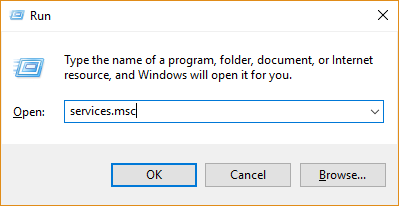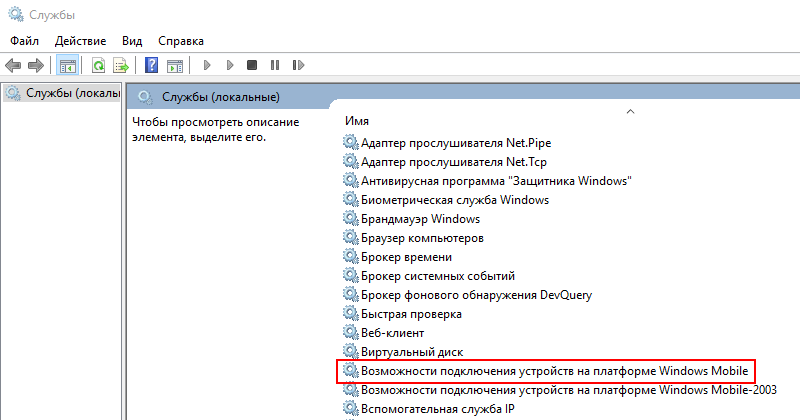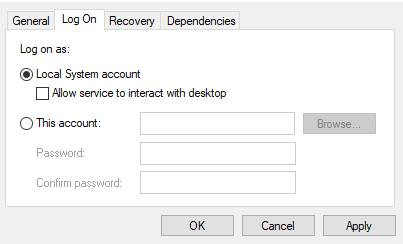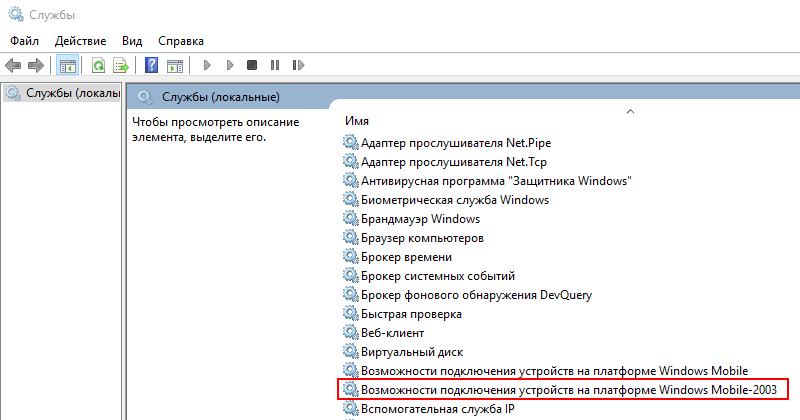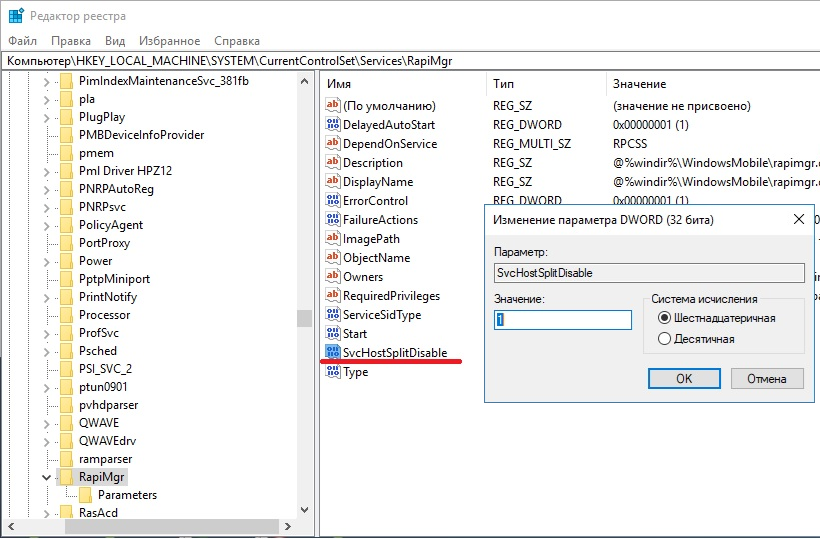WMDC may not work in newer Windows versions, particularly Windows 10 version 1703 (Creators Update) OS Build 15063. If you absolutely need to use WMDC in a newer version of Windows, some possible methods to get it to work are as follows.
An abbreviated summary of a common method used to get it to work requires running our WMDC-fixes-for-Win10.msi patch utility (below), uninstall WMDC (both the driver update then main app), use Task Manager to end task on the two WMDC processes, use msconfig (System Configuration) to stop the two WMDC services, Restart, manually delete the entire C:WindowsWindowsMobile folder, re-install drvupdate-amd64.exe from our website, manually launch WMDC, connect cable, and then wait usually up to two minutes the first time connecting.
Feb 2018
After installing Microsoft Windows Mobile Device Center (WMDC), formerly ActiveSync, in the Microsoft Windows 10 operating system.
Microsoft Windows Mobile Device Center (32bit)
Microsoft Windows Mobile Device Center (64bit)
Next you will likely also need to run the following utility to get it to function fully.
WMDC-fixes-for-Win10.msi
Full instructions for this utility are provided in this document.
WMDC-fixes-for-Win10.pdf
November 2017
After installing WMDC, if you are having difficulties running or connecting, download and run the following utility on your PC as an administrator.
WMDC-Helper.exe
Sometimes before being successful at installing WMDC, you must first manually enable the required .NET Framework 3.5 under “Turn Windows features on or off” and/or by using the previous dotNetFx35setup.exe installer from Microsoft.
We highly recommend that you run the 64-bit drvupdate-amd64.exe or 32-bit drvupdate-x86.exe installer as an Admin and in «Compatibility Mode» for Windows Vista if WMDC and the required drivers do not successfully install automatically through the Windows Update service when you connect USB.
After install and once «Windows Mobile Device Center» appears in the list under the Start menu on the desktop PC, similar to as is automatically applied by our «WMDC-Helper.exe» utility referenced above, you may need to run Windows Powershell as an adminstrator to apply the following registry commands, and then perform a Restart.
REG ADD HKLMSYSTEMCurrentControlSetServicesRapiMgr /v SvcHostSplitDisable /t REG_DWORD /d 1 /f
REG ADD HKLMSYSTEMCurrentControlSetServicesWcesComm /v SvcHostSplitDisable /t REG_DWORD /d 1 /f
This is less likely, but you may additionally need to open «Computer Management» as an Admin to view Services and Applications > Services to change the Properties of the “Windows Mobile-2003-based device connectivity” and “Windows mobile-based device connectivity” services to Log On using «Local System Account», and then Start each service. You may sometimes need to re-apply and Start these again when re-connecting device or after performing a Restart on the PC.
Even if you are not able to get WMDC to show it is connected, you may still be able to browse the contents of the device through File Explorer (which will appear as a drive under «This PC») or synchronize anyway

Оглавление
- 1 Microsoft ActiveSync для Windows
- 2 Особенности функционала ActiveSync
- 3 Особенности установки и работы с программой ActiveSync
- 4 Распространенные проблемы ActiveSync
- 5 Windows Mobile Device Center
- 5.1 Особенности функционала Mobile Device Center
- 5.2 Особенности установки и работы с программой Mobile Device Center
- 5.3 Распространенные проблемы Mobile Device Center
- 6 Программы для синхронизации Андроид с компьютером
Microsoft ActiveSync для Windows
Многие пользователи мобильных телефонов не понаслышке знакомы с программой ActiveSync. Она позволяет установить связь между компьютеров и любым другим мобильным устройством, работающим на базе операционных систем Windows Mobile, Pocket PC, Smartphone 2002 и Windows CE. Передачу данных между устройствами можно начать с помощью USB-кабеля, инфрокрасного порта, Bluetooth и док-станции.
ActiveSync позволяет сихнронизировать только PIM-данные. К ним относится список контактов, почта, календарь и список задач. Для удачного проведения синхронизации на компьютере должен быть установлен Microsoft Outlook. Также синхронизация избранных файлов может быть осуществлена через Internet Explorer.
Поддерживаемые мобильные платформы:
- Microsoft® Windows Mobile® 6.0
- Microsoft® Windows Mobile® 5.0
- Messaging and Security Feature Pack for Microsoft® Windows Mobile® 5.0
- Microsoft® Windows Mobile® 2003 Second Edition
- Microsoft® Windows Mobile® 2003
- Microsoft® Pocket PC 2002, Microsoft®
- Microsoft® Smartphone 2002, Microsoft®
Особенности установки и работы с программой ActiveSync
Скачать ActiveSync 4.5 можно по ссылке.
Установка ActiveSync осуществляет через инсталятор. Запустите его и следуйте появляющимся на экране инструкциям. В том случае, если у вас нет установочных файлов, то вы сможете бесплатно скачать их на нашем портале.
- После завершения установки запустите ActiveSync и подключите устройство. Нажмите на кнопку «Синхронизация». Начнётся поиск подключенных устройств.
- Как только поиск завершится перед вами появится окно «Настройка настольного компьютера». Вам нужно будет ввести имя девайса.
- С помощью вкладки «Сервисы» вы сможете выбрать сведения для синхронизации и выбрать те программы, которые вы хотели бы инсталлировать на ваш девайс.
- При необходимости вы можете изменить параметры подключения.
- Во вкладке «Сервисы» вам будут доступны дополнительные инструменты, среди которых вы найдёте «изменение параметров преобразования файлов».
- После завершения всех настроек вы получите с компьютера доступ к файлам мобильного устройства.
Распространенные проблемы ActiveSync
- Я хочу подключить несколько устройств к ActiveSync, но программа выдаёт ошибку, что делать??ActiveSync может работать одновременно только с одним устройством.
- При закачке файлов большого размера программа выдаёт ошибку либо зависает.К сожалению, решение этой проблемы в самой ActiveSync не существует. Для передачи файлов большого размера следует подключить своё мобильное устройство как обычный съемный диск и копировать файлы обычными средствами Windows.
- При установке ActiveSync требует инсталлированный Adobe Flash Player.В данном случае необходимо удалить имеющийся установочный файл программы и скачать актуальную версию ActiveSync с нашего сайта.
- ActiveSync не видит моё мобильное устройство.Чаще всего эта проблема связана с работающими на компьютере программами обработки сетевого трафика, сетевыми экранами и антивирусами. Перед началом синхронизации их требуется отключить. Если же это не помогло, то проблема может быть в самом способе синхронизации устройства с ПК.
Следует заметить, что, начиная с Windows Vista программа ActiveSync была заменена на Windows Mobile Device Center.
Windows Mobile Device Center
Это приложение пришло на смену ActiveSync и главным его отличием является возможность синхронизации устройств, работающих на Windows Mobile 5.0 и более новых версиях. Следует отметить, что эта программа встроена в большинство сборок Windows по умолчанию, однако в некоторых случаях может потребоваться обновление её версии на более актуальную.
Особенности функционала Mobile Device Center
Windows Mobile Device Center позволяет оперативно перенести файлы с мобильных устройств, работающих на базе Windows Mobile 5.0, и синхронизировать их с Outlook. Удаленная синхронизация устройств в этой версии программы присутствует, однако первоначальное подключение следует проводить через USB-кабель.
Поддерживаемые мобильные платформы:
- Windows Mobile 6.1 и выше.
- Windows Embedded CE 6.0
- Windows Mobile 6
- Windows Mobile 5.0 with Messaging and Security Feature Pack
- Windows Mobile 5.0
- Windows Mobile 2003 Second Edition
- Windows Mobile 2003
Особенности установки и работы с программой Mobile Device Center
Скачать последнюю версию Windows Mobile Device Center 6.1 можно по ссылке.
Для установки Windows Mobile Device Center необходимо сначала подключить к компьютеру ваш девайс. Только после подключения устройства следует запустить инсталлятор и следовать его инструкциям. Если у вас нет установочного файла, то вы сможете скачать его бесплатно с нашего сайта. После завершения установки операционная система компьютера обнаружит новое устройство и ещё раз поставит драйвера.
Использовать все возможности программы вы сможете после её настройки. Для этого необходимо запустить Windows Mobile Device Center и выполнить несколько несложных шагов:
- Подключите ваше устройство к ПК. Следует подождать несколько секунд, пока операционная система закончит процесс идентификации. В появившимся окне необходимо кликнуть по сообщению «Set up your device». После этого ваше устройство будет подключено к компьютеру.
- Выберите информацию, которую вы хотите синхронизировать с компьютером. Для этого проставьте галочки рядом с нужными типами файлов и нажмите «Next».
- При необходимости вы можете синхронизироваться с сервером, нажав на «Exchange Server» и запросить нужную информацию. Если вам это не требуется, то нажмите «Skip».
- На этом этапе программа запросит ввести имя устройства. Вы также можете сделать резервную копию информации, хранящийся в памяти мобильного девайса.
- Для завершения настройки нажмите на «SetUp».
Распространенные проблемы Mobile Device Center
Синхронизация устройств через Windows Mobile Device Center с Outlook 2010 64-bit не происходит
Причина заключается в используемом программой механизме шифрования данных. Если вам необходимо передавать файлы с помощью этого ПО, то следует установить Outlook 2010 для 32-битных операционных систем.
Ошибки в синхронизации устройств с Windows 7
В первую очередь следует проверить ваше устройство на наличие вирусов и ошибок. В том случае, если с устройством всё в порядке, то в настройках подключения следует убрать галочку с быстрой синхронизации данных.
Не происходит синхронизация контактов
Необходимо отключить межсетевой экран в операционной системе компьютера. Отключить в панели управления UAC и проверить целостность USB-кабеля (в том случае, если подключение осуществляется через него).
Программа не видит устройство
Для этого может потребоваться в пункте настроек “От USB к ПК” снять галочку с опции “Включить режим расширенных сетевых”, после чего Центр устройств Windows Mobile в Windows 7 сам скачивает нужные драйвера и определяет модель устройства.
Программы для синхронизации Андроид с компьютером
Осуществить синхронизацию смартфона с ПК можно разными способами: через USB-кабель, беспроводным способом или с помощью специальных программ. Специализированные приложения помогают осуществить передачу такой информации, как контакты или история вызовов.
Популярные программы для работы со смартфоном через ПК:
- AirDroid;
- Nexus Root Toolkit;
- Syncdroid;
- Менеджер синхронизации Android WiFi;
- SyncMate.
Каждая из этих программ дает возможность осуществить быструю синхронизацию смартфона с компьютером.
17 Feb 2021
Note: This content is provided as a reference and does not imply that Juniper Systems will provide full support for the use of any specific third-party software.
Newer alternatives have been created to replace Microsoft Windows Mobile Device Center (WMDC, formerly ActiveSync). We recommend using Mobile Connect.
If you need to use WMDC, select the version that meets your system requirements from the table below.
After installation, if you are having difficulties running or connecting to WMDC, use the included «WMDC-fixes-for-Win10.msi» or refer to our instructional article about WMDC in Windows.
|
Version |
Desktop Windows Version |
Connection Method |
Field PC Model |
|
WMDC 6.1 (from 2008)
|
Windows 11 Windows 10 Windows 8 Windows 7 Windows Vista |
USB Serial Bluetooth Infrared |
Allegro 2 Archer 2 Mesa TK6000 Archer Allegro Field PC (all models*) |
| ActiveSync 4.5 (from 2007) |
Windows XP SP2 Windows 2000 |
USB Serial* Bluetooth Infrared |
Allegro 2 Archer 2 Mesa TK6000 Archer Allegro (MX, CX, CE) |
| ActiveSync 4.2 (from 2006) |
Windows XP Windows 2000 |
USB Serial Bluetooth Infrared |
Archer Allegro (CX, CE, CE/DOS*) |
|
ActiveSync 3.8 (from 2005) |
Windows XP Windows 2000 Windows ME Windows 98 |
USB Serial Bluetooth Infrared IP (network) |
Allegro (CX, CE, CE/DOS) |
* May not be compatible with the Microsoft Windows CE 2.12 or earlier operating system on the Allegro CE/DOS (F/PC) Field PC.
Original article written August 10, 2008.
Замена ActiveSync называется «Центр устройств Windows Mobile» (WMDC). Устройства Dolphin могут подключаться и синхронизироваться с Центром устройств Windows Mobile так же, как и его предшественник Microsoft ActiveSync.
Что пришло на смену Центру устройств Windows Mobile?
В новой последней версии ОС Windows, то есть Windows 10, центр мобильных устройств Windows заменен на Центр синхронизации и поверьте мне, это очень полезно. С помощью Центра синхронизации вы можете легко синхронизировать свои контакты, календарь, задачи и т. Д. В реальном времени, если оба устройства включены.
ActiveSync — это протокол, который позволяет синхронизировать электронную почту, контакты и календари с удаленного сервера на локальные устройства (ноутбуки, мобильные устройства и т. д.)
Что случилось с Центром устройств Windows Mobile?
Microsoft официально прекратила обновление Центра устройств Windows Mobile (WMDC, ранее ActiveSync) с Windows Vista в 2008 году. WMDC может не работать в более новых версиях Windows, особенно в Windows 10 версии 1703 (Creators Update), сборка ОС 15063 или новее, поэтому рекомендуется использовать альтернативу.
Как заставить мой Windows Mobile работать в Windows 10?
Выберите «Свойства». Выберите вкладку «Вход в систему». Отметьте «Локальная системная учетная запись» и отметьте «Разрешить службе взаимодействовать с рабочим столом». Прокрутите вниз до и щелкните правой кнопкой мыши устройство под управлением Windows Mobile подключение.
Совместима ли Windows Mobile с Windows 10?
Windows 10 Mobile в настоящее время доступен для поддерживаемых смартфонов под управлением Windows Phone 8.1. Телефоны и устройства, которые могут обновляться до Windows 10: Lumia Icon, 1520, 930, 640, 640XL, 730, 735, 830, 532, 535, 540, 635 1 ГБ, 636 1 ГБ, 638 1 ГБ, 430, 435, BLU Win HD w510u , BLU Win HD LTE x150q и MCJ Madosma Q5011.
Как включить ActiveSync для пользователя?
Чтобы включить ActiveSync для определенного пользователя:
Перейдите в раздел «Пользователи»> щелкните «Отображаемое имя пользователя»> «Exchange»> «ActiveSync».. Нажмите Включить ActiveSync..
Как синхронизировать две учетные записи Microsoft?
Синхронизация двух учетных записей Microsoft
- Шаг 1. Добавление учетной записи Microsoft в Windows 8.…
- Шаг 2. Измените тип учетной записи со стандартного на административный:…
- Шаг 3: Копирование старых файлов во вновь созданный профиль пользователя. …
- Шаг 4: Удалите старую учетную запись пользователя с компьютера.
Как включить ActiveSync?
На вашем устройстве перейдите в Меню> Настройки. Внизу экрана настроек нажмите «Аккаунты и синхронизация». Внизу экрана «Учетные записи и синхронизация» нажмите «Добавить учетную запись». На экране «Добавить учетную запись» коснитесь Microsoft Exchange ActiveSync.
Что заменило Active Sync?
Замена ActiveSync называется ‘Центр устройств Windows Mobile (WMDC). Устройства Dolphin могут подключаться и синхронизироваться с Центром устройств Windows Mobile так же, как и его предшественник Microsoft ActiveSync.
Как исправить Windows Mobile Center в Windows 10?
Чтобы навсегда решить проблему, вам необходимо выполнить указанные ниже задачи по порядку и иметь полные права администратора на своем ПК.
- Запустите все обновления Windows.
- Установите драйвер Центра устройств Windows Mobile в режиме совместимости.
- Выполните обновление реестра.
- Перезагрузите компьютер.
- Проверить соединение и протестировать.
Как подключить устройство Windows CE к Windows 10?
Как подключить устройство Windows CE к компьютеру
- Подключите устройство к компьютеру.
- Загрузите Центр устройств Windows Mobile (по указанной выше ссылке)
- Выберите «Запустить эту программу из текущего местоположения» и нажмите «ОК».
- Следуйте инструкциям на экране.
Как я могу скачать Windows Mobile?
Шаг 2. Убедитесь, что ваше устройство работает на Windows Phone 8.1, и зарегистрируйтесь в программе предварительной оценки Windows на этом сайте, если вы еще этого не сделали. Шаг 3: перейдите к Windows Phone магазин , чтобы загрузить и установить приложение Windows Insider. Шаг 4. Запустите приложение Windows Insider и войдите в свою учетную запись Microsoft.
Как подключиться к Центру устройств Windows Mobile?
Информация
- Подключите мобильный компьютер к ПК / ноутбуку с помощью USB-подставки;
- Запустите Центр устройств Windows Mobile (ActiveSync 4.5 в Windows XP). …
- В разделе «Настройки мобильного устройства» нажмите «Настройки подключения».
- Установите все флажки, затем в разделе «Этот компьютер подключен к:» выберите «Интернет».
- Нажмите кнопку ОК.
Как загрузить Windows Mobile Center для Windows 10?
Установка Центра устройств Windows Mobile в Windows 10
- Зайдите в панель управления.
- Выберите программу и функции.
- Выберите Включение или отключение компонентов Windows.
- Добавьте .NET Framework 3.5 и нажмите OK.
- Щелкните Разрешить Центру обновления Windows загрузить файлы за вас.
- Выберите «Перезагрузить сейчас».
На чтение 9 мин Просмотров 1.5к. Опубликовано 28.08.2020
Содержание
- Microsoft ActiveSync для Windows
- Особенности функционала ActiveSync
- Особенности установки и работы с программой ActiveSync
- Распространенные проблемы ActiveSync
- Windows Mobile Device Center
- Особенности функционала Mobile Device Center
- Особенности установки и работы с программой Mobile Device Center
- Распространенные проблемы Mobile Device Center
- Программы для синхронизации андроид с компьютером
Если после установки Windows 10 Creators Update от Microsoft у Вас не запускается Центр Устройств Windows Mobile, то можно исправить это, воспользовавшись одним из следующих способов:
- Нажимаем «Win»+ R и вводим «services.msc». Нажимаем Enter для запуска.
Ищем службу «Возможности подключения устройств на платформе Windows Mobile».
Теперь делаем то же самое с службой «Возможности подключения устройств на платформе Windows Mobile-2003».
- Запустите Редактор реестра. Для этого нажмите на клавиатуре «WIN»+ R и введите «regedit».
После того, как всё выполнено, закройте редактор реестра и перезагрузите ПК. После перезагрузки у Вас, вероятно, не будет видно окна Центра Устройств Windows Mobile, но в остальном всё будет работать нормально.
Корпорация Microsoft объявила о завершении поддержки Центра устройств Windows Mobile (WMDC) ещё в 2012 году. Начиная с ОС Windows 10 версии 1703, все последующие версии ОС не будут поддерживать работу WMDC.
Trimble рекомендует, по возможности, рассматривать альтернативные решения для WMDC. Некоторые альтернативы перечислены ниже.
Для обмена данными с устройствами на Windows Mobile можно использовать USB накопители или карты памяти, поддерживаемые этими устройствами.
Если все же необходимо подключить устройство к компьютеру с ОС Windows 10, например, для установки/обновления полевого ПО, сделайте следующее:
— установите и включите .NET Framework 3.5
в некоторых случаях, для успешной установки WMDC нужно активировать .NET Framework 3.5 в разделе Включение или отключение компонентов Windows, и/или с помощью предыдущей установки dotNetFx35setup.exe от Microsoft. Если при подключении устройства к компьютеру WMDC и необходимые драйверы не устанавливаются автоматически, установите .NET Framework 3.5, запустив drvupdate-amd64.exe или drvupdate-x86.exe от имени Администратора и в режиме совместимости с Windows Vista.
— внесите изменения в реестр
После установки и после того, как Центр устройств Windows Mobile появится в списке продуктов в меню «Пуск» компьютера ПК, вам может потребоваться добавить следующие записи реестра, а затем выполнить перезагрузку.
• HKLMSYSTEMCurrentControlSetServicesRapiMgrSvcHostSplitDisable = 1
• HKLMSYSTEMCurrentControlSetServicesWcesCommSvcHostSplitDisable = 1
Эти записи реестра меняют способ обработки ОС фоновых процессов (“Services”), которые управляют связью WMDC. В Windows 10 версии 1703 обработка фоновых служб изменилась, и эти дополнения позволяют WMDC продолжать работать.
Скрипт, который добавит эти настройки реестра, доступен здесь. Загрузите его на компьютер, и запустите с правами Администратора, подтвердите запуск нажатием «Да». Откроется окно, отображающее прописываемые значения реестра. После завершения работы скрипта нажмите любую клавишу для выхода.
Microsoft ActiveSync для Windows
Многие пользователи мобильных телефонов не понаслышке знакомы с программой ActiveSync. Она позволяет установить связь между компьютеров и любым другим мобильным устройством, работающим на базе операционных систем Windows Mobile, Pocket PC, Smartphone 2002 и Windows CE. Передачу данных между устройствами можно начать с помощью USB-кабеля, инфрокрасного порта, Bluetooth и док-станции.
Особенности функционала ActiveSync
ActiveSync позволяет сихнронизировать только PIM-данные. К ним относится список контактов, почта, календарь и список задач. Для удачного проведения синхронизации на компьютере должен быть установлен Microsoft Outlook. Также синхронизация избранных файлов может быть осуществлена через Internet Explorer.
Поддерживаемые мобильные платформы:
- Microsoft® Windows Mobile® 6.0
- Microsoft® Windows Mobile® 5.0
- Messaging and Security Feature Pack for Microsoft® Windows Mobile® 5.0
- Microsoft® Windows Mobile® 2003 Second Edition
- Microsoft® Windows Mobile® 2003
- Microsoft® Pocket PC 2002, Microsoft®
- Microsoft® Smartphone 2002, Microsoft®
Особенности установки и работы с программой ActiveSync
Скачать ActiveSync 4.5 можно по ссылке.
Установка ActiveSync осуществляет через инсталятор. Запустите его и следуйте появляющимся на экране инструкциям. В том случае, если у вас нет установочных файлов, то вы сможете бесплатно скачать их на нашем портале.
- После завершения установки запустите ActiveSync и подключите устройство. Нажмите на кнопку «Синхронизация». Начнётся поиск подключенных устройств.
- Как только поиск завершится перед вами появится окно «Настройка настольного компьютера». Вам нужно будет ввести имя девайса.
- С помощью вкладки «Сервисы» вы сможете выбрать сведения для синхронизации и выбрать те программы, которые вы хотели бы инсталлировать на ваш девайс.
- При необходимости вы можете изменить параметры подключения.
- Во вкладке «Сервисы» вам будут доступны дополнительные инструменты, среди которых вы найдёте «изменение параметров преобразования файлов».
- После завершения всех настроек вы получите с компьютера доступ к файлам мобильного устройства.
Распространенные проблемы ActiveSync
- Я хочу подключить несколько устройств к ActiveSync, но программа выдаёт ошибку, что делать??ActiveSync может работать одновременно только с одним устройством.
- При закачке файлов большого размера программа выдаёт ошибку либо зависает.К сожалению, решение этой проблемы в самой ActiveSync не существует. Для передачи файлов большого размера следует подключить своё мобильное устройство как обычный съемный диск и копировать файлы обычными средствами Windows.
- При установке ActiveSync требует инсталлированный Adobe Flash Player.В данном случае необходимо удалить имеющийся установочный файл программы и скачать актуальную версию ActiveSync с нашего сайта.
- ActiveSync не видит моё мобильное устройство.Чаще всего эта проблема связана с работающими на компьютере программами обработки сетевого трафика, сетевыми экранами и антивирусами. Перед началом синхронизации их требуется отключить. Если же это не помогло, то проблема может быть в самом способе синхронизации устройства с ПК.
Следует заметить, что, начиная с Windows Vista программа ActiveSync была заменена на Windows Mobile Device Center.
Windows Mobile Device Center
Это приложение пришло на смену ActiveSync и главным его отличием является возможность синхронизации устройств, работающих на Windows Mobile 5.0 и более новых версиях. Следует отметить, что эта программа встроена в большинство сборок Windows по умолчанию, однако в некоторых случаях может потребоваться обновление её версии на более актуальную.
Особенности функционала Mobile Device Center
Windows Mobile Device Center позволяет оперативно перенести файлы с мобильных устройств, работающих на базе Windows Mobile 5.0, и синхронизировать их с Outlook. Удаленная синхронизация устройств в этой версии программы присутствует, однако первоначальное подключение следует проводить через USB-кабель.
Поддерживаемые мобильные платформы:
- Windows Mobile 6.1 и выше.
- Windows Embedded CE 6.0
- Windows Mobile 6
- Windows Mobile 5.0 with Messaging and Security Feature Pack
- Windows Mobile 5.0
- Windows Mobile 2003 Second Edition
- Windows Mobile 2003
Особенности установки и работы с программой Mobile Device Center
Скачать последнюю версию Windows Mobile Device Center 6.1 можно по ссылке.
Для установки Windows Mobile Device Center необходимо сначала подключить к компьютеру ваш девайс. Только после подключения устройства следует запустить инсталлятор и следовать его инструкциям. Если у вас нет установочного файла, то вы сможете скачать его бесплатно с нашего сайта. После завершения установки операционная система компьютера обнаружит новое устройство и ещё раз поставит драйвера.
Использовать все возможности программы вы сможете после её настройки. Для этого необходимо запустить Windows Mobile Device Center и выполнить несколько несложных шагов:
- Подключите ваше устройство к ПК. Следует подождать несколько секунд, пока операционная система закончит процесс идентификации. В появившимся окне необходимо кликнуть по сообщению «Set up your device». После этого ваше устройство будет подключено к компьютеру.
- Выберите информацию, которую вы хотите синхронизировать с компьютером. Для этого проставьте галочки рядом с нужными типами файлов и нажмите «Next».
- При необходимости вы можете синхронизироваться с сервером, нажав на «Exchange Server» и запросить нужную информацию. Если вам это не требуется, то нажмите «Skip».
- На этом этапе программа запросит ввести имя устройства. Вы также можете сделать резервную копию информации, хранящийся в памяти мобильного девайса.
- Для завершения настройки нажмите на «SetUp».
Распространенные проблемы Mobile Device Center
Синхронизация устройств через Windows Mobile Device Center с Outlook 2010 64-bit не происходит
Причина заключается в используемом программой механизме шифрования данных. Если вам необходимо передавать файлы с помощью этого ПО, то следует установить Outlook 2010 для 32-битных операционных систем.
Ошибки в синхронизации устройств с Windows 7
В первую очередь следует проверить ваше устройство на наличие вирусов и ошибок. В том случае, если с устройством всё в порядке, то в настройках подключения следует убрать галочку с быстрой синхронизации данных.
Не происходит синхронизация контактов
Необходимо отключить межсетевой экран в операционной системе компьютера. Отключить в панели управления UAC и проверить целостность USB-кабеля (в том случае, если подключение осуществляется через него).
Программа не видит устройство
Для этого может потребоваться в пункте настроек “От USB к ПК” снять галочку с опции “Включить режим расширенных сетевых”, после чего Центр устройств Windows Mobile в Windows 7 сам скачивает нужные драйвера и определяет модель устройства.
Программы для синхронизации андроид с компьютером
Осуществить синхронизацию смартфона с ПК можно разными способами: через USB-кабель, беспроводным способом или с помощью специальных программ. Специализированные приложения помогают осуществить передачу такой информации, как контакты или история вызовов.
Популярные программы для работы со смартфоном через ПК:
Каждая из этих программ дает возможность осуществить быструю синхронизацию смартфона с компьютером.
Средняя оценка 4.8 / 5. Поставлено оценок: 4
Нам очень жаль, что Вы разочарованы содержанием этой страницы!
- Распечатать
Оцените статью:
- 5
- 4
- 3
- 2
- 1
(0 голосов, среднее: 0 из 5)
Поделитесь с друзьями!
Microsoft ActiveSync — программа для синхронизации различных мобильных устройств с компьютером. Microsoft ActiveSync умеет работать и синхронизировать передачу данных с КПК, сматрфонов и других подобных устройств, находящихся под управлением операционных систем Windows Mobile 5.0, Windows Mobile 2003 SE, Windows Mobile 2003, Pocket PC 2002, Smartphone 2002, Windows CE.
Microsoft ActiveSync выступает в качестве связного между настольным ПК и Windows Mobile устройством, позволяя обмениваться между ними информацией Outlook, документами Office, изображениями, музыкой и видео, а также устанавливать на КПК программное обеспечение. Кроме того, Microsoft ActiveSync способен обеспечить синхронизацию с Microsoft Exchange Server 2003, на котором пользователь может держать собственный почтовый ящик, хранить Календарь, Заметки и Контакты. Кроме этого, предусмотрена конвертация разных типов документов для работы с ними на КПК, а также средства создания резервных копий данных.
Microsoft ActiveSync поддерживает синхронизацию через Wifi, USB кабель, Bluetooth или ИК соединение.
Please Note: Windows Mobile Device Center is no longer supported by Microsoft or MicroSurvey. Some customers have reported that the utility works on newer computers but in most cases the software will not detect when a mobile device is connected to the USB cable. Please obtain a memory card or USB drive for reliable data transfer between your computer and Windows controller.
Microsoft ActiveSync 4.5 is the latest ActiveSync software release for Windows Mobile-powered devices. Microsoft ActiveSync works only with Windows XP SP2 or earlier.
Link: Microsoft ActiveSync 4.5 (English)
Microsoft Windows Mobile Device Center 6.1
This new version of the Windows Mobile Device Center contains key improvements and new features to support Windows Mobile 6 devices. The Windows Mobile Device Center 6.1 is only supported on Windows Vista or newer.
Link: Microsoft Windows Mobile Device Center 6.1 (32-bit, English)
Link: Microsoft Windows Mobile Device Center 6.1 (64-bit, English)
Troubleshooting
Pick here if you’re having trouble getting WMDC to launch when you connect your data collector to the PC.