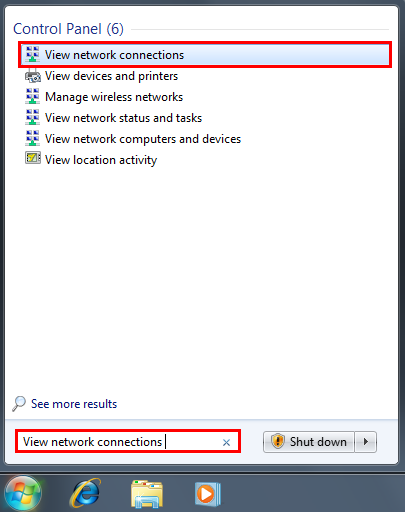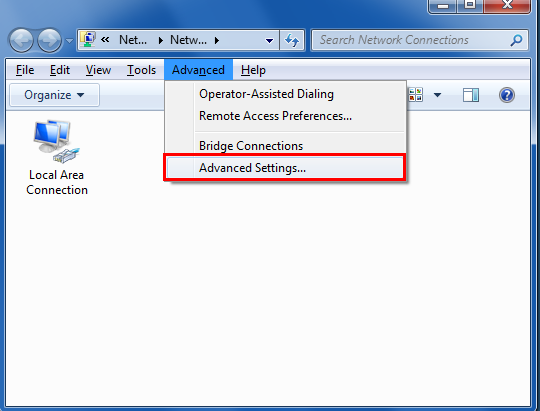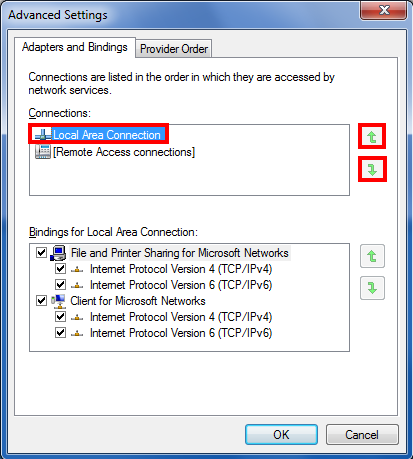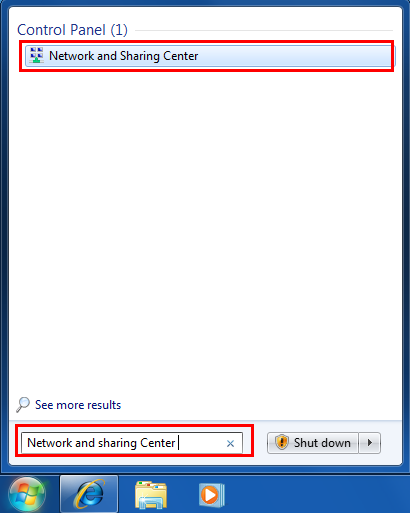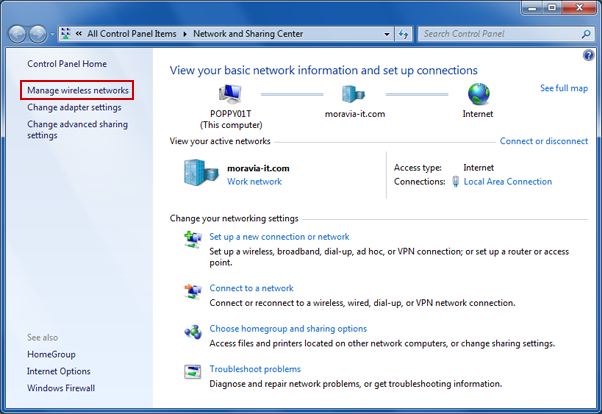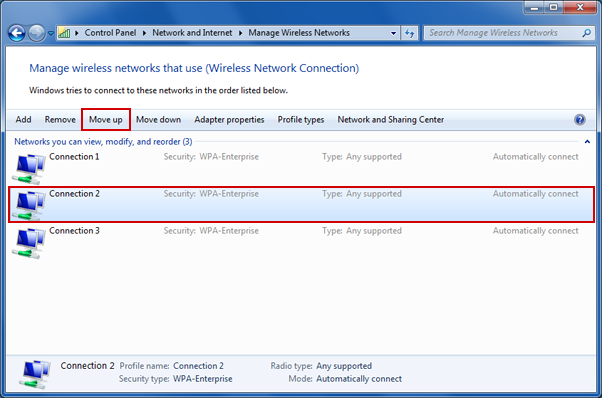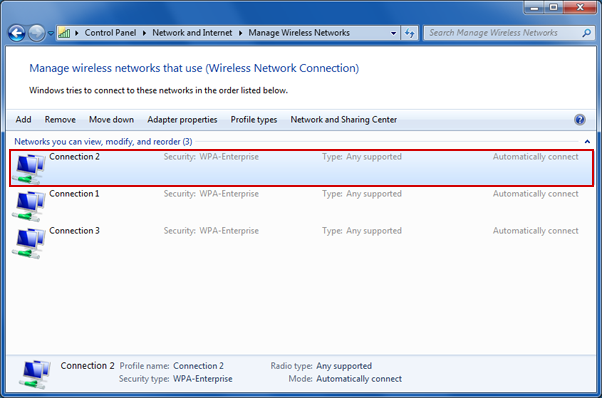Решаем проблему с ошибкой «Сеть отсутствует или не запущена» в Windows 7
Устранение ошибки «Сеть отсутствует или не запущена»
Данная ошибка возникает при неполадках в работе такого компонента, как «Клиент для сетей Microsoft». Далее, по цепочке, происходит сбой в работе очень важной службы с названием «Рабочая станция» и зависимых от нее сервисов. Причины могут быть разные – от простого «каприза» системы до вирусной атаки. Есть еще один неочевидный фактор – отсутствие необходимого пакета обновления.
Способ 1: Конфигурация и перезапуск службы
Речь пойдет о сервисе «Рабочая станция» и сетевом протоколе SMB первой версии. Некоторые узлы сети отказываются работать с устаревшим протоколом, поэтому необходимо сконфигурировать службу таким образом, что бы она работала с SMB версии 2.0.
- Запускаем «Командную строку» от имени администратора.
Подробнее: Вызов «Командной строки» в Windows 7
«Говорим» службе, чтобы она переключилась на протокол второй версии командой
sc config lanmanworkstation depend= bowser/mrxsmb20/nsi
После ввода нажимаем клавишу ENTER.
Далее отключаем SMB 1.0 следующей строкой:
sc config mrxsmb10 start= demand
Перезапускаем службу «Рабочая станция», выполнив по очереди две команды:
net stop lanmanworkstation
net start lanmanworkstation

Если во время выполнения указанных выше действий возникают ошибки, следует попытаться переустановить соответствующий системный компонент.
Способ 2: Переустановка компонента
«Клиент для сетей Microsoft» позволяет взаимодействовать с сетевыми ресурсами и является одной из важнейших служб. При его сбое неизбежно возникнут проблемы, в том числе и сегодняшняя ошибка. Здесь поможет переустановка компонента.
- Открываем «Панель управления» и переходим к апплету «Центр управления сетями и общим доступом».
Идем по ссылке «Изменение параметров адаптера».
Нажимаем ПКМ на то устройство, через которое осуществляется подключение, и открываем его свойства.
Выделяем в списке «Клиент для сетей Microsoft» и удаляем его.
Windows запросит подтверждение. Нажимаем «Да».
Перезагружаем ПК.
Далее снова заходим в свойства адаптера и нажимаем кнопку «Установить».
В списке выбираем позицию «Клиент» и жмем «Добавить».
Выбираем пункт (если вы вручную не устанавливали компоненты, то он будет единственным) «Client for Microsoft Networks» и нажимаем ОК.

Способ 3: Установка обновления
Если приведенные выше инструкции не работают, возможно, на вашем компьютере отсутствует обновление KB958644. Оно представляет собой «заплатку» для предотвращения проникновения в систему некоторых вредоносных программ.
- Идем на страницу загрузки пакета на официальном сайте Майкрософт в соответствии с разрядностью системы.
Получаем файл с названием «Windows6.1-KB958644-х86.msu» или «Windows6.1-KB958644-х64.msu».
Запускаем его обычным способом (двойным кликом) и ждем окончания установки, после чего перезагружаем машину и пробуем повторить действия по настройке службы и переустановке сетевого компонента.
Способ 4: Восстановление системы
Суть данного способа заключается в том, чтобы вспомнить, когда или после каких ваших действий начались проблемы, и восстановить систему с помощью доступных инструментов.
Способ 5: Проверка на заражение вирусами
Виной тому, что при работе возникают ошибки, могут быть вредоносные программы. Особенно опасны те, что взаимодействуют с сетью. Они способны перехватывать важные данные или просто «ломать» конфигурацию, изменяя настройки или повреждая файлы. При возникновении неполадок необходимо незамедлительно произвести сканирование и удаление «вредителей». «Лечение» можно проводить и самостоятельно, но лучше обратиться за бесплатной помощью на специальные сайты.
Как видите, решения задачи по устранению причин ошибки «Сеть отсутствует или не запущена» в целом довольно несложные. Правда, если речь идет о вирусной атаке, ситуация может оказаться весьма серьезной. Удаление вредоносных программ не приведет к желаемому результату, если ими уже были внесены значительные изменения в системные файлы. В таком случае, скорее всего, поможет только переустановка Windows.
Источник
Как устранить проблему сетевых или интернет подключений в Windows?
Читайте руководство по устранению различных проблем сетевых подключений в Windows . Пять универсальных способов. Вы также можете изучить нашу более раннюю статью «Руководство по устранению проблем подключения к Интернету» , в которой мы постарались рассмотреть другой спектр проблем при подключении к сети Интернет.
Суть проблемы
Понятие Интернет на сегодняшний день очень прочно вошло в нашу жизнь, и большинство людей используют его полноценно и повсеместно. В Интернете люди проходят обучение и получают знания; посещают выставки и библиотеки; общаются посредством социальных сетей и видео коммуникаторов ( «Skype» , «Viber» и т.д.); разрабатывают проекты; передают и получают информацию, письма и документы; узнают и делятся новостями; просматривают фильмы и слушают музыку и многое другое. Неудивительно, что возможность выхода в Интернет поддерживают много различных устройств: персональные компьютеры, ноутбуки, смартфоны, планшеты. Все они обеспечивают соединение с Интернетом разными способами: при помощи кабеля, посредством «Wi-Fi соединения» или используя возможности мобильного доступа через услуги операторов мобильной связи.
Иногда устройства сочетают в себе разные способы подключения к Интернету, например, ноутбук может подключаться напрямую кабелем и при помощи «Wi-Fi соединения» , смартфон имеет «Wi-Fi» подключение и мобильный Интернет. Но иногда возникают разные неполадки с соединением, такие как отсутствие подключения, ограниченное соединение, отсутствие возможности доступа к сетевым дискам или просмотра веб-сайтов и т. д. В таком случае вы сталкиваетесь с проблемами при подключении к сети Интернет или по локальной сети в «Windows» . Или получаете уведомления об ошибках, содержащие коды таких ошибок. Бывает, что не работает соединение «Ethernet» или функция «Wi-Fi» вашего ноутбука, или произошел сбой в настройках соединения. Такая ситуация сильно огорчает и вы пытаетесь самостоятельно найти выход из положения.
В этой статье мы постараемся рассказать вам о различных неполадках при подключении к Интернету и способах их устранения для разных видов сетевых и интернет-подключений в операционной системе «Windows» . Большинство методов, приведенных в этой статье, будут работать во всех версиях «Windows» , но некоторые из них будут доступны только для определенных операционных систем.
Мы попытаемся перечислить основные возможные решения, чтобы исправить проблемы, связанные с сетью и подключением к Интернету в «Windows» . Вы должны попробовать эти решения один за другим. И одно из них, возможно, сможет помочь вам в поиске и устранении возникших неполадок.
СПОСОБ 1: Запустите встроенный инструмент устранения неполадок сети
Первое, что вы должны попробовать, чтобы устранить проблемы с сетевым подключением – это активировать встроенный инструмент для устранения неполадок и сетевых проблем в «Windows» . Этот инструмент автоматически диагностирует и находит причину неисправности, и пытается исправить проблему, если это возможно.
Чтобы запустить инструмент устранения неполадок, щелкните правой кнопкой мыши значок «Сеть» , расположенный в области уведомлений на «Панели задач» и выберите во всплывающем меню раздел «Диагностика неполадок» .
Будет запущен процесс обнаружения проблем, результат которого вы увидите в окне «Диагностика сетей Windows» .
Источник
Компьютерные заметки DJ Slava
Нашел решение — поделюсь. 🙂
Подписаться на этот блог
E-mail подписка
Название статьи или слова
Сеть отсутствует или не запущена. Решение
- Запустить командную строку от имени администратора: Пуск > в строке поиска вписать cmd, нажать на иконку правой кнопкой мыши выбрать «Запустить от имени администратора».
- В командную строку скопируйте sc config mrxsmb10 start= demand и нажмите Enter.
- Нажимаем Win+R и вводим services.msc
- Находим службу “Рабочая станция” и нажав правой кнопкой мыши выбираем пункт «Запустить».
- Получить ссылку
- Электронная почта
- Другие приложения
Ярлыки
- Получить ссылку
- Электронная почта
- Другие приложения
Комментарии
Спасибо! Помогло на Windows 7 x64!
Спасибо! Помогло на Windows 7 x64!
Красава помог 100%! После прочтения десятков статей
«мамкиных компьютерщиков» наконец то годная статья ДОМО-АРИГАТО!
(Win 7 SP1 x64 Home Premium)
Спасибо! Помогло на Widows 7×32!
После долгих поисков — очень лаконичное и эффективное решение. РЕСПЕКТ.
Не помогло. Так и не могу восстановить соединение с яндекс диском.
Отправка комментария
Самое просматриваемое
Нет доступа к рабочей группе «WORKGROUP». Ошибка «Нет доступа к Workgroup. Возможно, у вас нет прав на использование этого сетевого ресурса».
Ситуация: есть рабочая группа «WORKGROUP» и три компьютера в сети, объединенные через роутер. На одном из них установлена Windows XP Professional SP3, на другом — Windows 10 SL.
В один прекрасный день, попытавшись получить с XP-шного компьютера доступ к компьютеру с Windows 10, я даже не смог отобразить компьютеры рабочей группы (т. е. увидеть все компьютеры в сети). Вместо этого красовалось сообщение об ошибке, гласящее:
«Нет доступа к Workgroup. Возможно у вас нет прав на использование этого сетевого ресурса. Обратитесь к системному администратору.
Служба не запущена».
Оказалось, что проблема главным образом заключалась в компьютере с Windows 10: ошибка выскакивала при попытке отобразить в списке именно его, и как следствие — не открывалась рабочая группа.
РЕШЕНИЕ (во всяком случае, мне это помогло)
Источник
Содержание
- Решаем проблему с ошибкой «Сеть отсутствует или не запущена» в Windows 7
- Устранение ошибки «Сеть отсутствует или не запущена»
- Способ 1: Конфигурация и перезапуск службы
- Способ 2: Переустановка компонента
- Способ 3: Установка обновления
- Способ 4: Восстановление системы
- Способ 5: Проверка на заражение вирусами
- Как устранить проблему сетевых или интернет подключений в Windows?
- Суть проблемы
- СПОСОБ 1: Запустите встроенный инструмент устранения неполадок сети
- СПОСОБ 2: Используйте функцию «Сброс сети» (только для Windows 10)
- СПОСОБ 3: Назначить IP-адрес и DNS вручную
- Microsoft windows network сеть отсутствует или не запущена
- Net view служба не запущена windows 7
- Устранение ошибки «Сеть отсутствует или не запущена»
- Способ 1: Конфигурация и перезапуск службы
- Способ 2: Переустановка компонента
- Способ 3: Установка обновления
- Способ 4: Восстановление системы
- Способ 5: Проверка на заражение вирусами
- Не включается сетевое обнаружение в Windows 7 / 8.1 / 2008 R2 / 2012R2 / Как включить сетевое обнаружение в Windows
- Не включается сетевое обнаружение в Windows 7 / 8.1 / 2008 R2 / 2012R2 / Как включить сетевое обнаружение в Windows
- Подписаться на этот блог
- E-mail подписка
- Название статьи или слова
- Сеть отсутствует или не запущена. Решение
- Ярлыки
- Комментарии
- Отправить комментарий
- Самое просматриваемое
- Нет доступа к рабочей группе «WORKGROUP». Ошибка «Нет доступа к Workgroup. Возможно, у вас нет прав на использование этого сетевого ресурса».
Решаем проблему с ошибкой «Сеть отсутствует или не запущена» в Windows 7
Устранение ошибки «Сеть отсутствует или не запущена»
Данная ошибка возникает при неполадках в работе такого компонента, как «Клиент для сетей Microsoft». Далее, по цепочке, происходит сбой в работе очень важной службы с названием «Рабочая станция» и зависимых от нее сервисов. Причины могут быть разные – от простого «каприза» системы до вирусной атаки. Есть еще один неочевидный фактор – отсутствие необходимого пакета обновления.
Способ 1: Конфигурация и перезапуск службы
Речь пойдет о сервисе «Рабочая станция» и сетевом протоколе SMB первой версии. Некоторые узлы сети отказываются работать с устаревшим протоколом, поэтому необходимо сконфигурировать службу таким образом, что бы она работала с SMB версии 2.0.
sc config lanmanworkstation depend= bowser/mrxsmb20/nsi
После ввода нажимаем клавишу ENTER.
sc config mrxsmb10 start= demand
net stop lanmanworkstation
net start lanmanworkstation
Если во время выполнения указанных выше действий возникают ошибки, следует попытаться переустановить соответствующий системный компонент.
Способ 2: Переустановка компонента
«Клиент для сетей Microsoft» позволяет взаимодействовать с сетевыми ресурсами и является одной из важнейших служб. При его сбое неизбежно возникнут проблемы, в том числе и сегодняшняя ошибка. Здесь поможет переустановка компонента.
Способ 3: Установка обновления
Если приведенные выше инструкции не работают, возможно, на вашем компьютере отсутствует обновление KB958644. Оно представляет собой «заплатку» для предотвращения проникновения в систему некоторых вредоносных программ.
Запускаем его обычным способом (двойным кликом) и ждем окончания установки, после чего перезагружаем машину и пробуем повторить действия по настройке службы и переустановке сетевого компонента.
Способ 4: Восстановление системы
Суть данного способа заключается в том, чтобы вспомнить, когда или после каких ваших действий начались проблемы, и восстановить систему с помощью доступных инструментов.
Способ 5: Проверка на заражение вирусами
Виной тому, что при работе возникают ошибки, могут быть вредоносные программы. Особенно опасны те, что взаимодействуют с сетью. Они способны перехватывать важные данные или просто «ломать» конфигурацию, изменяя настройки или повреждая файлы. При возникновении неполадок необходимо незамедлительно произвести сканирование и удаление «вредителей». «Лечение» можно проводить и самостоятельно, но лучше обратиться за бесплатной помощью на специальные сайты.
Как видите, решения задачи по устранению причин ошибки «Сеть отсутствует или не запущена» в целом довольно несложные. Правда, если речь идет о вирусной атаке, ситуация может оказаться весьма серьезной. Удаление вредоносных программ не приведет к желаемому результату, если ими уже были внесены значительные изменения в системные файлы. В таком случае, скорее всего, поможет только переустановка Windows.
Помимо этой статьи, на сайте еще 12375 инструкций.
Добавьте сайт Lumpics.ru в закладки (CTRL+D) и мы точно еще пригодимся вам.
Отблагодарите автора, поделитесь статьей в социальных сетях.
Источник
Как устранить проблему сетевых или интернет подключений в Windows?
Читайте руководство по устранению различных проблем сетевых подключений в Windows. Пять универсальных способов.Вы также можете изучить нашу более раннюю статью «Руководство по устранению проблем подключения к Интернету», в которой мы постарались рассмотреть другой спектр проблем при подключении к сети Интернет.
Суть проблемы
Понятие Интернет на сегодняшний день очень прочно вошло в нашу жизнь, и большинство людей используют его полноценно и повсеместно. В Интернете люди проходят обучение и получают знания; посещают выставки и библиотеки; общаются посредством социальных сетей и видео коммуникаторов («Skype», «Viber» и т.д.); разрабатывают проекты; передают и получают информацию, письма и документы; узнают и делятся новостями; просматривают фильмы и слушают музыку и многое другое. Неудивительно, что возможность выхода в Интернет поддерживают много различных устройств: персональные компьютеры, ноутбуки, смартфоны, планшеты. Все они обеспечивают соединение с Интернетом разными способами: при помощи кабеля, посредством «Wi-Fi соединения» или используя возможности мобильного доступа через услуги операторов мобильной связи.
Иногда устройства сочетают в себе разные способы подключения к Интернету, например, ноутбук может подключаться напрямую кабелем и при помощи «Wi-Fi соединения», смартфон имеет «Wi-Fi» подключение и мобильный Интернет. Но иногда возникают разные неполадки с соединением, такие как отсутствие подключения, ограниченное соединение, отсутствие возможности доступа к сетевым дискам или просмотра веб-сайтов и т. д. В таком случае вы сталкиваетесь с проблемами при подключении к сети Интернет или по локальной сети в «Windows». Или получаете уведомления об ошибках, содержащие коды таких ошибок. Бывает, что не работает соединение «Ethernet» или функция «Wi-Fi» вашего ноутбука, или произошел сбой в настройках соединения. Такая ситуация сильно огорчает и вы пытаетесь самостоятельно найти выход из положения.
В этой статье мы постараемся рассказать вам о различных неполадках при подключении к Интернету и способах их устранения для разных видов сетевых и интернет-подключений в операционной системе «Windows». Большинство методов, приведенных в этой статье, будут работать во всех версиях «Windows», но некоторые из них будут доступны только для определенных операционных систем.
Мы попытаемся перечислить основные возможные решения, чтобы исправить проблемы, связанные с сетью и подключением к Интернету в «Windows». Вы должны попробовать эти решения один за другим. И одно из них, возможно, сможет помочь вам в поиске и устранении возникших неполадок.
СПОСОБ 1: Запустите встроенный инструмент устранения неполадок сети
Первое, что вы должны попробовать, чтобы устранить проблемы с сетевым подключением – это активировать встроенный инструмент для устранения неполадок и сетевых проблем в «Windows». Этот инструмент автоматически диагностирует и находит причину неисправности, и пытается исправить проблему, если это возможно.
Чтобы запустить инструмент устранения неполадок, щелкните правой кнопкой мыши значок «Сеть», расположенный в области уведомлений на «Панели задач» и выберите во всплывающем меню раздел «Диагностика неполадок».
Будет запущен процесс обнаружения проблем, результат которого вы увидите в окне «Диагностика сетей Windows».
Подождите несколько секунд, за это время инструмент произведет диагностику сетей, выполнит поиск неисправностей, проведет проверку возможности подключения к сети Интернет, найдет причину проблемы и покажет способы ее устранения.
В большинстве случаев этот встроенный инструмент обнаружения проблем полностью устраняет неполадки и восстанавливает Интернет-соединение. В крайнем случае, он укажет вам на существующую неисправность и подскажет вариант ее решения.
СПОСОБ 2: Используйте функцию «Сброс сети» (только для Windows 10)
Иногда встроенный инструмент устранения неполадок (описанный в методе 1) не может устранить проблемы с подключением. Тогда вам необходимо вручную сбросить настройки сетевого подключения и сетевые адаптеры.
И если вы используете операционную систему «Windows 10», вы можете использовать встроенную функцию «Сброс сети» для автоматического сброса настроек сетевых адаптеров и сетевых компонентов. Эта функция сначала удаляет все установленные сетевые адаптеры, а затем переустанавливает их. Она также устанавливает другие сетевые компоненты в исходные настройки.
Функция «Сброс сети» была добавлена в «Windows 10» в версию обновления «Windows 10 Anniversary Update» (версия 1607). Эта функция была разработана, чтобы помочь пользователям в решении проблем подключения после обновления операционной системы к «Windows 10» с предыдущей версии «Windows». Она также прекрасно может помочь пользователям в устранении проблем с сетевым подключением, которые у них могут возникнуть позже при дальнейшем использовании.
Чтобы получить доступ к функции «Сброс сети», вам просто нужно выполнить следующие действия:
Откройте приложение «Параметры» одним из трех способов по вашему выбору:
Способ 1: Правой кнопкой мыши нажмите на кнопке «Пуск» или используйте сочетание клавиш «Windows + X» и выберите во всплывающем меню раздел «Параметры».
Способ 2: Нажмите кнопку «Пуск» на «Панели задач» и выберите знак шестеренки в нижнем левом углу всплывающего меню.
Способ 3: Самый простой способ, нажмите сочетание клавиш «Windows + I» вместе и откройте окно «Параметры».
Теперь перейдите в раздел «Сеть и Интернет» (показан на рисунке выше) и во вкладке «Состояние» в правой панели окна опустите бегунок вниз и выберите ссылку «Сброс сети».
Примечание: В качестве альтернативы, если вы являетесь приверженцем вызова меню из командной строки, то можете воспользоваться вторым способом: нажмите вместе сочетание клавиш «Windows + R», в открывшемся окне «Выполнить» введите в поле командной строки «ms-settings:network-status» и нажмите «ОК» для подтверждения. Выберите ссылку «Сброс сети», как показано на рисунке выше.
На экране появится сообщение о том, что опция «Сброса сети» удалит и переустановит все сетевые адаптеры, а также восстановит все сетевые компоненты по умолчанию. Нажмите кнопку «Сбросить сейчас», чтобы запустить функцию сброса сети.
Появится подтверждающее сообщение «Вы действительно хотите сбросить параметры сети?». Нажмите кнопку «Да», чтобы подтвердить выбранное действие.
Функция «Сброс сети» выполнит переустановку сетевых адаптеров и настроек, а также полностью перезагрузит ваш компьютер, чтобы внесенные изменения вступили в силу.
Примечание 1: После использования функции «Сброса сети» вам может потребоваться переустановка и настройка другого сетевого программного обеспечения, такого как клиентское программное обеспечение «VPN» или виртуальных коммутаторов, например «Hyper-V» (если вы используете программное обеспечение для виртуализации сети).
Примечание 2: Функция «Сброса сети» автоматически устанавливает все известные сетевые подключения в режим общедоступной сети. Это делается для того, чтобы сделать ваш компьютер более безопасным, так как в режиме общедоступной сети, ваш компьютер не может быть обнаружен на других компьютерах и устройствах в сети. Вам придётся заново выполнить настройки для подключения своего персонального компьютера к домашней группе (сети, которой вы доверяете), чтобы обмениваться файлами или иметь доступ к принтеру.
СПОСОБ 3: Назначить IP-адрес и DNS вручную
После обновления предыдущих версий «Windows» к последней операционной системе «Windows 10», у вас может возникнуть проблема с доступом в Интернет. Иногда это может быть следствием проблем вашего поставщика услуг Интернет, и надо подождать несколько минут, или обратиться в службу поддержки поставщика. Однако если доступ к сети Интернет не возобновиться, то вам необходимо проверить, а включены ли все необходимые протоколы в свойствах подключения. Откройте окно «Сетевые подключения», этого можно добиться несколькими способами:
Самый простой и самый быстрый способ, нажмите сочетание клавиш вместе «Windows + R», в окне «Выполнить» введите в поле командной строки «ncpa.cpl».
В окне «Сетевые подключения» откроется список подключений. Нажмите на том подключении, которое вы используете для выхода в Интернет, правой кнопкой мыши и выберите пункт «Свойства».
Обратите внимание на раздел «Отмеченные компоненты используются этим подключением». В нем должна быть отмечена флажком ячейка протокола подключения «IP версии 4 (TCP/IPv4)». В противном случае вам необходимо включить ее, установив в ячейке флажок. Если у вас протоколы включены, а доступ в Интернет не появился, то попробуйте настроить данный протокол вручную. Нажмите кнопку «Свойства» и перейдите в следующее окно настроек.
Поставьте флажок в ячейке «Использовать следующий IP-адрес» и заполните поля «IP-адреса» и «DNS-серверов». Параметры для ввода вы можете узнать, обратившись в службу поддержки своего поставщика Интернет-услуг. Нажмите кнопку «ОК», чтобы сохранить внесенные изменения.
Теперь проблема с доступом в Интернет должна исчезнуть.
Полную версию статьи со всеми дополнительными видео уроками читайте в нашем блоге.
Источник
Microsoft windows network сеть отсутствует или не запущена
опытным путем удалось устанвоить что не стартует служба workstation
при запуске ее появляется: «Не удалось запустить службу Workstation на Локальный компьютер. Ошибка 126: не найден указанный модуль»
Код:
Источник события: Service Control Manager
Категория события: Отсутствует
Код события: 7023
Дата: 20.08.2008
Время: 11:43:54
Пользователь: Н/Д
Компьютер: NACH-SKLAD
Описание:
Служба «Workstation» завершена из-за ошибки
Не найден указанный модуль.
Дополнительные сведения можно найти в центре справки и поддержки, в «http://go.microsoft.com/fwlink/events.asp».
Код:
C:Documents and SettingsAdmin.SKLAD-VICI>sc query workstation
[SC] EnumQueryServicesStatus:OpenService FAILED 1060:
Код:
The Workstation service is not started.
Is it OK to start it? (Y/N) [Y]: y
The Workstation service is starting.
The Workstation service could not be started.
A system error has occurred.
System error 126 has occurred.
The specified module could not be found.
C:Documents and SettingsAdmin.SKLAD-VICI>net config server
Server Name \NACH-SKLAD
Server Comment
Software version Windows 2002
Server is active on
NetbiosSmb (000000000000)
NetBT_Tcpip_ <1f2a59ad-a708-4ad5-9b7d-d3d5e5556fea>(000b6abf7acb)
Server hidden No
Maximum Logged On Users 10
Maximum open files per session 16384
Idle session time (min) 15
The command completed successfully.
C:Documents and SettingsAdmin.SKLAD-VICI>
в остальном пинги и днс работает.. не работает именно доступ по smb.. и по этому ни как не загрузить рабочий стол который на сервере хранится.. и почту, которая тоже на серваке.
Источник
Net view служба не запущена windows 7
Сбои в работе сетевых сервисов в Windows 7 – явление далеко не редкое. При подобных неполадках бывает невозможно запустить приложения или системные компоненты, явно зависящие от подключения к интернету или «локалке». В этой статье мы разберем способы устранения ошибки, связанной с отсутствием или невозможностью запуска сети.
Устранение ошибки «Сеть отсутствует или не запущена»
Данная ошибка возникает при неполадках в работе такого компонента, как «Клиент для сетей Microsoft». Далее, по цепочке, происходит сбой в работе очень важной службы с названием «Рабочая станция» и зависимых от нее сервисов. Причины могут быть разные – от простого «каприза» системы до вирусной атаки. Есть еще один неочевидный фактор – отсутствие необходимого пакета обновления.
Способ 1: Конфигурация и перезапуск службы
Речь пойдет о сервисе «Рабочая станция» и сетевом протоколе SMB первой версии. Некоторые узлы сети отказываются работать с устаревшим протоколом, поэтому необходимо сконфигурировать службу таким образом, что бы она работала с SMB версии 2.0.
- Запускаем «Командную строку» от имени администратора.
Подробнее: Вызов «Командной строки» в Windows 7
«Говорим» службе, чтобы она переключилась на протокол второй версии командой
sc config lanmanworkstation depend= bowser/mrxsmb20/nsi
После ввода нажимаем клавишу ENTER.

Далее отключаем SMB 1.0 следующей строкой:
sc config mrxsmb10 start= demand

Перезапускаем службу «Рабочая станция», выполнив по очереди две команды:
net stop lanmanworkstation
net start lanmanworkstation
Если во время выполнения указанных выше действий возникают ошибки, следует попытаться переустановить соответствующий системный компонент.
Способ 2: Переустановка компонента
«Клиент для сетей Microsoft» позволяет взаимодействовать с сетевыми ресурсами и является одной из важнейших служб. При его сбое неизбежно возникнут проблемы, в том числе и сегодняшняя ошибка. Здесь поможет переустановка компонента.
- Открываем «Панель управления» и переходим к апплету «Центр управления сетями и общим доступом».

Идем по ссылке «Изменение параметров адаптера».

Нажимаем ПКМ на то устройство, через которое осуществляется подключение, и открываем его свойства.

Выделяем в списке «Клиент для сетей Microsoft» и удаляем его.

Windows запросит подтверждение. Нажимаем «Да».

Перезагружаем ПК.

Далее снова заходим в свойства адаптера и нажимаем кнопку «Установить».

В списке выбираем позицию «Клиент» и жмем «Добавить».

Выбираем пункт (если вы вручную не устанавливали компоненты, то он будет единственным) «Client for Microsoft Networks» и нажимаем ОК.
Способ 3: Установка обновления
Если приведенные выше инструкции не работают, возможно, на вашем компьютере отсутствует обновление KB958644. Оно представляет собой «заплатку» для предотвращения проникновения в систему некоторых вредоносных программ.
- Идем на страницу загрузки пакета на официальном сайте Майкрософт в соответствии с разрядностью системы.

Получаем файл с названием «Windows6.1-KB958644-х86.msu» или «Windows6.1-KB958644-х64.msu».
Запускаем его обычным способом (двойным кликом) и ждем окончания установки, после чего перезагружаем машину и пробуем повторить действия по настройке службы и переустановке сетевого компонента.
Способ 4: Восстановление системы
Суть данного способа заключается в том, чтобы вспомнить, когда или после каких ваших действий начались проблемы, и восстановить систему с помощью доступных инструментов.
Способ 5: Проверка на заражение вирусами
Виной тому, что при работе возникают ошибки, могут быть вредоносные программы. Особенно опасны те, что взаимодействуют с сетью. Они способны перехватывать важные данные или просто «ломать» конфигурацию, изменяя настройки или повреждая файлы. При возникновении неполадок необходимо незамедлительно произвести сканирование и удаление «вредителей». «Лечение» можно проводить и самостоятельно, но лучше обратиться за бесплатной помощью на специальные сайты.
Как видите, решения задачи по устранению причин ошибки «Сеть отсутствует или не запущена» в целом довольно несложные. Правда, если речь идет о вирусной атаке, ситуация может оказаться весьма серьезной. Удаление вредоносных программ не приведет к желаемому результату, если ими уже были внесены значительные изменения в системные файлы. В таком случае, скорее всего, поможет только переустановка Windows.
Отблагодарите автора, поделитесь статьей в социальных сетях.
Не включается сетевое обнаружение в Windows 7 / 8.1 / 2008 R2 / 2012R2 / Как включить сетевое обнаружение в Windows
Не включается сетевое обнаружение в Windows 7 / 8.1 / 2008 R2 / 2012R2 / Как включить сетевое обнаружение в Windows
На днях установил на сервер Windows 2008 R2 и при его настройке не смог активировать «Сетевое обнаружение». Точнее кликаешь на «Включить сетевое обнаружение», оно как нужно отмечается, но при следующем заходе на эту же станицу – всё по-старому.
Как оказалось – это проблема не только серверной системы, но и пользовательских (Win 7 и Win 8).
Решается всё просто!
Для того, чтобы восстановить работу сетевого обнаружения, нужно включить 4 службы:
Можно так же выполнить рад команд в консоли cmd.
Можно поместить все команды в bat-файл и запустить его на исполнение.
Нашел решение — поделюсь. 🙂
Подписаться на этот блог
E-mail подписка
Название статьи или слова
Сеть отсутствует или не запущена. Решение
Ярлыки
Комментарии
Спасибо! Помогло на Windows 7 x64!
Спасибо! Помогло на Windows 7 x64!
Красава помог 100%! После прочтения десятков статей
«мамкиных компьютерщиков» наконец то годная статья ДОМО-АРИГАТО!
(Win 7 SP1 x64 Home Premium)
Спасибо! Помогло на Widows 7×32!
После долгих поисков – очень лаконичное и эффективное решение. РЕСПЕКТ.
Отправить комментарий
Самое просматриваемое
Нет доступа к рабочей группе «WORKGROUP». Ошибка «Нет доступа к Workgroup. Возможно, у вас нет прав на использование этого сетевого ресурса».
Ситуация: есть рабочая группа «WORKGROUP» и три компьютера в сети, объединенные через роутер. На одном из них установлена Windows XP Professional SP3, на другом – Windows 10 SL.
В один прекрасный день, попытавшись получить с XP-шного компьютера доступ к компьютеру с Windows 10, я даже не смог отобразить компьютеры рабочей группы (т. е. увидеть все компьютеры в сети). Вместо этого красовалось сообщение об ошибке, гласящее:
«Нет доступа к Workgroup. Возможно у вас нет прав на использование этого сетевого ресурса. Обратитесь к системному администратору.
Служба не запущена».
Оказалось, что проблема главным образом заключалась в компьютере с Windows 10: ошибка выскакивала при попытке отобразить в списке именно его, и как следствие – не открывалась рабочая группа.
РЕШЕНИЕ (во всяком случае, мне это помогло)
Источник
Windows 7 Enterprise Windows 7 Home Basic Windows 7 Professional Windows 7 Starter Windows 7 Home Premium Windows 7 Ultimate More…Less

Summary
This article briefly explains how to change the priority of network connections in Windows 7 so that they follow a specific connection order.
Steps to change the network connection priority in Windows 7
-
Click Start, and in the search field, type View network connections.
-
Press the ALT key, click Advanced Options and then click Advanced Settings…
-
Select Local Area Connection and click the green arrows to give priority to the desired connection.
-
After organizing the network connections available according to your preferences, click OK.
-
The computer will now follow an order of priority when detecting available connections.
Steps to change wireless network connection priority in Windows 7
The computer can detect more than one wireless network at a time. This article explains how to prioritize the wireless network you want to connect to first.
-
Click Start, and in the search field, type Network and Sharing Center.
-
In Network and Sharing Center, click Manage wireless networks.
-
Click the connection to be given priority (e.g. Connection 2 has less priority than Connection 1), and then click Move up.
-
The next time it is detecting the networks, the computer will give more priority to Connection 2 than to Connection 1.
Your opinion is important to us: Send your opinion on these articles using the comments field at the bottom. You’ll be helping us to improve the content. Thank you very much!
Need more help?
Недавно в одной небольшой фирме меня попросили посмотреть почему после установки обновлений Windows 10 Creators Update у них возникла проблема: В простой сети без доменов и Active Directory не отображаются компьютеры рабочей группы. До обновления всё работало отлично.Что делать? Пользователи во всю кляли «десятку» ругаясь на её кривость и сырость, подкрепляя это восклицаниями типа «А вот на «Сермёрке» всё работало отлично!». Я так не считаю, но спорить не стал, а просто во всём разобрался и исправил ситуацию, о чём сейчас Вам подробно поведаю.
Действительно, в последнем серьёзном пакете обновлений Creators Update разработчики несколько перегнули с безопасностью, что привело к возникновению некоторых проблем, которые, впрочем, относительно просто решаются.
Итак, открываем сетевое окружение, чтобы отобразить компьютеры рабочей группы — там пусто. Начинаем с того, что проверяем — а включен ли у нас общий доступ к файлам и папкам и как он настроен. Для этого открываем параметры Windows 10 и заходим в раздел Сеть и Интернет >> Состояние и кликаем на ссылку «Параметры общего доступа»:
Должно открыться вот такое окно:
Здесь нужно для своей локальной сети поставить флажки «Включить сетевое обнаружение», «Включить доступ к файлам и принтерам» и «Разрешить Windows управлять подключениями домашней группы». Сохраняем изменения.
Затем надо надо открыть профиль «Все сети»:
Здесь надо поставить галочки «Включить общий доступ». Внизу страницы обратите внимание на включение и отключение парольной защиты. Для обычных домашних сетей, а так же в мелких офисах парольную защиту обычно отключают, хотя это и не совсем корректно с точки зрения безопасности.
Если после этого у Вас по прежнему не отображаются компьютеры рабочей группы, то в Windows 10 может быть выключена опция сетевого обнаружения. Чтобы это проверить, открываем в разделе «Сеть и Интернет» раздел «Ethernet» (если работаете через беспроводную сеть — тогда «Wi-Fi») и кликаем по значку сети:
Таким образом Вам откроются доступные опции, среди которых будет «Сделать этот компьютер доступным для обнаружения»:
Проверяем чтобы переключатель стоял в положении «Вкл.»
Примечание: После апрельского обновления Виндовс 10, этот пункт убрали в раздел Обновления и «Безопасность» >> «Для разработчиков».
Иногда компьютер может не отображаться в сетевом окружении из-за проблем с параметрами рабочей группы. В этом случае рекомендуется его заново туда добавить. Для этого кликаем на рабочем столе по значку компьютера и в меню выбираем пункт свойства. В появившемся окне нужно в меню слева кликнуть по ссылке «Дополнительные параметры системы»:
Появится ещё одно окно, в котором надо на вкладке «Имя компьютера» кликнуть по кнопке «Идентификация». Запустится специальный мастер. Сначала ставим флажок «Компьютер входит в корпоративную сеть»:
Затем надо о:
Затем вводим название рабочей группы (по умолчанию WORKGROUP) и нажимаем кнопку «Далее».
Работа мастера завершена — кликаем по кнопке «Готово».
Теперь компьютер необходимо перезагрузить и проверить работу сетевого окружения.
В моём случае повторное добавление компьютера группу помогло, он появился, но зайти на него не удавалось. Возникала ошибка «Не удалось подключиться к компьютеру». Как оказалось в дальнейшем, сеть распознавалась как публичная, а значит доступ из неё к ПК ограничен. Для решения проблемы надо сменить её на частную. Делается это так. Открываем параметры сети Виндовс 10 и в разделе «Состояние» кликаем на ссылку «Домашняя группа»:
В появившемся окне надо кликнуть на строчку «Изменение расположения в сети»:
После этого справа появится боковая панель вот с таким запросом:
Кликаем на кнопку «Да». Проверяем доступ к компьютеру из рабочей группы.
Пользователи стали сталкиваться с проблемами отображения соседних компьютеров в локальной сети рабочей группы еще начиная с Windows 10 1703 (Creators Update). После установки этой (или более новой версии Windows 10) ваш компьютер может перестать видеть соседние компьютеры при просмотре устройств в сетевом окружении.
Список компьютеров в сетевом окружении можно просмотреть в проводнике либо командой:
net view
Если список пуст (команда вернула В списке нет элементов/ There are no entries in the list.), что в первую очередь проверьте следующие настройки.
Проверьте, включен ли у вас сервис доступа к файлам и папкам. Перейдите в раздел Панель управления -> Центр управления сетями и общим доступом -> Дополнительные параметры общего доступа.
Убедитесь, что у вас в секции текущего сетевого профиля Частная / Private (текущий профиль) включены опции:
- Turn on network discovery (Включить сетевое обнаружение) + Turn on automatic setup of network connected devices (Включить автоматическую настройку на сетевых устройствах);
- Turn on file and printer sharing (Включить общий доступ к файлам и принтерам);
Разрешить Windows управлять подключениями домашней группы (если у вас используется домашняя группа).
Затем в профили Все сети активируйте опции:
- Включить общий доступ (Turn on sharing), чтобы сетевые пользователи могли читать и записывать файлы в общих папках;
- Отключить парольную защиту — Turn off password Protect Sharing (если вы доверяете всем устройствам в вашей сети).
Тем самым вы можете открыть анонимный доступ к своему компьютеру, поэтому при включении этого параметра нужно правильно выставлять права на сетевые папки и принтеры. - Если в вашей сети есть старые устройства (старые версии Windows, Samba, сетевые NAS хранилища), включите опцию “Включить общий доступ к файлам для устройств, использующих 40-битное или 56-битное шифрование”;
Затем откройте пункт Параметры Windows -> Сеть и Интернет -> Ethernet (если вы подключены к локальной сети через беспроводное адаптер, выберите Wi-Fi). Щелкните по сетевому значку и проверьте, что включена опция “Сделать этот компьютер доступным для обнаружения”.
Сбросьте кеш DNS на компьютере:
ipconfig /flushdns
Для включения обнаружения нужно в командной строке с правами администратора выполнить команду, разрешающую трафик сетевого обнаружений (Network Discovery) в Windows 10:
netsh advfirewall firewall set rule group=»Network Discovery» new enable=Yes
Либо вы можете разрешить трафик сетевого обнаружения в Windows Firewall командой PowerShell: Get-NetFirewallRule -DisplayGroup «Network Discovery» -Enabled True -Action Allow -Direction Inbound
Или вручную разрешите протокол Network Discovery хотя бы для Частной (Private) сети в настройках Брандмауэр Защитника Windows (Control PanelAll Control Panel ItemsБрандмауэр Защитника WindowsAllowed apps).
Бывает, что компьютер с Windows может не отображаться в сетевом окружении из-за неправильных настроек рабочей группы. Попробуйте заново добавить этот компьютер в рабочую группу, переприменив параметры (Панель управления -> Система -> Дополнительные параметры системы -> Имя компьютера -> кнопка Идентификация).
В открывшемся мастере присоединения к домену или рабочей группе выберите последовательно: Компьютер входит в корпоративную сеть -> Моя организация использует сеть без доменов -> имя вашей рабочей группы. После этого нужно перезагрузить компьютер.
Если после перезагрузки компьютер появился в сетевом окружении, но зайти на него не удается, проверьте тип сети компьютера. Скорее всего ваша локальная сеть распозналась как Публичная. Нужно сменить тип сети на Частная. Для этого откройте Параметры -> Сеть и Интернет -> Состояние -> Домашняя группа -> Изменение расположения в сети.
Нажмите на ссылку Изменение расположения в сети, после этого в боковой панели с запросом “Вы хотите разрешить другим компьютерам и устройства в этой сети обнаруживать ваш ПК? Рекомендуем делать это в домашней или рабочей сети, а не в общедоступных”, выберите “Да”.
Откройте сетевое окружение и проверьте, отображаются ли соседние компьютеры.
Если указанные советы не помогли, и компьютеры в рабочей группе все еще не отображаются, попробуйте сбросить настройки сети (Параметры -> Сеть и Интернет -> Состояние -> Сброс сети).
Сбросить сетевые настройки и правила файервола можно командами:
netsh int ip reset reset.txt netsh winsock reset netsh advfirewall reset
После чего нужно перезагрузить компьютер.
В некоторых случаях нужно полностью удалить ваш сетевой адаптер в диспетчере устройств (консоль devmgmt.msc -> Сетевые адаптеры -> ваша сетевая карта -> Удалить устройство).
Затем перезагрузите компьютер. Windows должна автоматически определить вашу сетевую карту и установить подходящие драйвера. При этом все старые настройки протоколов для сетевой карты будут сброшены.
Также проверьте запущены ли следующие службы (для корректного отображения сетевого окружения они должны находится в состоянии автоматического запуска). Откройте консоль services.mcs:
- Function Discovery Provider Host — fdPHost (Хост поставщика функции обнаружения) – отвечает за обнаружение в сети других компьютеров;
- Function Discovery Resource Publication — FDResPub (Публикация ресурсов обнаружения функции, см. ниже) – отвечает за то, чтобы другие компьютеры могут обнаружить в сети ваш компьютер;
- DNS Client — dnscache (Служба DNS-клиента);
- SSDP Discovery — SSDPSrv (Служба обнаружения SSDP);
- UPnP Device Host — upnphost (Узел универсальных PNP-устройств);
В некоторых случаях сторонние антивирусы и файерволы могут блокировать запросы имени NetBIOS, WDS и широковещательные DNS запросы (точно была проблема с ESET NOD32). Попробуйте временно отключить антивирус/файервол и проверить, работает ли сетевое обнаружение в Windows 10.
Домашняя сеть не работает: причины и диагностика
Довольно часто случаются ситуации, когда домашняя сеть не работает. Почему так происходит и что нужно делать для решения данной проблемы.
Сбой в работе маршрутизатора
Сбой в функционировании маршрутизатора может произойти по причине перегрева деталей устройства. Из-за этого он тормозит и зависает, следовательно, тоже самое происходит с домашней сетью. Понять это можно, обнаружив, что невозможно подключиться к сетевым ресурсам и Интернету.
Чтобы снова работать в нормальном режиме, нужно выключить роутер от сети и оставить его на некоторое время остывать. Также можно сделать несколько отверстий в роутере, так сказать вентиляционных, и поставить рядом с ним вентилятор для обдува.
Повреждение сетевого кабеля
Если был повреждён сетевой кабель, стоит отключить маршрутизатор от сети и вынуть все провода. Если был испорчен штекер RJ-45, то его можно обрезать и заново обжать, а в случае механического повреждения кабеля полностью его заменить.
Обратите внимание! Не рекомендуется заново паять и скручивать кабель и штекеры, т. к. эти манипуляции приведут к тому, что произойдут ошибки сети и скорость сильно упадет.
Повреждение антенн Wi-Fi
Выявить неисправность антенн вай-фай можно следующим образом:
- поставить маршрутизатор в метре от компьютера и проверить связь. Если она есть, то перейти к следующему пункту;
- поставить роутер на расстоянии 5-6 м и снова проверить связь. Если ее нет, значит повреждена антенна.
В этой ситуации потребуется ремонт. Нужно открыть устройство и спаять поврежденные участки.
Итак, чтобы быстро и без проблем настроить ЛС в «Виндовс» 10, рекомендуется внимательно изучить данную статью. Если пользователь не имеет навыков настраивать все в данной области и не может самостоятельно справиться с задачей, нужно обратиться за помощью к специалисту, дабы не навредить компьютеру.
Включить сетевое обнаружение в Windows 10
В Windows 10 1803 (Spring Creators Update) разработчики убрали возможность создавать домашнюю группу компьютеров, кроме того компьютеры с Windows 10 перестают отображаться в сетевом окружении проводника при просмотре устройств сети.
Дело в том, что с точки зрения Microsoft рабочие группы – это устаревший функционал организации локальной сети для доступа к общим ресурсам и принтерам. Вместо использования рабочей группы Microsoft предлагает использовать свои облачные сервисы (OneDrive или доступ через учетные записи Microsoft Account), На мой взгляд, это неоправданно.
Однако по факту, чтобы в Windows 1803 получить доступ к ресурсам другого компьютера в локальной сети нужно знать его имя (\pcname1) или ip адрес (в формате \192.168.1.100), но в сетевом окружении соседние компьютеры не отображаются. Однако это можно исправить.
Можно создать ярлыки на соседние компьютеры, указав UNC путь к ним через имя компьютер или IP адрес.
Дело в том, что за обнаружение соседних компьютеров в сети Windows 10 отвечает отдельная служба Function Discovery Provider Host, а за обнаружение вашего компьютера отвечает другая служба — Function Discovery Resource Publication.
Служба fdPHost использует протоколы Simple Services Discovery Protocol (SSDP) и Web Services Discovery (WS-Discovery) для обнаружения устройств в сети. Эти протоколы заменяют NetBIOS over TCP/IP, который исторически использовался для обнаружения устройства в сетях с Master Browser. Соответственно, вы можете спокойно отключать NetBIOS для ваших сетевых адаптеров.
После установки некоторых билдов Windows 10 эти службы могут быть отключены (тип запуска с Автоматического изменен на Отключен). Если эти службы остановлены, компьютер не обнаруживается в сети другими компьютерами и сам не может обнаружить другие. Включить службы автообнаружения в Windows 10 можно так.
- Откройте консоль управления службами Windows (services.msc);
- В списке служб найдите службу Function Discovery Resource Publication (Публикация ресурсов обнаружения функции);
- Измените тип запуска службы с Manual на автоматический с отложенной загрузкой — Automatic (Delayed Start);
- Аналогичным образом включите службу Function Discovery Provider Host (Хост поставщика функции обнаружения);
Можно изменить тип запуска этих служб на автоматический одной командой PowerShell: get-Service fdPHost,FDResPub|Set-Service -startuptype automatic -passthru|Start-Service - Перезагрузите компьютер
После перезагрузки другие компьютеры в локальной сети смогу обнаруживать данный компьютер и его ресурсы (принтеры и общие папки).
Основные понятия
Чтобы подсоединить ЛС, нужен роутер, который еще называют как маршрутизатор. Он нужен для того, чтобы объединять все устройства домашней сети в одну ЛС, что дает возможность обмениваться данными и файлами между ними.
Чтобы отрегулировать ЛС, нужно подключить нужные устройства к роутеру или объединить их в беспроводную сеть. В современных маршрутизаторах предусмотрена функция беспроводного и проводного соединения, а также связь между несколькими сетями одновременно. Поэтому router может быть с кабельным подключением либо мобильным. Если использовать кабельное подсоединение, то маршрутизатор следует выбирать с разъемом WAN, если телефонную линию, то с разъемом ADSL. Мобильный роутер отличается тем, что у него есть в наличии антенны.
Важно! ОС «Виндовс» 10 обладает нужными средствами для успешного регулирования и пользования ЛС, но процесс образования локальной сети не из легких.
Существует два способа создания ЛС при помощи:
SMB 1.0 и проблемы с Master Browser в Windows 10
Бывает, что проблемы с отображением компьютеров в сетевом окружении связаны со службой Обозревателя сети (Master Browser). Эта служба отвечает за построение и поддержание списка активных компьютеров в сети (подробнее о службе Computer Browser). В локальной сети может быть только один активный компьютер с ролью главного обозревателя.
В Windows 10 1703 служба Обозревателя сети работает некорректно. Рекомендуется полностью отключить эту службу на Windows 10 и использовать в качестве основного обозревателя сети компьютер с Windows 7 (или Windows 8.1/ Windows Server 2012 R2, если вы уже отказались от Windows 7 в связи с окончанием поддержки). Настройки Master Browser можно задать через реестр.
Кроме того, в Windows 10 1709 (1803, 1809, 1903, 1909) по-умолчанию отключен протокол SMB v1.0, тем самым отключается и служба Computer Browser. Именно эта служба в сетях Microsoft отвечает за составление списка компьютеров в сети и их отображение (до перехода на протоколы SSDP и WS-Discovery).
Если в сети у вас остались компьютеры только с Win 10 1709 и выше (см. таблицу совместимости версий SMB v1), и вы хотите по прежнему использовать службу обозревателя сети, вам придется включить протокол SMB v1.0 хотя бы на одном компьютере (небезопасно!).
Установка SMB 1.0 выполняется путем добавления следующих компонентов в панели управления:
- Клиент SMB 1.0/CIFS
- Сервер SMB 1.0/CIFS
Либо вы можете включить клиент и сервер SMB 1 из OptionalFeatures.exe или командами DISM:
Dism /online /Enable-Feature /FeatureName:»SMB1Protocol-Client» Dism /online /Enable-Feature /FeatureName:»SMB1Protocol-Server»
Напоминаем, что не рекомендуется включать клиент или, тем более, сервер SMB1 в Windows. Протокол SMB 1.0 является небезопасным, уязвимости в нем легко могут быть эксплуатированы удаленно.
Если вы все же включили протокол SMBv1, чтобы назначить текущий компьютер главным Master Browser в сети, выполните команды:
reg add «HKEY_LOCAL_MACHINESYSTEMCurrentControlSetServicesBrowserParameters» /v IsDomainMaster /t REG_SZ /d True /f reg add «HKEY_LOCAL_MACHINESYSTEMCurrentControlSetServicesBrowserParameters» /v MaintainServerList /t REG_SZ /d Yes /f
Этот компьютер и будет у вас главным обозревателем сети (Master Browser).
Способы решения проблемы
Причины, по которым Windows 10 не видит сеть, всегда отличаются, поэтому универсального способа решения нет. Ниже приведены несколько методов. Каждый из них может быть полезен, но, не выявив причину, невозможно подобрать действенный способ. Если не помог один, то попробуйте следующий.
Сначала стоит просмотреть список соединенных устройств, если Windows 10 не видит другие компьютеры:
- Комбинацией Win + R откройте окно и введите “cmd” без кавычек.
- В командной строке наберите “net view” также без кавычек.
- В окне появится список подключенных устройств. Если их нет, проблема действительно существует.
Windows 10 не видит сетевые папки
В некоторых случаях Windows 10 может видеть в сетевом окружении соседнее устройство, но не может отобразить список сетевых папок на нем. Чаще всего это сопровождается ошибкой “0x80070035 — Не найден сетевой путь”. Решение этой проблемы описано в этой статье.
Если соседний компьютер (устройство) виден в сети, но при попытке открыть любую сетевую папку из сетевого окружения или по UNC пути (\Имя_компьютера_или_IP) появляется ошибка “Вы не можете получить доступ к этой общей папке, так как политики безопасности вашей организации блокируют гостевой доступ без проверки подлинности”. В этом случае нужно включить параметр реестра AllowInsecureGuestAuth (подробности в статье по ссылке):
reg add HKLMSYSTEMCurrentControlSetServicesLanmanWorkstationParameters /v AllowInsecureGuestAuth /t reg_dword /d 00000001 /f
Что делать дальше и как пользоваться локальной сетью
Все будет обуславливаться тем, с какой целью были создана единая ЛС и объединены ПК. Если сеть создавалась для игр, то после проделанных настроек неисправностей не должно быть.
Обратите внимание! Бывает, что антивирусные программы могут блокировать такие соединения. Для нормальной игры по сети рекомендуется на время выключить антивирус.
Но сеть создается не только лишь для игр, но и для обмена и передачи файлов. Пользователь может для этого воспользоваться папками общего доступа. Нужно скопировать необходимые файлы в папку, к которой открыт общий доступ, и их смогут увидеть все участники домашней ЛС.
Также можно выполнить настройку общего доступа к принтеру.
Переустановка драйверов
Заходим в «Диспетчер задач» (Win+R= devmgmt.msc). Находим ваш сетевой адаптер и удаляем его. После перезагрузки драйвера должны установится вновь.
ПРИМЕЧАНИЕ! Если что-то пошло не так, то вы можете скачать драйвер с интернета – для этого смотрите инструкцию тут.
Настройка общего доступа к папкам и файлам
Нам достаточно щелкнуть по нужному файлу правой кнопкой мышки и вызывать контекстное меню. В нем заходим в раздел предоставления доступа и выбора конкретных людей. Далее определяем человека, который сможет просматривать и работать с ними. Можно оставить Все, тогда пользоваться им сможет любой участник локальной сети.
При включенной парольной защите нужно будет создавать пользователей и присваивать им имена и пароли.
Права доступа также могут настраиваться. По умолчанию возможно только чтение файлов, т.е. пользователи смогут лишь просматривать их. Для возможности редактирования, удаления и добавления новых нужно выбрать пункт Чтение и запись.
Для получения ссылки на нужный документ достаточно нажать Поделиться. В появившемся окне нужно выделить ссылку и переслать его любому участнику локальной сети. Ее вставляем в адресную строку в проводнике и откроется нужный документ. Другой вариант: из проводника нужно открыть машину, на которой есть нужный нам документ.
Как убрать доступ:
Находим необходимую нам папку, вызываем также контекстное меню. Выбираем в нем раздел доступа и жмем Сделать недоступными.
Важная информация
В одном из обновлений Windows 10 (1803) Microsoft удалила «Домашнюю группу», в которую до этого собирались компьютеры, что стало основной причиной проблем с сетевым обнаружением. Но даже после апдейта при первичной настройке функции иногда устройства из одной сети не отображаются.
В первую очередь убедитесь, что функция включена и ее параметры, а также параметры общего доступа на всех устройствах настроены правильно. Попробуйте выполнить сброс настроек маршрутизации и сети, а также отключить антивирусное ПО и Windows Defender. Сделать это вам помогут пошаговые руководства из представленных ниже статей на нашем сайте.
Способ #2 Включить поддержку протокола SMB1
Фактор того, что Windows 10 не видит сетевое окружение, может заключаться в работе службы SMB1. Возможно, что она отключена. Активировать его не составит труда:
- Откройте панель управления и найдите настройки “Программы и компоненты”;
- Откройте настройки компонентов Windows;
- Включите компонент SMB 1.0. Перезагрузите компьютер.
После этого исчезнет проблема, когда Виндовс 10 не видит компьютеры сети. Если нет, то неполадки вызваны другими факторами, методы устранения для которых присутствуют ниже.
Оптимизация интернет соединения
Причин медленного соединения бывает несколько, некоторые из них можно решить самостоятельно. Вот основные из них: 1. Поврежденный кабель — тут поможет только замена и надо обращаться к специалисту. 2. Устаревшие драйвера у роутера — можно обновить в автоматическом режиме. 3. Включенные ограничения скорость — больше касается файлообменников, в настройках которых можно убрать ограничение на скорость передачи файлов. 4. Неправильные настройки — внимательно проверяем все шаги по настройке локальной сети. Если хотя бы один сделан не по инструкции, исправляем.
Если все выполнено верно, то обмен файлами и совместное редактирование их будет доступно на всех подключенных к сети компьютерах.
Исправление обновления февраля 2020 года:
Мы рекомендуем вам попробовать этот новый инструмент. Он исправляет множество компьютерных ошибок, а также защищает от таких вещей, как потеря файлов, вредоносное ПО, сбои оборудования и оптимизирует ваш компьютер для максимальной производительности. Это исправило наш компьютер быстрее, чем делать это вручную:
- Шаг 1: Скачать PC Repair & Optimizer Tool (Windows 10, 8, 7, XP, Vista — Microsoft Gold Certified).
- Шаг 2: Нажмите «Начать сканирование”, Чтобы найти проблемы реестра Windows, которые могут вызывать проблемы с ПК.
- Шаг 3: Нажмите «Починить все», Чтобы исправить все проблемы.
(дополнительное предложение для Advanced System Repair Pro -> Cайт | Лицензионное соглашение | Политика Kонфиденциальности | Удалить)
Обновление сетевого адаптера водитель
Нажмите Win + R, чтобы открыть поле «Выполнить» и введите команду devmgmt.msc. Нажмите Enter, чтобы открыть окно диспетчера устройств.
- Разверните и обновите список сетей драйверы.
- Если это не работает, удалите те же драйверы и перезапустите систему. Система переустанавливает драйверы.
- Еще одно предложение — скачать и установить драйверы с сайта производителя.
Используйте командную строку, чтобы включить обнаружение сети.
- Нажмите Пуск, затем введите CMD в строке поиска.
- В результатах поиска щелкните правой кнопкой мыши командную строку.
- Выберите «Запуск от имени администратора».
- В появившейся подсказке введите: netsh advfirewall firewall set rule group = «Обнаружение сети» new enable = Yes
- Нажмите клавишу ввода. Это активирует функцию обнаружения сети.
- Чтобы отключить обнаружение сети для всех ваших сетевых профилей, вернитесь к высокому запросу и введите: netsh advfirewall set rule group group = «Обнаружение сети» new enable = No, затем нажмите
- Войдите и закройте окно.
Заключение
Обнаружение сети — это функция Windows, которая позволяет просматривать другие компьютеры, подключенные к вашей сети. Эта функция позволяет просматривать файлы / папки на других компьютерах. Сообщите нам в комментариях ниже, помогло ли это руководство решить проблемы с обнаружением сети.
CCNA, веб-разработчик, ПК для устранения неполадок
Я компьютерный энтузиаст и практикующий ИТ-специалист. У меня за плечами многолетний опыт работы в области компьютерного программирования, устранения неисправностей и ремонта оборудования. Я специализируюсь на веб-разработке и дизайне баз данных. У меня также есть сертификат CCNA для проектирования сетей и устранения неполадок.
Отключение брандмауэра для частной сети
Это одно из тех действий, к которому стоит прибегать в том случае, когда ничего иное не помогает. Брандмауэр — одна из основных линий защиты операционной системы, отключать которую рекомендуется лишь в крайнем случае.
Делается это так. В Параметрах системы зайдите в раздел «Сеть и Интернет» и откройте пункт меню «Состояние». Кликните на ссылку «Изменить свойства подключения»:
Далее надо проверить чтобы стоял флажок сетевого профиля на Частные. Ниже кликните на ссылку «Настройка параметров брандмауэра и безопасности».
Дальше надо будет найти пункт «Брандмауэр Защитника Windows» и переключить ползунок в положение Откл . После этого у меня все ПК в рабочей группе стали видны без проблем.
Кстати, если у Вас используется ещё какая-то система безопасности типа Касперского, то возможно придётся выключать и его, к сожалению. Но сначала всё же проверьте доступ.
Сброс настроек сети Windows
Если ни один совет из перечисленных выше не помог и у Вас по прежнему не отображаются компьютеры в рабочей группе, тогда я посоветую попробовать сделать сбос настроек сети Виндовс. Для этого идём в «Параметры» >> «Сеть и Интернет»:
Слева в меню выбираем раздел «Состояние» и прокручиваем страничку справа до самого конца, где должна быть ссылка «Сброс сети». Кликаем по ней.
Далее надо нажать на кнопку «Сбросить сейчас». После этого операционная система полностью переустановить имеющиеся сетевые карты и установит на них настройки по-умолчанию. Далее необходимо будет снова настроить компьютер под свою сеть и добавить его в рабочую группу.
Содержание
- Файлы конфигурации TCP/IP.
- Идентификация хост-имен: файл /etc/hosts
- Имена сетей: файл /etc/networks
- Инициализация сетевого соединения: файл /etc/rc.d/init.d/inet
- Файл /etc/HOSTNAME
- Как я могу исправить проблемы, связанные с Networks?
- Часто задаваемые вопросы по быстрому устранению неполадок, связанных с networks
- Вопрос: Что такое networks?
- Вопрос: Почему у меня возникают ошибки, связанные с networks?
- Вопрос: Когда возникают ошибки, связанные с networks?
- Вопрос: Как исправить ошибки, связанные с networks?
- Вопрос: Быстрый способ устранения проблем, связанных с networks
- Быстрые ссылки
- Другие известные версии файлов
- Спасибо, ваш файл запроса был получен.
- Распространенные сообщения об ошибках в Networks
- Причины ошибок в файле Networks
- Как исправить ошибки в Networks
- Шаг 1: Исправить записи реестра, связанные с Microsoft Windows
- Шаг 2: Проведите полное сканирование вашего компьютера на вредоносное ПО
- Шаг 3: Очистить систему от мусора (временных файлов и папок) с помощью очистки диска (cleanmgr)
- Шаг 4: Обновите драйверы устройств на вашем компьютере
- Шаг 5: Используйте Восстановление системы Windows, чтобы «Отменить» последние изменения в системе
- Шаг 6: Удалите и установите заново программу Microsoft Windows, связанную с Networks
- Шаг 7: Запустите проверку системных файлов Windows («sfc /scannow»)
- Шаг 8: Установите все доступные обновления Windows
- Шаг 9: Произведите чистую установку Windows
- Файлы, связанные с Networks
- Файлы WINDOWS, связанные с Networks
- Проблема с Networks все еще не устранена?
Файлы конфигурации TCP/IP.
Для настройки и поддержки работы сети, работающей под управлевд протоколов TCP/IP, используется набор файлов конфигурации, расположиных в каталоге /etc . В этих файлах содержится информация о сети, в частности имена хост-машин и доменов, IP-адреса и характеристики интерфейсов. Именно в эти файлы вводятся IP-адреса и доменные имена других хост-компьютеров Internet , к которым вы хотите получить доступ. Если в процессе инсталляции системы вы конфигурировали сеть, то вся эта информация в файлах конфигурации уже есть. Ввести конфигурационные данные в эти файлы можно с помощью программы netcfg (ее пиктограмма находится на вашем рабочем столе) или с помощью программы netconfig ) (из командной строки).
| Файл | Функция |
| /etc/hosts | Связывает хост-имена с IP-адресами |
| /etc/networks | Связывает доменные имена с адресами сетей |
| /etc/rc.d/init.d/inet | Содержит команды конфигурирования сетевого интерфейса при начальной загрузке |
| /etc/HOSTNAME | Содержит хост-имя вашей системы |
| /etc/host.conf | Опции конфигурирования |
| /etc/resolv.conf | Содержит список серверов доменных имен |
Идентификация хост-имен: файл /etc/hosts
Без уникального IP-адреса, которым в сети TCP/IP идентифицируруются компьютеры, нужный компьютер найти нельзя. Поскольку IP-адреса трудны для запоминания и работы, вместо них используются доменные имена. Каждому IP-адресу ставится в соответствие доменное имя. Система преобразует доменное имя, по которому пользователь обращается к определенному компьютеру, в соответствующий IP-адрес, и он используется для установления соединения с указанным компьютером.
Вначале ведение списка хост-имен с их IP-адресами было обязанностью всех компьютеров сети. Этот список до сих пор хранится в файле /etc/host Получив от пользователя доменное имя, система ищет в файле hosts cooтветствующий адрес. За ведение этого списка отвечает системный администратор. Вследствие стремительного роста Internet и появления все новых новых очень больших сетей функции преобразования доменных имен в IP-адреса были переданы серверам доменных имен. Тем не менее файл hosts продолжает использоваться для хранения доменных имен и IP-адрес хост-компьютеров, соединения с которыми устанавливаются наиболее часто. Перед тем как обращаться к серверу имен, ваша система всегда буде проверять файл hosts и искать в нем IP-адрес заданного ей доменного имени.
Каждая запись в файле hosts состоит из IP-адреса, пробела и доменного имени. Для хост-имени можно создавать псевдонимы. В одной строке c записью можно ввести комментарий, который всегда предваряется символом # . В файле hosts уже имеется запись для локального компьютера localhost с IP-адресом 127.0.0.1 . Localhost — это специальный зарезервированный IP-адрес 127.0.0.1 , которой позволяет пользователям вашей системы связываться друг с другом в локальном режиме. Он служит для идентификации так называемого закольцовывающего интерфейса.
/etc/hosts
Имена сетей: файл /etc/networks
В файле /etc/networks хранятся доменные имена и IP-адреса сетей, с которыми у вашей системы есть соединение, а не доменные имена конкретных компьютеров. Сети имеют сокращенные IP-адреса. В зависимости от типа сети в IP-адресах может использоваться одно, два или три числа. Сетевой IP-адрес для localhost — 127.0.0.0 . Этот сетевой адрес используется для закольцовывающего устройства.
IP-адреса записываются в файле /etc/networks вместе с соответствующими им доменными именами сетей. Вспомните, что IP-адрес состоит из сетевой части и машинной части. Сетевая часть — это адрес сети, который хранится в файле networks . В этом файле всегда будет присутствовать отдельная запись для сетевой части IP-адреса вашего компьютера. Это и есть адрес сети, к которой подключен ваш компьютер.
/etc/networks
Инициализация сетевого соединения: файл /etc/rc.d/init.d/inet
В файле /etc/rc.d/init.d/inet находятся команды, обеспечивающие конфигурирование сетевого соединения. Многие записи в этом файле автоматически создаются при использовании утилиты netcfg и конфигурировании сетевого соединения в процессе инсталляции. Например, здесь находятся команды ifconfig и route . Кроме того, здесь задаются хост-имя вашей системы, адрес сети и другие необходимые адреса. Непосредственно редактировать этот файл можно лишь в том случае, если вы уверены в том, что все делаете правильно и обладаете начальными познаниями в области программирования в shell. В других дистрибутивах Linux, например в Slackware , файл инициализации может иметь имя /etc/ rec.d/rc-inet1 или просто /etc/rc.inet1 .
Файл /etc/HOSTNAME
В файле /etc/HOSTNAME содержится хост-имя вашей системы. Чтобы изменить имя, нужно отредактировать данный файл. Эту задачу можно решить с помощью программы netcfg , которая заменяет хост-имя и помещает новое имя в файл /etc/HOSTNAME . Хост-имя можно узнать не только путем вывода на экран этого файла, но и с помощью команды hostname .
Как я могу исправить проблемы, связанные с Networks?
В большинстве случаев проблемы с файлами networks связаны с отсутствием или повреждением файла связанного Microsoft Windows вредоносным ПО или вирусом. Основной способ решить эти проблемы вручную — заменить файл WINDOWS новой копией. Мы также рекомендуем выполнить сканирование реестра, чтобы очистить все недействительные ссылки на networks, которые могут являться причиной ошибки.
В таблице ниже представлен список доступных для загрузки файлов networks, подходящих для большинства версий Windows (включая %%os%%). Если в настоящий момент отсутствует необходимая вам версия networks, запросите ей, нажав на кнопку Request (Запрос) рядом с необходимой версией файла. Если вы не нашли необходимую вам версию файла в нашей базе, представленной ниже, мы рекомендуем обратиться непосредственно к Microsoft Corporation.
Настоятельно рекомендуется выполнить проверку и убедиться в том, что файл был размещён в правильном каталоге. Тщательно следуйте настоящим инструкциям, чтобы устранить возникающую ошибку, связанную с файлом networks, однако мы рекомендуем выполнить быструю проверку. Проверьте, результат замены файла, запустив Microsoft Windows и убедившись, что сообщение об ошибке больше не выводится.
| networks Описание файла | |
|---|---|
| Расширение файла: | WINDOWS |
| Тип приложения: | |
| Последнее программное обеспечение: | Microsoft Windows |
| Версия выпуска: | 6.3.9600.16384 |
| Разработчик: | Microsoft Corporation |
| Характеристики файла | |
|---|---|
| Имя файла: | networks Запрос |
| Размер (в байтах): | 407 |
| SHA-1: | a8da4c62aad9eeccbec6600c0e497139bcc4d67c |
| MD5: | b65a1232fb4b35827ce7c5e2f8ec8947 |
| CRC32: |
Часто задаваемые вопросы по быстрому устранению неполадок, связанных с networks
Вопрос: Что такое networks?
Networksтакже известен в качестве файла, разработанного Microsoft Corporation для установочного пакета Microsoft Windows.
Вопрос: Почему у меня возникают ошибки, связанные с networks?
Ошибки Networks могут возникать в результате исчезновения файла, его случайного удаления или повреждения в результате заражения вредоносным ПО.
Вопрос: Когда возникают ошибки, связанные с networks?
Проблемы Networks обычно возникают при запуске программы, запуске Windows или при попытке использовать соответствующую функцию программного обеспечения Microsoft Windows.
Вопрос: Как исправить ошибки, связанные с networks?
Полное устранение неполадок, связанных с networks, осуществляется в несколько этапов. Следуйте нашим кратким инструкциям по устранению неполадок, представленным ниже, или используйте более подробное руководство, представленное далее в настоящей статье.
Вопрос: Быстрый способ устранения проблем, связанных с networks
Windows поставляется с замечательными предустановленными инструментами, которые помогут вам решить проблемы с такими файлами, как networks. Описанные ниже шаги по устранению неполадок помогут вам выбрать инструмент, который необходимо использовать для устранения возникших неполадок.
Прежде всего, убедитесь, что ваш компьютер не содержит никаких вредоносных программ, которые могут повредить networks. Мы рекомендуем использовать бесплатное решение для обеспечения безопасности, такое как Windows Defender (Защитник Windows).
Исправьте ссылки на пути и недействительные записи networks, отредактировав ключи реестра вручную (с помощью regedit) или автоматически используя программу для очистки реестра.
Вручную загрузите новую копию networks и поместите в месте расположеня файла, который был установлен изначально.
Чтобы восстановить networks удалите Microsoft Windows, а затем переустановите Microsoft Windows.
Используемое программное обеспечение:
Время для выполнения: 5 минут
Совместима с Windows XP, Vista, 7, 8 и 10
Идентификатор статьи: 1359497
Быстрые ссылки
Другие известные версии файлов
Выберите версию ОС
Выберите программное обеспечение
Отображение результатов для:
| Имя файла | Идентификатор файла (контрольная сумма MD5) | Размер файла | Загрузить | ||||||||||||||||
|---|---|---|---|---|---|---|---|---|---|---|---|---|---|---|---|---|---|---|---|
| + networks | b65a1232fb4b35827ce7c5e2f8ec8947 | 407.00 B | Запрос | ||||||||||||||||
|
Спасибо, ваш файл запроса был получен.
Распространенные сообщения об ошибках в Networks
Наиболее распространенные ошибки networks, которые могут возникнуть на компьютере под управлением Windows, перечислены ниже:
- «Ошибка в файле Networks.»
- «Отсутствует файл Networks.»
- «Networks не найден.»
- «Не удалось загрузить Networks.»
- «Не удалось зарегистрировать networks.»
- «Ошибка выполнения: networks.»
- «Ошибка загрузки networks.»
Такие сообщения об ошибках WINDOWS могут появляться в процессе установки программы, когда запущена программа, связанная с networks (например, Microsoft Windows), при запуске или завершении работы Windows, или даже при установке операционной системы Windows. Отслеживание момента появления ошибки networks является важной информацией при устранении проблемы.
Причины ошибок в файле Networks
Проблемы Networks могут быть отнесены к поврежденным или отсутствующим файлам, содержащим ошибки записям реестра, связанным с Networks, или к вирусам / вредоносному ПО.
Более конкретно, данные ошибки networks могут быть вызваны следующими причинами:
- Поврежденные ключи реестра Windows, связанные с networks / Microsoft Windows.
- Вирус или вредоносное ПО, которые повредили файл networks или связанные с Microsoft Windows программные файлы.
- Другая программа злонамеренно или по ошибке удалила файлы, связанные с networks.
- Другая программа находится в конфликте с Microsoft Windows и его общими файлами ссылок.
- Поврежденная загрузка или неполная установка программного обеспечения Microsoft Windows.
Как исправить ошибки в Networks
Ниже описана последовательность действий по устранению ошибок, призванная решить проблемы networks. Данная последовательность приведена в порядке от простого к сложному и от менее затратного по времени к более затратному, поэтому мы настоятельно рекомендуем следовать данной инструкции по порядку, чтобы избежать ненужных затрат времени и усилий.
Пожалуйста, учтите: Нажмите на изображение [ 

Шаг 1: Исправить записи реестра, связанные с Microsoft Windows
Иногда ошибки networks и другие системные ошибки WINDOWS могут быть связаны с проблемами в реестре Windows. Несколько программ может использовать файл networks, но когда эти программы удалены или изменены, иногда остаются «осиротевшие» (ошибочные) записи реестра WINDOWS.
В принципе, это означает, что в то время как фактическая путь к файлу мог быть изменен, его неправильное бывшее расположение до сих пор записано в реестре Windows. Когда Windows пытается найти файл по этой некорректной ссылке (на расположение файлов на вашем компьютере), может возникнуть ошибка networks. Кроме того, заражение вредоносным ПО могло повредить записи реестра, связанные с Microsoft Windows. Таким образом, эти поврежденные записи реестра WINDOWS необходимо исправить, чтобы устранить проблему в корне.
Редактирование реестра Windows вручную с целью удаления содержащих ошибки ключей networks не рекомендуется, если вы не являетесь специалистом по обслуживанию ПК. Ошибки, допущенные при редактировании реестра, могут привести к неработоспособности вашего ПК и нанести непоправимый ущерб вашей операционной системе. На самом деле, даже одна запятая, поставленная не в том месте, может воспрепятствовать загрузке компьютера!
В силу данного риска для упрощения процесса рекомендуется использовать программу для очистки реестра ОС. Программа для очистки реестра автоматизирует процесс поиска недопустимых записей реестра, отсутствующих ссылок на файлы (например, вызывающих ошибку networks) и неработающих ссылок в реестре. Перед каждым сканированием автоматически создается резервная копия с возможностью отмены любых изменений одним щелчком мыши, что обеспечивает защиту от возможности повреждения ПК.
Будучи серебряным партнером Microsoft, мы предоставляем программное обеспечение, которое поможет вам устранить следующие проблемы:
Предупреждение: Если вы не являетесь опытным пользователем ПК, мы НЕ рекомендуем редактирование реестра Windows вручную. Некорректное использование Редактора реестра может привести к серьезным проблемам и потребовать переустановки Windows. Мы не гарантируем, что неполадки, являющиеся результатом неправильного использования Редактора реестра, могут быть устранены. Вы пользуетесь Редактором реестра на свой страх и риск.
Перед тем, как вручную восстанавливать реестр Windows, необходимо создать резервную копию, экспортировав часть реестра, связанную с networks (например, Microsoft Windows):
- Нажмите на кнопку Начать.
- Введите «command» в строке поиска. ПОКА НЕ НАЖИМАЙТЕENTER!
- Удерживая клавиши CTRL-Shift на клавиатуре, нажмите ENTER.
- Будет выведено диалоговое окно для доступа.
- Нажмите Да.
- Черный ящик открывается мигающим курсором.
- Введите «regedit» и нажмите ENTER.
- В Редакторе реестра выберите ключ, связанный с networks (например, Microsoft Windows), для которого требуется создать резервную копию.
- В меню Файл выберите Экспорт.
- В списке Сохранить в выберите папку, в которую вы хотите сохранить резервную копию ключа Microsoft Windows.
- В поле Имя файла введите название файла резервной копии, например «Microsoft Windows резервная копия».
- Убедитесь, что в поле Диапазон экспорта выбрано значение Выбранная ветвь.
- Нажмите Сохранить.
- Файл будет сохранен с расширением .reg.
- Теперь у вас есть резервная копия записи реестра, связанной с networks.
Следующие шаги при ручном редактировании реестра не будут описаны в данной статье, так как с большой вероятностью могут привести к повреждению вашей системы. Если вы хотите получить больше информации о редактировании реестра вручную, пожалуйста, ознакомьтесь со ссылками ниже.
Мы не несем никакой ответственности за результаты действий, совершенных по инструкции, приведенной ниже — вы выполняете эти задачи на свой страх и риск.
Шаг 2: Проведите полное сканирование вашего компьютера на вредоносное ПО
Есть вероятность, что ошибка networks может быть связана с заражением вашего компьютера вредоносным ПО. Эти вредоносные злоумышленники могут повредить или даже удалить файлы, связанные с WINDOWS. Кроме того, существует возможность, что ошибка networks связана с компонентом самой вредоносной программы.
Совет: Если у вас еще не установлены средства для защиты от вредоносного ПО, мы настоятельно рекомендуем использовать Emsisoft Anti-Malware (скачать). В отличие от других защитных программ, данная программа предлагает гарантию удаления вредоносного ПО.
Шаг 3: Очистить систему от мусора (временных файлов и папок) с помощью очистки диска (cleanmgr)
Со временем ваш компьютер накапливает ненужные файлы в связи с обычным интернет-серфингом и повседневным использованием компьютера. Если такие ненужные файлы иногда не удалять, они могут привести к снижению быстродействия Microsoft Windows или к ошибке networks, возможно вследствие конфликтов файлов или перегрузки жесткого диска. Удаление таких временных файлов при помощи утилиты Очистка диска может не только устранить ошибку networks, но и существенно повысить быстродействие вашего компьютера.
Совет: Хотя утилита Очистки диска является прекрасным встроенным инструментом, она удаляет не все временные файлы с вашего компьютера. Другие часто используемые программы, такие как Microsoft Office, Firefox, Chrome, Live Messenger, а также сотни других программ не поддаются очистке при помощи программы Очистка диска (включая некоторые программы Microsoft Corporation).
В силу недостатков менеджера очистки диска Windows (cleanmgr) мы настоятельно рекомендуем выполнять очистку вашего компьютера с помощью специального программного обеспечения для очистки жесткого диска / защиты конфиденциальности.
Будучи серебряным партнером Microsoft, мы предоставляем программное обеспечение для очистки временных файлов:
Как запустить Очистку диска (cleanmgr) (Windows XP, Vista, 7, 8 и 10):
- Нажмите на кнопку Начать.
- Введите «command» в строке поиска. ПОКА НЕ НАЖИМАЙТЕENTER!
- Удерживая клавиши CTRL-Shift на клавиатуре, нажмите ENTER.
- Будет выведено диалоговое окно для доступа.
- Нажмите Да.
- Черный ящик открывается мигающим курсором.
- Введите «cleanmgr» и нажмите ENTER.
- Программа Очистка диска приступит к подсчету занятого места на диске, которое вы можете освободить.
- Будет открыто диалоговое окно Очистка диска, содержащее флажки, которые вы можете выбрать. В большинстве случаев категория «Временные файлы» занимает большую часть дискового пространства.
- Установите флажки напротив категорий, которые вы хотите использовать для очистки диска, и нажмите OK.
Шаг 4: Обновите драйверы устройств на вашем компьютере
Ошибки Networks могут быть связаны с повреждением или устареванием драйверов устройств. Драйверы с легкостью могут работать сегодня и перестать работать завтра по целому ряду причин. Хорошая новость состоит в том, что чаще всего вы можете обновить драйверы устройства, чтобы устранить проблему с WINDOWS.
Вы можете потратить неоправданно много сил на поиск необходимого драйвера networks для вашего аппаратного устройства, даже если вы будете искать на веб-сайте самого Microsoft Corporation или связанного производителя. Даже при наличии опыта поиска, загрузки и обновления драйверов вручную, данный процесс все равно может оказаться крайне трудоёмким и чрезвычайно раздражающим. Установка неверного драйвера или просто несовместимой версии нужного драйвера может усугубить имеющиеся проблемы.
В силу времязатратности и сложности процесса обновления драйверов мы настоятельно рекомендуем использовать программное обеспечение для обновления драйверов. Средство обновления драйверов обеспечивает установку правильных версий драйверов для вашего оборудования, а также создает резервную копию ваших текущих драйверов перед внесением любых изменений. Сохранение резервной копии драйвера обеспечивает уверенность в том, что вы можете откатить любой драйвер до предыдущей версии (при необходимости).
Будучи серебряным партнером Microsoft, мы предоставляем программное обеспечение, которое поможет вам обновить следующие драйверы:
Пожалуйста, учтите: Ваш файл networks может и не быть связан с проблемами в драйверах устройств, но всегда полезно убедиться, что на вашем компьютере установлены новейшие версии драйверов оборудования, чтобы максимизировать производительность вашего ПК.
Шаг 5: Используйте Восстановление системы Windows, чтобы «Отменить» последние изменения в системе
Восстановление системы Windows позволяет вашему компьютеру «отправиться в прошлое», чтобы исправить проблемы networks. Восстановление системы может вернуть системные файлы и программы на вашем компьютере к тому времени, когда все работало нормально. Это потенциально может помочь вам избежать головной боли от устранения ошибок, связанных с WINDOWS.
Пожалуйста, учтите: использование восстановления системы не повлияет на ваши документы, изображения или другие данные.
Чтобы использовать Восстановление системы (Windows XP, Vista, 7, 8 и 10):
- Нажмите на кнопку Начать.
- В строке поиска введите «Восстановление системы» и нажмите ENTER.
- В окне результатов нажмите Восстановление системы.
- Введите пароль администратора (при появлении запроса).
- Следуйте инструкциям Мастера для выбора точки восстановления.
- Восстановить ваш компьютер.
Шаг 6: Удалите и установите заново программу Microsoft Windows, связанную с Networks
Если ошибка networks связана с определённой программой, то её можно решить посредством переустановки программного обеспечения Microsoft Windows.
Инструкции для Windows 7 и Windows Vista:
- Откройте «Программы и компоненты», нажав на кнопку Пуск.
- Нажмите Панель управления в меню справа.
- Нажмите Программы.
- Нажмите Программы и компоненты.
- Найдите Microsoft Windows в столбце Имя.
- Нажмите на запись Microsoft Windows.
- Нажмите на кнопку Удалить в верхней ленте меню.
- Следуйте инструкциям на экране для завершения удаления Microsoft Windows.
Инструкции для Windows XP:
- Откройте «Программы и компоненты», нажав на кнопку Пуск.
- Нажмите Панель управления.
- Нажмите Установка и удаление программ.
- Найдите Microsoft Windows в списке Установленные программы.
- Нажмите на запись Microsoft Windows.
- Нажмите на кнопку Удалить справа.
- Следуйте инструкциям на экране для завершения удаления Microsoft Windows.
Инструкции для Windows 8:
- Установите указатель мыши в левой нижней части экрана для показа изображения меню Пуск.
- Щелкните правой кнопкой мыши для вызова Контекстного меню Пуск.
- Нажмите Программы и компоненты.
- Найдите Microsoft Windows в столбце Имя.
- Нажмите на запись Microsoft Windows.
- Нажмите Удалить/изменить в верхней ленте меню.
- Следуйте инструкциям на экране для завершения удаления Microsoft Windows.
После того, как вы успешно удалили программу, связанную с networks (например, Microsoft Windows), заново установите данную программу, следуя инструкции Microsoft Corporation.
Совет: Если вы абсолютно уверены, что ошибка WINDOWS связана с определенной программой Microsoft Corporation, удаление и повторная установка программы, связанной с networks с большой вероятностью решит вашу проблему.
Шаг 7: Запустите проверку системных файлов Windows («sfc /scannow»)
Проверка системных файлов представляет собой удобный инструмент, включаемый в состав Windows, который позволяет просканировать и восстановить поврежденные системные файлы Windows (включая те, которые имеют отношение к networks). Если утилита проверки системных файлов обнаружила проблему в WINDOWS или другом важном системном файле, она предпримет попытку заменить проблемные файлы автоматически.
Чтобы запустить проверку системных файлов (Windows XP, Vista, 7, 8 и 10):
- Нажмите на кнопку Начать.
- Введите «command» в строке поиска. ПОКА НЕ НАЖИМАЙТЕENTER!
- Удерживая клавиши CTRL-Shift на клавиатуре, нажмите ENTER.
- Будет выведено диалоговое окно для доступа.
- Нажмите Да.
- Черный ящик открывается мигающим курсором.
- Введите «sfc /scannow» и нажмите ENTER.
- Проверка системных файлов начнет сканирование на наличие проблем networks и других системных файлов (проявите терпение — проверка может занять длительное время).
- Следуйте командам на экране.
Шаг 8: Установите все доступные обновления Windows
Microsoft постоянно обновляет и улучшает системные файлы Windows, связанные с networks. Иногда для решения проблемы WINDOWS нужно просто напросто обновить Windows при помощи последнего пакета обновлений или другого патча, которые Microsoft выпускает на постоянной основе.
Чтобы проверить наличие обновлений Windows (Windows XP, Vista, 7, 8 и 10):
- Нажмите на кнопку Начать.
- Введите «update» в строке поиска и нажмите ENTER.
- Будет открыто диалоговое окно Обновление Windows.
- Если имеются доступные обновления, нажмите на кнопку Установить обновления.
Шаг 9: Произведите чистую установку Windows
Предупреждение: Мы должны подчеркнуть, что переустановка Windows займет очень много времени и является слишком сложной задачей, чтобы решить проблемы networks. Во избежание потери данных вы должны быть уверены, что вы создали резервные копии всех важных документов, изображений, программ установки программного обеспечения и других персональных данных перед началом процесса. Если вы сейчас е создаете резервные копии данных, вам стоит немедленно заняться этим (скачать рекомендованное решение для резервного копирования [MyPCBackup]), чтобы защитить себя от безвозвратной потери данных.
Данный шаг — последний вариант в попытке решить проблему, связанную с networks. При переустановке Windows все файлы с вашего жёсткого диска будут удалены, и вы сможете начать работу с абсолютно с новой системой. Кроме того, чистая установка Windows также позволит быстро удалить весь «мусор», накопившийся в ходе повседневного использования компьютера.
Пожалуйста, учтите: Если проблема networks не устранена после чистой установки Windows, это означает, что проблема WINDOWS ОБЯЗАТЕЛЬНО связана с аппаратным обеспечением. В таком случае, вам, вероятно, придется заменить соответствующее оборудование, вызывающее ошибку networks.
Файлы, связанные с Networks
Файлы WINDOWS, связанные с Networks
| Имя файла | Описание | Программное обеспечение (версия) | Размер файла (в байтах) |
|---|---|---|---|
| msoedll | Microsoft Windows 15.4.3502.922 | 2658168 | |
| normnfkd_nlp_x86 | Microsoft Windows 6.1.7600.16385 | 61718 | |
| reg00019 | Microsoft Windows 5.1.2600.5512 | 8192 | |
| reg00054 | Microsoft Windows 5.1.2600.5512 | 8192 | |
| reg00137 | Microsoft Windows 5.1.2600.5512 | 8192 |
Проблема с Networks все еще не устранена?
Обращайтесь к нам в любое время в социальных сетях для получения дополнительной помощи:
Об авторе: Джей Гитер (Jay Geater) является президентом и генеральным директором корпорации Solvusoft — глобальной компании, занимающейся программным обеспечением и уделяющей основное внимание новаторским сервисным программам. Он всю жизнь страстно увлекался компьютерами и любит все, связанное с компьютерами, программным обеспечением и новыми технологиями.
Отобразить файлы WINDOWS в алфавитном порядке:
Вы загружаете пробное программное обеспечение. Подписка на один год стоимостью $39,95 необходима для разблокировки всех функций приложения. Подписка обновляется автоматически по завершению (Узнать больше). Нажав на кнопку «Начать загрузку» и установив «Софт»», я подтверждаю, что прочитал(а) и согласен(на) с Пользовательским соглашением и Политикой конфиденциальности Solvusoft.
В этой статье мы рассмотрим концепцию сетевого профиля в Windows, рассмотрим, какие типы сетевых профилей бывают, для чего они используются и как изменить назначенный сетевой профиль с общедоступного на частный или наоборот в Windows 10, Windows 11 и Windows Server 2016/2019/2022. Это необходимо, если местоположение в сети по ошибке определяется как общедоступная сеть, тогда как оно должно быть частной.
Сетевые профили Windows являются частью брандмауэра Защитника Windows в режиме повышенной безопасности и позволяют применять различные правила брандмауэра в зависимости от типа сети, к которой подключён компьютер. В зависимости от профиля, используемого для вашего сетевого подключения, другие компьютеры могут видеть или не видеть ваш компьютер в сети (настройки сетевого обнаружения), использовать общие сетевые папки и принтеры.
Сетевые профили впервые появились в Vista и Windows Server 2008. В Windows 10 (Windows Server 2016) вы можете назначить один из следующих профилей сетевой безопасности (местоположений) для вашей сетевой карты, будь то Ethernet или Wi-Fi:
- Частная или Домашняя сеть (Private) — профиль доверенной сети (домашней или офисной сети). В такой сети компьютер будет доступен для обнаружения другими устройствами; вы можете поделиться своими файлами и принтерами;
- Публичная сеть (Public) — профиль ненадёжной сети (публичная сеть Wi-Fi в метро, кафе, аэропорту). Вы не доверяете другим устройствам в такой сети, ваш компьютер будет скрыт для других сетевых устройств, никто не сможет получить доступ к общим сетевым папкам и принтерам на вашем компьютере;
- Доменная сеть (Domain) — профиль для компьютеров, входящих в домен Active Directory. Применяется автоматически после присоединения Windows к домену AD. Вы можете применить политики брандмауэра домена для этого профиля.
Служба Network Location Awareness (NLA) (определения местоположения в сети) используется Windows для определения того, находится ли сетевое соединение в общедоступной, частной или доменной сети.
Как упоминалось ранее, к вашему сетевому подключению применяются разные правила брандмауэра Windows в зависимости от сетевого профиля вашей сетевой карты.
В Windows 10 и Windows 11 вы можете проверить текущий сетевой профиль (местоположение), назначенный сетевому подключению, в Настройках → Сеть и Интернет. На моем снимке экрана вы можете видеть, что профиль Частная сеть назначен сетевой карте Ethernet.

А это скриншот из Windows 11, где профиль сети назначен конкретному соединению:

В классической панели управления тип сети для активных сетевых подключений отображается здесь: Панель управления → Все элементы панели управления → Центр управления сетями и общим доступом (или введите в адресной строке проводника «Панель управленияВсе элементы панели управленияЦентр управления сетями и общим доступом»). Но вы не можете изменить назначенное сетевое расположение из классической панели управления. Например, в Windows Server 2012 R2/Windows 8.1 вы можете изменить сетевой профиль только через PowerShell, реестр или локальную политику безопасности (всё это описано ниже).

Как изменить Тип сетевого профиля Windows 11 с Открытая на Частная и наоборот
Перейдите в приложение Настройки, для этого нажмите Win+i.
Перейдите во вкладку «Сеть и Интернет».

Кликните на сетевой адаптер, чьи свойства вы хотите изменить.
В разделе «Тип сетевого профиля» выберите «Открытая» (устройство не будет обнаруживаться) или «Частная» (устройство будет доступно для обнаружения в сети).

Как установить сетевой профиль в Windows 10?
Сетевой профиль в Windows 10 выбирается пользователем при первом подключении устройства к новой сети. Появится подсказка:
Вы хотите разрешить другим компьютерам и устройствам в этой сети обнаруживать ваш ПК? Рекомендуется делать это в домашней или рабочей сети, а не в общедоступных.

Если вы выберете «Да», сети будет назначен частный профиль, а при выборе «Нет» — публичный профиль. В следующий раз, когда вы подключитесь к той же локальной или Wi-Fi сети, автоматически будет назначен ранее выбранный профиль.
Вы можете скрыть «Мастер размещения в сети» при подключении к новой сети через реестр. Просто создайте пустой раздел реестра HKEY_LOCAL_MACHINESystemCurrentControlSetControlNetworkNewNetworkWindowOff. После этого все сети считаются общедоступными.
Вы можете сбросить все настройки и профили для сохранённых сетей в Windows 10, выбрав Настройки → Сеть и Интернет → Состояние → Сброс сети и перезагрузив компьютер.

Теперь при подключении к сети снова появляется запрос на обнаружение сети.
Как изменить сетевое расположение Windows 10 с публичного на частное?
Вы можете изменить сетевой профиль из графического интерфейса Windows 10. Если вы используете новую панель Настроек, перейдите в «Сеть и Интернет» → «Состояние» → «Свойства».

Здесь вы можете переключить профиль сетевого местоположения с публичного (общедоступного) на частный и наоборот:
- Общедоступные. Ваш ПК скрыт от других устройств в сети и не может использоваться для совместного использования принтера и файлов.
- Частные. Для сети, которой вы доверяете, например домашней или рабочей. Ваш ПК является обнаруживаемым и может использоваться для принтера или совместного использования файлов, если вы настроите соответствующие параметры.

Вы не можете изменить сетевой профиль из классической панели управления в Windows 10.
Кроме того, вы не можете изменить сетевой профиль на компьютере, присоединённом к домену. Профиль домена всегда будет использоваться для подключения к сети домена.
Изменение типов сети с помощью PowerShell в Windows
В Windows 10 и Windows Server 2016/2019/2022 вы можете управлять расположением сетевого подключения из PowerShell. Запустите консоль PowerShell с повышенными привилегиями.
Теперь используйте командлет
Get-NetConnectionProfile
чтобы получить список сетевых адаптеров на вашем компьютере и связанных с ними сетевых профилей.

В моем примере есть два физических сетевых адаптеров на компьютере с типом расположения в сети Public и Private (в значении NetworkCategory вы можете увидеть следующие типы сетевых профилей: Public, Private или DomainAuthenticated).
Попробуем изменить назначенный сетевой профиль для «Беспроводной сети». Нам нужно получить индекс, присвоенный этой сетевой карте. В этом примере InterfaceIndex равен 5.
Name : polina InterfaceAlias : Беспроводная сеть InterfaceIndex : 5 NetworkCategory : Public IPv4Connectivity : Internet IPv6Connectivity : NoTraffic
После получения индекса сетевого адаптера вы можете изменить тип сети на Private (Частный):
Set-NetConnectionProfile -InterfaceIndex 5 -NetworkCategory Private
Внимание: для командлета Set-NetConnectionProfile необходимы права администратора. Подробности смотрите в статье «Как запустить PowerShell с правами администратора».
Убедитесь, что профиль сети изменился:
Get-NetConnectionProfile -InterfaceIndex 5

Новые правила брандмауэра будут применены к интерфейсу в соответствии с назначенным сетевым профилем без перезагрузки.
Также вы можете изменить сетевой профиль сразу для всех сетевых адаптеров компьютера:
Get-NetConnectionProfile | Set-NetConnectionProfile -NetworkCategory Private
Установка типа сети с помощью реестра Windows
Тип сети также можно изменить в редакторе реестра. Для этого запустите regedit.exe и перейдите к следующему ключу: HKEY_LOCAL_MACHINESOFTWAREMicrosoftWindows NTCurrentVersionNetworkListProfiles. Этот раздел реестра содержит профили всех сетевых подключений.
Вы можете найти необходимый сетевой профиль по его имени, указанному (в Центре управления сетями и общим доступом) в параметре реестра ProfileName.

Тип сети указывается в параметре Category. Доступны следующие значения:
- 0 — публичная сеть
- 1 — Частная сеть
- 2 — Доменная сеть

Измените значение ключа на нужное и перезагрузите компьютер.
Изменение типа сетевого расположения с помощью политики безопасности
Другой способ изменить тип сетевого расположения — использовать редактор локальной политики безопасности. Запустите secpol.msc и перейдите в раздел Политики диспетчера списков сетей. Справа найдите свою сеть по имени, отображаемому в Центре управления сетями и общим доступом. Откройте свойства сети и перейдите на вкладку «Сетевое расположение», затем измените тип сети с «Не задано» на «Личное» и сохраните изменения. Чтобы запретить пользователям изменять сетевой профиль, выберите опцию «Пользователь не может изменить местоположение».

Примечание: если сервер или компьютер присоединён к домену AD, вы не можете изменить тип сети. После перезагрузки он автоматически вернётся в доменную сеть.
Связанные статьи:
- Как изменить Тип сетевого профиля (Открытая и Частная сеть) в Windows 11 (84.1%)
- Как установить модуль Active Directory PowerShell на Windows Server, Windows 11 и Windows 10 (67.3%)
- В чем разница между Windows и Windows Server? (66%)
- Что такое Домен Windows и как он влияет на мой компьютер? (66%)
- Как включить удалённый рабочий стол RDP в Windows Server 2019 (61.2%)
- Как вставить текст без форматирования (скрипт AutoHotkey, работает даже в Word) (RANDOM — 50%)
|
0 / 0 / 0 Регистрация: 28.09.2011 Сообщений: 7 |
|
|
1 |
|
|
09.11.2011, 10:46. Показов 1797. Ответов 7
Здравствуйте,у меня проблема с отображением сетей в Microsoft Windows Network.Пробовал пинговать по айпишнику пингуется,а по имени нет.Посоветуйте???
__________________
0 |
|
Почетный модератор 28037 / 15768 / 981 Регистрация: 15.09.2009 Сообщений: 67,753 Записей в блоге: 78 |
|
|
09.11.2011, 10:54 |
2 |
|
включите netbios over tcp/ip
0 |
|
0 / 0 / 0 Регистрация: 28.09.2011 Сообщений: 7 |
|
|
09.11.2011, 11:09 [ТС] |
3 |
|
у меня стоит dns сервер
0 |
|
0 / 0 / 0 Регистрация: 07.12.2010 Сообщений: 14 |
|
|
09.11.2011, 15:55 |
4 |
|
Обычно такое бывает при полу-выпадании компьютера из домена. Попробуйте переввести его в домен
0 |
|
0 / 0 / 0 Регистрация: 28.09.2011 Сообщений: 7 |
|
|
10.11.2011, 07:34 [ТС] |
5 |
|
не помогает
0 |
|
Модератор 4954 / 2311 / 141 Регистрация: 27.06.2011 Сообщений: 9,167 |
|
|
10.11.2011, 14:10 |
6 |
|
vano_86, а вывести из домена, переименовать компьютер, завести компьютер снова в домен, так же не помогает ?
0 |
|
0 / 0 / 0 Регистрация: 28.09.2011 Сообщений: 7 |
|
|
11.11.2011, 09:20 [ТС] |
7 |
|
HotBeer, не помогает,может сервак гонит?
0 |
|
Модератор 4954 / 2311 / 141 Регистрация: 27.06.2011 Сообщений: 9,167 |
|
|
11.11.2011, 13:15 |
8 |
|
vano_86, лично на практике с этим проблем не было, но говорят бывают, выключите на всех компьютер службу, касаемую мастер обозревателя, может в вашей сети проблемы с её выборами, и в сети два обозревателя, лучше эту службу оставлять на каком либо серваке, которые работает 24/7
0 |