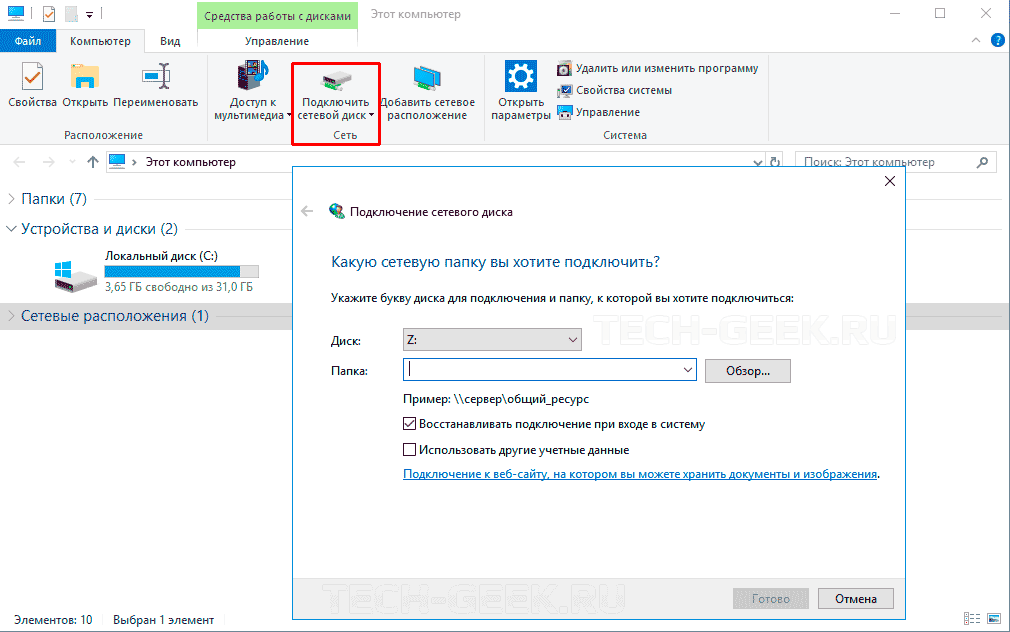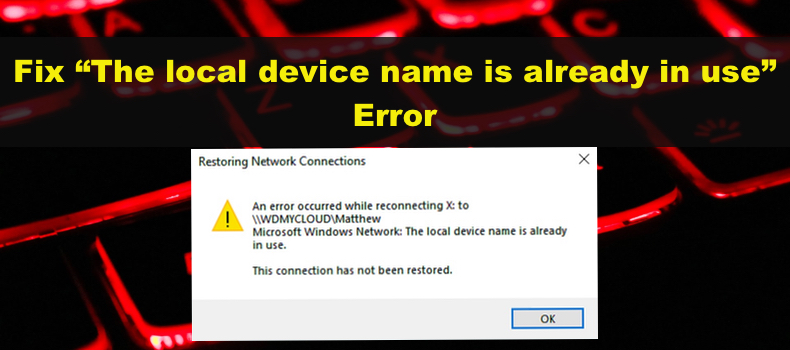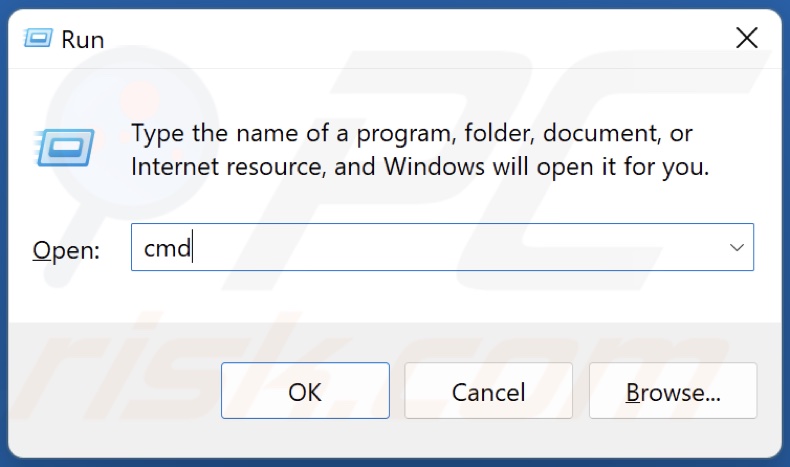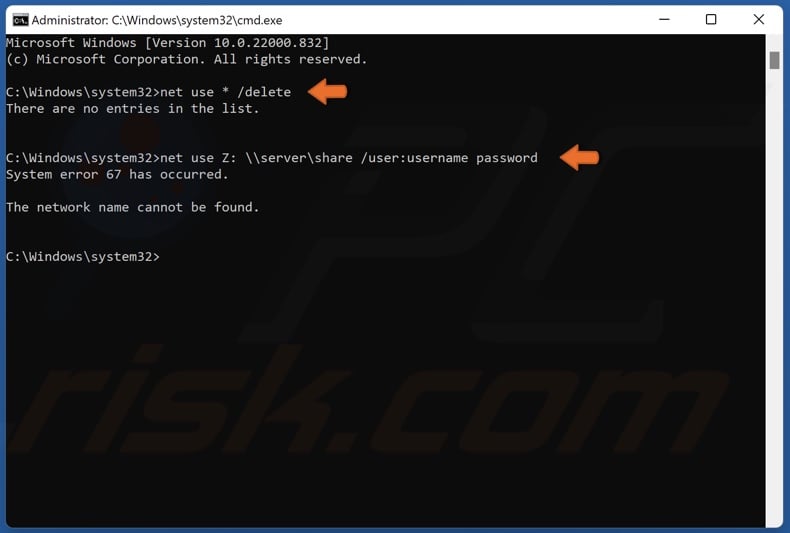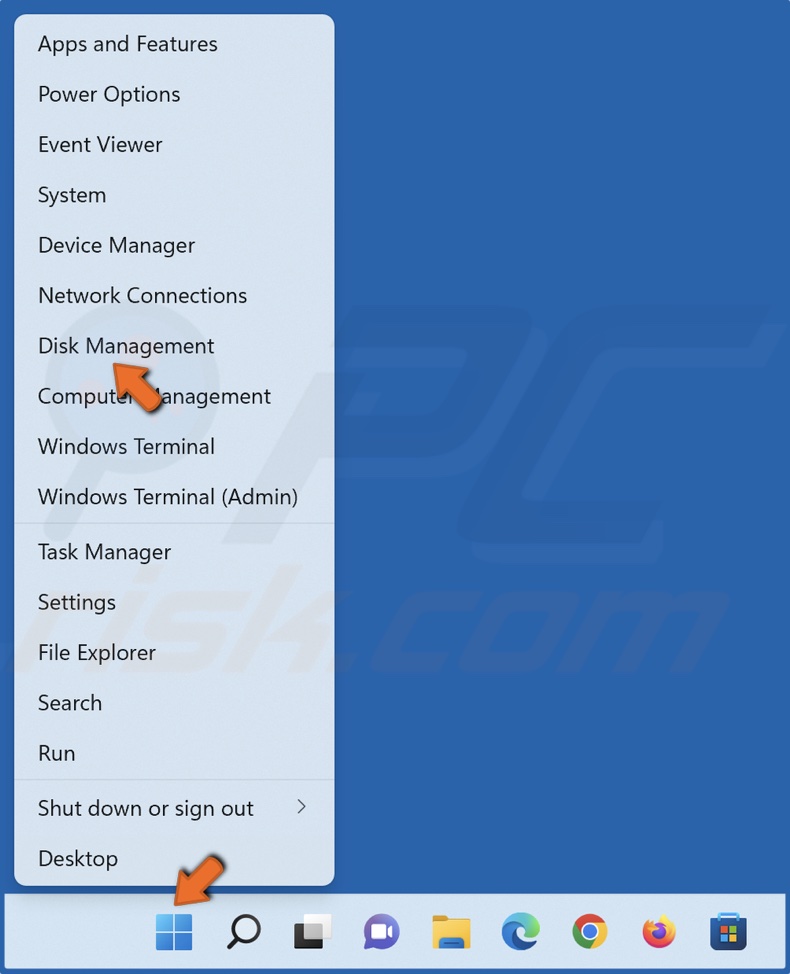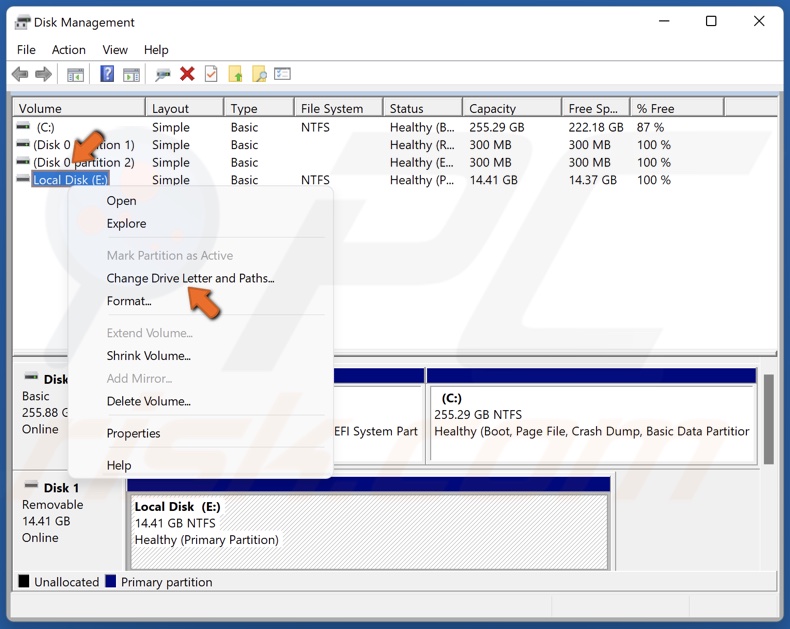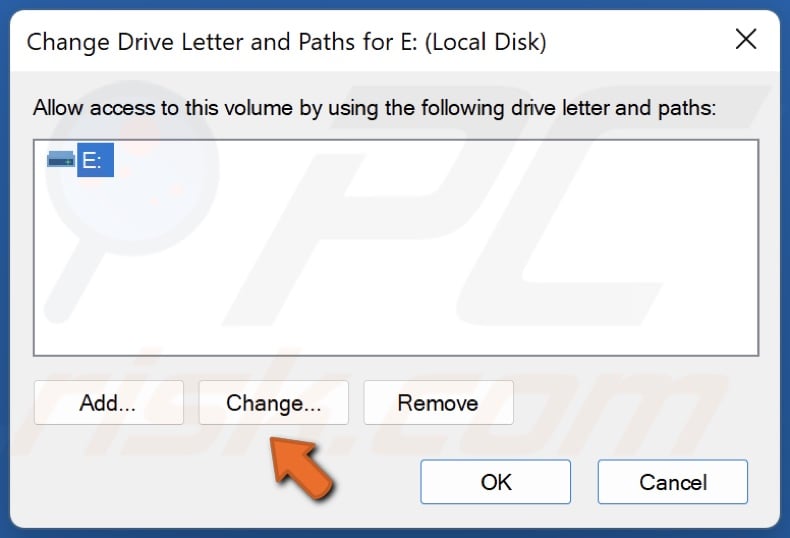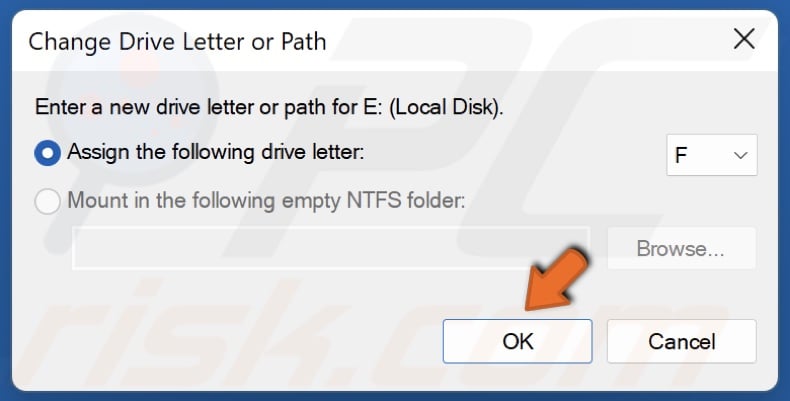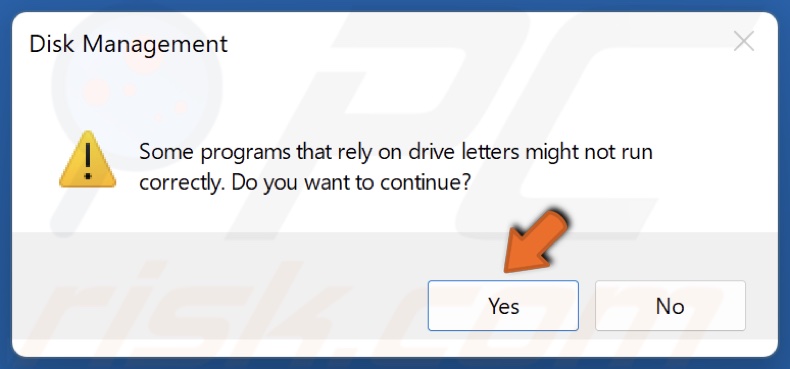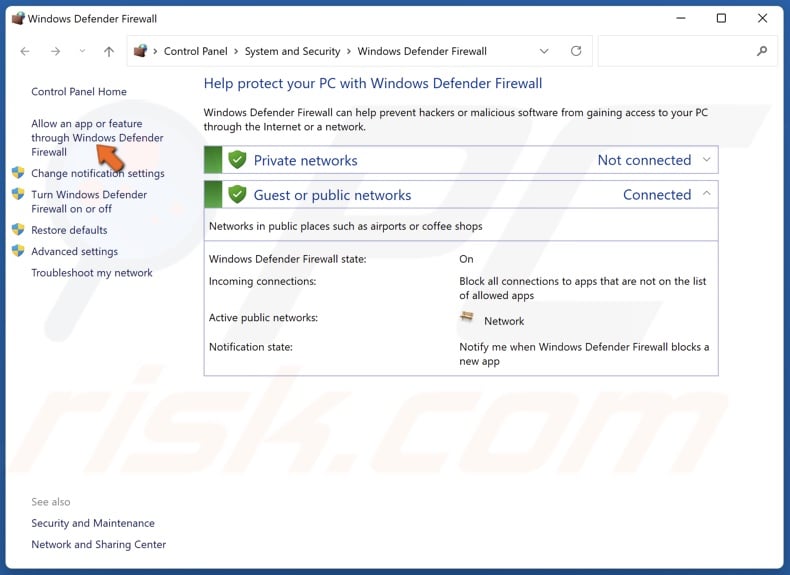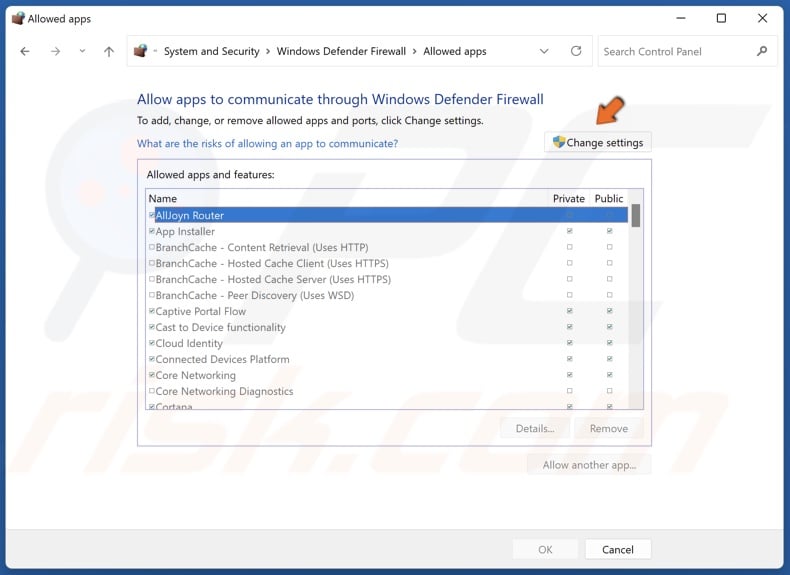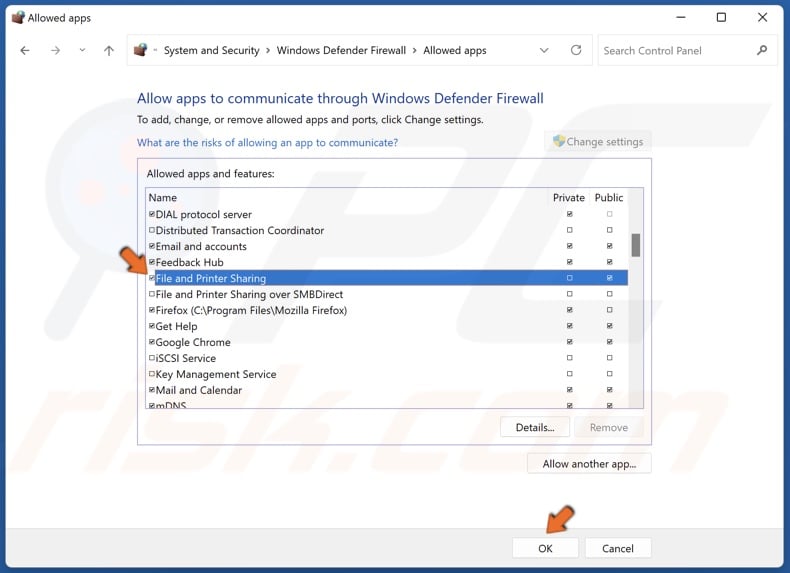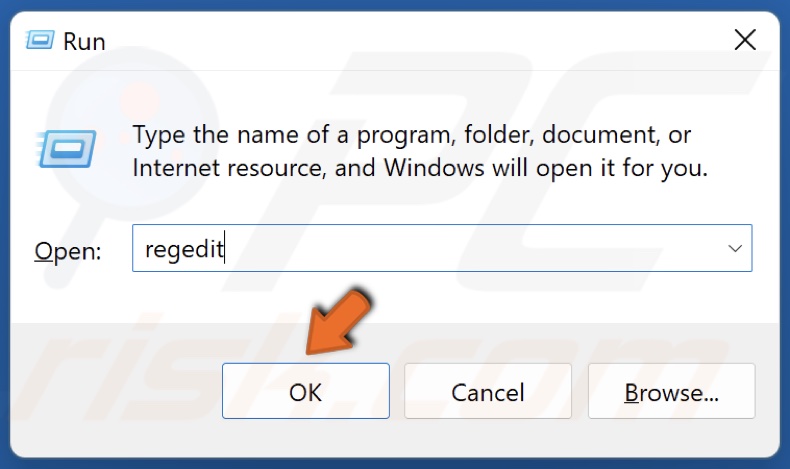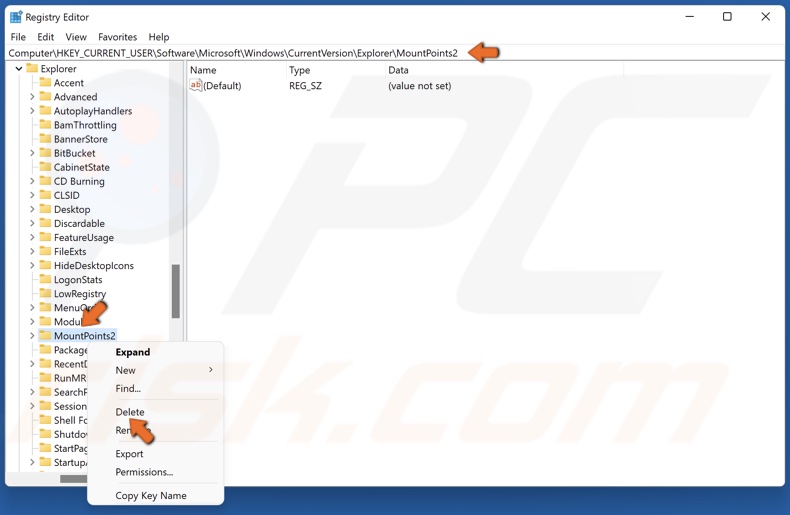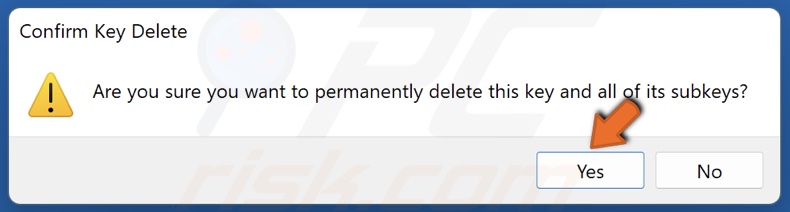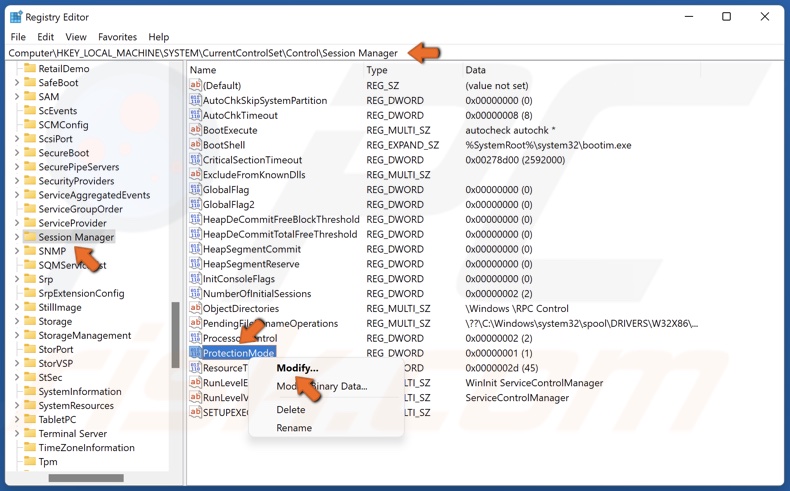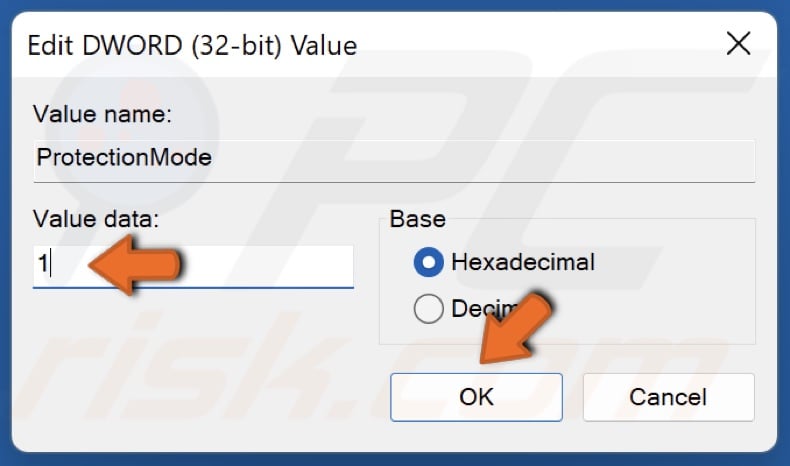Ошибка «имя локального устройства уже используется» связана с сопоставлением сетевого диска. Это довольно распространенное явление среди пользователей, которые ежедневно работают по сети.
Проблема возникает при получении доступа к файлам в общей папке или попытке сопоставить определенные диски на сервере.
Содержание
- 1 Причины возникновения ошибки
- 2 Переназначение диска с помощью командной строки
- 3 Удаление раздела реестра
- 4 Назначение буквы диска
- 5 Включение общего доступа к файлам и принтерам в Брандмауэре
- 6 Проверка свободного места на сервере
Причины возникновения ошибки
Определение точной причины является весомым шагом при устранении неполадки. Это поможет сэкономить время и выбрать правильный способ ее решения.
- Процесс сопоставления сетевых дисков иногда может создавать проблемы, подобные этой, когда дело доходит до назначения букв диска.
- Для некоторых дисков могут быть неправильно назначены буквы, либо они вообще отсутствуют, что приводит к появлению ошибки.
- Общий доступ к файлам и принтерам отключен. Если этот параметр отключен в любом файрволе, в сети возникают ошибки и сбои.
- Нет места на сервере. Нужно хотя бы пару гигабайт свободного места на корневом диске файлового сервера, чтобы устранить проблему.
Переназначение диска с помощью командной строки
Переназначение сетевого диска является официальным решением, рекомендованным корпорацией Майкрософт. Этот метод работает у большинства пользователей и стал одним из часто используемых для решения этой проблемы.
Откройте строку системного поиска и впишите cmd. Кликните правой кнопкой мыши на первом результате и выберите «Запуск от имени администратора».
В консоль командной строки скопируйте и вставьте указанную команду и кликните на Enter для ее запуска.
net use * /delete
После успешного завершения операции выполните следующую команду:
net use Z: \servershare /user:username password
Замените в команде своими имя пользователя (username) и пароль (password). После выполнения проверьте наличие ошибки.
Удаление раздела реестра
В этом способе попробуем удалить раздел реестра, который может вызвать ошибку. Поскольку будем вносить изменения в системный реестр, рекомендуем сделать его резервную копию.
Выведите на экран диалоговое окно «Выполнить» нажатием на клавиши Windows + R, впишите команду regedit для входа в системный реестр.
В левой части окна перейдите к следующему разделу по пути:
HKEY_CURRENT_USERSoftwareMicrosoftWindowsCurrentVersionExplorer
Кликните на этот раздел и найдите параметр с именем MountPoints2. Кликните на нем правой кнопкой мыши и выберите «Удалить». Подтвердите все диалоговые окна, которые будут появляться при удалении.
Проверьте, появляется ли ошибка при получении доступа к сетевому устройству после перезагрузки компьютера.
Назначение буквы диска
Иногда при возникновении ошибки в разделе «Управление дисками» может отображаться диск без назначенной буквы. Кроме того, если диску в этом разделе назначена другая буква, чем в сетевом сопоставлении, то нужно ее изменить.
Прежде всего, нужно проверить, что файлы с этих дисков, которые хотите отредактировать, не используются или не открыты каким-либо другим способом. Также проверьте, что ничего не копируется / переноситься с этих устройств.
После этого либо используйте комбинацию клавиш Windows + X, либо кликните правой кнопкой мыши в меню Пуск и выберите пункт Управления дисками.
Кликните правой кнопкой мыши на том и выберите «Изменить букву».
Рекомендуем не выбирать буквы A или B, поскольку они были зарезервированы для дисководов в устаревших операционных системах, что может вызвать конфликты в программной среде. Нажмите «Применить» и подтвердите все диалоговые окна, которые появляются при закрытии инструмента. Проверьте, устранения ли ошибка доступа к общему сетевому устройству.
Включение общего доступа к файлам и принтерам в Брандмауэре
Если общий доступ к файлам и принтерам отключен в брандмауэре (файрволе), тогда проблемы с сетевыми дисками не избежать. При использовании стороннего межсетевого экрана этот параметр нужно найти самостоятельно.
Так как многие не используют другие брандмауэры, по умолчанию включен Защитника Windows. Для включения параметра сделайте следующие шаги:
- Выведите на экран окно «Выполнить» (Windows + R), впишите команду «control panel» для входа в Панель управления.
- Переключите просмотр на крупные значки в верхнем правом углу и перейдите в Брандмауэр Защитника Windows.
- В левом боковом меню выберите «Разрешение взаимодействия с приложением или компонентов в брандмауэре Защитника Windows». Отобразится список установленных приложений. Для разрешения редактирования кликните на кнопку «Изменить параметры».
- Найдите параметр общего доступа к файлам и принтерам, установите флажок рядом с ним и примените изменения. Нажмите ОК и перезагрузите компьютер.
Проверка свободного места на сервере
Также ошибка может возникнуть, если на файловом сервере недостаточно места на диске. Если настроен прямой доступ к файловому серверу, проверьте наличие свободного дискового пространства на корневом диске и удалите все, что считаете ненужным.
Нет точного объема, который нужно освободить, но оставьте по крайней мере от 2 гигабайт.
На чтение 8 мин. Просмотров 768 Опубликовано 29.04.2021
Ошибка «Имя локального устройства уже используется» связана с подключением сетевых дисков и довольно часто встречается среди людей, которые ежедневно работают с сетевыми системами. Проблема возникает при попытке доступа к сетевому диску, и появляется следующее сообщение об ошибке:
Произошла ошибка при повторном подключении к сети Microsoft Windows: имя локального устройства уже используется. Это соединение не было восстановлено.
Появляется, когда пользователи пытаются получить доступ к файлам в общей папке или при попытке сопоставить определенные диски в сетевом домене. Следуйте методам, которые мы подготовили для решения проблемы!
Содержание
- Причины ‘ Имя локального устройства уже используется’ Ошибка на Windows?
- Решение 1: Переназначение диска с помощью командной строки
- Решение 2. Повторная инициализация браузера компьютера
- Решение 3. Удалите ключ в реестре
- Решение 4. Правильно назначьте буквы дисков
- Решение 5. Включите общий доступ к файлам и принтерам в вашем брандмауэре
- Решение 6. Убедитесь, что на сервере достаточно места.
- Решение 7. Изменение значения ProtectionMode в реестре
Причины ‘ Имя локального устройства уже используется’ Ошибка на Windows?
Выявление прямой причины проблемы, с которой вы имеете дело, является одним из наиболее важных шагов при устранении неполадок. Это может сэкономить ваше время и помочь вам выбрать правильный метод для выполнения работы, поэтому обязательно ознакомьтесь с нашим списком причин ниже:
- Произошла ошибка сопоставления дисков – процесс сопоставления сетевых дисков может иногда вызывать проблемы, подобные этой, когда дело касается букв дисков.
- Некоторые диски буквы не назначены. – На некоторых дисках могут быть неправильные или даже отсутствующие буквы дисков, из-за чего появляется эта ошибка.
- Общий доступ к файлам и принтерам отключен – Если этот параметр отключен в любом брандмауэре, который вы можете использовать, сеть становится сложной и полна ошибок.
- Нет места на сервере – пользователи сообщили, что они Чтобы избавиться от проблемы, пришлось освободить как минимум пару гигабайт на корневом диске сетевого сервера.
Решение 1: Переназначение диска с помощью командной строки
Переназначение сетевого диска является официальным ial решение, рекомендованное Microsoft для пользователей, столкнувшихся с этой проблемой. Однако он сработал для многих пользователей и стал одним из наиболее часто используемых методов решения этой проблемы. Ознакомьтесь с подготовленными нами шагами!
- Найдите « Command Prompt » либо прямо в меню «Пуск», либо нажав кнопку поиска вправо рядом с ним. Щелкните правой кнопкой мыши первый результат, который появится вверху, и выберите параметр « Запуск от имени администратора ».
- Пользователи, использующие старую версию Windows, могут использовать комбинацию клавиш Windows Logo Key + R в , чтобы открыть диалоговое окно Выполнить . Введите в поле « cmd » и используйте комбинацию клавиш Ctrl + Shift + Enter , чтобы запустить командную строку от имени администратора..
- Скопируйте и вставьте команду, показанную ниже, и убедитесь, что вы нажали клавишу Enter на клавиатуре.
net use */delete
- После того, как вы увидите, что операция успешно завершена, выполните следующую команду:
net use Z: server share/user: username password
- Убедитесь, что вы заменили заполнители username и password с правильным именем пользователя и паролем. Проверьте, решена ли проблема!
Решение 2. Повторная инициализация браузера компьютера
В некоторых случаях было замечено, что браузер компьютера вызывал конфликтует с некоторыми элементами операционной системы, из-за которых возникла эта ошибка. Поэтому на этом этапе мы остановим браузер компьютера. Для этого:
- Нажмите « Windows » + « R »одновременно, чтобы открыть окно« Выполнить ».
- Введите« cmd »и нажмите« Shift . »+« Ctrl »+« Enter », чтобы предоставить права администратора.
- Нажмите« yes »в строке« Вы действительно хотите разрешить этому приложению вносить изменения в ваш компьютер? ».
- Введите следующую команду и нажмите « Enter »
net stop «Браузер компьютера»
- Подождите , пока команда будет выполнена, затем введите эту команду и нажмите « Enter
net start« Браузер компьютера »
- , ssue сохраняется.
Решение 3. Удалите ключ в реестре
Если описанный выше метод не сработал Для вас обязательно попробуйте удалить определенный раздел реестра, который может вызвать проблему. Пользователи, у которых возникли проблемы с определенными CD/DVD и виртуальными приводами, смогли решить проблему с помощью этого метода, поэтому обязательно попробуйте!
- Поскольку вы собираетесь удалить раздел реестра, мы рекомендуем вам ознакомиться с этой статьей, которую мы опубликовали для вас, чтобы безопасно сделать резервную копию реестра, чтобы предотвратить другие проблемы. Тем не менее, ничего плохого не произойдет, если вы будете внимательно и правильно следовать инструкциям.
- Откройте окно Редактор реестра , набрав «regedit» в строке поиска или Меню «Пуск» или диалоговое окно «Выполнить», к которому можно получить доступ с помощью комбинации клавиш Windows Key + R .
- Перейдите к следующему разделу в вашем реестре на левой панели:
HKEY_CURRENT_USER Software Microsoft Windows CurrentVersion Explorer
- Щелкните этот ключ и попробуйте найти ключ с именем MountPoints2 внутри ключа Explorer. Щелкните его правой кнопкой мыши и выберите параметр Удалить в контекстном меню. Подтвердите все диалоговые окна, которые могут появиться.
- Проверьте, появляется ли сообщение об ошибке после перезагрузки компьютера.
Решение 4. Правильно назначьте буквы дисков
Пользователи сообщают, что видят диск без назначенной буквы диска Управление, которое было сопоставлено как проблемная буква диска во время сетевого процесса. Кроме того, если диск в управлении дисками имеет другую назначенную букву, чем тот, который указан в сетевом сопоставлении, вы должны изменить его на что-то другое. Чтобы сделать это, выполните следующие действия. что
- Прежде всего, вы необходимо убедиться, что файлы с устройств хранения, которые вы хотите редактировать, не используются или открываются каким-либо другим способом . Затем убедитесь, что вы не копируете и не перемещаете что-либо с или на диск, прежде чем продолжить.
- После этого либо используйте Windows Key + Комбинация клавиш X или щелкните правой кнопкой мыши меню “Пуск” и выберите параметр Управление дисками , чтобы открыть его консоль.
- Щелкните том правой кнопкой мыши с буквой диска, которую вы хотите изменить, и выберите Изменить букву диска и пути . После этого нажмите “Изменить” и выберите из списка доступных букв дисков.
- Мы не советуем вам выбирать буквы A или B, потому что они были зарезервированы для дисководов гибких дисков в старых операционных системах, и это может сбить с толку старые программные инструменты. Нажмите Применить и подтвердите все диалоговые окна, которые могут появиться перед закрытием инструмента. Проверьте, сохраняется ли проблема.
Решение 5. Включите общий доступ к файлам и принтерам в вашем брандмауэре
Когда общий доступ к файлам и принтерам отключен в любом брандмауэре, который вы можете использовать, возникают проблемы с общими дисками, и это только одна из возможных проблем. Если вы используете брандмауэр стороннего производителя, вам придется найти этот параметр вручную. Однако брандмауэр Защитника Windows включен по умолчанию, если другие брандмауэры не установлены и к нему относятся следующие шаги.
- Пуск Панель управления , выполнив поиск утилиты на кнопке «Пуск» или нажав кнопку «Поиск» или кнопку «Кортана» в левой части панели задач (нижняя левая часть экрана)..
- После открытия панели управления измените вид на большие или маленькие значки и перейдите в нижнюю часть, чтобы открыть брандмауэр Защитника Windows.
- Щелкните брандмауэр Защитника Windows и щелкните Разрешить приложение или функцию через брандмауэр Windows в списке параметров слева. Должен открыться список установленных приложений. Убедитесь, что вы нажали кнопку Изменить настройки в верхней правой части окна и при необходимости предоставили права администратора.
- Перейдите к файлу и параметр «Общий доступ к принтеру и установите флажок рядом с ним, прежде чем нажать OK и применить изменения.
- Нажмите ОК и перезагрузите компьютер перед повторной попыткой, чтобы проверить, появляется ли ошибка по-прежнему.
Решение 6. Убедитесь, что на сервере достаточно места.
Эта проблема также возникает, если недостаточно места на серверном компьютере сети, частью которой вы являетесь. Если у вас есть прямой доступ к серверу вашей сети, убедитесь, что вы освободили достаточно места на корневом диске сервера , удалив все, что, по вашему мнению, не является необходимым.
Нет точной суммы, которую нужно освободить, но убедитесь, что вы оставили хотя бы пару гигабайт , прежде чем проверять, решена ли проблема!
Решение 7. Изменение значения ProtectionMode в реестре
Если ни один из вышеперечисленных методов не работает, мы попытаемся изменить значение ProtectionMode через реестр для Windows 10. ProtectionMode обходной путь официально признан самой Microsoft, и эта ошибка обычно возникает у пользователей без прав администратора, которые обновляются с более ранней версии Windows.
- Нажмите Windows + R, введите « regedit »в диалоговом окне и нажмите Enter.
- В редакторе реестра перейдите по следующему пути:
HKEY_LOCAL_MACHINE System CurrentControlSet Control SessionManager
- Оказавшись в правильном месте, найдите следующий ключ:
ProtectionMode
- Теперь измените ключ с 0 на 1 . Сохранить изменения и выйти. Перезагрузите компьютер и посмотрите, решена ли проблема навсегда.
Если этот обходной путь не работает, вы можете вручную попытаться удалить сопоставления, используя следующую команду в расширенном командная строка:
net use */del/y (sub the * для фактической буквы диска.)
Symptoms
When you try to access a network drive on a Microsoft Windows XP-based client that is mapped to a shared network folder of a file server in a domain, you may receive the following error message:
The local device name is already in use
Note This issue may also occur on Microsoft Windows Server 2003-based clients.
Cause
This issue may occur if you log on to the Windows XP-based client by using a different connection type than you use to connect to the file server. If you created the network drive through a local area network (LAN) with your current user credentials, the mapping information does not contain any user information. When you log on to the computer, the operating system establishes only a partial connection to the share, and the network drive is considered used. Later, when you access the network drive, the connection is fully restored.
If you use another connection type such as Remote Access Service (RAS) to connect to the file server, the logon credentials used are different from the credentials that you used to create the network mapping. When you try to access the network drive to restore the connection, the operating system tries to use the logon credentials of the RAS connection. If the file share server does not accept the logon credentials of the RAS connection, the operating system cannot access the share. Then, the operation system tries to re-create the mapping to the already-used network drive, and the error occurs.
Resolution
To resolve this issue, remove the existing network mapping. Then create a new network mapping for the share.
Need more help?
“The Local Device Name is already in Use” error is related to network drive mapping and it’s quite a common occurrence among people who work with network-based systems on a daily basis. The problem appears when trying to access a network drive and the following error message appears:
An error occurred while reconnecting <drive letter> to <file path> Microsoft Windows Network: The local device name is already in use. This connection has not been restored.
It appears when users are trying to access files in a shared folder or when trying to map certain drives on the network domain. Follow the methods we have prepared in order to resolve the problem!
Pinpointing the direct cause of the problem you are dealing with is one of the most important steps while troubleshooting. It can save you time and help you choose just the right method to get the job done so make sure you check out our list of causes below:
- Drive mapping has gone wrong – The process of network drive mapping can sometimes produce problems like this one when it comes to drive letters.
- Some drive letters are unassigned – Some drives may have incorrect or even missing drive letters which causes this error to appear.
- File and Printer Sharing is disabled – If this option is disabled in any firewall you might be using, networking becomes difficult and full of errors.
- No space on the server – Users have reported that they had to free up at least a couple of gigabytes on the root drive of the network’s server to get rid of the problem.
Solution 1: Remap the Drive Using Command Prompt
Remapping the network drive is the official solution recommended by Microsoft for users facing this problem. However, it has worked for many users and it has become one of the most used methods for this problem. Check out the steps we have prepared!
- Search for “Command Prompt” either right in the Start menu or by tapping the search button right next to it. Right-click on the first result which will appear at the top and select the “Run as administrator” option.
- Users who are using an older version of Windows can use the Windows Logo Key + R key combination in order to bring up the Run dialog box. Type in “cmd” in the box and use the Ctrl + Shift + Enter key combination in order to run Command Prompt as an administrator.
- Copy and paste the command shown below and make sure you click the Enter key on your keyboard.
net use * /delete
- After you see that the operation is completed successfully, run the following command:
net use Z: \servershare /user:username password
- Make sure you replace the username and password placeholders with the correct username and password. Check to see if the problem is resolved!
Solution 2: Reinitializing Computer Browser
In some cases, it was observed that the computer’s browser was causing conflicts with certain elements of the operating system due to which this error was being triggered. Therefore, in this step, we will be stopping the Computer Browser. In order to do that:
- Press the “Windows” + “R” keys simultaneously to open the Run Prompt.
- Type in “cmd” and press “Shift” + “Ctrl” + “Enter” to grant the Administrative Privileges.
Typing cmd in the Run Prompt and pressing Shift + Alt + Enter to open an elevated Command Prompt - Click on “yes” in the “Are you sure you want to allow this application to make changes to your computer” prompt.
- Type in the following command and press “Enter”
net stop "Computer Browser"
Executing the stop command - Wait for the command to be executed then, type in this command and press “Enter
net start "Computer Browser"
Executing the “Start” command - Check to see if the issue persists.
Solution 3: Delete a Key in Registry
If the method above has failed to work for you, make sure you try deleting a certain registry key which might cause the problem. Users who struggled with certain CD/DVD and virtual drives were able to resolve the problem with this method so make sure you give it a try!
- Since you are going to delete a registry key, we recommend you check out this article we have published for you to safely backup your registry to prevent other problems. Still, nothing wrong will occur if you follow the steps carefully and correctly.
- Open the Registry Editor window by typing “regedit” in either the search bar, the Start menu, or the Run dialog box which can be accessed with the Windows Key + R key combination.
- Navigate to the following key in your registry by navigating at the left pane:
HKEY_CURRENT_USERSoftwareMicrosoftWindowsCurrentVersionExplorer
- Click on this key and try to locate a key named MountPoints2 inside the Explorer key. Right-click on it, and choose the Delete option from the context menu. Confirm any dialog boxes which may show up.
- Check to see if the error message still appears after restarting your computer.
Solution 4: Assign Drive Letters Properly
Users have reported seeing a drive with no assigned drive letter in Disk Management which was mapped as the problematic drive letter during the networking process. Also, if the drive in Disk Management has a different assigned letter than the one in network mapping, you should change it to something else. Follow the steps below in order to do that
- First of all, you will need to make sure that no files from the storage devices you want to edit are in use or open in any other way. Next, make sure you are not copying or moving anything from or to the disk before proceeding.
- After that, either use the Windows Key + X key combination or right-click on the Start menu and choose the Disk Management option in order to open its console.
- Right-click the volume with the drive letter you want to change and choose the Change Drive Letter and Paths After that, click on Change and choose from a list of available drive letters.
- We advise you not to choose letters A or B because they were reserved for floppy drives on older operating systems and this can confuse older software tools. Click on Apply and confirm any dialog boxes which may appear before closing the tool. Check to see if the problem still persists.
Solution 5: Enable File and Printer Sharing in Your Firewall
When File and Printer Sharing is disabled in any firewall you might be using, problems occur with shared drives and this is just one of the problems which may appear. If you are using a third-party firewall, you will have to locate the option manually. However, the Windows Defender Firewall is turned on by default if there are no other firewalls installed and the steps below are related to it.
- Start Control Panel by searching for the utility in the Start button or by clicking the Search button or the Cortana button at the left part of your taskbar (bottom left part of your screen).
- After Control Panel opens, change the view to Large or Small icons and navigate to the bottom in order to open the Windows Defender Firewall.
- Click on Windows Defender Firewall and click on the Allow an app or feature through Windows Firewall option from the left side list of options. A list of installed apps should open. Make sure you click the Change settings button at the top right part of the window and provide administrator permissions if needed.
- Navigate to the File and Printer Sharing option and check the box right next to it before clicking OK and applying the changes.
- Click OK and restart your computer before retrying to see if the error still appears.
Solution 6: Make Sure There is Enough Space on the Server
This problem also occurs if there is not enough space on the server computer of the network you are a part of. If you have direct access to the server computer of your network, make sure you free enough space on the root drive of the server by deleting everything you don’t think is necessary.
There is no exact amount that needs to be freed but make sure you leave at least a couple of gigabytes available before checking to see whether the problem is resolved!
Solution 7: Changing the value of ProtectionMode in Registry
If none of the above methods work, we will attempt at changing the value of ProtectionMode through the registry for Windows 10. The ProtectionMode workaround is officially recognized by Microsoft itself and this error usually occurs to non-administrative users who are upgrading from an earlier version of Windows.
- Press Windows + R, type “regedit” in the dialogue box, and press Enter.
- Once in the registry editor, navigate to the following path:
HKEY_LOCAL_MACHINESystemCurrentControlSetControlSessionManager
- Once in the correct location, search for the following key:
ProtectionMode
- Now, change the key from 0 to 1. Save changes and exit. Restart your computer and see if the issue is resolved for good.
If this workaround doesn’t work, you can manually try to delete the mappings by using the following command in an elevated command prompt:
net use * /del /y (sub the * for an actual drive letter.)
Kevin Arrows
Kevin is a dynamic and self-motivated information technology professional, with a Thorough knowledge of all facets pertaining to network infrastructure design, implementation and administration. Superior record of delivering simultaneous large-scale mission critical projects on time and under budget.
Что значит ошибка «Имя локального устройства уже используется»
Произошла ошибка при повторном подключении к сети Microsoft Windows: имя локального устройства уже используется. Подключение не восстановлено.
С подобной ошибкой пользователи могут столкнуться при попытке использовать общую сетевую папку. Она также может возникнуть, когда пользователи пытаются отобразить работу определенных дисков в общей сети. На основании информации, собранной с различных технических форумов, существует ряд причин, которые могут привести к этой ошибке. Это может быть связано с неназначенными буквами дисков, отключенной функцией File and Printer Sharing в настройках брандмауэра, недостаточным пространством на хост-сервере сети и даже неправильными значениями некоторых записей реестра Windows. Определить проблему сразу и решить ее в конечном итоге может быть довольно сложно. Мы рекомендуем попробовать каждое решение из нашего руководства, пока не будет найдено то, которое решит проблему. Обратите внимание, что некоторые шаги, которые вы будете выполнять, требуют особого внимания, поэтому делайте все тщательно и без спешки.

Ошибка «Имя локального устройства уже используется» (пример 1)

Ошибка «Имя локального устройства уже используется» (пример 2)
Скачать средство восстановления Windows
Существуют специальные утилиты для восстановления Windows, которые могут решить проблемы, связанные с повреждением реестра, неисправностью файловой системы, нестабильностью драйверов Windows. Мы рекомендуем вам использовать Advanced System Repair Pro, чтобы исправить ошибку «Имя локального устройства уже используется» в Windows 11, Windows 10, Windows 8, Windows 7, Vista или XP.
1. Переназначьте свой диск
Это решение официально рекомендовано Microsoft. При назначении своего диска, вы делаете его доступным для других пользователей, работающих в той же сети. Однако, если у вас возникает проблема, о которой говорится в этом руководстве, то можно попробовать переназначить диск еще раз. Вот как вы можете сделать это с помощью командной строки:
- Откройте Командная строка , введя
cmdв поиск рядом с Меню Пуск кнопку. - Щелкните правой кнопкой мыши по Командная строка , а затем выберите Запуск от имени администратора.
- После открытия консоли введите
net use * /deleteкоманду и нажмите Enter. - Когда процесс завершится успешно, скопируйте и вставьте это
net use Z: \servershare /user:username password, замените username и password на ваши данные и нажмите Enter для запуска процесса. - Когда процесс восстановления будет завершен, перезагрузите компьютер.
После этого проверьте, решилась ли проблема. Если нет, смело переходите к другим решениям, которые мы подготовили ниже.
2. Перезапустите службу обозревателя компьютеров.
Служба обозревателя (или служба обозревателя компьютеров) — это функция Windows, позволяющая пользователям легко просматривать и находить общие ресурсы на соседних компьютерах. Иногда он может прослушиваться и, следовательно, вызывать ошибку. Чтобы исправить это, вы можете просто перезагрузить его с помощью командной строки, то же самое, что мы использовали чуть выше.
- Откройте Командная строка так же, как мы делали выше.
- Скопируйте-вставьте эту команду
net stop "Computer Browser"и нажмите Enter. - После завершения процесса воспользуйтесь этой командой
net start "Computer Browser"так же.
Таким образом, вы перезапустили службу обозревателя компьютеров. Теперь попробуйте снова использовать ту же общую сетевую папку/диск.
3. Назначьте букву диска вручную
Еще одна возможная причина, по которой вы можете столкнуться с ошибкой, — это неправильно назначенная буква диска. Она может как отличаться от того, что есть у вас в назначенной сети, так и вовсе отсутствовать. Конечно, в таком случае Windows не сможет идентифицировать ваш диск и выведет сообщение об ошибке на ваш экран. Вы можете легко назначить или изменить букву диска в разделе «Управление дисками», выполнив следующие действия:
- Щелкните правой кнопкой мыши по Меню Пуск , а затем выберите Управление дисками.
- После открытия найдите и щелкните правой кнопкой мыши по диску, который должен быть подключен к сети, и выберите Изменить букву диска или путь к диску.
- Затем нажмите Изменить… и выберите новую букву из списка. Нажмите OK для сохранения изменений.
После выполнения этих шагов проверьте, сохраняется ли та же проблема. Надеемся, ее больше нет.
4. Включите общий доступ к файлам и принтерам в настройках брандмауэра.
Общий доступ к файлам и принтерам — важная функция, обеспечивающая правильную работу общих дисков в сети. Отключение этой функции может привести к проблемам с синхронизацией и помешать правильному функционированию сети. Решение состоит в том, чтобы просто включить эту функцию в настройках брандмауэра. Ниже мы покажем, как это сделать с помощью брандмауэра по умолчанию в Защитнике Windows. Если вы являетесь пользователем какого-либо стороннего антивирусного программного обеспечения, вы должны сами выяснить, где можно включить эту функцию там.
- Тип Панель управления в поле поиска рядом с Меню Пуск и откройте его.
- Установите Просмотр: в правом верхнем углу на Крупные значки or Мелкие значки.
- Выберите Брандмауэр Защитника Windows и нажмите Разрешить приложение или функцию через брандмауэр Windows на левой панели.
- Затем нажмите Изменить параметры чтобы разблокировать список и убедитесь, что у вас включена Общий доступ к файлам и принтерам функция.
- Завершите, нажав OK чтобы сохранить изменения, а затем перезагрузите компьютер.
5. Убедитесь, что на корневом диске достаточно места
Важно, чтобы на корневом диске серверного компьютера было достаточно места. Речь идет о диске, который хостит доступ другим пользователям в сети. Если у вас мало места, немного очистите его и посмотрите, решит ли это проблему. Не существует идеального объема памяти, который должен быть свободен для бесперебойной работы, однако хорошо иметь там хотя бы пару гигабайт.
6. Внесите изменения в реестре Windows
Еще одно решение, о котором сообщают другие жертвы той же проблемы, — это удаление раздела реестра под названием MountPoints2. Этот раздел реестра содержит кэшированную информацию о каждом съемном устройстве, подключенном к вашей системе. Хоть удалять эту запись совершенно безопасно, не опасаясь каких-либо негативных последствий, все же рекомендуется сделать резервную копию реестра — на случай, если вы случайно измените или удалите что-то ненужное. Можете не делать резервную копию, но просто быть осторожней и внимательней при выполнении шагов, описанных ниже.
- Нажмите Windows Key + R кнопки вместе и вставьте
regedit, чтобы открыть Редактор реестра. - На левой панели редактора реестра перейдите по этому пути.
HKEY_CURRENT_USERSoftwareMicrosoftWindowsCurrentVersionExplorerи нажмите на Explorer. - На правой панели найдите и щелкните правой кнопкой мыши по записи с именем
MountPoints2. Выберите Удалить и подтвердите действие если потребуется. - После этого перезагрузите компьютер и проверьте, не появляется ли та же ошибка снова.
7. Отредактируйте ProtectionMode в реестре Windows.
Последний метод в нашем списке также касается ручного внесения изменений в реестре Windows. Если предыдущее решение не сработало, вы можете попробовать изменить значение ProtectionMode — некоторые пользователи сообщили, что этого достаточно, чтобы избавиться от проблемы. Вот как вы можете это сделать:
- Откройте Редактор реестра как мы делали выше.
- В этот раз откройте этот путь
HKEY_LOCAL_MACHINESystemCurrentControlSetControlSessionManager. После этого найдите и дважды щелкните по записи с именем ProtectionMode. - Убедитесь, что его значение установлено на 1 и сохраните изменения, если это необходимо.
Теперь перезагрузите систему и проверьте, не исчезла ли проблема.
Заключение
Надеемся, вы больше не принадлежите к числу людей, которые сталкиваются с ошибкой «Имя локального устройства уже используется». Если есть или будет какая-та другая проблема на вашей системе (ошибка или заражение вредоносным ПО), смело используйте нашу страницу для поиска соответствующих статей на нужную тему. Мы загружаем множество новых руководств, посвященных различным проблемам и угрозам, которые появляются в Интернете.
Windows позволяет сопоставлять сетевые диски, чтобы не вводить адрес каждый раз, когда вы хотите их использовать. И бывают случаи, когда вы получаете сообщение об ошибке «имя локального устройства уже используется». Проблема в основном возникает, если есть проблемы с настройками общего доступа к файлам и принтерам и неназначенными буквами дисков. К счастью, есть несколько способов это исправить.
Есть несколько причин ошибки. Наиболее распространенные из них:
- Неназначенные или неправильные буквы дисков.
- Отключены параметры общего доступа к файлам и принтерам.
- Недостаточно места на сетевом сервере.
- Проблемы в процессе картирования.
Мы собрали решения для исправления ошибки «имя локального устройства уже используется» в Windows 10.
1. Назначьте или измените букву диска
Отсутствующая или неправильная буква диска может вызвать ошибку «имя локального устройства уже используется» в Windows. Чтобы назначить или изменить букву диска, выполните следующие действия.
Шаг 1: Щелкните правой кнопкой мыши кнопку «Пуск» в Windows, найдите «Управление дисками» и щелкните ее.
Шаг 2: Когда откроется окно «Управление дисками», найдите раздел, букву которого вы хотите изменить, и щелкните его правой кнопкой мыши.
Шаг 3: Выберите, измените букву диска и пути.
Шаг 4: В следующем окне нажмите «Добавить».
Шаг 5: Выберите «Назначить следующую букву диска» и выберите предпочтительный диск в раскрывающемся меню. Нажмите OK, чтобы обновить изменения.
Примечание. Не рекомендуется выбирать диск A или B из новых букв дисков. Это связано с тем, что эти дисководы содержат гибкие версии предыдущего программного обеспечения, и их назначение текущим дисководам может нарушить работу старых программ.
2. Переназначить сетевой диск
Система Windows присваивает дискам вашего компьютера определенные буквы. Но во время сопоставления сети буквы дисков могут быть перепутаны или могут отсутствовать назначенные буквы дисков для сопоставления. В таких случаях вам необходимо переназначить сетевой диск, чтобы решить проблему. Вот как вы можете это сделать.
Шаг 1: Введите cmd в строке поиска Windows и выберите параметр «Выполнить команду» слева.
Шаг 2: С правой стороны нажмите «Запуск от имени администратора».
Шаг 3: Скопируйте и вставьте эту команду и нажмите Enter.
net use Z /delete
Не забудьте заменить «Z» разделом, который вы хотите удалить.
Шаг 4: После удаления имени устройства измените его, выполнив эту команду.
net use Z: \servershare /user:username пароль
Не забудьте использовать ту же букву диска «Z», где вы хотите подключить диск. Кроме того, введите соответствующий пароль пользователя и имени пользователя для диска, который вы хотите изменить.
Шаг 5: Перезагрузите устройство и подтвердите, что проблема с сопоставлением решена.
3. Включите общий доступ к файлам и принтерам
Ошибка также может появиться, если параметры общего доступа к файлам и принтерам отключены. Чтобы устранить ошибку, включите параметры через брандмауэр Защитника Windows. Вот как вы можете это сделать.
Шаг 1: Введите Панель приборов в строке поиска Windows и нажмите Enter.
Шаг 2: Нажмите «Система и безопасность».
Шаг 3. В окне «Разрешенные приложения» найдите брандмауэр Защитника Windows и нажмите «Разрешить приложение или функцию через брандмауэр Windows».
Шаг 4: Нажмите «Изменить настройки» и, если требуются права администратора, разрешите их.
Шаг 5: Перейдите к опции «Файлы и общий доступ» и установите флажки.
Завершите процесс, нажав OK и перезагрузив компьютер.
4. Изменить значение режима защиты
Изменение значения режима защиты также может решить проблему. Вы можете использовать редактор реестра для выполнения этого процесса.
Шаг 1: Нажмите клавиши Windows + R, введите regedit в текстовом поле и нажмите Enter, чтобы открыть редактор реестра.
Шаг 2: Найдите этот путь в следующем окне.
HKEY_LOCAL_MACHINESystemCurrentControlSetControlSessionManager
Шаг 3: На правой панели найдите ProtectionMode и дважды щелкните по нему.
Шаг 4: Измените значение на «1» и нажмите «ОК», чтобы сохранить.
Перезагрузите устройство и подтвердите, устранена ли ошибка.
5. Удалить ключ MountPoints2
Удаление некоторых разделов реестра может решить проблемы сопоставления в вашей системе. Вот как вы можете стереть ключ MountPoints2.
Шаг 1: Нажмите клавиши Windows + R, чтобы открыть диалоговое окно запуска, введите regedit в нем и нажмите Enter, чтобы открыть редактор реестра.
Шаг 2: Найдите этот путь в следующем окне.
HKEY_CURRENT_USERSoftwareMicrosoftWindowsCurrentVersionExplorer
Шаг 3: Щелкните правой кнопкой мыши MountPoints2 и выберите Удалить. Подтвердите диалоговые окна, которые могут появиться, и перезагрузите систему.
Исправление имени локального устройства
Эти решения должны помочь вам исправить ошибку «имя локального устройства уже используется» в Windows 10. Помните, что недостаточное хранилище на сервере также может привести к этой ошибке. Чтобы решить проблемы с хранилищем, включите дополнительное хранилище или освободите место на сервере. Имейте в виду, что обновление вашей системы также является еще одним простым способом исправления ошибки.
Post Views: 423
На вашем ПК с Windows 10 появляется сообщение об ошибке «Имя локального устройства уже используется»?
Что ж, не волнуйтесь! Это не то, что вы не можете легко решить, есть несколько способов избавиться от этой досадной проблемы, которые мы обсудим в этом посте. Но давайте сначала разберемся, что означает эта ошибка.
Согласно объяснению, предоставленному Microsoft, ошибка связано с неправильным подключением сетевого диска. Сообщение об ошибке может появляться по разным причинам, но в большинстве случаев это происходит при доступе к подключенному сетевому диску. Например: в организациях с несколькими компьютерами необходимо выполнить сопоставление дисков, чтобы связать букву локального диска для совместного использования файлов хранилища. Однако иногда при попытке доступа к подключенному диску вы можете получить сообщение «Восстановление сетевых подключений» вместе с ошибкой, упомянутой ниже:
Каковы основные причины ошибки «Имя локального устройства уже используется»?
Вот некоторые из возможных причин, по которым вы столкнулись с этим сообщением об ошибке:
- ОС не может правильно завершить процесс сопоставления дисков.
- Некоторые буквы дисков не назначены.
- На сервере нет места.
- Общий доступ к файлам и принтерам отключен.
(ИСПРАВЛЕНО): ошибка «Имя локального устройства уже используется» (2021)
Поочередно применяйте следующие обходные пути, чтобы узнать, что поможет вам избавиться от проблемы:
СПОСОБ 1 = правильно переназначить сетевой диск
Microsoft предлагает официальное решение избавиться от ошибки «Восстановление сетевого подключения — имя локального устройства уже используется» — это переназначить диск.
ШАГ 1 = Откройте проводник в вашей системе. Сочетания клавиш: (Клавиша Windows + E)
ШАГ 2 = Щелкните «Этот компьютер» и в новом окне щелкните кнопку «Подключить сетевой диск», расположенную в верхней части экрана.
ШАГ 3 = Как только вы щелкнете по нему, на экране появится новое окно, как показано ниже.
ШАГ 4 = На этом этапе вам нужно выбрать диск для подключения в раскрывающемся меню «Диск» и нажать кнопку «Обзор», чтобы просто выбрать местоположение для сопоставления.
Нажмите кнопку «Готово», чтобы завершить процесс переназначения диска.
СПОСОБ 2 = правильно назначить букву диска
Несколько пользователей предположили, что причиной проблемы может быть неназначенный диск. Так что вместо того, чтобы сомневаться, правильно переназначьте буквы дисков.
Использование управления дисками
Возможно, вам сначала захочется прочитать: Все об управлении дисками и обработке разделов в Windows 10.
ШАГ 1 = Перейдите в меню «Пуск» и щелкните его правой кнопкой мыши.
ШАГ 2 — В списке параметров найдите и щелкните служебную программу «Управление дисками».
ШАГ 3 = В окне «Управление дисками» перейдите к разделу, которому вы хотите присвоить букву диска, и щелкните его правой кнопкой мыши. В контекстном меню выберите параметр «Изменить букву диска и пути…».
ШАГ 4 = На следующем экране — — Нажмите кнопку «Добавить» и выберите букву в списке> нажмите «ОК».
Использование сторонней утилиты — AOMEI Partition Assistant Professional
Что ж, если вы не хотите заниматься ручным процессом, вы можете попробовать использовать профессиональную утилиту, которая поможет вам выполнить работу за несколько кликов. AOMEI Partition Assistant предлагает множество инструментов, которые помогают исправить различные проблемы с жесткими дисками и разделами.
ШАГ 1 = Установите программное обеспечение AOMEI Partition Assistant Professional в свою систему и после успешной установки запустите программу.
ШАГ 2 = На главной панели управления найдите и выберите раздел, которому вы хотите назначить новую букву диска. Щелкните правой кнопкой мыши в контекстном меню, выберите «Дополнительно»> «Изменить букву диска».
ШАГ 3 = В новом окне, которое появляется на экране, выберите букву диска в раскрывающемся меню Новая буква диска. После выбора в соответствии с вашими предпочтениями нажмите кнопку ОК!
ШАГ 4 = Нажмите кнопку «Применить», расположенную в верхнем левом углу экрана> Продолжить, чтобы завершить весь процесс!
МЕТОД 3 = включить общий доступ к файлам и принтерам
Раздражающее сообщение об ошибке «Имя локального устройства уже используется» может появляться из-за того, что брандмауэр блокирует общий доступ к файлам и принтерам. Чтобы это исправить, все, что вам нужно сделать, это:
ШАГ 1 = Перейдите в строку поиска и введите Панель управления.
ШАГ 2 = Перейдите в раздел Просмотр по и выберите Большие значки.
ШАГ 3 = Найдите и выберите опцию Брандмауэр Защитника Windows.
ШАГ 4 = Выберите параметр «Разрешить приложение или функцию через брандмауэр Windows» на левой панели.
ШАГ 5 = Как только вы это сделаете, вам должен отобразиться список установленных приложений. В этом окне вам нужно нажать на опцию Изменить настройки.
ШАГ 6 = На этом шаге вам нужно найти и установить флажки для общего доступа к файлам и принтерам, если они еще не установлены.
ШАГ 7 = Просто нажмите кнопку ОК, чтобы подтвердить новые изменения!
Вам необходимо перезагрузить Windows, чтобы успешно применить новые изменения. Надеюсь, на этот раз вы не увидите сообщения об ошибке «Имя локального устройства уже используется».
МЕТОД 4 = Удалить ключ реестра MountPoints2
Пользователи, которые сталкиваются с этой проблемой с виртуальным приводом или приводом CD / DVD в системе, могут попробовать удалить определенный раздел реестра «MountPoints2». Это, безусловно, помогло им исправить ошибку, которая появляется в окне сообщения «Восстановление сетевых подключений». Итак, давайте попробуем:
ШАГ 1 = Перейдите в панель поиска и введите «Редактор реестра».
ШАГ 2 = Выберите самый первый появившийся результат поиска и откройте редактор реестра.
ШАГ 3 = На этом шаге вам нужно следовать по пути: HKEY_CURRENT_USER> Программное обеспечение> Microsoft> Windows> Текущая версия> Проводник.
ШАГ 4 = Найдите запись MountPoints2 и щелкните ее правой кнопкой мыши, чтобы выбрать параметр «Удалить».
На вашем экране может появиться предупреждение, независимо от того, действительно ли вы удалите ключ. Нажмите «ОК» и «Перезагрузить», чтобы изменения вступили в силу!
Наконец, убедитесь, что на корневом диске сервера достаточно места. Нет специального объема, который нужно освобождать, но он обеспечивает сохранение нескольких гигабайт пространства для предотвращения таких досадных ошибок «Имя локального устройства уже используется».
Есть вопросы? Не стесняйтесь упоминать их в разделе комментариев ниже. Вы даже можете написать на [email protected]
Перейти к контенту

Функция «Подключение сетевого диска» в Windows 10, позволяет подключаться к дискам, размещенным на удаленном компьютере. Для тех организаций и систем, которые подключены к сети, это довольно простой вариант использования. Ошибка «Имя локального устройства уже используется» возникает, когда кто-то пытается получить доступ к этому подключенному диску на своем компьютере. Основная причина этой проблемы — неправильная настройка при создании сетевых дисков. Ошибка гласит:
Произошла ошибка при повторном подключении к сети Microsoft Windows: имя локального устройства уже используется. Эта связь не была восстановлена.
Имя локального устройства уже используется
Лучший способ устранить эту ошибку — переназначить диск.
- Для этого откройте проводник. Выберите «Подключить сетевой диск» на верхней ленте.
- Выберите букву диска, который вы хотите использовать. Выберите «Обзор», чтобы найти местоположение, которое вы хотите отобразить.
- Отметьте следующие опции:
- Повторно подключиться при входе.
- Подключение с использованием разных учетных данных.
- В конце нажмите «Готово».
Если подключенный сетевой диск не работает, попробуйте включить общий доступ к файлам и принтерам.
- Для этого откройте панель управления.
- Откройте «Центр управления сетями и общим доступом».
- Выберите «Изменить дополнительные параметры общего доступа».
- Нажмите «Включить сетевое обнаружение» и «Включить общий доступ к файлам и принтерам».
Это должно решить проблему с подключением к локальному диску.

Загрузка…
How to Fix “The local device name is already in use” Error on Windows 11
“The local device name is already in use” error commonly occurs when working with network-based systems. It often occurs when trying to access a network drive. This article will tell you more about this error and show several ways to fix it.
What is “The local device name is already in use” Error?
A mapped drive is a shortcut that grants you access to the drive and the files and folders on it that are on another system. This error is triggered when you try to access a mapped drive.
This error occurs when 1) trying to access files in a shared folder and 2) when trying to restore a network mapping connection to a shared network folder.
The full error message reads as follows:
An error occurred while reconnecting to Microsoft Windows Network: The local device name is already in use. This connection has not been restored.
What Causes This Error?
- Unassigned or incorrect drive letters. Some drives may have missing or incorrect drive letters.
- Drive mapping errors. A problem occurred during the network drive mapping process.
- Insufficient disk space on the network server. This error can be resolved by freeing up a few gigabytes of disk space on the root drive of the network server.
- Disabled File and Printer Sharing. If File and Printer Sharing is disabled in your firewall, you may experience issues with shared drives and get the “local device name is already in use” error.
Video Instructions on How to Fix “The local device name is already in use” Error
Table of Contents:
- Introduction
- Method 1. Remap the Network Drive
- Method 2. Assign a Letter to the Drive
- Method 3. Enable File and Printer Sharing in Windows Defender Firewall
- Method 4. Delete the MountPoints2 Key in Windows Registry
- Method 5. Change Protection Mode Value in Windows Registry
- Video Instructions on How to Fix “The local device name is already in use” Error
Method 1. Remap the Network Drive
Remapping the network drive is officially recommended by Microsoft. Furthermore, this method is likely to work for most users.
1. Hold down Windows+R keys to open Run.
2. In the Run dialog box, type in CMD and hold down Ctrl+Shift+Enter keys to open the elevated Command Prompt.
3. Type in net use * /delete and press Enter.
4. Then, type in net use Z: \servershare /user:username password and press Enter. You must replace “username” and “password” with your actual user name and password.
5. Restart your PC and try to access the network drive.
[Back to Table of Contents]
Method 2. Assign a Letter to the Drive
The problematic drive might not have a drive letter assigned to it, or the drive in Disk Management may have a different assigned letter than the letter in network mapping.
1. Right-click Start and click Disk Management.
2. Right-click the volume without a drive letter and click Change Drive Letter and Paths.
3. Click Add or Change depending on whether the drive had an assigned letter.
4. Open the drive letter drop-down menu, select an available drive letter. Don’t select A or B as they are reserved for floppy drives on older systems.
5. Click OK.
6. Click Yes when prompted.
7. Restart your PC and try to access the network drive.
[Back to Table of Contents]
Method 3. Enable File and Printer Sharing in Windows Defender Firewall
If File and Printer Sharing is disabled in Windows Defender Firewall (or a third-party firewall), you may experience problems with shared network drives. You fix this error by enabling File and Printer Sharing. If you use a third-party firewall program, make sure to allow this feature through it as well.
1. Hold down Windows+R keys to open Run.
2. In the Run dialog box, type in firewall.cpl and click OK.
3. Click Allow an app or feature through Windows Defender Firewall in the Firewall settings window.
4. In the Allowed apps and features window, click Change settings.
5. Find File and Printer Sharing, mark the checkbox next to it, and click OK.
6. Restart your PC and try to access the network drive.
[Back to Table of Contents]
Method 4. Delete the MountPoints2 Key in Windows Registry
Some users were able to resolve “The local device name is already in use” error by deleting the MountPoints2 registry key. However, we recommend you create a backup of your computer’s registry just in case. After opening the Windows Registry Editor, select Computer in the left pane. Then, click File in the menu bar and click Export. Type in a name for the backup file and click Save.
1. Hold down Windows+R keys to open Run.
2. In the Run dialog box, type in regedit and click OK to open the Windows Registry Editor.
3. Navigate to HKEY_CURRENT_USERSoftwareMicrosoftWindowsCurrentVersionExplorer
4. Inside the Explorer registry key, find the key named MountPoints2, right-click it and click Delete.
5. Click Yes when prompted.
6. Restart your PC and try to access the network drive.
[Back to Table of Contents]
Method 5. Change Protection Mode Value in Windows Registry
Microsoft also officially recognizes this method as a legitimate fix for “The local device name is already in use” error. We recommend backing up your computer’s registry as described in Method 4.
1. Hold down Windows+R keys to open Run.
2. In the Run dialog box, type in regedit and click OK to open the Windows Registry Editor.
3. Navigate to HKEY_LOCAL_MACHINESystemCurrentControlSetControlSessionManager
4. Select the SessionManager key.
5. In the right pane, find the ProtectionMode registry entry, right-click it and click Modify.
6. Change the Value data from 0 to 1 and click OK.
7. Restart your PC and try to access the network drive.
Did this article help fix “The local device is already in use” error? Let us know by leaving a comment below.
[Back to Top]