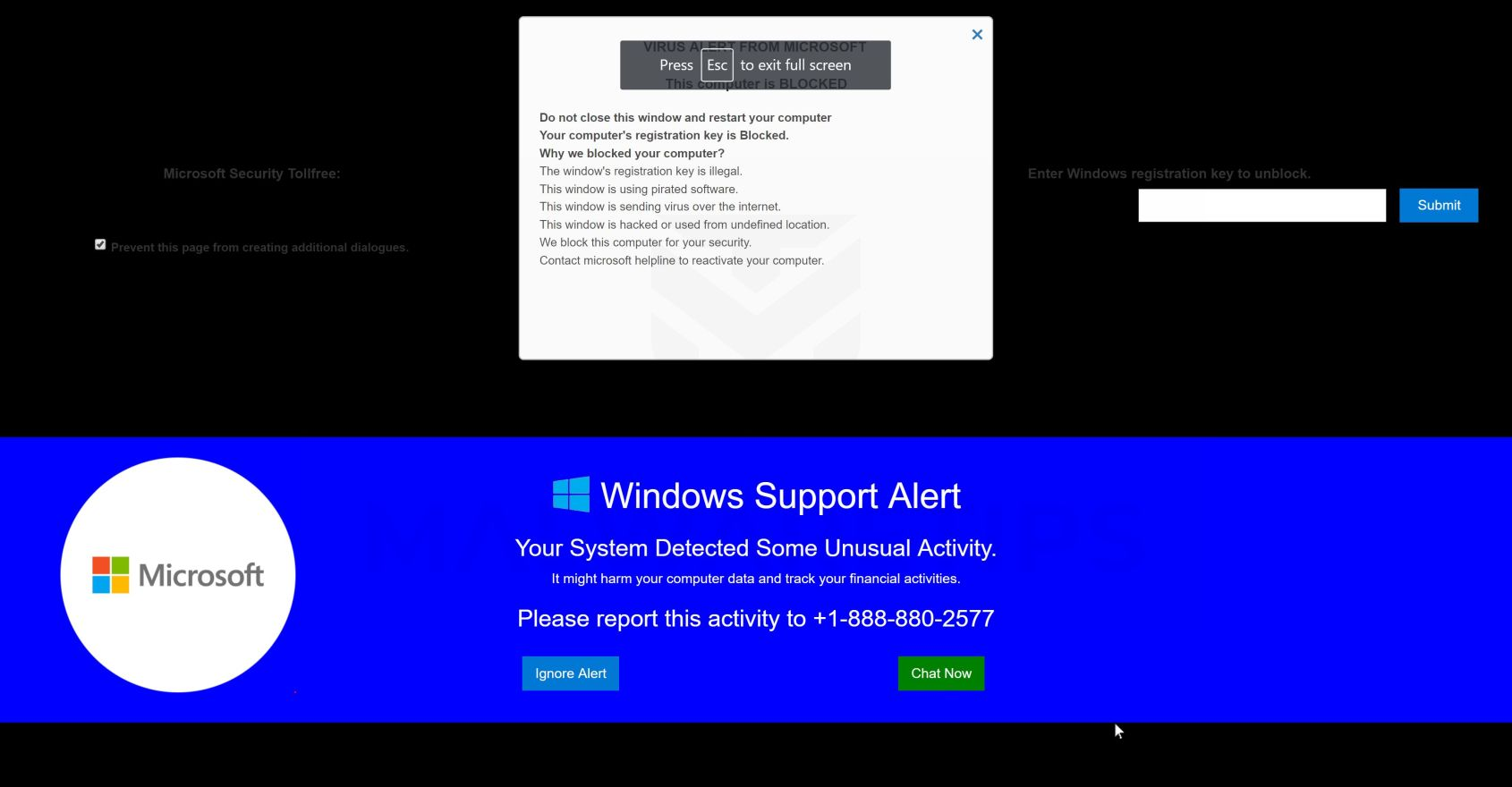- Что это?
- Гаджеты Windows — что это?
- Операционная система — как отключить запись?
- Заключение
Приветствую друзья! У нас в автозагрузке могут быть разные программы, компоненты, всякие непонятные записи. Откуда? Часть это дополнительные компоненты, которые установились с другим софтом. Другие могут быть просто вирусами, рекламным ПО. Но иногда в автозагрузке появляется непонятная безобидная запись, которая относится к Windows.
Операционная система в автозагрузке — что это?
Запись, которая запускает панель гаджетов на рабочем столе.
Полное название — Операционная система Microsoft Windows.
Вообще эти гаджеты появились в Vista, были и в Windows 7, но потом их закрыли. Но на самом деле их можно активировать и в современных версиях операционки, даже в Windows 10, я лично не проверял, но прочитать об этом можно здесь.
Гаджеты Windows — что это?
В двух словах — мини-программки, которые расположены на рабочем столе и могут показывать разную информацию. Например погоду, насколько загружен процессор, сколько используется оперативки, календарь. Можно даже установить гаджеты чтобы картинки показывались, в общем кому полезно, кому нет, гаджет часы например красивый, но удобнее все равно смотреть на часы в правый нижний угол.
Вот например, какие могут быть гаджеты:
Пример как выглядят гаджеты — мини-программки, которые постоянно висят на рабочем столе и показывают какую-то информацию:
Операционная система в автозагрузке — как отключить?
Отключить можно штатным способом.
Но если вы продвинутый пользователь — настоятельно рекомендую вам ознакомиться с такой программой как AnVir Task Manager. Это мощный анализатор автозагрузки, позволит посмотреть все что там есть, в том числе и автозагрузку реестра, планировщик задач. Также программа подскажет на что стоит обратить внимание.
Инструкция по штатному отключению:
- Зажимаете Win + R, появится окошко Выполнить > вставьте команду msconfig > нажмите ОК.
- Появится окошко Конфигурация системы, здесь вам нужно активировать вкладку Автозагрузка. Если у вас Windows 10, то вместо вкладки у вас будет ссылка на диспетчер задач — автозагрузка теперь там находится.
- Найдите в списке строчку операционной системы и снимите галочку с нее.
РЕКЛАМА
Собственно сам пункт в автозагрузке:
Важно — в колонке команда пункта Операционная система есть пункт к исполняемому файлу:
А точнее вот он:
C:Program FilesWindows Sidebarsidebar.exe /autoRun
И здесь главное:
- sidebar.exe — файл, который обеспечивает функционирование гаджетов либо полупрозрачной панели для них.
- /autoRun — ключ, который запускает sidebar.exe в режиме автозагрузки.
Файл sidebar.exe вы можете конечно проверить и на вирусы и не просто а сразу многими антивирусами. Как? Очень просто, вы идите на сайт VirusTotal, далее нажимаете кнопку Choose file > выбираете файл и он будет сразу проверен многими антивирусами (Avast, Kaspersky, ESET и другие).
Заключение
- Операционная система в автозагрузке — запись, запускающая панель гаджетов Windows для рабочего стола.
- Не является критически важным компонентом, можно удалить из автозагрузки.
- Однако под этой записью может спокойно быть вирус, поэтому при подозрениях советую проверить файл на вирусы.
Удачи.

01.05.2018
«Операционная система microsoft windows» — включилось в автозагрузке. Можно ли отключать? И что это?

01.05.2018
То самое

01.05.2018
Можно и нужно

01.05.2018
С автозагрузки можно все отключить… Кроме антивируса

01.05.2018
Вирус
никогда не бывает в винде надписи и тем более в автозагрузке «Операционная система microsoft windows»
- В автозагрузке винды стоит Операционная система Microsoft®Windows@ . Это вирус? Можно убрать? Команда: C:/Windows/System32/ctfmon.exe Расположение: C:/Users/Андрей/AppData/Roaming/Microsoft/Windows/Start Menu/Programs/Startup На другом компе такого нет.
- Гугл — это поисковая система или система слежки? Микрософт — это винда или глобальная прививочная? ВОЗ — это филиал ФРС? Сатанисты — это разнообразие в единой иудо-пиратской системе или случайная конкуренция древних кланов со случайными земными баранами?
- Что за пункт в автозагрузке? Операционная система Microsoft Windows Сразу скажу, это не мой комп — я просто помогал почистить его. Все то майловское ГГ не мое. Листал автозагрузку, увидел странный пунктик. Раньше никогда его не встречал. Откуда в автозагрузке автозагрузка ОС Ms Windows? Кидаю все скриншоты с описанием этого пункта автозагрузки.
- Почему операционная система windows стала популярна, но, и другая любая не могла? Что Microsoft сделала для этого? Почему операционная система «windows» стала популярна, но, и другая любая не могла? Что Microsoft сделала для этого? Другие как: Linux, haiku, не могли, почему Но, парадокс, на смартфонах Windows phone 10 и 7 ПРОИГРАЛА БИТВУ с google





Описание угрозы
Название угрозы
Имя исполняемого файла:
Тип угрозы:
Поражаемые ОС:
Windows Operating System Alert
(random file).exe
Rogue
Win32 (Windows XP, Windows Vista, Windows Seven, Windows 
Метод заражения Windows Operating System Alert
Windows Operating System Alert копирует свои файл(ы) на ваш жёсткий диск. Типичное имя файла (random file).exe. Потом он создаёт ключ автозагрузки в реестре с именем Windows Operating System Alert и значением (random file).exe. Вы также можете найти его в списке процессов с именем (random file).exe или Windows Operating System Alert.
Если у вас есть дополнительные вопросы касательно Windows Operating System Alert, пожалуйста, заполните эту форму и мы вскоре свяжемся с вами.
Скачать утилиту для удаления
Скачайте эту программу и удалите Windows Operating System Alert and (random file).exe (закачка начнется автоматически):
* SpyHunter был разработан американской компанией EnigmaSoftware и способен удалить удалить Windows Operating System Alert в автоматическом режиме. Программа тестировалась на Windows XP, Windows Vista, Windows 7 и Windows 8.
Функции






Скачайте утилиту для удаления Windows Operating System Alert от российской компании Security Stronghold
Если вы не уверены какие файлы удалять, используйте нашу программу Утилиту для удаления Windows Operating System Alert.. Утилита для удаления Windows Operating System Alert найдет и полностью удалит Windows Operating System Alert и все проблемы связанные с вирусом Windows Operating System Alert. Быстрая, легкая в использовании утилита для удаления Windows Operating System Alert защитит ваш компьютер от угрозы Windows Operating System Alert которая вредит вашему компьютеру и нарушает вашу частную жизнь. Утилита для удаления Windows Operating System Alert сканирует ваши жесткие диски и реестр и удаляет любое проявление Windows Operating System Alert. Обычное антивирусное ПО бессильно против вредоносных таких программ, как Windows Operating System Alert. Скачать эту упрощенное средство удаления специально разработанное для решения проблем с Windows Operating System Alert и (random file).exe (закачка начнется автоматически):
Функции






Наша служба поддержки готова решить вашу проблему с Windows Operating System Alert и удалить Windows Operating System Alert прямо сейчас!
Оставьте подробное описание вашей проблемы с Windows Operating System Alert в разделе Техническая поддержка. Наша служба поддержки свяжется с вами и предоставит вам пошаговое решение проблемы с Windows Operating System Alert. Пожалуйста, опишите вашу проблему как можно точнее. Это поможет нам предоставит вам наиболее эффективный метод удаления Windows Operating System Alert.
Как удалить Windows Operating System Alert вручную
Эта проблема может быть решена вручную, путём удаления ключей реестра и файлов связанных с Windows Operating System Alert, удалением его из списка автозагрузки и де-регистрацией всех связанных DLL файлов. Кроме того, отсутствующие DLL файлы должны быть восстановлены из дистрибутива ОС если они были повреждены Windows Operating System Alert.
Чтобы избавиться от Windows Operating System Alert, вам необходимо:
1. Завершить следующие процессы и удалить соответствующие файлы:
no information
Предупреждение: вам необходимо удалить только файлы, контольные суммы которых, находятся в списке вредоносных. В вашей системе могут быть нужные файлы с такими же именами. Мы рекомендуем использовать Утилиту для удаления Windows Operating System Alert для безопасного решения проблемы.
2. Удалите следующие папки:
no information
3. Удалите следующие ключи иили значения ключей реестра:
no information
Предупреждение: Если указаны значения ключей реестра, вы должны удалить только указанные значения и оставить сами ключи нетронутыми. Мы рекомендуем использовать Утилиту для удаления Windows Operating System Alert для безопасного решения проблемы.
Как предотвратить заражение рекламным ПО? Мы рекомендуем использовать Adguard:
4. Сбросить настройки браузеров
Windows Operating System Alert иногда может влиять на настройки вашего браузера, например подменять поиск и домашнюю страницу. Мы рекомендуем вам использовать бесплатную функцию «Сбросить настройки браузеров» в «Инструментах» в программе Spyhunter Remediation Tool для сброса настроек всех браузеров разом. Учтите, что перед этим вам надо удалить все файлы, папки и ключи реестра принадлежащие Windows Operating System Alert. Для сброса настроек браузеров вручную используйте данную инструкцию:
Для Internet Explorer
-
Если вы используете Windows XP, кликните Пуск, и Открыть. Введите следующее в поле Открыть без кавычек и нажмите Enter: «inetcpl.cpl».
-
Если вы используете Windows 7 или Windows Vista, кликните Пуск. Введите следующее в поле Искать без кавычек и нажмите Enter: «inetcpl.cpl».
-
Выберите вкладку Дополнительно
-
Под Сброс параметров браузера Internet Explorer, кликните Сброс. И нажмите Сброс ещё раз в открывшемся окне.
-
Выберите галочку Удалить личные настройки для удаления истории, восстановления поиска и домашней страницы.
-
После того как Internet Explorer завершит сброс, кликните Закрыть в диалоговом окне.
Предупреждение: В случае если это не сработает используйте бесплатную опцию Сбросить настройки браузеров в Инструменты в программе Spyhunter Remediation Tool.
Для Google Chrome
-
Найдите папку установки Google Chrome по адресу: C:Users»имя пользователя»AppDataLocalGoogleChromeApplicationUser Data.
-
В папке User Data, найдите файл Default и переименуйте его в DefaultBackup.
-
Запустите Google Chrome и будет создан новый файл Default.
-
Настройки Google Chrome сброшены
Предупреждение: В случае если это не сработает используйте бесплатную опцию Сбросить настройки браузеров в Инструменты в программе Spyhunter Remediation Tool.
Для Mozilla Firefox
-
Откройте Firefox
-
В меню выберите Помощь > Информация для решения проблем.
-
Кликните кнопку Сбросить Firefox.
-
После того, как Firefox завершит, он покажет окно и создаст папку на рабочем столе. Нажмите Завершить.
Предупреждение: Так вы потеряте выши пароли! Рекомендуем использовать бесплатную опцию Сбросить настройки браузеров в Инструменты в программе Spyhunter Remediation Tool.
Информация предоставлена: Aleksei Abalmasov
Следующее описаниее: Adware.yotoon »
« Вернуться в каталог
Программа для очистки и настройки Windows. DISM++
Windows User Mode Driver Framework
Автозагрузка программ Windows 10
Как удалить программы из автозагрузки Windows 7/8
Настройка автозагрузки с помощью команды msconfig в операционной системе Windows 7
Что делать, если компьютер стал медленно работать
Windows 10 как быстро и легко убрать программу из автозапуска
Как убрать программы из автозагрузки Windows 8
Восстановление работоспособности Windows 7 после вирусного заражения
Как очистить список автозагрузки и загрузки служб при запуске Windows
Также смотрите:
- Диалоговое окно в Windows предназначено для
- Как переустановить Windows на ноутбуке hp pavilion
- Windows загружается только в безопасном режиме
- Как очистить значки области уведомлений Windows 7
- Как найти программы и компоненты в Windows
- Замена explorer exe в Windows 10
- Как перенести Windows с диска на диск
- Как установить Windows на ноутбук acer aspire
- Как установить скин на Windows phone
- Вход в Windows язык ввода
- Windows 10 стоит ли устанавливать на ноутбук
- Как открывать файлы bin на Windows 8
- Как открыть дамп памяти Windows 7
- Как отключить клиент активации Windows 7
- Как удалить powershell Windows 2003
Автозагрузка предназначен для оптимизации работы некоторых программ и ПК. Многие утилиты и приложения могут запускаться вместе с операционной системой.
Наиболее яркий пример – антивирусная служба.
Целый ряд других программ и служб имеет такую возможность. Это помогает оптимизировать работу с важными приложениями, такими, которое постоянно должны быть активными.
Порой излишнее количество самозапускаемых программ, становится следствием длительного включения ОС.
Это случается потому, что некоторые приложения вносят себя в список автозагрузки вне ведома пользователя.
В данном случае следует вовсе выключить ненужную функцию. Рассмотрим несколько способов изъятия программ из автозапуска.
Системная папка автозагрузок
В автозапуск можно добавить практически любой исполняемый файл. Наиболее простой способ – переместить его (или ярлык) в системную папку автозагрузки.
В Windows 7 ее можно найти в меню «Пуск», после нажатия кнопки «Все программы». Ближе к концу списка будет папка «Автозагрузка». Удаление из нее означает отмену автозапуска.
Это самый простой способ отключения автозапуска, но не самый действенный. Многие приложения дублируют эту функцию в других системных разделах.
При наличии отметки об автозагрузке в другом системном разделе простое удаление программы их папки автозапуска не поможет.
К тому же, удаление приложений из автозапуска через меню «Пуск» применимо только для конкретного активного пользователя.
Общее для всех пользователей редактирование можно производить в системной папке Programm Data, что на диске С.
Открыв ее, понадобится проследовать таким путем: MicrosoftWindowsStart MenuProgramsStartup.
Использование «Конфигурации системы»
Более надежный способ изъятия или добавления программ в автозапуск заключается в настройках параметров ОС.
Его использование с большей вероятностью поможет отключить автозапуск тех или иных программ. Теперь подробнее о том, как вызвать окно конфигурации системы, и изменить параметры автозагрузки:
- Для начала необходимо вместе нажать клавиши «Win»+R (клавиша с изображением пиктограммы ОС Windows). Это действие откроет небольшое окошко «Выполнить».
- В поле ввода, расположенное в упомянутом ранее окне, необходимо ввести «msconfig» и нажать «Enter» или «ОК», после чего и появится инструмент конфигурации параметров системы.
- В нем будет несколько вкладок. Необходимые параметры находятся в «Автозагрузка». В этой вкладке отображает список всех программ, поддерживающих функцию автозагрузки. Напротив каждой есть чекбокс.
- Снятие чекбокса помогает автозапуск программ windows 7 отключить, соответственно, наличие галочки означает, что приложение будет запускаться.
- Нажать кнопку «Применить», только после этого изменения вступят в силу.
- Перезагрузить компьютер для проверки результата.
Важно! В этом разделе могут находиться важные системные программы, без которых функционирование компьютера будет нестабильным. Поэтому нужно внимательно смотреть, какие службы включены, а какие выключены. Если нет полной уверенности в функциях конкретной службы, ее лучше не касаться.
В большинстве случаем этого достаточно для того, чтобы искоренить нежелательную программу из автозагрузки.
Но наиболее хитрые программы дублируют отметки о своем местоположении в системном реестре. Далее все немного детальней.
Чистка системного реестра
Системный реестр – важная часть ОС. Удалять тамошние файлы нужно предельно осторожно, один удаленный маленький файл может привести к плачевным последствиям.
Поэтому нужно постараться, как можно боле точно следовать приведенной ниже инструкции:
- Вызвать окно «Выполнить», нажав вместе «Win» и «R».
- Напечатать «regedit» в строке ввода и нажать «Enter» или «ОК».
- Запуститься редактор реестра.
- В левой части окна будет древовидный проводник по разделам.
- Для текущего пользователя понадобится раздел «HKEY_CURRENT_USER» (для всех – «HKEY_LOCAL_MACHINE»).
- Список программ автозагрузки конкретного пользователя находится по адресу: «Software MicrosoftWindowsCurrentVersionRun». Путь до общего списка автозагрузок такой же, только директории написаны большими буквами.
- В папке автозапуска необходимо найти файл (назван, как и софт) и удалить его. Только делать это нужно осторожно. Повреждение системного реестра плачевно сказывается на функционировании ОС.
Сторонние программы для отключения автозапуска
Использование специальной утилиты – один из наиболее действенных и безопасных способов настроить автозапуск программ при включении компьютера.
Для рассмотрения каждой понадобился бы отдельный материал, поэтому в этом добавим просто ссылки с коротким описанием:
- CCleaner – хорошая утилита для очистки кеша и системного реестра, которая также имеет встроенный менеджер автозапуска;
- Autoruns – отличный инструмент для работы с системным реестром. Среди множества функций есть и возможность удаления программ из автозапуска.
- Task Manager предназначен для мониторинга работы текущих служб, но способен и на очистку автозапуска.
Как отключить автозапуск программ в Windows 7
В этом видео вы узнаете как отключить автозапуск программ, которые запускаются при загрузке ОС
Источник
Windows 8, 8.1 и 10 позволяют очень просто отключить запускаемые приложения. Все, что вам нужно сделать, это открыть диспетчер задач, щелкнув правой кнопкой мыши на панели задач или используя сочетание клавиш CTRL + SHIFT + ESC, нажав «Подробнее», переключившись на вкладку «Автозагрузка» и нажав кнопку «Отключить». Это действительно так просто.
Удалить ярлык
- Нажмите Win-r. В поле «Открыть:» введите: C: ProgramDataMicrosoftWindowsStart MenuProgramsStartUp. Нажмите Ввод .
- Щелкните правой кнопкой мыши программу, которую не хотите открывать при запуске, и нажмите Удалить.
Какие запускаемые приложения я могу отключить?
Часто можно запретить автоматический запуск программы в ее окне настроек. Например, распространенные программы вроде uТоррент, Скайп, а Steam позволяет отключить функцию автозапуска в окнах параметров.
Какие программы можно отключить при запуске Windows 10?
Давайте подробнее рассмотрим некоторые распространенные программы запуска, которые замедляют загрузку Windows 10, и способы их безопасного отключения.
…
Часто используемые программы и службы автозагрузки
- Помощник Айтюнс. …
- КвикТайм. …
- Увеличить. …
- Гугл Хром. …
- Веб-помощник Spotify. …
- CyberLink YouCam. …
- Эверноут Клиппер. …
- Microsoft Office
Как запретить запускать приложения при запуске?
Вариант 1: заморозить приложения
- Откройте «Настройки»> «Приложения»> «Диспетчер приложений».
- Выберите приложение, которое хотите заморозить.
- Выберите «Выключить» или «Отключить».
Как изменить программы автозагрузки в Windows 10?
Тип и поиск [Приложения для запуска] в строке поиска Windows①, а затем щелкните [Открыть] ②. В Startup Apps вы можете сортировать приложения по имени, статусу или влиянию запуска③. Найдите приложение, которое вы хотите изменить, и выберите «Включить» или «Отключить», запускаемые приложения будут изменены после следующей загрузки компьютера.
Выпускает ли Microsoft Windows 11?
Windows 11 скоро выйдет, но только несколько избранных устройств получат операционную систему в день выпуска. После трех месяцев сборок Insider Preview Microsoft, наконец, запускает Windows 11 на 5 октября 2021.
Можно ли отключить все запускаемые программы?
Вам не нужно отключать большинство приложений, но отключение тех, которые вам не всегда нужны, или тех, которые требуют ресурсов вашего компьютера, может иметь большое значение. Если вы используете программу каждый день или если она необходима для работы вашего компьютера, вы должны оставить ее включенной при запуске.
Могу ли я отключить HpseuHostLauncher при запуске?
Вы также можете отключить запуск этого приложения с вашей системой с помощью диспетчера задач следующим образом: Нажмите Ctrl + Shift + Esc , чтобы открыть диспетчер задач. Перейдите на вкладку «Автозагрузка». Найдите HpseuHostLauncher или любое программное обеспечение HP, щелкните его правой кнопкой мыши и выберите в меню Отключить.
Как узнать, можно ли безопасно отключить мои автозагрузочные программы?
Откройте диспетчер задач нажав Ctrl + Alt + Del на клавиатуре и выбрав Диспетчер задач. В диспетчере задач откройте вкладку «Автозагрузка», найдите программу запуска, щелкните ее имя правой кнопкой мыши и выберите «Свойства».
Какие программы замедляют мой компьютер?
Фоновые программы
Одна из наиболее частых причин медленного компьютера — программы, работающие в фоновом режиме. Удалите или отключите все TSR и программы автозагрузки, которые автоматически запускаются при каждой загрузке компьютера.
Какие программы нужны для Windows 10?
Windows 10 включает в себя онлайн-версии OneNote, Word, Excel и PowerPoint из Microsoft Office. Онлайн-программы также часто имеют свои собственные приложения, в том числе приложения для смартфонов и планшетов Android и Apple.
Можно ли отключить уведомление Защитника Windows при запуске?
Избавление от значка победило ‘t остановить работу Защитника Windows. Защитник Windows по-прежнему будет работать в фоновом режиме, и вы по-прежнему можете получить к нему доступ, выбрав «Настройки»> «Система и безопасность»> «Защитник Windows»> «Открыть Защитник Windows» или запустив приложение «Защитник Windows» из меню «Пуск».
Как заставить программу запускаться при запуске?
Добавить приложение для автоматического запуска при запуске в Windows 10
- Нажмите кнопку «Пуск» и прокрутите, чтобы найти приложение, которое вы хотите запускать при запуске.
- Щелкните приложение правой кнопкой мыши, выберите «Еще», а затем выберите «Открыть расположение файла». …
- Открыв расположение файла, нажмите клавишу с логотипом Windows + R, введите shell: startup, затем нажмите OK.
Как остановить запуск Bing при запуске?
Как отключить Bing при запуске Windows 10?
- Нажмите Ctrl + Shift + Esc, чтобы открыть диспетчер задач.
- Перейдите на вкладку «Автозагрузка».
- Щелкните правой кнопкой мыши приложение Bing и выберите Отключить.
Как остановить открытие зума при запуске?
Когда вы находитесь в настройках Zoom, первая опция на вкладке «Общие» по умолчанию — «Начать масштабирование при запуске Windows». Установите этот флажок, чтобы настроить Zoom на автоматический запуск с Windows.. снимите флажок, чтобы он не запускался при загрузке.
Forumchanin написал(а):
1 HKCU:Run Sidebar Microsoft Corporation C:Program FilesWindows Sidebarsidebar.exe /autoRun
Автозапуск гаджетов. Можно оставить.
Forumchanin написал(а):
2 HKLM:Run BTMTrayAgent Microsoft Corporation rundll32.exe «C:Program FilesMotorolaBluetoothbtmshell.dll»,TrayApp
Блюпуп. На ваше усмотрение — если пользуетесь постоянно — оставить, а нет — так нет.
Forumchanin написал(а):
3 HKLM:Run GrooveMonitor Microsoft Corporation «C:Program Files (x86)Microsoft OfficeOffice12GrooveMonitor.exe»
GrooveMonitor.exe запускается приложением Grove 2007 для делового обмена сообщениями между малыми группами людей. Grove 2007 входит в набор Microsoft Office Enterprise 2007
Процесс GrooveMonitor.exe может потреблять значительный объем системных ресурсов, поэтому, если вы не пользуетесь приложением Grove 2007, рекомендуется отключить приложение из автозагрузки.
Подробнее: перейти по ссылке
Forumchanin написал(а):
4 HKLM:Run HotKeyOSD Dritek System Inc. C:Program Files (x86)Hotkey OSD DriverHotKeyOSD.exe
Эта программа генерирует отчет реестра, запуск, BHO, панели инструментов, обслуживание и удаление записей с вашего компьютера. Короче, какое-то автообслуживание.
Forumchanin написал(а):
5 HKLM:Run HotKeysCmds Intel Corporation C:Windowssystem32hkcmd.exe
У вас, наверное, видео на чипсете Intel? А это его какой-то там вспомогательный процесс, вроде как клавиатурный hook (Hotkey Command interpreter) для переключения режимов экрана быстрыми клавишами. Можно и отключить, если не пользуетесь этой фичей.
Forumchanin написал(а):
6 HKLM:Run IgfxTray Intel Corporation C:Windowssystem32igfxtray.exe
Это небольшая утилита, которая висит в трее (возле часиков) и позволяет управлять разрешением и другими параметрами работы видеокарты.
Forumchanin написал(а):
7 HKLM:Run MSC Microsoft Corporation «C:Program FilesMicrosoft Security Clientmsseces.exe» -hide -runkey
Защита от микрософта
Forumchanin написал(а):
8 HKLM:Run Nvtmru NVIDIA Corporation «C:Program Files (x86)NVIDIA CorporationNVIDIA Update Corenvtmru.exe» -f «C:ProgramDataNVIDIAUpdatusNvTmrunvtmru.dat»
Апдатер от Не-видия. Можно отключить, но время от времени обновлять вручную.
Forumchanin написал(а):
9 HKLM:Run OODefragTray O&O Software GmbH C:Program FilesOO SoftwareDefragoodtray.exe
Оптимизатор и дефрагментатор. Можно отключить и проводить обслуживание самому.
Forumchanin написал(а):
Forumchanin написал(а):
12 HKLM:Run RTHDVCPL Realtek Semiconductor C:Program FilesRealtekAudioHDARAVCpl64.exe -s
Дрова реалтек.
Forumchanin написал(а):
13 HKLM:Run SunJavaUpdateSched Sun Microsystems, Inc. «C:Program Files (x86)Common FilesJavaJava Updatejusched.exe»
Апдатер Java. Обновлять можно и вручную. Но можно и оставить.
Forumchanin написал(а):
14 HKLM:Run SynTPEnh Synaptics Incorporated %ProgramFiles%SynapticsSynTPSynTPEnh.exe
утилита из состава драйвера тачпада от Synaptics, обеспечивает поддержку расширенных функций тачпада (например, назначение специальных действий на отдельные зоны тачпада). Без этой тулзы тачпад будет просто работать как обычная мышка.
Forumchanin написал(а):
15 HKLM:Run USB3MON Intel Corporat
Поддержка USB 3.0
Forumchanin написал(а):
16 Startup Common O&O Defrag Tray.lnk C:WindowsInstaller{AC5FFE7C-7101-4639-8559-92F3139F3FDC}DefragIcon.exe
Автозапуск вашего «оптимизера».
——————
Вообще, пунктов не так уж и много. Можно оставить все. Тут есть спецы, которые разбираются в данном вопросе лучше меня, пусть подправят, если я где-то ошибся..

Некоторые установленные на компьютере программы могут автоматически стартовать с загрузкой операционной системы. При это необязательно, что будет загружаться программа целиком, хотя некоторые небольшие программы так и делают. Вполне возможно, что со стартом операционной системы будут запускаться некоторые вспомогательные модули программы, отвечающие, например, за обновление или за более быстрый запуск самой программы.
Зачем следить за автозагрузкой Windows
Автозапускаемые программы могут достаточно серьезно замедлять как процесс загрузки Windows, так и работу самого компьютера. Ведь по сути все запущенные программы находятся в оперативной памяти компьютера и расходуют его ресурсы.
И очистить автозагрузку системы нужно не только от программ, которыми вы не пользуетесь. Помимо ненужных программ на компьютере могут быть установлены вполне востребованные приложения, но автозапуск их вовсе не обязателен, а значит можно просто его отключить и запускать программу вручную по мере такой необходимости.
Автозагружаемые программы
Значительную часть автозагруженных программ можно обнаружить в области уведомлений панели задач.
Сюда как раз выносятся значки программ, которые уже запущены в настоящий момент. Довольно часто на компьютерах пользователей я обнаруживаю не один десяток значков в области уведомлений и зачастую предназначение далеко не всех значков хозяин компьютера может объяснить. А это значит, что самое время заняться анализом автозагрузки Windows!
Также стоит заметить, что не все автозагружаемые программы отображаются в области уведомлений и только анализ автозагрузки позволит их обнаружить.
Как убрать программу из автозагрузки
Довольно часто отключить автозагрузку программы можно в ее настройках. У многих программ, выводящих свои значки в область уведомлений, такая настройка есть.
В каждой программе это делается по-разному, поэтому данную опцию нужно искать у каждой программы индивидуально. Но делать это необязательно, так как в операционной системе есть отдельная утилита, позволяющая получить общую картину по всем автозапускаемым программам.
Системная утилита Автозагрузка Windows
В более старых версиях Windows утилита запускалась командой msconfig.
Но в Windows 10 на месте списка автозагружаемых программ мы обнаружим ссылку на Диспетчер задач.
Дело в том, что данная утилита была вынесена именно в Диспетчер задач, но принцип работы с ней не изменился.
В Диспетчере задач появилась отдельная вкладка — Автозагрузка, на которой отображаются все программы, которые стартуют вместе с запуском Windows.
И давайте поговорим о том, как провести анализ Автозагрузки.
Анализ автозагрузки Windows
Нельзя просто взять и отключить все, что здесь перечислено. Некоторым программам нужны те модули, которые запускаются автоматически, да и сами программы могут быть вам нужны. Например, я пользуюсь утилитой Punto Switcher, которая автоматически переключает языковую раскладку клавиатуры и для меня важно, чтобы эта программа была запущена вместе с Windows и мне не приходилось ее запускать вручную.
Сейчас вы видите Автозагрузку практически «голой» Windows. В вашем случае программ на компьютере может быть значительно больше и в автозагрузке может быть несколько десятков элементов, а значит нужно как-то понять что из этого можно отключить, а что нет.
К сожалению не существует волшебной таблетки и придется производить тщательный анализ каждого элемента, так как на каждом компьютере список автозагрузки будет свой. Дело это достаточно трудоемкое и потребует времени.
Нам нужно будет получить информацию по каждому элементу автозагрузки, то есть нужно узнать для чего он нужен и какую функцию выполняет. На а затем принимать решение об отключении данного элемента.
Получить информацию можно по имени программы или по названию ее издателя (разработчика).
Также я рекомендую включить еще один столбец — Командная строка.
Из него мы узнаем название файла, который запускается автоматически. Дело в том, что не всегда по названию программы можно понять нужен ли ее модуль в автозагрузке или нет. А вот по названию файла можно получить информацию о предназначении данного модуля. Для этого открываем браузер и пишем название интересующего нас файла. В результате мы получим множество заметок, из которых и узнаем о назначении этого файла и сделаем заключение о том, нужно его оставить в автозагрузке или нет.
И вот так щепетильно пройдя по всему списку, мы сможем его оптимизировать, а это будет означать, что в автозагрузке останутся только те программы, которые действительно должны по вашему мнению запускаться со стартом операционной системы.
Контроль Автозагрузки в CCleaner
Кроме стандартных утилит Windows существует множество сторонних приложений, позволяющих управлять автозагрузкой. Например, в программе CCleaner есть менеджер автозагрузки и все тоже самое можно проделать с помощью этой программы.
Ну и чтобы изменения вступили в силу нужно перезагрузить компьютер.