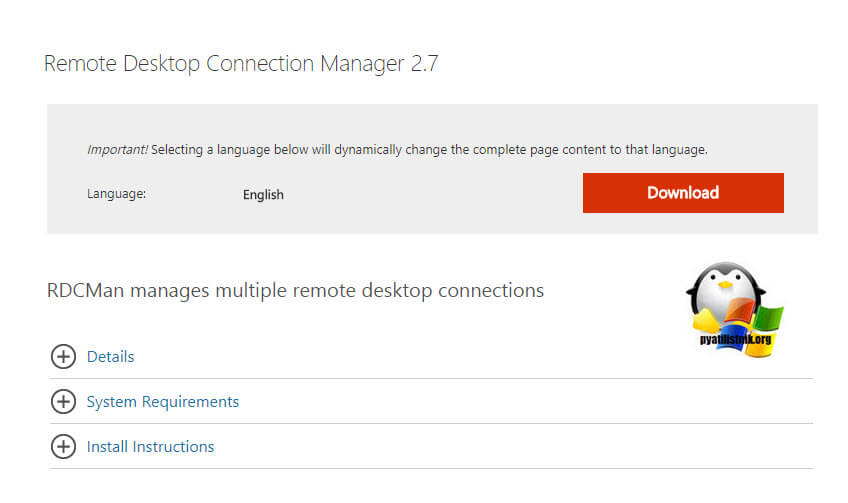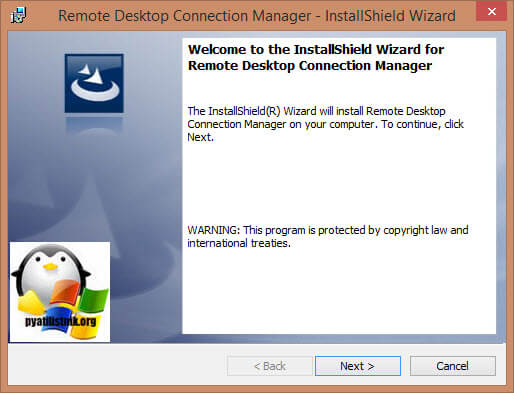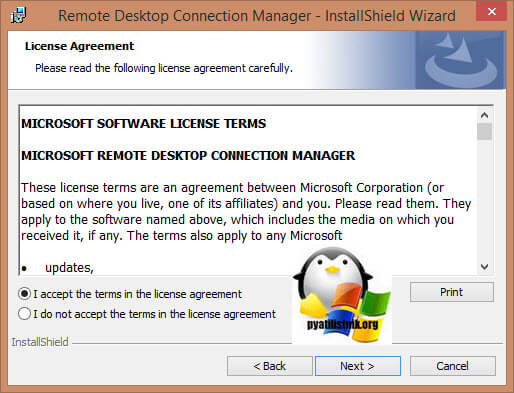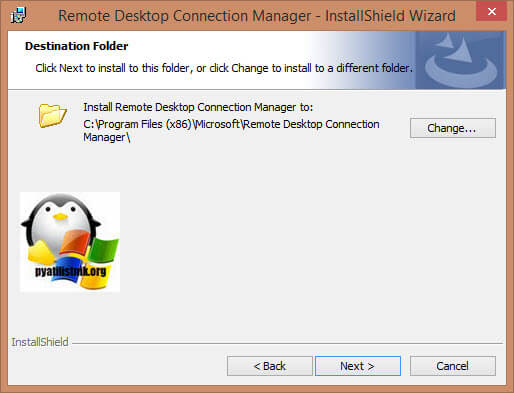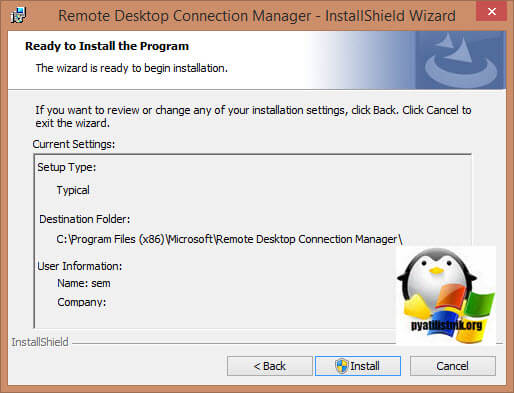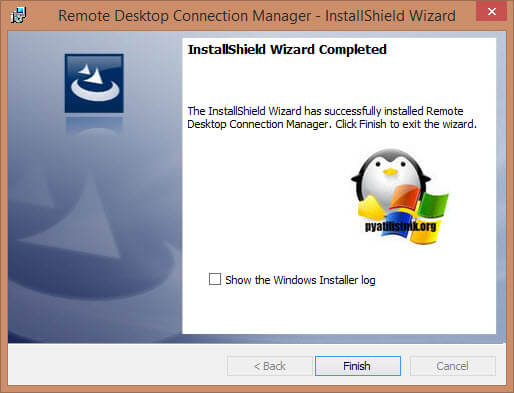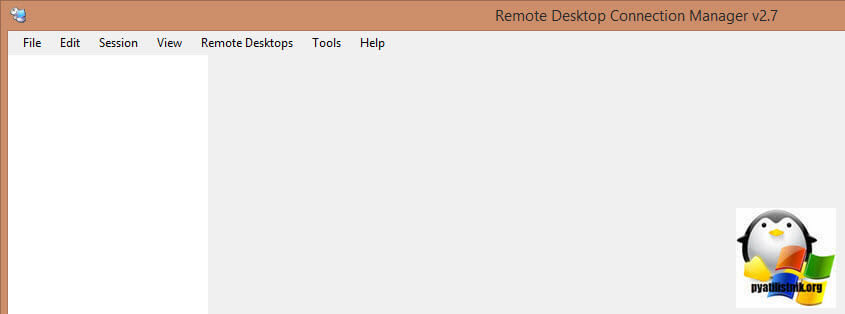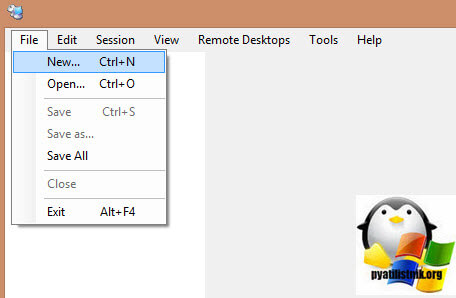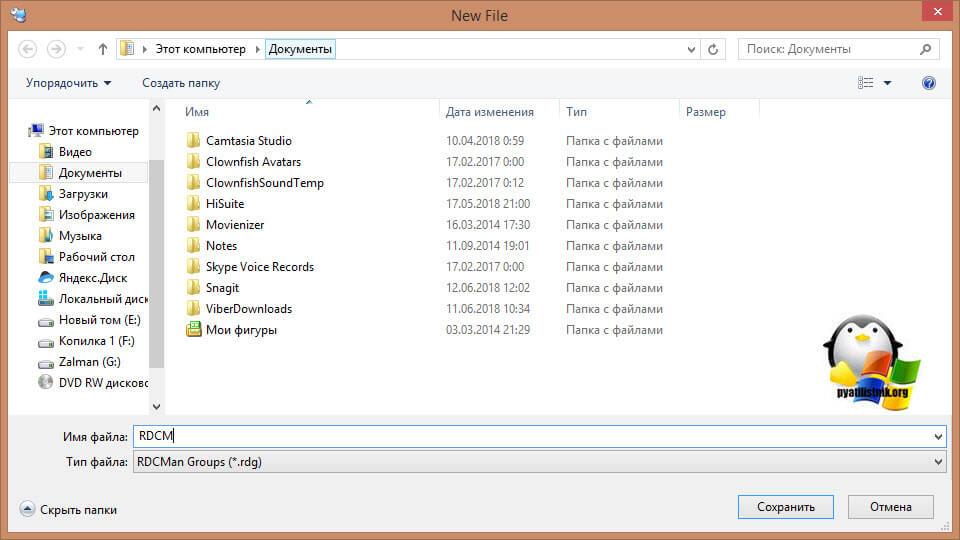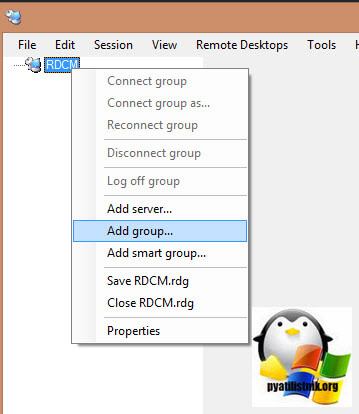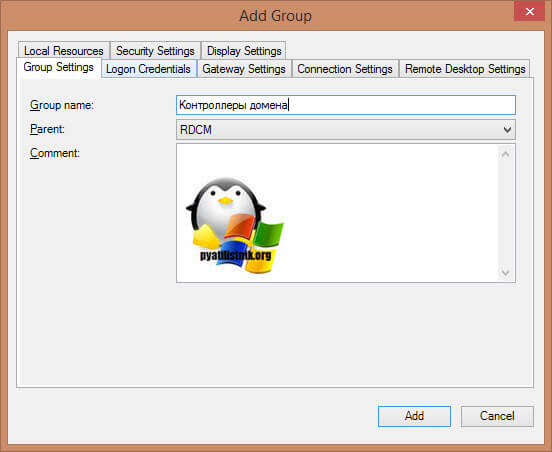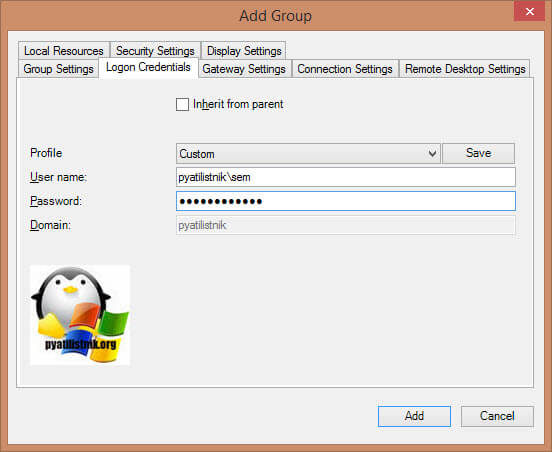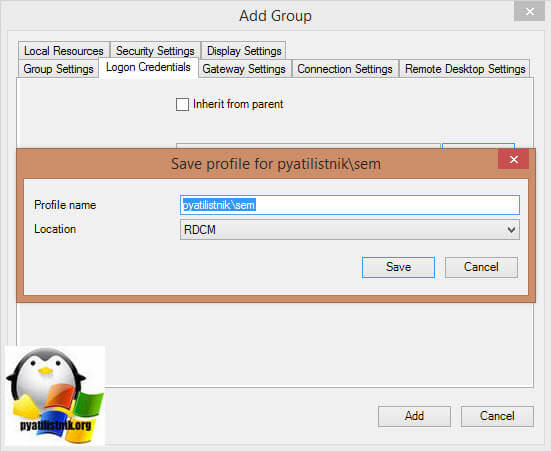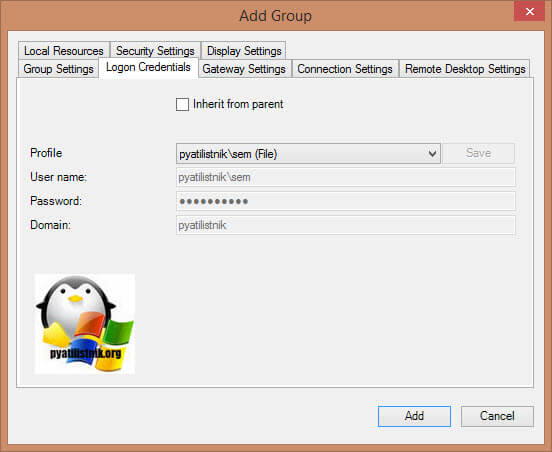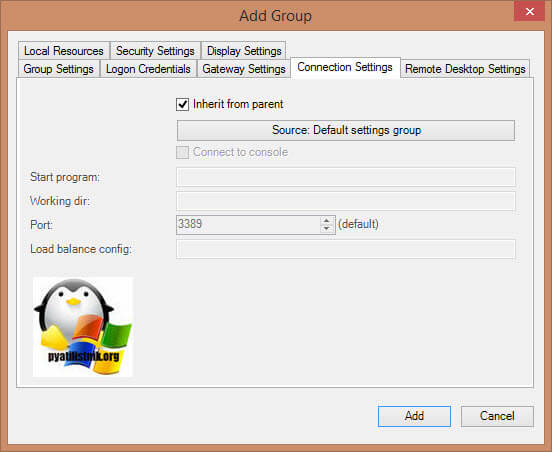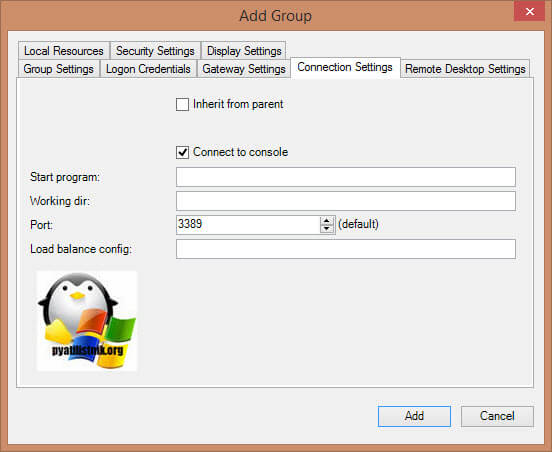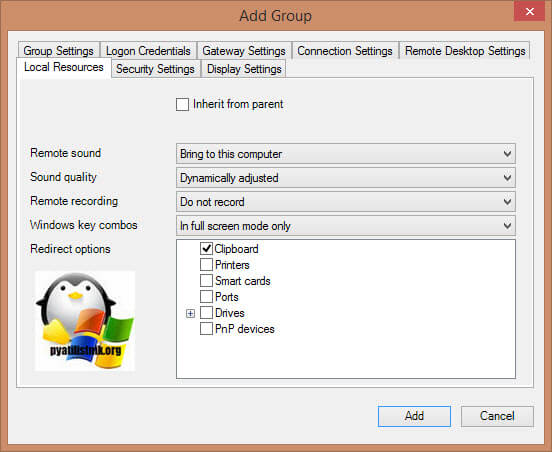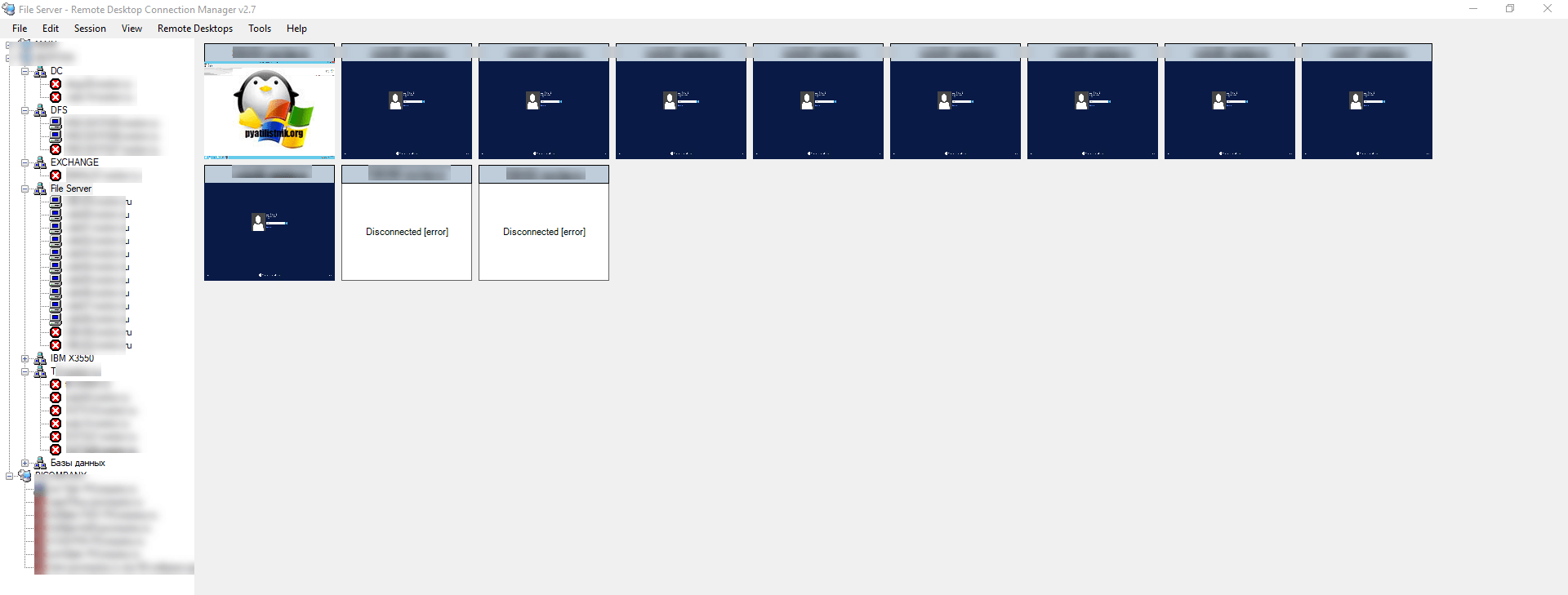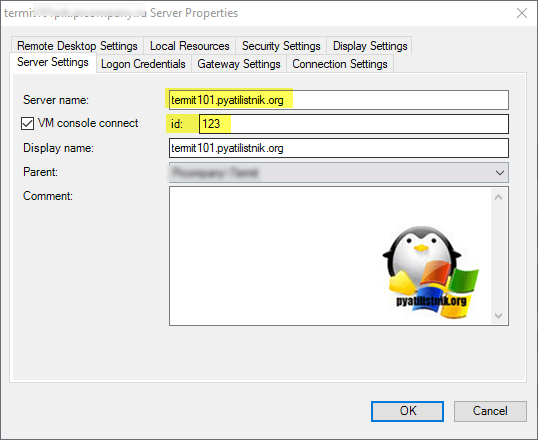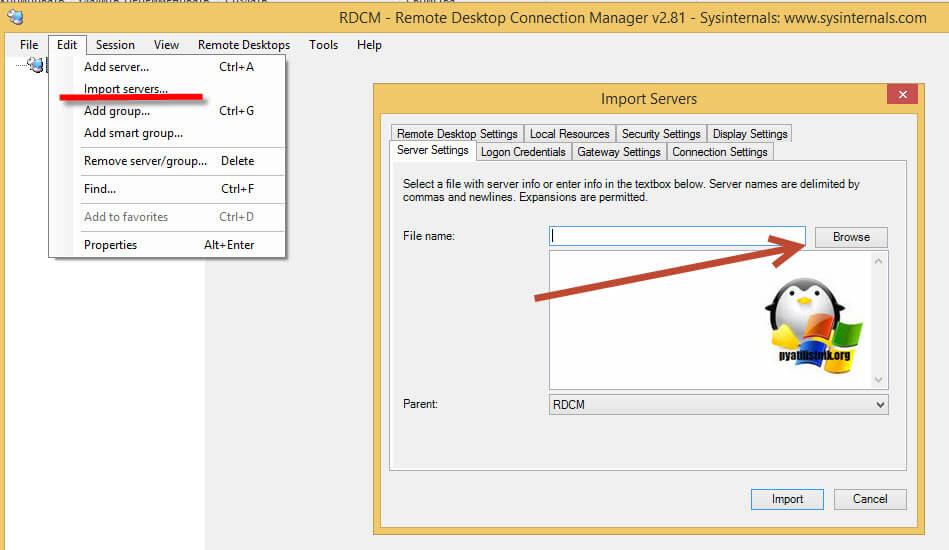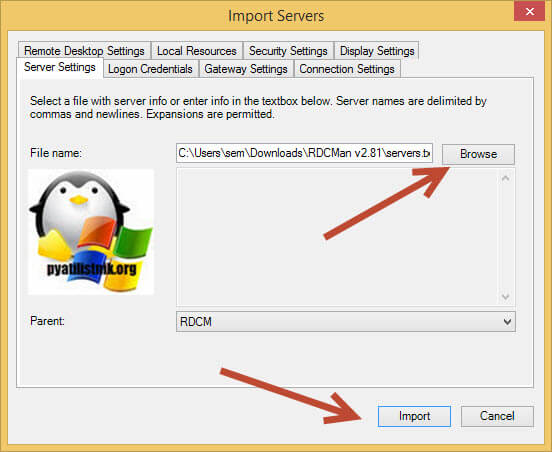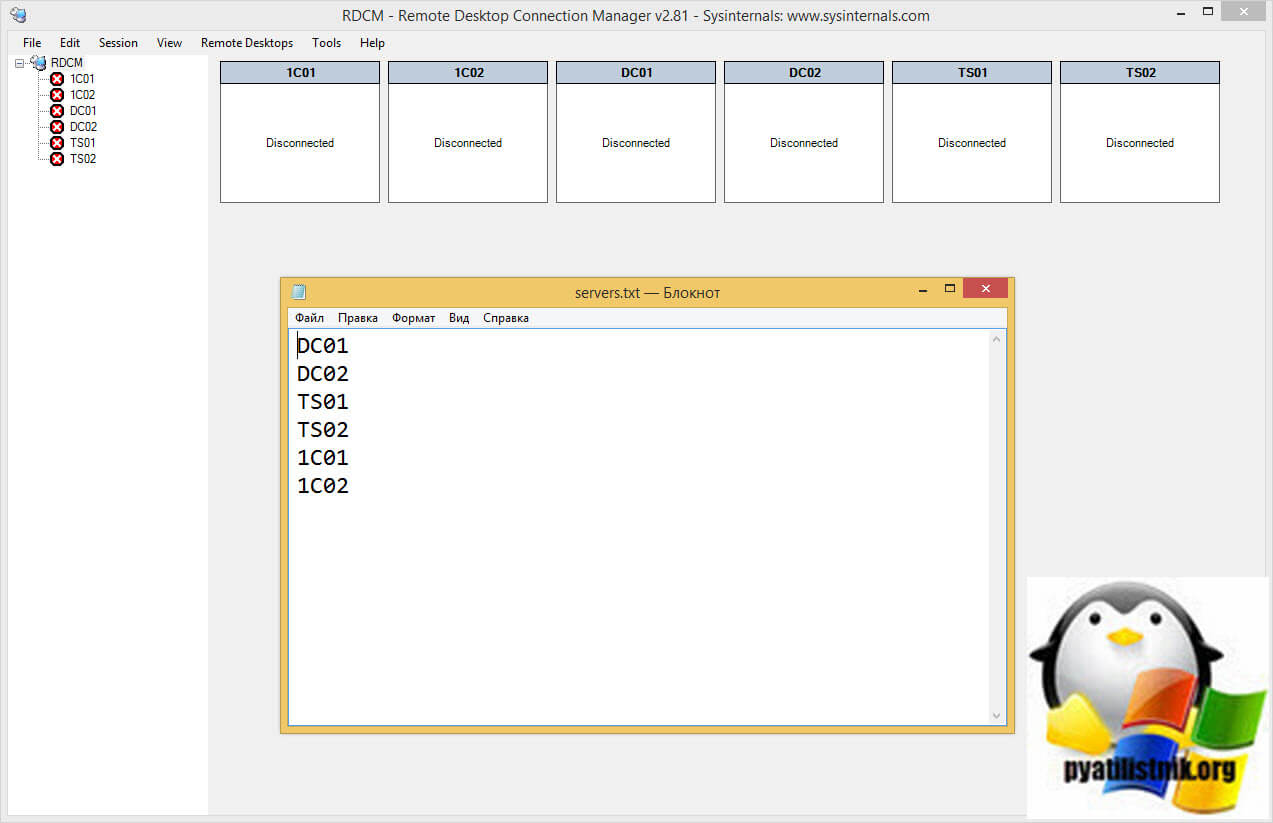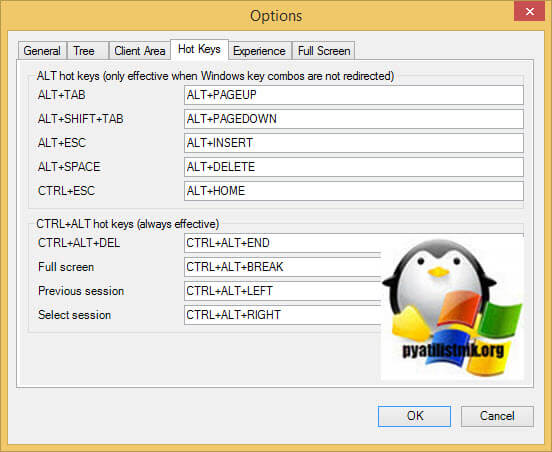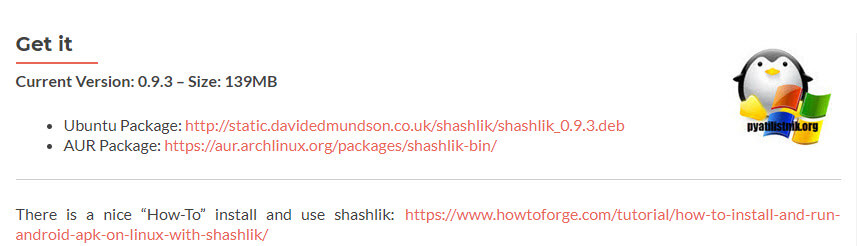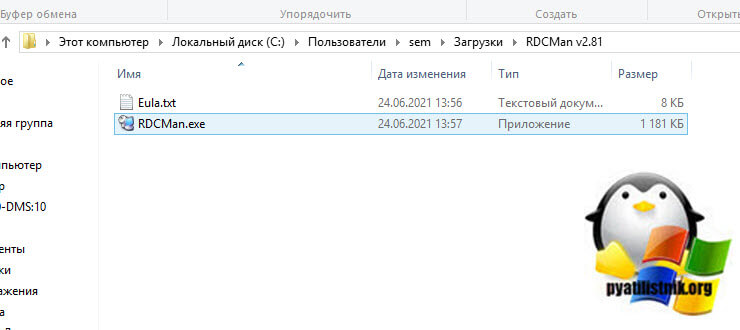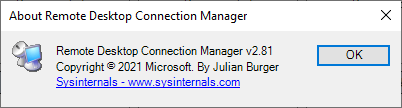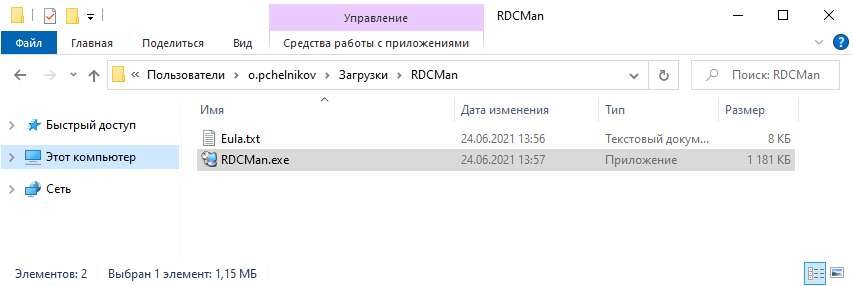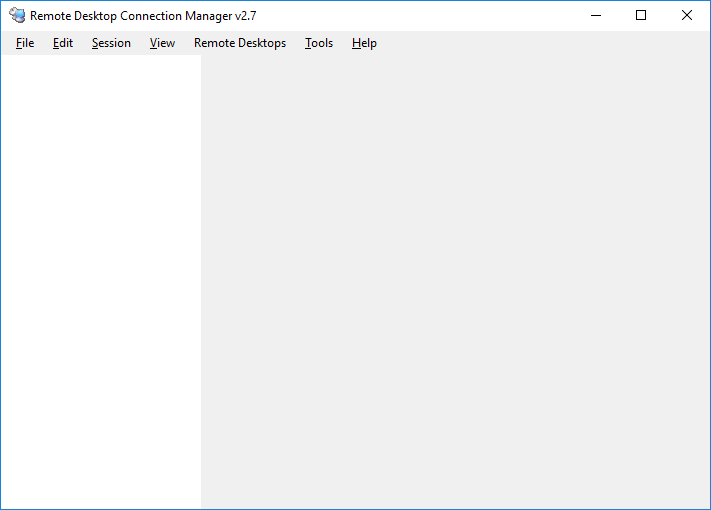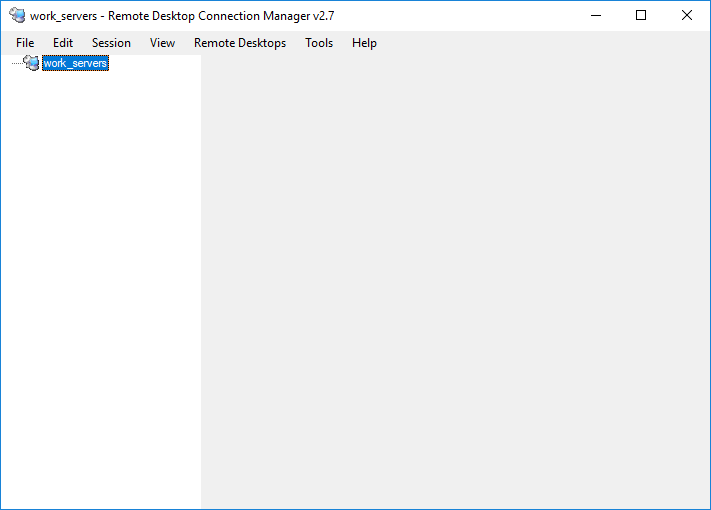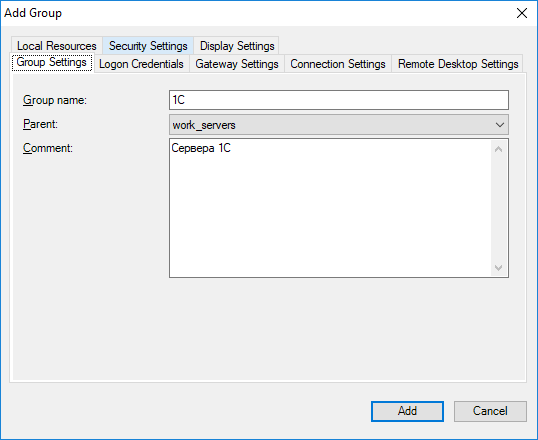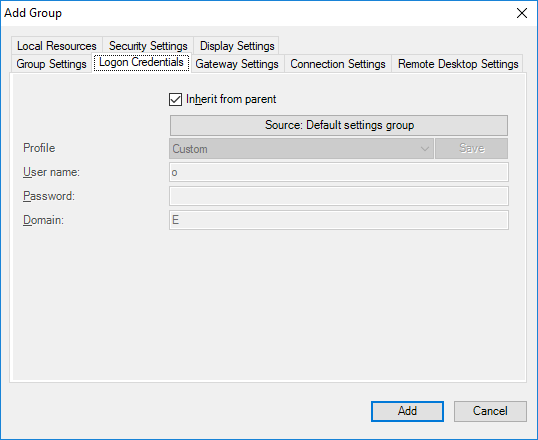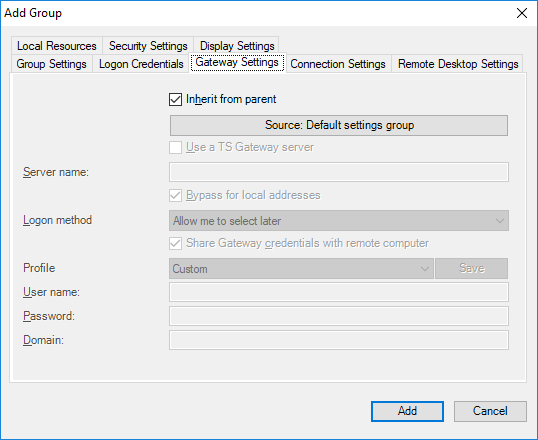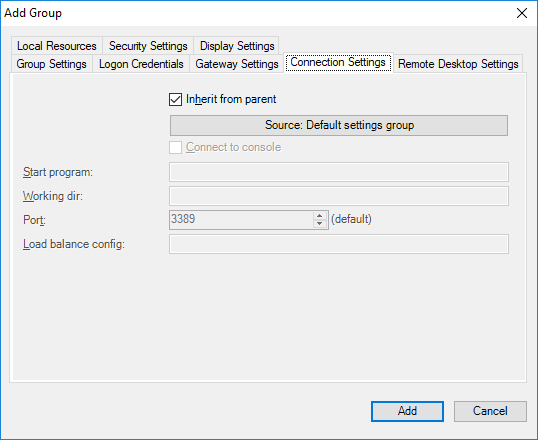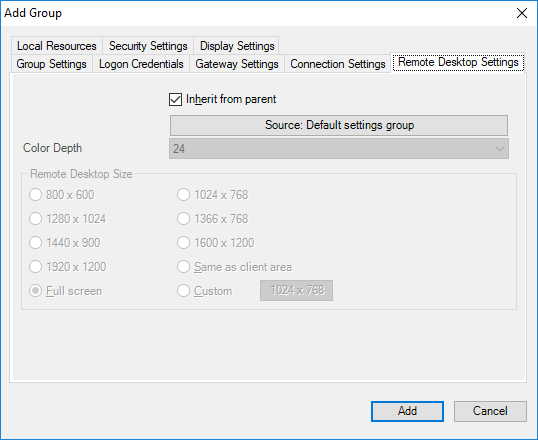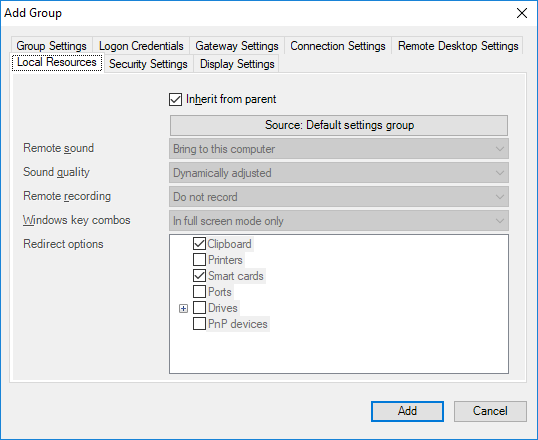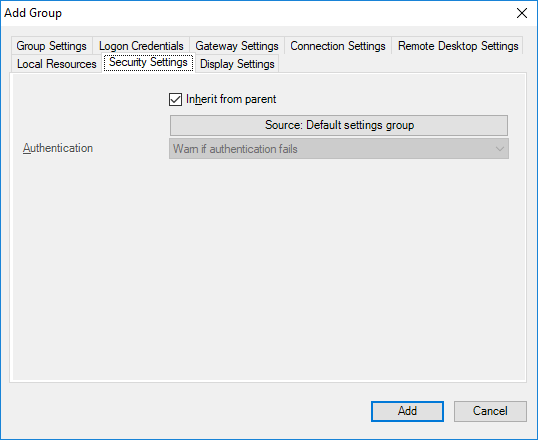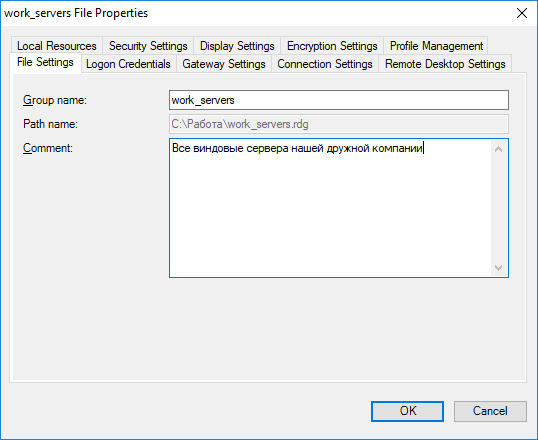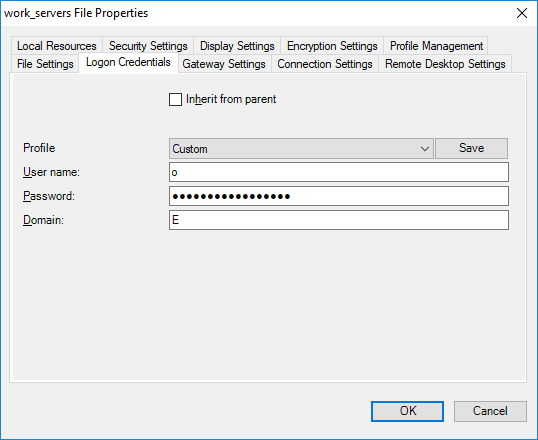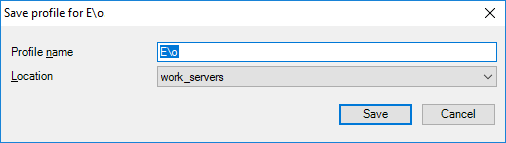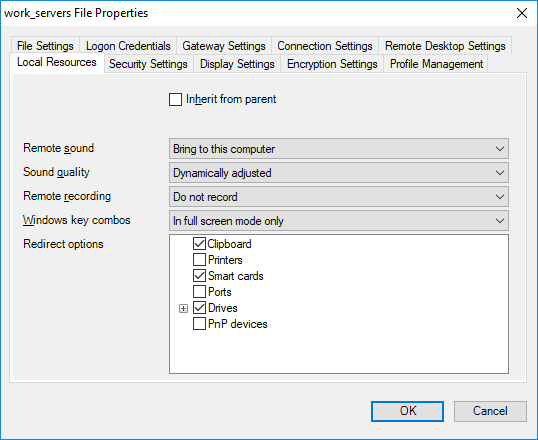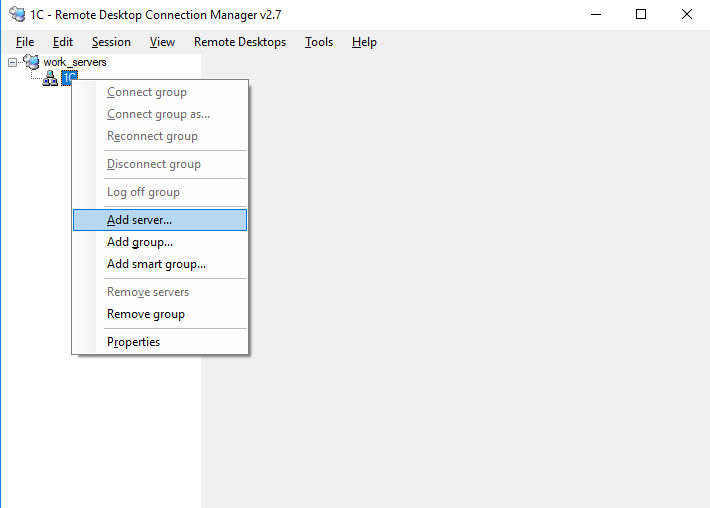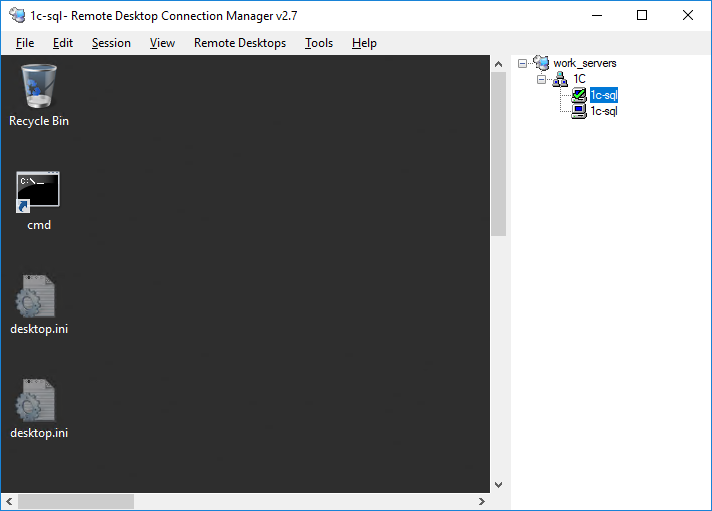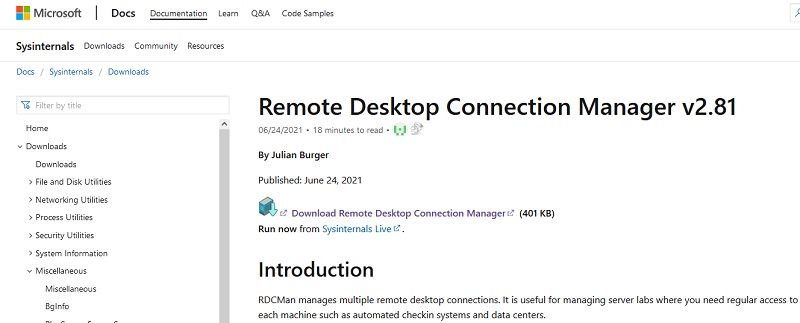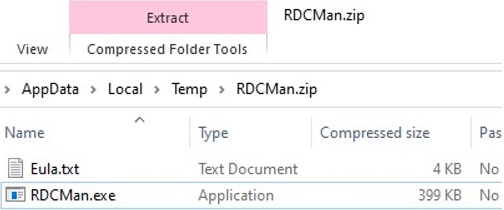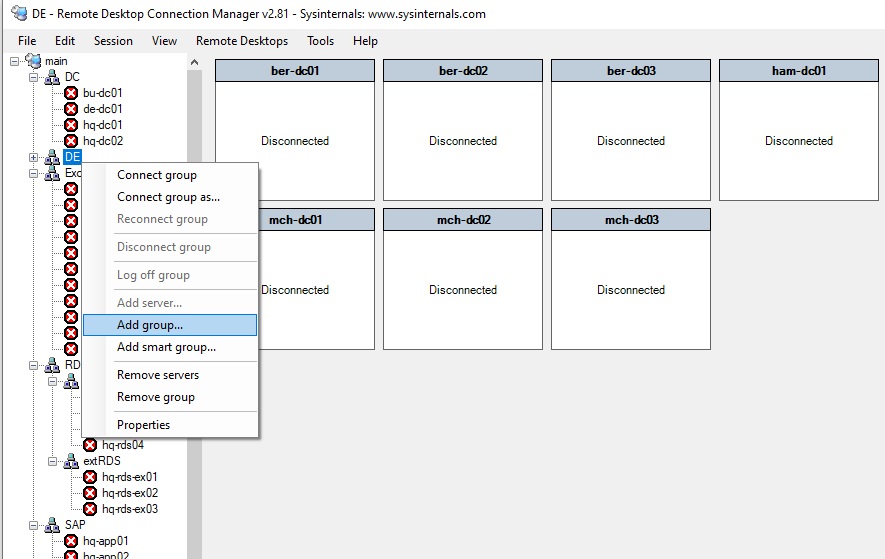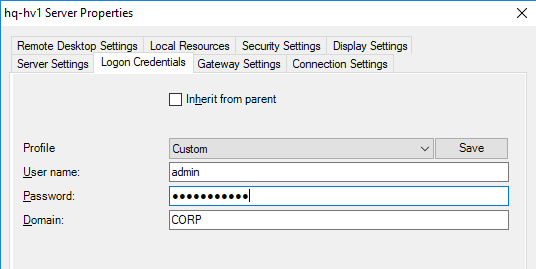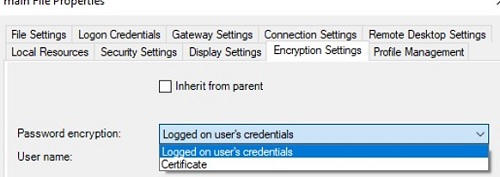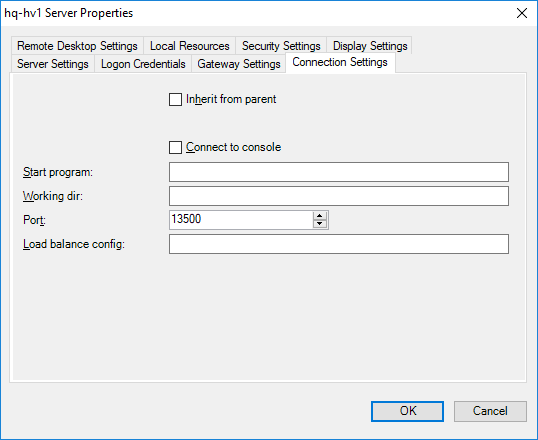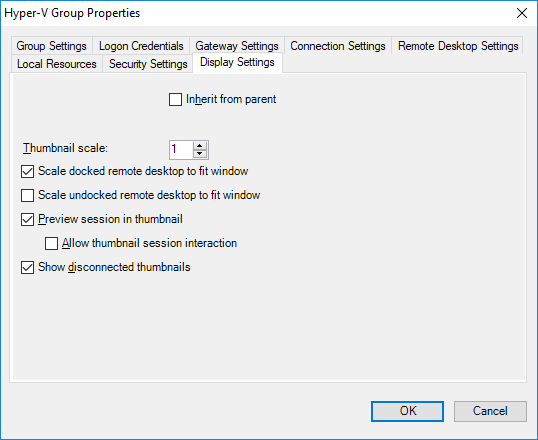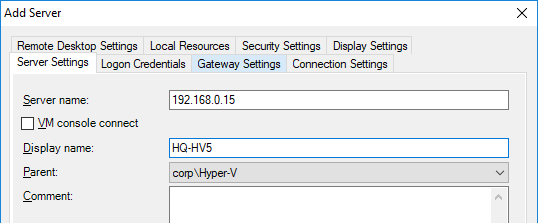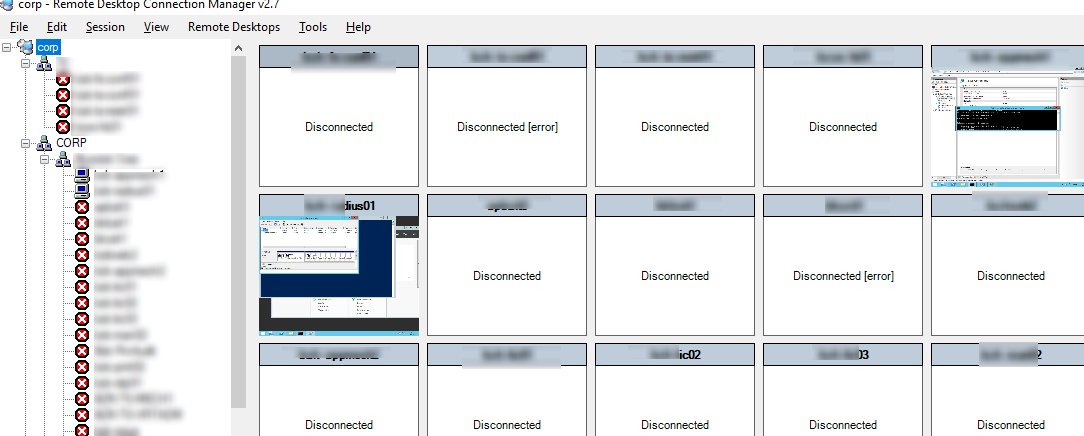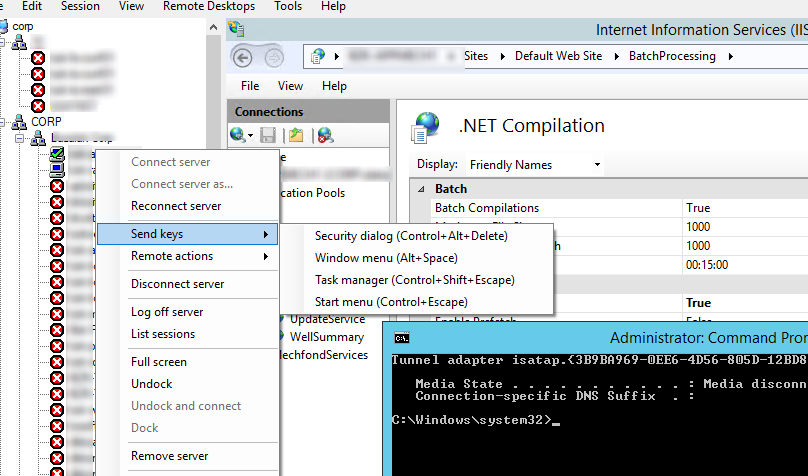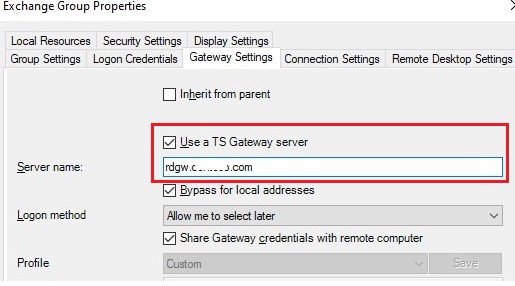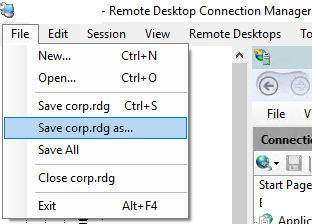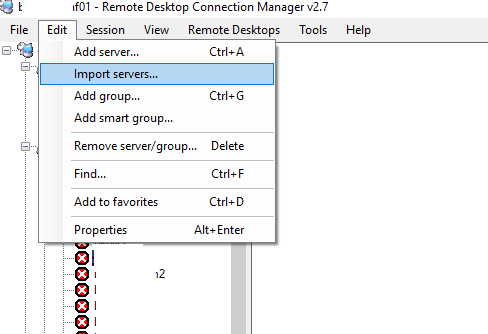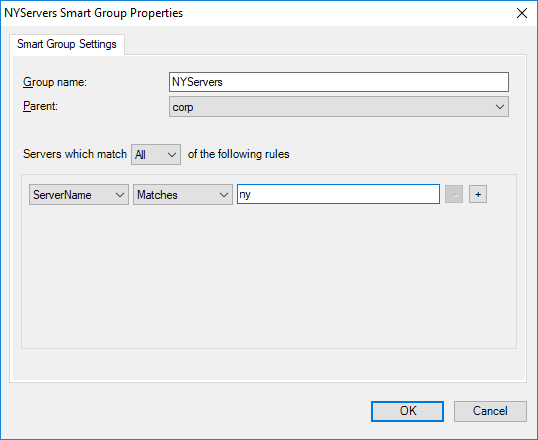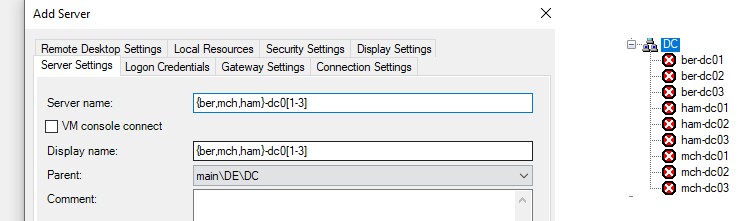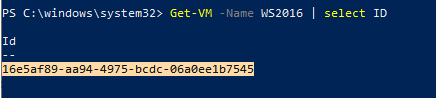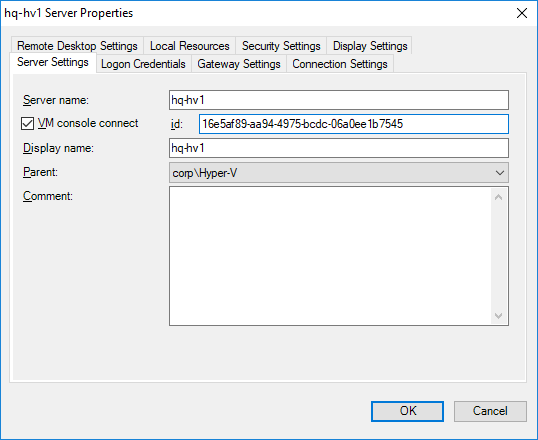Обновлено 03.05.2022
Добрый день! Уважаемые читатели и гости , компьютерного блога №1 в России pyatilistnik.org. Я очень много пишу, о том как с помощью технологий экономить свое время в различных аспектах своей жизни, недавний пример, это оплата услуг жкх через сбербанк онлайн, где я подробно описал этот процесс. Системный администратор или инженер, так же могут и должны экономить свое время и делать свою работу максимально удобной и желательно все выполнять из одной или двух консолей. Сегодня я вам расскажу, о очень удобнейшем инструменте системного администрирования, позволяющим из одной утилиты производить огромное количество RDP подключений, выводимых в одном окне, да и еще с различными параметрами и структурированием. Сегодня речь пойдет о супер утилите Remote Desktop Connection Manager от компании Microsoft. Мы разберем, где скачать Remote Desktop Connection Manager и как ее установить, ну и конечно же настроить.
Что такое Remote Desktop Connection Manager
RDCM — это утилита от компании Microsoft, призванная из одного окна удобно управлять большим количеством удаленных RDP подключений к различным серверам:
- Позволяю пользователю создавать папки для структурирования серверов
- Задавать автоматический вход с сохранением учетных данных пользователя
- Задавать разрешение соединения
- Выполнять консольный вход
- Интерактивные миниатюры открытых подключений, обновляющиеся в реальном времени
- Многое другое
Где скачать Remote Desktop Connection Manager
Загрузить RDCM можно с официального сайта Microsoft либо с моего сайта, где я залил ее на mail Облако.
Официальная страница Microsoft https://www.microsoft.com/en-us/download/details.aspx?id=44989
Переходите на официальную страницу Remote Desktop Connection Manager 2.7 и нажимаете кнопку Download. У вас скачается небольшой msi дистрибутив, размером 1 мегабайт (rdcman.msi).
Установка RDCM 2.7
Установка данного программного обеспечения не должна у вас вызвать каких либо проблем, так как она тривиальна. Я лишь приведу ее для целостности статьи. Устанавливать Remote Desktop Connection Manager я буду в операционной системе Windows 10 1803, на рабочем месте у меня стоит именно она.
Кстати отличным аналогом RDCM можно назвать утилиту mRemoteNG, которая по мимо Windows платформ, поддерживает в себе еще и ssh и telnet соединения, с которыми дружит больше, а вот большое количество RDP соединений она тянет хуже
Запускаем установку, для этого открываем файл rdcman.msi. У вас откроется мастер инсталляции, на первом шаге вы просто нажимаете «Next».
Далее вы принимаете лицензионное соглашение, через пункт «I accept the terms in the license agreement» и нажимаете «Next».
Далее вы задаете каталог установки, по умолчанию, это папка в C:Program Files (x86)MicrosoftRemote Desktop Connection Manager
Ну и последний шаг, это нажатие кнопки установить (install)
Через пару мгновений вы увидите, что все успешно установлено, вы можете посмотреть лог при желании, нажимаем кнопку «Finish.»
Настройка Remote Desktop Connection Manager 2.7
Все установку RDCM 2.7 в Windows 10 я произвел, теперь давайте покажу как его настраивать. открываем утилиту, она должна была создать соответствующий значок на рабочем столе. Если его нет, то поищите его через кнопку «Пуск»
У вас откроется окно программы, по умолчанию тут все будет пусто и вам нужно создать для начала конфигурационный файл.
Делается это через меню File — New либо просто нажатие горячих клавиш Ctrl+N
задаем имя вашего файла, можете называть файлы по принадлежности к различным доменам Active Directory или сайтам.
Так как данная утилита позволяет вам структурировать ваши RDP в иерархическом виде, то правильнее будет создать нужное количество групп, объединяющих сервера по какой-либо сервисной или территориальной принадлежности, так например можно удобно объединять всех участников терминальных ферм. Щелкаем правым кликом по корню и из контекстного меню выбираем пункт «Add group», для добавления группы.
На первом шаге, вас попросят на вкладке Group Settings задать имя группы, советую писать осмысленные названия, дабы потом не путаться, а не просто Windows 2008 R2 или 1012 R2. В своем примере я назвал группу «Контроллеры домена»
Переходим на вкладку «Logon Credentials», на данной вкладке RDCMan попросит вас указать те учетные данные от имени которых будут производиться удаленные подключения. Я задал свои доменные данные, не забудьте нажать кнопку Save, чтобы сохранить их.
Пароли профиля учетных данных области файла зашифрованы в соответствии с настройками шифрования файла. Глобальные профили учетных данных используют настройки группы по умолчанию. Вы должны понимать, что RDCMan не хранит пароли в Windows Credential Manager, а хранит их RDG файле. В версии Remote Desktop Connection Manager v2.81 шифрование стало более стойким
Сохранение позволит вам их использовать потом для других групп созданных в RDCMan 2.7
Теперь ваши учетные данные сохранены, можно переходить на вкладку Connection Settings.
На вкладке Connection Settings вы увидите порт подключения по RDP, по умолчанию это 3389, если конечно вы его не меняли в целях безопасности.
Remote Desktop Connection Manager позволяет поменять стандартный порт RDP, для этого снимите галку «inherit from parent» и у вас активируются поля. Поле «Connect to console» позволит вам произвести подключение как по консоли, если бы вы подключились к монитору и клавиатуре, это полезно делать при подключении к участнику фермы, чтобы не получать ошибку «Подключение к удаленному рабочему столу не удалось подключиться к удаленному компьютеру»
На вкладке Remote Desktop Settings вы можете выбрать необходимое разрешение для экрана, но я вам советую уставить Full screen (Полный экран)
Чтобы у вас не было скролингов и весь ваш экран в RDCMan умещался, то обязательно выставите галку «Scale docked remote desktop to fit window»
Вкладка «local Resources», позволит вам выбрать какие устройства вы хотели бы перенаправлять при удаленном подключении, я оставил только буфер обмена.
Добавляем теперь сервера в нужную группу. Делается это так же через правый клик, но уже по группе, все права группы будут применены к участникам, но вы можете их так же поменять. Как только вы добавили сервера, не забывайте сохранять конфигурационный файл, иначе выйдя из Remote Desktop Connection Manager, вы потеряете все ваши настройки.
У меня в итоге мой скромный, тестовый стенд выглядит вот так. Все выглядит в виде удобных плиток, которые кстати напоминаю, обновляются в реальном времени.
На сервере доступны вот такие операции:
-
- Connect server — будет произведено обычное подключение от имени той учетной записи, что указана в настройках
- Connect server as — запуск от имени другого человека
- Reconnect server — удобно когда сервер заблокировался
- Send keys — отправка команд клавиатуры
- Disconnect server — отключиться от сервера
- log off server — выход из операционной системы
- Properties — свойства
Еще если у вас есть Hyper-V, то Remote Desktop Connection Manager начиная с версии 2.7 позволяет производить подключение на прямую к виртуальной машине Hyper-V, используя для этого VMConnect. Все, что вам нужно, это выяснить ID виртуальной машины, например так:
Get-VM -Name VM123 | select ID
Теперь зная ID VM вы открываете свойства нужного вам сервера и на вкладке «Server Settings» выставьте галку «VM console connect«. В поле «Server name» указываем ваше DNS имя хоста Hyper-V (Или кластера), где находится виртуальная машина, в поле ID указываете нужный номер. Поле «Display Name» заполните на свое усомнение. оно для вашего удобства.
Плюсом такого решения может выступать. что виртуальная машина можете даже не иметь RDP подключения, быть в изолированной сети
Остальные мало полезны.
Импортирование серверов из Active Directory
К сожалению даже Remote Desktop Connection Manager v2.81 не имеет возможности обратиться к контроллеру домена и выгрузить из Active Directory список серверов, но есть возможность через PowerShell и командлета Get-ADComputers выгрузить список с именами серверов в CSV файл или же просто подготовить тестовый файл со списком имен серверов, где каждое имя на новой строке и импортировать их.
Далее через кнопку «Browse» выберите файл и нажмите кнопку «Import«.
В результате у вас ваш список будет импортирован.
Горячие клавиши в RDCM
Для очень часто повторяющихся действий, которые вы делаете через клики мышки Remote Desktop Connection Manager имеет набор горячих клавиш, которые призваны сэкономить вам время. Вот подробный список:
-
- Enter — подключиться к выбранному серверу.
- Shift + Enter — подключиться к выбранному серверу с помощью функции «Подключиться как».
- Delete — удалить выбранный сервер или группу.
- Shift + Delete — удалить выбранный сервер или группу без вопросов.
- Alt + Enter — открыть диалоговое окно свойств для выбранного сервера или группы.
- Tab — если выбран подключенный сервер, переведите на него фокус.
- ALT + TAB — в RDCM аналог ALT + PAGEUP
- ALT +SHIFT + TAB — в RDCM ALT + PAGEDOWN
- ALT + ESC — в RDCM ALT + INSERT
- ALT + SPACE — в RDCM ALT + DELETE
- CTRL + ESC — в RDCM ALT + HOME
- CTRL + ALT + DELETE — в RDCM CTRL + ALT + END
- Полный экран — CTRL + ALT + BREAKE
- Предыдущая сессия — CTRL + ALT — LEFT — выбирает ранее выбранный сеанс
- Выбрать сессию — CTRL + ALT + RIGHT — откроется диалоговое окно для выбора области фокусировки. Там будут кнопки для последнего использованного сеанса, а также кнопка для дерева серверов и одна для минимизации RDCM
Командная строка и RDCMan
Remote Desktop Connection Manager v2.81 имеет ключи для консольной работы. Откройте командную строку Windows и перейдите в директорию с установленной утилитой. По умолчанию RDCMan открывает файлы, которые были загружены во время последнего завершения работы программы. Вы можете переопределить это, явно указав файл (или файлы) в командной строке RDCMan. Дополнительно принимаются следующие переключатели:
/reset— сбросить сохраненные настройки приложения, такие как расположение и размер окна./noopen— не открывать ранее загруженные файлы, начиная с пустого окружения./c server1[,server2...]— подключать указанные серверы/reconnect— подключать все серверы, которые были подключены при выключении, без запроса/noconnect— не предлагать подключать серверы, которые были подключены при выключении
Remote Desktop Connection Manager для Linux
Есть и созданная сообществом версия RDCMan для Linux, чтобы ее скачать заходим на сайт:
http://www.shashlik.io/download/
Для Android
Версия 3.6 https://cdn.devolutions.net/download/Linux/rdm/RemoteDesktopManager36.apk
Последняя версия https://cdn.devolutions.net/download/Linux/rdm/RemoteDesktopManager.apk
Установка в Linux
- $ sudo dpkg -i /path/to/the/shashlik/deb/file
- $ sudo apt-get install -f
- $ sudo apt-get update
- $ sudo apt-get install libgl1-mesa-dev
Смерть Remote Desktop Connection Manager (RDCMan)
К сожалению в первом квартале 2020 года, компания Microsoft обнаружила очень серьезную брешь в своем программном продукте для удаленного подключения CVE-2020-0765.
В Remote Desktop Connection Manager существует уязвимость, приводящая к раскрытию информации, когда он неправильно анализирует входные данные XML, содержащие ссылку на внешнюю сущность. Злоумышленник, успешно воспользовавшийся этой уязвимостью, может прочитать произвольные файлы с помощью объявления внешнего объекта XML (XXE).
Чтобы воспользоваться этой уязвимостью, злоумышленник может создать файл RDG, содержащий специально созданный контент XML, и убедить аутентифицированного пользователя открыть файл.
Подробнее можно прочитать по ссылке — https://portal.msrc.microsoft.com/en-US/security-guidance/advisory/CVE-2020-0765
Самое печальное, что Microsoft закрывает поддержку RDCM, Microsoft не планирует исправлять эту уязвимость в RDCMan и устарела. Microsoft рекомендует использовать поддерживаемые клиенты удаленного рабочего стола и проявлять осторожность при открытии файлов конфигурации RDCMan (.rdg).
Хочу отметить, что со стороны компании это не самое правильное решение, так как более удобного инструмента для массового использования RDP подключений я не встречал, по крайней мере из бесплатных. Надеюсь, что в Microsoft найдется человек, который сможет исправить данную проблему с безопасностью Remote Desktop Connection Manager.
Обновление от 04.07.2021 и воскрешение Remote Desktop Connection Manager
И произошло чудо компания Microsoft выпустила свежую версию Remote Desktop Connection Manager — RDCM v2.81. Посмотреть это можно по ссылке:
https://docs.microsoft.com/en-us/sysinternals/downloads/rdcman
В результате у вас будет скачан архив, в котором будет лежать Portabe версия RDCM от Sysinernals.
В данной версии RDCMan были закрыты дыры безопасности CVE-2020-0765, теперь уже нет уязвимости с XML. Спасибо Microsoft. К сожалению даже версия 2.81 плохо работает на hidpi мониторах типа 4к, не всегда подхватывается разрешение с основного монитора внутрь сервера, куда идет подключение. Думаю я вам подробно рассказал, о том, что такое Remote Desktop Connection Manager, как вы его можете удобно использовать, и самое главное утилита полностью бесплатная и от разработчика, операционных систем к которым мы подключаемся.
Обновление 31.03.22 — Вышел Remote Desktop Connection Manager v2.90
Из нововведений — это улучшили безопасность, производительность, файлы RDG с этой версией RDCMan несовместимы со старыми версиями программы. Любой устаревший файл RDG, открытый и сохраненный в этой версии, будет зарезервирован как filename.old
Официальная ссылка на Remote Desktop Connection Manager v2.90 — https://docs.microsoft.com/en-us/sysinternals/downloads/rdcman или можно скачать у меня
В копилку полезных тулзов для системного администрирования добавляю новую (хорошо забытую старую) программку от Microsoft под названием RDCMan или Remote Desktop Connection Manager. Распространяется бесплатно. Весит мало. Ставится быстро. Польза огромная.
Данная программа позволяет управлять большим количеством удалённых рабочих столов.
Компания Microsoft прекратила разработку приложения Remote Desktop Connection Manager (RDCMan) после обнаружения в нем уязвимости CVE-2020-0765 в 2020 году. Сначала было объявлено о том, что продолжать разработку не будут. Однако, 24 июня 2021 года неожиданно вышла новая исправленная версия.
Текущая версия 2.81.1408.0 от 24 июня 2021 года.
RDCMan.zip
Качаем RDCMan.zip, распаковываем.
Установка RDCMan уже не требуется.
Запуск и начальная настройка
Пример с версии 2.7. Запускаем.
Ничего лишнего. Такое ощущение, что прогу писали админы для админов. File > New.
Нам предложат создать файлик с расширением rdg. В нём в виде XML будут храниться все настройки. Пароли в виде хеша, не знаю насколько стойкие для взлома, но лучше этот файлик не светить.
Создали файлик — в дереве появился корневой элемент. Тыкаем в него правой кнопкой > Add group.
Создаём группу. Я создам группу для серверов 1С.
Доступно много вкладок. Все эти настройки можно создавать на уровне сервера, группы, корня. Настройки можно наследовать. Покажу содержимое вкладок.
Logon Credentials. Здесь можно сохранить логин-пароль для входа. По умолчанию включено наследование.
Gateway Settings.
Connection Settings. Порт можно поменять.
Remote Desktop Settings. Разрешение настроим здесь.
Local Resources. Здесь можно подключить свои диски.
Security Settings.
Display Settings.
Add. Те же настройки доступны в опциях созданного в корне файла. Плюс дополнительные.
Задам-ка я настройки в нём. Пропишу юзера.
Подключу диски.
Группа создана. Добавим в неё сервер.
Указываем доменное имя и название. Замечаем, что все настройки можно также сделать и здесь.
Add. Накидываем серверов.
В опциях есть и другие настройки — изучайте. Например, можно изменить место отображения дерева.
Можно создавать smart-группы. Они позволяют сформировать динамические список серверов из файла по определённым правилам.
Ссылки
https://docs.microsoft.com/en-us/sysinternals/downloads/rdcman
Бесплатное программное обеспечение для управления удаленным рабочим столом, предлагаемое Microsoft. Он также использует протокол удаленного рабочего стола для подключения и управления несколькими удаленными компьютерами во вкладках. У него есть несколько вариантов выполнения определенных действий на удаленном рабочем столе, что упрощает вам задачу. Эти параметры позволяют открывать диспетчер задач, меню «Пуск», переключать окна, делать снимки, выполнять команду и т. д. Это своего рода оболочка для объединения всех ваших RDP подключении и также сохранение всех их параметров подключений. Подключение может быть установлено с помощью IP адреса удаленного рабочего стола, имени пользователя и пароля. Вы можете добавлять отдельные компьютеры или создавать группы и добавлять компьютеры в группы.
Сайт:
Лицензия: бесплатно
Язык интерфейса: Английский
ОС: Windows 8.1 – 10
Скачать: RDCMan 2.90
Windows 7 – 10:
Remote Desktop Connection Manager (RDCMan) 2.83
Remote Desktop Connection Manager (RDCMan) 2.82
Windows OS Hub / Tools / Using RDCMan (Remote Desktop Connection Manager) on Windows
RDCMan (Remote Desktop Connection Manager) is a convenient RDP connection manager for Windows system administrators. It allows to manage multiple RDP sessions in a single window, create tree-like structures with the remote Windows hosts you are constantly using or managing, use different RDP connection settings for servers or groups, and save administrator (or user) credentials to automatically authenticate on RDP/RDS servers.
The last available version of RDCMan 2.7 was released in 2014 and development has stopped since then. In addition, a critical vulnerability was found in this version and Microsoft decided to completely remove the RDCMan download page in 2020. However, in June 2021, Mark Russinovich announced that the RDCMan tool is moving to the Sysinternals tools and will develop further. On June 24, 2021, a new version of Remote Desktop Connection Manager 2.81 was released with fixed vulnerabilities.
Contents:
- Installing RDCMan (Remote Desktop Connection Manager) on Windows
- Configuring RDCMan, Creating RDP Host Groups
- Configuring RDP Connection Settings in RDCMan
- How to Import Servers into RDCMan?
- Accessing Hyper-V Virtual Machine Console via RDCMan
Installing RDCMan (Remote Desktop Connection Manager) on Windows
The RDCMan is a free tool and you can download it from the Microsoft website. The current version 2.81 is available here https://docs.microsoft.com/en-us/sysinternals/downloads/rdcman (0.4 MB).
The new version of RDCMan 2.81 comes as a portable application RDCMan.exe and doesn’t require installation (unlike RDCMan 2.71, which is an MSI installation file). Just download the RDCMan.zip archive and extract it to any folder.
Remote Desktop Connection Manager supports all Windows versions, up to Windows 10 (Windows 11) and Windows Server 2019. Windows XP and Windows Server 2003 are also supported, but ou must first install the RDP client version 6 or newer on these operating systems.
Configuring RDCMan, Creating RDP Host Groups
When you start RDCMan.exe, you will see an empty console. First of all, you must create a configuration file to store your settings by pressing Ctrl+N or in the menu: File –> New. Enter the file name *.rdg (actually, it is a text XML file that you can edit manually). In a single configuration file, you can save any number of RDP connections for your remote servers. The tool allows you to structure RDP connections by any criteria you choose: use this feature to create groups.
For example, you can create a group of Hyper-V servers or a group with AD domain controllers. You can group your remote servers by their location, role, or customer.
You can save your RDP credentials to connect to the servers in this group. In the Group Properties, go to the Logon Credentials tab and specify your credentials. All servers in this group inherit the group settings. To change any server option different from the specified group settings, uncheck the “Inherit from parent” and set the personal settings.
Don’t forget to click the Save button.
Warning! RDP connection credentials are stored encrypted in the RDG configuration file instead of Windows Credential Manager (it does not depend on Domain Group Policy settings that prevent the saving of RDP credentials). The security context of the current user is used (logged on user’s credentials) or you can use the X509 certificate for encription.
It is recommended to encrypt the RDCMan configuration file using third-party tools (for example, using BitLocker or TrueCrypt).
Configuring RDP Connection Settings in RDCMan
Go to RDP connection properties in the “Connection Settings” tab. By default, the standard port 3389 is used for RDP connection. You can change the port number if your RDP server listens on a non-standard port. Uncheck the option “Inherit from parent” and change the RDP port number.
If you check the “Connect to console” option, you will be connected to your server’s console. The console mode simulates a direct connection to the local monitor of your server and is used to connect to the RDS server without using client CAL license, or if the licensing server is not available, or the RDSH licensing mode is not configured.
Configure the screen resolution to be used in the RDP session in the “Remote Desktop Settings” tab (I recommend to set it to “Full screen”) and local resources in the corresponding tab to be redirected to the RDP session (for example, you can redirect your clipboard to the RDP session, local printers, use a local drives sharing, etc.).
If you don’t need to scroll and the RDP window fits your screen, do check the option “Scale docked remote desktop to fit window”.
The main drawback of RDCMan 2.81 is that it doesn’t support automatic resizing of the RDP session window. If you want to resize the RDCMan window, you will have to reconnect to all remote servers. In this case, by automatically changing the RDP window (RDP size auto-fit), your connections will be displayed correctly.
Hosts (servers and workstations) can be added to RDCMan groups. Right-click the group and add a server:
- Server Name – specify hostname or its IP address;
- Display Name – server name displayed in the RDCMan console.
Finally, you will get this kind of console with remote server tiles updated in real-time.
When you double-click a server, you will access a server using RDP with the saved credentials.
You can use the “Connect Group” option. Thus, RDP consoles will be opened for all hosts in a group.
You can do standard things with your server, they are intuitive.
- Reconnect server – reconnect if a remote session is disconnected;
- Send keys – send standard keyboard shortcuts to a server;
- Disconnect server – disconnects from a server;
- Log off server – logs off a server;
- List sessions – view server active sessions;
- Undock – brings a server to a separate RDP window;
- Dock – returns a server to the console.
If you need to connect to a remote RDSH host through a published server with the RD Gateway role, you can set its parameters on the Gateway Settings tab.
The main thing: don’t forget to save the configuration file (File -> Save *.rdg). Otherwise, all your settings will be lost when you exit.
New RDG file format RDCMan 2.81 is not compatible with previous versions of the tool.
The next time you start RDCMan, you will see a window where you will need to select servers or groups you would like to reconnect.
How to Import Servers into RDCMan?
Unfortunately, you cannot import your server or workstations directly from Active Directory. It looks quite strange since RDCMan is a tool developed by Microsoft.
However, you can import servers from a text or a CSV file. For example, you can export the lists of computers or servers from AD using the Get-ADComputer cmdlet:
(Get-ADComputer -Filter {enabled -eq "true" -and OperatingSystem -Like '*Windows Server*' } | select name).name | Out-File -FilePath c:PSad_servers.txt
To import the server list into the RDCMan console, select “Import Servers” in the Edit menu. In the next window, specify the path to the text file containing the list of servers and click Import.
To split the imported list of servers into groups, use Edit -> Add smart group. Type the group name and set the rules, according to which the servers will get into it (e. g., the common part of the name or IP addresses).
When adding servers to RDCman, you can use patterns:
{ber,mch,ham}– substitute the specified values in turn[1-5]– substitute all numbers from the range
For example, specify the following string as the server name: {ber,mch,ham}-dc0[1-3] and 9 servers will be added to the RDCman console.
Accessing Hyper-V Virtual Machine Console via RDCMan
In RDCMan 2.81 you can configure a direct connection to the console of virtual machines running on the Hyper-V host (the Enhanced Session Mode is used). To do it, you have to get the virtual machine ID on your Hyper-V host. Use this PowerShell command:
Get-VM -Name WS2016 | select ID
After you have got the VM ID, you can use it to configure a connection in RDCMan. When adding a new server in the RDCMan, specify the name of the remote Hyper-V host, check the option “VM console connect”, and paste the VMID into the ID field. You will be connected under an account with Hyper-V administrator privileges over VMBus (it means that you don’t need the network access to the FQDN or IP address of a guest OS – the access is provided through the Hyper-V host bus over TCP Port 2701).
RDCMan has a simple user interface and is very easy to use. If you just need an RDP connection manager, this is an excellent and easy-to-use everyday tool for a Windows administrator.
The Remote Access Connection Manager (RasMan) service manages dial-up and VPN connections from the computer to the Internet or other remote networks. When you double-click a connection in the Network Connections folder and then click the Connect button, the Remote Access Connection Manager service dials the connection or sends a VPN connection request. It then handles subsequent negotiations with the remote access server to set up the connection.
The Remote Access Connection Manager service is inactive when no requests are pending. The Network Connections folder calls this service to enumerate the set of connections and to display the status of each one.
If the Remote Access Connection Manager service stops or if you disable it, the computer cannot make dial-up or VPN connections to a remote network or accept inbound connection requests. Also, the Network Connections folder does not display any VPN or dial-up connections, and the Internet Options Control Panel does not allow the user to configure any options that pertain to dial-up or VPN connections.
This service is installed by default and its startup type is Manual.
When he Remote Access Connection Manager service is started in its default configuration, it logs on by using the Local System account.
The Remote Access Connection Manager service is dependent upon the following system components:
- Secure Socket Tunneling Protocol Service
- Telephony
- Plug and Play
- Remote Procedure Call (RPC)
- DCOM Server Process Launcher
- RPC Endpoint Mapper
The following system components are dependent upon the Remote Access Connection Manager service:
- Internet Connection Sharing (ICS)
- Remote Access Auto Connection Manager
- Routing and Remote Access