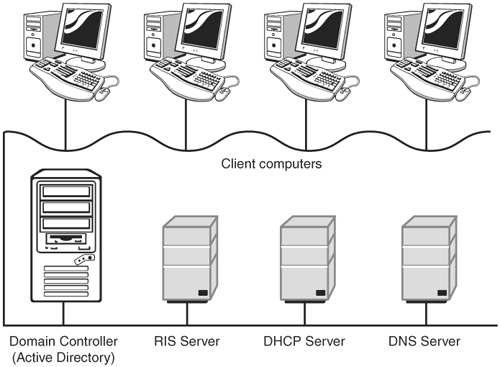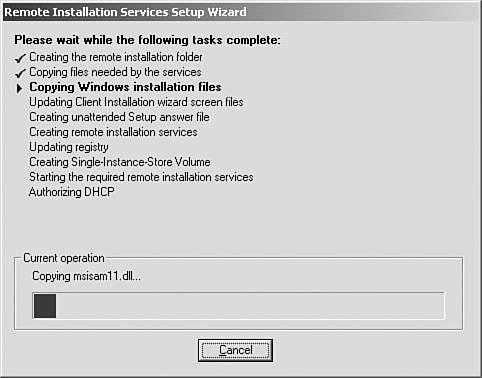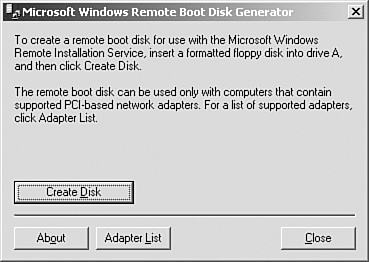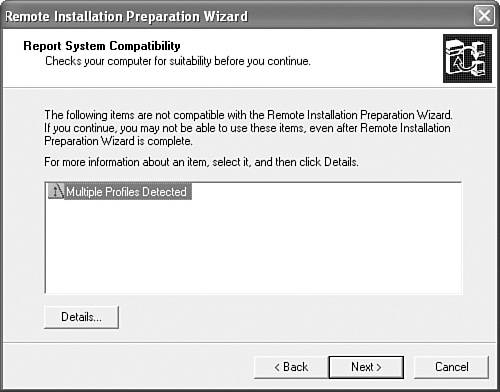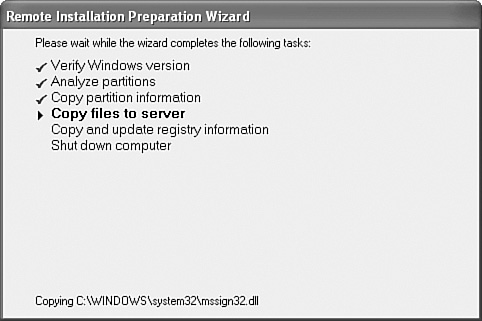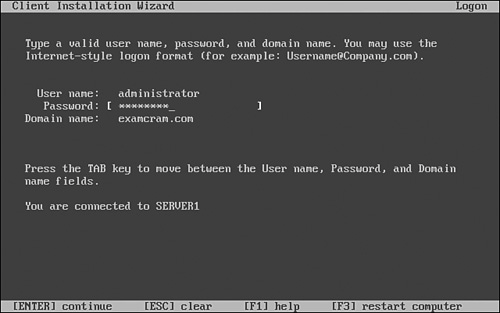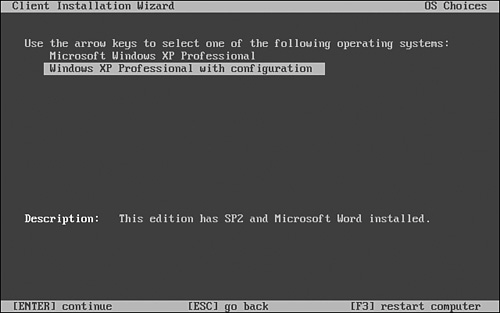Расмотрена технология установки WINDOWS XP по сети, без использования RIS от M$.
Автор: Захар | Добавлено: 20 Февраля, 2010 | Много комментариев | Просмотров: 31717
Часть 1. Лирическая.
Так как
компьютер у меня появился примерно в то же время, как и первый школьный ранец,
то к концу обучения в школе я уже неплохо зарабатывал как эникейщик. В месяц я
раз пять-семь переустанавливал Винду, делал это с дисков. Иногда на машинах не
было привода, либо был – не нерабочий, или не читал DVD диски…а если
и читал – то еле-еле, пыхтел. Диски тоже не всегжда были идеальными – большое количество
установок на них сказывалось.
В конце
концов в своем эникейском развитии я пришел к тому, что начал переустанавливать
винду через LAN. Это
имеет множество преимуществ. Во первых, скорость чтения с HDD ноутбука и
передачи по LAN намного превышал судорожное чтение лазером сомнительного
диска. Также, ставил сразу то, что могло подойти определенному пользователю –
кому то «лицензию», кому то сборку. В общем, это весьма и весьма удобно.
Итак, что же
необходимо для того, чтобы ставить Windows по сети и как это реализовывается? Немного лирики:
У Microsoft есть
RIS, которая
поддерживает все эти операции. Однако так как это все рассчитано на большие
сети, то в RIS была обязательна доменная
организация сети. А зачем мне поднимать домен на единственном LAN порту ноутбука,
который у меня где только не бывает.
Процесс
загрузки представляет собой следующий процесс. Как только компьютер включается,
начинает работать загрузчик, находящийся на сетевой карте. Эта карта обязана
поддерживать функция bootROM.
Карта получает IP адрес, а также получает адрес TFTP – сервера (той
самой «установочной» машины). Затем
сетевая карта обращается к TFTP серверу за определенным файлом, который, загрузив, и начинает
выполнять свою работу.
Если сетевая
карта bootROM не поддерживает, то тут на помощь может прийти Microsoft
Windows Remote Boot Disk Generator, который можно скачать тут. Программа эта
может помочь не всем, только 32 картам. Если ваша карта не является одной из
тридцати двух – вам на http://rom—o—matic.net/ .
Часть 2. Необходимые папки.
Итак,
подготавливаем свой рабочий ноутбук. Для этого создаем директорию d:/lanstart/ Там создаем папку WindowsXP. В ней создаем еще ISNTALL, куда копируем папки I386 и, если есть, папка $OEM$ (очевидно, что названия
папок могут быть любыми – но латиница желательна). Затем папку WindowsXP мы
делаем доступной по сети. Добавляем для группы ВСЕ привилегии на чтение.
Учетная запись гостя должна быть активирована.
Из
дистрибутива в папку WindowsXP копируем файлы ntdetect.com, setupldr.ex_, startrom.co_,
startrom.n1_. Теперь запускаем командную строку в этой папке и разархивирует
указанные файлы командой expand.
expand setupldr.ex_ ntldr
expand -r startrom.co_
expand -r startrom.n1_
Также копируем
файл bootfont.ini –
без него вся загрузка будет проходить на вражеском для нас языке. Затем копируем
драйвера сетевых карт. Это делается в несколько этапов. В папке WindowsXP создаем
директорию DRV и
используем команду (из папки WindowsXP):
expand D:lanstartWindowsXPINSTALLI386net*.in_ -r
-f:*.inf D:lanstartWindowsXPDRV
Этим мы файл
net*.in_ драйверы в соответствующую папку. Над
ними необходимо проделать следущие операции:
for %i in (D:lanstartWindowsXPDRIVERS*.inf)
do type %i | findstr «.sys,,,» >>D:lanstartWindowsXPDRIVERSlist
for /F «delims=,» %f in (D:lanstartWindowsXPDRIVERSlist)
do echo %f >> D:lanstartWindowsXPDRIVERSlist.txt
Эти команды
создают и подготавливают файл list
для драйверов сетевых карт. Для добавления драйверов других карт необходимо
скопировать inf файл в папку D:lanstartWindowsXPDRV а файл sys драйвера — в
папку D:lanstartWindowsXPDRVSYS А затем те, что в D:lanstartWindowsXPDRIVERSSYS , копируем в D:lanstartWindowsXPINSTALLI386
.
Часть 3. Необходимые программы.
Нам
понадобиться программа TFTPD32. В которой есть все, для того, что мы задумали.
Скачать ее можно здесь.
Сначала
настраиваем TFTP сервер, дл этого в Base Directory я указываю папку, где у нас
содержится операционка — D:lanstartWindowsXP . Отключаем все службы и
режимы, оставляем только DHCP сервер и TFTP сервер. В безопасности TFTP (Security) выбираем NONE. Включаем режим «Use anticipation window» — устанавливаем
значение 14320. Если с такими настройками загрузка будет вылетать, последний
режим нужно отключить (он отвечает за скорость загрузки).
Затем
настраиваем DHCP сервер. Для этого произвольно настраиваем диапазон IP адресов,
а вот в bootfile выбираем тот startrom.n12, что находится в D:lanstartWindowsXP
. Маску указываем пошире – 255.255.255.0
Затем качаем
RIS-LINUX тут. Он нам необходим для использования BINL службы – с помощью нее
устанавливаемая система будет понимать, с какой сетевой картой она будет
работать. Для этого используем ris—linux и
интерпритатор Python.
Распаковываю
ris—linux в
директорию D:lanstartris . Затем в командной строке заходим в этот каталог и
выполняем
infparser.py D:lanstartWindowsXPDRV
Если у вас
достаточно кармы, то на экран выйдет Compiled xxx drivers, где ХХХ – есть количетсво
драйверов, подвергшихся обработке. Затем запускаю binlsrv.py – в командной
строке так и пишем
binlsrv.py
Затем
скачайте тут файл winnt.sif. Внимательно просмотрите его и поправьте строку с
директориями:
Н вот
собственно и все. Можете приступать к установке, обязательно поставив в БИОСе нужные
галочки и бары.
Удачи.
Objective:
Perform and troubleshoot an unattended installation of Windows XP Professional.
-
Install Windows XP Professional by using Remote Installation Services (RIS)
First introduced with Windows 2000, RIS provides a means of performing on-demand, image-based installation of operating systems across a network connection from a server running RIS to the computer on which the operating system is to be installed. You can install RIS on a server running either Windows 2000 Server or Windows Server 2003, and use it to install Windows 2000 Professional or Windows XP Professional on remote computers. If you install RIS on a computer running Windows Server 2003, you can also install a server-based operating system on the remote computers.
Note
Windows Server 2003 RIS can install both servers and client computers Unlike RIS in Windows 2000, which allowed you to install only client operating systems, Windows Server 2003 can install Windows 2000 Server or Windows Server 2003 on new computers.
About RIS
RIS provides several advantages to the administrator who needs to install Windows XP on a large number of computers, including the following:
-
RIS enables you to install Windows XP Professional on computers at a remote location across a wide area network (WAN).
-
RIS simplifies the duties associated with management of an installation server.
-
RIS simplifies the procedures required to recover an installation from system failures that occur during installation.
You can create installation images of Windows XP or Windows Server 2003 that include complete computer configurations, including such items as applications and desktop settings, and use RIS to push these images out to client computers on the network. The capabilities of RIS include the following:
-
Enable users to install an operating system on demand. On starting a client computer that is equipped with the PreBoot eXecution Environment (PXE), the computer connects to an RIS server, which then installs the operating system across the network without the need for a CD.
-
Provide images of the operating system that are complete with specific settings and applications such as those required by a corporate workstation policy. You can designate the group of users that is provided with a certain image or series of images.
-
Create images that enable the automated installation of Windows XP Professional or Windows 2000 Professional, as well as the members of the Windows Server 2003 family.
You can use RIS to create two types of images: A flat image that is created directly from a set of operating system files, and a Remote Installation Preparation Wizard (RIPrep) image that includes the operating system with specific settings and applications.
RIS includes a Client Installation Wizard, which is downloaded from the server at the beginning of the installation process and minimizes the extent of interaction required at the client end. Its use enables individuals with little or no computer training to begin installations of Windows XP Professional. The use of this wizard is discussed later in this section.
Requirements to Use RIS
RIS is included with Windows 2000 Server and Windows Server 2003. To use RIS, you need to install this component on the server. In addition, the following server components must be available on the RIS server or on another server available to the RIS server (see Figure 2.7):
-
Dynamic Host Configuration Protocol (DHCP) Provides TCP/IP configuration parameters that enable the client computer to create its own network connection.
-
Domain Name System (DNS) Provides name resolution services so that the client computer can locate the RIS server by name.
-
Active Directory RIS operates only in an Active Directoryenabled domain environment. You cannot use RIS in a workgroup environment.
Figure 2.7. RIS requires that you have DHCP, DNS, and Active Directory available on the network.
Exam Alert
Be sure you know these requirements for using RIS You might encounter a question where you are asked to troubleshoot why RIS isn’t working, when the reason is that one of these services is missing. Also remember that DNS is required for Active Directory.
In addition, the RIS server must have a separate disk partition that is configured with the NTFS file system and does not hold any of the server’s system or boot files. This is required because RIS uses the single instance storage (SIS), which stores only a single copy of each file in a common storage folder. SIS uses reparse points (reference points used by NTFS to extend functionality in the input/output (I/O) subsystem) to this folder for multiple references to this file, thereby saving disk space. The Risetup.exe program automatically installs SIS when it is first run.
Client computers must meet the proper design specification to be installed with RIS. This includes the capability for remote booting, which is usually accomplished by adding a network interface card (NIC) that is equipped with a PXE ROM-enabled chip, along with support in the BIOS for booting the computer from this NIC. In addition, the client computer can have only a single disk partition. (Any additional partitions are destroyed when the operating system is installed, and the entire disk is formatted as a single NTFS partition.)
If the client computer does not possess a NIC with a PXE-enabled boot ROM, you can create a remote boot floppy disk at the RIS server that enables the user to start the installation process. Such a disk is analogous to a boot ROM; it simulates the PXE startup process, providing a connection to the RIS server so that the client can download the Client Installation Wizard. For this procedure to work, the NIC in the client computer must be included on the list supported by the RBFG.
Installing RIS on the Server
Although RIS is included with Windows 2000 Server and Windows Server 2003, you must install it from Add or Remove Programs in Control Panel. Follow Step by Step 2.4 to install RIS on a computer running Windows Server 2003. Steps on a Windows 2000 Server computer are similar.
Step by Step: 2.4 Installing and Preparing RIS
|
1. |
Log on to a computer running Windows Server 2003 as an administrator. |
|
2. |
Click Start, Control Panel, Add or Remove Programs, Add/Remove Windows Components. |
|
3. |
In the Windows Components Wizard, scroll to select Remote Installation Services and then click Next. |
|
4. |
When prompted, insert the Windows Server 2003 CD-ROM and click OK. |
|
5. |
When the completion screen appears, click Finish. |
|
6. |
If requested, click Yes to restart the server. |
|
7. |
Log back on as a member of the Enterprise Administrators group in the domain to which the server belongs. |
|
8. |
Open a command prompt and type risetup -check. This starts the Check Server Wizard, which prepares the RIS server to accept images and authorizes RIS in Active Directory. |
|
9. |
Click Next to bypass the welcome screen of the Check Server Wizard. |
|
10. |
On the Remote Installation Folder Location, confirm or modify the folder to which the remote installation folder structure will be written. By default, the folder name is RemoteInstall, and this folder is shared with the share name RemInst. This folder must be located on a partition other than the system partition, and the partition must be formatted with the NTFS file system. |
|
11. |
On the Initial Settings page, select the Respond to Client Computers Requesting Service check box, and then click Next. Note You can limit the computers that can receive a given image By selecting the check box labeled Do Not Respond to Unknown Client Computers, found on the Initial Settings page, you can prestage client computers to install from a specific RIS server. You need to define the prestaged computers that will receive Windows images in Active Directory. This process ensures that only the specific client computers you want to receive a given XP image will receive that image. |
|
12. |
On the Installation Source Files Location page, specify the path to the CD or network location in which the installation files are located, and then click Next. |
|
13. |
On the Windows Installation Image Folder Name page, type a name for the folder on which the installation files are to be located, and then click Next. |
|
14. |
On the Friendly Description and Help Text page, accept the entries provided or type information that assists users further in identifying the installation image. Then click Next. |
|
15. |
Review your settings and then click Finish to create the setup files. The wizard displays a dialog box that charts the progress of file creation, as shown in Figure 2.8. This will take several minutes. Figure 2.8. The Remote Installation Services Setup Wizard performs a series of tasks to create the files necessary for RIS to operate.
|
Exam Alert
You need to authorize the RIS server in Active Directory The authorization feature provided with RIS is designed to prevent unauthorized RIS servers from being added to the network. If the RIS server has not been authorized, client computers receive a PXE boot server not found error message when attempting to access the RIS server.
Creating a Remote Boot Floppy Disk
RIS includes a program called the Remote Boot Disk Generator to create a floppy disk for use with client computers that do not contain a PXE-enabled NIC. Step by Step 2.5 shows you how.
Step by Step: 2.5 Creating a Remote Boot Floppy Disk
|
1. |
Log on to the RIS server as an administrator. |
|
2. |
Click Start, Run, and type %systemroot%System32Reminstrbfg. |
|
3. |
As shown in Figure 2.9, the Microsoft Windows Remote Boot Disk Generator dialog box provides you with information about creating the remote boot disk. Insert a 3.5 inch floppy disk and click Create Disk. Figure 2.9. Rbfg.exe creates a remote boot disk for installing Windows XP.
|
|
4. |
After a few seconds you receive a message confirming that the boot floppy has been created. Click Yes to create another floppy or No to exit. |
|
5. |
Click Close to quit the program. |
Folders Created on the RIS Server
Step by Step 2.4 creates a folder called RemoteInstall on the separate partition of the RIS server. This folder is created with a default share name of REMINST, which you can modify if you desire. This folder contains the following three subfolders:
-
Admini386 Contains three executable programs: Rbfg.exe (the remote boot floppy disk program described earlier), Riprep.exe (which prepares an image of a Windows XP computer, described in the next section), and Setupcl.exe (used by Riprep.exe in the imaging process).
-
OSChooser Contains two subfolders, English and i386.
-
Setup Contains a subfolder hierarchy with the installation files. As you create additional images, each is stored in its own subfolder within this hierarchy.
Creating an Image for RIS
Creating the image for RIS involves two steps: preparing the client computer and creating the actual image. You use the Riprep.exe program found on the RIS server to accomplish these objectives. This program removes computer-specific information such as the computer name and SID from the source computer, and then copies the image to the Images subfolder on the Reminst share. Follow the procedure outlined in Step by Step 2.6 to create a RIS image.
Step by Step: 2.6 Preparing a RIS Image
|
1. |
|
|
2. |
Install SP2 (or later), as well as any post-SP hotfixes that might be available from the Microsoft Windows Update website. |
|
3. |
Install any applications that users of the new computers will utilize in their everyday work. |
|
4. |
Perform any required additional configurations such as corporate desktops or wallpapers, and so on. |
|
5. |
Click Start, Run, and type \RISserverRemInstadmini386riprep.exe, where RISserver is the name of the server on which you installed RIS. If the share name is not RemInst, substitute the proper share name. |
|
6. |
Click Next to bypass the welcome page of the Remote Installation Preparation Wizard that appears. |
|
7. |
Type the name of the RIS server to which the contents of the client hard disk are to be copied, and then click Next. |
|
8. |
Type the name of the folder in which this image is to be placed, and then click Next. |
|
9. |
Type a description and help text to describe the image, and then click Next. This information is displayed to users performing an installation with RIS; consequently, it should be informative enough to help the users with selecting the appropriate image. |
|
10. |
If any items on the computer are not compatible with the Remote Installation Preparation Wizard, a Report System Compatibility page appears (see Figure 2.10). Select an item and click Details to obtain information about the incompatibility, and then click Next. Figure 2.10. The Report System Compatibility page provides details on any items that are incompatible with the Remote Installation Preparation Wizard.
|
|
11. |
A Stop Services page appears, listing services that must be stopped to avoid errors. Click Next and wait while these services are stopped. |
|
12. |
On the summary page, review your settings, and then click Next twice to complete the image preparation and copying. |
|
13. |
The copy stage takes several minutes (see Figure 2.11), after which the computer shuts down. Figure 2.11. The wizard performs a series of tasks and then shuts down the computer.
|
RIS prepares the image and copies it to the appropriate subfolder on the server. After you have completed this process, a user at any remote client computer can use the Client Installation Wizard to select an image for installing Windows XP Professional.
Exam Alert
Copy the Administrator profile before imaging When you prepare a computer for imaging by means of RIS, you should copy the local Administrator profile to the Default User profile if you have installed applications with desktop shortcuts. In that way, users receive the shortcuts when they log on.
Answer Files for RIS
RIS creates a standard answer file named Ristndrd.sif when you run Riprep.exe as described in Step by Step 2.6. You can create additional answer files that RIS can use in customizing the installation images.
Setup Manager enables you to create RIS-based answer files. In step 3 of Step by Step 2.2, select Remote Installation Services on the Product to Install page (refer to Figure 2.2). This creates a file named Remboot.sif, which can be used to provide information to the installation process. This filename is confirmed to you at step 25 of Step by Step 2.2.
Exam Alert
Remember the names of the various answer files You can modify the Ristndrd.sif answer file or create the Remboot.sif answer file for use with RIS. Also remember that Winnt.sif is used when installing Windows XP from a CD-ROM and a floppy-based answer file, and Sysprep.inf is used to provide answers when using Sysprep to install Windows XP.
Deploying via RIS
After you have prepared the appropriate images on the RIS server, remote users can access this server and use the Client Installation Wizard, which is a text-based wizard that walks them through the process of installing Windows XP Professional. This wizard uses Plug and Play to detect hardware differences between the reference computer and the computer on which it is installing Windows XP. Step by Step 2.7 outlines the procedure that you should follow.
Step by Step: 2.7 Using RIS to Install Windows XP Professional
|
1. |
If the remote computer is not equipped with a PXE-compliant NIC, insert the remote boot floppy and turn the computer on. If it is equipped with a PXE-compliant NIC, simply turn the computer on. |
|
2. |
When prompted, press F12 to commence downloading the Client Installation Wizard. |
|
3. |
When you receive the logon prompt, use an existing domain account and password to log on to the network (see Figure 2.12). Figure 2.12. You need to log on with a domain user account with privileges to add the computer account to the domain. |
|
4. |
The wizard presents the menu shown in Figure 2.13, which displays the available installation options. Select an operating system from the available options, if more than one option is displayed. Figure 2.13. When more than one operating system image is present, the wizard presents you with a choice of images. |
|
5. |
Press Enter to accept the warning message that informs you that the hard disk will be formatted and all data will be erased. |
|
6. |
Verify the information on the summary page, which includes the computer name and GUID, and the name of the RIS server. |
|
7. |
Remove the floppy disk (if used), and press Enter to exit the Client Installation Wizard and commence the installation of Windows XP. |
Having completed the Client Installation Wizard, Windows XP Professional Setup proceeds to install the operating system together with configured service packs, hotfixes, and applications without further intervention.
Exam Alert
A PXE-enabled client must be able to boot from the NIC If the client computer displays an Operating System Not Found error message, make sure that the BIOS is configured to boot from the NIC.
Challenge
You are a consultant who is on the short bidding list for a contract that involves rolling out 500 new Windows XP Professional computers to a company opening a new office in Phoenix. The company has provided you with a computer running a basic installation of Windows Server 2003 and another computer with a basic installation of Windows XP Professional. The CIO wants to evaluate your ability to roll out Windows XP Professional using RIS and has asked you to prepare an automated installation on the first of the 500 new computers. You are responsible for completing all the steps necessary to perform this task and prove to the CIO that you are the right person to handle the rollout.
You need three computers for this exercise, one running Windows Server 2003 (or Windows 2000 Server), one running Windows XP Professional, and one with no operating system installed. These computers should not have any data of value stored on them.
You should try to work through the required steps on your own. Those of you who are unfamiliar with the procedures required that involve configuring the server may want to consult one of the training guides available for the Microsoft 70-290 and 70-294 exams. If you need further guidance, follow the steps presented here:
|
1. |
Log on to the Windows Server 2003 (or Windows 2000 Server) computer as Administrator. |
|
2. |
Click Start, Run, and type dcpromo. |
|
3. |
Follow the steps presented by the Active Directory Installation Wizard. You should create the first domain in a new forest, and accept the option to install DNS on this computer. |
|
4. |
When the Summary page appears, click Next to install DNS and Active Directory. When prompted for the Windows Server 2003 CD-ROM, insert it and click OK. |
|
5. |
When the installation is complete, click Finish and restart the computer. |
|
6. |
Log back on as Administrator. |
|
7. |
Click Start, Control Panel, Add or Remove Programs. |
|
8. |
Click Add/Remove Windows Components. |
|
9. |
On the Windows Component Wizard, select Remote Installation Services, ensuring that the check box for this item is selected. |
|
10. |
Also select Networking Services (do not select the check box for this item). |
|
11. |
Click Details, select Dynamic Host Configuration Protocol (DHCP), click OK, and then click Next. The Windows Server 2003 CD-ROM should still be in the drive. This step installs both DHCP and RIS on the server. |
|
12. |
When the Windows Components Wizard completes, click Finish, and close Add or Remove Programs and Control Panel. |
|
13. |
Click Start, Administrative Tools, DHCP. |
|
14. |
In the DHCP snap-in, right-click the server and choose New Scope. |
|
15. |
Follow the instructions presented by the New Scope Wizard. Do not add any exclusion, and accept the default lease duration. Do not configure any additional DHCP options. |
|
16. |
In the console tree of the DHCP snap-in, right-click your new scope and click Activate. |
|
17. |
Click Start, Administrative Tools, Remote Installation Services Setup. |
|
18. |
Follow the steps presented by the Remote Installation Services Setup Wizard. See Step by Step 2.4 if you need additional guidance. |
|
19. |
After you click Finish to complete this wizard, go to the Windows XP Professional computer while you are waiting for the copying stage to complete. |
|
20. |
|
|
21. |
After this installation and the copying of the files at the RIS server are both complete, type \RISserverRemInstadmini386riprep.exe, where RISserver is the name of the RIS server computer. |
|
22. |
Follow the instructions presented by the Remote Installation Preparation Wizard. If you need assistance, see Step by Step 2.6. |
|
23. |
When the Windows XP Professional computer shuts down, move to the third computer. Note You can reuse the Windows XP computer if necessary You can use the second computer again because RIS reformats its hard disk. Just make sure this computer does not have any information of value stored on it. |
|
24. |
Turn on the third computer and press F12 when prompted. |
|
25. |
Type the username and password of a domain administrative account when prompted. |
|
26. |
Select an operating system image. |
|
27. |
Press Enter to accept the warning message that informs you that the hard disk will be formatted and all data will be erased. |
|
28. |
Review the information on the summary page and press Enter to install Windows XP Professional on this computer. |
Review Break
You have looked at the Setup Manager and the use of RIS for unattended installation of Windows XP Professional. You should be aware of the following major points:
-
You can use Setup Manager to create answer files that supply answers to questions asked by the Windows XP Professional setup program.
-
As well as the answer file, Setup Manager creates a uniqueness database file that contains information specific to each computer being installed and a batch file that simplifies installation on target computers.
-
The answer file is a text file that you can prepare or edit, using a text editor such as Notepad. Microsoft recommends that you use the Setup Manager to create this file so that you avoid syntax errors.
-
RIS enables users to connect to a remote installation server and download an image of Windows XP Professional, complete with service packs and applications.
-
You must have DHCP, DNS, and Active Directory operating on the network to use RIS.
Удаленная установка образа Windows 2000 Professional на сетевые рабочие станции
Благодаря новой технологии Windows 2000 — Remote In-stallation Services (RIS) — процедуры удаленной установки офисных и финансовых приложений в филиалах, где нет своего IT-менеджера, могут стать обычным делом для сетевых администраторов. Данная статья знакомит читателей с возможностями RIS, ограничениями этой службы, ее стандартными процедурами, а также более тонкими техническими приемами.
RIS — это набор технологий, предназначенный для установки новых образов (image) операционной системы Windows 2000 Professional на удаленные сетевые станции. Служба RIS отличается от более ранних систем развертывания (скажем, технологий автоматической установки или клонирования дисков) тем, что не предъявляет высоких требований к объектам, с которыми работает. Если для некоторых методов развертывания на станциях клиентов необходима установленная версия Windows или специально подготовленный сетевой загрузочный диск, в технологии RIS развертывание системы начинается, как правило, сразу после подключения к сети.
Процесс развертывания ПО с помощью RIS затрагивает клиентскую станцию и один или более серверов и протекает во взаимодействии нескольких служб и технологий, включая DHCP, DNS, Active Directory (AD), Boot Information Negotiation Layer (BINL), Single Instance Storage (SIS) и Trivial File Transfer Protocol (TFTP). Серверы RIS, хранящие образы ОС для удаленного развертывания, авторизованные и зарегистрированные в DNS и AD, должны по запросу станций клиентов предоставлять требуемый образ.
Станции клиентов используют специальную технологию сетевой загрузки, Preboot Execution Environ-ment (PXE), которая позволяет локализовать RIS-сервер и загрузить образ ОС. Технология PXE может поддерживаться или системным BIOS клиента, или сетевым адаптером (поддержка PXE — составная часть NetPC и промышленной спецификации PC98 0.6 или более поздней, но для RIS требуется версия PXE .99c или более поздняя). Для систем, не поддерживающих PXE, Microsoft предоставляет утилиту Remote Boot Floppy Generator (RBFG) — генератор диска удаленной загрузки. Эта программа обеспечивает поддержку PXE для некоторого числа сетевых PCI-адаптеров.
Используя технологию RIS, клиенты во время загрузки по сети или с помощью RBFG-дискеты через механизм PXE получают IP-адрес и другую информацию, чтобы найти сервер RIS и установить сессию. Затем RIS-сервер и клиент используют протокол TFTP для передачи на станцию клиента программы установки Custom Installation Wizard. С ее помощью пользователь клиентской станции проходит аутентификацию в AD и выбирает образ ОС с сервера RIS. Затем начинается процесс передачи данных, завершающийся установкой на станции клиента полнофункциональной версии Windows 2000, со всеми необходимыми приложениями и специальными настройками.
Подготовка рабочей среды
Развертывание службы RIS состоит из нескольких этапов, поэтому для успешной настройки серверов RIS и размещения RIS-образов нужно заранее составить план мероприятий. Следует удостовериться, что сеть Windows 2000, а также серверы и клиенты RIS сконфигурированы правильно.
Во-первых, необходимо убедиться, что серверы и клиенты RIS удовлетворяют минимальным требованиям. Вот список рекомендуемых требований к серверу RIS: процессор Pentium II; 128 Мбайт RAM (если на RIS-сервере работают службы AD, DHCP или DNS, минимальный объем памяти должен быть увеличен); 2 Гбайт дискового пространства на томе NTFS для хранения RIS-образов; сетевой адаптер на 100 Мбит. Для установки служб RIS на сервере Windows 2000 помимо системного и загрузочного разделов должен присутствовать отдельный том NTFS.
RIS-клиенты должны удовлетворять минимальным аппаратным требованиям для установки Windows 2000. Кроме того, на станциях клиентов должны быть установлены микросхемы Boot ROM, соответствующие спецификации PXE .99с или более поздней, или же сетевой адаптер, для загрузки с которого можно воспользоваться утилитой RBFG.
Планируя среду работы RIS и настраивая сервер, следует принять во внимание, что службы RIS будут влиять на производительность как самого сервера, так и сети. Основная задача RIS состоит в передаче огромного объема данных (образов ОС) по сети, поэтому вопросам планирования RIS-сервера важно уделять такое же внимание, как и файловым или Web-серверам.
Развертывание службы RIS поглощает дисковые и сетевые ресурсы, а уровень использования этих ресурсов зависит от числа клиентов RIS-сервера. Поскольку на сервер RIS возложена установка ОС, он будет загружать ресурсы от случая к случаю, а не постоянно. В большинстве организаций развертывание операционной системы происходит одновременно сразу для целой группы клиентов, поэтому можно считать, что RIS-серверы пересылают образы или на несколько клиентских станций, или ни на одну (попросту простаивают). Такая черта RIS-технологии — «все или ничего» — важный фактор планирования конфигурации RIS-сервера: выделять слишком много аппаратных ресурсов для RIS-северов при условии, что они срабатывают считанное количество раз, не имеет смысла.
RIS базируется на нескольких сетевых службах Windows 2000, требования к которым необходимо учитывать, прежде чем разворачивать RIS. Во-первых, для использования RIS нужна сеть Windows 2000 с активизированной службой каталогов AD, поскольку RIS полностью интегрирована с AD и использует ее для обнаружения RIS-клиентов и серверов. Во-вторых, DNS также является неотъемлемой частью сети Windows 2000 + AD, поэтому технология RIS требует наличия в сети серверов DNS. Вместе с тем, собственно для RIS необязательно использовать службу DNS, реализованную в Windows 2000. Можно задействовать серверы DNS от независимых производителей, если только они поддерживают записи SRV RR (Service Resource Record), описанные в RFC 2052, и динамическое обновление (RFC 2136).
Наконец, каждый RIS-клиент для получения IP-адреса должен обслуживаться сервером DHCP. Вместо DHCP в Windows 2000 можно использовать продукты других компаний.
Авторизация RIS-серверов в AD
Если базовая архитектура сети соответствует требованиям Windows 2000 и AD, предстоит выполнить авторизацию всех RIS-серверов в каталоге AD в качестве уполномоченных DHCP-серверов. Этот шаг необходим, так как RIS — это служба, интегрированная в структуру AD, а значит, требуется, чтобы RIS-клиенты и серверы подтверждали свои полномочия в AD. Хотя RIS и DHCP — не одно и то же, серверы RIS авторизуются в AD при помощи программы DHCP Management, как если бы это были обычные DHCP-серверы. Если служба RIS устанавливается на DHCP-сервер, то авторизация выполняется автоматически и дополнительно ничего делать не требуется. Для авторизации сервера RIS как сервера DHCP в AD нужно выполнить следующие действия.
 |
| Экран 1. Авторизация RIS-сервера. |
- Зарегистрируйтесь как член группы Enterprise Admin в лесу, внутри которого предстоит работать RIS-серверу.
- Запустите оснастку (snap-in) Microsoft Management Console (MMC) DHCP Management в меню StartProgramsAdministrative Tools.
- В левой части окна MMC откройте контекстное меню DHCP и выберите Manage Authorized Servers.
- В появившемся диалоговом окне щелкните Authorize. Введите IP-адрес RIS-сервера, который нужно авторизовать в поле Name or IP address, как показано на Экране 1.
- Щелкните OK.
На распространение изменений, внесенных в AD по контроллерам домена (DC), потребуется некоторое время. Если нужно, чтобы изменения, связанные с авторизацией сервера RIS, на определенном DC вступили в силу немедленно, с консоли этого контроллера нужно выдать следующую команду:
secedit /refreshpolicy /machine_policy
Установка и настройка
Наступил момент установки и конфигурирования службы RIS на выбранном сервере. RIS — это дополнительный компонент, который можно установить или в процессе начальной загрузки Windows 2000 Server, или позднее с помощью модуля Add/Remove Programs в Control Panel. Если служба RIS устанавливается на существующий сервер, то впоследствии потребуется перезапустить его.
После перезагрузки сервера конфигурация службы RIS еще не настроена. Сразу после регистрации система автоматически запустит программу Remote Installation Services Setup Wizard (risetup.exe), окно которой изображено на Экране 2. Программа последовательно выполнит настройку RIS и подготовит образы ОС для клиентов сети.
 |
| Экран 2. Мастер установки Remote Installation Services. |
Сначала пользователю предлагается выбрать корневой каталог RIS-сервера. По умолчанию мастер установки выбирает самый первый том NTFS, не занятый ни системным, ни загрузочным разделами, и создает каталог RemoteInstall.
Далее определяется, будет ли сервер RIS реагировать на запросы RIS-клиентов. По умолчанию этого не происходит (режим выключен). Данный режим позволяет завершить процесс инсталляции и настроить конфигурацию RIS до того, как о наличии RIS-сервера «узнают» клиенты. В диалоговом окне нужно указать, будет ли сервер RIS реагировать на запросы неизвестных клиентов. По умолчанию, сервер будет отвечать на запросы от любого клиента. Если нужно, чтобы сервер отвечал только тем клиентам, которые авторизованы для обслуживания службой RIS, следует выбрать «Do not respond to unknown client computers».
Затем программа предлагает вставить компакт-диск или указать каталог с файлами установки Windows 2000 Professional, которые программа RIS Setup использует для пост-роения RIS-образа. Обычно этот образ становится базовым для сервера RIS. Мастер установки запрашивает название каталога для хранения образа. Этот каталог будет находиться внутри RemoteInstallSetupEnglishImages на RIS-сервере. По умолчанию предлагается назвать его win2000pro, но это не обязательно.
На следующем шаге мастер установки предлагает назначить образу более описательное имя. Именно оно появляется в списке имеющихся образов как на самом RIS-сервере, так и на станции клиента, с которой предстоит выбрать образ для установки. Поэтому нужно позаботиться о том, чтобы присвоить образу имя, отражающее его суть (т. е. описательное имя Windows 2000 Professional лучше, чем W2KP).
После того как каталог для первого образа указан и ему присвоено имя, программа-мастер создает образ Windows 2000 Professional, а также устанавливает и настраивает несколько вспомогательных служб, от которых зависит работа сервера RIS: службу BINL, драйвер SIS Filter, службы SIS Groveler и TFTP. Более подробно о SIS рассказано во врезке «SIS: экономия дискового пространства».
Подготовка клиентов
Последний шаг в процессе развертывания RIS — подготовка клиентов, на которые предстоит установить образ. Станция клиента может получить образ благодаря встроенной на уровне BIOS поддержке PXE или с помощью загрузочной дискеты RBFG. Если BIOS поддерживает PXE, то для настройки клиента для работы с RIS нужно включить вариант загрузки по сети в список возможных вариантов загрузки станции. Однако если один или несколько клиентов не обеспечивают поддержку PXE, использовать технологию RIS возможно только с помощью специально созданного утилитой RBFG загрузочного диска.
Использование утилиты RBFG
При инсталляции RIS-сервера утилита RBFG автоматически устанавливается в каталог RemoteInstallAd-mini386. Этот каталог доступен по сети как общий ресурс RemInst, который мастер создает тоже автоматически. К самой утилите можно обратиться с помощью UNC-имени: RIS_server_nameRemInstAdmini386Rbfg.exe.
 |
| Экран 3. Программа Remote Boot Floppy Generator. |
Запустив утилиту, можно либо сразу создать загрузочный диск, либо ознакомиться со списком поддерживаемых PCI-адаптеров (см. Экран 3). В отличие от того, как это происходило в системах Windows NT 4.0 при создании загрузочного диска клиента, утилита RBFG не привязывается к определенной сетевой карте: создаваемый диск один и тот же, независимо от установленного на станции клиента сетевого адаптера, поскольку тип адаптера будет определяться автоматически при загрузке клиента. Поэтому один и тот же диск будет работать на любой станции, сетевой адаптер которой удовлетворяет требованиям RBFG или указан в списке Adapter List.
Программа Client Installation Wizard
Если на станции клиента загрузиться с RBFG-диска или по сети, воспользовавшись встроенной поддержкой PXE, то будет запущена процедура установки клиента RIS. Сначала появляется сообщение о том, что клиентская станция получила от сервера DHCP некоторый IP-адрес. За ним следует другое сообщение: Press F12 for Network Service Boot. Необходимо нажать F12, иначе процесс сетевой загрузки будет пропущен, и программа установки RIS-клиента не запуститься.
После нажатия F12 с сервера RIS инициируется загрузка дистрибутива ОС в виде бинарного образа. Дальше работает программа-мастер Client Installation Wizard, которая управляет процессом установки на клиенте. Интерфейс программы реализован в текстовом режиме.
В открывшемся окне пользователю предлагается ввести данные для аутентификации. На данном этапе решаются некоторые вопросы безопасности и управления, что имеет значение для администраторов службы RIS. В частности, администратор RIS-сервера может:
- запретить неавторизованным пользователям установку RIS-образа;
- ввести в имя клиентской станции имя RIS-сервера, обслуживающего данного пользователя;
- назначить для определенных пользователей конкретные RIS-серверы;
- сформировать для различных пользователей различные списки образов, доступных в меню программы установки.
Мастер установки аутентифицирует пользователя в AD на основе введенной информации (имя пользователя, пароль и имя домена) и назначает для него конкретный сервер RIS. После этого сервер выводит на экран меню образов, доступных пользователю для установки на данной станции. Пользователь делает выбор, и Client Installation Wizard отображает последний экран, предупреждая, что процедура установки заново отформатирует диск и разобьет его на разделы, в результате чего существующие на диске данные будут потеряны. Пользователь подтверждает свое решение, выбранный образ-дистрибутив по протоколу TFTP передается на клиентскую станцию и начинается собственно процесс инсталляции ОС.
RIPrep: клонирование диска
Образы ОС, созданные на основе компакт-диска или дистрибутива на диске, всегда, как говорится, под рукой. Тем не менее администраторы могут продолжать использовать утилиты клонирования дисков. В таком случае дублируется вся система целиком, включая установленные при-ложения. Эти методы и технология RIS не исключают друг друга. Разработчики Microsoft включили в состав Windows 2000 программу RIPrep (riprep.exe), с помощью которой всегда можно сделать «слепок» с заранее сконфигурированной системы Windows 2000 и установленных приложений и создать образ для дальнейшего использования в программах клонирования.
RIPrep извлекает (удаляет!) уникальную информацию из образа установленной системы (SID и имя компьютера). RIS, в свою очередь, размещает на своих серверах созданные с помощью RIPrep образы и обслуживает их как обычно. Ниже перечисляются особенности использования программы RIPrep и некоторые ограничения:
- RIPrep работает только с Windows 2000 Professional;
- диск компьютера-клона, на который устанавливается образ RIPrep, должен быть не меньше первичного раздела компьютера-образа, а уровень аппаратных спецификаций (HAL) обоих компьютеров должен быть один и тот же;
- RIPrep предназначен для дублирования исключительно первого раздела первого жесткого диска ком-пьютера-образа (т. е. загрузочного и системного разделов). В этом разделе устанавливается сама система Windows 2000 и все те приложения, которые должны присутствовать в будущем RIPrep-образе;
- по размеру RIPrep-образ больше, чем аналогичные образы, созданные на основе компакт-диска, так как он содержит неупакованную копию данных первичного раздела компьютера-образа, включая установленные приложения;
- при использовании образов RIPrep, размещенных на сервере RIS, на том же сервере должны храниться те же образы устанавливаемых продуктов и языковой версии, которые созданы на основе компакт-диска или дистрибутива с сетевого диска. Это требование становится понятным, если учесть, что, когда драйвер, необходимый для компьютера-клона, отличается от версии драйвера компьютера-клона, программа RIPrep обращается к образу дистрибутива.
RIPrep — описание работы
Выполнив все требования программы RIPrep, можно приступать к следующему этапу — созданию и установке мастер-образа RIPrep. Во-первых, необходимо установить и сконфигурировать компьютер-образ. Разбивая системный диск на разделы, помните, что предстоит использовать самый первый раздел, и размер его должен быть минимальным — ровно столько, сколько нужно для самой операционной системы (Windows 2000 Profes-sional), приложений и программ, включаемых в RIPrep-образ. Размер создаваемого раздела устанавливает минимальное требование к размеру диска компьютера-клона.
Затем следует зарегистрироваться в системе и настроить окружение Windows 2000, в том числе сеть, систему безопасности, пользователей и рабочий стол. После этого нужно установить все приложения, которые следует включить в состав образа. Установка приложений должна выполняться с таким расчетом, чтобы заданный путь к дистрибутивам также был доступен для систем-клонов, если вдруг потребуется обновлять файлы или добавлять новые компоненты (следует использовать путь в UNC или путь относительно имени диска). Если инсталляция выполняется из временных каталогов или с диска, который будет недоступен для систем-клонов, в дальнейшем возможны проблемы. Следует также воздержаться от инсталляции приложений с помощью упаковочных файлов .msi, устанавливаемых через Group Policy Objects.
Теперь необходимо убедиться, что система-образ настроена правильно и все приложения протестированы. Отредактировать RIPrep-образ после его создания будет невозможно. Если что-то сделано не так, процесс генерации образа придется начинать с нуля.
Когда система готова, можно запускать утилиту RIPrep на компьютере-образе. При установке службы RIS эта утилита автоматически копируется в сетевой каталог RemInst каждого RIS-сервера:RIS_serverRem-InstAdmini386Riprep.exe. При запуске этой программы стартует мастер установки Windows 2000 Setup Manager Wizard (см. Экран 4).
 |
| Экран 4. Мастер установки Windows 2000 Setup Manager Wizard. |
В открывшемся диалоговом окне мастер запрашивает имя RIS-сервера, на котором будет размещен RIPrep-образ, имя каталога для хранения образа и его дескриптор (описательное имя). После чего введенная информация еще раз выводится на экран для подтверждения. Нажатие кнопки Next инициирует запуск процедуры генерации RIPrep-образа. Одновременно мастер установки извлекает SID и другую уникальную информацию о конкретном компьютере и генерирует образ системы без учета этих атрибутов на указанном RIS-сервере.
Для размещения образа системы на сервере необходимы при-вилегии, соответству-ющие оператору резервного копирования. Об этом нужно помнить, выбирая учетную запись для регистрации на компьютере-образе. При регистрации в системе с учетной записью администратора домена необходимые права предоставляются автоматически.
После того как все RIPrep-образы созданы, права доступа к ним могут быть изменены. Для этого нужно удалить группу Everyone из списка ACL соответствующих файлов ответов (эти файлы имеют расширение .sif и расположены в каталоге i386Tem-plates), а затем добавить право Read для пользователей или групп, которым разрешается доступ к образу и его установка.
Если планируется включить в состав RIPrep-образа пакет Microsoft Office 2000, предварительно следует отключить режим создания имен файлов в стандарте 8.3 (по умолчанию он включен). Для этого нужно открыть раздел реестра HKEY_LOCAL_MAC-HINESYSTEMCurrentControlSetControlFileSystem и добавить (изменить) параметр NtfsDisable8dot-3NameCreation (тип данных REG_DWORD), задав вместо 0 (по умолчанию) значение 1. После чего следует перезагрузиться, чтобы внесенные изменения вступили в силу.
Обслуживание серверов и образов RIS
После того как сервер RIS создан и начал функционировать, можно сосредоточиться на следующей фазе администрирования — долгосрочном обслуживании созданных образов и тонкой настройке параметров сервера. Время от времени придется выполнять всевозможные задачи, связанные с технической поддержкой RIS-серверов, включая управление образами и изменение соглашений по именованию клиентов.
 |
| Экран 5. Закладка Remote Install сервера RIS. |
Для обслуживания RIS-серверов и установленных образов можно воспользоваться оснасткой консоли MMC Active Directory Users and Computers, запустив ее с любого сервера. Для обслуживаемого RIS-сервера в контекстном меню следует выбрать Properties. Если на сервере, с которого запущена MMC-консоль, установлена служба RIS, то в диалоговом окне Properties появится закладка Remote Install (см. Экран 5).
Если же на сервере Windows 2000 служба RIS не установлена, имеется несколько вариантов. На самом RIS-сервере можно установить и настроить службу Windows 2000 Server Terminal Services (в режиме удаленного администрирования Remote Administration), а на сервере, с которого производится управление, установить клиентскую часть Terminal Services. После этого можно запустить терминальную сессию для обслуживания удаленного RIS-сервера.
Или другой вариант: на станции управления можно установить RIS-компонент, запустив программу установки RIS, но прервав работу мастера установки в тот момент, когда появится окно настройки конфигурации. Этого будет достаточно для изменения диалогового окна Properties и появления закладки Remote Install в оснастке Active Directory Users and Computers.
 |
| Экран 6. Список образов RIS-сервера. |
Одна из наиболее общих задач администрирования сервера RIS — обслуживание созданных образов. В технологии RIS не предусмотрена выделенная консоль управления (скажем, отдельная оснастка), и можно снова воспользоваться оснасткой Active Directory Users and Computers и диалоговым окном Properties. Для этого следует запустить оснастку Active Directory Users and Computers с любого RIS-сервера и найти родительский контейнер в левой части окна MMC (дерево консоли). Указав соответствующий RIS-сервер, в контекстном меню нужно выбрать Properties, закладку Remote Install и щелкнуть Advanced Settings. В открывшемся окне следует выбрать закладку Images (см. Экран 6) — появится список образов, установленных в настоящий момент на данном сервере. Теперь можно удалить ненужный образ (Remove), изменить его дескриптор (Properties) или запустить мастер установки нового образа (Add).
Установить новый образ на RIS-сервер можно и по-другому: запустить программу risetup.exe и в первом диалоговом окне выбрать вариант Add New Image. Можно также воспользоваться следующей командой для запуска мастера установки RIS:
risetup add
Нет предела совершенству
Хотя RIS — отличная технология, у нее имеется существенный недостаток: поддержка ограниченного числа сетевых адаптеров. Как уже говорилось, RIS обеспечивает поддержку всего лишь 25 типов PCI-адаптеров (среди них имеются как стандартные сетевые карты, так и встроенные на материнской плате сетевые адаптеры). Стандарт PCI означает, что сетевые адаптеры, использующие иной тип шины (ISA, EISA), а также портативные компьютеры с PC Card- или CardBus-адаптерами не смогут воспользоваться преимуществами RIS-технологии. Тем не менее имеется по крайней мере одна модель ноутбука — IBM ThinkPad, в которой используется мини-PCI-слот, поддерживающий PXE- и RIS-технологию. Среди продуктов известных производителей, поддерживающих RIS, наиболее широко представлены сетевые адаптеры от 3Com, хотя в списке имеются также модели Intel, Digital Equipment, SMC Networks и Hewlett-Packard (HP). Перевес 3Com неудивителен, так как дочерняя компания 3Com, Lanworks Technologies, разработала концепцию удаленной загрузки, используемую в технологии RIS.
Хотя в Microsoft планировалась регулярно обновлять список поддерживающих технологию RIS сетевых адаптеров, пока этого не происходит. Указанное ограничение удерживает многие компании от использования RIS.
На этом перечень досадных упущений не заканчивается. Например, RIS поддерживает создание образа только для одного тома — диска С — для клонирования клиентов. Кроме того, список операционных систем ограничен Win-dows 2000 Professional, поэтому для клонирования NT, Windows Millen-nium Edition (Windows Me) и Windows 98 эта технология также не годится.
Правда, в остальном RIS заслуживает высокой оценки. Эта технология поможет на административном начальном этапе развертывания сети клиентских станций и позволит легко заменить компьютеры, вышедшие из строя. Однако для эффективного использования RIS потребуются некоторые усилия: в частности, нужно будет постоянно обновлять созданные образы. Если же удастся усилить возможности RIS-технологии другими инструментами клонирования, например RIPrep, то экономия времени будет просто ошеломляющей.
Шон Дейли — редактор журнала Windows NT Magazine и президент компании iNTellinet Solutions, занимающейся консалтингом и сетевой интеграцией. Имеет звание MCSE. С ним можно связаться по адресу: sean@ntsol.com.
SIS: экономия дискового пространства
Чтобы смягчить последствия непроизводительного расходования дискового пространства из-за хранения большого числа образов для Remote Installation Services (RIS), разработчики Microsoft включили в состав Windows 2000 компонент Single Instance Storage (SIS). Одни и те же наборы файлов, на основе которых были созданы различные, но почти идентичные образы, хранить в каталогах этих образов крайне расточительно. Служба SIS находит в образах файлы-дубликаты и заменяет их ссылкой на мастер-копию файла. Таким образом, только новые и уникальные файлы, размещенные в каталогах образов, влияют на расходование дискового пространства на RIS-сервере.
Хотя службы RIS и SIS — это независимые компоненты, Windows 2000 автоматически устанавливает службу SIS одновременно с развертыванием RIS, наряду с другими вспомогательными службами. SIS состоит из двух компонентов: драйвера SIS Filter и службы SIS Groveler. Когда SIS Groveler обнаруживает файл-дубликат, размер которого превышает 32 Кбайт, SIS перемещает копию этого файла в каталог SIS Common Store и присваивает ему расширение .sis, а в качестве имени назначается некоторый глобальный уникальный идентификатор (GUID). Затем SIS заменяет файл ссылкой (NTFS Reparse Point) на копию оригинального файла. Когда какой-нибудь процесс пытается обратиться к оригинальному файлу, обращение по ссылке перенаправляется к копии этого файла в каталоге SIS Common Store.
Служба SIS реализована Microsoft с учетом загруженности процессора (CPU-friendly) и реально выполняется в непиковые часы работы системы. SIS Groveler запускается еще реже в те же самые свободные часы непосредственно после инсталляции образа, так что основное время работы служба ведет мониторинг системной производительности и определяет возможную степень загрузки процессора без значительного снижения производительности. Поэтому не стоит удивляться, если на первых порах обнаружится, что уровень утилизации дискового пространства выше, чем ожидалось. Служба Groveler методично наверстает упущенное и консолидирует файлы-дубликаты. При желании можно форсировать этот процесс, принудительно запуская Groveler при более высокой загрузке процессора. Для этого следует распаковать с помощью команды Expand файл grovctrl.ex_ из каталога i386с компакт-диска Windows 2000 Server, переименовать его в grovctrl.exe и скопировать в каталог %systemroot%system32. После чего набрать команду:
Grovctrl f
По этой команде Groveler начинает работать в режиме с более высоким приоритетом до тех пор, пока не будут завершены все необходимые операции, после чего служба автоматически возвратится в «дружественный» режим работы.
назад