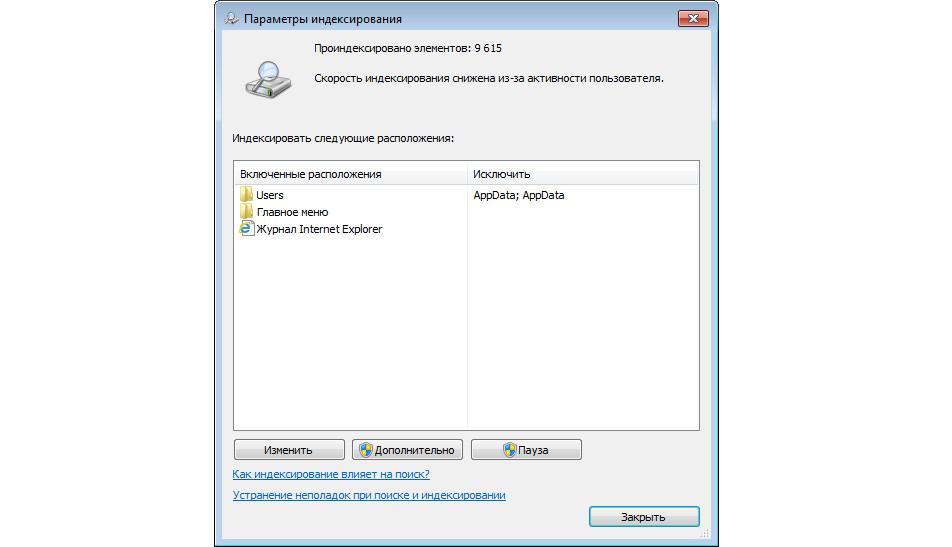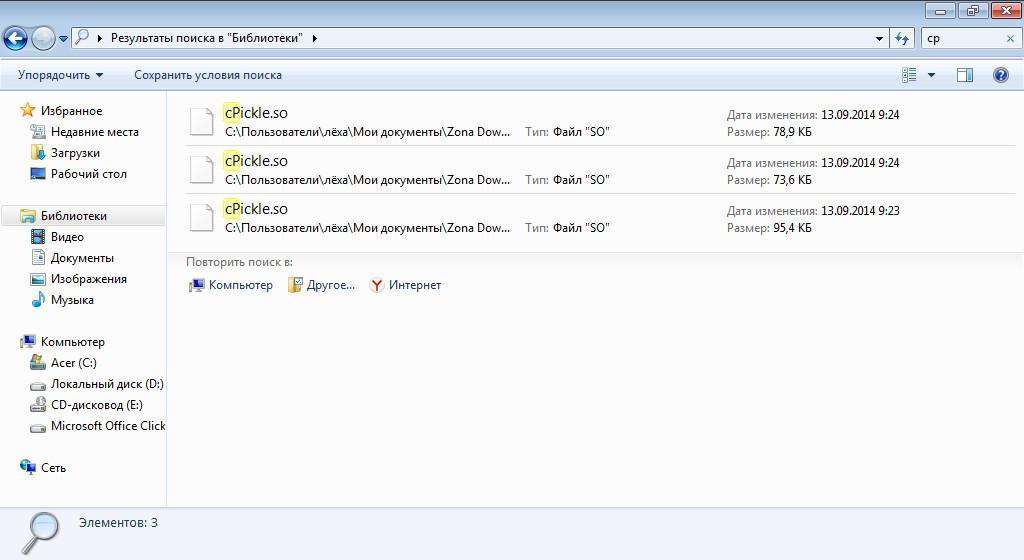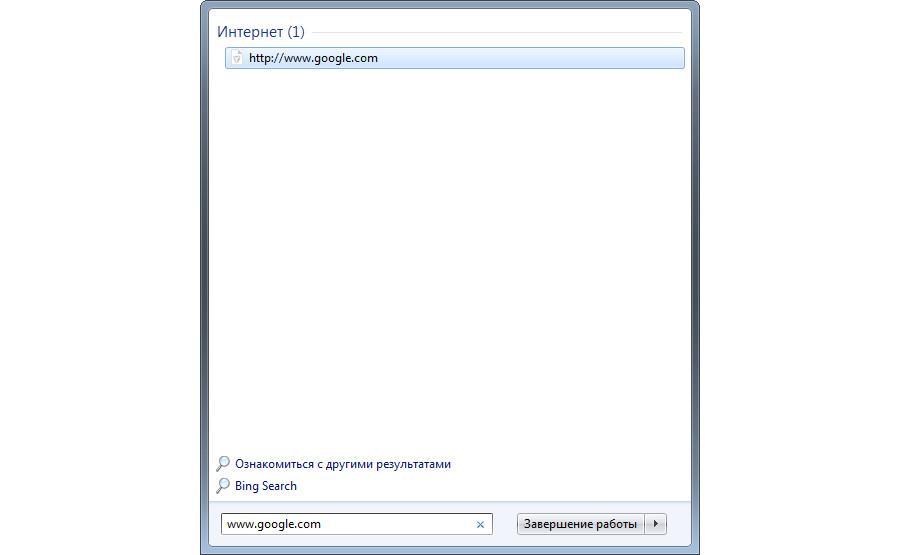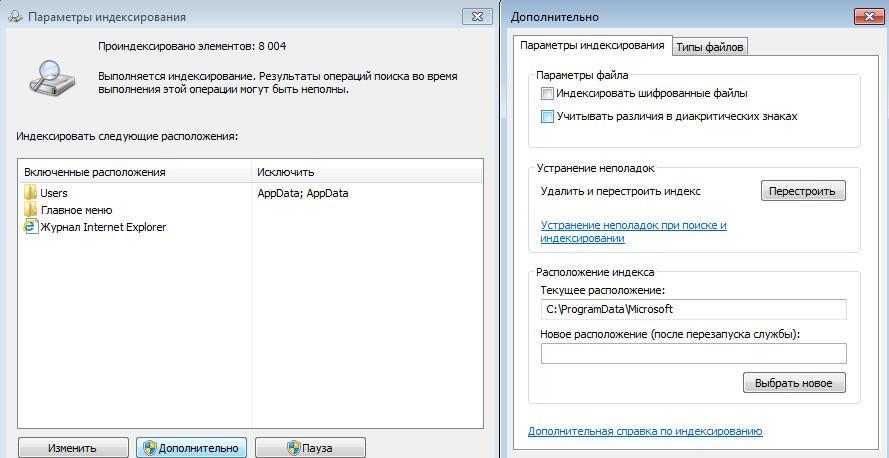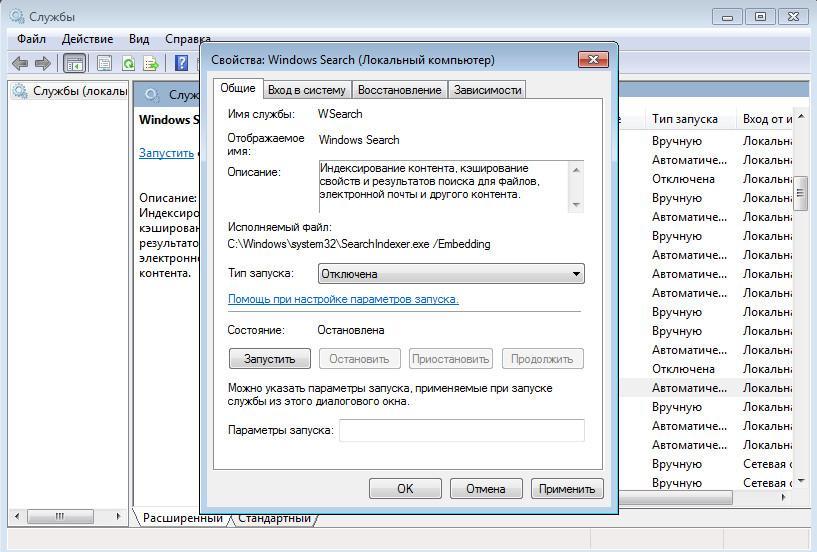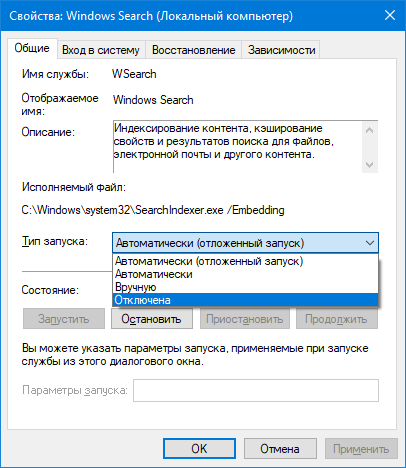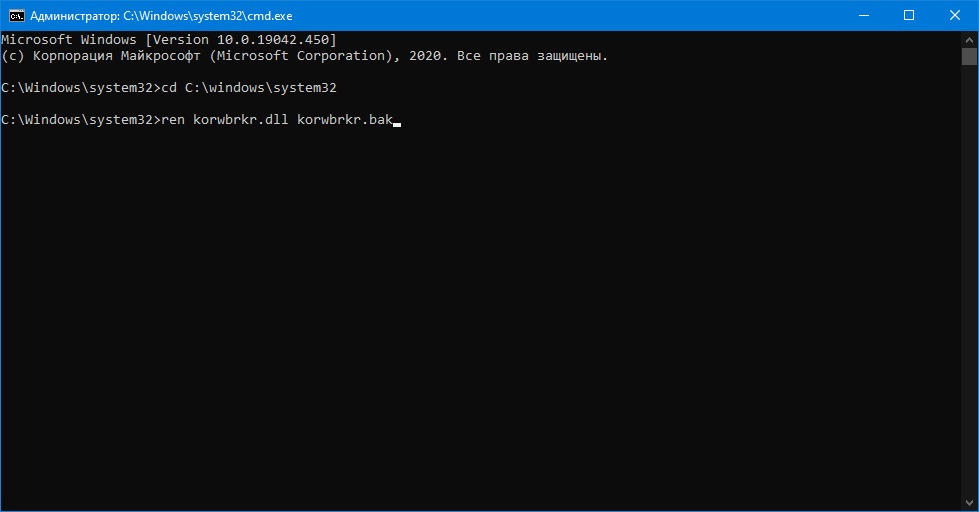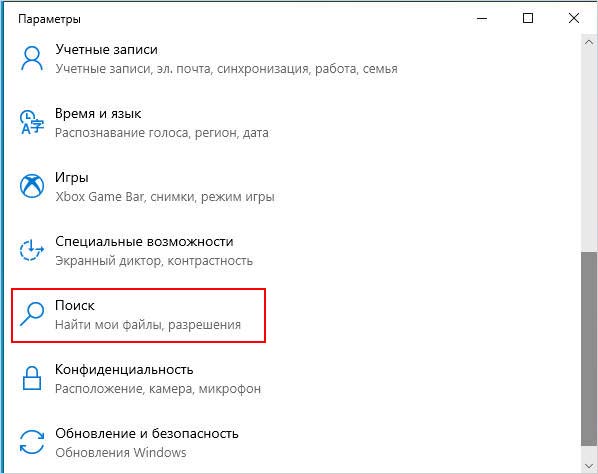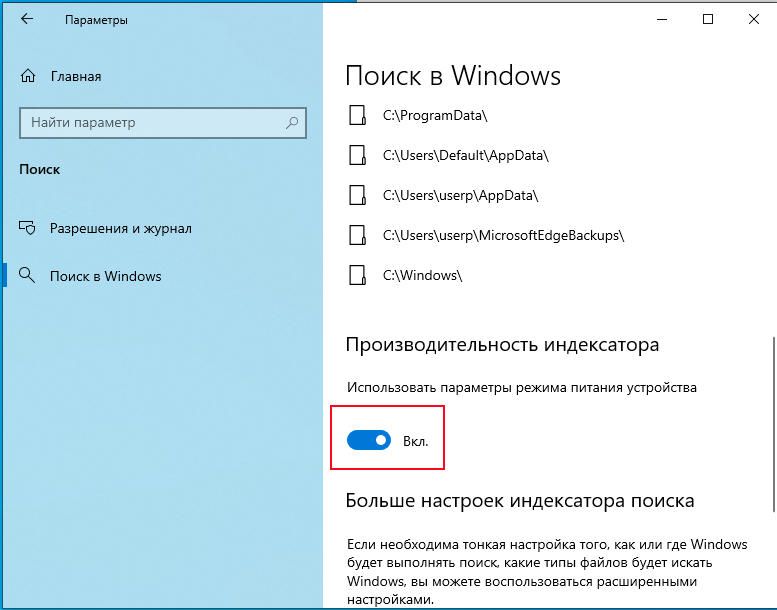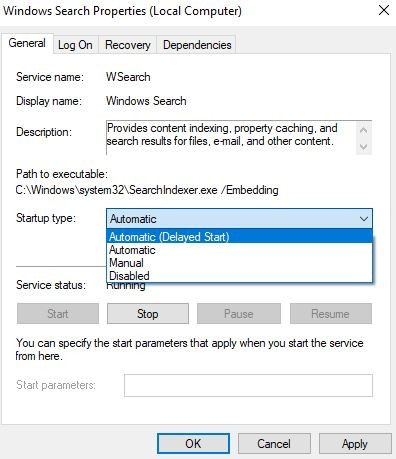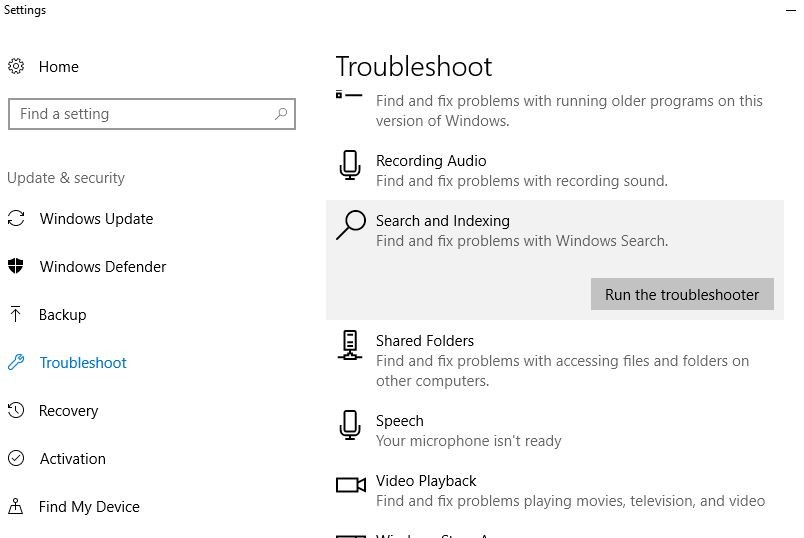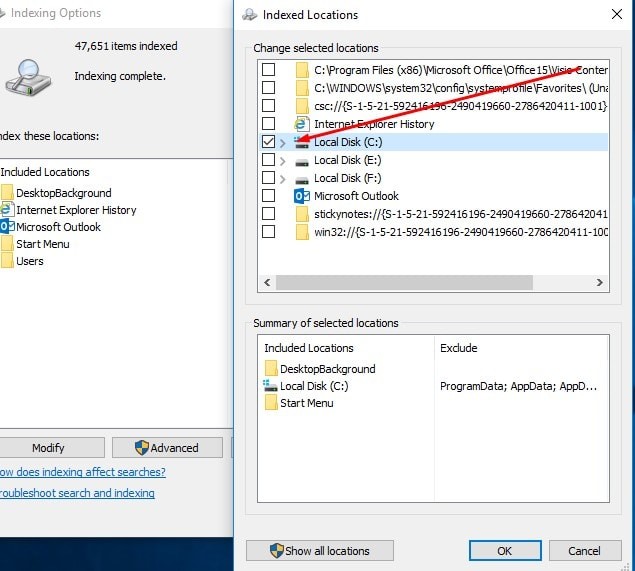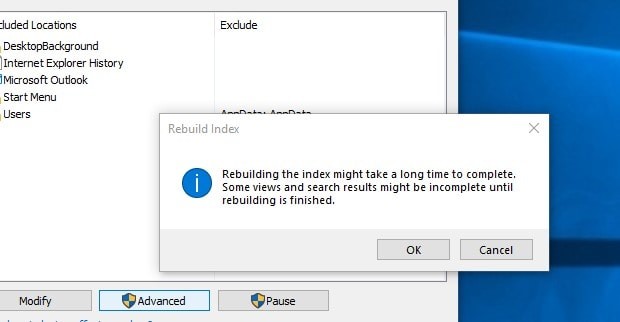Служба Windows Search отвечает за поиск файлов и папок на устройстве. Она способна искать данные не только по наименованию файлов, но и по содержанию этих файлов (метаданным, свойствам и т.д.). Например, поиск по содержанию файлов по умолчанию активирован для текстовых и офисных документов (txt, doc, docx, xls, xlsx, pdf).
На компьютере может быть очень много файлов и папок. Чтобы поиск по устройству не занимал много времени, служба Windows Search использует индексацию файлов. Процесс индексирования представляет собой чтение диска с данными и запись информации о просканированных файлах в базу данных. Индексирование осуществляется в фоновом режиме. Когда вы сохраните новый документ в индексированном расположении, служба Windows Search проиндексирует его и сохранит собранную информацию о нём в своей базе.
Индексатор службы Microsoft Windows Search грузит процессор?
Обычно индексатор службы Microsoft Windows Search не грузит процессор. В нашем случае, когда все файлы проиндексированы, нагрузка на центральный процессор составляет 0%, а объём используемой оперативной памяти составляет порядка 80МБ.
Поэтому, если на вашем устройстве индексатор службы Microsoft Windows Search грузит процессор, это означает, что в настоящее время идёт индексирование файлов. Если вы активно пользуетесь устройством, нажимаете на клавиши клавиатуры, водите мышкой, служба Windows Search замедляет скорость сканирования. В нашем случае при сниженной скорости индексирования нагрузка на процессор составляет 0,6-1,2%.
Конечно, нагрузка будет больше, если процессор относительно старый и имеет одно-два логических ядра. Поэтому приведённые значения нагрузки индексатора службы Microsoft Windows Search на процессор следует считать условными.
Как можно уменьшить нагрузку службы Microsoft Windows Search на процессор?
Определяем папки, которые служба поиска должна индексировать
- Найдите и запустите «Параметры индексирования» в классическом варианте Панели управления.
Как открыть классическую Панель управления?
Несколько простых способов в отдельной статье

- В открывшемся окне нажмите кнопку «Изменить».

- Отметьте галочками папки или диски, которые вы хотите индексировать в фоновом режиме. Оставьте пустым квадрат, чтобы не индексировать папку или диск. После выбора индексируемых расположений нажмите кнопку «ОК».

Уменьшив количество папок и дисков в окне «Индексируемые расположения», вы сможете сократить нагрузку индексатора службы Microsoft Windows Search на процессор. Но имейте в виду, что поиск в исключенных расположениях будет долгим. А в случае использования кнопки поиска в панели задач поиск в неиндексированных расположениях осуществляться не будет. Поэтому не старайтесь исключать все папки. Оставьте папки, в которых вы часто используете функцию поиска.
Устанавливаем классический режим поиска
В Windows 10 предусмотрено 2 режима поиска: классический и расширенный. При классическом режиме поиск осуществляется только в библиотеках пользователя и на рабочем столе. Расширенный режим позволяет искать файлы по всему компьютеру, за исключением системных папок. Расширенный режим, как предупреждает операционная система, может снизить уровень заряда и увеличить нагрузку на центральный процессор. Особенно это актуально для владельцев ноутбуков, которым важно, чтобы их устройство проработало в автономном режиме как можно дольше.
- Перейдите в новые «Параметры Windows» (нажмите на клавиатуре кнопку с логотипом Windows + I ).
- Нажмите на раздел «Поиск».

- В левом боковом меню нажмите на «Поиск в Windows».
- Прокрутите список настроек и выберите параметр «Классический стиль».

Активируем привязку производительности индексатора к параметрам питания устройства
Изменять режим производительности индексатора стало возможным с момента появления Windows 10 версии 2004 (майское обновление 2020 года). Если включить параметр «Использовать параметры режима питания устройства», служба Windows Search будет оценивать, запущен ли на компьютере режим энергосбережения, пониженного электропотребления или игровой процесс. Если да, то служба поиска приостановит индексацию в фоновом режиме.
Также при включении производительности индексатора служба поиска приостановит индексацию файлов в фоновом режиме, если загрузка центрального процессора превысит 80% или загрузка жесткого диска поднимется свыше 70%.
- Перейдите в новые «Параметры Windows» (нажмите на клавиатуре кнопку с логотипом Windows + I ).
- Нажмите на раздел «Поиск».

- В левом боковом меню нажмите на «Поиск в Windows».
- Прокрутите список настроек и включите параметр «Использовать параметры режима питания устройства».
Отключаем службу Windows Search
Отключая службу Windows Search, вы отключите индексирование папок и файлов в фоновом режиме.
Вы сможете осуществлять поиск по устройству, но он будет медленным.
- Запустите приложение «Выполнить» (нажмите на клавиатуре кнопку с логотипом Windows + R ).
- Наберите текст
services.mscи нажмите кнопку «ОК».

- В открывшемся окне найдите службу Windows Search.

- Дважды нажмите на строку службы «Windows Search». Откроется окно с настройками.
- Выберите тип запуска «Отключена».
- Нажмите кнопку «Остановить», чтобы завершить активный процесс выполнения службы Windows Search.
- Нажмите кнопку «ОК», чтобы сохранить настройки службы.

А как у вас работает служба поиска в Windows? Испытываете ли вы проблемы при ее работе в фоновом режиме?
Расскажите о своем опыте в комментариях 😉
На чтение 4 мин. Просмотров 4.5k. Опубликовано 03.09.2019
Служба поиска Windows индексирует файлы для инструмента поиска Windows. Эта служба представляет собой процесс SearchIndexer.exe или индексатор поиска Windows, указанный на вкладке «Процессы» диспетчера задач.
Однако некоторые пользователи обнаружили, что процесс Search Indexer может потреблять много системных ресурсов при высокой загрузке ЦП и ОЗУ.
Таким образом вы можете уменьшить высокую загрузку ЦП поискового индексатора.
Содержание
- Исправьте searchindexer.exe высокую загрузку процессора
- 1. Перезапустите службу поиска Windows.
- 2. Уменьшите количество проиндексированных данных
- 3. Перестройте индекс
- 4. Выключите индексатор поиска
Исправьте searchindexer.exe высокую загрузку процессора
Вы можете проверить загрузку ЦП поискового индексатора с помощью диспетчера задач. Нажмите правой кнопкой мыши на панели задач и выберите в меню Диспетчер задач .
Перейдите на вкладку «Процессы» и выделите процесс поиска Microsoft Windows Indexer или SearchIndexer.exe. Столбец CPU показывает загрузку процессора для каждой программы и службы.

1. Перезапустите службу поиска Windows.
- Перезапуск службы поиска Windows может снизить загрузку ЦП поискового индексатора. Вы можете сделать это, нажав сочетание клавиш Win + R и введя «services.msc» в текстовом поле «Выполнить».
- Нажмите кнопку ОК , чтобы открыть окно «Службы».

- Прокрутите вниз до Windows Search.
- Дважды щелкните Поиск Windows, чтобы открыть его параметры конфигурации, показанные непосредственно ниже.

- Выберите Отключено в меню «Тип запуска».
- Нажмите кнопку Стоп .
- Нажмите кнопки Применить и ОК .
- Перезагрузите ОС Windows.
- После этого снова откройте окно службы поиска Windows.
- Выберите Автоматический (отложенный запуск) в раскрывающемся меню Тип запуска.
- Нажмите «Пуск» и нажмите кнопки Применить и ОК , чтобы перезапустить Поиск Windows.
2. Уменьшите количество проиндексированных данных
Сокращение объема данных, которые индексирует Search Indexer, является одним из лучших способов сократить использование процессора и оперативной памяти. Вы можете настроить местоположения, которые индексирует индексатор поиска, в окне параметров индексирования.
Кроме того, вы можете настроить типы файлов сервисных индексов.
- Чтобы открыть параметры индексирования, нажмите кнопку на панели задач Cortana.
- Введите «индексирование» в поле поиска. Затем нажмите «Параметры индексации», чтобы открыть окно, показанное ниже.

- Нажмите кнопку Изменить , чтобы открыть окно проиндексированных местоположений.

- Нажмите на стрелку рядом с диском C:, чтобы развернуть его папки. Теперь вы можете снять некоторые флажки, чтобы удалить проиндексированные местоположения.

- Нажмите кнопку ОК в окне проиндексированных местоположений.
- Нажмите Закрыть в окне параметров индексирования.
3. Перестройте индекс
Если сокращение проиндексированных местоположений не сильно снижает загрузку ЦП поискового индексатора, вы также можете выбрать перестройку индекса. Перестройка индекса может решить многочисленные проблемы поиска Windows. Вы можете перестроить индекс следующим образом.
- Откройте параметры индексации, как описано выше.
- Нажмите кнопку Изменить и отмените выбор всех выбранных местоположений, кроме диска C:, как показано ниже.

- Нажмите ОК , чтобы вернуться в окно параметров индексирования.
- Нажмите кнопку Дополнительно , чтобы открыть вкладку, показанную ниже.

- Нажмите кнопку Перестроить на вкладке Настройки индекса.
- Это откроет диалоговое окно, показанное непосредственно ниже. Нажмите кнопку ОК , чтобы подтвердить и перестроить индекс.

Ознакомьтесь с нашим руководством, чтобы узнать, как использовать индексирование в Windows 10, как настоящий эксперт!
4. Выключите индексатор поиска
Это может быть более радикальное решение, но вы можете отключить индексатор поиска, если он вам действительно не нужен. Это, безусловно, гарантирует, что он не потребляет никаких системных ресурсов.
Вы можете сделать это, отключив Windows Search через окно служб, как описано выше. Пользователи Windows 7 также могут отключить индексатор следующим образом.
- Введите ключевое слово «функции Windows» в поле поиска панели управления.
- Нажмите Включить или выключить функции Windows , чтобы открыть окно непосредственно под ним.

- Снимите флажок Поиск Windows .
- Нажмите кнопку ОК , чтобы подтвердить новые настройки.
- Перезагрузите свой рабочий стол или ноутбук.
Если вам нужна замена для поиска Windows после ее отключения, существует множество альтернативных утилит поиска сторонних производителей.
Например, вы можете установить бесплатную версию Agent Ransack, Copernic Desktop Search Lite или UltraSearch. Agent Ransack – это высоко оцененное программное обеспечение для поиска, которое имеет версии Lite и Pro.
Нажмите кнопку Загрузить на этой странице веб-сайта, чтобы добавить версию Lite в Windows 10, 8 или 7.
Это руководство по программному обеспечению содержит более подробную информацию о некоторых сторонних утилитах поиска для Win 10.

Таким образом, вы можете сократить использование ЦП и ОЗУ Windows Search. Это высвободит системные ресурсы для другого программного обеспечения и может также немного ускорить работу ОС Windows.
Кроме того, вы можете исправить высокую загрузку процессора в безопасном режиме. Прочтите наше удобное руководство, чтобы узнать как!
Вы часто думаете о том, как ваш компьютер может так быстро возвращать результаты вашего поискового запроса? В Windows 10/8/7 в фоновом режиме работает служба, которая помогает ему в этом. Этот сервис называется SearchIndexer.exe . Он обеспечивает индексацию содержимого, кэширование свойств и результаты поиска файлов, электронной почты и другого содержимого. Таким образом, это означает, что то, что он делает в фоновом режиме, это постоянно ищет местоположения различных файлов, хранящихся на компьютере. Следовательно, в свою очередь, это включает поиск Windows в окне Cortana, в меню «Пуск» или в проводнике Windows.
Содержание
- SearchIndexer.exe Высокое использование диска или процессора
- 1] Перезапустите службу поиска Windows.
- 2] Запуск поиска и устранения неполадок индексации
- 3] Восстановление индекса
- 4] Устранение неполадок с помощью монитора ресурсов
- 5] Используйте DISM или SFC
- 6] Настройка в новой учетной записи администратора
- 1] Разрешить или запретить индексирование диска
- 2] Отключение поискового индекса Windows
SearchIndexer.exe Высокое использование диска или процессора
Часто пользователи жалуются на то, что SearchIndexer.exe имеет тенденцию использовать очень высокую мощность процессора или демонстрирует высокую загрузку диска. Это в конечном итоге замедляет всю производительность компьютера. Итак, сегодня мы собираемся проверить, как решить эту проблему. Мы будем обсуждать 9 способов решить эту проблему.
1] Перезапустите службу поиска Windows.
Нажмите комбинацию кнопок WINKEY + R, чтобы открыть окно «Выполнить». В этом окне «Выполнить» введите services.msc и нажмите Enter. Откроется окно диспетчера служб.

Внутри диспетчера служб вы получите огромный список служб, которые работают вместе с Windows и заставляют все работать. Итак, из списка выберите Поиск Windows и щелкните по нему правой кнопкой мыши.

Теперь нажмите Свойства . Выберите Тип запуска – Автоматический и убедитесь, что служба запущена. Теперь нажмите Применить , а затем ОК.
Перезагрузите компьютер, чтобы изменения вступили в силу.
2] Запуск поиска и устранения неполадок индексации

Чтобы восстановить Windows Search, откройте Панель управления , нажав комбинацию WINKEY + X и щелкнув по панели управления или выполнив поиск в окне поиска Cortana.
В разделе поиска Windows Explorer найдите Устранение неполадок.
Теперь вы увидите меню с пометкой Устранение неполадок в результатах поиска. Нажмите здесь.
На левой боковой панели нажмите Показать все.
Во всем списке обратите внимание на Поиск и индексирование . Нажмите на него и запустите.
Выберите файлы, которые не отображаются в результатах поиска, и нажмите Далее.
Теперь произойдет автоматизированный процесс устранения неполадок. После этого перезагрузите компьютер и проверьте, удалось ли решить ваши проблемы.
3] Восстановление индекса
Откройте панель управления, нажав комбинацию WINKEY + X и нажав на панель управления или выполнив поиск в окне поиска Cortana.
В разделе поиска Windows Explorer найдите параметры индексирования.
Теперь вы увидите меню, помеченное как Параметры индексации в результатах поиска. Нажмите здесь.
Откроется новое окно для параметров индексирования. В нижней части нажмите Дополнительно.
Теперь появится еще одно новое окно. Перейдите на вкладку, помеченную как Типы файлов.
На нижней стороне будут две радиокнопки. Нажмите на элемент, помеченный как Свойства индекса и Содержимое файла.
Теперь нажмите ОК.
Снова нажмите кнопку Дополнительно и на вкладке Настройки индекса нажмите Перестроить.
Теперь он начнет переиндексировать все файлы и данные, хранящиеся на компьютере. Это займет некоторое время, поэтому держитесь крепко и работайте нормально, без перебоев питания.
Проверьте, сохраняется ли ваша проблема.
Читать : индексатор поиска Windows не работает.
4] Устранение неполадок с помощью монитора ресурсов

Чтобы открыть окно Выполнить , нажмите комбинации кнопок WINKEY + R.
Введите resmon в окне и нажмите Enter.
Теперь откроется Resource Monitor.
На вкладке Диск проверьте все экземпляры searchprotocolhost.exe.
В Окне активности диска вы можете наблюдать, какие процессы и сколько ресурсов используется службой индексирования.
Откройте Панель управления , нажав комбинацию WINKEY + X и щелкнув панель управления или выполнив поиск в окне поиска Cortana.
В разделе поиска Windows Explorer найдите Параметры индексирования.

Теперь в нижней части окна нажмите кнопку Изменить .
А затем нажмите на каталог, в котором вы хотите проиндексировать.
Нажмите ОК , чтобы сохранить изменения.
Проверьте, решена ли ваша проблема или нет.
5] Используйте DISM или SFC

Вы можете восстановить потенциально поврежденные системные файлы с помощью хороших файлов с помощью SFC или восстановить поврежденный образ системы с помощью DISM.
Для этого нажмите комбинацию WINKEY + X и нажмите Командная строка (Admin).
Теперь введите следующие команды:
Sfc/scannow sfc/scannow/offbootdir = c: /offwindir = c: windows
Если первая команда не работает, попробуйте вторую.
Подождите, пока процесс закончится.
Перезагрузите компьютер, чтобы изменения вступили в силу.
Теперь используйте метод, описанный выше, чтобы открыть командную строку с привилегиями уровня администратора.
Теперь введите следующие три команды последовательно и одну за другой:
Dism/Online/Cleanup-Image/CheckHealth Dism/Онлайн/Очистка изображения/ScanHealth Dism/Online/Cleanup-Image/RestoreHealth
Позвольте этим командам DISM работать и ждать, пока они не выполнятся. Если приведенные выше команды не работают, попробуйте следующее:
Dism/Image: C: offline/Cleanup-Image/RestoreHealth/Source: c: test mount windows Dism/Online/Cleanup-Image/RestoreHealth/Источник: c: test mount windows/LimitAccess
Замените букву диска, как вам удобно.
6] Настройка в новой учетной записи администратора
Создайте учетную запись администратора на вашем компьютере с Windows 10.
Войдите в свою новую учетную запись администратора и перейдите по этому пути:
C: Users Your_Old_User_Account AppData Local Packages
Переименуйте папку Microsoft.Windows.Cortana_cw5n1h2txyewy как Microsoft.Windows.Cortana_cw5n1h2txyewy.old .
Убедитесь, что скрытые файлы и папки видны для указанного выше пути.
Перезагрузите компьютер и войдите в старый аккаунт.
Теперь откройте PowerShell, введите следующую команду и нажмите Enter: .
Add-AppxPackage -Path «C: Windows SystemApps Microsoft.Windows.Cortana_cw5n1h2txyewy Appxmanifest.xml» -DisableDevelopmentMode -Register

Теперь перезагрузите компьютер снова и проверьте, исправлена ли проблема сейчас или нет.
Если ни одно из этих предложений не поможет вам, вы можете запретить Windows Searvh индексировать ваш диск или полностью отключить поиск Windows , amd использовать альтернативу Поиск бесплатных программ.
1] Разрешить или запретить индексирование диска

Прежде всего, откройте Компьютер или Этот компьютер в зависимости от того, какую версию Windows вы используете.
Затем выберите и щелкните правой кнопкой мыши раздел, данные которого не индексируются.
Нажмите Свойства.
На нижней стороне будет установлен флажок Разрешить файлам на этом диске индексировать содержимое в дополнение к свойствам файла. Проверьте .
Нажмите Применить , затем нажмите ОК.
Перезагрузите компьютер, чтобы изменения вступили в силу.
2] Отключение поискового индекса Windows

Нажмите комбинацию кнопок WINKEY + R, чтобы открыть окно «Выполнить».
В этом окне «Выполнить» введите services.msc и нажмите Enter.
Откроется окно «Услуги».
В этом окне вы получите огромный список сервисов, которые работают вместе с Windows и заставляют все работать. Итак, из списка выберите Поиск Windows и щелкните по нему правой кнопкой мыши.
Теперь нажмите Свойства .
Выберите Тип запуска для Отключено и убедитесь, что вы остановили службу.
Теперь нажмите Применить , а затем ОК.
Перезагрузите компьютер, чтобы изменения вступили в силу.
Всего наилучшего!
Содержание
- Windows Search что это за служба и как ее отключить? (служба индексирования)
- Как отключить (включить) индексирование поиска (службу Windows Search) в Windows
- Как отключить индексирование
- Включение индексирования поиска
- Управление через командную строку
- Windows Search — что это за служба, описание
- Microsoft Windows Search — что это
- Для чего используется, основные задачи
- Поиск программного обеспечения
- Запуск сайтов
- Поиск файлов
- Автоматическое индексирование
- Настройка службы индексатора
- Можно ли отключить службу индексирования и увеличит ли это быстродействие системы
- Служба поиска, индексатор службы Microsoft Windows Search и его влияние на нагрузку процессора
- Индексатор службы Microsoft Windows Search грузит процессор?
- Как можно уменьшить нагрузку службы Microsoft Windows Search на процессор?
- Определяем папки, которые служба поиска должна индексировать
- Устанавливаем классический режим поиска
- Активируем привязку производительности индексатора к параметрам питания устройства
- Отключаем службу Windows Search
- Компьютерная грамотность с Надеждой
- Заполняем пробелы — расширяем горизонты!
- Служба Windows Search экономит Ваше время
- 1 Поиск программ с помощью Службы Windows Search
- 2 Запуск сайтов с помощью Windows Search
- 3 Поиск файлов в Windows 7 с помощью Windows Search
- 4 Индексирование и контроль параметров поиска
- 5 Как отключить службу Windows Search
- 6 Все ли может найти Windows Search?
Windows Search что это за служба и как ее отключить? (служба индексирования)


Разработчики Windows сели и начать думать, что делать таким пользователям, у которых очень много всякого на компе есть и они не хотят наводить порядок. Как сделать так, чтобы они могли быстро получить доступ к какому-то файлу, зная его только имя. И вот тут они создали службу Windows Search, которая помогает находить любые файлы за считанные секунды.
Как она работает? Ну, я думаю что описывать тонкости ее работы на программистском языке просто нет смысла, ибо это вряд ли вам будет интересно. Если по простому, то все происходит примерно так. Когда вы за компьютером не работаете или занимаетесь каким-то легкими задачами, то Windows начинает смотреть жесткий диск. В прямом смысле начинает его сканировать. Но не просто.. а очень медленно, потихонечку, чтобы не мешать вам или программам которые работают.
Сканирует она его до тех пор, пока не просканирует полностью. Все результаты, что где лежит, какой файл, все это она записывает в свою специальную базу. Эта база, это такое быстрое место, там все операции выполняются очень быстро. И вот когда вы пытаетесь что-то найти на компьютере, то используется эта база и находится все просто мгновенно. Но косяк службы в том, что она добавляет новые данные в эту базу. И бывает что добавляет часто. Так что это вызывает тормоза, но мной эта инфа не была проверена
Служба Windows Search работает под управлением процесса SearchIndexer.exe, так что если вы его заметили в диспетчере, то теперь будете знать что это за процесс.
Когда стоит отключать службу Windows Search? В том случае, если у вас на компьютере все файлы и папки упорядочены, в общем порядок со всем. И вы редко когда что-то ищите. Да и вообще, не всем эта служба нравится, все таки я не один раз встречал мнение в интернете, что она замедляет работу жесткого диска, что грузит немного Windows ну и все в этом духе.
Итак, давайте теперь я покажу как ее отключить. Открываем диспетчер задач, идем там на вкладку Службы и нажимаем эту кнопку:
Откроется список служб (сразу рекомендую переключить на стандартны вид, это внизу окна есть опция), в этом списке ищем Windows Search:
Нажимаем два раза по этой службе, откроется такое окно свойств. Так вот, что тут нужно сделать, чтобы службу отключить? Тип запуска выбираем Отключена, а потом нажимаем на кнопку Остановить, чтобы текущая работа службы была прекращена. Вот что и где нужно нажимать:
Все, теперь служба Windows Search уже не работает. Кстати, отключение данной службы также отключит и сервис индексации файлов, ну хотя это наверно одно и тоже. То есть скорее всего используется для этого та же технология.
То есть если в панели управления открыть значок Параметры индексации:
То вы увидите, что индексирование файлов не выполняется:
Так что теперь вы знаете и как отключить индексирование файлов в Windows
Вообще разработчики из Microsoft говорят что в принципе отключать эту службу Windows Search не стоит. Но при этом они согласны с тем, что таки да, могут быть глюки или тормоза, в случае если очень мало оперативной памяти.
Есть еще одна опция по поводу индексирования файлов.
В общем смотрите, заходим в свойства диска вот так:
Теперь тут будет галочка, которую можно снять:
Данную опцию рекомендуют отключать для SSD и оставлять для обычных жестких дисков. Если будете отключать эту функцию, там будет окошко, где нужно выбрать к чему применить это действие. Выбирайте что к диску и ко всем вложенным папкам и файлам:
Потом будет еще такое окошко:
И потом начнется применение атрибутов:
Если будет сообщение что мол там что-то сделать нельзя, и если будет кнопка пропустить все, то нажимаете ее 
Ну вот вроде бы все что касается индексирования, то мы отключили.
Хотите мое мнение? На современных Windows и на современном железе все эти штуки отключать не стоит, это уже не те времена, когда что-то глючило. Нет, ну может быть в Windows 7 некоторые глюки и есть, хотя я думаю что они уже исправили многое что в обновлениях. Но вот Windows 10 лично у меня работает четко. Ни одного глюка и все эти технологии включены, и индексирование, и SuperFetch, и все остальное. Я просто их не отключал, поэтому не помню что там еще есть 
Ну все, теперь вы знаете что это за служба Windows Search и как ее отключать. Ну а нужно это делать или нет, я думаю вы сможете решить для себя сами, я инфу для раздумий предоставил. Удачи вам
Источник
Как отключить (включить) индексирование поиска (службу Windows Search) в Windows
В данной статье показаны действия, с помощью которых можно отключить или включить индексирование поиска (службу поиска Windows Search) в операционной системе Windows.
По умолчанию Windows использует индекс при поиске, чтобы ускорить результаты поиска. Индекс поиска выполняет индексирование контента, кэширование свойств и результатов поиска для файлов, электронной почты и другого контента.
Индекс использует службу поиска Windows Search и выполняется в фоновом режиме как процесс SearchIndexer.exe. Индекс автоматически перестраивается и обновляется при изменении, внесенных с момента последнего перестроения индекса, чтобы повысить точность результатов поиска.
Если вы предпочитаете выполнять поиск без использования индекса, можно полностью отключить индексирование поиска (службу поиска Windows Search). Если отключить индексацию поиска, то поиск займет немного больше времени, но результаты поиска всегда будут актуальными и точными.
Как отключить индексирование
Чтобы отключить индексирование поиска (службу поиска Windows Search), откройте консоль «Службы», для этого нажмите сочетание клавиш 
В открывшемся окне Свойства: Windows Search (локальный компьютер) остановите службу нажав кнопку Остановить.
Затем в выпадающем списке Тип запуска: выберите пункт Отключена и нажмите кнопку OK.
Включение индексирования поиска
Чтобы включить индексирование поиска (службу поиска Windows Search), откройте консоль «Службы», для этого нажмите сочетание клавиш 
В открывшемся окне Свойства: Windows Search (локальный компьютер) в выпадающем списке Тип запуска: выберите пункт Автоматически (отложенный запуск) и нажмите кнопку Применить.
Затем запустите службу нажав кнопку Запустить.
Управление через командную строку
Также отключить или включить индексирование поиска (службу поиска Windows Search) можно используя командную строку.
Чтобы отключить индексирование поиска (службу поиска Windows Search), запустите командную строку от имени администратора и выполните следующую команду:
sc stop «wsearch» && sc config «wsearch» start=disabled
Чтобы включить индексирование поиска (службу поиска Windows Search), запустите командную строку от имени администратора и выполните следующую команду:
sc config «wsearch» start=delayed-auto && sc start «wsearch»
Источник
Windows Search — что это за служба, описание
Если некоторые процессы и службы грузят память и процессор, персональный компьютер может зависнуть или неожиданно завершить работу. Помимо этого, иногда программное обеспечение может выдавать ошибку или прервать работу. Большинство служб, которые автоматически запускаются при старте операционной системы, являются критически важными, и одна из них – Searchindexer Service. Она представляет собой внутренний поисковик и индексатор файлов. С помощью Windows Search владельцы персональных компьютеров под управлением Виндовс могут быстро найти необходимые компоненты. Если данная служба съедает много ресурсов, то ее рекомендуется отключить, но перед тем как выполнить эту процедуру, нужно подробно изучить, для каких целей она предназначена.
Microsoft Windows Search — что это
Microsoft Windows Search представляет собой внутренний системный поисковик и индексатор файлов. Данная система создает индекс всех основных файлов, чтобы владелец персонального компьютера мог быстро получить к ним доступ. При индексации компонентов, установленных на устройстве, создается специальный журнал, где хранятся данные о личных файлах и программном обеспечении.
Индексация файлов на ПК
Какие данные сохраняются в журнале поиска:
Важно! Многие пользователи спрашивают, что это Windows MS Search? Данная служба оптимизирует быстрый поиск файлов на персональном компьютере, чтобы пользователь смог получить к ним доступ.
Для чего используется, основные задачи
Чтобы пользователи компьютеров под управлением операционной системы Виндовс смогли получить доступ к различным файлам и элементам, был создан внутренний поиск по заранее заданным параметрам – ключевым словам.
Поиск файлов в системных разделах локального тома через «Проводник»
Поиск программного обеспечения
Служба индексирования Windows 7 помогает пользователям найти нужные файлы, папки и программы. Поиск осуществляет через меню «Пуск». В поисковой строке пользователь должен вписать ключевой запрос на русском или английском языке. После того как служба проанализирует установленное ПО, на экране появятся результаты, которые были найдены, исходя из ключевых слов.
Запуск сайтов
Запуск, как и в предыдущем случае, осуществляется через поисковую строку в меню «Пуск». Необходимо открыть стартовое окно и в поисковой строке прописать адрес сайта. После этого щелкнуть по кнопке «Enter» на физической клавиатуре. Ссылка откроется в браузере, установленном по умолчанию. Помимо этого, можно открывать справочные ссылки, которые находятся в каталоге установочных файлов ПО.
Запуск сайтов при помощи поисковой строки в меню «Пуск»
Поиск файлов
Поиск осуществляется через поисковую строку в меню «Пуск» или «Проводник». В первом случае, пользователю персонального компьютера необходимо открыть стартовое окно и прописать в поисковой строке полное наименование элемента. Результаты будут отображаться в верхней части окна. Если выполнять поиск нужных компонентов через «Проводник», то в строку можно ввести несколько первых букв имени файла и пользователю будут выданы сразу несколько подходящих готовых результатов.
Автоматическое индексирование
Служба поиска в Windows 7 может производить автоматическое индексирование и контроль параметров. Если пользователь установил новое программное обеспечение, или произвел редактирование какого-либо элемента, то индексатор в автоматическом режиме обновить журналы поиска.
Важно! Служба не использует в индексе системные компоненты, файлы реестра и теневые копии. Это необходимо для того, чтобы экономить энергию персонального компьютера и не загружать его ресурсы.
Настройка службы индексатора
Пользователь может произвести самостоятельную настройку службы и добавить новые элементы в поиск:
Настройка параметров индексирования позволит сделать поиск более быстрым и точным
Можно ли отключить службу индексирования и увеличит ли это быстродействие системы
Многие пользователи спрашивают, отключить или нет службу Windows Search. Если на персональном компьютере используется достаточно мощное железо, то производить деактивацию фонового процесса не стоит. Ведь с его помощью можно получить быстрый доступ к файлам и папкам, а не искать их вручную. В той ситуации, когда данный фоновый процесс существенно грузит систему, то рекомендуется отключение, чтобы снизить нагрузку.
Важно! Если устройство постоянно находится под нагрузкой, может произойти аппаратный или программный сбой, который приведет к тому, что ПК перестанет нормально работать.
Если отключить данную службу на ноутбуке, это позволит существенно сэкономить энергию, что очень актуально во время работы не от сети. Служба индексатора Microsoft работает в автоматическом режиме и отслеживает любые изменения параметров ОС.
Выключить службу можно следующим образом:
Отключение поможет увеличить производительность ноутбука и сэкономить заряд батареи
Windows Search поможет пользователям быстро найти нужные файлы и программное обеспечение. Поиск производится через стартовое меню или «Проводник». Также с помощью данной службы можно открывать ссылки на веб-сайты. С помощью настройки параметров индексации можно включить в поиск новые компоненты. Отключение службы увеличит производительность маломощных ПК.
Источник
Служба поиска, индексатор службы Microsoft Windows Search и его влияние на нагрузку процессора
Служба Windows Search отвечает за поиск файлов и папок на устройстве. Она способна искать данные не только по наименованию файлов, но и по содержанию этих файлов (метаданным, свойствам и т.д.). Например, поиск по содержанию файлов по умолчанию активирован для текстовых и офисных документов (txt, doc, docx, xls, xlsx, pdf).
На компьютере может быть очень много файлов и папок. Чтобы поиск по устройству не занимал много времени, служба Windows Search использует индексацию файлов. Процесс индексирования представляет собой чтение диска с данными и запись информации о просканированных файлах в базу данных. Индексирование осуществляется в фоновом режиме. Когда вы сохраните новый документ в индексированном расположении, служба Windows Search проиндексирует его и сохранит собранную информацию о нём в своей базе.
Индексатор службы Microsoft Windows Search грузит процессор?
Обычно индексатор службы Microsoft Windows Search не грузит процессор. В нашем случае, когда все файлы проиндексированы, нагрузка на центральный процессор составляет 0%, а объём используемой оперативной памяти составляет порядка 80МБ.
Поэтому, если на вашем устройстве индексатор службы Microsoft Windows Search грузит процессор, это означает, что в настоящее время идёт индексирование файлов. Если вы активно пользуетесь устройством, нажимаете на клавиши клавиатуры, водите мышкой, служба Windows Search замедляет скорость сканирования. В нашем случае при сниженной скорости индексирования нагрузка на процессор составляет 0,6-1,2%.
Конечно, нагрузка будет больше, если процессор относительно старый и имеет одно-два логических ядра. Поэтому приведённые значения нагрузки индексатора службы Microsoft Windows Search на процессор следует считать условными.
Как можно уменьшить нагрузку службы Microsoft Windows Search на процессор?
Определяем папки, которые служба поиска должна индексировать
Несколько простых способов в отдельной статье
Уменьшив количество папок и дисков в окне “Индексируемые расположения”, вы сможете сократить нагрузку индексатора службы Microsoft Windows Search на процессор. Но имейте в виду, что поиск в исключенных расположениях будет долгим. А в случае использования кнопки поиска в панели задач поиск в неиндексированных расположениях осуществляться не будет. Поэтому не старайтесь исключать все папки. Оставьте папки, в которых вы часто используете функцию поиска.
Устанавливаем классический режим поиска
В Windows 10 предусмотрено 2 режима поиска: классический и расширенный. При классическом режиме поиск осуществляется только в библиотеках пользователя и на рабочем столе. Расширенный режим позволяет искать файлы по всему компьютеру, за исключением системных папок. Расширенный режим, как предупреждает операционная система, может снизить уровень заряда и увеличить нагрузку на центральный процессор. Особенно это актуально для владельцев ноутбуков, которым важно, чтобы их устройство проработало в автономном режиме как можно дольше.
Активируем привязку производительности индексатора к параметрам питания устройства
Изменять режим производительности индексатора стало возможным с момента появления Windows 10 версии 2004 (майское обновление 2020 года). Если включить параметр “Использовать параметры режима питания устройства”, служба Windows Search будет оценивать, запущен ли на компьютере режим энергосбережения, пониженного электропотребления или игровой процесс. Если да, то служба поиска приостановит индексацию в фоновом режиме.
Также при включении производительности индексатора служба поиска приостановит индексацию файлов в фоновом режиме, если загрузка центрального процессора превысит 80% или загрузка жесткого диска поднимется свыше 70%.
Отключаем службу Windows Search
Отключая службу Windows Search, вы отключите индексирование папок и файлов в фоновом режиме.
Вы сможете осуществлять поиск по устройству, но он будет медленным.
А как у вас работает служба поиска в Windows? Испытываете ли вы проблемы при ее работе в фоновом режиме?
Расскажите о своем опыте в комментариях 😉
Источник
Компьютерная грамотность с Надеждой
Заполняем пробелы — расширяем горизонты!
Служба Windows Search экономит Ваше время

Тоже самое можно сказать о программах, установленных на ПК, какие-то из них часто употребляются, какие-то редко от случая к случаю, а какими-то пользователь не пользуется с момента их установки на ПК.
Как во всем этом разобраться? Как найти нужные, действительно нужные и полезные программы, файлы, папки? Неужели надо создавать и вести какие-то специальные каталоги, как это делают в тех же библиотеках?
Конечно, нет. Современные компьютеры, современные операционные системы имеют встроенные системы поиска программ и данных. Надо только знать об их существовании и уметь ими правильно пользоваться. И тогда все, что накопилось в компьютере с момента его появления у пользователя, будет ему доступно. Любая информация может быть найдена и предоставлена. Для этого в операционной системе Windows используется так называемый поиск по заданным параметрам.
Поиск по заданным параметрам экономит большое количество времени, но не только при работе в Интернете. Так называемая Служба Windows Search предлагает полезную функцию поиска для быстрого запуска программ и документов, изменения системных настроек.
Вы можете осуществлять поиск сразу из меню «Пуск». Просто начните печатать в нижнем поле, содержащем надпись «Найти программы и файлы» и, когда увидите результаты, нажмите клавишу Enter или кликните на соответствующей позиции, чтобы запустить выбранный файл.
1 Поиск программ с помощью Службы Windows Search
Например, требуется открыть программу для сканирования документов. Начинаем вводить ее название (цифра 1 на рис. 1), и сразу же видим сверху в окне «Пуск» подходящий результат (цифра 2 на рис. 1):
Рис. 1 Поиск в Windows 7 программы для сканирования
Если необходимо быстро перейти к каким-либо настройкам, также вводим название соответствующего параметра в поле «Найти программы и файлы». Поиск выдаст различные параметры настройки, которыми мы можем воспользоваться.
Например, если ввести в окне кнопки «Пуск», в нижнем поле слово «брандмауэр» (цифра 1 на рис. 2), то Поиск Windows 7 быстро найдет программу Брандмауэр Windows(цифра 2 на рис. 2), а также ссылки на «Проверка состояния брандмауэра» и «Проверка состояния безопасности» (цифра 3 на рис. 2):
Рис. 2 Ищем брандмауэр с помощью Службы Windows Search
2 Запуск сайтов с помощью Windows Search
С помощью службы Windows Search Вы можете запускать веб-сайты. Для этого нужно ввести название сайта и нажать клавишу Enter, чтобы перейти на соответствующую страницу в браузере.
Рис. 3 Запускаем сайт через Поиск Windows Search
Например, вводим через кнопку Пуск в строку Поиска «http://gazeta.ru» (цифра 1 на рис. 3), жмем на Enter и переходим в браузер, где уже будет открыт сайт gazeta.ru.
3 Поиск файлов в Windows 7 с помощью Windows Search
Вы можете производить расширенный поиск файлов на компьютере. Для этого нужно
Рис. 4 Поиск файлов в Windows 7
Можно задать не только имя файла, но и размер, дату его изменения.
Подробнее о службе MicrosoftWindowsSearch рассказывает представитель компании Microsoft, разрабатывающей все версии операционной системы Windows. Для просмотра видео «Поиск в Windows 7» щелкните ЗДЕСЬ.
4 Индексирование и контроль параметров поиска
Служба Windows Search находит файлы в считанные секунды, используя индексирование файлов и папок. Индексирование работает в фоновом режиме (независимо от того, чем занят пользователь на ПК, незаметно для него, полностью самостоятельно, не задавая никаких «лишних» вопросов), АВТОМАТИЧЕСКИ и ПОСТОЯННО отслеживая изменения и создавая базу данных на вашем компьютере.
Достаточно хоть немного что-то изменить в программном обеспечении компьютера, в файлах данных и т.п., как это сразу же найдет свое отражение в работе данной службы.
По умолчанию индексируются все файлы в личных папках:
В индексе хранятся имена файлов, дата их изменения, имя автора, оценка и метки (это свойство файла можно добавлять, чтобы облегчить поиск файла). Подробно о свойствах файла я писала здесь.
По умолчанию НЕ индексируются файлы программ и системные файлы. Сделано это с целью экономии ресурсов компьютера. Ведь если индекс будет огромным (и включать программы с системными файлами), то это замедлит обычный поиск. Поэтому в индекс лучше добавлять только папки с личными файлами.
Если Вы хотите добавить в индекс другие папки и файлы, то легко можете изменить параметры индексирования. Для этого нажмите клавишу Windows (кнопку Пуск) и введите «индексирование» (цифра 1 на рис. 5):
Рис. 5 Ищем ссылку для настройки индексирования на своем компьютере
А затем кликните по появившейся ссылке «Изменение параметров службы Windows Search» (цифра 2 на рис. 5).
В окне «Параметры индексирования» щелкните по кнопке «Изменить» (цифра 1 на рис. 6):
Рис. 6 Смотрим, что же индексирует наш компьютер для ускорения Поиска
С помощью галочек можно выбрать, что индексировать, а что – не стоит. После этого операционная система будет выполнять индексирование файлов и соответственно их Поиск на основе этого выбора.
Автоматизированный поиск файлов на компьютере особенно актуален, когда Вы постоянно работаете с большим количеством документов или устанавливаете много программ.
5 Как отключить службу Windows Search
Пригодится такая функция и тем, кто собирает различные тематические подборки документов и изображений. Впрочем, если у Вашего компьютера низкая производительность, всегда можно отключить службу поиска без вреда для работы системы.
Для этого достаточно снять (убрать) все галочки, показанные на рис. 6, и индексация не будет производиться, ресурсы компьютера высвободятся для других дел. Но поиск на Вашем компьютере при этом будет работать намного дольше и гораздо менее эффективно.
6 Все ли может найти Windows Search?
Кто ищет, тот всегда найдет! Особенно, если искомая информация есть на компьютере. Конечно, не исключена ситуация «поиска черной кошки в темной комнате, особенно когда ее там нет». Тут уж никакая служба поиска не поможет.
Найти можно только то, что есть в компьютере.
Остальное нужно искать в Интернете. Как написано на главной странице Яндекса: «Найдется все».
P.S. Тише едешь, а с компьютерной грамотностью дальше будешь:
Нашли ошибку? Выделите фрагмент текста и нажмите Ctrl+Enter.
Источник
Многие пользователи в сети отмечают, что процесс Searchindexer.exe сильно нагружает центральный процесс их компьютера. Более того, этот загадочный процесс питается не только ресурсами ЦП, но тоннами оперативной памяти. Увидев такой прожорливый процесс в Диспетчере задач, у большинство пользователей начинается сильная паника. Вирус, взлом ПК, аппаратные поломки — какие только мысли не приходят на ум.
Отставить панику! Searchindexer.exe — это системная служба Windows Search, которая занимается индексацией содержимого диска. Задействуется во многих компонентах операционной системы, включая Проводник, поисковую строку меню Пуск и Библиотеки.
Забавно, но Searchindexer.exe может перестать нагружать систему пользователя после продолжительной активности (3-5 часов). Причина — завершение процесса индексации файлов ОС. Мы рекомендуем вам чутка потерпеть и посмотреть, разрешится ли ситуация сама собой.
Если вы видите, что ничего не изменилось, воспользуйтесь методами ниже.
Метод №1 Перезапуск службы Windows Search
Нажмите комбинацию клавиш Windows+R для вызова окошка «Выполнить». Впишите в пустую строчку значение «services.msc» и кликните кнопку «OK». Найдите в появившемся окошке службу под названием «Windows Search», нажмите на нее ПКМ и выберите «Свойства». Далее перейдите во вкладку «Общие» и найдите строчку «Тип запуска».
Кликните на ниспадающее меню типа запуска и выберите опцию «Отключена». Подтвердите изменения в параметрах службы, нажав кнопки «Применить» и «OK». Теперь закройте все окошки и перезагрузите свой компьютер. Как только вы попадете в систему, снова откройте свойства службы «Windows Search» и выставьте ее тип запуска на «Автоматически (отложенный запуск)».
Метод №2 Переименование korwbrkr.dll в korwbrkr.bak
Если предыдущий метод не помог вам избавиться от проблем с процессом Searchindexer.exe, то мы рекомендуем заняться переименованием файла korwbrkr.dll в korwbrkr.bak. Для начала вам нужно остановить службу «Windows Search», как это было продемонстрировано в первом методе. Далее нажмите ПКМ на меню Пуск и выберите пункт «Командная строка (администратор)». Открыв перед собой системную консоль, выполните в ней команды «cd C:windowssystem32» и «ren korwbrkr.dll korwbrkr.bak» (без кавычек).
Как правило, после выполнение двух вышеуказанных методов проблемы с процессом Searchindexer.exe полностью исчезают.
Индексирование поиска временно приостановлено в Windows 11/10
Индексация поиска является неотъемлемой частью ОС Windows 11/10, которая гарантирует, что она может быть показана им, когда пользователь пытается найти файл или папку. Без индексации поиск в Windows будет намного медленнее, так как файлы будут искаться в режиме реального времени, и процесс придется повторять для каждого поиска. Иногда вы можете увидеть сообщение «Индексирование временно приостановлено» в настройках Windows. Если вы это делаете и вам интересно, что произошло, то этот пост поможет вам.
Почему индексирование Windows приостановлено?
Есть много причин, по которым индексация может быть приостановлена, и это может быть не сбой. Ниже приведены некоторые из причин, которые могли вызвать проблему.
- Низкий заряд батареи
- Отключенная служба
- Поврежденная база данных индексов
- Повреждение системного файла
- Конфликт с индексацией Outlook
- Центр обновления Windows
Большинство из них можно исправить, и если ничего не помогает, вы всегда можете использовать системные инструменты для замены поврежденных файлов.
Поисковое индексирование временно приостановлено
Следуйте этим советам, если вы видите сообщение «Индексирование временно приостановлено» в настройках Windows 11/10:
- Запустите средство устранения неполадок поиска и индексирования.
- Перезапустите службу поиска Windows.
- Переключиться на классический поиск
- Изменить параметр групповой политики
- Изменить параметр реестра
- Восстановить поисковый индекс
- Отключить индексирование при низком заряде батареи
- Удалить файлы Outlook из индексации
- Удалить файлы TxR
- Запустить восстановление системы
- Запуск сканирования DISM и SFC
Вам понадобится учетная запись администратора для большинства предложений.
1]Запустите средство устранения неполадок поиска и индексирования.
- Откройте настройки Windows с помощью Win + I
- Перейдите в «Система»> «Устранение неполадок»> «Другие средства устранения неполадок».
- Найдите средство устранения неполадок с поиском и индексированием и нажмите кнопку «Выполнить».
- Дайте мастеру завершить процесс и проверьте, решена ли проблема.
Средство устранения неполадок запустит несколько сценариев, которые могут исправить некоторые известные или часто возникающие проблемы, и если это одна из них, вы увидите, что проблема решена.
2]Перезапустите службу поиска Windows.
Большинство процессов построены как службы в Windows. Если сервис не работает, функция также перестанет работать.
- Откройте командную строку «Выполнить» с помощью Win + R.
- Введите services.msc и нажмите клавишу Enter.
- В окне «Службы» найдите «Поиск Windows».
- Дважды щелкните, чтобы открыть его
- Если процесс остановлен, то нажмите на кнопку Start
- Также убедитесь, что Тип запуска установлен на Автоматический (отложенный старт)
Находясь здесь, также убедитесь, что следующие службы Windows запущены и не отключены:
- Служба инфраструктуры фоновых задач
- Удаленный вызов процедуры (RPC)
Перезагрузите компьютер и проверьте, сохраняется ли проблема.
3]Переключиться на классический поиск
На ПК с Windows 11/10 существует два типа поиска — классический и расширенный. Как они определяют, Повышенная поиск работает иначе, чем Классический. Следовательно, если Повышенная поиск не работает или вызывает проблемы, вы можете выбрать классический и наоборот. Чтобы переключить параметр «Найти мои файлы» в Windows 11/10, выполните следующие действия:
- Нажмите Win+I, чтобы открыть настройки Windows.
- Перейдите в раздел Конфиденциальность и безопасность > Поиск в Windows.
- Найдите раздел «Найти мои файлы».
- Переключитесь на классический или расширенный.
Затем перезагрузите компьютер и проверьте, сохраняется ли проблема.
4]Изменить параметр групповой политики
Существует параметр групповой политики, который может быть причиной этой ошибки. Тем не менее, это в основном для пользователей ноутбуков. Чтобы убедиться в этом, сделайте следующее:
- Нажмите Win + R, чтобы открыть окно «Выполнить».
- Введите gpedit.msc и нажмите кнопку Enter.
- Перейдите в «Конфигурация компьютера» > «Административные шаблоны» > «Компоненты Windows» > «Поиск».
- Дважды щелкните параметр Запретить индексирование при работе от батареи для экономии энергии.
- Выберите вариант «Не настроено».
- Нажмите кнопку ОК.
5]Изменить настройки реестра
Тот же вышеупомянутый параметр доступен и в редакторе реестра. Чтобы проверить это, выполните следующие действия:
- Нажмите Win + R, чтобы открыть диалоговое окно «Выполнить».
- Введите regedit> нажмите кнопку Enter> выберите вариант «Да».
- Перейдите по этому пути: HKEY_LOCAL_MACHINESOFTWAREPoliciesMicrosoftWindowsWindows Search
- Щелкните правой кнопкой мыши значение PreventIndexOnBattery REG_DWORD.
- Нажмите кнопку Удалить.
- Нажмите кнопку Да.
Затем перезагрузите компьютер и проверьте, решена ли проблема или нет.
6]Восстановить поисковый индекс
Другой способ решить эту проблему — перестроить поисковый индекс с нуля. Windows предлагает это как вариант, который вы можете начать, выполнив следующие действия:
- Откройте настройки Windows (Win + I)
- Перейдите к разделу «Конфиденциальность и безопасность» > «Поиск в Windows».
- Прокрутите вниз и нажмите «Дополнительные параметры индексирования».
- Нажмите кнопку «Дополнительно», чтобы открыть новое окно.
- Нажмите «Перестроить» и дождитесь завершения процесса.
- Проверьте, решена ли проблема.
7]Отключить индексирование при низком заряде батареи
Когда ваш ноутбук работает от батареи, большинство фоновых служб останавливаются. Если это так, вы можете просто подключить ноутбук и снова начать работать. Однако, если вы хотите, чтобы он продолжал работать, вы можете изменить настройки.
Это изменение должно запускать индексацию даже при работе от батареи.
8]Удалить файлы Outlook из индексации
Иногда проблему вызывает проблема индексации Outlook, и, следовательно, пропуск файлов Outlook из индексации Windows может решить проблему.
- Перейдите в «Настройки Windows» > «Конфиденциальность и безопасность» > «Поиск в Windows» > «Дополнительные параметры индексирования».
- Нажмите кнопку «Дополнительно», чтобы открыть окно «Дополнительные параметры».
- Перейдите на вкладку «Типы файлов» и найдите в списке расширение файла PST.
- Снимите флажок рядом с ним и нажмите кнопку «ОК», чтобы применить изменения.
Повторно запустите средство устранения неполадок индекса Windows и посмотрите, решена ли проблема.
9]Удалить файлы внутри папки TxR
Иногда проблемы также могут быть вызваны файлами, созданными определенными приложениями. Одной из таких известных является папка TxR, содержащая файлы с расширением TXR. Он принадлежит Corel Graphics от Corel.
Чтобы удалить файлы внутри него, перейдите в C:WindowsSystem32configTxR и удалите все внутри него. Вам потребуется разрешение администратора для доступа к папке и удаления файлов.
Если у вас возникнут какие-либо проблемы, вы можете войти в безопасный режим и удалить файлы. Этот режим гарантирует, что в Windows работают только минимальные службы, и ничто другое не блокирует его.
10]Запустить восстановление системы
Если ничто другое не решило вашу проблему, мы приступаем к последним мерам. Известно, что восстановление системы устраняет проблемы, восстанавливая их до даты, когда все работало.
- Откройте поиск Windows с помощью Win + S
- Введите «Восстановление системы» и нажмите «Восстановить из результата».
- В окне «Восстановление» нажмите ссылку «Открыть восстановление системы».
- Следуйте указаниям мастера, выберите подходящую дату и выберите восстановление.
11]Сканирование DISM и SFC
Далее в списке находятся инструменты DISM и SFC, которые могут помочь вам исправить поврежденные системные файлы. Если Windows Search или любой из его файлов повреждены, сканирование DISM и SFC может решить проблему.
Следуйте руководству по SFC и DISM, чтобы узнать, как запустить и устранить проблему. Оба инструмента работают по-разному, поэтому обязательно используйте их правильно.
Я надеюсь, что за постом было легко следить, и вы смогли исправить ошибку «Индексирование Windows приостановлено», если вы все еще не смогли решить проблему, лучше всего обратиться в службу поддержки Microsoft, чтобы получить дополнительную помощь.
Подробнее здесь: Устранение неполадок и исправление Windows Search или Search Indexer, которые не работают
Как перезапустить индексацию в Windows 11?
Чтобы перезапустить индексацию поиска Windows в Windows 11/10, вы можете использовать диспетчер задач. Поскольку это фоновый процесс, вы можете перезапустить эту службу из Подробности вкладку в диспетчере задач. Чтобы начать, нажмите Ctrl+Shift+Esc чтобы открыть диспетчер задач и перейти к Подробности вкладка Затем найдите SearchIndexer.exe обработать и нажать кнопку Завершить задачу кнопка.
Сколько времени занимает перестроение индекса Windows?
Если вы выбрали индексацию только метаданных, это должно занять несколько минут. Однако, если индексация настроена на чтение содержимого внутри документа, это займет еще больше времени. Еще одним фактором, увеличивающим время, является количество файлов на вашем компьютере.
Чтение: высокий индексатор поиска на диске или загрузка ЦП
Что произойдет, если я отключу индексирование?
Результаты поиска будут отображаться дольше, и это будет происходить каждый раз, когда вы выполняете поиск. Служба поиска Windows использует старый способ поиска файлов без индексации.
Как перезапустить приостановленное индексирование в Windows 11/10?
Чтобы перезапустить приостановленную индексацию в Windows 11/10, вам необходимо следовать вышеупомянутым руководствам одно за другим. Тем не менее, вы можете попробовать устранить неполадки с помощью соответствующего средства устранения неполадок. Затем вы можете переключаться между классическим и расширенным поиском. С другой стороны, вам необходимо проверить настройку групповой политики, настройку редактора реестра и т. д.
Не работает поиск в Outlook: решение проблемы




Если у вас наблюдаются проблемы с поиском по письмам и другим элементам в Outlook (поиск ничего не находит, выдает неполные результаты, не ищет по всем подключенным файлам личных папок *.pst и т.д), рекомендации из этой статьи должны помочь вам решить проблему поиска в Outlook (рекомендации применимы ко всем текущим версиям Outlook для Microsoft 365).
Проверка состояния поискового индекса Outlook
Поиск в Outlook работает на базе службы индексирования Windows. Чтобы выполнить поиск, служба Windows Search должна просканировать содержимое ящика и подключенных PST файлов, и построить индекс всех имеющихся элементов Outlook. Поэтому в первую очередь необходимо проверить состояние индекса Outlook.
Для этого, перейдите на вкладку Поиск и в разделе Средства поиска выберите элемент Состояния индексирования.
Если с поисковым индексом Outlook все в порядке, в появившемся окне должен отобразится статус:
Однако, если у вас имеются проблемы с поиском, скорее всего статус будет другой:
Перестроение поискового индекса Outlook может выполнятся при добавлении нового почтового ящика или файла личных папок (pst), переносе писем между папками и т.д. Если вы выполняли эти действия относительно недавно (до 3-4 часов назад), нужно дождаться окончания индексирования. Если же существенные изменения в конфигурацию не вносились давно, а индексирование до сих пор выполняется – налицо явная проблема с индексом Outlook.
Включить индексирование содержимого Outlook службой поиска Windows
Для решения проблемы нужно временно исключить Outlook из числа элементов, которые сканируются службой индексирования Windows. Для этого:
- В Outlook откройте меню Файл -> Параметры;
- Выберите раздел Поиск -> Параметры индексирования;
- Нажмите кнопку Изменить;
- Отключите индексирования для элемента Microsoft Outlook
- Закройте почтовый клиент Outlook и с помощью Task Manager убедитесь, что в системе отсутствует процесс outlook.exe ;
В свойствах OST и PST файлов проверьте, что разрешена их индексация (это стоит сделать несмотря на то, что их индексирование уже разрешено в параметрах службы поиска Windows). Для этого
- Откройте меню Файл -> Настройка учетных записей -> Настройка учетных записей;
- Перейдите на вкладку Файлы данных;
- По очереди выберите каждый файл и нажмите на кнопку Открыть расположение файла;
- Щелкните ПКМ по нужному OST или PST файлу и выберите его свойства;
- Нажмите на кнопку Другие;
- Установите галку «Разрешить индексировать содержимое этого файла в дополнение к свойствам файла» -> Ок.
Откройте консоль PowerShell с правами администратора и перезапустите службу WSearch:
Restart-Service -Name wsearch –verbose
Теперь нужно в настройках параметров поиска разрешить индексирование Outlook, отключенное ранее. В параметрах индексирования поставьте галку у пункта Microsoft Outlook и сохраните изменения.
Дайте Outlook некоторое время на выполнение полного индексирования (в зависимости от количества, размера ящиков и подключенных PST файлов). Проверьте состояние индекса Outlook как показано выше и попробуйте выполнить поиск.
Сброс/пересоздание поискового индекса Microsoft Outlook
Если поиск так и не заработал, рекомендуется попробовать полностью сбросить индекс службы поиска Windows. Для этого:
- В Outlook нажмите Файл -> Параметры -> Поиск;
- Нажмите кнопку Параметры индексирования ->Дополнительно;
- Нажмите на кнопку Перестроить (Rebuild);
- Перестроение индекса может занять довольно продолжительное время и временно снизить производительность компьютера.
Проверьте PST файлы на наличие ошибок
В некоторых случаях служба индексирования не может проиндексировать файлы личных папок (PST) из-за наличия в них логических ошибок или повреждения структуры. Рекомендуется выполнить проверку PST файлов с помощью утилиты scanpst.exe.
Outlook и режим кэширования Exchange
В этом разделе рассмотрим особенности работы поиска в Outlook, если ваш почтовый ящик находится на сервере Exchange или Exchange Online (Microsoft 365). Если в Outlook включен режим кэширования Exchange, то для поиска элементов используется локальный индекс на вашем компьютере. Если режим кэширования Exchange отключен, то для поиска в ящике используется индекс на стороне почтового сервера (обслуживается службой Microsoft Exchange Search Indexer).
Служба поиска MSExchangeSearch выполняет индексацию письма сразу, когда оно попало в почтовую базу на сервере. Если при использовании поискового индекса Exchange ваш Outlook не ищет элементы в ящике, скорее всего есть какие-то проблемы на стороне почтового сервера Exchange. Для диагностики проблем со службой поиска Exchange используется командлет Test-ExchangeSearch.
Чаще всего проблема в том, что закончилось место на дисках (недостаточно места для увеличения размера поискового индекса), либо текущий индексный файл был поврежден и нужно его перестроить. Для сброса поискового индекса в Exchange можно использовать встроенный PowerShell скрипт %PROGRAMFILES%MicrosoftExchange ServerV14ScriptsResetSearchIndex.ps1
Чтобы сбросить поисковый индекс для конкретной базы, используйте команду:
Также проверьте, включено ли индексирование для проблемной базы почтовых ящиков:
Get-MailboxDatabase mailbox_db_name | Format-Table Name,IndexEnabled
Не работает поиск Outlook в общих ящиках Exchange
В on-prem версиях Exchange Server, начиная с Exchange 2016, используется функция быстрого поиска (Fast Search). В некоторых случаях быстрый поиск Exchange некорректно работает в общих ящиках Exchange, подключенных в Outlook. В этом случае при поиске писем в общих ящиках Outlook вы увидите ошибку:
При получении результатов от сервера возникла проблема. Некоторые элементы могут не отображаться в результатах поиска.
Вы можете запретить Outlook использовать поиск на стороне Exchange. Для этого нужно создать DWORD параметр реестра DisableServerAssistedSearch = 1 в ветке HKEY_CURRENT_USERSoftwareMicrosoftOffice16.0OutlookSearch (для Outlook 2016 и Outlook 2019).
New-ItemProperty -path «HKCU:SoftwareMicrosoftOffice16.0OutlookSearch» -Name DisableServerAssistedSearch -PropertyType «DWORD» -Value «1»
Не работает поиск Outlook после установки обновлений в Windows 10 и 11
После установки обновлений в Windows 10 и 11 в декабре 2021 года, в Outlook перестал работать поиск по последним письмам. Проблема наблюдается как с ящиками Exchange, так и в Microsoft 365.
Проблема появилась после установки следующие обновлений:
- Windows 10 21H2 и 21H1 — KB5008212
- Windows 11 — KB5008215
Microsoft частично исправила этот баг в обновлении KB5009543 для Windows 10 и KB5008215 для (2022-01). Однако этот патч помогает не всегда.
Для восстановления поиска можно временно удалить последнее обновление:
wusa /uninstall /kb:5008212
Или по рекомендации Microsoft вы можете временно отключить использование службы индексирования Windows Desktop Search в Outlook. Для этого создайте в реестре параметр PreventIndexingOutlook со значением 1.
New-ItemProperty -path «HKCU:SoftwareMicrosoftOffice16.0OutlookSearch» -Name DisableServerAssistedSearch -PropertyType «DWORD» -Value «1»
После перезагрузки компьютера Outlook будет использовать для поиска в ящиках и PST файлов собственный поиск. При поиске в Outlook будет появляться предупреждение:
Основной недостаток – поиск в Outlook будет работать гораздо медленнее. Поэтому исправления этого бага в одном из следующих обновлений, нужно удалить этот параметр реестра.
Что еще проверить, если не работает поиск в Outlook?
Что можно еще проверить, если поиск в Outlook не выполняется или возвращает не полные результаты?
- В меню Outlook выберите Средства поиска -> Расположения для поиска. Убедитесь, чтоб для поиска выбраны все ящики и PST файлы;
- Убедитесь, что в ветке реестра “HKEY_LOCAL_MACHINESOFTWAREPoliciesMicrosoftWindowsWindows Search” отсутствует параметр PreventIndexingOutlook = 1. Данный параметр отключает индексирование Outlook службой Windows Search. Он соответствует политике Prevent indexing Microsoft Office Outlook в разделе GPO Computer Configuration -> Administrative Templates -> Windows Components -> Search;
Ищите новые способы повышения производительности Windows 10, но не хотите вносить ряд сложных изменений? Либо видите, как индексатор службы Microsoft Search чрезмерно грузит процессор. В статье узнаете, как настроить параметры Search Indexer, чтобы операционная система не индексировала содержимое в указанное время. Например, когда проходите игру, работаете в ресурсоемком приложении или при низком заряде батареи.
За последние несколько лет Microsoft устранила ряд серьезных проблем с использованием ресурсов Windows 10. Была уменьшена Cortana, оптимизирован поиск, были ограничены бесчисленные фоновые процессы, чтобы снизить использование ресурсов процессора и памяти. Был введен и оптимизирован игровой режим, что позволило улучшить геймплэй. Несмотря на значительный прогресс, у Microsoft еще остается много задач для улучшения ОС.
Как снизить использование системных ресурсов, запрашиваемых индексатором службы Microsoft Search в Windows 10?
Производительность индексатора – это функция, которая используется для управления индексацией поиска Windows 10. По умолчанию она отключена, предоставляя индексатору свободу в том, какой контент и когда индексировать для поиска. Это значит, что он может работать на полной скорости при необходимости. Однако его можно настроить на работу более оптимальным образом.
После включения индексатор службы Microsoft Windows Search перестанет индексировать и обновлять свою базу в фоновом режиме. В определенные моменты он также будет приостанавливать свои процессы. Например, когда устройство находится в режиме энергосбережения, при выполнении перегруженных графикой задач или в игре, либо когда использование процессора превышает 80% или диска 70%.
Первое, что нужно сделать, это открыть меню Пуск и нажать на значок шестеренки, чтобы открыть Параметры Windows 10. Затем перейдите в раздел «Поиск».
На панели слева перейдите на вкладку Поиск. Найдите опцию «Производительность индексатора» и переместите переключатель в положение «Включено».
Изменение сразу вступит в силу, но, скорее всего, не будет таким заметным невооруженным глазом. Однако, если компьютер немного устарел, можете заметить некоторое увеличение производительности.
Если обнаружите, что поиск занимает больше времени, тогда можете отключить опцию производительности индексатора.
Еще один быстрый способ улучшить производительность системы – это заменить антивирус (Avast, Avg, Norton) на Защитника Windows. Он использует гораздо меньше системных ресурсов и в большей степени освобожден от bloatware (раздутого программного обеспечения, которое замедляет работу системы). В добавок он предустановлен в Windows 10 и постоянно обновляется.
Содержание
- 1 Что такое SearchIndexer.exe?
- 2 Исправлена высокая загрузка ЦП поискового индекса Windows 10
- 2.1 Перезапустите службу поиска Windows
- 2.2 Запустите поиск и устранение неполадок индексирования
- 2.3 Уменьшите количество проиндексированных данных
- 2.4 Перестройте индексатор поиска Windows
- 2.5 Отключить службу индексатора поиска
- 2.6 Запустите проверку системных файлов
Опыт пользователей Windows 10, ноутбук постоянно зависает, не реагирует на щелчки при запуске. При проверке Taskmanager обнаруживается процесс под названием Microsoft Windows Search Indexer, который поглощает огромное количество оперативной памяти или процессора. Почти 100% загрузка ЦП SearchIndexer.exe. Здесь в этом посте мы обсуждаем, что такое SearchIndexer.exe и как исправить высокую загрузку ЦП в Microsoft Windows index index в Windows 10.
Что такое SearchIndexer.exe?
Searchindexer.exe — это встроенная служба Windows, которая обрабатывает индексацию ваших документов, файлов, папок и т. Д. Для поиска Windows. Он в основном поддерживает механизм поиска файлов Windows, который помогает в работе таких функций Windows, как поиск в меню «Пуск», поиск в проводнике и т. Д.
И индексатор поиска Microsoft Windows с высокой загрузкой ЦП. В основном это происходит, если вы недавно перестроили поисковый индекс или случайно удалили папку данных индекса. Снова иногда поврежденные системные файлы, заражение вирусами также вызывает эту проблему. Какова бы ни была причина, здесь некоторые решения, которые вы можете применить для уменьшения загрузки ЦП, исправьте индексатор поиска Microsoft Windows с высокой загрузкой ЦП Windows 10.
Исправлена высокая загрузка ЦП поискового индекса Windows 10
Frist выполняет полное сканирование системы на наличие вирусов и заражает их новейшим антивирусным приложением.
Запустите системный оптимизатор, например Ccleaner, чтобы очистить системный мусор, кэш, файлы дампа памяти и т. Д. Кроме того, запустите средство очистки реестра, чтобы очистить и исправить поврежденные ошибки реестра.
Перезапустите службу поиска Windows
- Нажмите Windows Key + R, введите services.msc и нажмите кнопку ОК, чтобы открыть консоль служб Windows.
- Здесь прокрутите вниз и дважды щелкните по службе поиска Windows, чтобы получить ее свойства.
- Проверьте, запущена служба или нет. Если она не запущена, просто запустите службу и измените ее тип запуска автоматически.
Если служба работает в таком состоянии, выберите «Изменить тип запуска» и «Остановить службу», нажмите «Применить», чтобы сохранить изменения. Перезагрузите Windows и снова откройте Открыть свойства поиска Windows из служб Windows. На этот раз измените тип запуска автоматически (отложенный запуск) и запустите службу рядом со статусом службы. Нажмите «Применить» и «ОК», чтобы сохранить изменения, и проверьте, что использование ЦП, используемое searchindexer.exe, упало.
Запустите поиск и устранение неполадок индексирования
Запустите средство устранения неполадок поиска и индексирования и дайте Windows самому проверить и устранить проблему.
- Если вы пользователь Windows 10, просто введите в меню «Пуск» поиск неисправностей и нажмите клавишу ввода.
- Затем прокрутите вниз, выберите Поиск и индексирование и запустите средство устранения неполадок.
Или пользователи Windows 8.1 и 7 открывают панель управления Устранение неполадок -> Просмотреть все -> запустить средство устранения неполадок для поиска и индексации.
Когда спросите, какие проблемы вы заметили, выберите «Файлы не отображаются в результатах поиска» и нажмите «Далее». и пусть Windows проверяет и исправляет, если поиск и индексация вызывают какие-либо проблемы, которые приводят к высокой загрузке ЦП или 100% использования памяти.
Уменьшите количество проиндексированных данных
Это еще один лучший способ исправить высокую загрузку процессора с помощью searchindexer.exe. Просто уменьшите объем данных, которые индексирует индексатор поиска, выполнив следующие действия.
- Введите Параметры индексирования при поиске в меню «Пуск» и нажмите клавишу ввода.
- Нажать на Изменить кнопку, чтобы открыть окно проиндексированных местоположений.
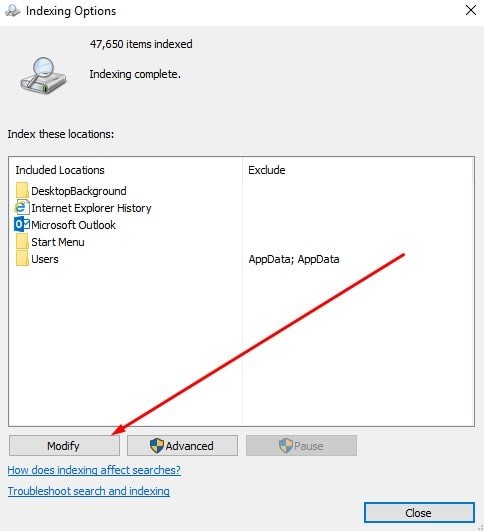
- Затем щелкните стрелку рядом с диском C:, чтобы развернуть его папки.
- Теперь вы можете снять некоторые флажки, чтобы удалить проиндексированные местоположения.
- Нажмите кнопку OK в окне проиндексированных местоположений.
- щелчок близко в окне параметров индексирования.
Перестройте индексатор поиска Windows
Если сокращение проиндексированных местоположений не сильно снижает загрузку ЦП поискового индексатора, вы также можете выбрать перестроение индекса. Перестройка индекса может решить многочисленные проблемы поиска Windows, и это также может серьезно повысить производительность окна поиска в меню «Пуск».
- Для этого снова откройте окно индексации параметров,
- Нажмите изменить и отмените выбор всех выбранных местоположений, кроме диска OS C: как показано ниже.
- Затем нажмите кнопку ОК, чтобы вернуться в окно параметров индексирования.
Теперь перейдите к дополнительным параметрам индексации и нажмите кнопку «Перестроить индекс». Вы увидите это сообщение: восстановление индекса может занять много времени. Некоторые результаты просмотра и поиска могут быть неполными до завершения восстановления. нажмите Ok Кнопка для подтверждения и перестройки индекса.
То, что он делает, находится вверху окна опций индексирования, ваша индексация будет идти с любого числа до нуля, и он собирается начать создание индекса снова.
Отключить службу индексатора поиска
Если все вышеперечисленные методы не могут исправить высокую загрузку ЦП поискового индексатора Windows 10, просто отключите эту службу от служб Windows и отключите функции поиска Windows.
- Для этого откройте службы Windows, нажав windows + R, введите services.msc и нажмите клавишу ввода.
- Затем прокрутите вниз и дважды щелкните поиск Windows.
- Здесь в свойствах поиска Windows изменить тип запуска отключить и остановить службу рядом с состоянием выполнения.
- Введите функции Windows в меню поиска Пуск и нажмите клавишу ввода.
- Здесь на окнах функций, прокрутите вниз и найдите Windows Search.
- Когда вы его получили, просто снимите флажок поиска Windows и нажмите ОК, чтобы внести изменения.
- Перезагрузите компьютер и убедитесь, что на диспетчере задач или ЦП больше не выполняется searchindexer.exe, использование диска и памяти пришло в нормальное состояние.
Запустите проверку системных файлов
Откройте командную строку как администратор,
Тип SFC / SCANNOW и нажмите клавишу ввода, чтобы запустить утилиту sfc, которая сканирует отсутствующие поврежденные системные файлы. проверка системных файлов восстановит их сам из сжатой папки, расположенной на % WINDIR% System32 Dllcache. После 100% завершения процесса сканирования перезагрузите окна и проверьте процессор, использование памяти пришло в нормальное состояние
Вот некоторые наиболее применимые решения для решения проблемы высокой загрузки процессора индексатором поиска Windows 10 или проблемы с использованием диска на 100%. И я уверен, что одно из этих решений решит проблему для вас. Тем не менее, есть любые вопросы, предложения по этому посту, не стесняйтесь обсуждать в комментариях ниже.
Также Читать
- Исполняемый файл службы защиты от вредоносных программ, высокая загрузка ЦП, Windows 10
- Как исправить ошибки диска с помощью утилиты Check Disk (CHKDSK)
- Решено: в Windows 10 обнаружена потенциальная ошибка базы данных обновления Windows
- Решено: не работает щелчок правой кнопкой мыши на рабочем столе / Ответ Windows 10
- Решено: Ntoskrnl.exe Высокая загрузка ЦП в Windows 10 Версия 1909
Ищите новые способы повышения производительности Windows 10, но не хотите вносить ряд сложных изменений? Либо видите, как индексатор службы Microsoft Search чрезмерно грузит процессор. В статье узнаете, как настроить параметры Search Indexer, чтобы операционная система не индексировала содержимое в указанное время. Например, когда проходите игру, работаете в ресурсоемком приложении или при низком заряде батареи.
За последние несколько лет Microsoft устранила ряд серьезных проблем с использованием ресурсов Windows 10. Была уменьшена Cortana, оптимизирован поиск, были ограничены бесчисленные фоновые процессы, чтобы снизить использование ресурсов процессора и памяти. Был введен и оптимизирован игровой режим, что позволило улучшить геймплэй. Несмотря на значительный прогресс, у Microsoft еще остается много задач для улучшения ОС.
Как снизить использование системных ресурсов, запрашиваемых индексатором службы Microsoft Search в Windows 10?
Производительность индексатора – это функция, которая используется для управления индексацией поиска Windows 10. По умолчанию она отключена, предоставляя индексатору свободу в том, какой контент и когда индексировать для поиска. Это значит, что он может работать на полной скорости при необходимости. Однако его можно настроить на работу более оптимальным образом.
После включения индексатор службы Microsoft Windows Search перестанет индексировать и обновлять свою базу в фоновом режиме. В определенные моменты он также будет приостанавливать свои процессы. Например, когда устройство находится в режиме энергосбережения, при выполнении перегруженных графикой задач или в игре, либо когда использование процессора превышает 80% или диска 70%.
Первое, что нужно сделать, это открыть меню Пуск и нажать на значок шестеренки, чтобы открыть Параметры Windows 10. Затем перейдите в раздел «Поиск».
На панели слева перейдите на вкладку Поиск. Найдите опцию «Производительность индексатора» и переместите переключатель в положение «Включено».
Изменение сразу вступит в силу, но, скорее всего, не будет таким заметным невооруженным глазом. Однако, если компьютер немного устарел, можете заметить некоторое увеличение производительности.
Если обнаружите, что поиск занимает больше времени, тогда можете отключить опцию производительности индексатора.
Еще один быстрый способ улучшить производительность системы – это заменить антивирус (Avast, Avg, Norton) на Защитника Windows. Он использует гораздо меньше системных ресурсов и в большей степени освобожден от bloatware (раздутого программного обеспечения, которое замедляет работу системы). В добавок он предустановлен в Windows 10 и постоянно обновляется.