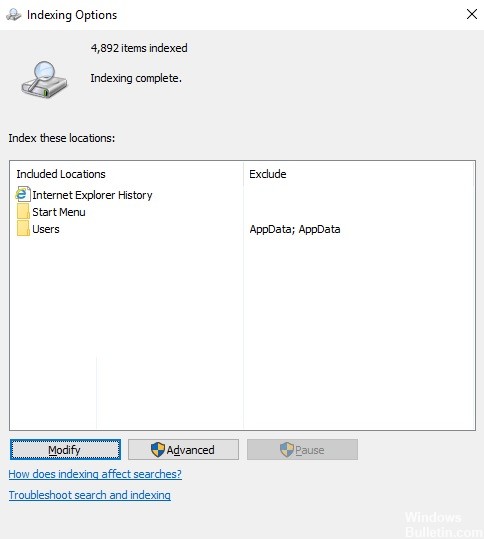Служба Windows Search отвечает за поиск файлов и папок на устройстве. Она способна искать данные не только по наименованию файлов, но и по содержанию этих файлов (метаданным, свойствам и т.д.). Например, поиск по содержанию файлов по умолчанию активирован для текстовых и офисных документов (txt, doc, docx, xls, xlsx, pdf).
На компьютере может быть очень много файлов и папок. Чтобы поиск по устройству не занимал много времени, служба Windows Search использует индексацию файлов. Процесс индексирования представляет собой чтение диска с данными и запись информации о просканированных файлах в базу данных. Индексирование осуществляется в фоновом режиме. Когда вы сохраните новый документ в индексированном расположении, служба Windows Search проиндексирует его и сохранит собранную информацию о нём в своей базе.
Индексатор службы Microsoft Windows Search грузит процессор?
Обычно индексатор службы Microsoft Windows Search не грузит процессор. В нашем случае, когда все файлы проиндексированы, нагрузка на центральный процессор составляет 0%, а объём используемой оперативной памяти составляет порядка 80МБ.
Поэтому, если на вашем устройстве индексатор службы Microsoft Windows Search грузит процессор, это означает, что в настоящее время идёт индексирование файлов. Если вы активно пользуетесь устройством, нажимаете на клавиши клавиатуры, водите мышкой, служба Windows Search замедляет скорость сканирования. В нашем случае при сниженной скорости индексирования нагрузка на процессор составляет 0,6-1,2%.
Конечно, нагрузка будет больше, если процессор относительно старый и имеет одно-два логических ядра. Поэтому приведённые значения нагрузки индексатора службы Microsoft Windows Search на процессор следует считать условными.
Как можно уменьшить нагрузку службы Microsoft Windows Search на процессор?
Определяем папки, которые служба поиска должна индексировать
- Найдите и запустите «Параметры индексирования» в классическом варианте Панели управления.
Как открыть классическую Панель управления?
Несколько простых способов в отдельной статье

- В открывшемся окне нажмите кнопку «Изменить».

- Отметьте галочками папки или диски, которые вы хотите индексировать в фоновом режиме. Оставьте пустым квадрат, чтобы не индексировать папку или диск. После выбора индексируемых расположений нажмите кнопку «ОК».

Уменьшив количество папок и дисков в окне «Индексируемые расположения», вы сможете сократить нагрузку индексатора службы Microsoft Windows Search на процессор. Но имейте в виду, что поиск в исключенных расположениях будет долгим. А в случае использования кнопки поиска в панели задач поиск в неиндексированных расположениях осуществляться не будет. Поэтому не старайтесь исключать все папки. Оставьте папки, в которых вы часто используете функцию поиска.
Устанавливаем классический режим поиска
В Windows 10 предусмотрено 2 режима поиска: классический и расширенный. При классическом режиме поиск осуществляется только в библиотеках пользователя и на рабочем столе. Расширенный режим позволяет искать файлы по всему компьютеру, за исключением системных папок. Расширенный режим, как предупреждает операционная система, может снизить уровень заряда и увеличить нагрузку на центральный процессор. Особенно это актуально для владельцев ноутбуков, которым важно, чтобы их устройство проработало в автономном режиме как можно дольше.
- Перейдите в новые «Параметры Windows» (нажмите на клавиатуре кнопку с логотипом Windows + I ).
- Нажмите на раздел «Поиск».

- В левом боковом меню нажмите на «Поиск в Windows».
- Прокрутите список настроек и выберите параметр «Классический стиль».

Активируем привязку производительности индексатора к параметрам питания устройства
Изменять режим производительности индексатора стало возможным с момента появления Windows 10 версии 2004 (майское обновление 2020 года). Если включить параметр «Использовать параметры режима питания устройства», служба Windows Search будет оценивать, запущен ли на компьютере режим энергосбережения, пониженного электропотребления или игровой процесс. Если да, то служба поиска приостановит индексацию в фоновом режиме.
Также при включении производительности индексатора служба поиска приостановит индексацию файлов в фоновом режиме, если загрузка центрального процессора превысит 80% или загрузка жесткого диска поднимется свыше 70%.
- Перейдите в новые «Параметры Windows» (нажмите на клавиатуре кнопку с логотипом Windows + I ).
- Нажмите на раздел «Поиск».

- В левом боковом меню нажмите на «Поиск в Windows».
- Прокрутите список настроек и включите параметр «Использовать параметры режима питания устройства».
Отключаем службу Windows Search
Отключая службу Windows Search, вы отключите индексирование папок и файлов в фоновом режиме.
Вы сможете осуществлять поиск по устройству, но он будет медленным.
- Запустите приложение «Выполнить» (нажмите на клавиатуре кнопку с логотипом Windows + R ).
- Наберите текст
services.mscи нажмите кнопку «ОК».

- В открывшемся окне найдите службу Windows Search.

- Дважды нажмите на строку службы «Windows Search». Откроется окно с настройками.
- Выберите тип запуска «Отключена».
- Нажмите кнопку «Остановить», чтобы завершить активный процесс выполнения службы Windows Search.
- Нажмите кнопку «ОК», чтобы сохранить настройки службы.

А как у вас работает служба поиска в Windows? Испытываете ли вы проблемы при ее работе в фоновом режиме?
Расскажите о своем опыте в комментариях 😉
If you’re experiencing SearchProtocolHost.exe High Disk usage on your Windows 11 or Windows 10 computer, then this post is intended to help affected PC users with the most adequate solutions to resolve this issue on your system.

SearchProtocolHost.exe is part of the Windows Indexing Service, a process that indexes files on the local drive making them easier to search. SearchIndexer.exe provides content indexing, property caching, and search results for files, e-mail, and other content. SearchIndexer and SearchProtocolHost processes communicate with each other frequently and even if you terminate SearchProtocolHost.exe, SearchIndexer.exe will restart it again.
If you are experiencing High Disk usage for SearchProtocolHost.exe on your Windows 11/10 computer, you can try our recommended solutions below in no particular order and see if that helps to resolve the issue on your system.
- Run Search and Indexing Troubleshooter
- Check and Uninstall recently installed third-party apps
- Change Indexing Options
- Defrag Disk
- Disable Windows Search Service
- General fix for High Disk usage in Windows 11/10
Let’s take a look at the description of the process involved concerning each of the listed solutions.
Before you try the solutions below, check for updates and install any available bits on your Windows 11/10 device and see if the issue is resolved – updating Windows would update the lists in the Indexer from the network, just in case any newly launched program was missed. On the other hand, if the error started after a recent Windows update, you can perform System Restore or uninstall the update – but if you prefer not to do neither, you can then go ahead with the solutions below.
1] Run Search and Indexing Troubleshooter
You can begin troubleshooting to fix the SearchProtocolHost.exe Application Error High Disk usage on your Windows 11/10 computer by running the inbuilt Search and Indexing Troubleshooter.
To run Search and Indexing Troubleshooter on your Windows 11 device, do the following:
- Press Windows key + I to open Settings app.
- Navigate to System > Troubleshoot > Other troubleshooters.
- Under the Other section, find Search and Indexing.
- Click Run button.
- Follow on-screen instructions and apply any recommended fixes.
To run the Search and Indexing Troubleshooter on your Windows 10 PC, do the following:
- Press Windows key + I to open Settings app.
- Go to Update and Security.
- Click the Troubleshooter tab.
- Scroll down and click on Search and Indexing.
- Click the Run the troubleshooter button.
- Follow on-screen instructions and apply any recommended fixes.
2] Check and Uninstall recently installed third-party apps
Some third-party applications or programs such as iFilter for PDF installed on your Windows 11/10 PC, have certain features present which causes the search service to be repeatedly triggered on your computer. In this case, to resolve the issue, uninstall the iFilter for PDF app if it applies to your case scenario, and if not, check and uninstall all recently installed apps after which you started noticing the issue in hand. In addition, you can troubleshoot in Clean Boot state as unnecessary system and cache files, processes, services present or running on your computer can trigger this error.
If the issue remains unresolved, try the next solution.
3] Change Indexing Options
You can change Indexing Options in Windows 11/10 assuming you don’t want a drive or a folder to be included in Search Indexing. You can uncheck the larger locations (eg. C: if it is your system drive, etc.).
Try the next solution if after this task the issue isn’t resolved.
4] Defrag Disk
In the maintenance of file systems on the Windows 11/10 operating system, defragmentation is a process that reduces the degree of fragmentation – done physically by organizing the contents of the mass storage device used to store files into the smallest number of contiguous regions. The result of the disk defragmentation is that files are stored in a continuous manner, which makes it faster for the computer to read the disk, increasing the performance of your PC which could ultimately improve the Windows Search service and indexing in such a way the process running wouldn’t need much system resources thereby eliminating the high disk usage issue.
5] Disable Windows Search Service
If you do not use Search then this is an option you can consider-
- Press Windows key + R to invoke the Run dialog.
- In the Run dialog box, type services.msc and hit Enter to open Services.
- In the Services window, scroll and locate the Windows Search service.
- Next, double-click on the entry to edit its properties.
- In the properties window, click the drop-down on the Startup type and select Disabled.
- Click Apply > OK to save changes.
- Exit Services Manager.
- Restart PC.
6] General fix for High Disk usage in Windows 11/10
You can try the general solutions in the guide on how to fix 100% Disk, High CPU, High Memory usage – if nothing worked to resolve the issue, you can reset the PC.
Hope this post helps!
How do I get rid of SearchProtocolHost exe?
To stop Microsoft Windows Search Protocol Host from asking for older mail credentials on your Windows 11/10 PC, do the following:
- Open Control Panel.
- Open Mail.
- Select the older mail profile that matches the account listed in the Microsoft Windows Search Protocol Host credential window.
- Click Remove.
Related post: How to fix Search Indexer High Disk or CPU usage.
If you’re experiencing SearchProtocolHost.exe High Disk usage on your Windows 11 or Windows 10 computer, then this post is intended to help affected PC users with the most adequate solutions to resolve this issue on your system.

SearchProtocolHost.exe is part of the Windows Indexing Service, a process that indexes files on the local drive making them easier to search. SearchIndexer.exe provides content indexing, property caching, and search results for files, e-mail, and other content. SearchIndexer and SearchProtocolHost processes communicate with each other frequently and even if you terminate SearchProtocolHost.exe, SearchIndexer.exe will restart it again.
If you are experiencing High Disk usage for SearchProtocolHost.exe on your Windows 11/10 computer, you can try our recommended solutions below in no particular order and see if that helps to resolve the issue on your system.
- Run Search and Indexing Troubleshooter
- Check and Uninstall recently installed third-party apps
- Change Indexing Options
- Defrag Disk
- Disable Windows Search Service
- General fix for High Disk usage in Windows 11/10
Let’s take a look at the description of the process involved concerning each of the listed solutions.
Before you try the solutions below, check for updates and install any available bits on your Windows 11/10 device and see if the issue is resolved – updating Windows would update the lists in the Indexer from the network, just in case any newly launched program was missed. On the other hand, if the error started after a recent Windows update, you can perform System Restore or uninstall the update – but if you prefer not to do neither, you can then go ahead with the solutions below.
1] Run Search and Indexing Troubleshooter
You can begin troubleshooting to fix the SearchProtocolHost.exe Application Error High Disk usage on your Windows 11/10 computer by running the inbuilt Search and Indexing Troubleshooter.
To run Search and Indexing Troubleshooter on your Windows 11 device, do the following:
- Press Windows key + I to open Settings app.
- Navigate to System > Troubleshoot > Other troubleshooters.
- Under the Other section, find Search and Indexing.
- Click Run button.
- Follow on-screen instructions and apply any recommended fixes.
To run the Search and Indexing Troubleshooter on your Windows 10 PC, do the following:
- Press Windows key + I to open Settings app.
- Go to Update and Security.
- Click the Troubleshooter tab.
- Scroll down and click on Search and Indexing.
- Click the Run the troubleshooter button.
- Follow on-screen instructions and apply any recommended fixes.
2] Check and Uninstall recently installed third-party apps
Some third-party applications or programs such as iFilter for PDF installed on your Windows 11/10 PC, have certain features present which causes the search service to be repeatedly triggered on your computer. In this case, to resolve the issue, uninstall the iFilter for PDF app if it applies to your case scenario, and if not, check and uninstall all recently installed apps after which you started noticing the issue in hand. In addition, you can troubleshoot in Clean Boot state as unnecessary system and cache files, processes, services present or running on your computer can trigger this error.
If the issue remains unresolved, try the next solution.
3] Change Indexing Options
You can change Indexing Options in Windows 11/10 assuming you don’t want a drive or a folder to be included in Search Indexing. You can uncheck the larger locations (eg. C: if it is your system drive, etc.).
Try the next solution if after this task the issue isn’t resolved.
4] Defrag Disk
In the maintenance of file systems on the Windows 11/10 operating system, defragmentation is a process that reduces the degree of fragmentation – done physically by organizing the contents of the mass storage device used to store files into the smallest number of contiguous regions. The result of the disk defragmentation is that files are stored in a continuous manner, which makes it faster for the computer to read the disk, increasing the performance of your PC which could ultimately improve the Windows Search service and indexing in such a way the process running wouldn’t need much system resources thereby eliminating the high disk usage issue.
5] Disable Windows Search Service
If you do not use Search then this is an option you can consider-
- Press Windows key + R to invoke the Run dialog.
- In the Run dialog box, type services.msc and hit Enter to open Services.
- In the Services window, scroll and locate the Windows Search service.
- Next, double-click on the entry to edit its properties.
- In the properties window, click the drop-down on the Startup type and select Disabled.
- Click Apply > OK to save changes.
- Exit Services Manager.
- Restart PC.
6] General fix for High Disk usage in Windows 11/10
You can try the general solutions in the guide on how to fix 100% Disk, High CPU, High Memory usage – if nothing worked to resolve the issue, you can reset the PC.
Hope this post helps!
How do I get rid of SearchProtocolHost exe?
To stop Microsoft Windows Search Protocol Host from asking for older mail credentials on your Windows 11/10 PC, do the following:
- Open Control Panel.
- Open Mail.
- Select the older mail profile that matches the account listed in the Microsoft Windows Search Protocol Host credential window.
- Click Remove.
Related post: How to fix Search Indexer High Disk or CPU usage.
Содержание
- Как отключить индексирование чтобы Windows не тормозил
- Как работает служба индексирования в Windows
- Завершить процесс SearchFilterHost и выключить службу индексирования совсем
- Приостановить службу индексирования
- Отключить индексирование отдельных дисков
- Как исправить высокую загрузку диска или ЦП поискового индексатора в Windows 10
- SearchIndexer.exe Высокое использование диска или процессора
- 1] Перезапустите службу поиска Windows.
- 2] Запуск поиска и устранения неполадок индексации
- 3] Восстановление индекса
- 4] Устранение неполадок с помощью монитора ресурсов
- 5] Используйте DISM или SFC
- 6] Настройка в новой учетной записи администратора
- 1] Разрешить или запретить индексирование диска
- 2] Отключение поискового индекса Windows
- Служба поиска, индексатор службы Microsoft Windows Search и его влияние на нагрузку процессора
- Индексатор службы Microsoft Windows Search грузит процессор?
- Как можно уменьшить нагрузку службы Microsoft Windows Search на процессор?
- Определяем папки, которые служба поиска должна индексировать
- Устанавливаем классический режим поиска
- Активируем привязку производительности индексатора к параметрам питания устройства
- Отключаем службу Windows Search
- Как отключить процесс SearchFilterHost?
- Microsoft Windows Search Filter Host — что это и почему грузит процессор? (SearchFilterHost.exe)
- Microsoft Windows Search Filter Host грузит процессор — почему и что делать?
- Штатное средство устранения проблем с индексированием
Как отключить индексирование чтобы Windows не тормозил

Эта служба работает в фоне и постепенно сканирует файлы. Сбор всей информации занимает значительное время, но мы не должны этого замечать. НЕ ДОЛЖНЫ, но на практике, особенно при больших объёмах информации и подключении внешних дисков происходит процесс торможения всей системы, которому не видно конца. Процесс SearchFilterHost может запускаться через 5-10 минут после старта системы и нагрузить компьютер до предела, а для тех у кого ноутбук, эта проблема может быть особенно актуальной.
Как работает служба индексирования в Windows
Работает она следующим образом: сканируется файловая система и вся информация заносится в особую базу данных (индекс), а затем по этой базе производится поиск. В эту базу попадают имена и пути файлов, время создания, ключевые фразы содержимого (если это документ или html-страница), значения свойств документов и другие данные. Таким образом, при поиске стандартными средствами, например из меню «ПУСК», операционная система не перебирает все файлы, а просто обращается к базе данных.
Идёт время, мы ставим новые программы, скачиваем новые файлы, в систему добавляются новые типы файлов, подлежащие индексированию содержимого, и операционная система иногда слишком увлекается процессом индексирования, сильно замедляя работу. Это легко можно заметить, если вы ничего не делаете, а винчестер кряхтит без умолку, при этом в «Диспетчере задач» висит процесс searchfilterhost.exe, который жрёт 30-50% ресурсов процессора.
Можно конечно подождать, пока процесс закончится, но если прийдётся ждать 30-40 минут? Поэтому с этой проблемой лучше сразу разобраться. У нас есть три пути решения вопроса.
Завершить процесс SearchFilterHost и выключить службу индексирования совсем
Завершить процесс можно в диспетчере задач. В принципе, вариант неплохой, он добавит стабильности системе, увеличится свободное пространство на системном диске, тормоза связанные с индексацией пропадут. Лично я пользуюсь функцией поиска в файловом менеджере «Total Commander» и считаю его намного удобнее, чем стандартный поиск Windows 7/10. Если вы тоже пользуетесь сторонней программой, и что такое поиск по содержимому документов не слышали, то индексация просто не нужна. А если у вас твердотельный накопитель SSD или виртуальная машина то отключать индексацию даже рекомендуется. Делается это очень просто:
Приостановить службу индексирования
В Windows XP были специальные настройки системы индексирования, с помощью которых можно было понизить приоритет работы службы в пользу работающих программ. Но в Windows 7-10 такого нет, и мы можем только приостановить индексацию. Это можно сделать если процесс SearchFilterHost сильно мешает работать, но совсем выключать службу не хочется. Для этого введём в строке поиска меню «Пуск» слова «параметры индекс» и из результатов поиска выберем «Параметры индексирования».
В окошке параметров нажимаем «Пауза» и наслаждаемся комфортной работой 🙂
Отключить индексирование отдельных дисков
Можно не отключать службу вовсе, а отключить индексирование на отдельно взятых дисках. Для этого заходим в «Мой компьютер» и нажимаем правой кнопкой по нужному диску, например на котором много-много файлов, и выбираем «Свойства». В окне свойств снимаем галочку «Разрешить индексирование этого тома»
Надеюсь данная статья была интересной и полезной. Мы рассмотрели возможные проблемы с работой службы индексирования в Windows 7/8/10 и разобрались как победить ненасытный процесс SearchFilterHost. Вы также можете ещё больше упростить себе жизнь и оптимизировать систему, а в новых статьях я ещё не раз вернусь к вопросу оптимизации, поэтому советую подписаться на обновления блога и узнать новости первым.
Посмотрите как можно быстро снять футболку!
Источник
Как исправить высокую загрузку диска или ЦП поискового индексатора в Windows 10
Вы часто думаете о том, как ваш компьютер может так быстро возвращать результаты вашего поискового запроса? В Windows 10/8/7 в фоновом режиме работает служба, которая помогает ему в этом. Этот сервис называется SearchIndexer.exe . Он обеспечивает индексацию содержимого, кэширование свойств и результаты поиска файлов, электронной почты и другого содержимого. Таким образом, это означает, что то, что он делает в фоновом режиме, это постоянно ищет местоположения различных файлов, хранящихся на компьютере. Следовательно, в свою очередь, это включает поиск Windows в окне Cortana, в меню «Пуск» или в проводнике Windows.
SearchIndexer.exe Высокое использование диска или процессора
Часто пользователи жалуются на то, что SearchIndexer.exe имеет тенденцию использовать очень высокую мощность процессора или демонстрирует высокую загрузку диска. Это в конечном итоге замедляет всю производительность компьютера. Итак, сегодня мы собираемся проверить, как решить эту проблему. Мы будем обсуждать 9 способов решить эту проблему.
1] Перезапустите службу поиска Windows.
Нажмите комбинацию кнопок WINKEY + R, чтобы открыть окно «Выполнить». В этом окне «Выполнить» введите services.msc и нажмите Enter. Откроется окно диспетчера служб.

Внутри диспетчера служб вы получите огромный список служб, которые работают вместе с Windows и заставляют все работать. Итак, из списка выберите Поиск Windows и щелкните по нему правой кнопкой мыши.
Перезагрузите компьютер, чтобы изменения вступили в силу.
2] Запуск поиска и устранения неполадок индексации
В разделе поиска Windows Explorer найдите Устранение неполадок.
Теперь вы увидите меню с пометкой Устранение неполадок в результатах поиска. Нажмите здесь.
На левой боковой панели нажмите Показать все.
Выберите файлы, которые не отображаются в результатах поиска, и нажмите Далее.
Теперь произойдет автоматизированный процесс устранения неполадок. После этого перезагрузите компьютер и проверьте, удалось ли решить ваши проблемы.
3] Восстановление индекса
Откройте панель управления, нажав комбинацию WINKEY + X и нажав на панель управления или выполнив поиск в окне поиска Cortana.
В разделе поиска Windows Explorer найдите параметры индексирования.
Теперь вы увидите меню, помеченное как Параметры индексации в результатах поиска. Нажмите здесь.
Откроется новое окно для параметров индексирования. В нижней части нажмите Дополнительно.
Теперь появится еще одно новое окно. Перейдите на вкладку, помеченную как Типы файлов.
На нижней стороне будут две радиокнопки. Нажмите на элемент, помеченный как Свойства индекса и Содержимое файла.
Теперь нажмите ОК.
Снова нажмите кнопку Дополнительно и на вкладке Настройки индекса нажмите Перестроить.
Теперь он начнет переиндексировать все файлы и данные, хранящиеся на компьютере. Это займет некоторое время, поэтому держитесь крепко и работайте нормально, без перебоев питания.
Проверьте, сохраняется ли ваша проблема.
Читать : индексатор поиска Windows не работает.
4] Устранение неполадок с помощью монитора ресурсов
Введите resmon в окне и нажмите Enter.
Теперь откроется Resource Monitor.
На вкладке Диск проверьте все экземпляры searchprotocolhost.exe.
В Окне активности диска вы можете наблюдать, какие процессы и сколько ресурсов используется службой индексирования.
В разделе поиска Windows Explorer найдите Параметры индексирования.
А затем нажмите на каталог, в котором вы хотите проиндексировать.
Проверьте, решена ли ваша проблема или нет.
5] Используйте DISM или SFC
Вы можете восстановить потенциально поврежденные системные файлы с помощью хороших файлов с помощью SFC или восстановить поврежденный образ системы с помощью DISM.
Для этого нажмите комбинацию WINKEY + X и нажмите Командная строка (Admin).
Теперь введите следующие команды:
Если первая команда не работает, попробуйте вторую.
Подождите, пока процесс закончится.
Перезагрузите компьютер, чтобы изменения вступили в силу.
Теперь используйте метод, описанный выше, чтобы открыть командную строку с привилегиями уровня администратора.
Теперь введите следующие три команды последовательно и одну за другой:
Позвольте этим командам DISM работать и ждать, пока они не выполнятся. Если приведенные выше команды не работают, попробуйте следующее:
Замените букву диска, как вам удобно.
6] Настройка в новой учетной записи администратора
Создайте учетную запись администратора на вашем компьютере с Windows 10.
Войдите в свою новую учетную запись администратора и перейдите по этому пути:
C: Users Your_Old_User_Account AppData Local Packages
Убедитесь, что скрытые файлы и папки видны для указанного выше пути.
Перезагрузите компьютер и войдите в старый аккаунт.
Теперь перезагрузите компьютер снова и проверьте, исправлена ли проблема сейчас или нет.
1] Разрешить или запретить индексирование диска
Прежде всего, откройте Компьютер или Этот компьютер в зависимости от того, какую версию Windows вы используете.
Затем выберите и щелкните правой кнопкой мыши раздел, данные которого не индексируются.
Нажмите Свойства.
Перезагрузите компьютер, чтобы изменения вступили в силу.
2] Отключение поискового индекса Windows
Нажмите комбинацию кнопок WINKEY + R, чтобы открыть окно «Выполнить».
В этом окне «Выполнить» введите services.msc и нажмите Enter.
Откроется окно «Услуги».
В этом окне вы получите огромный список сервисов, которые работают вместе с Windows и заставляют все работать. Итак, из списка выберите Поиск Windows и щелкните по нему правой кнопкой мыши.
Теперь нажмите Свойства .
Выберите Тип запуска для Отключено и убедитесь, что вы остановили службу.
Перезагрузите компьютер, чтобы изменения вступили в силу.
Источник
Служба поиска, индексатор службы Microsoft Windows Search и его влияние на нагрузку процессора
Служба Windows Search отвечает за поиск файлов и папок на устройстве. Она способна искать данные не только по наименованию файлов, но и по содержанию этих файлов (метаданным, свойствам и т.д.). Например, поиск по содержанию файлов по умолчанию активирован для текстовых и офисных документов (txt, doc, docx, xls, xlsx, pdf).
На компьютере может быть очень много файлов и папок. Чтобы поиск по устройству не занимал много времени, служба Windows Search использует индексацию файлов. Процесс индексирования представляет собой чтение диска с данными и запись информации о просканированных файлах в базу данных. Индексирование осуществляется в фоновом режиме. Когда вы сохраните новый документ в индексированном расположении, служба Windows Search проиндексирует его и сохранит собранную информацию о нём в своей базе.
Индексатор службы Microsoft Windows Search грузит процессор?
Обычно индексатор службы Microsoft Windows Search не грузит процессор. В нашем случае, когда все файлы проиндексированы, нагрузка на центральный процессор составляет 0%, а объём используемой оперативной памяти составляет порядка 80МБ.
Поэтому, если на вашем устройстве индексатор службы Microsoft Windows Search грузит процессор, это означает, что в настоящее время идёт индексирование файлов. Если вы активно пользуетесь устройством, нажимаете на клавиши клавиатуры, водите мышкой, служба Windows Search замедляет скорость сканирования. В нашем случае при сниженной скорости индексирования нагрузка на процессор составляет 0,6-1,2%.
Конечно, нагрузка будет больше, если процессор относительно старый и имеет одно-два логических ядра. Поэтому приведённые значения нагрузки индексатора службы Microsoft Windows Search на процессор следует считать условными.
Как можно уменьшить нагрузку службы Microsoft Windows Search на процессор?
Определяем папки, которые служба поиска должна индексировать
Несколько простых способов в отдельной статье
Уменьшив количество папок и дисков в окне “Индексируемые расположения”, вы сможете сократить нагрузку индексатора службы Microsoft Windows Search на процессор. Но имейте в виду, что поиск в исключенных расположениях будет долгим. А в случае использования кнопки поиска в панели задач поиск в неиндексированных расположениях осуществляться не будет. Поэтому не старайтесь исключать все папки. Оставьте папки, в которых вы часто используете функцию поиска.
Устанавливаем классический режим поиска
В Windows 10 предусмотрено 2 режима поиска: классический и расширенный. При классическом режиме поиск осуществляется только в библиотеках пользователя и на рабочем столе. Расширенный режим позволяет искать файлы по всему компьютеру, за исключением системных папок. Расширенный режим, как предупреждает операционная система, может снизить уровень заряда и увеличить нагрузку на центральный процессор. Особенно это актуально для владельцев ноутбуков, которым важно, чтобы их устройство проработало в автономном режиме как можно дольше.
Активируем привязку производительности индексатора к параметрам питания устройства
Изменять режим производительности индексатора стало возможным с момента появления Windows 10 версии 2004 (майское обновление 2020 года). Если включить параметр “Использовать параметры режима питания устройства”, служба Windows Search будет оценивать, запущен ли на компьютере режим энергосбережения, пониженного электропотребления или игровой процесс. Если да, то служба поиска приостановит индексацию в фоновом режиме.
Также при включении производительности индексатора служба поиска приостановит индексацию файлов в фоновом режиме, если загрузка центрального процессора превысит 80% или загрузка жесткого диска поднимется свыше 70%.
Отключаем службу Windows Search
Отключая службу Windows Search, вы отключите индексирование папок и файлов в фоновом режиме.
Вы сможете осуществлять поиск по устройству, но он будет медленным.
А как у вас работает служба поиска в Windows? Испытываете ли вы проблемы при ее работе в фоновом режиме?
Расскажите о своем опыте в комментариях 😉
Источник
Как отключить процесс SearchFilterHost?
Очень не хочется наговаривать на создателей Windows, но иногда случается так, что изначально задуманная ими «полезность» превращается просто в бич божий, делая работу за компьютером невозможной, а жизнь напрасной. Индексация содержимого дисков – как раз один из тех случаев, когда уместен афоризм «хотели как лучше, а получилось как всегда». Функция, призванная ускорить поиск файлов на диске, становится причиной замедленной (мягко сказано) работы системы, хотя заявлено, что служба, занимая немалое время, в фоновом режиме сканирует содержимое разделов и никак не влияет на производительность. Особенно такие притормаживания заметны при подключении внешних носителей. Как правило, процесс Search Filter Host стартует через несколько минут работы операционной системы и может вогнать компьютер в кому, нагрузив его до самого предела, особенно «повезло» в этом плане обладателям ноутбуков.
Почему так происходит
Если говорить коротко, то в процессе работы служба индексирования создает своего рода досье на каждый файл, каждый атрибут, настройку, путь и дату. Все это потом определяется соответствующим индексом в базе данных, по которому при необходимости система производит поиск, не занимаясь перебиранием всех файлов подряд. А теперь представьте себе – изо дня в день мы, работая за компьютером, создаем новые файлы, редактируем файлы, созданные раньше, инсталлируем, обновляем, удаляем разные приложения, изменяем в них настройки и т. д. И на все это составляется досье! … Случалось ли, когда компьютер вроде как бездействует, а жесткий диск шумит, не умолкая? Еще и процесс висит в оперативке, съедающий от трети до половины всех ресурсов, searchfilterhost.exe называется. Он-то себе работает, а мы ждем и ждать так можем очень долго.
Для решения этой проблемы имеется три варианта.
Завершение процесса и полное отключение службы индексирования
Надеюсь, вы уже в курсе, как в диспетчере задач завершить процесс? После завершения процесса (или дерева процессов) обратите внимание на то, как увеличилось быстродействие компьютера. Кстати, обладателям SSD (твердотельных) накопителей или на Virtual machine показано отключение индексирования! Служба индексирования отключается следующим образом:


Временное приостановление работы службы индексирования
Для приостановления этой службы нам нужно зайти в меню «Пуск» и в поле поиска ввести «параметры индексирования», выбрать из результатов «Параметры индексирования» и в соответствующем окне нажать на «Паузу».
Всё. Жаль, что в Семерке нет того инструмента управления приоритетами службы индексирования в пользу работающих программ, который был в старой доброй Windows XP…
Отключение индексирования определенных разделов
Не всегда есть смысл полного отключения службы индексирования, порой достаточно отключить индексирование только самого загруженного диска. Чтобы сделать это, открываем проводник или любой другой файловый менеджер и правым кликом мышки по нужному диску вызываем его контекстное меню, в котором выбираем пункт «Свойства». Внизу окна свойств диска убираем галочку в чекбоксе «Разрешить индексирование этого тома».
Я так полагаю, что после прочтения этой статьи процесс Search Filter Host больше вас не побеспокоит. Кстати, никогда не будет лишним попробовать и другие методы повышения скорости работы и производительности системы. Будьте всегда в курсе актуальных новостей – подпишитесь на мои обновления!
Источник
Microsoft Windows Search Filter Host — что это и почему грузит процессор? (SearchFilterHost.exe)

Больше нормальной информации нет. В принципе верно — да, процесс Microsoft Windows Search Filter Host и правда относится к поиску файлов.. к индексированию.. но дело в том, что еще есть процесс SearchIndexer.exe, он видимо нужен уже именно для самого индексирования. А SearchFilterHost.exe — возможно отвечает именно за поиск. Хотелось узнать разницу, однако в интернете увы — инфы нет.
Стандартное расположение файла SearchFilterHost.exe (Microsoft Windows Search Filter Host):
Microsoft Windows Search Filter Host грузит процессор — почему и что делать?
Некоторые причины и варианты решения:
Штатное средство устранения проблем с индексированием
Некоторым юзерам данный способ реально помог избавиться от сильной нагрузки. Все таки отключать индексирование — тоже выход, однако быстрый поиск файлов — ведь комфортно.. хотя если у вас SSD — то индексирование и правда можно отключить..
Ссылка для запуска инструмента устранения неполадок:
Я думал у меня проблем нет — оказалось есть:
Источник
Содержание
- 1 Решение 1. Проверка вновь установленных сторонних приложений
- 2 Решение 2. Изменение параметров индексирования
- 3 Решение 3: Запуск SFC и DISM Tool
- 4 Решение 4. Отключение поиска Windows
Если вы читаете эту статью, возможно, вы столкнулись с проблемой, когда вы заметили процесс «SearchProtocolHost.exeПотребляя огромное количество процессоров на вашем компьютере. Так что же это за процесс? SearchProtocolHost является частью механизма поиска Windows и связан с индексированием на вашем компьютере.
Windows Search Indexer — это служба, которая поддерживает индекс большинства файлов на вашем компьютере для повышения производительности поиска на вашем компьютере. Он автоматически обновляет индексы без какого-либо вмешательства со стороны пользователя. Этот индекс похож на индекс, который мы видим в некоторых книгах. Компьютер ведет учет всех файлов, расположенных на разных дисках. Вместо того, чтобы искать и искать на дисках файл, который вы пытаетесь найти, компьютер обращается к индексной таблице, находит файлы и напрямую переходит на сохраненный в ней адрес. Если он не находит файл в индексной таблице, он начинает соответственно перебирать диск.
Обычно Windows запрограммирована на индексацию файлов, когда ваш компьютер простаивает и не выполняет никакой работы. Если вы видите, что этот процесс запущен, подождите некоторое время. Если он продолжает работать в течение неопределенных периодов времени, вы можете начать с обходных путей, перечисленных ниже.
Решение 1. Проверка вновь установленных сторонних приложений
Если вы недавно установили на свой компьютер новые сторонние приложения, вам следует проверить, не являются ли они причиной проблемы. Было много приложений, таких как «iFilter for PDF», которые снова и снова запускали службу на вашем компьютере. Эти приложения имеют определенные функции, которые заставляют службу поиска снова и снова запускаться на вашем компьютере. Мы можем попытаться отключить их, а затем запустить средство устранения неполадок, чтобы увидеть, есть ли другие проблемы.
- Нажмите Windows + R, введите «appwiz.компл”В диалоговом окне и нажмите Enter.
- Здесь будут перечислены все приложения, установленные на вашем компьютере. Перейдите через все из них и найдите любой недавно установленный приложение / приложения до того, когда вы заметили использование процессора. Либо отключите их службы (Windows + R, введите «services.msc», найдите службу и остановите ее), либо удалите ее с помощью того же окна.
- Теперь нажмите Windows + S, наберите «Windows Search«В диалоговом окне и откройте приложение»Найти и исправить проблемы с Windows Search».
- Выберите оба варианта «Запустить от имени администратора» а также «Применить ремонт автоматически». Нажмите Далее и следуйте инструкциям на экране.
- После завершения устранения неполадок перезагрузите компьютер и проверьте, была ли решена загрузка процессора. Поиск Windows может индексироваться некоторое время после устранения неполадок. Дайте ему немного времени, но если загрузка процессора по ‘SearchProtocolHost.exe’Все еще не исправлен, следуйте другим обходным путям, перечисленным ниже.
Решение 2. Изменение параметров индексирования
Вы можете вручную изменить параметры индексации. Если вы удалите одно местоположение из контрольного списка, Windows не будет индексировать файлы, присутствующие в этом месте. Ваш поиск может быть не таким быстрым, как раньше, но это может улучшить ситуацию в нашем случае.
- Нажмите Windows + R, введите «Параметры индексирования»И откройте приложение.
- Теперь нажмите «изменять»Присутствует в нижней левой части экрана.
- Нажмите «Показать все локации». Теперь проверенные местоположения означают, что они активно индексируются компьютером. Uncheck огромные местоположения (в данном случае локальный диск C) и другие местоположения файлов, которые могут побуждать процесс поиска появляться снова и снова. Нажмите OK, чтобы сохранить изменения и выйти.
- Перезагрузите компьютер и проверьте, если ‘SearchProtocolHost.exe’По-прежнему потребляет высокую загрузку процессора.
Решение 3: Запуск SFC и DISM Tool
Вы можете столкнуться с этой ошибкой, потому что на вашем компьютере могут быть неправильные конфигурации системы. Из-за этих несоответствий процесс поиска может появляться снова и снова и вызывать высокое использование ресурсов, как обсуждается. Мы можем запустить System File Checker (SFC) для проверки любых нарушений целостности. Если после каких-либо исправлений SFC система все еще не исправлена, вы можете запустить инструмент DISM, чтобы проверить работоспособность системы и восстановить все отсутствующие системные файлы.
- Нажмите Windows + R запустить приложение Run. Тип «Урочная”И нажмите Enter, чтобы запустить диспетчер задач вашего компьютера.
- Теперь нажмите «Файл» в верхней левой части окна и выберите «Запустить новое заданиеИз списка доступных опций.
- Теперь наберите «PowerShellВ диалоговом окне и проверять вариант под которым говорится «Создайте эту задачу с правами администратора».
- В Windows PowerShell введите «SFC / SCANNOWИ ударил Войти. Этот процесс может занять некоторое время, так как все ваши файлы Windows сканируются компьютером и проверяются на наличие поврежденных фаз.
- Если вы столкнулись с ошибкой, когда Windows выдает сообщение о том, что обнаружила какую-то ошибку, но не смогла ее исправить, введите «DISM / Online / Cleanup-Image / RestoreHealth»В PowerShell. Это позволит загрузить поврежденные файлы с серверов обновлений Windows и заменить поврежденные. Обратите внимание, что этот процесс также может занять некоторое время в зависимости от вашего интернет-соединения. Не отменяйте ни на каком этапе и дайте ему поработать.
Если ошибка была обнаружена и была исправлена с помощью вышеперечисленных методов, перезагрузите компьютер и проверьте, использует ли процессор bySearchProtocolHost.exe‘Исправили.
Решение 4. Отключение поиска Windows
Если все вышеперечисленные обходные пути не дают никаких результатов иSearchProtocolHost.exe’По-прежнему вызывает высокую загрузку ЦП, мы можем попробовать отключить Windows Search с вашего компьютера. Обратите внимание, что вы не сможете использовать поиск Windows на вашем компьютере. Этот обходной путь имеет свои недостатки, но проблема, безусловно, будет исправлена.
Прежде чем продолжить отключение поиска Windows, Вместо этого рекомендуется отключить индексирование всех расположений вашего компьютера с помощью решения 2. Снимите флажки со всех расположений и нажмите Применить. Это отключит индексацию; Вы можете получить медленные результаты, но, по крайней мере, сможете искать при необходимости.
- Нажмите Windows + R, введите «Сервисы.ЦКМ”В диалоговом окне и нажмите Enter.
- Найдите процесс «Windows SearchЩелкните правой кнопкой мыши и выберите «свойства».
- Установите тип запуска как «инвалид» а также Остановить процесс нажав на кнопку. Нажмите Применить и перезагрузите компьютер.
- После перезапуска проверьте, решена ли проблема под рукой. Вы всегда можете снова включить поиск Windows, выполнив те же действия, что и выше.
Вы часто думаете о том, как ваш компьютер может так быстро возвращать результаты вашего поискового запроса? В Windows 10/8/7 в фоновом режиме работает служба, которая помогает ему в этом. Этот сервис называется SearchIndexer.exe . Он обеспечивает индексацию содержимого, кэширование свойств и результаты поиска файлов, электронной почты и другого содержимого. Таким образом, это означает, что то, что он делает в фоновом режиме, это постоянно ищет местоположения различных файлов, хранящихся на компьютере. Следовательно, в свою очередь, это включает поиск Windows в окне Cortana, в меню «Пуск» или в проводнике Windows.
Содержание
- SearchIndexer.exe Высокое использование диска или процессора
- 1] Перезапустите службу поиска Windows.
- 2] Запуск поиска и устранения неполадок индексации
- 3] Восстановление индекса
- 4] Устранение неполадок с помощью монитора ресурсов
- 5] Используйте DISM или SFC
- 6] Настройка в новой учетной записи администратора
- 1] Разрешить или запретить индексирование диска
- 2] Отключение поискового индекса Windows
SearchIndexer.exe Высокое использование диска или процессора
Часто пользователи жалуются на то, что SearchIndexer.exe имеет тенденцию использовать очень высокую мощность процессора или демонстрирует высокую загрузку диска. Это в конечном итоге замедляет всю производительность компьютера. Итак, сегодня мы собираемся проверить, как решить эту проблему. Мы будем обсуждать 9 способов решить эту проблему.
1] Перезапустите службу поиска Windows.
Нажмите комбинацию кнопок WINKEY + R, чтобы открыть окно «Выполнить». В этом окне «Выполнить» введите services.msc и нажмите Enter. Откроется окно диспетчера служб.

Внутри диспетчера служб вы получите огромный список служб, которые работают вместе с Windows и заставляют все работать. Итак, из списка выберите Поиск Windows и щелкните по нему правой кнопкой мыши.

Теперь нажмите Свойства . Выберите Тип запуска – Автоматический и убедитесь, что служба запущена. Теперь нажмите Применить , а затем ОК.
Перезагрузите компьютер, чтобы изменения вступили в силу.
2] Запуск поиска и устранения неполадок индексации

Чтобы восстановить Windows Search, откройте Панель управления , нажав комбинацию WINKEY + X и щелкнув по панели управления или выполнив поиск в окне поиска Cortana.
В разделе поиска Windows Explorer найдите Устранение неполадок.
Теперь вы увидите меню с пометкой Устранение неполадок в результатах поиска. Нажмите здесь.
На левой боковой панели нажмите Показать все.
Во всем списке обратите внимание на Поиск и индексирование . Нажмите на него и запустите.
Выберите файлы, которые не отображаются в результатах поиска, и нажмите Далее.
Теперь произойдет автоматизированный процесс устранения неполадок. После этого перезагрузите компьютер и проверьте, удалось ли решить ваши проблемы.
3] Восстановление индекса
Откройте панель управления, нажав комбинацию WINKEY + X и нажав на панель управления или выполнив поиск в окне поиска Cortana.
В разделе поиска Windows Explorer найдите параметры индексирования.
Теперь вы увидите меню, помеченное как Параметры индексации в результатах поиска. Нажмите здесь.
Откроется новое окно для параметров индексирования. В нижней части нажмите Дополнительно.
Теперь появится еще одно новое окно. Перейдите на вкладку, помеченную как Типы файлов.
На нижней стороне будут две радиокнопки. Нажмите на элемент, помеченный как Свойства индекса и Содержимое файла.
Теперь нажмите ОК.
Снова нажмите кнопку Дополнительно и на вкладке Настройки индекса нажмите Перестроить.
Теперь он начнет переиндексировать все файлы и данные, хранящиеся на компьютере. Это займет некоторое время, поэтому держитесь крепко и работайте нормально, без перебоев питания.
Проверьте, сохраняется ли ваша проблема.
Читать : индексатор поиска Windows не работает.
4] Устранение неполадок с помощью монитора ресурсов

Чтобы открыть окно Выполнить , нажмите комбинации кнопок WINKEY + R.
Введите resmon в окне и нажмите Enter.
Теперь откроется Resource Monitor.
На вкладке Диск проверьте все экземпляры searchprotocolhost.exe.
В Окне активности диска вы можете наблюдать, какие процессы и сколько ресурсов используется службой индексирования.
Откройте Панель управления , нажав комбинацию WINKEY + X и щелкнув панель управления или выполнив поиск в окне поиска Cortana.
В разделе поиска Windows Explorer найдите Параметры индексирования.

Теперь в нижней части окна нажмите кнопку Изменить .
А затем нажмите на каталог, в котором вы хотите проиндексировать.
Нажмите ОК , чтобы сохранить изменения.
Проверьте, решена ли ваша проблема или нет.
5] Используйте DISM или SFC

Вы можете восстановить потенциально поврежденные системные файлы с помощью хороших файлов с помощью SFC или восстановить поврежденный образ системы с помощью DISM.
Для этого нажмите комбинацию WINKEY + X и нажмите Командная строка (Admin).
Теперь введите следующие команды:
Sfc/scannow sfc/scannow/offbootdir = c: /offwindir = c: windows
Если первая команда не работает, попробуйте вторую.
Подождите, пока процесс закончится.
Перезагрузите компьютер, чтобы изменения вступили в силу.
Теперь используйте метод, описанный выше, чтобы открыть командную строку с привилегиями уровня администратора.
Теперь введите следующие три команды последовательно и одну за другой:
Dism/Online/Cleanup-Image/CheckHealth Dism/Онлайн/Очистка изображения/ScanHealth Dism/Online/Cleanup-Image/RestoreHealth
Позвольте этим командам DISM работать и ждать, пока они не выполнятся. Если приведенные выше команды не работают, попробуйте следующее:
Dism/Image: C: offline/Cleanup-Image/RestoreHealth/Source: c: test mount windows Dism/Online/Cleanup-Image/RestoreHealth/Источник: c: test mount windows/LimitAccess
Замените букву диска, как вам удобно.
6] Настройка в новой учетной записи администратора
Создайте учетную запись администратора на вашем компьютере с Windows 10.
Войдите в свою новую учетную запись администратора и перейдите по этому пути:
C: Users Your_Old_User_Account AppData Local Packages
Переименуйте папку Microsoft.Windows.Cortana_cw5n1h2txyewy как Microsoft.Windows.Cortana_cw5n1h2txyewy.old .
Убедитесь, что скрытые файлы и папки видны для указанного выше пути.
Перезагрузите компьютер и войдите в старый аккаунт.
Теперь откройте PowerShell, введите следующую команду и нажмите Enter: .
Add-AppxPackage -Path «C: Windows SystemApps Microsoft.Windows.Cortana_cw5n1h2txyewy Appxmanifest.xml» -DisableDevelopmentMode -Register

Теперь перезагрузите компьютер снова и проверьте, исправлена ли проблема сейчас или нет.
Если ни одно из этих предложений не поможет вам, вы можете запретить Windows Searvh индексировать ваш диск или полностью отключить поиск Windows , amd использовать альтернативу Поиск бесплатных программ.
1] Разрешить или запретить индексирование диска

Прежде всего, откройте Компьютер или Этот компьютер в зависимости от того, какую версию Windows вы используете.
Затем выберите и щелкните правой кнопкой мыши раздел, данные которого не индексируются.
Нажмите Свойства.
На нижней стороне будет установлен флажок Разрешить файлам на этом диске индексировать содержимое в дополнение к свойствам файла. Проверьте .
Нажмите Применить , затем нажмите ОК.
Перезагрузите компьютер, чтобы изменения вступили в силу.
2] Отключение поискового индекса Windows

Нажмите комбинацию кнопок WINKEY + R, чтобы открыть окно «Выполнить».
В этом окне «Выполнить» введите services.msc и нажмите Enter.
Откроется окно «Услуги».
В этом окне вы получите огромный список сервисов, которые работают вместе с Windows и заставляют все работать. Итак, из списка выберите Поиск Windows и щелкните по нему правой кнопкой мыши.
Теперь нажмите Свойства .
Выберите Тип запуска для Отключено и убедитесь, что вы остановили службу.
Теперь нажмите Применить , а затем ОК.
Перезагрузите компьютер, чтобы изменения вступили в силу.
Всего наилучшего!
Обновлено 2023 января: перестаньте получать сообщения об ошибках и замедлите работу вашей системы с помощью нашего инструмента оптимизации. Получить сейчас в эту ссылку
- Скачайте и установите инструмент для ремонта здесь.
- Пусть он просканирует ваш компьютер.
- Затем инструмент почини свой компьютер.

Searchprotocolhost.exe — это исполняемый файл, представляющий хост протокола поиска Microsoft Windows, который был представлен в Windows XP, 7, 8, а также может быть найден в последних версиях Windows 10 и 11.
Хост протокола поиска Microsoft Windows играет важную роль в операционной системе Windows и отвечает за производительность поиска на вашем компьютере. Когда SearchProtocolHost пытается найти файлы и направить их по адресу, очевидно, что у него высокая нагрузка на жесткий диск / процессор, и его отключение приводит к сбою других систем, связанных с операционной системой Windows.
- Если конфигурация системы вашего компьютера настроена неправильно, вы можете столкнуться с ошибками SearchProtocolHost.exe с высокой загрузкой ЦП.
- Иногда SearchProtocolHost.exe потребляет столько ресурсов ЦП, потому что индексатор не может найти определенные файлы в вашей системе.
Как я могу исправить высокую загрузку ЦП SearchProtocolHost.exe?
Обновление за январь 2023 года:
Теперь вы можете предотвратить проблемы с ПК с помощью этого инструмента, например, защитить вас от потери файлов и вредоносных программ. Кроме того, это отличный способ оптимизировать ваш компьютер для достижения максимальной производительности. Программа с легкостью исправляет типичные ошибки, которые могут возникнуть в системах Windows — нет необходимости часами искать и устранять неполадки, если у вас под рукой есть идеальное решение:
- Шаг 1: Скачать PC Repair & Optimizer Tool (Windows 10, 8, 7, XP, Vista — Microsoft Gold Certified).
- Шаг 2: Нажмите «Начать сканирование”, Чтобы найти проблемы реестра Windows, которые могут вызывать проблемы с ПК.
- Шаг 3: Нажмите «Починить все», Чтобы исправить все проблемы.

Измените настройки индексации
- В строке поиска Windows найдите пункт настроек индексирования и откройте его.
- Щелкните кнопку Edit. Будет отображен список проиндексированных местоположений.
- Выберите Показать все местоположения. Права администратора для этого требуются.
- Снимите отметку с больших расположений (например, C: если это ваш системный диск и т. Д.).
- Нажмите ОК, чтобы сохранить настройки.
- Перезагрузите систему.
Отключить поиск в Windows
- Нажмите Win + R, чтобы открыть окно «Выполнить», и введите services.MSC.
- Нажмите Enter, чтобы открыть окно Service Manager.
- Найдите процесс поиска Windows. Щелкните его правой кнопкой мыши и выберите «Свойства».
- Установите для параметра «Тип запуска» значение «Отключить» и нажмите «Остановить», чтобы остановить процесс.
- Нажмите Применить, а затем ОК, чтобы сохранить настройки.
- Перезагрузите систему и посмотрите, решит ли это проблему.
Совет экспертов: Этот инструмент восстановления сканирует репозитории и заменяет поврежденные или отсутствующие файлы, если ни один из этих методов не сработал. Это хорошо работает в большинстве случаев, когда проблема связана с повреждением системы. Этот инструмент также оптимизирует вашу систему, чтобы максимизировать производительность. Его можно скачать по Щелчок Здесь
Часто задаваемые вопросы
SearchProtocolHost.exe является частью службы индексирования Windows, приложения, которое индексирует файлы на локальном диске, чтобы упростить их поиск. Это важная часть операционной системы Windows, которую не следует отключать или удалять.
- Щелкните правой кнопкой мыши кнопку «Пуск» и выберите «Панель управления».
- Откройте Почту.
- Выберите старый почтовый профиль для учетной записи, указанной в окне учетных данных для Microsoft Windows Search Protocol Host, и нажмите «Удалить».
- Нажмите Windows + R и введите УСЛУГИ. МСК
- Нажмите Ввод.
- Найдите в списке Windows Search, щелкните правой кнопкой мыши и выберите «Свойства».
- В разделе «Тип запуска» измените значение параметра на «Отключено» и нажмите «Применить».
Сообщение Просмотров: 156
Если вы читаете эту статью, возможно, вы столкнулись с проблемой, когда заметили процесс «SearchProtocolHost.exe”Потребляя огромное количество ресурсов процессора на вашем компьютере. Так что это за процесс? SearchProtocolHost является частью механизма поиска Windows и связан с индексированием на вашем компьютере.
Индексатор поиска Windows — это служба, которая поддерживает индексирование большинства файлов на вашем компьютере для повышения производительности поиска на вашем компьютере. Он автоматически обновляет индексы без какого-либо вмешательства со стороны пользователя. Этот указатель похож на указатель, который мы видим в некоторых книгах. Компьютер ведет учет всех файлов, находящихся на разных дисках. Вместо того, чтобы искать на дисках файл, который вы пытаетесь найти, компьютер обращается к индексной таблице, находит файлы и напрямую переходит к сохраненному в ней адресу. Если он не находит файл в индексной таблице, он начинает соответственно перебирать диск.
Обычно Windows запрограммирована на начало индексации файлов, когда ваш компьютер простаивает и не выполняет никакой работы. Если вы видите, что этот процесс запущен, дайте ему поработать некоторое время. Если он будет работать в течение неопределенного времени, вы можете воспользоваться обходными путями, перечисленными ниже.
Решение 1.Проверка недавно установленных сторонних приложений
Если вы недавно установили на свой компьютер новые сторонние приложения, вам следует проверить, не вызывают ли они проблему. Было много приложений, таких как iFilter for PDF’s, которые заставляли службу снова и снова запускаться на вашем компьютере. В этих приложениях есть определенные функции, которые заставляют службу поиска запускаться снова и снова на вашем компьютере. Мы можем попробовать отключить их, а затем запустить средство устранения неполадок, чтобы увидеть, есть ли другие проблемы.
- Нажмите Windows + R, введите «appwiz.cpl»В диалоговом окне и нажмите Enter.
- Здесь будут перечислены все приложения, установленные на вашем компьютере. Просмотрите их все и найдите все недавно установленные application / applications до того момента, когда вы заметили использование ЦП. Либо отключите их службы (Windows + R, введите «services.msc», найдите службу и остановите ее), либо удалите ее в том же окне.
- Теперь нажмите Windows + S, введите «Поиск Windows»В диалоговом окне и откройте приложение«Найдите и устраните проблемы с Windows Search”.
- Выберите оба варианта «Запустить от имени администратора» и «Применять ремонт автоматически». Нажмите Далее и следуйте инструкциям на экране.
- После завершения устранения неполадок перезагрузите компьютер и проверьте, решена ли проблема с загрузкой ЦП. Поиск Windows может индексировать некоторое время после завершения устранения неполадок. Дайте ему немного времени, но если загрузка ЦП на ‘SearchProtocolHost.exe‘По-прежнему не устраняется, воспользуйтесь другими обходными путями, перечисленными ниже.
Решение 2. Изменение параметров индексирования
Вы можете вручную изменить параметры индексации. Если вы удалите одно местоположение из контрольного списка, Windows не будет индексировать файлы, присутствующие в этом месте. Ваш поиск может быть не таким быстрым, как раньше, но в нашем случае он может улучшить ситуацию.
- Нажмите Windows + R, введите «Параметры индексации»В диалоговом окне и откройте приложение.
- Теперь нажмите «Изменить”Присутствует в нижней левой части экрана.
- Нажмите «Показать все локации». Теперь отмеченные места означают, что они активно индексируются компьютером. Снимите отметку огромные местоположения (в данном случае локальный диск C) и другие местоположения файлов, которые могут вызывать повторный запуск процесса поиска. Нажмите ОК, чтобы сохранить изменения и выйти.
- Перезагрузите компьютер и проверьте «SearchProtocolHost.exe’По-прежнему потребляет Высокая загрузка ЦП.
Решение 3. Запуск SFC и DISM Tool
Вы можете столкнуться с этой ошибкой, потому что на вашем компьютере может быть неправильная конфигурация системы. Из-за этих несоответствий процесс поиска может запускаться снова и снова и вызывать высокое использование ресурсов, как это обсуждается. Мы можем запустить средство проверки системных файлов (SFC), чтобы проверить наличие нарушений целостности. Если после каких-либо исправлений SFC система все еще не исправлена, вы можете запустить инструмент DISM, чтобы проверить работоспособность системы и восстановить все отсутствующие системные файлы.
- Нажмите Windows + R для запуска приложения Run. Тип «Taskmgr»В диалоговом окне и нажмите Enter, чтобы запустить диспетчер задач на вашем компьютере.
- Теперь нажмите на опцию «Файл» в верхнем левом углу окна и выберите «Запустить новую задачу»Из списка доступных опций.
- Теперь введите «PowerShell»В диалоговом окне и чек вариант, который гласит: «Создайте эту задачу с правами администратора”.
- В Windows Powershell введите «sfc / scannow»И ударил Войти. Этот процесс может занять некоторое время, поскольку все ваши файлы Windows сканируются компьютером и проверяются на наличие поврежденных фаз.
- Если вы столкнулись с ошибкой, когда Windows предлагает вам, что она нашла какие-то ошибки, но не смогла их исправить, вы должны ввести «DISM / Онлайн / Очистка-Образ / RestoreHealth»В PowerShell. Это загрузит поврежденные файлы с серверов обновлений Windows и заменит поврежденные. Обратите внимание, что этот процесс также может занять некоторое время в зависимости от вашего интернет-соединения. Не отменяйте ни на каком этапе и дайте ему поработать.
Если ошибка была обнаружена и исправлена с помощью вышеуказанных методов, перезагрузите компьютер и проверьте, используется ли загрузка ЦП с помощью ‘SearchProtocolHost.exeПочинили.
Решение 4. Отключение поиска Windows
Если все вышеперечисленные обходные пути не дадут результатов и ‘SearchProtocolHost.exe’По-прежнему вызывает высокую загрузку ЦП, мы можем попробовать отключить поиск Windows на вашем компьютере. Обратите внимание, что вы не сможете использовать поиск Windows на своем компьютере. У этого обходного пути есть свои недостатки, но проблема обязательно будет устранена.
Прежде чем вы продолжите отключение поиска Windows, рекомендуется вместо этого отключить индексацию всех расположений вашего компьютера с помощью Решения 2. Снимите флажки со всех расположений и нажмите Применить. Это отключит индексацию; вы можете получить медленные результаты, но, по крайней мере, вы сможете искать, когда это необходимо.
- Нажмите Windows + R, введите «Сервисы.msc»В диалоговом окне и нажмите Enter.
- Найдите процесс «Поиск Windows», Щелкните его правой кнопкой мыши и выберите«Свойства”.
- Установите тип запуска как «Отключено» и Остановить процесс нажав кнопку. Нажмите Применить и перезагрузите компьютер.
- После перезапуска проверьте, решена ли проблема. Вы всегда можете снова включить поиск Windows, выполнив указанные выше действия.