Ошибка Microsoft-Windows-Security-SPP (код: 8198) нередко сопровождается подвисанием системы. В описании также фигурирует название «slui.exe».
Содержание:
- 1 Причины
- 2 Способы устранения
- 2.1 Способ 1. Проверка интернет-соединения
- 2.2 Способ 2. Активация по телефону
- 2.3 Способ 3. Проверка целостности системных данных
- 2.4 Способ 4. Повторный ввод ключа
Причины
- Использование нелицензионного программного обеспечения;
- проблема с интернет-соединением;
- повреждение системных файлов;
- изменение конфигурации компьютера.
Способы устранения
Самые эффективные варианты справиться с проблемой.
Способ 1. Проверка интернет-соединения
Ошибка 8198 иногда объясняется очень просто – отсутствует связь с серверами Microsoft. Это и вызывает проблемы с активацией. В этом случае необходимо проверить подключение к интернету.
Порядок действий:
- Перейти на панель задач и найти иконку соединения с интернетом. Это значок с индикатором приема (Wi-Fi) или ПК (LAN).
- Если у компьютера нет доступа к интернету, то кликнуть по значку соединения правой кнопкой мыши и выбрать пункт «Диагностика неполадок».
- Дождаться окончания сканирования. Если диагностика выявила неполадки, то исправить их, следуя инструкциям на экране.
- Проверить целостность кабеля и работоспособность роутера. Провод должен плотно сидеть в разъеме и не иметь повреждений.
Способ 2. Активация по телефону
Не самый простой способ активировать систему, но должен помочь справиться с ошибкой.
Порядок действий:
- Ввести в системный поиск запрос «SLUI.EXE 4» и кликнуть по найденному результату.
- Выбрать страну в меню и нажать кнопку «Далее».
- На экране появится список телефонных номеров службы поддержки Microsoft. Выбрать один и позвонить по нему. Ответить на все вопросы робота и озвучить ему номера из блока «Код установки».
- Нажать на кнопку «Введите код подтверждения».
- Ввести код, полученный от оператора, в соответствующие поля и кликнуть по кнопке «Активация Windows».
Способ 3. Проверка целостности системных данных
Если файлы или компоненты системы были повреждены, то активировать Windows не получится. Стоит попробовать восстановить их целостность. Алгоритм действий:
- Нажать правой кнопкой мыши на меню «Пуск».
- Выбрать пункт «Командная строка (администратор)».
- Ввести в консоль «sfc /scannow» и нажать «Enter».
- Дождаться окончания процедуры и повторить попытку активации системы.
Способ 4. Повторный ввод ключа
Если ключ продукта был поврежден или введен некорректно, то необходимо попытаться это исправить.
Порядок действий:
- Нажать сочетание клавиш «Win+R».
- Ввести в текстовое поле запрос «cmd».
- Щелкнуть левой кнопкой мыши по найденному результату и выбрать пункт «Запуск от имени администратора».
- Вписать команду «slmgr.vbs /upk». Она удалит ключ из системы.
- Ввести команду «slmgr.vbs /ipk *ваш ключ активации*» и нажать «Enter». Подождать окончание процесса.
- Ввести команду «slmgr /ato», чтобы проверить результативность устранения проблемы. Если появится сообщение с подтверждением ситуации, то нажать «Ок».
Содержание
- 990x.top
- Простой компьютерный блог для души)
- Microsoft-Windows-Security-SPP — что это за ошибка и как исправить?
- Microsoft-Windows-Security-SPP — что это такое?
- Решение ошибки
- Справка по ошибкам Windows обновления и установки
- Общие решения
- Ошибки 0xC1900101
- Другие распространенные ошибки
- Общие решения
- Ошибки 0xC1900101
- Другие распространенные ошибки
- Ошибка 8198 windows 10
- Ошибки активации Windows 0×800700B и 0×87E10BC6
- Ошибки активации Windows 0×800700B и 0×87E10BC6
- Причины ошибки 0×87E10BC6 и 0×800700B
- Как исправляется ошибка активации slui 0×2a 0×87E10BC6
- 1- Очистите мусорные файлы, чтобы исправить slui.exe, которое перестало работать из-за ошибки.
- 2- Очистите реестр, чтобы исправить slui.exe, которое перестало работать из-за ошибки.
- 3- Настройка Windows для исправления критических ошибок slui.exe:
- Как вы поступите с файлом slui.exe?
- Некоторые сообщения об ошибках, которые вы можете получить в связи с slui.exe файлом
- SLUI.EXE
- процессов:
990x.top
Простой компьютерный блог для души)
Microsoft-Windows-Security-SPP — что это за ошибка и как исправить?
Приветствую. Мы пользуемся многими программами, часть из которых — платные. Однако не все хотят платить и предпочитают использовать уже активированные версии, которые могут содержать не только вирусы, но и вызвать ошибки в журнале Windows.
Microsoft-Windows-Security-SPP — что это такое?
Ошибка, которая возникает при проблемах лицензирования ПО.
У некоторых пользователей при этом еще подвисает система.
Может появляться из-за использования взломанного софта. Например часто устанавливают взломанный Офис, при этом могут блокироваться некоторые защитные механизмы Windows, из-за чего собственно и может быть ошибка. Однако ошибка сама некритичная.
Взломанный софт при установке может останавливать службу SPPSVC, полное название которой — Служба платформы защиты программного обеспечения Майкрософт. Разумеется из-за этого могут быть ошибки как в журнале Windows, так и в ее работе.
Есть разные коды ошибки, например 8198. При этом в описании может упоминаться название slui.exe, а это процесс имеет отношение к активации Windows (возможно также и к софту Microsoft). Здесь также — ошибка может быть из-за использования хакерского софта для взлома Windows. Особенно учитывая, что файл slui.exe запускается из папки, в названии которой упоминается SPP:
Вообще существует еще служба Служба уведомления SPP, которая необходима для активации ПО, а также для уведомлений (как понимаю связанных с активацией). Данная служба может спокойно иметь отношение к сообщениям Security-SPP.
Пример ошибки, где в описании сразу указана примерная причина:

Решение ошибки
Способ #1.
Нужно предоставить полные права на папку:
При этом полные права нужно дать именно учетке Network Service.
Также можете посмотреть тему на офф форуме Microsoft, возможно будет полезно.
Способ #2.
Возможно вы недавно ставили взломанный софт, репак какой-то. Попробуйте удалить, возможно ошибка прекратит появляться. Чтобы удалить — используйте штатные возможности Windows:
На форуме Microsoft читал что сообщения Security-SPP могут быть также из-за использования всяких чистилок, оптимизаторов системы, удаляторов типа Revo Uninstaller. Поэтому если у вас есть что-то подобное — то возможно стоит удалить и проверить.
Способ #3.
Не уверен что поможет, но не повредит точно. По крайней мере это рекомендуют сделать на форуме Microsoft — проверить систему командой sfc /scannow, которая восстанавливает поврежденные и отсутствующие системные файлы. Запустите командную строку от администратора (выше писал как), далее вставляете команду:

Если будут обнаружены какие-то поврежденные файлы, то они будут заменены на оригинальные, которые хранятся здесь:
Источник
Справка по ошибкам Windows обновления и установки
Существует множество причин, по которым при обновлении или установке Windows 11 может возникнуть сообщение об ошибке, но распространенные ошибки можно исправить с помощью нескольких действий, которые можно сделать самостоятельно. Примечание. При обновлении устройство будет обновлено с более старой версии Windows, например Windows 7, Windows 8.1 или Windows 10 до Windows 11.
Прежде чем искать определенный код ошибки, воспользуйтесь советами в разделе Общие решения. Если они не помогут решить проблему с обновлением или установкой, воспользуйтесь таблицей кодов ошибок в конце этой статьи.
Общие решения
Вот несколько советов, которые помогут вам исправить ошибки обновления и установки:
Отсоедините все ненужные устройства. Это могут быть наушники, принтеры, сканеры, динамики, USB-устройства флэш-памяти и внешние жесткие диски.
Если вы используете ноутбук, подключенный к стыковочному узлу, отстыкуйте его.
Прежде чем пытаться обновить Windows, убедитесь, что на устройстве установлены все важные обновления, в том числе обновления драйверов оборудования.
Чтобы убедиться, что на устройстве установлены все обновления, просмотрите статью Центр обновления Windows: вопросы и ответы.
Используйте Защитник Windows для защиты своего устройства во время обновления — антивирусное программное обеспечение не от Майкрософт может вызывать проблемы с обновлением. Если у вас есть установочный носитель и вся необходимая информация для активации, вы можете переустановить программное обеспечение после обновления.
Чтобы удалить антивирусное приложение, перейдите в раздел Панель управленияПрограммыПрограммы и компоненты. Выберите программу и нажмите Удалить. Нажмите Да для подтверждения.
Устаревшее программное обеспечение может мешать обновлению Windows, поэтому попробуйте удалить старые или ненужные приложения.
Если вы хотите переустановить приложение позже, перед удалением убедитесь, что у вас есть установочный носитель и вся необходимая информация для активации.
Чтобы удалить программное обеспечение, перейдите в раздел Панель управленияПрограммыПрограммы и компоненты. Выберите программу и нажмите Удалить. Нажмите Да для подтверждения.
Для обновления до Windows 11 необходимо достаточно места на жестком диске для установки.
Чтобы просмотреть, сколько места на жестком диске доступно на вашем компьютере, выберите проводник на панели задач (в Windows Explorer в Windows 7) или нажмите Windows клавишу с логотипом + E.
Затем выберите Компьютер или Этот компьютер и найдите раздел Жесткие диски или Устройства и диски. Системным считается диск, на значке которого есть логотип Microsoft Windows. Количество свободного места будет указано под диском.
Если свободное место на диске заканчивается, ознакомьтесь с советами по освобождению места на диске компьютера.
Ошибки 0xC1900101
Ошибка, начинающаяся с 0xC1900101 — это, как правило, ошибка драйвера. При отображении какого-либо из этих кодов ошибок, попробуйте сначала выполнить следующие действия, чтобы устранить проблему. Если эти действия не работают, дополнительные технические сведения см. в Windows обновлении.
Убедитесь, что на вашем устройстве достаточно свободного места. На вашем устройстве требуется не менее 16 ГБ свободного места для обновления 32-разрядной ОС или 20 ГБ для 64-разрядной ОС. Дополнительные сведения см. в этойWindows.
Запустите Центр обновления Windows несколько раз. Скачайте и установите все доступные обновления в Центре обновления Windows, в том числе обновления программного обеспечения, обновления для оборудования и некоторые сторонние драйверы. Для устранения Windows обновления используйте Windows обновления 11.
Проверьте сторонние драйверы и скачайте все обновления. Сторонние драйверы и инструкции по установке для любого оборудования, которое вы добавили к устройству, можно найти на веб-сайте изготовителя.
Отключите дополнительное оборудование. Удалите все внешние устройства хранения данных и диски, док-станции и другое оборудование, подключенное к устройству, которое не нужно для основных функций.
Проверьте диспетчер устройств на ошибки. В поле поиска на панели задач введите диспетчер устройств. Выберите в результатах Диспетчер устройств. В появившемся окне найдите все устройства с желтым восклицательным знаком рядом (может потребоваться выбрать каждую категорию, чтобы перейти в список устройств). Нажмите и удерживайте (или щелкните правой кнопкой мыши) имя устройства и выберите один из вариантов Обновить драйверы или Удалить, чтобы исправить ошибки.
Удалите программы безопасности сторонних разработчиков. Убедитесь, что вы знаете как переустановить программы, а все необходимые ключи под рукой. Защитник Windows защитит ваше устройство на это время.
Исправьте ошибки жесткого диска. В поле поиска на панели задач введите командная строка. Выберите из списка результатов Командная строка. В появившемся окне введите chkdsk/f C: и нажмите клавишу ВВОД. Исправление ошибок на жестком диске начнется автоматически, и вам будет предложено перезапустить устройство.
Примечание: Чтобы выполнить это действие, у вас должны быть разрешения администратора.
Выполните корректный перезапуск в Windows. См. раздел Выполнение «чистой» загрузки в Windows.
Восстановление системных файлов. В поле поиска на панели задач введите командная строка. Выберите из списка результатов Командная строка. В появившемся окне введите DISM.exe /Online /Cleanup-image /Restorehealth и нажмите клавишу ВВОД. (Узнайте, как восстановить изображение Windows )
Примечание: Чтобы выполнить это действие, у вас должны быть разрешения администратора.
Другие распространенные ошибки
В следующей таблице перечислены наиболее распространенные ошибки обновления и установки, а также некоторые из них можно попытаться устранить. Если у вас по-прежнему возникают проблемы при обновлении или установке Windows, обратитесь в службу поддержки Майкрософт.
Что она означает и как ее исправить
Это означает, что возникла проблема с загрузкой и установкой выбранного обновления. Центр обновления Windows повторит попытку позже, при этом вам не потребуется выполнять никаких действий.
Эта ошибка может означать, что на компьютере установлено несовместимое приложение, которое не позволяет завершить процесс обновления. Удалите все несовместимые приложения, а затем попробуйте выполнить обновление снова.
Операция очистки предыдущей попытки установки по-прежнему ожидает завершения, для продолжения обновления требуется перезагрузка системы. Перезагрузите устройство и снова запустите программу установки. Если перезапуск устройства не решил проблему, воспользуйтесь программой очистки диска для удаления временных и системных файлов. Дополнительные сведения см. в этойWindows.
Файл, необходимый Центру обновления Windows, поврежден или отсутствует. Попробуйте восстановить системные файлы. В поле поиска на панели задач введите командную подсказку. Выберите из списка результатов Командная строка. В появившемся окне введите DISM.exe /Online /Cleanup-image /Restorehealth и нажмите клавишу ВВОД.
Это может значит, что компьютер не соответствует минимальным требованиям для скачивания или установки обновления до версии Windows 11. Узнайте больше о минимальных требованиях для Windows 11.
Это может означать, что драйвер или другое программное обеспечение на компьютере несовместимы с обновлением до версии Windows 11. Сведения о том, как устранить эту проблему, можно найти в службе поддержки Майкрософт.
Эта ошибка может означать, что процесс обновления был прерван, поскольку вы случайно перезагрузили компьютер или вышли из системы. Попробуйте снова выполнить обновление и убедитесь, что компьютер подключен к электросети и остается включенным.
Эта ошибка может означать, что вашему компьютеру не удалось подключиться к серверам Центра обновления Windows. Если вы используете VPN для подключения к рабочей сети, отключитесь от сети и выключите программное обеспечение VPN (если применимо), а затем попробуйте снова выполнить обновление.
Эта ошибка также может означать, что в разделе, зарезервированном системой, недостаточно свободного места. Возможно, эту проблему удастся решить, используя стороннее программное обеспечение для увеличения размера раздела, зарезервированного системой.
Ошибка: нам не удалось завершить обновления. Отмена изменений. Не выключайте компьютер.
Ошибка: не удалось настроить обновления Windows. Отмена изменений.
Это общие ошибки, которые могут возникать в случае сбоя обновления Windows. Чтобы выбрать оптимальный способ решения проблемы, необходимо определить конкретный код ошибки.
Код ошибки, вызвавшей сбой обновления, можно найти в журнале обновлений. Наймете обновление, которое не было установлено, обратитесь к коду ошибки и обратитесь в службу поддержки Майкрософт.
Чтобы просмотреть историю обновлений в Windows 11:
Ошибка: обновление не применимо к этому компьютеру.
Эта ошибка может означать, что на компьютере не установлены обязательные обновления.
Убедитесь, что на вашем компьютере установлены все важные обновления, прежде чем пытаться выполнить обновление.
Эта ошибка может означать, что на компьютере недостаточно свободного места для установки обновления.
Освободите место на диске и повторите попытку. Советы по освобождению места на диске
Конечный диск, раздел или том не поддерживает указанную операцию с диском.
Убедитесь, что ваш компьютер соответствует минимальным требованиям для установки Windows.
Системе не удается найти указанный файл.
Если у вас есть диск, на котором не устанавливается Windows 11, удалите эти диски.
Драйвер вызвал проблему.
Отключите или удалите все сторонние антивирусные или антишпионские программы в системе. Отключите все периферийные устройства, подключенные к системе, за исключением мыши, клавиатуры и дисплея.
Обратитесь к поставщику оборудования за обновленными драйверами устройств.
Программа установки Windows непредвиденно завершена из-за другого процесса, запущенного в фоновом режиме.
Во время загрузки Windows в штатном режиме автоматически запускается несколько приложений и служб, которые потом работают в фоновом режиме. К ним относятся основные системные процессы, антивирусные программы, системные служебные программы и другое ранее установленное ПО. Эти приложения и службы могут вызывать помехи при попытке обновления до последней версии Windows 11.
Чтобы определить, может ли фоновая программа оказаться на связи с обновлением, может потребоваться «чистая загрузка». См. как выполнить чистую загрузку в Windows.
Программа установки Windows непредвиденно завершена из-за другого процесса, запущенного в фоновом режиме.
Удалите антивирусное или антишпионское программное обеспечение и повторите попытку обновления.
Существует множество причин, по которым вы можете получить сообщение об ошибке при обновлении или установке Windows 10, но распространенные ошибки можно устранить с помощью нескольких простых шагов, которые можно выполнить самостоятельно. Примечание. После обновления ваше устройство переходит с предыдущей версии Windows, такой как Windows 7 или Windows 8.1, на Windows 10.
Прежде чем искать определенный код ошибки, воспользуйтесь советами в разделе Общие решения. Если они не помогут решить проблему с обновлением или установкой, воспользуйтесь таблицей кодов ошибок в конце этой статьи.
Общие решения
Вот несколько советов, которые помогут вам исправить ошибки обновления и установки:
Отсоедините все ненужные устройства. Это могут быть наушники, принтеры, сканеры, динамики, USB-устройства флэш-памяти и внешние жесткие диски.
Если вы используете ноутбук, подключенный к стыковочному узлу, отстыкуйте его.
Прежде чем пытаться обновить Windows, убедитесь, что на устройстве установлены все важные обновления, в том числе обновления драйверов оборудования.
Чтобы убедиться, что на устройстве установлены все обновления, просмотрите статью Центр обновления Windows: вопросы и ответы.
Используйте Защитник Windows для защиты своего устройства во время обновления — антивирусное программное обеспечение не от Майкрософт может вызывать проблемы с обновлением. Если у вас есть установочный носитель и вся необходимая информация для активации, вы можете переустановить программное обеспечение после обновления.
Чтобы удалить антивирусное приложение, перейдите в раздел Панель управленияПрограммыПрограммы и компоненты. Выберите программу и нажмите Удалить. Нажмите Да для подтверждения.
Устаревшее программное обеспечение может мешать обновлению Windows, поэтому попробуйте удалить старые или ненужные приложения.
Если вы хотите переустановить приложение позже, перед удалением убедитесь, что у вас есть установочный носитель и вся необходимая информация для активации.
Чтобы удалить программное обеспечение, перейдите в раздел Панель управленияПрограммыПрограммы и компоненты. Выберите программу и нажмите Удалить. Нажмите Да для подтверждения.
Чтобы установить Windows 10, необходимо достаточно свободного места на жестком диске.
Затем выберите Компьютер или Этот компьютер и найдите раздел Жесткие диски или Устройства и диски. Системным считается диск, на значке которого есть логотип Microsoft Windows. Количество свободного места будет указано под диском.
Если свободное место на диске заканчивается, ознакомьтесь с советами по освобождению места на диске компьютера.
Ошибки 0xC1900101
Ошибка, начинающаяся с 0xC1900101 — это, как правило, ошибка драйвера. При отображении какого-либо из этих кодов ошибок, попробуйте сначала выполнить следующие действия, чтобы устранить проблему. Если эти действия не работают, дополнительные технические сведения см. в Windows обновлении.
Убедитесь, что на вашем устройстве достаточно свободного места. На вашем устройстве требуется не менее 16 ГБ свободного места для обновления 32-разрядной ОС или 20 ГБ для 64-разрядной ОС. Дополнительные сведения см. в этойWindows.
Запустите Центр обновления Windows несколько раз. Скачайте и установите все доступные обновления в Центре обновления Windows, в том числе обновления программного обеспечения, обновления для оборудования и некоторые сторонние драйверы. Чтобы устранить Windows обновления, воспользуйтесь Windows обновления.
Проверьте сторонние драйверы и скачайте все обновления. Сторонние драйверы и инструкции по установке для любого оборудования, которое вы добавили к устройству, можно найти на веб-сайте изготовителя.
Отключите дополнительное оборудование. Удалите все внешние устройства хранения данных и диски, док-станции и другое оборудование, подключенное к устройству, которое не нужно для основных функций.
Удалите программы безопасности сторонних разработчиков. Убедитесь, что вы знаете как переустановить программы, а все необходимые ключи под рукой. Защитник Windows защитит ваше устройство на это время.
Примечание: Чтобы выполнить это действие, у вас должны быть разрешения администратора.
Выполните корректный перезапуск в Windows. Узнайте, как это сделать.
Примечание: Чтобы выполнить это действие, у вас должны быть разрешения администратора.
Другие распространенные ошибки
В следующей таблице перечислены наиболее распространенные ошибки обновления и установки, а также некоторые из них можно попытаться устранить. Если у вас по-прежнему возникают проблемы при обновлении или установке Windows 10, обратитесь в службу поддержки Майкрософт.
Что она означает и как ее исправить
Это означает, что возникла проблема с загрузкой и установкой выбранного обновления. Центр обновления Windows повторит попытку позже, при этом вам не потребуется выполнять никаких действий.
Эта ошибка может означать, что на компьютере установлено несовместимое приложение, которое не позволяет завершить процесс обновления. Удалите все несовместимые приложения, а затем попробуйте выполнить обновление снова.
Операция очистки предыдущей попытки установки по-прежнему ожидает завершения, для продолжения обновления требуется перезагрузка системы. Перезагрузите устройство и снова запустите программу установки. Если перезапуск устройства не решил проблему, воспользуйтесь программой очистки диска для удаления временных и системных файлов. Дополнительные сведения см. в этойWindows.
Файл, необходимый Центру обновления Windows, поврежден или отсутствует. Попробуйте восстановить системные файлы: выберите кнопку Начните и введите командную команду в поле поиска на панели задач. Выберите из списка результатов Командная строка. В появившемся окне введите DISM.exe /Online /Cleanup-image /Restorehealth и нажмите клавишу ВВОД.
Эта ошибка может означать, что ваш компьютер не соответствует минимальным требованиям к скачиванию или установке обновления до Windows 10. Узнайте больше о минимальных требованиях для Windows
Это может означать, что драйвер или другое программное обеспечение на компьютере несовместимы с обновлением до версии Windows 10. Сведения о том, как устранить эту проблему, можно найти в службе поддержки Майкрософт.
Эта ошибка может означать, что процесс обновления был прерван, поскольку вы случайно перезагрузили компьютер или вышли из системы. Попробуйте снова выполнить обновление и убедитесь, что компьютер подключен к электросети и остается включенным.
Эта ошибка может означать, что вашему компьютеру не удалось подключиться к серверам Центра обновления Windows. Если вы используете VPN для подключения к рабочей сети, отключитесь от сети и выключите программное обеспечение VPN (если применимо), а затем попробуйте снова выполнить обновление.
Эта ошибка также может означать, что в разделе, зарезервированном системой, недостаточно свободного места. Возможно, эту проблему удастся решить, используя стороннее программное обеспечение для увеличения размера раздела, зарезервированного системой.
Ошибка: нам не удалось завершить обновления. Отмена изменений. Не выключайте компьютер.
Ошибка: не удалось настроить обновления Windows. Отмена изменений.
Это общие ошибки, которые могут возникать в случае сбоя обновления Windows. Чтобы выбрать оптимальный способ решения проблемы, необходимо определить конкретный код ошибки.
Код ошибки, вызвавшей сбой обновления, можно найти в журнале обновлений. Наймете обновление, которое не было установлено, обратитесь к коду ошибки и обратитесь в службу поддержки Майкрософт.
Просмотр журнала обновлений в Windows 8.1
Просмотр журнала обновлений в Windows 7
Выберите кнопку 
Ошибка: обновление не применимо к этому компьютеру.
Эта ошибка может означать, что на компьютере не установлены обязательные обновления.
Убедитесь, что на вашем компьютере установлены все важные обновления, прежде чем пытаться выполнить обновление.
Эта ошибка может означать, что на компьютере недостаточно свободного места для установки обновления.
Освободите место на диске и повторите попытку. Советы по освобождению места на диске
Конечный диск, раздел или том не поддерживает указанную операцию с диском.
Убедитесь, что ваш компьютер соответствует минимальным требованиям для установки Windows 10.
Системе не удается найти указанный файл.
Если у вас есть диск или диски, на которых вы не устанавливаете Windows 10, удалите эти диски.
Драйвер вызвал проблему.
Отключите или удалите все сторонние антивирусные или антишпионские программы в системе. Отключите все периферийные устройства, подключенные к системе, за исключением мыши, клавиатуры и дисплея.
Обратитесь к поставщику оборудования за обновленными драйверами устройств.
Программа установки Windows непредвиденно завершена из-за другого процесса, запущенного в фоновом режиме.
Во время загрузки Windows в штатном режиме автоматически запускается несколько приложений и служб, которые потом работают в фоновом режиме. К ним относятся основные системные процессы, антивирусные программы, системные служебные программы и другое ранее установленное ПО. Эти приложения и службы могут создавать помехи при попытке обновления до последней версии Windows 10.
Чтобы определить, мешает ли фоновая программа обновлению, может потребоваться «чистая загрузка». См. как выполнить чистую загрузку в Windows.
Программа установки Windows непредвиденно завершена из-за другого процесса, запущенного в фоновом режиме.
Удалите антивирусное или антишпионское программное обеспечение и повторите попытку обновления.
Источник
Ошибка 8198 windows 10
Ошибки активации Windows 0×800700B и 0×87E10BC6
Ошибки активации Windows 0×800700B и 0×87E10BC6
Добрый день! Уважаемые гости и постоянные читатели популярного IT блога pyatilistnik.org. Я вам уже рассказывал, о том, как производится активация Windows систем на предприятиях, через KMS сервер. Это удобно, так как все происходит автоматически. Бывают ситуации. что активация, нового установленного сервера не происходит, и может вываливаться ошибка с кодом «0×87E10BC6 или 0×800700B», которая выскакивает в утилите командной строки slmgr. Давайте я вам покажу, как она решается в одну строчку, дабы ваш сервер перестал ругаться на отсутствие лицензии.
Причины ошибки 0×87E10BC6 и 0×800700B
Вот так вот выглядит сообщение с ошибкой 0×87E10BC6, при попытке активации:
либо в русской версии:
Теперь какие причины, могут препятствовать нормальному процессу активации.
Как исправляется ошибка активации slui 0×2a 0×87E10BC6
Во первых проверьте, что у вас есть интернет, если он есть проверяем список сайтов на доступность. (Дополнительную диагностику доступа к сайтам, вы можете провести, через утилиту tracert)
54-значный идентификатор установки Windows, можно узнать не только в рамках общей информации о лицензии. Его можно получить и отдельной командой:
Теперь когда вы получили идентификатор установки Windows, откройте пуск и в строке поиска введите SLUI 04.
Далее у вас появится окно с номером телефона, выбирает «Россию», звонок бесплатный. В моем случае я получил ошибку:
Тут вся загвоздка в том, что нужно удалить старый ключ и установить ключ KMS клиента, либо ваш, MAK ключ. Для удаления старого ключа введите команду в cmd консоли:
После чего, нужно ввести команду для активации вашего клиентского KMS ключа (GVLK) или MAK.
После этих действий, у вас два пути, попробовать выполнить команду:
И проверить активировалась ли ваша Volume версия, либо же снова запустить slue 4 (в некоторых случаях может быть slue 3)
Если будите активировать по телефону, то позвонив по телефону, вам сообщат длинный код, который необходимо будет вбить в подтверждающие поля.
В итоге я спокойно, без наличия интернета, активировал свой сервер Windows Server 2016 и ошибки 0×800700B и 0×87E10BC6, к меня не появились.
A typical error you may face when your network connection is not established (yet) is event 8198:
Source: Microsoft-Windows-Security-SPP Event ID: 8198 Level: Error Description: License Activation (slui.exe) failed with the following error code: hr=0×800705B4 Command-line arguments: Rule >
In most cases, you can safely ignore this error. It is triggered when the License Activation process tries to activate a Microsoft product, but the network is not ready yet. In my case, event error 8198 popped up because my VPN connection was not up yet. A slow WIFI or disconnected network cable may also cause this error. In certain cases, your local firewall or (more likely) your company firewall may be blocking port 1688. You may retry the activation manually. Therefore, open a Command Prompt and type «slmgr /ato». This will immediately trigger a new activation attempt. Wait a few seconds, and the following popup will appear:
The eventlog now shows an Informational event, stating » Acquisition of End User License was successful., event 1013.
Файл slui.exe из Microsoft Corporation является частью Microsoft Windows Operating System. slui.exe, расположенный в C:Windowswinsxsx86_microsoft-windows-security-spp-ux_31bf3856ad364e35_6.1.7600.16385_none_5b97f4df0025c6e9 с размером файла 325632.00 байт, версия файла 6.1.7600.16385, подпись not found.
В вашей системе запущено много процессов, которые потребляют ресурсы процессора и памяти. Некоторые из этих процессов, кажется, являются вредоносными файлами, атакующими ваш компьютер. Чтобы исправить критические ошибки slui.exe,скачайте программу Asmwsoft PC Optimizer и установите ее на своем компьютере
1- Очистите мусорные файлы, чтобы исправить slui.exe, которое перестало работать из-за ошибки.
2- Очистите реестр, чтобы исправить slui.exe, которое перестало работать из-за ошибки.
3- Настройка Windows для исправления критических ошибок slui.exe:
Всего голосов ( 65 ), 21 говорят, что не будут удалять, а 44 говорят, что удалят его с компьютера.
Как вы поступите с файлом slui.exe?
Некоторые сообщения об ошибках, которые вы можете получить в связи с slui.exe файлом
(slui.exe) столкнулся с проблемой и должен быть закрыт. Просим прощения за неудобство.
(slui.exe) перестал работать.
slui.exe. Эта программа не отвечает.
(slui.exe) — Ошибка приложения: the instruction at 0xXXXXXX referenced memory error, the memory could not be read. Нажмитие OK, чтобы завершить программу.
(slui.exe) не является ошибкой действительного windows-приложения.
(slui.exe) отсутствует или не обнаружен.
SLUI.EXE
Проверьте процессы, запущенные на вашем ПК, используя базу данных онлайн-безопасности. Можно использовать любой тип сканирования для проверки вашего ПК на вирусы, трояны, шпионские и другие вредоносные программы.
процессов:
Cookies help us deliver our services. By using our services, you agree to our use of cookies.
Источник
- Remove From My Forums
-
Вопрос
-
Такая ошибка регистрируется на сервере KMS Windows Server 2016.
Источник: Security-SPP
ID: 8198
Сбой активации лицензий (slui.exe) со следующим кодом ошибки:
hr=0x8007139F
Аргументы командной строки:
RuleId=502ff3ba-669a-4674-bbb1-601f34a3b968;Action=AutoActivateSilent;AppId=55c92734-d682-4d71-983e-d6ec3f16059f;SkuId=8c1c5410-9f39-4805-8c9d-63a07706358f;NotificationInterval=1440;Trigger=TimerEventВ чем может быть проблема?
Ответы
-
-
Помечено в качестве ответа
24 сентября 2019 г. 13:15
-
Помечено в качестве ответа
- Что это?
- Решение ошибки
- Заключение
Приветствую. Мы пользуемся многими программами, часть из которых — платные. Однако не все хотят платить и предпочитают использовать уже активированные версии, которые могут содержать не только вирусы, но и вызвать ошибки в журнале Windows.
Ошибка, которая возникает при проблемах лицензирования ПО.
У некоторых пользователей при этом еще подвисает система.
Может появляться из-за использования взломанного софта. Например часто устанавливают взломанный Офис, при этом могут блокироваться некоторые защитные механизмы Windows, из-за чего собственно и может быть ошибка. Однако ошибка сама некритичная.
Взломанный софт при установке может останавливать службу SPPSVC, полное название которой — Служба платформы защиты программного обеспечения Майкрософт. Разумеется из-за этого могут быть ошибки как в журнале Windows, так и в ее работе.
Есть разные коды ошибки, например 8198. При этом в описании может упоминаться название slui.exe, а это процесс имеет отношение к активации Windows (возможно также и к софту Microsoft). Здесь также — ошибка может быть из-за использования хакерского софта для взлома Windows. Особенно учитывая, что файл slui.exe запускается из папки, в названии которой упоминается SPP:
C:WindowsWinSxSamd64_microsoft-windows-security-spp-ux_31bf3856ad364e35_10.0.10586.0_none_e8473714492964a9
Вообще существует еще служба Служба уведомления SPP, которая необходима для активации ПО, а также для уведомлений (как понимаю связанных с активацией). Данная служба может спокойно иметь отношение к сообщениям Security-SPP.
Пример ошибки, где в описании сразу указана примерная причина:
Решение ошибки
Способ #1.
Нужно предоставить полные права на папку:
C:WindowsSystem32TasksMicrosoftWindowsSoftwareProtectionPlatform
При этом полные права нужно дать именно учетке Network Service.
После этого нужно перезапустить службу SPPSVC при помощи командной строки. Запускаем командную строку от администратора, в Windows 10 достаточно зажать Win + X и выбрать соответствующий пункт. В семерке в диспетчере задач выбираем Файл > пишем cmd и ставим галочку запускать от админа. Сами команды, первая — net stop sppsvc и вторая — net start sppsvc. Первая останавливает, вторая запускает службу.
Также можете посмотреть тему на офф форуме Microsoft, возможно будет полезно.
Способ #2.
Возможно вы недавно ставили взломанный софт, репак какой-то. Попробуйте удалить, возможно ошибка прекратит появляться. Чтобы удалить — используйте штатные возможности Windows:
- Зажмите Win + R, появится окошко Выполнить, вставьте команду appwiz.cpl, нажмите ОК.
- Откроется окно установленного софта. Здесь будет колонка с датой установки, можете нажать по ней и отсортировать программы, так вы сможете понять какое ПО было установлено недавно.
- Удалить просто: нажимаете правой кнопкой > выбираете Удалить. Появится мастер удаления, обычно нужно нажимать Далее/Next/Удалить/Uninstall.
РЕКЛАМА
На форуме Microsoft читал что сообщения Security-SPP могут быть также из-за использования всяких чистилок, оптимизаторов системы, удаляторов типа Revo Uninstaller. Поэтому если у вас есть что-то подобное — то возможно стоит удалить и проверить.
Способ #3.
Не уверен что поможет, но не повредит точно. По крайней мере это рекомендуют сделать на форуме Microsoft — проверить систему командой sfc /scannow, которая восстанавливает поврежденные и отсутствующие системные файлы. Запустите командную строку от администратора (выше писал как), далее вставляете команду:
sfc /scannow
Если будут обнаружены какие-то поврежденные файлы, то они будут заменены на оригинальные, которые хранятся здесь:
C:WindowsSystem32dllcache
Заключение
- Microsoft-Windows-Security-SPP — тип ошибки, связанный с лицензированием ПО.
- Может появляться из-за использования взломанного софта.
Удачи.
A typical error you may face when your network connection is not established (yet) is event 8198:
Source: Microsoft-Windows-Security-SPP
Event ID: 8198
Level: Error
Description: License Activation (slui.exe) failed with the following error code:
hr=0x800705B4
Command-line arguments:
RuleId=x;SkuId=x;NotificationInterval=1440;Trigger=NetworkAvailable
In most cases, you can safely ignore this error. It is triggered when the License Activation process tries to activate a Microsoft product, but the network is not ready yet. In my case, event error 8198 popped up because my VPN connection was not up yet. A slow WIFI or disconnected network cable may also cause this error. In certain cases, your local firewall or (more likely) your company firewall may be blocking port 1688.
You may retry the activation manually. Therefore, open a Command Prompt and type “slmgr /ato”. This will immediately trigger a new activation attempt. Wait a few seconds, and the following popup will appear:
The eventlog now shows an Informational event, stating “Acquisition of End User License was successful., event 1013.
Вас настигла участь ошибки Kernel Security Check Failure в Windows 10 с синим экраном? Не знаете, что делать и как исправить? Ошибка обычно возникает из-за вирусов, памяти и проблем с устаревшими драйверами. Ваша система неожиданно показывает BSOD. Kernel Security Check Failure (ошибка проверки безопасности ядра) может появиться в 4 сценариях: После пробуждения компьютера от сна, после обновления ОЗУ (установка новой планки RAM), во время игры (замечена в игре Witcher 3) или при использовании конкретных приложений.
Есть два момента, когда ошибка Kernel Security Check Failure появляется в Windows 10. Первый, когда вы не можете войти на рабочий стол и получаете ее все время при включении компьютера или ноутбука (перейдите к способу 1). Второй, когда ошибка появляется иногда, время от времени (перейдите к способу 2). Разберем шаги по устранению двух вариантов.
1. Когда ошибка не дает загрузиться на рабочий стол
Шаг 1. Создайте установочную USB-флешку с Windows 10. Зайдите на сайт Microsoft и скачайте Windows 10, далее вам будет предложена создать ISO флешку.
Шаг 2. Начните устанавливать Windows 10 на свой ПК и когда появится окно с кнопкой «Установить», нажмите снизу «Восстановление системы«.
Шаг 3. Вас перебросит в дополнительные параметры. Далее перейдите «Поиск и устранение неисправностей» > «Дополнительные параметры» и выберите «Восстановление при загрузке«. Если не помогло, то выберите «Параметры загрузи» > «Перезагрузить» и нажать F4 «Включить безопасный режим«.
Примечание: Вы также можете запустить командную строку из дополнительных параметров, но в безопасном режиме приоритетнее.
2. Используйте проверку системных файлов, диагностику памяти и диска
Шаг 1. Как только компьютер загрузиться до рабочего стола, наберите в поиске cmd и нажмите правой кнопкой мыши, выбрав запуск от имени администратора.
Источники:
https://mywebpc. ru/windows/kernel-security-check-failure/
На чтение 6 мин Просмотров 1.4к. Опубликовано 25.11.2021
Содержание
- Ошибки активации Windows 0x800700B и 0x87E10BC6
- Ошибки активации Windows 0x800700B и 0x87E10BC6
- Причины ошибки 0x87E10BC6 и 0x800700B
- Как исправляется ошибка активации slui 0x2a 0x87E10BC6
- 1- Очистите мусорные файлы, чтобы исправить slui.exe, которое перестало работать из-за ошибки.
- 2- Очистите реестр, чтобы исправить slui.exe, которое перестало работать из-за ошибки.
- 3- Настройка Windows для исправления критических ошибок slui.exe:
- Как вы поступите с файлом slui.exe?
- Некоторые сообщения об ошибках, которые вы можете получить в связи с slui.exe файлом
- SLUI.EXE
- процессов:
Ошибки активации Windows 0x800700B и 0x87E10BC6
Ошибки активации Windows 0x800700B и 0x87E10BC6
Добрый день! Уважаемые гости и постоянные читатели популярного IT блога pyatilistnik.org. Я вам уже рассказывал, о том, как производится активация Windows систем на предприятиях, через KMS сервер. Это удобно, так как все происходит автоматически. Бывают ситуации. что активация, нового установленного сервера не происходит, и может вываливаться ошибка с кодом «0x87E10BC6 или 0x800700B«, которая выскакивает в утилите командной строки slmgr. Давайте я вам покажу, как она решается в одну строчку, дабы ваш сервер перестал ругаться на отсутствие лицензии.
Причины ошибки 0x87E10BC6 и 0x800700B
Вот так вот выглядит сообщение с ошибкой 0x87E10BC6, при попытке активации:
либо в русской версии:
- Код ошибки: 0x80004005 Описание: Ошибка активации лицензии (SLUI.exe).
- Код ошибки: 0x8004FE33 Описание: приобретения из сертификата безопасного обработчика не удалось. Сбой активации не запрашивает учетные данные.
Теперь какие причины, могут препятствовать нормальному процессу активации.
- Проверьте доступ в интернет. Убедитесь, что вы прошли авторизацию на вашем прокси сервере, что вас не блокирует фаэрвол или антивирус.
- Проверьте доступность порта на сервере KMS, напоминаю, это 1688 порт, думаю вы помните, как это делается с помощью утилиты Telnet.
- Убедитесь в доступности серверов Microsoft, список которых я вам уже неоднократно выкладывал.
Как исправляется ошибка активации slui 0x2a 0x87E10BC6
Во первых проверьте, что у вас есть интернет, если он есть проверяем список сайтов на доступность. (Дополнительную диагностику доступа к сайтам, вы можете провести, через утилиту tracert)
Сама Microsoft для операционных систем Windows Server 2012 R2 и выше ,а также Windows 8.1 и выше, советует использовать утилиту SLUI 04, которая идет в комплекте с системой. Она еще называется активация по телефону (без Интернета).Для активации без подключения к Интернету понадобятся:
- идентификатор установки
- номер телефона для получения кода подтверждения активации
54-значный идентификатор установки Windows, можно узнать не только в рамках общей информации о лицензии. Его можно получить и отдельной командой:
Теперь когда вы получили идентификатор установки Windows, откройте пуск и в строке поиска введите SLUI 04.
Далее у вас появится окно с номером телефона, выбирает «Россию», звонок бесплатный. В моем случае я получил ошибку:
Тут вся загвоздка в том, что нужно удалить старый ключ и установить ключ KMS клиента, либо ваш, MAK ключ. Для удаления старого ключа введите команду в cmd консоли:
После чего, нужно ввести команду для активации вашего клиентского KMS ключа (GVLK) или MAK.
После этих действий, у вас два пути, попробовать выполнить команду:
И проверить активировалась ли ваша Volume версия, либо же снова запустить slue 4 (в некоторых случаях может быть slue 3)
Если будите активировать по телефону, то позвонив по телефону, вам сообщат длинный код, который необходимо будет вбить в подтверждающие поля.
В итоге я спокойно, без наличия интернета, активировал свой сервер Windows Server 2016 и ошибки 0x800700B и 0x87E10BC6, к меня не появились.
A typical error you may face when your network connection is not established (yet) is event 8198:
Source: Microsoft-Windows-Security-SPP
Event ID: 8198
Level: Error
Description: License Activation (slui.exe) failed with the following error code:
hr=0x800705B4
Command-line arguments:
Rule >
In most cases, you can safely ignore this error. It is triggered when the License Activation process tries to activate a Microsoft product, but the network is not ready yet. In my case, event error 8198 popped up because my VPN connection was not up yet. A slow WIFI or disconnected network cable may also cause this error. In certain cases, your local firewall or (more likely) your company firewall may be blocking port 1688.
You may retry the activation manually. Therefore, open a Command Prompt and type “slmgr /ato”. This will immediately trigger a new activation attempt. Wait a few seconds, and the following popup will appear:
The eventlog now shows an Informational event, stating “ Acquisition of End User License was successful., event 1013.
Файл slui.exe из Microsoft Corporation является частью Microsoft Windows Operating System. slui.exe, расположенный в C:Windowswinsxsx86_microsoft-windows-security-spp-ux_31bf3856ad364e35_6.1.7600.16385_none_5b97f4df0025c6e9 с размером файла 325632.00 байт, версия файла 6.1.7600.16385, подпись not found.
В вашей системе запущено много процессов, которые потребляют ресурсы процессора и памяти. Некоторые из этих процессов, кажется, являются вредоносными файлами, атакующими ваш компьютер.
Чтобы исправить критические ошибки slui.exe,скачайте программу Asmwsoft PC Optimizer и установите ее на своем компьютере
1- Очистите мусорные файлы, чтобы исправить slui.exe, которое перестало работать из-за ошибки.
- Запустите приложение Asmwsoft Pc Optimizer.
- Потом из главного окна выберите пункт «Clean Junk Files».
- Когда появится новое окно, нажмите на кнопку «start» и дождитесь окончания поиска.
- потом нажмите на кнопку «Select All».
- нажмите на кнопку «start cleaning».
2- Очистите реестр, чтобы исправить slui.exe, которое перестало работать из-за ошибки.
3- Настройка Windows для исправления критических ошибок slui.exe:
- Нажмите правой кнопкой мыши на «Мой компьютер» на рабочем столе и выберите пункт «Свойства».
- В меню слева выберите » Advanced system settings».
- В разделе «Быстродействие» нажмите на кнопку «Параметры».
- Нажмите на вкладку «data Execution prevention».
- Выберите опцию » Turn on DEP for all programs and services . » .
- Нажмите на кнопку «add» и выберите файл slui.exe, а затем нажмите на кнопку «open».
- Нажмите на кнопку «ok» и перезагрузите свой компьютер.
Всего голосов ( 65 ), 21 говорят, что не будут удалять, а 44 говорят, что удалят его с компьютера.
Как вы поступите с файлом slui.exe?
Некоторые сообщения об ошибках, которые вы можете получить в связи с slui.exe файлом
(slui.exe) столкнулся с проблемой и должен быть закрыт. Просим прощения за неудобство.
(slui.exe) перестал работать.
slui.exe. Эта программа не отвечает.
(slui.exe) — Ошибка приложения: the instruction at 0xXXXXXX referenced memory error, the memory could not be read. Нажмитие OK, чтобы завершить программу.
(slui.exe) не является ошибкой действительного windows-приложения.
(slui.exe) отсутствует или не обнаружен.
SLUI.EXE
Проверьте процессы, запущенные на вашем ПК, используя базу данных онлайн-безопасности. Можно использовать любой тип сканирования для проверки вашего ПК на вирусы, трояны, шпионские и другие вредоносные программы.
процессов:
Cookies help us deliver our services. By using our services, you agree to our use of cookies.
- Remove From My Forums
-
Question
-
I have started receive to a strange infrastructure error for no apparent reason.
{E23B33B0-C8C9-472C-A5F9-F2BDFEA0F156}
Microsoft-Windows-Security-SPP 8198
Application License Activation (slui.exe) failed with the following error code: hr=0xC004F074 Command-line arguments: RuleId=eeba1977-569e-4571-b639-7623d8bfecc0;Action=AutoActivate;AppId=55c92734-d682-4d71-983e-d6ec3f16059f;SkuId=00091344-1ea4-4f37-b789-01750ba6988c;
NotificationInterval=1440;
Trigger=TimerEvent <Event
xmlns=’http://schemas.microsoft.com/win/2004/08/events/event’><System><Provider
Name=’Microsoft-Windows-Security-SPP’
Guid='{E23B33B0-C8C9-472C-A5F9-F2BDFEA0F156}’
EventSourceName=’Software Protection Platform Service’/><EventID
Qualifiers=’49152′>8198</EventID><Version>0</Version><Level>2</Level><Task>0</Task><Opcode>0</Opcode><Keywords>0x80000000000000</Keywords><TimeCreated
SystemTime=’2014-10-27T17:25:05.000000000Z’/><EventRecordID>442</EventRecordID><Correlation/><Execution
ProcessID=’0′
ThreadID=’0’/><Channel>Application</Channel><Computer>RD00155D4958E6</Computer><Security/></System><EventData><Data>hr=0xC004F074</Data><Data>RuleId=eeba1977-569e-4571-b639-7623d8bfecc0;Action=AutoActivate;AppId=55c92734-d682-4d71-983e-d6ec3f16059f;SkuId=00091344-1ea4-4f37-b789-01750ba6988c;NotificationInterval=1440;Trigger=TimerEvent</Data></EventData></Event>
Core.Web_IN_0The app does not even start in the cloud although it runs in the emulator perfectly.
I have searched the web already but I can not find anything relevant.Any suggestions?
Another strange thing is that no matter what deployment of whatever service I make I get the above mention error. I have BizSpark account and enough cash in the account to cover all of this.
-
Edited by
Tuesday, October 28, 2014 12:28 PM
-
Edited by
Answers
-
Thank you very much. I am stuck with this for a week.
I appreciate your help.
The problem stems with the vagueness of the infrastructure error logs. They are so incomplete that I have to do a ton of guesswork and search in order to get to the real root of the problem. Some of the solutions on stackoverflow and around include the «just
ignore these error messages» which is ok if the ignore tactics work.-
Marked as answer by
Ognyan
Wednesday, October 29, 2014 8:29 AM
-
Marked as answer by
-
The problem is solved. It is actually the funniest mistake I have ever done
I have recreated the production slot which have changed the public IP to wich the domain is routed. Therefore the deployment is healthy and but it is unreachable
-
Marked as answer by
Ognyan
Monday, November 3, 2014 7:42 AM
-
Marked as answer by
Содержание
- 990x.top
- Простой компьютерный блог для души)
- Microsoft-Windows-Security-SPP — что это за ошибка и как исправить?
- Microsoft-Windows-Security-SPP — что это такое?
- Решение ошибки
- Код события 8198 windows 10 как исправить
- Коды ошибок Windows 10 — что значат и как исправить
- Базовые ошибки системы
- Коды ошибок, которые возникают при установке
- Ошибки при активации Windows 10
- Коды ошибок при обновлении Виндовс 10
- Синий экран смерти (BSoD)
- Другие ошибки в работе ОС
990x.top
Простой компьютерный блог для души)
Microsoft-Windows-Security-SPP — что это за ошибка и как исправить?
Приветствую. Мы пользуемся многими программами, часть из которых — платные. Однако не все хотят платить и предпочитают использовать уже активированные версии, которые могут содержать не только вирусы, но и вызвать ошибки в журнале Windows.
Microsoft-Windows-Security-SPP — что это такое?
Ошибка, которая возникает при проблемах лицензирования ПО.
У некоторых пользователей при этом еще подвисает система.
Может появляться из-за использования взломанного софта. Например часто устанавливают взломанный Офис, при этом могут блокироваться некоторые защитные механизмы Windows, из-за чего собственно и может быть ошибка. Однако ошибка сама некритичная.
Взломанный софт при установке может останавливать службу SPPSVC, полное название которой — Служба платформы защиты программного обеспечения Майкрософт. Разумеется из-за этого могут быть ошибки как в журнале Windows, так и в ее работе.
Есть разные коды ошибки, например 8198. При этом в описании может упоминаться название slui.exe, а это процесс имеет отношение к активации Windows (возможно также и к софту Microsoft). Здесь также — ошибка может быть из-за использования хакерского софта для взлома Windows. Особенно учитывая, что файл slui.exe запускается из папки, в названии которой упоминается SPP:
Вообще существует еще служба Служба уведомления SPP, которая необходима для активации ПО, а также для уведомлений (как понимаю связанных с активацией). Данная служба может спокойно иметь отношение к сообщениям Security-SPP.
Пример ошибки, где в описании сразу указана примерная причина:

Решение ошибки
Способ #1.
Нужно предоставить полные права на папку:
При этом полные права нужно дать именно учетке Network Service.
После этого нужно перезапустить службу SPPSVC при помощи командной строки. Запускаем командную строку от администратора, в Windows 10 достаточно зажать Win + X и выбрать соответствующий пункт. В семерке в диспетчере задач выбираем Файл > пишем cmd и ставим галочку запускать от админа. Сами команды, первая — net stop sppsvc и вторая — net start sppsvc . Первая останавливает, вторая запускает службу.
Также можете посмотреть тему на офф форуме Microsoft, возможно будет полезно.
Способ #2.
Возможно вы недавно ставили взломанный софт, репак какой-то. Попробуйте удалить, возможно ошибка прекратит появляться. Чтобы удалить — используйте штатные возможности Windows:
- Зажмите Win + R, появится окошко Выполнить, вставьте команду appwiz.cpl, нажмите ОК.
- Откроется окно установленного софта. Здесь будет колонка с датой установки, можете нажать по ней и отсортировать программы, так вы сможете понять какое ПО было установлено недавно.
- Удалить просто: нажимаете правой кнопкой > выбираете Удалить. Появится мастер удаления, обычно нужно нажимать Далее/Next/Удалить/Uninstall.
На форуме Microsoft читал что сообщения Security-SPP могут быть также из-за использования всяких чистилок, оптимизаторов системы, удаляторов типа Revo Uninstaller. Поэтому если у вас есть что-то подобное — то возможно стоит удалить и проверить.
Способ #3.
Не уверен что поможет, но не повредит точно. По крайней мере это рекомендуют сделать на форуме Microsoft — проверить систему командой sfc /scannow, которая восстанавливает поврежденные и отсутствующие системные файлы. Запустите командную строку от администратора (выше писал как), далее вставляете команду:

Если будут обнаружены какие-то поврежденные файлы, то они будут заменены на оригинальные, которые хранятся здесь:
Код события 8198 windows 10 как исправить
Попробую коротко описать этот маленький ужас под названием Windows 10 Anniversary Update v1607.
В общем решил не дожидаться пока прилетит обновление на Windows 10 v1511 а установить начисто дабы не возникли проблемы с переустановкой софта и прочими делами, что очень часто бывает после подобных обновлений.
Записывал дистрибутив 1607 на флешку при помощи Media Creation Tool, установка прошла без проблем, ошибок и т.д. Далее откуда-то в «C:Users» появился пустой профиль «defaultuser0».
В «Просмотре событий» обнаружился огромный лог ошибок, как критических так и обычных. Переустановил систему еще раз, снова defaultuser0 и ошибки. Несколько раз перекачивал и перезаписывал образ на разные флешки — результат тот-же. На наличие ошибок проверял командами «Repair-WindowsImage -Online -RestoreHealth» и «sfc /scannow», все в полном порядке, что самое интересное система функционирует отлично.
Собственно вот скрины: 

Ошибки выглядят следующим образом:
Имя журнала: System
Источник: Microsoft-Windows-TaskScheduler
Код события: 404
Имя журнала: System
Источник: Microsoft-Windows-DistributedCOM
Код события: 10016
Пользователь: LOCAL SERVICE
Описание: Параметры разрешений для конкретного приложения не дают разрешения Локально Активация для приложения COM-сервера с CLSID и APPID пользователю NT AUTHORITYLOCAL SERVICE с ИД безопасности (S-1-5-19) и адресом LocalHost (с использованием LRPC), выполняемого в контейнере приложения Недоступно с ИД безопасности (Недоступно). Это разрешение безопасности можно изменить с помощью средства администрирования служб компонентов.
Имя журнала: System
Источник: Microsoft-Windows-DistributedCOM
Код события: 10010
Уровень: Ошибка
Пользователь: LOCAL SERVICE
Описание: Регистрация сервера DCOM не выполнена за отведенное время ожидания.
Имя журнала: System
Источник: Service Control Manager
Код события: 7043
Уровень: Ошибка
Ключевые слова:Классический
Пользователь: Н/Д
Описание: Служба «Оптимизация доставки» не завершила работу должным образом после получения управления для выполнения предзавершающих операций.
Имя журнала: System
Источник: Service Control Manager
Код события: 7023
Категория задачи:Отсутствует
Уровень: Ошибка
Ключевые слова:Классический
Пользователь: Н/Д
Описание: Служба «Служба платформы подключенных устройств» завершена из-за ошибки
Неопознанная ошибка
Имя журнала: System
Источник: Microsoft-Windows-Kernel-General
Код события: 5
Категория задачи:Отсутствует
Уровень: Ошибка
Ключевые слова:
Пользователь: СИСТЕМА
Описание:
<Восстановленный куст реестра>Куст реестра (файл) «??C:Users***AppDataLocalMicrosoftWindowsUsrClass.dat» был поврежден и восстановлен. Возможно, некоторые данные были утеряны.
Имя журнала: Application
Источник: Microsoft-Windows-Security-SPP
Код события: 8198
Категория задачи:Отсутствует
Уровень: Ошибка
Ключевые слова:Классический
Пользователь: Н/Д
Описание:
Сбой активации лицензий (slui.exe) со следующим кодом ошибки:
hr=0x8024402C
Имя журнала: Application
Источник: Application Error
Код события: 1000
Категория задачи
Уровень: Ошибка
Ключевые слова:Классический
Пользователь: Н/Д
Описание:
Имя сбойного приложения: backgroundTaskHost.exe, версия: 10.0.14393.0, метка времени: 0x57899179
Имя сбойного модуля: MessagingNativeCore.dll, версия: 2.19.1607.1001, метка времени: 0x5776e7d8
Имя журнала: Application
Источник: SecurityCenter
Код события: 16
Категория задачи:Отсутствует
Уровень: Ошибка
Ключевые слова:Классический
Пользователь: Н/Д
Описание:
Ошибка при изменении состояния Windows Defender на SECURITY_PRODUCT_STATE_ON (ошибка 02000000).
Имя журнала: Application
Источник: Microsoft-Windows-Search
Код события: 3104
Категория задачи:Средство сбора данных
Уровень: Ошибка
Ключевые слова:Классический
Пользователь: Н/Д
Описание:
Не удалось составить перечень сеансов пользователей для создания пулов фильтров.
Имя журнала: Application
Источник: SideBySide
Код события: 33
Категория задачи:Отсутствует
Уровень: Ошибка
Ключевые слова:Классический
Пользователь: Н/Д
Описание:
Ошибка при создании контекста активации для «C:$Recycle.Bin». Не найдена зависимая сборка » Используйте sxstrace.exe для подробной диагностики.
Как правильно удалить профиль «defaultuser0»:
1. Удалите учетную запись defaultuser0
В командной строке от имени администратора
ИЛИ (только в издании Pro и выше)
Панель управления —> Администрирование —> Управление Компьютером —> Локальные пользователи —> Пользователи —> ПКМ по «defaultuser0» —> Удалить
еще вариант вызова окна «пользователи»: «WIN + R» —> «lusrmgr.msc» —> ПКМ по «defaultuser0» —> Удалить
2. Удалите профиль defaultuser0
Панель управления —> Система —> Дополнительные параметры системы —> Профили пользователей —> «defaultuser0» —> Удалить
3. В реестре: «WIN + R» —> «regedit», ищем ключ профиля «defaultuser0» по пути: HKEY_LOCAL_MACHINESoftwareMicrosoftWindows NTCurrentVersionProfileList
Смотрим, напротив параметра «ProfileImagePath» путь к профилю «C:Usersdefaultuser0», значит это он и есть. Удалять следует всю ветку реестра.
Внимание:
Все действия по удалению «defaultuser0» необходимо производить с правами администратора.
После удаления профиля «defaultuser0» настоятельно рекомендуется сделать перезагрузку.
Если просто удалять папку профиля «defaultuser0» (ПКМ —> удалить) из «C:Users» то профиль «defaultuser0» все равно скрыто останется в системе.
По поводу ошибок в журнале, достаточно установить обновление KB3176495 которое частично исправляет данную проблему. Лучший вариант начисто установить Windows 10 1607 с подключенным интернетом, тогда обновления установятся и интегрируются в систему еще до создания пользователя.
Коды ошибок Windows 10 — что значат и как исправить
Читайте в статье, что значат коды ошибок Windows 10. Найдете полное описание проблем, инструкцию как исправить при установке, загрузке или после обновления.
Windows 10 – это наиболее продуманная и быстрая операционная система от Майкрософт. Однако, несмотря на большое количество служб контроля и автоматического устранения неполадок, пользователи время от времени сталкиваются с появлением ошибок.
Рассмотрим, какие коды ошибок Windows 10 встречаются чаще всего и как их решить простому пользователю.
Все неполадки условно разделяют на несколько категорий:
- Ошибки установки Виндовс – сюда относятся все баги инсталляции, активации и обновления системы;
- Появление всех видов экранов смерти. Так как BSoD может иметь разный вид и причину появления, исправление этой проблемы вынесем в отдельный раздел;
- Ошибки, которые возникают в процессе работы с системой – все виды неполадок, связанных с подключением устройств, работой программ, файловой системы, встроенных служб и так далее.
Windows 10 является новой ОС, ошибки в которой еще недостаточно хорошо исследованы разработчиками, поэтому рассмотрим все причины и способы решения неполадок.
Базовые ошибки системы
С описанными в этом разделе неполадками пользователи сталкиваются еще до установки и начала использования Виндовс 10. Как правило, проблемы с переходом на новую ОС возникают у пользователей Windows 7. Это объясняется тем, что в Майкрософт отменили полную поддержку семерки и теперь установка новых компонентов десятой версии может привести к возникновению системных ошибок.
Коды ошибок, которые возникают при установке
Провялятся баг установки может одним из следующих образов:
- Система начинает инсталляцию, пользователь настраивает нужные параметры (выбирает, сохранять ли файлы, создавать ли диск восстановления и так далее). Затем начинается установка, прогресс бар активный, но вместо сообщения о завершении процесса после 99% пользователь видит сообщение о невозможности установить ОС;
- Внезапная остановка инсталляции. У многих юзеров установщик «замирает» на 25%, а процессор начинает сильно греться. Все заканчивается аварийным отключением компьютера;
- Отказ в установке – подобное сообщение появляется только в том случае, если вы пытаетесь поставить Виндовс 10 на несовместимую с ним систему (несовпадение пакетов Windows или же попытка запуска установщика в Линукс и других ОС).
Код ошибки 0xC19000101
Если на экране появился код ошибки при установке Windows 10 0xC19000101, отмените процесс инсталляции и освободите место на жестком диске. Для нормальной работы ОС требуется как минимум 20 ГБ свободного места на накопителе. Также, советуем открыть поле «Советы по устранению неполадок». В новом окне система предложит наиболее вероятные способы решения возникшего бага.
Кодs ошибки Windows 10 C1900101-20004 и C1900101-20017
В случае возникновения кода C1900101-20004 необходимо отключить кабель SATA, а при C1900101-20017 – зайдите в БИОС и отключите ядра, оставив рабочими только 1-2 из них. После успешной установки системы работу отключенных компонентов нужно вернуть.
Код 0x80072f76 0x20017
При возникновении в Windows 10 кода ошибки 0x80072f76 0x20017, необходимо создать загрузочную флешку или диск и уже с помощью носителя установить ОС. Таким образом, будет запущена «чистая установка» Виндовс. Также, вы можете попробовать повторно установить систему после выполнения указанных ниже действий.
0x80072f76 — исправляйте MediaCreationTool
В Windows 10 код ошибки 0x80072f76 означает, что возникли проблемы в работе утилиты MediaCreationTool, которая отвечает за скачивание и установку десятки с сервера Майкрософт. Следуйте инструкции:
- Найдите скачанную утилиту MediaCreationTool и щелкните на её значке правой кнопкой мышки;
- Откройте окно свойств и перейдите во вкладку «Общие»;
- Внизу найдите поле «Разблокировать» и поставьте возле него галочку, как показано на рисунке;
- Сохраните изменения.
Теперь повторно запустите утилиту MediaCreationTool и начните установку Виндовс 10. Все будет работать в нормальном режиме, и ошибка больше не появится.
Ошибки при активации Windows 10
Как известно, для установки Виндовс 10 достаточно скачать ISO-образ на сайте Майкрософт. Это бесплатно и запустить инсталляцию может любой пользователь. Главное, чтобы совпадали сборки старой и новой ОС и ваш компьютер имел минимальные технические характеристики.
Для начала нормальной работы с установленной десяткой её нужно активировать. Пользователи, купившие диск с системой, могут сделать это еще на этапе установки. В таких случаях ошибка активации возникает крайне редко и решается простым перезапуском инсталлятора.
Если же вы решили сначала инсталлировать ОС, а потом уже в настройках ввести ключ активации, есть большая вероятность столкнуться с неполадкой.
Распространенные коды ошибок активации Windows 10 и способы их решения:
- 0xC004C003, 0xC004C4A2, 0x803FA067L – введенный ключ является недействительным. Для устранения проблемы используйте другой ключ или обратитесь в службу поддержки на сайте Майкрософт;
- 0xC004F004, 0xC004F005, 0xC004C010 – вы ввели действительный ключ, но в данный момент серверы проверки не работают, либо временно перегружены. Попробуйте повторно ввести код через 10-20 минут или перезагрузите компьютер и повторите действие;
- 0xC004C4A4, 0xC004B001, 0xC004F050 – возникают в том случае, если ранее вы уже устанавливали Виндовс 10 по программе бесплатного перехода на новую ОС и теперь повторно переустановили систему. Новая копия еще не активирована поэтому вы получаете ошибку при использовании старого ключа активации. Через 1-2 дня система автоматически активируется самостоятельно. Для этого компьютер должен быть подключен к интернету;
- 0xC004F034 – ключ продукта неправильный или не соответствует установленной сборке. Например, у вас есть ключ от Windows 10 Home, а вы установили образ для Windows 10 Professional;
- 0xC004FC03 – на компьютере отсутствует соединение с интернетом. Подключите ПК к сети, чтобы сервер активировал вашу копию операционной системы;
- 0xC004C008 – ключ продукта уже был использован на максимально доступном количестве компьютеров. Для активации вашей копии Виндовс используйте другой код;
- 0x80072F8F – ошибка даты и времени. Для активации ОС на компьютере должны быть выставленные правильный часовой пояс и сегодняшняя дата;
- 0xC004E003 – возникает только в том случае, если вы установили неофициальную сборку Виндовс 10 со стороннего сайта, в которой изменены важные системные компоненты. Рекомендуем удалить установленную ранее ОС (откатить до предыдущей версии) и скачать образ ISO с сайта Microsoft.com.
Коды ошибок при обновлении Виндовс 10
Обновления системы Windows 10 приходят регулярно. Обычные пакеты безопасности устанавливаются через каждые несколько дней и часто их инсталляция происходит в фоновом режиме.
Примерно через каждые несколько месяцев разработчики Microsoft выпускают более серьёзные апдейты, которые требуют полной перезагрузки системы, а их установка может занимать даже несколько часов.
Коды ошибок при обновлении Windows 10 отображаются в окне Центра уведомлений. Так как система обновляется «по воздуху», для устранения неполадок достаточно проверить соединение с интернетом или перезагрузить компьютер и попытаться подключиться к Wi-Fi с быстрым поддержкой быстрого соединения.
0х800F0922
Этот код говорит о том, что в системе недостаточное количество памяти на жестком диске для установки обновления. Почистите память и только после этого повторно устанавливайте обновления.
Также, появление ошибок при обновлении может свидетельствовать о их несовместимости с техническим характеристиками вашего ПК.
0x80070002
Код ошибки 0x80070002 в Windows 10 означает, что на компьютере неправильно выставлена дата или Центр обновлений работает некорректно. Для начала убедитесь, что время выставлено верно. Затем следуйте инструкции:
- Откройте в команду строку и поочередно прописывайте в ней команды net stop bits (для перезагрузки служб BITS), net stop wuauserv (перезапуск Центра обновлений);
- Теперь перезагрузите компьютер и снова зайдите в командную строку;
- Выполните команду net stop cryptsvc для остановки работы криптографических служб и повторно попытайтесь обновить систему.
Синий экран смерти (BSoD)
Синий экран смерти (или BSoD) – это самая серьёзная ошибка всех версий ОС Windows. Цвет экрана может быть как синим (в 95% случаев), так и красным.
Синий цвет указывает на программную причину неполадки. Система не смогла справиться с нагрузкой или не был найден способ устранения бага, поэтому появляется BSoD. Он блокирует сеанс, е сохраняет данные и автоматически перезапускает компьютер.
Распространенные причины появления BSoD:
- Перегрузка системы. Возможно, вы используете программы, которые исчерпывают ресурс оперативной памяти, на жестком диске очень мало места или же процессор сильно греется;
- Установленная программа несовместима с Виндовс 10;
- Работа вредоносных программ.
Красный экран смерти
Красный экран смерти обозначает что нарушена работа аппаратных компонентов ПК. Если красный экран появляется через несколько минут после каждого включения ОС. Единственное, что вы можете сделать – обратиться в сервисный центр для проведения ремонта.
В десятой версии Виндовс стало гораздо удобнее взаимодействовать с BSoD. В окне появилось более-менее нормальное описание для возникшей ошибки, и пользователи могут просканировать QR-код, который перенаправит их на страничку с детальными указаниями для решения проблемы.
Универсальный способ устранения экрана смерти:
- Выключите компьютер и запустите его повторно в безопасном режиме;
- Удалите программу, во время работы которой возникла ошибка (рекомендуется);
- Просканируйте компьютер антивирусом или встроенным Windows Defender. Удалите найденные вредоносные файлы;
- Запустите утилиту «Диагностика оперативной памяти». Если будут найдены программные ошибки в функционировании ОП, система автоматически их исправит.
- Зайдите в окно «Все параметры» и откройте вкладку «Устранение неполадок». В этом окне поочередно кликайте на клавиши для тестирования работы различных модулей системы. В случае обнаружения проблем, Виндовс самостоятельно исправить ошибки или укажет вам детальную информацию о том, как это сделать сможете вы.
Другие ошибки в работе ОС
Рассмотрим распространенные типы неполадок, которые могу появляться при работе с ОС Windows 10.
Неполадки с USB
Часто при подключении любого устройства через USB (флешки или кабеля) появляется ошибка с кодом 43 Windows 10. Она указывает на то, что материнская плата не может подключиться к устройству.
Проблема имеет аппаратных характер и используемый разъем следует починить или заменить. Попробуйте подключить устройство к другому порту USB на вашем компьютере.
Не исключён и единовременный программный сбой. Для его устранения вы можете попробовать выполнить такие действия:
- Если на компьютере включен энергосберегающий режим работы для портов USB, его нужно выключить. Для этого зайдите в диспетчер устройств и откройте вкладку «Контроллеры»;
- Выберите порт, который не работает и в окне его свойств прейдите во вкладку «Питание»;
- Нажмите на клавишу «Обновить»
Код 0x8004005
Сразу после установки Виндовс 10 в системе может возникать ошибка с кодом 0х8004005. При этом, появляются проблемы в работе сетевого оборудования. Часто подключение к интернету пропадает, но появляется после перезагрузки ПК и снова исчезает через 5-10 минут.
Для устранения этой неполадки разработчики выпустили специальный пакет обновлений 0x80KB3081424. Если в данный момент на компьютере есть соединение с сетью, запустите работу Центра обновлений и пакет будет установлен автоматически.
В случае, если подключение не работает, загрузите нужный пакет с сайта Майкрософт на другой ПК и скиньте файл на свой компьютер. Выполните установку и перезапустите ОС.
Теперь вы знаете, как устранить распространенные коды ошибок в Windows 10. Делитесь в комментариях, с какими багами и неполадками сталкивались вы и как смогли их решить.
































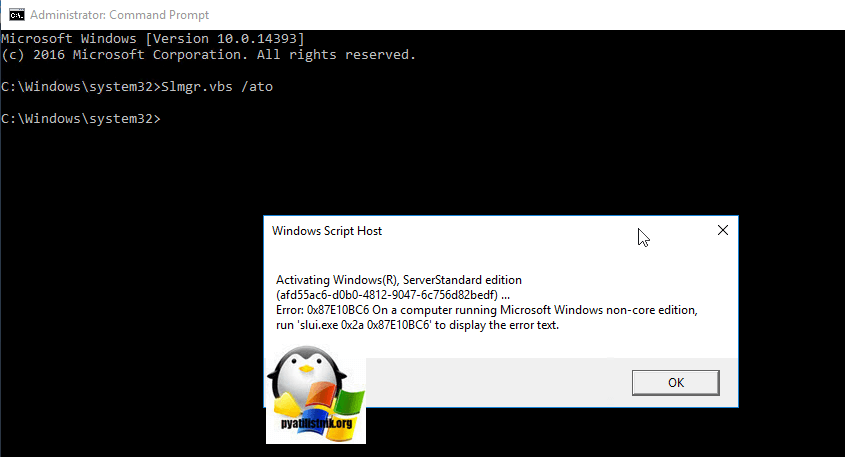
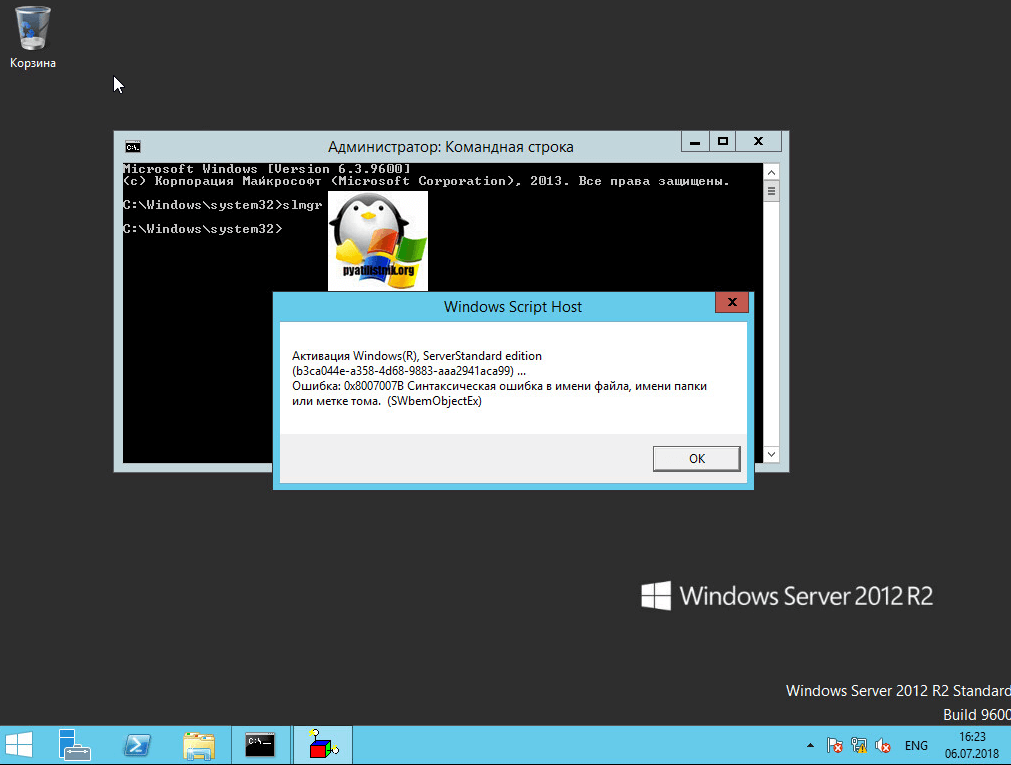

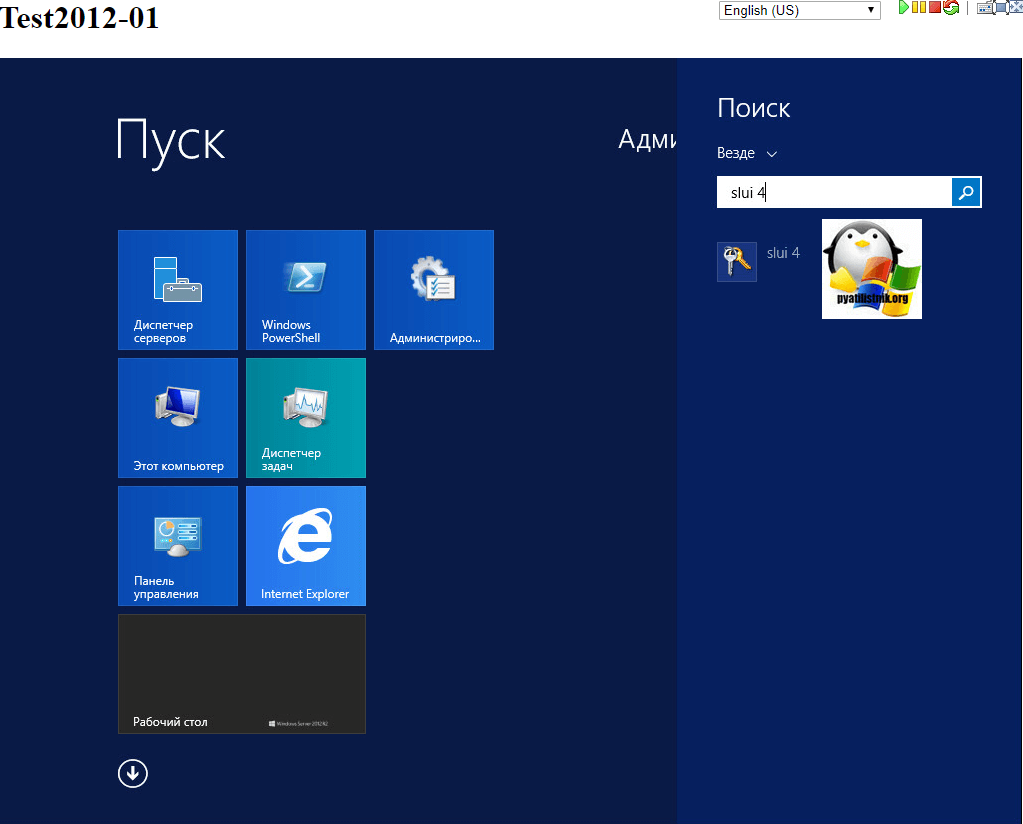
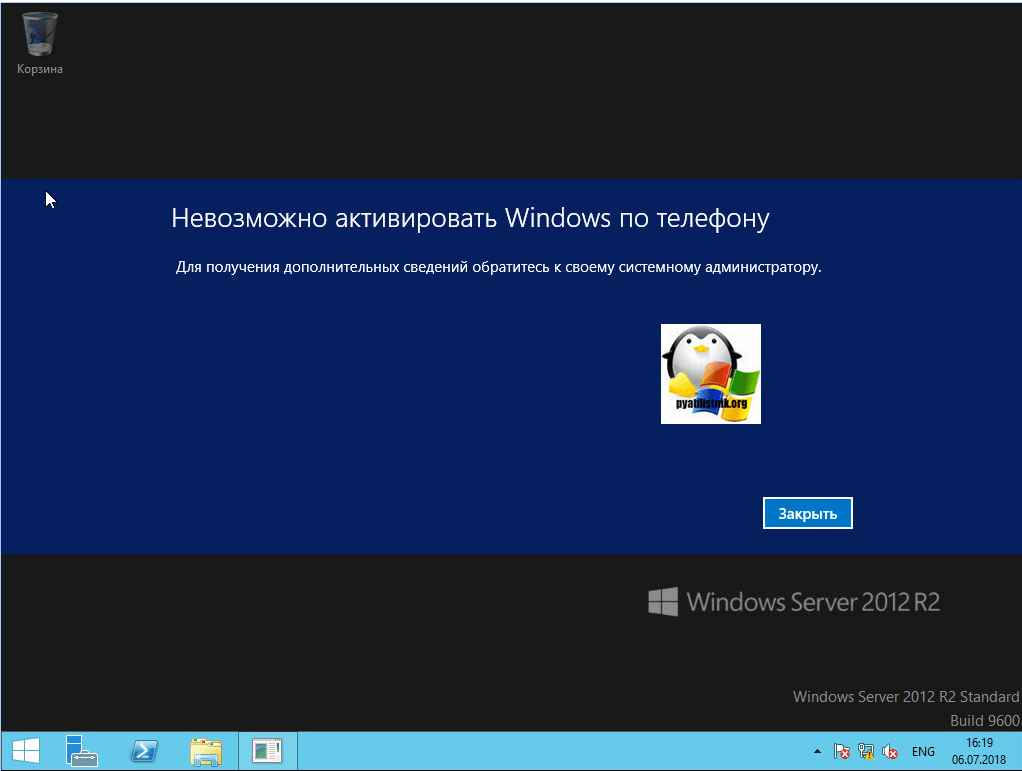
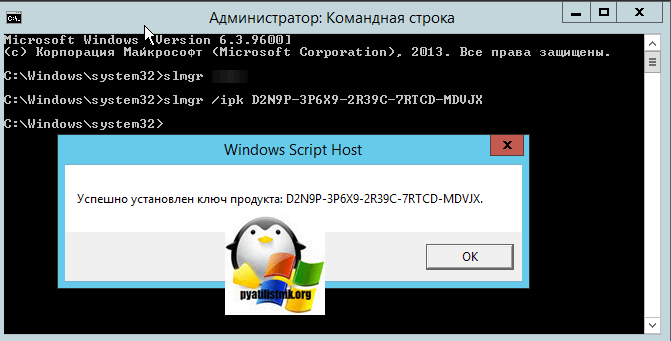
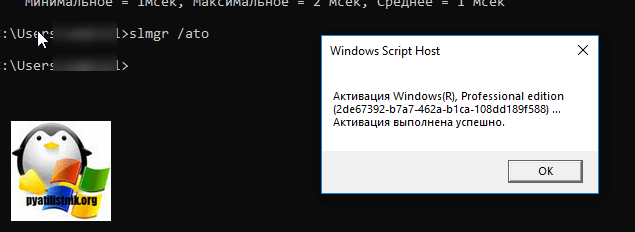
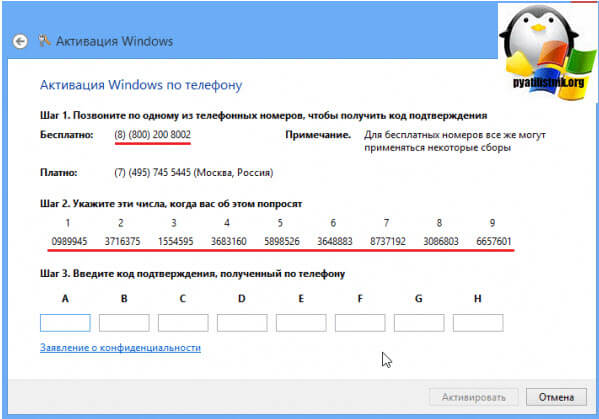


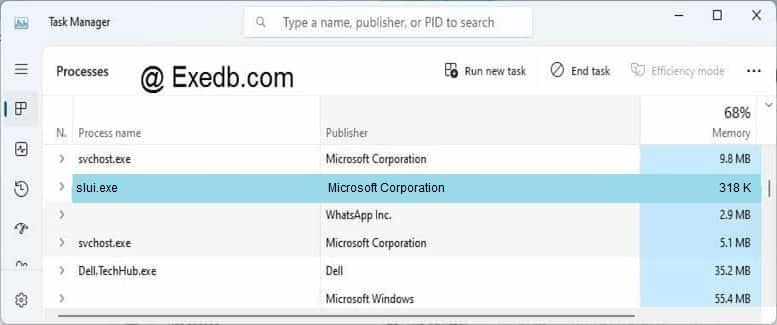
 I appreciate your help.
I appreciate your help.




