Основные причины WINDOWS ошибок, связанных с файлом SvcRestartTaskLogon, включают отсутствие или повреждение файла, или, в некоторых случаях, заражение связанного Microsoft Windows вредоносным ПО в прошлом или настоящем. Как правило, решить проблему можно заменой файла WINDOWS. Помимо прочего, в качестве общей меры по профилактике и очистке мы рекомендуем использовать очиститель реестра для очистки любых недопустимых записей файлов, расширений файлов WINDOWS или разделов реестра, что позволит предотвратить появление связанных с ними сообщений об ошибках.
SvcRestartTaskLogon для %%os%% и почти для всех версий операционной системы Windows можно скачать ниже. Если в настоящий момент отсутствует необходимая вам версия SvcRestartTaskLogon, запросите ей, нажав на кнопку Request (Запрос) рядом с необходимой версией файла. Если ниже отсутствует необходимая вам версия, мы рекомендуем обратиться непосредственно к Microsoft Corporation.
Несмотря на то, что размещение соответствующего файла в надлежащем месте позволяет устранить большинство проблем, возникающих в результате ошибок, связанных с SvcRestartTaskLogon, вам следует выполнить быструю проверку, чтобы однозначно в этом убедиться. Проверьте, результат замены файла, запустив Microsoft Windows и убедившись, что сообщение об ошибке больше не выводится.
| SvcRestartTaskLogon Описание файла | |
|---|---|
| Тип файла: | WINDOWS |
| Категория: | |
| Новейшие программы: | Microsoft Windows |
| Версия программного обеспечения: | 6.3.9600.16384 |
| Разработчик: | Microsoft Corporation |
| File: | SvcRestartTaskLogon |
| KB: | 3842 |
| SHA-1: | 4f27e2dc2d2703c3a6874cb30fde889793b5e419 |
| MD5: | 82fd8e8694dfb792337d7da9c23b1b9d |
| CRC32: |
Продукт Solvusoft
Загрузка
WinThruster 2023 — Сканировать ваш компьютер на наличие ошибок реестра в SvcRestartTaskLogon
Windows
11/10/8/7/Vista/XP
Установить необязательные продукты — WinThruster (Solvusoft) | Лицензия | Политика защиты личных сведений | Условия | Удаление
WINDOWS
SvcRestartTaskLogon
Идентификатор статьи: 1360470
SvcRestartTaskLogon
| Filename | Контрольная сумма MD5 | Размер (в байтах) | Загрузить | |||||||||||||||||
|---|---|---|---|---|---|---|---|---|---|---|---|---|---|---|---|---|---|---|---|---|
| + SvcRestartTaskLogon | 82fd8e8694dfb792337d7da9c23b1b9d | 3.75 KB | ||||||||||||||||||
|
Распространенные сообщения об ошибках в SvcRestartTaskLogon
Наиболее распространенные ошибки SvcRestartTaskLogon, которые могут возникнуть на компьютере под управлением Windows, перечислены ниже:
- «Ошибка: SvcRestartTaskLogon. «
- «SvcRestartTaskLogon перемещен или отсутствует. «
- «SvcRestartTaskLogon не найден.»
- «Не удалось загрузить модуль SvcRestartTaskLogon. «
- «Не удалось зарегистрироваться: SvcRestartTaskLogon. «
- «Ошибка SvcRestartTaskLogon во время выполнения. «
- «Ошибка загрузки: SvcRestartTaskLogon. «
Ошибка SvcRestartTaskLogon возникает во время ошибочной установки программы, во время запуска приложений, выпущенных SvcRestartTaskLogon, во время установки Windows, запуска или завершения работы ПК. Отслеживание ошибок SvcRestartTaskLogon, связанных с Microsoft Windows, имеет решающее значение для обнаружения неисправностей и ретрансляции обратно в Microsoft Corporation для параметров восстановления.
Источник ошибок SvcRestartTaskLogon
Заражение вредоносными программами, недопустимые записи реестра Microsoft Windows или отсутствующие или поврежденные файлы SvcRestartTaskLogon могут создать эти ошибки SvcRestartTaskLogon.
В основном, осложнения SvcRestartTaskLogon из-за:
- Недопустимый SvcRestartTaskLogon или поврежденный раздел реестра.
- Вирус или вредоносное ПО поврежден SvcRestartTaskLogon.
- SvcRestartTaskLogon злонамеренно удален (или ошибочно) другим изгоем или действительной программой.
- SvcRestartTaskLogon конфликтует с другой программой (общим файлом).
- Поврежденная загрузка или неполная установка программного обеспечения Microsoft Windows.
Содержание
- Способы решения проблемы
- Способ 1: Сканирование компьютера на вирусы
- Способ 2: Очистка от мусора и восстановление реестра
- Способ 3: Остановка процесса sppsvc.exe
- Вопросы и ответы
Некоторые обладатели операционной системы Windows 10 сталкиваются с такой проблемой, что служба платформы защиты программного обеспечения грузит процессор. Данная служба часто вызывает ошибки в работе компьютера, чаще всего она нагружает ЦП. В этой статье мы рассмотрим несколько причин возникновения подобной неполадки и опишем способы ее исправления.
Способы решения проблемы
Сама служба отображается в диспетчере задач, однако ее процесс носит название sppsvc.exe и найти его можно в окне монитора ресурсов. Сам по себе он не несет большую нагрузку на ЦП, но в случае сбоя в реестре или при заражениях вредоносными файлами она может подняться до 100%. Давайте приступим к решению этой проблемы.
Способ 1: Сканирование компьютера на вирусы
Вредоносные файлы, попадая на компьютер, часто маскируются под другие процессы и выполняют необходимые действия, будь то удаление файлов или вывод рекламы в браузере. Поэтому в первую очередь мы рекомендуем проверить, не является ли sppsvc.exe замаскированным вирусом. В этом вам поможет антивирус. Воспользуйтесь любым удобным, чтобы выполнить сканирование и в случае обнаружения удалить все вредоносные файлы.
Читайте также: Борьба с компьютерными вирусами
Способ 2: Очистка от мусора и восстановление реестра
Изменения параметров реестра и скопление ненужных файлов на компьютере также могут привести к тому, что служба платформы защиты программного обеспечения будет грузить процессор. Поэтому не будет лишним провести чистку и восстановление реестра с помощью специальных программ. Подробнее о них читайте в статьях на нашем сайте.
Подробнее:
Как очистить компьютер от мусора с помощью программы CCleaner
Очистка Windows 10 от мусора
Проверка Windows 10 на наличие ошибок
Способ 3: Остановка процесса sppsvc.exe
Если ни один из вышеперечисленных способов вам не помог, то остается только выполнить крайнюю меру – остановить sppsvc.exe. На работоспособности системы это никак не отразится, она будет выполнять все свои функции корректно, однако это поможет разгрузить ЦП. Для остановки необходимо выполнить всего несколько действий:
- Откройте диспетчер задач, зажав комбинацию клавиш Ctrl + Shit + Esc.
- Перейдите во вкладку «Производительность» и выберите «Открыть монитор ресурсов».
- Перейдите во вкладку «ЦП», нажмите правой кнопкой мыши на процесс «sppsvc.exe» и выберите «Приостановить процесс».
- Если после перезагрузки системы процесс снова заработает и ЦП будет загружен, то необходимо полностью отключить службу через специальное меню. Для этого откройте «Пуск», введите там «Службы» и перейдите к ним.
Здесь найдите строку «Защита программного обеспечения», нажмите на нее левой кнопкой мыши и выберите «Остановить службу».

В этой статье мы подробно рассмотрели причины возникновения проблемы, когда служба платформы защиты программного обеспечения грузит процессор и рассмотрели все способы ее решения. Воспользуйтесь первыми двумя перед тем, как отключать службу, ведь неполадка может скрываться в измененном реестре или наличии на компьютере вредоносных файлов.
Читайте также: Что делать, если процессор грузит процесс mscorsvw.exe, процесс system, процесс wmiprvse.exe.
Еще статьи по данной теме:
Помогла ли Вам статья?
- Что это?
- Что делать?
- Заключение
Приветствую. В планировщике задач могут быть разные записи — от стороннего софта, от антивируса например, но разумеется большая часть заданий — системные. Об одном таком сегодня пойдет речь.
Задание, которое предположительно нужно для проверки лицензии софта. Если запуститься не может, то каждую минуту в журнале будут создаваться сообщения об ошибке.
SvcRestartTask расположено в планировщике в такой группе:
MicrosoftWindowsSoftwareProtectionPlatform
Задание запускает службу sppsvc командой:
sc.exe start sppsvc
Эта служба нужна для защиты софта от пиратства. Предположительно имеется ввиду софт Microsoft.
Нашел информацию, что задание может запускать службу 1 раз в день в 12:00.
Также узнал что существует служба, название которой очень похоже на SoftwareProtectionPlatform и служба нужна для защиты Офиса от пиратства, вот свойства службы:
Также у вас может быть ошибка:
SvcRestartTask: Образ задачи поврежден или отменен
В таком случае вам нужно посетить сайт Microsoft, где описывается решение подобной проблемы.
Файл задания в папке планировщика:
SvcRestartTask — что делать?
Мой совет:
- Создаете точку восстановления. Так и называете ее — до удаления SvcRestartTask.
- Потом открываете планировщик задач (Win + R > taskschd.msc).
- И удаляете задание.
РЕКЛАМА
В случае проблем вы сможете восстановить ПК до состояния, когда SvcRestartTask удалено не было.
Из минусов — думаю могут быть проблемы с работой софта Офис, или другого от Microsoft.
Заключение
- SvcRestartTask — задание, предположительно нужно для проверки лицензии софта.
- Если и отключать/удалять, то только при заранее созданной точки восстановления.
Удачи.
Содержание
- Task Host Window тормозит выключение компьютера! Как закрыть процесс?!
- Почему Task Host Windows тормозит выключение компьютера с Windows 7/10
- Что такое Task Host Windows и какую роль играет в системе
- Как быть, если Task Host Windows не дает выключить компьютер
- Отключение автоматического обслуживания
- Уменьшение времени ожидания закрытия приложений
- Второстепенные службы
- Связанное задание
- Дополнительные меры
- Окно Task Host предотвращает завершение работы в Windows 10 [FIX]
- Что делать, если Task Host предотвращает выключение компьютера:
- Решение 1. Запустите средство устранения неполадок питания
- Решение 2. Закройте все приложения и подождите несколько минут, прежде чем выключать
- Решение 3 – Запустите ваш компьютер в безопасном режиме
- Решение 4 – Выполните чистую загрузку
- Решение 5 – Выполните сканирование SFC и DISM
- Решение 6 – Изменить ваш реестр
- Решение 7. Отключите все надстройки Internet Explorer
- Решение 8 – Отключить функцию быстрого запуска
- Решение 9 – Установите последние обновления
- Решение 10. Отключите компьютер от сети
- Решение 11. Обновите свою оперативную память
- Решение 12 – Используйте CCleaner
- Решение 13 – Удалить проблемные приложения
- Решение 14. Выключите звуковую схему.
- Решение 15 – Отключить RacTask
- Решение 16 – Создать новую учетную запись пользователя
- Решение 17 – Изменить приоритет Applicationframehost.exe
- Решение 18. Отключите синхронизацию OneDrive
- Svcrestarttasklogon не дает выключить компьютер
- Task host Windows тормозит выключение компьютера
- Task host Windows тормозит выключение компьютера
- Что такое Task Host Windows и какую роль играет в системе
- Как быть, если Task Host Windows не дает выключить компьютер
- Дополнительные меры
- Где живет Generic Host Process for Win32?
- Из жизни паразита
- Что это за процесс и почему их так много работает одновременно?
- Почему эти процессы расходуют так много ресурсов при запуске Windows?
- Возможно это вирус?
- Как работает программа?
- Как отключить Task Host Windows
- Как удалить вирус taskhost.exe
- Как удалить Task Host Windows
- Решение 1. Изменить WaitToKillServiceTimeout через редактор реестра
- Суть процесса
- Отключаем taskhosts.exe
- Что такое Task Host Windows?
- Отключаем процесс
Task Host Window тормозит выключение компьютера! Как закрыть процесс?!
При попытке выключить компьютер Вы можете столкнуться с тем, что операционная система Windows 10 не может завершить работу из-за того, что процесс Task Host Window тормозит выключение компьютера. Что это такое и как его отключить?
Системное приложение taskhost.exe располагается в папке C:WindowsSystem32 и выполняет запуск библиотек, следит за загрузкой, работой и выгрузкой из системы. Отключение этого процесса может привести к полной неработоспособности операционной системы.
Но как тогда решить проблему ожидания завершения фоновых программ?
Дело в том, что программа Task Host Window тормозит компьютер при выключении не просто так. Чаще всего это говорит либо о том, что какое-то из активных приложений зависло, либо в операционной системе хозяйничает вирус и из-за этого Таск Хост Виндовс не может отключиться. Если это повторяется постоянно — есть смысл проверить компьютер хорошим антивирусом типа Касперского или Доктор Веба.
Есть ещё одна возможная причина, которая тоже часто тормозит выключение компьютера — это монитор службы текстовой платформы — MsCtfMonitor. Можно попробовать его отключить. Для этого кликаем по значку «Мой компьютер» и в появившемся меню выбираем пункт «Управление»:
Должна появится консоль «Управление компьютером»:
Открываем раздел «Планировщик заданий», в котором должен быть подраздел «Библиотека планировщика заданий». В нём нам необходимо найти пункт «Microsoft >> Windows >> TextServicesFramework». В нём должна быть всего одна задача — «MsCtfmonitor». Кликаем на ней правой кнопкой и выбираем пункт меню «Отключить».
После этого Ваш ПК должен отключаться быстрее.
Источник
Почему Task Host Windows тормозит выключение компьютера с Windows 7/10
Обычно выключение компьютера с Windows занимает совсем немного времени, однако в некоторых случаях система упорно не желает завершать свою работу, ссылаясь на некие незавершенные процессы. Процессы же эти могут быть как пользовательскими, так и системными. В первом случае достаточно просто вернуться в систему и закрыть мешающее завершению работы приложение или файл. Несколько иначе дела обстоят с системными процессами, принудительное завершение которых может вызвать сбой.
Что такое Task Host Windows и какую роль играет в системе
Помешать нормальному завершению работы Windows 7/10 способны разные процессы, но наиболее часто с нехорошей стороны себя проявляет Task Host Windows. Внешне это выглядит следующим образом. При выключении или перезагрузке компьютера на экране появляется сообщение «Task Host Window. Сервер задач останавливает фоновые задачи…».
Эта надпись может не исчезать довольно долго. Вины самого THW здесь нет, если только под него не маскируется вирус. Проблема же возникает чаще всего из-за использования процессом ресурсов фоновых или активных приложений, которые по какой-то причине остались незавершенными. Но обо всём по порядку.
Для начала вкратце о том, что это Task Host Windows и зачем он нужен. Источником процесса является системный файл taskhost.exe (в Windows 10 taskhostw.exe), расположенный в каталоге C:/Windows/System32 и отвечающий за корректную работу библиотек DLL различных приложений. Извлекая и запуская исполняемый код библиотек, он следит за их загрузкой, работой и выгрузкой из памяти. Если при завершении работы Windows какое-то приложение зависает, THW выводит на экран сообщение с именем проблемного приложения.
Замечая за файлом taskhost.exe повышенную активность, неопытные пользователи иногда пытаются удалить его, принимая за вирус, и тем самым совершают ошибку. Хотя этот файл не является критически важным для системы, его удаление способно привести к сбоям в работе приложений, в том числе и системных. Вероятность того, что вы имеете дело с маскирующимся под taskhost.exe вирусом, существует лишь тогда, когда файл обнаруживается в каталогах, отличных от C:/Windows/System32 или C:/Windows/WinSxS.
Как быть, если Task Host Windows не дает выключить компьютер
Если Task Host Window тормозит выключение компьютера с Windows 7/10 или другой версией системы, вы можете просто завершить работу процесса, нажав на экране кнопку «Все равно завершить» или «Все равно перезагрузить». Но при этом в дальнейшем не мешает проверить корректность работы того приложения, на которое указывает процесс. Чаще всего это приложения, работающие в Windows как службы, например, средства резервного копирования и автоматического обслуживания, монитор службы текстовой платформы, компоненты Windows Uрdаte и т.п.
В Windows 10 процесс THW нередко ссылается на приложение Device Install Reboot Required. Чтобы предотвратить торможение выключения ПК процессом Task Host Windows, в этом случае рекомендуется попробовать отключить использование пользовательских данных для входа в настройках системы. Открыв приложение «Параметры», перейдите в раздел Учетные записи – Параметры входа и отключите опцию «Использовать мои данные для входа для автоматического завершения…».
Если процесс THW указывает на MsCtfMonitor (монитор службы текстовой платформы), зайдите в Планировщик заданий, перейдите по цепочке Microsoft – Windows – TextServicesFramework и отключите задачу MsCtfMonitor. Правда, это может привести к тому, что у вас перестанет отображаться языковая панель, если это произойдет, включите задание.
Отключение автоматического обслуживания
Ошибка Task Host Windows при выключении компьютера Windows 10 может быть вызвана работой компонента, отвечающего за автоматическое обслуживание системы. Если он активен, отключите его, чтобы не мешал работе системы. Командой control откройте классическую Панель управления, запустите апплет «Центр безопасности и обслуживания», раскройте меню «Обслуживание» и нажмите ссылку «Остановить обслуживание».
Уменьшение времени ожидания закрытия приложений
Воспользовавшись несложным твиком реестра, вы можете уменьшить время ожидания остановки служб и завершения работы приложений при выключении/перезагрузке компьютера. Таким образом вы сократите время, в течение которого на экране будет отображаться сообщение процесса THW. Запустите командой regedit редактор реестра и разверните в правой колонке ветку HKEY_LOCAL_MACHINE/SYSTEM/CurrentControlSet/Control. Справа найдите строковый параметр WaitToKillServiceTimeout и измените его значение на меньшее, например, 2000 или 1000 миллисекунд.
Далее разверните ветку HKEY_CURRENT_USER/Control Panel/Desktop. В правой колонке создайте новый строковый параметр с именем WaitToKillServiceTimeout и установите в качестве его значения то же число, что и для одноименного параметра в разделе HKEY_LOCAL_MACHINE.
Сохраните настройки, перезагрузитесь и проверьте, не исчезла ли проблема с THW.
Второстепенные службы
Есть немало сторонних программ, которые устанавливают в Windows свои службы. Если они не являются для вас важными, деактивируйте их, так вы уменьшите общее время, требуемое на завершение работы операционной системы. Командой msconfig откройте утилиту «Конфигурация системы», переключитесь на вкладку «Службы», поставьте птичку в чекбоксе «Не отображать службы Windows», а затем нажмите «Отключить все».
Связанное задание
Если приведенные выше способы не помогли решить проблему, отключите в Планировщике заданий задачу RAC Task. Зайдите в Планировщик и в меню «Вид» установите галочку «Отобразить скрытые задачи».
Затем перейдите по пути Microsoft – Windows – RAC и отключите RAC Task.
Если подраздела RAC у вас нет, попробуйте отключить службу исполняемого файла, на который указывает процесс THW. Для этого в Диспетчере задач на вкладке «Подробности» кликните по процессу taskhost.exe (taskhostw.exe) ПКМ и выберите в меню «Анализ цепочки ожидания».
В открывшемся окошке появится процесс и его ID.
Жмем по процессу ПКМ и выбираем в меню «Перейти к службам». Определив службу, отключаем ее через оснастку управления службами. Но делаем это только в том случае, если она не является критически важной.
Дополнительные меры
В качестве других мер по борьбе с зависшим Task Host Window можно предпринять следующие действия:
Источник
Окно Task Host предотвращает завершение работы в Windows 10 [FIX]
Windows 10 работает со многими службами и приложениями по умолчанию в фоновом режиме, но иногда эти приложения могут мешать работе вашей системы.
Пользователи сообщили, что окно Task Host предотвращает отключение на их ПК, и сегодня мы покажем вам, как решить эту проблему.
Что делать, если Task Host предотвращает выключение компьютера:
Решение 1. Запустите средство устранения неполадок питания
Если вы не можете выключить компьютер из-за проблем с Task Host, вы можете решить эту проблему, запустив средство устранения неполадок Power.
Windows поставляется со встроенными средствами устранения неполадок, которые могут решить различные проблемы, и вы можете запустить их, выполнив следующие действия:
Если у вас возникли проблемы с открытием приложения Настройка, обратитесь к этой статье, чтобы решить эту проблему.
Вы также можете запустить средство устранения неполадок из панели управления. Для этого выполните следующие действия:
Несколько пользователей сообщили, что запуск средства устранения неполадок с питанием устранил проблему для них, поэтому обязательно попробуйте ее.
Вы не можете открыть панель управления в Windows 10? Посмотрите на это пошаговое руководство, чтобы найти решение.
Если средство устранения неполадок останавливается до завершения процесса, исправьте его с помощью этого полного руководства.
Решение 2. Закройте все приложения и подождите несколько минут, прежде чем выключать
По словам пользователей, эта проблема может возникнуть, если вы не закрыли все запущенные приложения должным образом перед выключением компьютера. Вы можете избежать этой проблемы, убедившись, что все ваши приложения правильно закрыты.
Кроме того, пользователи предлагают подождать около минуты, прежде чем выключать компьютер.
Тем самым вы позволите Windows остановить все процессы, связанные с вашими приложениями. После того, как все процессы остановлены, вы сможете без проблем выключить компьютер.
Мы должны отметить, что это всего лишь обходной путь, поэтому ваши результаты могут отличаться. Если это решение работает для вас, вам придется использовать его каждый раз, когда вы хотите выключить компьютер.
Хотите остановить все процессы в Windows 10? Это удивительное руководство поможет вам сделать это!
Решение 3 – Запустите ваш компьютер в безопасном режиме
Безопасный режим – это особая часть Windows, которая работает с приложениями и драйверами по умолчанию, поэтому идеально подходит для устранения неполадок. Чтобы выяснить, являются ли сторонние приложения причиной этой проблемы, вам нужно войти в безопасный режим, выполнив следующие действия:
Как только вы войдете в безопасный режим, используйте его на пару минут. Попробуйте запустить несколько приложений, которые вы обычно запускаете, а затем попробуйте выключить компьютер.
Если проблема не появляется, скорее всего, причиной этой проблемы является стороннее приложение.
Безопасный режим не работает в Windows 10? Не паникуйте, это руководство поможет вам преодолеть проблемы с загрузкой.
Решение 4 – Выполните чистую загрузку
Несколько пользователей утверждают, что они решили проблему, просто выполнив чистую загрузку. Чтобы выполнить чистую загрузку, вам необходимо отключить все запускаемые приложения и сторонние сервисы.
Это относительно просто, и вы можете сделать это, выполнив следующие действия:
Не удается открыть диспетчер задач? Не волнуйтесь, у нас есть правильное решение для вас.
Как только ваш компьютер запускается, используйте его на некоторое время и попробуйте выключить его. Если проблема не появляется, это означает, что проблема была вызвана одним из отключенных приложений или служб.
Чтобы найти проблемное приложение, вам нужно повторить те же шаги и включить приложения и сервисы по одному или в группах.
Помните, что вам необходимо перезагрузить компьютер, чтобы применить изменения после включения служб или приложений. Найдя проблемное приложение, вы можете отключить его или удалить с компьютера.
Если вы заинтересованы в том, как добавлять или удалять загрузочные приложения в Windows 10, ознакомьтесь с этим простым руководством.
Решение 5 – Выполните сканирование SFC и DISM
По словам пользователей, иногда проблемы с окном Task Host могут возникать из-за повреждения файла. Ваши системные файлы также могут быть повреждены, и это приведет к появлению этой ошибки.
Чтобы решить эту проблему, вам нужно запустить сканирование sfc, и вы можете сделать это, выполнив следующие действия:
Команда сканирования теперь остановлена до завершения процесса? Не волнуйтесь, у нас есть простое решение для вас.
После завершения проверки sfc проверьте, не появляется ли проблема снова. Если sfc scan не устранил проблему, вы также можете попробовать использовать DISM scan. Для этого выполните следующие действия:
По завершении сканирования проверьте, не исчезла ли проблема.
Если у вас возникли проблемы с доступом к командной строке от имени администратора, то вам лучше ознакомиться с этим руководством.
Кажется, что все теряется при сбое DISM в Windows 10? Посмотрите это краткое руководство и избавьтесь от забот.
Решение 6 – Изменить ваш реестр
Если окно Task Host не позволяет вам завершить работу, вы можете исправить проблему, отредактировав реестр.В вашем реестре хранится конфиденциальная информация, поэтому мы советуем вам соблюдать осторожность при ее изменении.
Чтобы решить эту проблему, вам нужно сделать следующее:
После внесения этих изменений перезагрузите компьютер и проверьте, не исчезла ли проблема.
Не можете получить доступ к редактору реестра? Все не так страшно, как кажется. Ознакомьтесь с этим руководством и быстро решите проблему.
Решение 7. Отключите все надстройки Internet Explorer
По словам пользователей, иногда причиной этой проблемы могут быть ваши надстройки или панели инструментов Internet Explorer. Чтобы решить эту проблему, вам просто нужно отключить все дополнения в Internet Explorer.
Это довольно просто, и вы можете сделать это, выполнив следующие действия:
После удаления всех расширений и надстроек из Internet Explorer ваша проблема должна быть решена.
Решение 8 – Отключить функцию быстрого запуска
Функция быстрого запуска была впервые представлена в Windows 8, и эта функция работает аналогично гибернации, чтобы ускорить загрузку. Эта функция довольно полезна, но может вызвать появление этой и других проблем.
Чтобы устранить проблему, вам нужно отключить быстрый запуск, выполнив следующие действия:
После отключения быстрого запуска ваш компьютер может загрузиться немного медленнее, но у вас не будет проблем с выключением и окном Task Host.
Вы не можете найти свои планы электропитания? Получить их обратно, следуя простым шагам в этой статье.
Windows обманывает вас и не позволяет отключить быстрый запуск? Отключите его прямо сейчас, выполнив несколько простых шагов.
Решение 9 – Установите последние обновления
Если у вас есть эта проблема в Windows, вы можете решить ее, просто установив последние обновления.
Microsoft часто выпускает обновления, и по умолчанию Windows загружает эти обновления автоматически в фоновом режиме. Однако иногда вы можете пропустить важное обновление по разным причинам.
Чтобы исправить эту проблему, вам нужно проверить наличие обновлений, и вы можете сделать это вручную, выполнив следующие действия:
Если доступны какие-либо обновления, Windows загрузит их в фоновом режиме и установит после перезагрузки компьютера. Некоторые пользователи утверждают, что эта проблема была решена после обновления Windows до последней версии, поэтому обязательно попробуйте ее.
Не можете обновить Windows 10? Ознакомьтесь с этим руководством, которое поможет вам быстро их решить.
Решение 10. Отключите компьютер от сети
Немногие пользователи утверждают, что вы можете решить эту проблему, просто отключив компьютер от сети. По их словам, некоторые приложения могут использовать пропускную способность вашей сети в фоновом режиме, что может помешать вам выключить компьютер.
Чтобы решить эту проблему, вам необходимо отключить подключение к Интернету или отключить кабель Ethernet перед выключением компьютера. Если этот обходной путь работает для вас, вам придется повторять его каждый раз перед выключением компьютера.
Решение 11. Обновите свою оперативную память
Некоторые пользователи утверждают, что эта проблема может возникнуть из-за вашей оперативной памяти. По их словам, ваш компьютер может иметь некоторые данные в оперативной памяти, когда вы пытаетесь выключить его, и это может привести к появлению этой проблемы.
Несмотря на то, что объем оперативной памяти маловероятен, мало кто утверждает, что обновление оперативной памяти устранило проблему, поэтому вы можете попробовать это решение.
Решение 12 – Используйте CCleaner
По словам пользователей, эта проблема может иногда появляться из-за вашего реестра. Ваш реестр может быть поврежден, и это может привести к этой проблеме.
Самый простой способ решить эту проблему – использовать CCleaner для очистки реестра. Очистка реестра устранила проблему для некоторых пользователей, поэтому обязательно попробуйте использовать CCleaner.
Если вы хотите больше альтернатив, ознакомьтесь с этой статьей с лучшими очистителями реестра, доступными прямо сейчас.
Очистите свой реестр как эксперт с помощью этого удивительного руководства, написанного … как вы уже догадались, эксперты!
Решение 13 – Удалить проблемные приложения
Сторонние приложения могут иногда вызывать эту и другие ошибки. Некоторые пользователи утверждают, что приложение Greenprint вызывало эту проблему на их ПК. Возможно, что приложение работало в фоновом режиме, вызывая эту ошибку.
После удаления проблемного приложения проблема была решена полностью.
Решение 14. Выключите звуковую схему.
Некоторые пользователи утверждают, что эта проблема возникает из-за того, что ваша система пытается воспроизвести звук выключения. Чтобы решить проблему, пользователи советуют отключить вашу звуковую схему.
Это относительно просто, и вы можете сделать это, выполнив следующие действия:
После сохранения изменений попробуйте выключить компьютер и убедиться, что проблема все еще появляется. Ваша звуковая схема является маловероятной причиной этой проблемы, однако немногие пользователи утверждают, что они исправили проблему, просто изменив свою звуковую схему.
Решение 15 – Отключить RacTask
По словам пользователей, эта проблема может возникнуть, потому что RacTask запускается каждый час. Чтобы решить эту проблему, вам нужно отключить RacTask, и вы можете сделать это с помощью Task Scheduler. Чтобы отключить RacTask, сделайте следующее:
Если вы ищете альтернативу планировщику заданий, ознакомьтесь с этим списком с некоторыми замечательными опциями.
Планировщик задач не работает на ПК с Windows 10? Не волнуйтесь, у нас есть лучшие решения этой проблемы.
После этого вам необходимо завершить Task Host из Task Manager. Для этого выполните следующие действия:
После отключения запуска RacTask проблема должна быть решена, и вы сможете без проблем выключить компьютер. Если по какой-то причине вы не можете найти RacTask, обязательно попробуйте завершить процесс Task Host с помощью диспетчера задач.
Решение 16 – Создать новую учетную запись пользователя
По словам пользователей, эта проблема может иногда появляться из-за поврежденной учетной записи пользователя. Чтобы решить эту проблему, вам нужно создать новую учетную запись пользователя с нуля. Это относительно просто, и вы можете сделать это, выполнив следующие действия:
После этого у вас будет готов новый аккаунт. Просто переключитесь на новую учетную запись и проверьте, появляется ли проблема. Если нет, вы можете полностью перейти на новую учетную запись и использовать ее вместо старой.
Windows не позволяет добавить новую учетную запись пользователя? Выполните несколько простых шагов и создайте или добавьте, сколько учетных записей вы хотите!
Решение 17 – Изменить приоритет Applicationframehost.exe
Если изменение приоритета устраняет проблему, вам, возможно, придется применять это решение каждый раз перед выключением компьютера.
Решение 18. Отключите синхронизацию OneDrive
OneDrive – это облачная служба хранения, и Windows 10 по умолчанию поставляется с приложением OneDrive. Приложение будет синхронизировать ваши файлы в фоновом режиме, и в соответствии с пользователями, которые могут вызвать эту проблему.
Поскольку ваши файлы синхронизируются в фоновом режиме, иногда вы не сможете выключить компьютер. Это может быть большой проблемой, но вы можете это исправить, просто отключив синхронизацию файлов для OneDrive.
Кроме того, вы также можете отключить OneDrive и проверить, решает ли это проблему.
Если вы хотите отменить синхронизацию OneDrive с Windows 10, выполните простые шаги, описанные в этом руководстве, и это будет сделано в кратчайшие сроки.
Task Host – это основной процесс Windows, но иногда он может помешать вам выключить компьютер.
Если у вас возникли проблемы с Task Host на вашем ПК, попробуйте любое из этих решений, а затем сообщите нам в разделе комментариев ниже, что сработало для вас, или если вы нашли другой обходной путь.
Источник
Svcrestarttasklogon не дает выключить компьютер
Технологии шагнули очень далеко вперед
Task host Windows тормозит выключение компьютера
Task host Windows тормозит выключение компьютера
Что такое Task Host Windows и какую роль играет в системе
Помешать нормальному завершению работы Windows 7/10 способны разные процессы, но наиболее часто с нехорошей стороны себя проявляет Task Host Windows. Внешне это выглядит следующим образом. При выключении или перезагрузке компьютера на экране появляется сообщение «Task Host Window. Сервер задач останавливает фоновые задачи…».
Эта надпись может не исчезать довольно долго. Вины самого THW здесь нет, если только под него не маскируется вирус. Проблема же возникает чаще всего из-за использования процессом ресурсов фоновых или активных приложений, которые по какой-то причине остались незавершенными. Но обо всём по порядку.
Для начала вкратце о том, что это Task Host Windows и зачем он нужен. Источником процесса является системный файл taskhost.exe (в Windows 10 taskhostw.exe), расположенный в каталоге C:/Windows/System32 и отвечающий за корректную работу библиотек DLL различных приложений. Извлекая и запуская исполняемый код библиотек, он следит за их загрузкой, работой и выгрузкой из памяти. Если при завершении работы Windows какое-то приложение зависает, THW выводит на экран сообщение с именем проблемного приложения.
Замечая за файлом taskhost.exe повышенную активность, неопытные пользователи иногда пытаются удалить его, принимая за вирус, и тем самым совершают ошибку. Хотя этот файл не является критически важным для системы, его удаление способно привести к сбоям в работе приложений, в том числе и системных. Вероятность того, что вы имеете дело с маскирующимся под taskhost.exe вирусом, существует лишь тогда, когда файл обнаруживается в каталогах, отличных от C:/Windows/System32 или C:/Windows/WinSxS.
Как быть, если Task Host Windows не дает выключить компьютер
Если Task Host Window тормозит выключение компьютера с Windows 7/10 или другой версией системы, вы можете просто завершить работу процесса, нажав на экране кнопку «Все равно завершить» или «Все равно перезагрузить». Но при этом в дальнейшем не мешает проверить корректность работы того приложения, на которое указывает процесс. Чаще всего это приложения, работающие в Windows как службы, например, средства резервного копирования и автоматического обслуживания, монитор службы текстовой платформы, компоненты Windows Uрdаte и т.п.
В Windows 10 процесс THW нередко ссылается на приложение Device Install Reboot Required. Чтобы предотвратить торможение выключения ПК процессом Task Host Windows, в этом случае рекомендуется попробовать отключить использование пользовательских данных для входа в настройках системы. Открыв приложение «Параметры», перейдите в раздел Учетные записи – Параметры входа и отключите опцию «Использовать мои данные для входа для автоматического завершения…».
Если процесс THW указывает на MsCtfMonitor (монитор службы текстовой платформы), зайдите в Планировщик заданий, перейдите по цепочке Microsoft – Windows – TextServicesFramework и отключите задачу MsCtfMonitor. Правда, это может привести к тому, что у вас перестанет отображаться языковая панель, если это произойдет, включите задание.
Дополнительные меры
В качестве других мер по борьбе с зависшим Task Host Window можно предпринять следующие действия:
Радикальная мера – полная деактивация файла taskhost.exe – является самым крайним вариантом. Прибегнуть к нему можно только тогда, когда Task Host Windows вообще ни в какую не дает выключить компьютер. Для этого вам нужно будет загрузиться с любого LiveCD со встроенным файловым менеджером, перейти в расположение исполняемого файла taskhost.exe и переименовать его в taskhost.exe.bak.
Принятая мера должна решить все проблемы с Task Host Windows. Если вдруг после всех этих действий в системе возникнут неполадки, нужно будет опять загрузиться с «живого» диска и восстановить оригинальное имя файла taskhost.exe.
Открыв диспетчер задач и обнаружив в его списке процессов массу записей с одинаковым содержимым — svchost — многие пользователи впадают в преждевременную панику. Обычно это происходит тогда, когда работоспособность системы находится под вопросом — все виснет, окна не реагируют, не помогает даже перезагрузка. Первым из процессов попадающим под подозрение обычно оказывается exe-шник svchost? Действительно ли хост процесс служб Windows повинен в перегрузке процессора? И если это так, то как с этим бороться?

Проблема заключается в том, что хакеры предпочитают маскировать свои вредоносные программы под один из системных процессов и Generic Host Process — идеальный кандидат для таких манипуляций.
Система автоматически запускает не один а множество этих процессов, поэтому разобраться какой из них является «здоровым», а какой представляет собой вирус — на глаз не получится.
Где живет Generic Host Process for Win32?
Одним из самых простых способов выявить вирус данного типа является проверка места его обитания. Файлы настоящего хост-процесса не могут располагаться нигде, кроме системных папок, расположенных внутри папки установки Windows (например, C:WINDOWS) т.е. ее подпапок. Если что-то сильно грузит систему, пройдитесь, для начала, обычным поиском по системному разделу. В случае обнаружения нашего «друга» в любой другой папке, кроме указанных, можете быть уверены — это вирус.

Нужно обратить внимание еще на один нюанс. Вирус может называться не в точности так же, как и файл здорового процесса.
Название exe-шника может отличаться в одной-двух буквах. или к нему могут добавляться цифры. В нашем случае это может выглядеть так: svch0st, svchosl, svchosts32, ssvvcchhoosst и т.д. Следовательно имеет смысл использовать вместо точного, неточный поиск по образцу.
Из жизни паразита
Чем, собственно, опасен данный тип вирусов и как выглядит его паразитическая деятельность на нашем родном компьютере? Ранние версии svchost были опасны не тем, что грузили компьютер, а тем, что работа данного процесса приводила к появлению сообщения об автоматической перезагрузке компьютера. Поделать с эти ничего было нельзя: с момента появления окошка с сообщением проходило несколько десятков секунд и компьютер уходил на перезагрузку. Такой вирус особенно часто встречался в системах Windows 2000 и Windows XP. Грузил ли он в те времена систему или нет сказать затруднительно.
Более свежие версии данного вируса относятся к совершенно иной категории. Запускаясь в Windows, этот exe немедленно лезет в сеть и начинает рассылать спам чуть ли не по всему Интернету. При этом процесс сильнейшим образом грузит систему. Хотя встречаются и вполне здоровые проявления деятельности данной службы, которые, впрочем, также раздражают пользователя, как и поведение вируса-спамера. Например, закачка обновлений в фоновом режиме. Без хост-процесса и тут не обошлось, но справиться проблемой в данном случае очень просто — нужно взять и отключить автоматическое обновление, которое грузит Windows.

Но что делать, если вредоносный процесс в виде exe-службы уже проник к вам в компьютер и что есть силы грузит операционку? Выполнить наши дальнейшие рекомендации.
Что это за процесс и почему их так много работает одновременно?
«Хост-процесс для задач Windows» является официальным, разработанным Microsoft, одним из основных процессов ядра операционной системы. В ОС Windows службы, которые загружаются через исполняемые файлы (EXE), могут внедряться (и представляться в «Диспетчере задач») в качестве полностью самостоятельных процессов операционной системы, и будут перечислены собственными именами в «Диспетчере задач». Но службы, которые запускаются из «динамически подключаемых библиотек» (DLL), и которые не имеют собственных исполняемых файлов «EXE», не могут внедряться в качестве отдельного процесса. Вместо этого «Хост-процесс для задач Windows» и должен служить базовым процессом (хостом) для запуска и работы таких служб.
Операционная система создаст по отдельному процессу «Хост-процесс для задач Windows», для каждой службы, запускаемой через «DLL-файл», также ОС может создать отдельный процесс и для группы служб на основе «DLL». Создание отдельного процесса для группы служб зависит от разработчиков самой службы. Количество таких процессов, которые отображаются в «Диспетчере задач», полностью зависит от того, сколько таких служб запущено и используется в данный момент в вашей системе. В моём случае, работает только один экземпляр, но в процессе работы их количество может увеличиться.
К сожалению, «Диспетчер задач» не дает вам возможности точно определить, какие именно службы (или группы служб) отображаются как запись «Хост-процесс для задач Windows». Если вам действительно интересно это узнать, то вам потребуется скачать программу «Process Explorer», бесплатную утилиту «Sysinternals», предоставленную и разработанную Microsoft. Перейдите по ссылке и кликните на «Download Process Explorer» (Ссылка: https://docs.microsoft.com/ru-ru/sysinternals/downloads/process-explorer). Эта программа не требует установки, она предоставляется в портативном виде (в ZIP-архиве).
Сохраните архив на диск, извлеките файлы и запустите «procepx.exe» для 32-битной операционной системы, или «procepx64.exe» для 64-битной. В главном меню окна программы нажмите на «View» и выберите «Show lower pane», для того чтобы увидеть детали для выбранного процесса.
Прокрутите список вниз и нажмите на строчку с названием «taskhostw.exe». Это имя исполняемого файла, который именно запускает «Хост-процесс для задач Windows».
Просматривая детали данного процесса в нижней панели, можно более подробно узнать какие именно «DLL-файлы» запущены, их место расположение, а также компанию-производитель. В моём случае, это список стандартных системных служб операционной системы, производитель – Microsoft, и мне нечего переживать.
Почему эти процессы расходуют так много ресурсов при запуске Windows?
Как правило, расход ресурсов процессора (CPU) и оперативной памяти у каждого экземпляра «Хост-процесса для задач Windows» различается, это зависит от того, какую именно службу запускает процесс и используется ли она в данный момент. Естественно, что каждая служба будет потреблять ресурсы вашего компьютера, необходимые для выполнения своей работы, а затем потребление уменьшиться и опуститься до базового уровня. Если вы заметили, что определённый экземпляр «Хост-процесса для задач Windows» постоянно использует гораздо большее количество ресурсов, чем нужно, то вам необходимо будет отследить, какая именно служба подключена к этому процессу, и устранить ошибку связанную с ней.
Сразу после запуска ПК, потребление ресурсов всеми экземплярами «Хост-процесса для задач Windows» может выглядеть так, как будто они потребляют слишком много, особенно ресурс процессора «CPU». Но это нормально и потребление скоро должно быстро прийти в норму. Когда вы запускаете ОС Windows, «Хост-процесс для задач Windows» проверяет записи в реестре и создает список служб на основе «DLL-файлов», которые необходимо загрузить. Затем он загружает каждую из этих служб, и как можно увидеть, в это время он потребляет достаточно большой объём ресурсов процессора.
Возможно это вирус?
Сам процесс является официальным компонентом ядра операционной системы Windows. Хотя существует возможность, что вирус заменил реальный исполняемый файл «taskhostw.exe» данного процесса собственным вредоносным «EXE-файлом». В сети пока не встречаются сообщений о вирусах, которые захватывают или маскируются под «Хост-процесс для задач Windows». Если вы желаете быть полностью уверенным, что это не вирус, то необходимо проверить месторасположение основного исполняемого файла «taskhostw.exe». Для этого, откройте «Диспетчер задач», найдите строчку «Хост-процесс для задач Windows», щелкните по ней правой кнопкой мыши и выберите опцию «Открыть расположение файла».
Если файл «taskhostw.exe» хранится в каталоге с установленной ОС Windows, по умолчанию это «С:WindowsSystem32», то вы можете быть уверены, что данный файл не является вирусом.
>Компьютерный портал. Решение проблем в Windows.
Как работает программа?
Поскольку Корпорация Microsoft не раскрывает подробных описаний своих программ – мало что известно об Task Host Windows, однако мы с полной уверенностью можем сказать, что «taskhost.exe», это системный файл, который был внедрен самой операционной системой для стабильного и быстрого запуска всех установленных программ. По сути, это всё те же всеми печально известные «svchost.exe» и «rundll32.exe» (правда в более удачном исполнении), который срабатывает сразу после того как вы попытались запустить какую-либо программу на вашем устройстве.
Важно: файл подпрограммы находится в системной папке System32 «C:WindowsSystem32» и весит всего 50Кб. Именно поэтому его так часто путают с вирусным файлом и удаляют даже, не попытавшись разобраться в проблеме.
Как говорилось выше – мало что известно об этом процессе, поэтому не все могут дать точный ответ, почему же данная программа иногда нагружает ваш процессор до 100%. Однако, проанализировав работу THW, можно сделать некую догадку, что настройки процесса произведены таким образом, чтобы запуск связанных с ним программ происходил без зависаний и как можно быстрее, именно поэтому процессор в этот момент используется на всю мощность.
Как отключить Task Host Windows
Как я уже писал выше, этот процесс полезный и нужный, однако если он себя ведет уж слишком навязчиво, то не лишним будет его отключить. Хотя многие делать это настоятельно не рекомендуют, но лично у меня все прекрасно работает и без этого процесса. Итак, если вы не хотите каждый раз при выключении своего компьютера видеть это раздражающее сообщение об ожидании закрытия фоновых программ, то можете выполнить следующую последовательность действий:
Иногда этого оказывается достаточно для избавления от проблемы. Попробуйте несколько раз перезагрузить компьютер или даже попользоваться им несколько дней после проделанных манипуляций. В случае если проблема не была решена или была решена, но не полностью, тогда возможно, что ваш компьютер заражен вирусом и вы можете воспользоваться следующим способом для его удаления.
Как удалить вирус taskhost.exe
Для начала необходимо узнать является ли taskhost.exe в вашей системе вирусом. Список симптомов, указывающих на вирус в файле taskhost.exe:
Для решения проблемы необходимо выполнить следующие шаги:
После проделанных действий несколько раз перезагружаем компьютер и наблюдаем удалось ли избавиться от задержек при выключении. Желательно попользоваться компьютером некоторое время, чтобы наверняка оценить результат проделанной работы. Если же выяснится, что проблема все еще не решена или решена, но не полностью, то на свой риск можете выполнить еще одно действие, описанное ниже.
Как удалить Task Host Windows
Несмотря на то, что системный файл taskhost.exe считается необходимым для функционирования ОС, как показывает практика его можно удалить абсолютно безболезненно для системы. По крайней мере в моем случае это никак не сказалось на стабильности работы всех моих приложений и самой системы в целом. Все стало только лучше, так как проблема с задержкой выключения канула в лету. Итак, удаляем системный файл «C:windowssystem32taskhost.exe» и да будет вам счастье! 🙂 Но для его удаления скорей всего вам нужно будет запустить систему в безопасном режиме, либо воспользоваться загрузочным диском или флешкой. О том, как их сделать, я опишу в последующих статьях.
Task Host — это умная программа Windows 7, которая запускается при выключении операционной системы. Когда вы выключаете или перезагружаете компьютер, Task Host проверяет все запущенные программы и фоновые процессы с целью избежать потери данных. Если какие-то из программ содержать несохраненную информацию, например, документ Microsoft Word, тогда Task Host предложит отменить выключение компьютера, чтобы вы могли сохранить документ.
Рекомендуется закрыть все запущенные программы, прежде чем выключать компьютер. Таким образом, Task Host быстро проверит фоновые процессы, и компьютер сразу же выключится. Однако, если вы закрыли все программы, но Task Host Windows 7 все равно тормозит выключение компьютера, тогда вам необходимо попробовать следующие решения этой проблемы.
Решение 1. Изменить WaitToKillServiceTimeout через редактор реестра
Реестр WaitToKillServiceTimeout определяет, как долго система ожидает остановки служб и закрытия программ, прежде чем компьютер выключится. Этот реестр используется только тогда, когда пользователь нажимает кнопку «Завершение работы». Чтобы изменить время ожидания остановки служб и программ, выполните следующие действия:
1. Одновременно нажмите клавишу Windows и R. Введите regedit и нажмите OK.
2. Перейдите по следующему адресу:
3. В окне справа дважды щелкните WaitToKillServiceTimeout и измените значение на 2000, нажмите «ОК». По умолчанию значение равно 5000.
3. Теперь перейдите по следующему адресу:
4. Нажмите правой кнопкой мыши на папку Desktop в левой панели, дальше выберите «Создать»> — «Строковый параметр». Введите название строки WaitToKillServiceTimeout.
4. Теперь щелкните правой кнопкой мыши на только что созданную строку WaitToKillServiceTimeout и выберите «Изменить». В поле «Значение» введите 2000 и нажмите «ОК».
Выйдите из редактора реестра и перезагрузите компьютер. Теперь проверьте, была ли решена проблема с Task Host Windows 7 тормозит выключение компьютера.
Суть процесса
Более осведомлённые пользователи уже знают, что за task host в Windows отвечает одноименный процесс taskhosts.exe. Зайдя в диспетчер задач, порой можно увидеть, что он потребляет 80 и даже более процентов ресурсов центрального процессора.
Отыскать подробную информацию о функционировании и предназначении файла taskhost.exe даже на сайте Microsoft нереально. Единственное, что известно, — это системная служба, запускаемая при входе в каждую учетную запись. Она нужна для запуска и правильного функционирования приложений, имеющих иной, отличающийся от исполняемого exe-файла, метод запуска. Taskhost.exe извлекает и запускает исполняемый код, расположенный в пользовательских процессах и динамических библиотеках Windows. Исходя из этой информации напрашивается вывод, что task host является альтернативой известным rundll32 и svchost, но разработчикам виднее, тем более, что о приложении мало что известно.
Почему порой процесс загружает процессор практически до 100% ввиду чего тормозит компьютер, можно лишь догадываться. Наверняка известно, что служба вызывает значительное количество зарегистрированных в системе динамических библиотек одновременно, из-за чего повышается нагрузка на ЦП во времена его относительного бездействия. К тому же он постоянно обращается к rundll32.exe, которая загружает динамические библиотеки на выполнение положенных на них функций. Еще в task host располагается активная функция, относящаяся к планировщику заданий.
Что необходимо знать еще, так это место расположений файла: директория «system32» в системном каталоге Windows. Если в диспетчере задач задан иной путь – наверняка функционирует вредоносная программа. В таком случае просканируйте компьютер на наличие вирусов, например, при помощи отечественного продукта AVZ с обновленными базами.
Часто tskhost.exe загружает процессор ввиду выполнения запланированного обслуживания системы (дефрагментация, очистка). Если возле пиктограммы центра поддержки отображается иконка часов, значит, имеются запланированные задания.
Просмотреть их список можно в планировщике по пути «MicrosoftWindowsTaskScheduler». Как он запускается, читайте в следующем пункте.
Отключаем taskhosts.exe
Замедление выключения компьютера, как правило, происходит не из-за функционирования самого исполняемого файла task host, а ввиду использования им ресурсов активных приложений (особенно фоновых), служб и процессов.
Закрыв процесс непосредственно перед завершением работы компьютера, можно ускорить его выключение, но процесс taskhost.exe автоматически запустится после очередной загрузки Windows.
Дабы ускорить выключение ПК, выполняем следующую цепочку действий.
Внимание: для выполнения приведенных ниже действий нужны привилегии администратора системы.
Что такое Task Host Windows?
Прежде всего, давайте разберемся, что за программа Task Host Windows. Может быть она вообще не причиняет никакого вреда, а лишь несет неудобство пользователю? Не совсем.
Task Host Windows (за него отвечает процесс taskhost.exe) – задача, которая обеспечивает нормальное функционирование библиотек исполнения. Они содержат колоссальный набор программ, необходимых для нормальной работы практически всего программного обеспечения и самой системы Windows в целом. Отключение или отсутствие taskhost.exe повлечет за собой нестабильную работу других программ и процессов.
Таким образом, избавляться от Task Host Windows не стоит, ибо это может привести к другим проблемам, решить которые будет уже гораздо сложнее.
Сам файл находится в системной папке System32 (C:WindowsSystem32) и весит всего около 50 Кб. Некоторые считают, что эта программа – вирус и, найдя ее, удаляют. Делать этого ни в коем случае не нужно. Taskhost.exe – полностью безопасен и изначально заложен в самой операционной системе Windows. К сожалению, по причине того, что этот файл является одним из важнейших, он – лакомый кусок для большинства вирусов.
Отключаем процесс
Постоянно вылезающее окно начинает надоедать, поэтому рассмотрим способы отключения Task Host Windows – как исправить проблему так, чтобы навсегда забыть о ней.
Вообще, при выключении персонального компьютера Windows начинает подтормаживать не из за самого процесса taskhost.exe, а из-за тех программ, которыми он управляет. В фоновом режиме у вас может работать около двух десятков программ, соответственно, на закрытие всех требуется определенное время.
Отсюда следует, что отключать процесс попросту нет смысла, ведь в таком случае у вас просто не будут нормально функционировать приложения. А вот убрать назойливые уведомления – почему бы и нет. Для этого:
Все! Теперь отключатся уведомления, и процесс больше никак не будет беспокоить вас.
Мы разобрались с Task Host Windows и выяснили, что это вовсе не вредоносная программа, а очень даже нужный процесс. Но все-таки стоит прочесть дальше.
Источник
В диспетчере задач Windows пользователи могут обнаружить процесс sppsvc.exe в списках служб. При виде такого странного набора букв могут возникнуть различные вопросы: что это за процесс? Какие функции и задачи он выполняет? Не вирус ли это? И, конечно же, коронный: как отключить sppsvc.exe?
С этими вопросами разберемся в этой статье!
sppsvc.exe – что это за процесс в диспетчере задач
sppsvc.exe – это процесс сетевой службы платформы защиты программного обеспечения Майкрософт. Он дает разрешение на скачивание, установку и принудительно использование цифровых лицензий для Windows и ее приложений. SPPSvc – сокращение от Software Protection Platform Service.
По умолчанию, служба остановлена и включается автоматически операционной системой при необходимости выполнить свои непосредственные задачи по защите ПО. Процесс sppsvc может быть запущен в принудительном режиме, но через время, после выполнения своих функций, сам отключится.
Расположение файла sppsvc.exe
Где находится файл приложения sppsvc? Конечно же в папке Windows!
Расположение исполняемого файла sppsvc.exe: C:WindowsSystem32
sppsvc.exe грузит процессор: что делать
Некоторые пользователи жалуются на то, что sppsvc.exe грузит процессор при включении компьютера и не знают, что с этим делать.
Если нагрузка после включения ПК происходит на протяжении небольшого промежутка времени, то – это нормально. И никаких действий предпринимать не нужно! Служба запустится, выполнит проверку и автоматически отключится.
Если автоматическое отключение не происходит, то это может свидетельствовать о неполадках в работе службы в результате сбоя системы или – действий вирусов.
Неисправность в работе службы защиты программного обеспечения sppsvc может быть связана как с самой службой, так и со связанными приложениями, от которых служба находится в прямой зависимости, а именно:
- Модуль запуска DCOM-сервера;
- Сопоставитель конечных точек RPC.
Что делать, если sppsvc.exe грузит процессор:
- Перезагрузить компьютер. Простая, казалось бы, операция, может помочь решить большинство проблем;
- Обновить Windows. Следует обязательно установить последние обновления операционной системы. В них могут быть внесены исправления для решения данной неполадки;
- Скачать антивирус и выполнить полную проверку ПК. С этой задачей легко справится Avast;
- Откатить систему. Если процесс sppsvc начал грузить систему недавно, то можно восстановить систему до того момента, когда нагрузки не было;
- Проверить целостность системных файлов. Для этого следует запустить командную строку (Win+R — cmd), либо – Windows PowerShell, написать команду sfc /scannow и нажать Enter.
sppsvc.exe: как отключить, если грузит процессор
Перед выполнение процедуры по отключению sppsvc.exe стоит отметить, что служба работает в автоматическом режиме и останавливать ее не рекомендуется.
Процесс sppsvc.exe грузит процессор – как отключить:
- Следует зайти в диспетчер задач. Сделать это можно с помощью горячих клавиш Ctrl+Shift+Esc или Ctrl+Alt+Del, а также – вызвав контекстное меню, кликнув правой кнопкой мыши по панели задач Windows;
- Перейти во вкладку «Службы»;
- Найти процесс sppsvc. Для быстрого поиска можно нажать на клавиатуре первую букву названия процесса – «S»;
- Кликнуть правой кнопкой мыши по службе, вызвав контекстное меню;
- В меню следует выбрать пункт «Остановить».
Учитывая, что процесс автоматически запустится операционной системой при возникновении запроса к нему, или – при последующей перезагрузке ПК, то sppsvc.exe также нужно отключить в планировщике заданий.
Как отключить автозапуск sppsvc.exe:
- Следует зайти в планировщик заданий Windows. Для это можно запустить командную строку (Win+R) или Windows PowerShell, прописать команду taskschd.msc и нажать Enter. Либо – найти его через поиск;
- В навигационном меню, расположенном слева нужно перейти по следующему пути:
Библиотека планировщика заданий — Microsoft — Windows — SoftwareProtectionPlatform; - В данном разделе расположены 3 задания: SvcRestartTask, SvcRestartTaskLogon и SvcRestartTaskNetwork. Их все нужно отключить. Для этого необходимо кликнуть по каждому из них правой кнопкой мыши и в контекстном меню выбрать пункт «Отключить».
- Можно и вовсе удалить процессы, но делать это крайне не рекомендуется!
- После проделанной процедуры необходимо выполнить перезагрузку компьютера.
Не нашли ответ? Тогда воспользуйтесь формой поиска:
Служба Microsoft Software Protection Platform или sppsvc.exe всегда запускается в фоновом режиме для проверки легитимности ключей активации Windows, лицензионных ключей Office и т. Д. Обычно эта служба потребляет незначительное количество аппаратных ресурсов (менее 5%). Но в некоторых необычных случаях этот sppsvc.exe, кажется, съедает огромный кусок компьютерных ресурсов.
Исправление 1. Приостановить процесс sppsvc.exe
Вы можете использовать монитор ресурсов, чтобы приостановить процесс sppsvc.exe.
1. Сначала нажмите одновременно клавиши Windows + R.
2. Затем введите «resmon» и нажмите Enter.
3. Когда появится монитор ресурсов, перейдите на вкладку «Обзор».
4. Затем разверните вкладку «ЦП».
5. Затем найдите «sppsvc.exe».
6. После этого щелкните процесс правой кнопкой мыши и нажмите «Приостановить процесс».
После приостановки процесса закройте окно монитора ресурсов. Откройте диспетчер задач и проверьте, не расходует ли он все еще ваши ресурсы.
Исправление 2 — Остановите службу sppsvc
Если приостановка службы не работает, вы можете попробовать остановить службу защиты программного обеспечения.
1. Сначала нажмите клавишу Windows и начните вводить «службы».
2. Затем нажмите «Службы» в результатах поиска, чтобы открыть Службы.
3. Когда откроются Службы, найдите службу «Защита программного обеспечения».
4. Затем щелкните службу правой кнопкой мыши и выберите «Свойства».
5. Вы не можете изменить «Тип запуска:», т.е. вы не можете отключить эту конкретную службу.
6. Если служба запущена, нажмите «Стоп».
7. Наконец, нажмите «Применить» и «ОК», чтобы сохранить изменения.
После этого закройте экран Services.
Исправление 3 — навсегда отключить sppsvc
Вы можете отключить службу защиты программного обеспечения.
1. Сначала нажмите клавишу Windows вместе с клавишей R.
2. Затем введите «regedit» и нажмите Enter, чтобы открыть редактор реестра.
Отказ от ответственности — вы собираетесь изменить определенный раздел реестра на своем компьютере. Эти изменения могут вызвать дополнительные проблемы и даже привести к необратимому блокированию системы. Итак, обратите пристальное внимание на эти инструкции.
После открытия редактора реестра нажмите «Файл». Затем нажмите «Экспорт», чтобы создать новую резервную копию на вашем компьютере.
3. Сделав резервную копию реестра, перейдите в это место —
HKEY_LOCAL_MACHINESYSTEMCurrentControlSetServicessppsvc
4. Теперь с правой стороны вы увидите значение с именем «Start».
5. Внимательно запишите значение этого «Пуска». Пригодится позже.
[In our case, it is “2”]
6. Просто дважды щелкните значение, чтобы изменить его.
6. Установите значение «4».
7. Наконец, нажмите «ОК», чтобы сохранить его.
Как только вы закончите, закройте редактор реестра и перезагрузите компьютер.
После перезапуска sppsvc не будет работать в фоновом режиме, поскольку он уже отключен.
ПРЕДУПРЕЖДЕНИЕ —
Отключение службы защиты программного обеспечения или sppsvc навсегда остановит систему защиты программного обеспечения, легитимизирует ключи активации, динамические лицензии. Итак, вы увидите на вашем экране сообщение об ошибке «Windows не удалось запустить службу защиты программного обеспечения на локальном компьютере».
Более того, вы увидите на своем компьютере водяной знак «Windows не активирована». Word, OneNote, Excel перестанут работать. Итак, если вы решите снова включить защиту программного обеспечения.
1. Сначала нажмите клавишу Windows, введите «regedit» и нажмите Enter.
Откроется редактор реестра.
2. Затем снова поверните в это место с левой стороны ~
HKEY_LOCAL_MACHINE SYSTEM CurrentControlSet Services sppsvc
3. Теперь с правой стороны дважды щелкните значение «Пуск», чтобы отредактировать его.
4. Теперь введите значение, которое вы отметили перед его изменением.
[In my case, it was set to “2“. ]
5. Затем нажмите «ОК».
Наконец, закройте редактор реестра и перезагрузите систему один раз. После перезагрузки снова запустится служба защиты программного обеспечения.
Исправление 4 — Удалите задачу из Планировщика заданий.
Windows действительно создает задачу запуска службы защиты программного обеспечения через определенный промежуток времени.
1. Сначала нажмите одновременно клавиши Windows + R.
2. Вставьте эту команду UTR и нажмите Enter.
taskschd.msc
3. Когда откроется Планировщик заданий, разверните левую часть таким образом ~
Task Scheduler Library >> Microsoft >> Windows >> SoftwareProtectionPlatform
4. Теперь на правой панели вы найдете «SvcRestartTask».
5. Затем щелкните задачу правой кнопкой мыши и нажмите «Отключить».
После отключения задачи вы можете закрыть Планировщик задач.
Теперь перезагрузите компьютер.
Исправление 5 — Обновите вашу систему
Если система не обновлена до последней версии, выполните следующие действия.
1. Сначала нажмите одновременно клавиши Windows + I.
2. Затем нажмите «Центр обновления Windows» в конце левой части.
3. Затем с правой стороны нажмите «Загрузить сейчас».
Windows загрузит обновление для вашей системы и установит его. После этого перезагрузите компьютер.
Ваша проблема будет решена.
Содержание
- 990x.top
- Простой компьютерный блог для души)
- SvcRestartTask — что это в планировщике за программа? (sc.exe)
- SvcRestartTask — что это такое?
- SvcRestartTask — что делать?
- Microsoft Office Software Protection Platform Service — что это за служба?
- Microsoft Office Software Protection Platform Service — что это такое?
- Отключение службы
- Изменение поведения работы службы
- Заключение
- Что делать, если служба платформы защиты программного обеспечения грузит процессор
- Способы решения проблемы
- Способ 1: Сканирование компьютера на вирусы
- Способ 2: Очистка от мусора и восстановление реестра
- Способ 3: Остановка процесса sppsvc.exe
- Помогла ли вам эта статья?
- Поделиться статьей в социальных сетях:
- Еще статьи по данной теме:
- sppsvc.exe — служба защиты программного обеспечения
- sppsvc.exe – что это за процесс в диспетчере задач
- Расположение файла sppsvc.exe
- sppsvc.exe грузит процессор: что делать
- sppsvc.exe: как отключить, если грузит процессор
- Отключение службы защиты программного обеспечения sppsvc в планировщике задач
990x.top
Простой компьютерный блог для души)
SvcRestartTask — что это в планировщике за программа? (sc.exe)
Приветствую. В планировщике задач могут быть разные записи — от стороннего софта, от антивируса например, но разумеется большая часть заданий — системные. Об одном таком сегодня пойдет речь.
SvcRestartTask — что это такое?
Задание, которое предположительно нужно для проверки лицензии софта. Если запуститься не может, то каждую минуту в журнале будут создаваться сообщения об ошибке.
SvcRestartTask расположено в планировщике в такой группе:
Задание запускает службу sppsvc командой:
sc.exe start sppsvc
Эта служба нужна для защиты софта от пиратства. Предположительно имеется ввиду софт Microsoft.
Нашел информацию, что задание может запускать службу 1 раз в день в 12:00.
Также узнал что существует служба, название которой очень похоже на SoftwareProtectionPlatform и служба нужна для защиты Офиса от пиратства, вот свойства службы:
Также у вас может быть ошибка:
SvcRestartTask: Образ задачи поврежден или отменен
В таком случае вам нужно посетить сайт Microsoft, где описывается решение подобной проблемы.
Файл задания в папке планировщика:
SvcRestartTask — что делать?
- Создаете точку восстановления. Так и называете ее — до удаления SvcRestartTask.
- Потом открываете планировщик задач (Win + R > taskschd.msc).
- И удаляете задание.
В случае проблем вы сможете восстановить ПК до состояния, когда SvcRestartTask удалено не было.
Из минусов — думаю могут быть проблемы с работой софта Офис, или другого от Microsoft.
Microsoft Office Software Protection Platform Service — что это за служба?

Microsoft Office Software Protection Platform Service — что это такое?
Служба, основная задача которой — лицензирование программ ПО Microsoft Office, а также защита от пиратства. Работает под процессом osppsvc.exe, который можно увидеть при использовании Офиса.
Процесс запускается из папки:
C:Program FilesCommon FilesMicrosoft SharedOfficeSoftwareProtectionPlatform
При завершении работы osppsvc.exe — может восстановиться вновь, либо запустится при запуске Офиса.
Отключение службы
Один пользователь отключил сервис — проблем не выявлено.
- Зажмите Win + R, появится окошко Выполнить.
- Укажите команду services.msc, нажмите ОК.
- Откроется список служб.
- Найдите службу, нажмите два раза по ней.
- Остановите работу. После — в меню Тип запуска выберите Отключена.
Изменение поведения работы службы
После использования Офиса (например Word, Powerpoint, Excel) может остаться висеть процесс osppsvc.exe.
На офф форуме Microsoft предоставили возможное решение:
- Зажмите Win + R, появится окошко Выполнить. Вставьте команду regedit. Нажмите ОК. Откроется редактор реестра (справа — разделы, слева — параметры).
- Откройте раздел HKEY_LOCAL_MACHINESOFTWAREMicrosoftOfficeSoftwareProtectionPlatform
- Найдите параметр InactivityShutdownDelay, при отсутствии — создайте (правой кнопкой по пустому месту > DWORD 32).
- Нажмите два раза по InactivityShutdownDelay, установите значение — сколько в секундах будет работать процесс osppsvc.exe после закрытия Офиса. Можно установить например цифру 1.
- После внесения изменений — выполните перезагрузку ПК.
Изменяем значение в реестре:
Заключение
- Служба нужна для проверки лицензий в ПО Microsoft Office, а также защита от пиратства.
- Может вызывать проблемы. Варианты решений: отключить, изменить поведение (когда процесс висит после закрытия Офиса).
Что делать, если служба платформы защиты программного обеспечения грузит процессор
Некоторые обладатели операционной системы Windows 10 сталкиваются с такой проблемой, что служба платформы защиты программного обеспечения грузит процессор. Данная служба часто вызывает ошибки в работе компьютера, чаще всего она нагружает ЦП. В этой статье мы рассмотрим несколько причин возникновения подобной неполадки и опишем способы ее исправления.
Способы решения проблемы
Сама служба отображается в диспетчере задач, однако ее процесс носит название sppsvc.exe и найти его можно в окне монитора ресурсов. Сам по себе он не несет большую нагрузку на ЦП, но в случае сбоя в реестре или при заражениях вредоносными файлами она может подняться до 100%. Давайте приступим к решению этой проблемы.
Способ 1: Сканирование компьютера на вирусы
Вредоносные файлы, попадая на компьютер, часто маскируются под другие процессы и выполняют необходимые действия, будь то удаление файлов или вывод рекламы в браузере. Поэтому в первую очередь мы рекомендуем проверить, не является ли sppsvc.exe замаскированным вирусом. В этом вам поможет антивирус. Воспользуйтесь любым удобным, чтобы выполнить сканирование и в случае обнаружения удалить все вредоносные файлы.
Способ 2: Очистка от мусора и восстановление реестра
Изменения параметров реестра и скопление ненужных файлов на компьютере также могут привести к тому, что служба платформы защиты программного обеспечения будет грузить процессор. Поэтому не будет лишним провести чистку и восстановление реестра с помощью специальных программ. Подробнее о них читайте в статьях на нашем сайте.
Способ 3: Остановка процесса sppsvc.exe
Если ни один из вышеперечисленных способов вам не помог, то остается только выполнить крайнюю меру – остановить sppsvc.exe. На работоспособности системы это никак не отразится, она будет выполнять все свои функции корректно, однако это поможет разгрузить ЦП. Для остановки необходимо выполнить всего несколько действий:
- Откройте диспетчер задач, зажав комбинацию клавиш Ctrl + Shit + Esc.
- Перейдите во вкладку «Производительность» и выберите «Открыть монитор ресурсов».
Перейдите во вкладку «ЦП», нажмите правой кнопкой мыши на процесс «sppsvc.exe» и выберите «Приостановить процесс».
Если после перезагрузки системы процесс снова заработает и ЦП будет загружен, то необходимо полностью отключить службу через специальное меню. Для этого откройте «Пуск», введите там «Службы» и перейдите к ним.
Здесь найдите строку «Защита программного обеспечения», нажмите на нее левой кнопкой мыши и выберите «Остановить службу».
В этой статье мы подробно рассмотрели причины возникновения проблемы, когда служба платформы защиты программного обеспечения грузит процессор и рассмотрели все способы ее решения. Воспользуйтесь первыми двумя перед тем, как отключать службу, ведь неполадка может скрываться в измененном реестре или наличии на компьютере вредоносных файлов.
Читайте также: Что делать, если процессор грузит процесс mscorsvw.exe, процесс system, процесс wmiprvse.exe.
Добавьте сайт Lumpics.ru в закладки и мы еще пригодимся вам.
Отблагодарите автора, поделитесь статьей в социальных сетях.
Помогла ли вам эта статья?
Поделиться статьей в социальных сетях:
Еще статьи по данной теме:
Нажимаю : остановить процесс. Пишет : Отказано в доступе. Так же и со службой
Приостановить процесс получается далеко не всегда, да и после перезагрузки, как правило, он появляется снова. К тому же, очень часто слетает активация винды и офиса. Проблема загрузки проца возникает после конфликта sppsvc с некоторыми версиями активаторов KMS и планировщиком заданий.
Лично мне помогло следующее: удаление файлов KMS из системных папок и реестра, затем, находим папку %windir%windowssystem32tasks. Назначаем себя владельцем. Удаляем ошмётки KMS-активатора и планировщик офиса. Заходим в папку %windir%windowssystem32tasksmicrosoftwindowsSoftwareProtectionPlatform — удаляем оттуда всё. Перезагружаемся. Служба работает по-прежнему, но проц уже не грузит. После выполненной процедуры загрузка проца (AMD FX 8350) в пиковом режиме работы службы упала с 25% до 0,5-1,2% . Активация винды не слетела. Слетела лишь активация офиса. Но он и без активации работает, лишь в момент запуска пишет, что копия не активирована. Если напрягает слетевшая активация офиса, его можно снова активировать последней версией KMS-активатора с последующим его удалением. Проверено на Win 8.1 Pro, Microsoft Ofice 2010. На Win 10 название директорий могут отличаться, но суть та же.
Спасибо, большое. Помогло решение, действительно в некоторых способах только оно помогает
Спасибо, реально помогло на офисном ноутбуке. После перезагрузки показалось, что то же самое, но через 10 минут загрузка упала с 90% до 2. Правда активация офиса слетела начисто и никак не заактивировать. Да и черт с ним, он и так работает, главное что ноутбук превратился из кирпича в компьютер.
Сдаётся мне, это как-то связано именно с активацией офиса. Потому что, если не очистить папку %windir%windowssystem32tasksmicrosoftwindowsSoftwareProtectionPlatform, то после перезагрузки в папке %windir%windowssystem32tasks снова появляются запланированные задания для офиса, причём даже удаление офиса не приносит результатов. Тут, скорее всего, дело не в Microsoft, а косяк хакеров, разрабатывающих KMS.
Из всех предложенных способов только твой оказался реально рабочим. Огромное спасибо.Причем, что интересно, активация офиса не слетела, хотя папка windowssystem32tasksmicrosoftwindowsSoftwareProtectionPlatform отчищена и все упоминания KMS на компе удалены.
sppsvc.exe — служба защиты программного обеспечения
Автор: Юрий Белоусов · 31.10.2019
В диспетчере задач Windows пользователи могут обнаружить процесс sppsvc.exe в списках служб. При виде такого странного набора букв могут возникнуть различные вопросы: что это за процесс? Какие функции и задачи он выполняет? Не вирус ли это? И, конечно же, коронный: как отключить sppsvc.exe?
С этими вопросами разберемся в этой статье!
sppsvc.exe – что это за процесс в диспетчере задач
sppsvc.exe – это процесс сетевой службы платформы защиты программного обеспечения Майкрософт. Он дает разрешение на скачивание, установку и принудительно использование цифровых лицензий для Windows и ее приложений. SPPSvc – сокращение от Software Protection Platform Service.
По умолчанию, служба остановлена и включается автоматически операционной системой при необходимости выполнить свои непосредственные задачи по защите ПО. Процесс sppsvc может быть запущен в принудительном режиме, но через время, после выполнения своих функций, сам отключится.
Расположение файла sppsvc.exe
Где находится файл приложения sppsvc? Конечно же в папке Windows!
Расположение исполняемого файла sppsvc.exe: C:WindowsSystem32
sppsvc.exe грузит процессор: что делать
Некоторые пользователи жалуются на то, что sppsvc.exe грузит процессор при включении компьютера и не знают, что с этим делать.
Если нагрузка после включения ПК происходит на протяжении небольшого промежутка времени, то – это нормально. И никаких действий предпринимать не нужно! Служба запустится, выполнит проверку и автоматически отключится.
Если автоматическое отключение не происходит, то это может свидетельствовать о неполадках в работе службы в результате сбоя системы или – действий вирусов.
Неисправность в работе службы защиты программного обеспечения sppsvc может быть связана как с самой службой, так и со связанными приложениями, от которых служба находится в прямой зависимости, а именно:
- Модуль запуска DCOM-сервера;
- Сопоставитель конечных точек RPC.
Что делать, если sppsvc.exe грузит процессор:
- Перезагрузить компьютер. Простая, казалось бы, операция, может помочь решить большинство проблем;
- Обновить Windows. Следует обязательно установить последние обновления операционной системы. В них могут быть внесены исправления для решения данной неполадки;
- Скачать антивирус и выполнить полную проверку ПК. С этой задачей легко справится Avast;
- Откатить систему. Если процесс sppsvc начал грузить систему недавно, то можно восстановить систему до того момента, когда нагрузки не было;
- Проверить целостность системных файлов. Для этого следует запустить командную строку (Win+R — cmd), либо – Windows PowerShell, написать команду sfc /scannow и нажать Enter.
sppsvc.exe: как отключить, если грузит процессор
Перед выполнение процедуры по отключению sppsvc.exe стоит отметить, что служба работает в автоматическом режиме и останавливать ее не рекомендуется.
Процесс sppsvc.exe грузит процессор – как отключить:
- Следует зайти в диспетчер задач. Сделать это можно с помощью горячих клавиш Ctrl+Shift+Esc или Ctrl+Alt+Del, а также – вызвав контекстное меню, кликнув правой кнопкой мыши по панели задач Windows;
- Перейти во вкладку «Службы»;
- Найти процесс sppsvc. Для быстрого поиска можно нажать на клавиатуре первую букву названия процесса – «S»;
- Кликнуть правой кнопкой мыши по службе, вызвав контекстное меню;
- В меню следует выбрать пункт «Остановить».
Отключение службы защиты программного обеспечения sppsvc в планировщике задач
Учитывая, что процесс автоматически запустится операционной системой при возникновении запроса к нему, или – при последующей перезагрузке ПК, то sppsvc.exe также нужно отключить в планировщике заданий.
Как отключить автозапуск sppsvc.exe:
- Следует зайти в планировщик заданий Windows. Для это можно запустить командную строку (Win+R) или Windows PowerShell, прописать команду taskschd.msc и нажать Enter. Либо – найти его через поиск;
- В навигационном меню, расположенном слева нужно перейти по следующему пути:
Библиотека планировщика заданий — Microsoft — Windows — SoftwareProtectionPlatform; - В данном разделе расположены 3 задания: SvcRestartTask, SvcRestartTaskLogon и SvcRestartTaskNetwork. Их все нужно отключить. Для этого необходимо кликнуть по каждому из них правой кнопкой мыши и в контекстном меню выбрать пункт «Отключить».
- Можно и вовсе удалить процессы, но делать это крайне не рекомендуется!
- После проделанной процедуры необходимо выполнить перезагрузку компьютера.
Не нашли ответ? Тогда воспользуйтесь формой поиска:
|
4 / 4 / 0 Регистрация: 12.05.2012 Сообщений: 44 |
|
|
1 |
|
Не выключается компьютер20.08.2015, 23:34. Показов 15746. Ответов 4
После завершения работы всплывает сообщение о том, что Windows останавливает фоновую задачу «Task host windows». Есть два варианта, либо отменить, либо «Все равно выключить». Ждать бесполезно, не выключится, а сие окно пропадает спустя некоторое время. Приходишь с работы, а там меню пуск открыто и курсор на кнопке «Завершение работы» стоит, как будто я хотел, но забыл нажать. Если нажать «Все равно выключить», то компьютер выключается. И вот так каждый раз. Подскажите пожалуйста, как это поправить? Мне в принципе не сложно делать лишний клик, когда я вручную выключаю комп. Но торрент так делать не умеет. Жаль электроэнергию)
__________________
0 |
|
Нарушитель 1795 / 1415 / 214 Регистрация: 03.05.2015 Сообщений: 7,486 |
|
|
21.08.2015, 00:33 |
2 |
|
Решениеmr.hamsterrr, посмотрите автозагрузку, уберите лишнее! Какой то процесс мешает завершению работы. Может ещё вирус… Для решения проблемы необходимо сделать следующее: Открыть Панель управления -> Администрирование -> Планировщик заданий или Пуск и ввести в поле поиска «планировщик заданий» Зайти в раздел Библиотека планировщика заданий -> Microsoft -> Windows -> RAC Далее выбираем Вид -> Отображать скрытые задачи. Кликаем правой кнопкой по RACAgent (windows vista) или RACTask (Windows 7) и выбираем в меню «Отключить». После проделанных манипуляций, можно окончательно «убить» назойливый процесс через диспетчер задач или же просто перезагрузиться. Больше беспокоить вас он не будет.
1 |
|
4 / 4 / 0 Регистрация: 12.05.2012 Сообщений: 44 |
|
|
24.08.2015, 16:24 [ТС] |
3 |
|
CoD — MW2, спасибо, помогло. Моим процессом была служба обновления. Вот не могу понять, она теперь вообще не будет работать? Делал все по вашей инструкции.
0 |
|
Нарушитель 1795 / 1415 / 214 Регистрация: 03.05.2015 Сообщений: 7,486 |
|
|
24.08.2015, 17:22 |
4 |
|
mr.hamsterrr, значит установилось какое-то проблемное обновление и это говорит о том, что пользоватся обновлениями надо с умом, а не наобум скачать все обновления и поставить, тем более если винда это делает в фоновом процессе автоматом, без вашего участия через планировщик задач!
0 |
|
4 / 4 / 0 Регистрация: 12.05.2012 Сообщений: 44 |
|
|
24.08.2015, 23:57 [ТС] |
5 |
|
Все понятно, спасибо за помощь)
0 |




























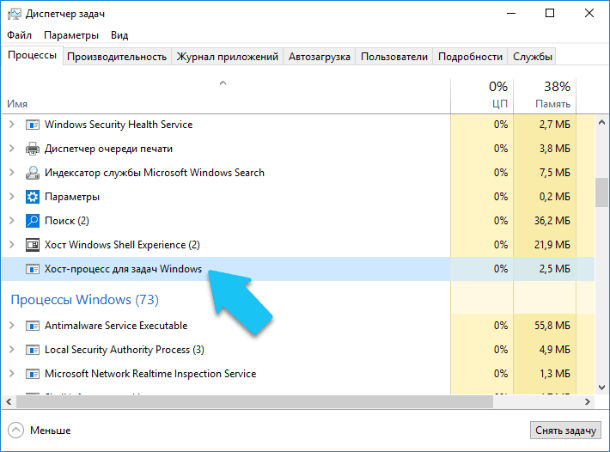
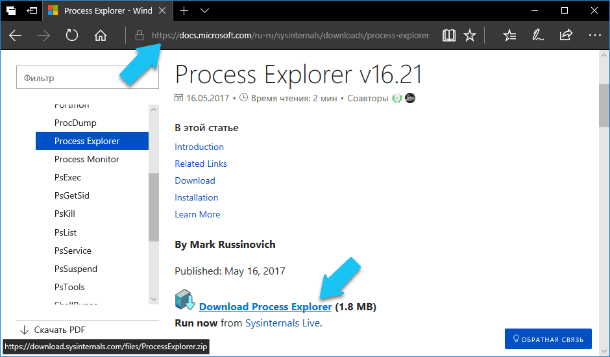
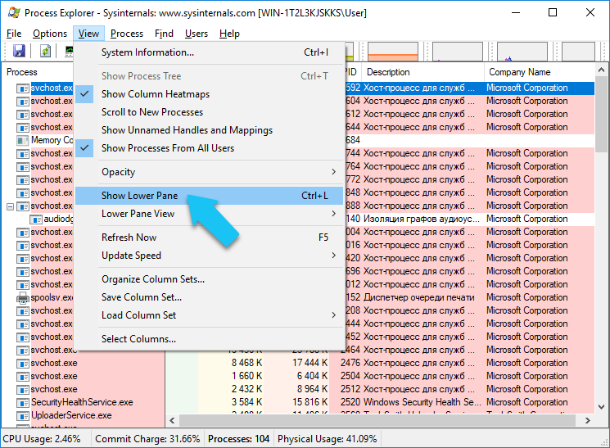
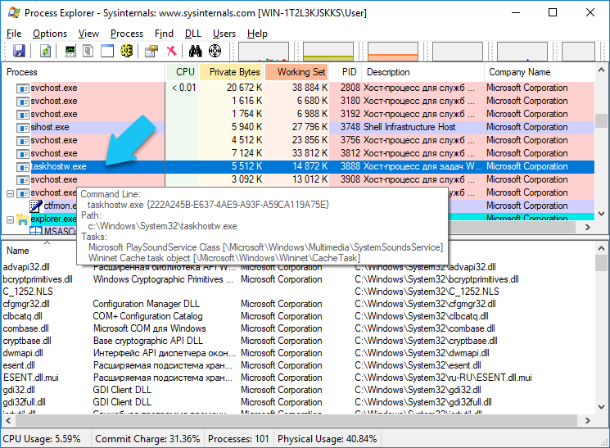
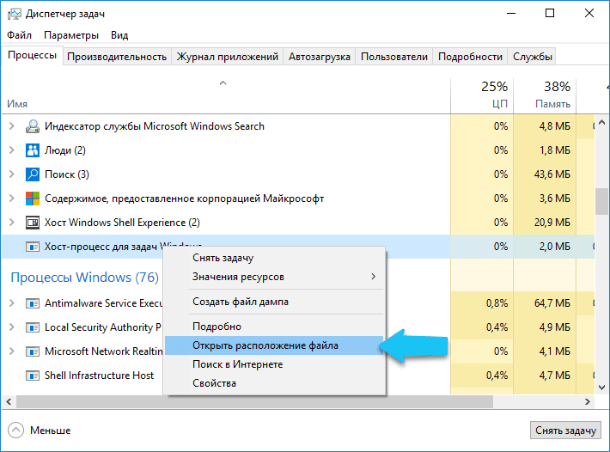
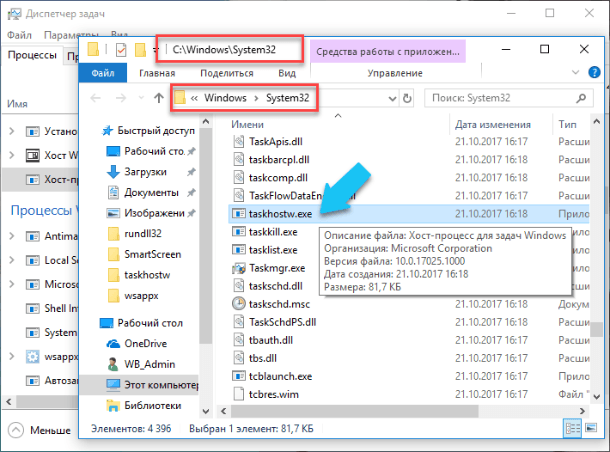












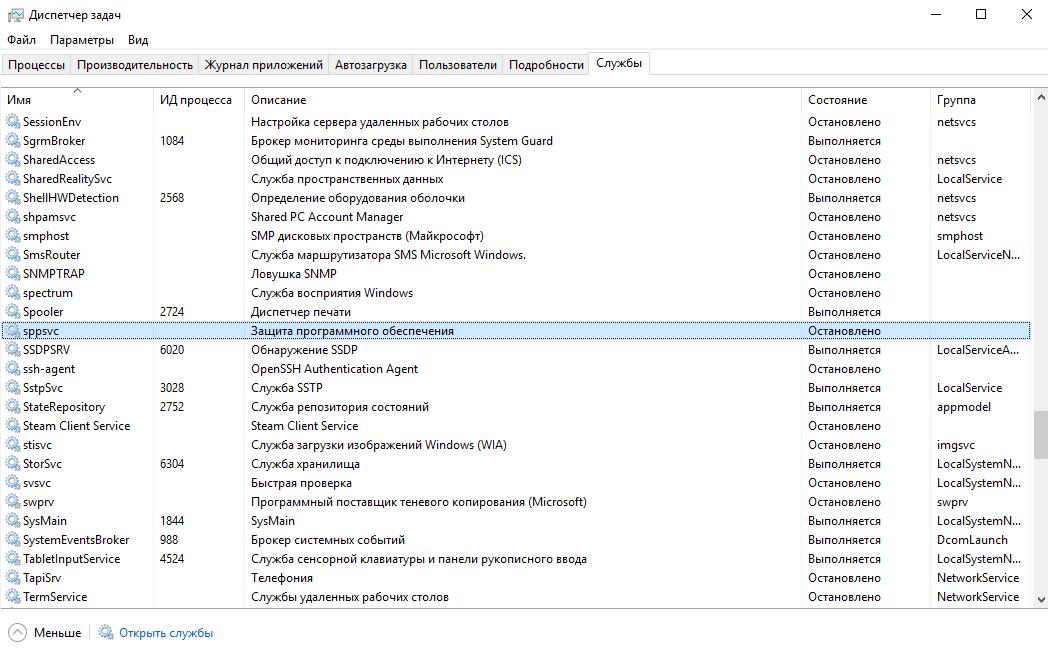
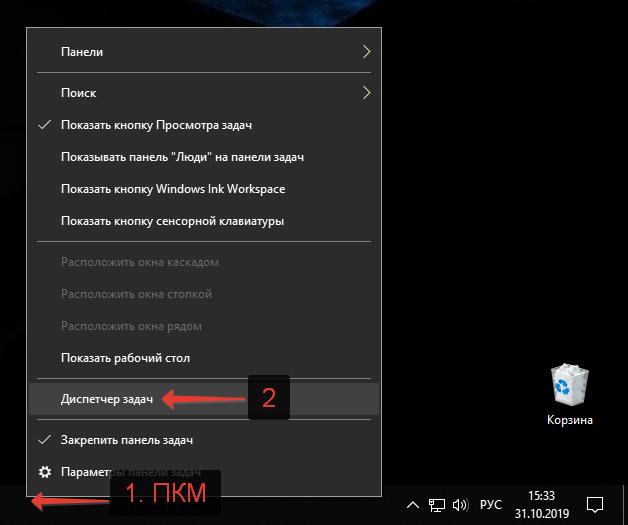
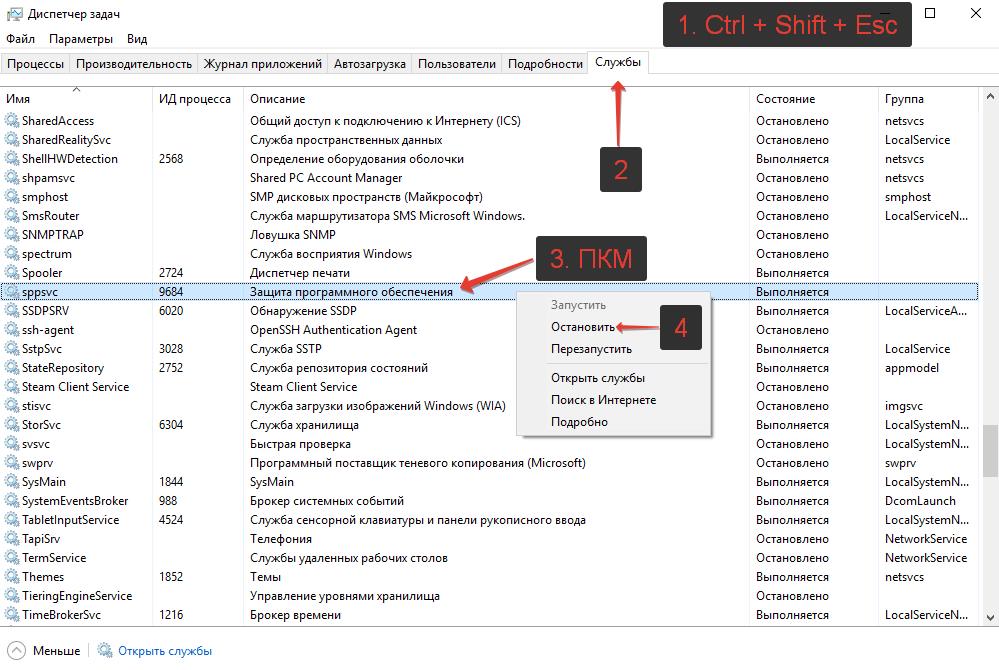
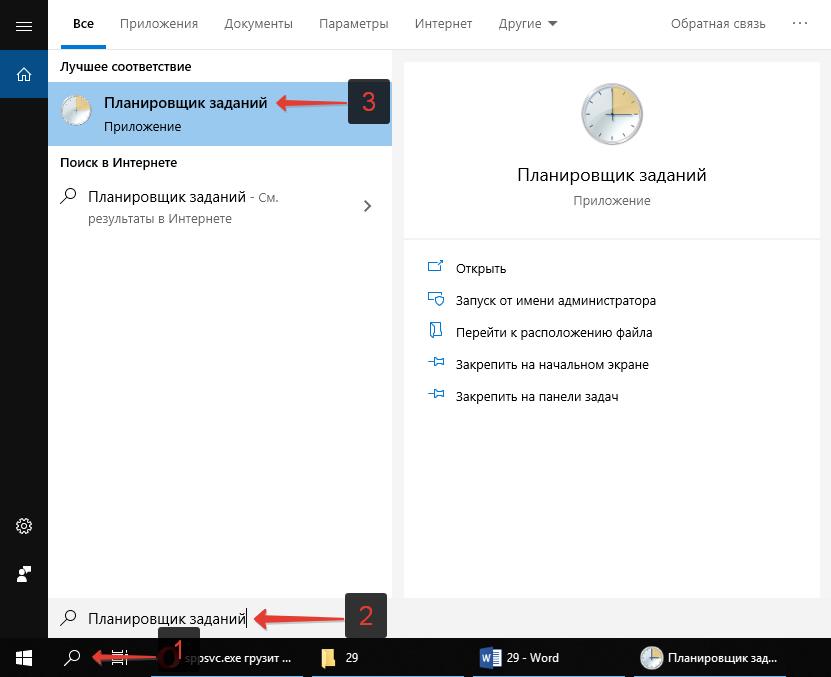
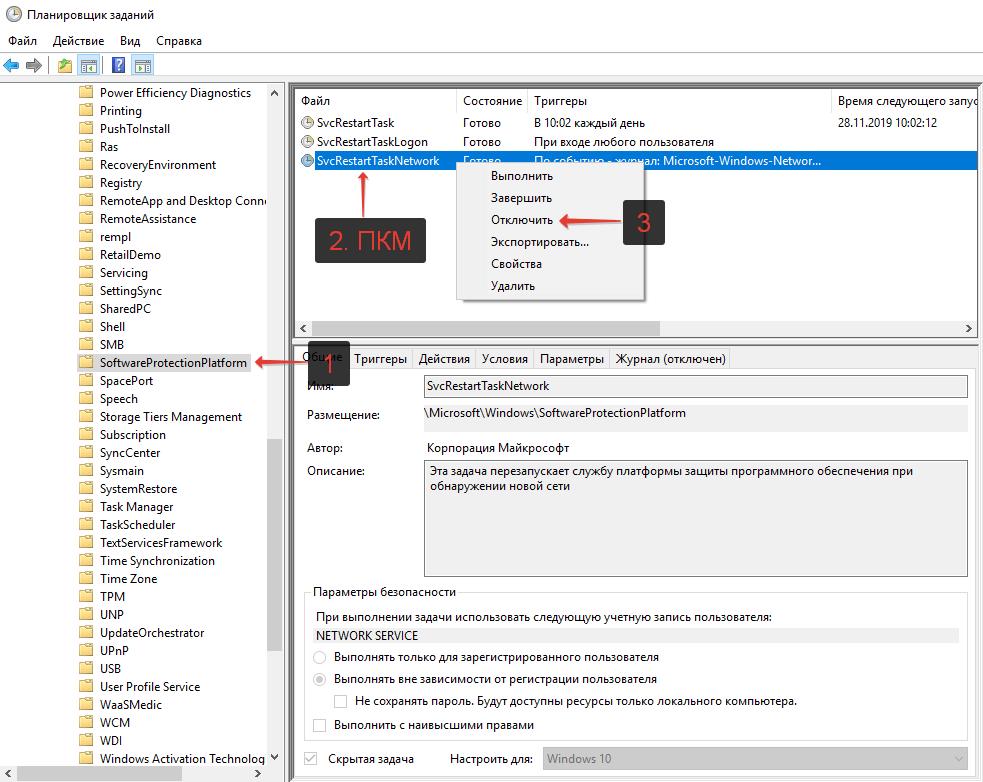
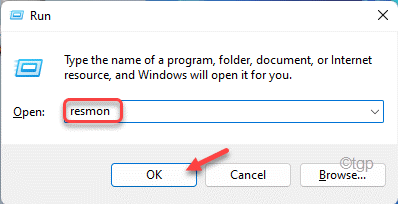


 Сообщение было отмечено Persk как решение
Сообщение было отмечено Persk как решение