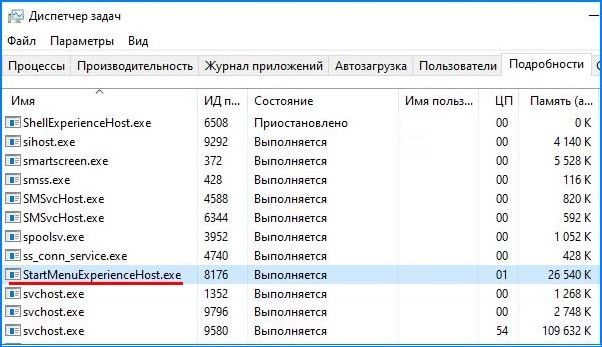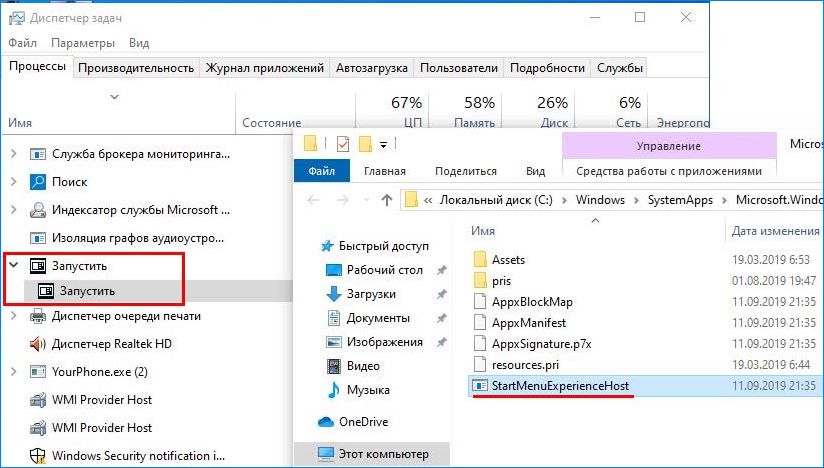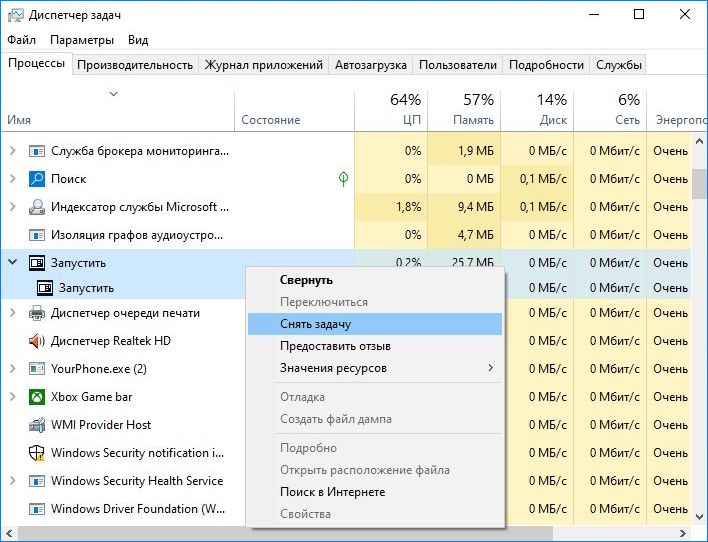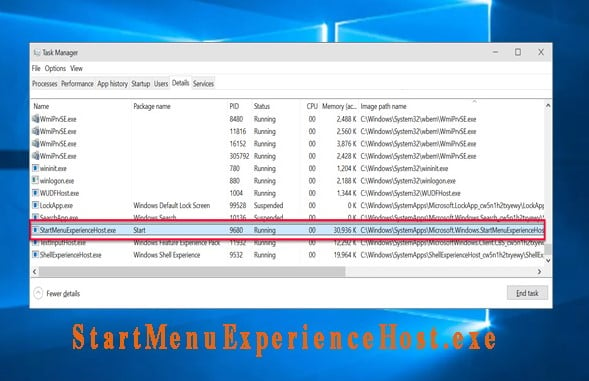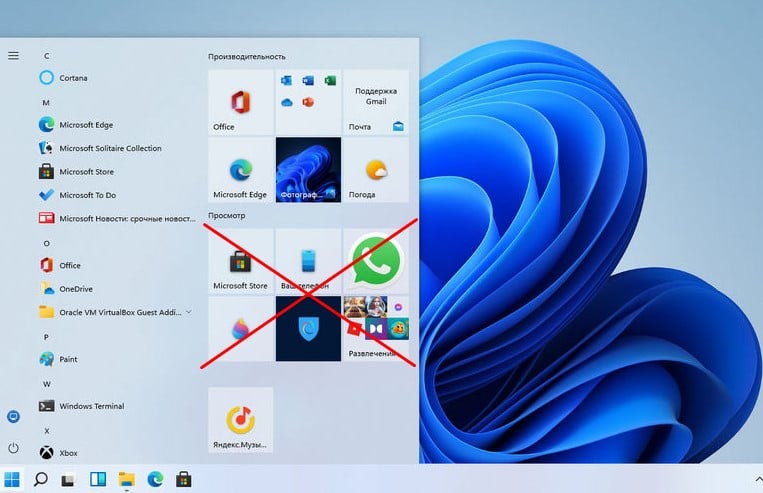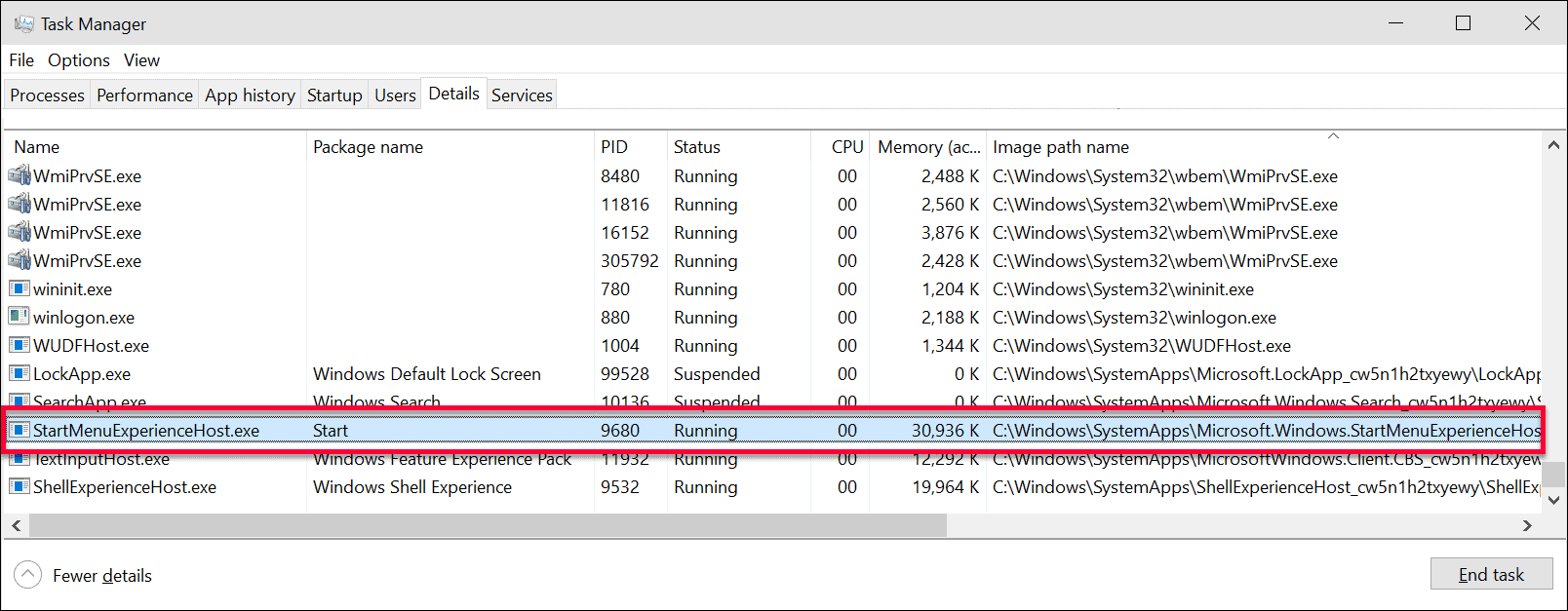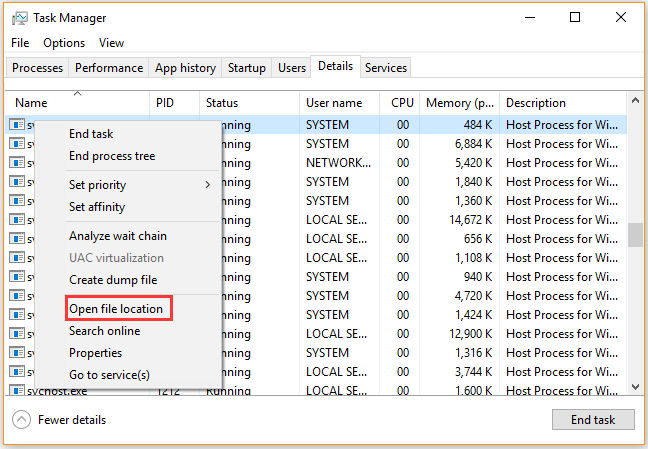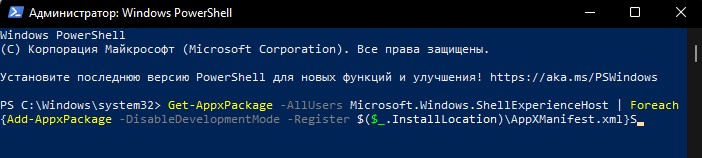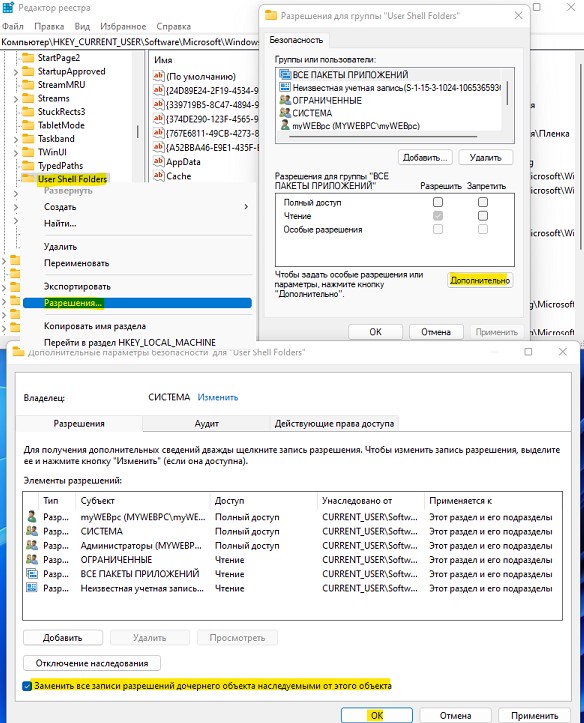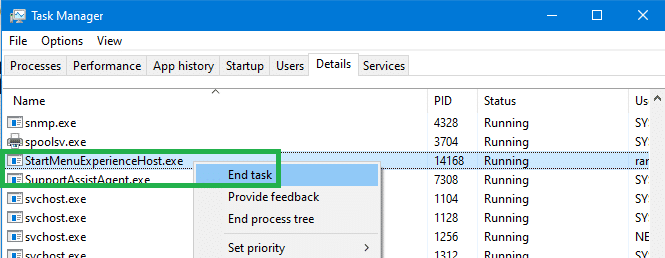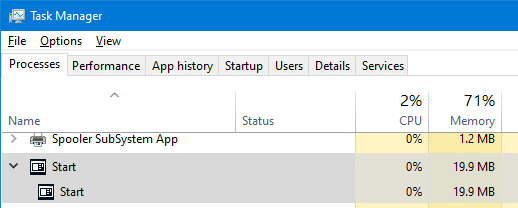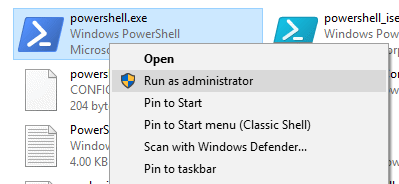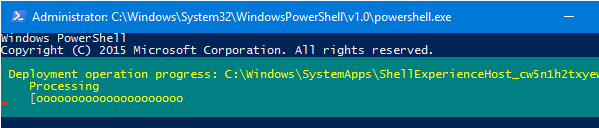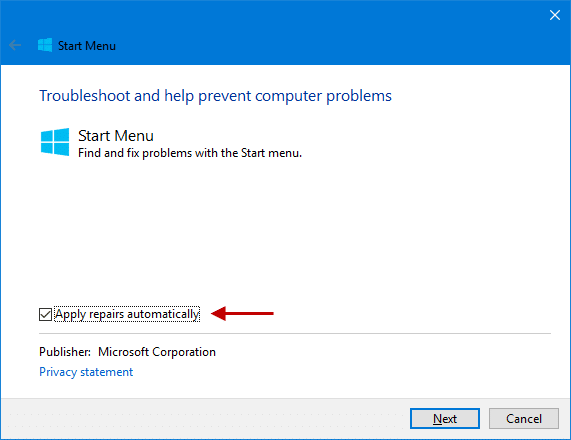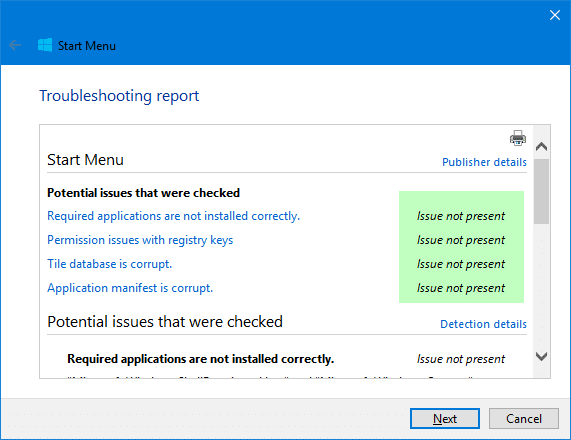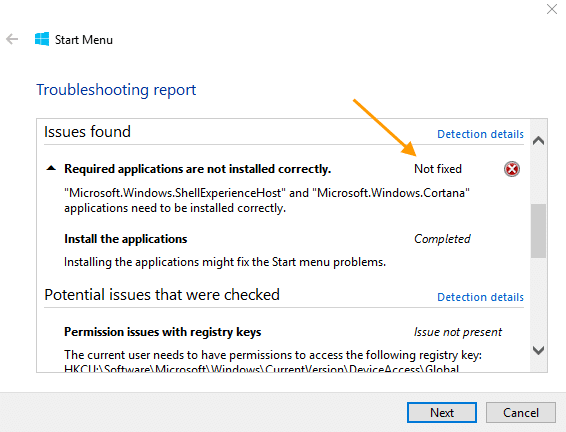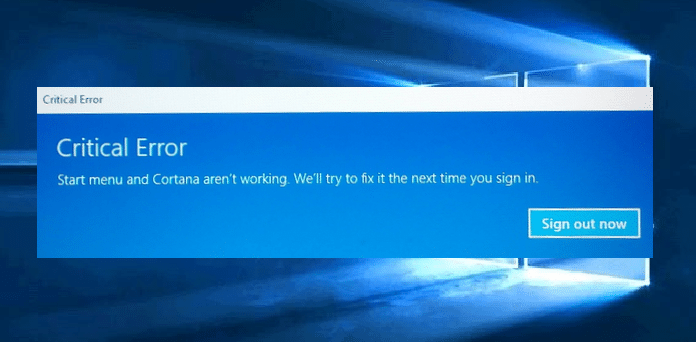После установки обновления Windows 10 1903 в Диспетчере задач можно увидеть новый процесс StartMenuExperienceHost.exe. Узнаем подробнее, что это за приложение и можно ли отключить.
Содержание
- 1 Что это за процесс?
- 2 Как перезапустить?
- 2.1 Перезапуск в Диспетчере задач
- 2.2 С использованием командной строки
Что это за процесс?
Вместе с новыми функциями и улучшениями майское обновление Windows 10 1903 вносит изменения в меню Пуск, что делает его использование более удобным. Среди изменений, включена поддержка светлой темы и добавлено несколько визуальных настроек. Но самое важное в том, что теперь меню Пуск запускается отдельным процессом StartMenuExperienceHost.exe.
В предыдущих версиях меню Пуск было частью оболочки Shell (ShellExperienceHost.exe), которая также обрабатывает графические элементы и несколько других компонентов. Использование нового подхода приносит некоторые преимущества. Например, ранее при замедлении процесса Explorer (Проводника), замедлялась работа и меню Пуск. Теперь можно перезапустить без перезагрузки оболочки проводника и приложений.
В связи с тем, что меню становится отдельным приложением, его работа станет более стабильной, уменьшится время отклика, а также это упростит отладку для разработчиков. Обновленная версия по умолчанию также предлагается с упрощенной компоновкой плитки, которая уменьшает количество столбцов с двух до одного.
В Диспетчере задач можно увидеть, что процесс запускается непосредственно при обращении к меню Пуск. Если щелкнуть правой кнопкой мыши на «Запустить» и перейти к расположению, то обнаружите исполняемый файл StartMenuExperienceHost.exe. Если отключить этот процесс, то это может повлиять на работу меню, поэтому делать этого не рекомендуется.
Обратите внимание, что если устанавливаете обновление на текущую версию Windows 10, то не увидите изменений интерфейса. Воспользоваться новой функцией можно после выполнения чистой установки ОС или создания новой учетной записи пользователя.
Как перезапустить?
Создание отдельного процесса предоставляет больше контроля над этой функцией. Теперь есть возможность перезапустить или завершить работу функции в любое время.
Перезапуск в Диспетчере задач
Откройте Диспетчер задач командой taskmgr, запущенной из окна «Выполнить» (Win + R), или комбинацией клавиш Ctrl+Shift+Esc.
Перейдите на вкладку Подробности и найдите StartMenuExperienceHost.exe. Щелкните правой кнопкой мыши на нем и выберите пункт «Снять задачу».
Как только будет завершен, он снова запустится сам по себе.
С использованием командной строки
Откройте панель системного поиска (Win + S) и наберите «командная строка», под найденным результатом щелкните на «Запуск от имени администратора».
При отображении запроса контроля учетных записей кликните на кнопку «Да».
В консоли наберите команду:
taskkill /im StartMenuExperienceHost.exe /f
После остановки он сразу будет запущен. Если не запускается, то нужно это сделать вручную.
Откройте окно «Выполнить» совместным нажатием на Win + R и введите:
C:WindowsSystemAppsMicrosoft.Windows.StartMenuExperienceHost_cw5n1h2txyewyStartMenuExperienceHost.exe
Или запустите эту команду из консоли командной строки.
При разных обстоятельствах многие из нас могут заметить в своей системе процесс StartMenuExperienceHost. Обычно он фигурирует в «Диспетчере задач», но также можно встретить и в кодах ошибок, когда процесс не запускается или стартует со сбоями. Бывают и случаи повышенной нагрузки на видеокарту со стороны него. Пришло время разобраться с этим файлом и определить его сущность, пользу или вред, а также изучить потенциальные проблемы.
Содержание
- StartMenuExperienceHost.exe – что это за процесс?
- Что делает данный процесс?
- Безопасный процесс или нет?
- Как отключить StartMenuExperienceHost?
- Проблемы с файлом
- Пробуждает компьютер
- Не запускается
- Использует видеокарту
Вы должны знать, что StartMenuExperienceHost.exe – это процесс операционной системы Windows 10, который появился в версии 1903 (майское обновление от 2019 года). По сути раньше он тоже был, но входил в состав ShellExperienceHost.exe. Теперь его выделили в отдельный, независимый процесс, с которым можно проще взаимодействовать. Обычно он запускается при различных изменениях меню Пуск, за который файл и отвечает.
Что делает данный процесс?
Роль StartMenuExperienceHost.exe заключается в создании более удобных условий для управления Пуском. Подобный подход принес немало преимуществ в сравнении со старым процессом ShellExperienceHost:
- позволяет реализовать ночной режим;
- поддерживает больше визуальных настроек;
- можно перезапустить процесс без перезагрузки всего рабочего стола и проводника;
- большая стабильность работы и выше производительность;
- упрощенное оформление меню.
Если вкратце, то нужно сделать вывод, что StartMenuExperienceHost – это процесс, который отвечает за меню Пуск.
Безопасный процесс или нет?
В большинстве случаев процесс вызван официальным программным обеспечением Windows 10. Однако зная о частых попытках подделки оригинальных процессов разработчиками вирусов, это нужно дополнительно проверить. Для этого переходим в «Диспетчер задач», жмем правой кнопкой мыши по процессу и выбираем «Открыть расположение файла». Оригинальный файл находится по пути C:WindowsSystemAppsMicrosoft.Windows.StartMenuExperienceHost_cw5n1h2txyewy. Если ваш файл StartMenuExperienceHost.exe находится здесь, переживать не стоит, процесс оригинальный и не несет угрозу для вашей системы.
Многие пользователи желают отключить StartMenuExperienceHost, чтобы очистить систему от лишних процессов. Однако этот процесс не является лишним. Он необходим для нормальной работы Пуска, а им пользуются 99,9% всех пользователей. По этой причине полностью выключать его не стоит. Если причина в том, что нужно перезапустить процесс, то это действительно имеет место быть, ведь после перезапуска он может работать более стабильно.
Как отключить (перезапустить) StartMenuExperienceHost:
- В «Диспетчере задач» жмем ПКМ по процессу и выбираем опцию «Завершить задачу».
- Вводим в командную строку команду taskkill /im StartMenuExperienceHost.exe /f.
После указанных процедур процесс запустится снова сразу или через небольшое время и это нормально.
Проблемы с файлом
К сожалению, с данным файлом бывают проблемы, хотя и не так часто. Мы знаем, как минимум о 3 неприятных ситуациях, в которых замешан файл StartMenuExperienceHost.exe.
Пробуждает компьютер
Из-за какой-то внутренней проблемы файл StartMenuExperienceHost может пробуждать компьютер сразу или через определенное время. Узнать, что именно он устанавливает таймер на пробуждение, можно при помощи команды powercfg -lastwake. Здесь будет указана программа, которая вывела компьютер из режима сна. Также с помощью следующей команды можно узнать все приложения, способные пробуждать компьютер – powercfg -waketimers.
Что делать:
- Запрещаем пробуждение. Открываем вкладку «Электропитание» в «Панели управления», жмем на «Настройки перехода в спящий режим» и кликаем по «Изменить дополнительные параметры питания». Далее разворачиваем вкладку «Сон», выбираем «Разрешить таймеры пробуждения» и устанавливаем значение «Отключено».
- Исправляем только проблему с файлом. На форуме Microsoft многие пользователи сообщили, что проблема в автоматически сгенерированных значках в Пуске. Это погода, миниатюры фотографий, программы и прочее. ИХ нужно всего лишь удалить, и проблема должна быть исправлена.
Не запускается
Если высвечивается сообщение «Имя сбойного приложения StartMenuExperienceHost.exe» и не запускается Пуск, должна помочь его ручной запуск. Следует перейти к оригинальному файлу по пути C:WindowsSystemAppsMicrosoft.Windows.StartMenuExperienceHost_cw5n1h2txyewy и попытаться его запустить вручную. Еще можно попробовать перезапустить процесс «Запустить» (его следует снять, он запустится снова автоматически). Если его нет и файл тоже не запускается, придется сканировать систему с помощью sfc /scannow.
Использует видеокарту
Если процесс StartMenuExperienceHost использует видеокарту, варианта 2: он залагал или речь идет о вирусе. Процедура перезапуска описана выше, собственно, как и инструкция по дифференцированию вируса и настоящего файла.
Это все, что нужно знать о StartMenuExperienceHost.exe. Перечисленных сведений достаточно для получения представления о файле, его задачах, возможных проблемах и т. п.
-
Partition Wizard
-
Clone Disk
- What Is StartMenuExperienceHost.exe & How to Fix Its High CPU
By Ariel | Follow |
Last Updated January 27, 2021
A great many Windows users find ShellExperience.exe is running in Task Manager. This process always eats up memory and CPU resources. What’s StartMenuExperienceHost? How to fix its high CPU issue? Let’s explore these questions together with MiniTool.
StartMenuExperienceHost is a new feature that comes with the release of the Windows 10 1903 version. As its name implies, StartMenuExperienceHost.exe is mainly used to manage Windows 10 Start Menu. This feature was introduced by Microsoft to provide a dedicated and independent host process that’s only used to run the Start Menu and its subsidiary functions.
Before Windows 1903 update, the Start Menu was hosted by Microsoft Windows ShellExperienceHost.exe. This program runs with processes related to the File Explorer and Windows Shell at the same time, which provokes inconsistency and instability when running the Start Menu. Once ShellExperienceHost.exe crashes, the Start Menu would crash and need to restart. That’s why Microsoft release StartMenuExperienceHost.exe.
Since the ShellExperienceHost is independent of other processes, it is more reliable, faster, and stable than the Windows Shell Experience Host. It also improves the response time and performance of the Start Menu.
Is It Safe to Run on Windows
Start Menu Experience Host is a safe and legitimate program created by Microsoft Corporation. However, some Windows 10 users are suspect that this program is safe or a virus because it eats up much memory and CPU resources in Task Manager.
How to confirm its legitimacy? A simple method is to check its file size and file location. According to an official report, the file of StartMenuExperienceHost.exe is about 762 KB. The file is located in C:WindowsSystemAppsMicrosoft.Windows.StartMenuExperienceHost folder by default.
Note: Some malware covers up itself as StartMenuExperienceHost especially when the file is located in the C:WindowsSystem32 folder.
To verify its safety and legitimacy, you can view the details of Start Menu Experience Host in Task Manager. Here’s how to do that:
Step 1. Press the Ctrl + Shift + Enter keys to open the Task Manager window.
Tip: Also, you can right-click the Windows menu at the bottom of the left corner and select Task Manager from the context menu.
Step 2. Navigate to the Details tab, and then right-click the StartMenuExperienceHost.exe from the list of processes and select Open file location.
Step 3. Now check if the file is located in the C:WindowsSystemAppsMicrosoft.Windows.StartMenuExperienceHost folder. If the file is located in a different location, then it could be a virus or malware and you can remove it from your computer.
Although this program improves the performance of the Start Menu, it causes some new problems. Many Windows users complain that StartMenuExperienceHost.exe stops working or crashes. Sometimes it even eats up almost all CPU and memory resources.
There are 2 simple methods to fix the StartMenuExperienceHost.exe high CPU and memory usage problem.
Method 1. Disable StartMenuExperienceHost.exe in Task Manager
The first and fastest method to fix the high CPU and memory usage problem is to restart StartMenuExperienceHost in Task Manager. To do so, follow the steps below.
Step 1. Open the Task Manager by pressing the Ctrl + Shift + Enter keys.
Step 2. Go to the Details tab, and then right-click the StartMenuExperienceHost.exe from the list of processes and select End task.
Step 3. Click on the End Process button to confirm this operation. Then the process will end automatically and you can see restart it.
Method 2. Revert Your Windows 10 to an Earlier Date
As mentioned above, the StartMenuExperienceHost.exe was released on Windows 10 1903 version. If you don’t want to use this program anymore, you can try performing a system restore. By doing so, your Windows 10 will be reverted to an earlier date when you haven’t installed the program.
Here you can read this post “How to Perform a System Restore from Command Prompt Windows 10” to learn detailed steps.
About The Author
Position: Columnist
Ariel is an enthusiastic IT columnist focusing on partition management, data recovery, and Windows issues. She has helped users fix various problems like PS4 corrupted disk, unexpected store exception error, the green screen of death error, etc. If you are searching for methods to optimize your storage device and restore lost data from different storage devices, then Ariel can provide reliable solutions for these issues.
-
Partition Wizard
-
Clone Disk
- What Is StartMenuExperienceHost.exe & How to Fix Its High CPU
By Ariel | Follow |
Last Updated January 27, 2021
A great many Windows users find ShellExperience.exe is running in Task Manager. This process always eats up memory and CPU resources. What’s StartMenuExperienceHost? How to fix its high CPU issue? Let’s explore these questions together with MiniTool.
StartMenuExperienceHost is a new feature that comes with the release of the Windows 10 1903 version. As its name implies, StartMenuExperienceHost.exe is mainly used to manage Windows 10 Start Menu. This feature was introduced by Microsoft to provide a dedicated and independent host process that’s only used to run the Start Menu and its subsidiary functions.
Before Windows 1903 update, the Start Menu was hosted by Microsoft Windows ShellExperienceHost.exe. This program runs with processes related to the File Explorer and Windows Shell at the same time, which provokes inconsistency and instability when running the Start Menu. Once ShellExperienceHost.exe crashes, the Start Menu would crash and need to restart. That’s why Microsoft release StartMenuExperienceHost.exe.
Since the ShellExperienceHost is independent of other processes, it is more reliable, faster, and stable than the Windows Shell Experience Host. It also improves the response time and performance of the Start Menu.
Is It Safe to Run on Windows
Start Menu Experience Host is a safe and legitimate program created by Microsoft Corporation. However, some Windows 10 users are suspect that this program is safe or a virus because it eats up much memory and CPU resources in Task Manager.
How to confirm its legitimacy? A simple method is to check its file size and file location. According to an official report, the file of StartMenuExperienceHost.exe is about 762 KB. The file is located in C:WindowsSystemAppsMicrosoft.Windows.StartMenuExperienceHost folder by default.
Note: Some malware covers up itself as StartMenuExperienceHost especially when the file is located in the C:WindowsSystem32 folder.
To verify its safety and legitimacy, you can view the details of Start Menu Experience Host in Task Manager. Here’s how to do that:
Step 1. Press the Ctrl + Shift + Enter keys to open the Task Manager window.
Tip: Also, you can right-click the Windows menu at the bottom of the left corner and select Task Manager from the context menu.
Step 2. Navigate to the Details tab, and then right-click the StartMenuExperienceHost.exe from the list of processes and select Open file location.
Step 3. Now check if the file is located in the C:WindowsSystemAppsMicrosoft.Windows.StartMenuExperienceHost folder. If the file is located in a different location, then it could be a virus or malware and you can remove it from your computer.
Although this program improves the performance of the Start Menu, it causes some new problems. Many Windows users complain that StartMenuExperienceHost.exe stops working or crashes. Sometimes it even eats up almost all CPU and memory resources.
There are 2 simple methods to fix the StartMenuExperienceHost.exe high CPU and memory usage problem.
Method 1. Disable StartMenuExperienceHost.exe in Task Manager
The first and fastest method to fix the high CPU and memory usage problem is to restart StartMenuExperienceHost in Task Manager. To do so, follow the steps below.
Step 1. Open the Task Manager by pressing the Ctrl + Shift + Enter keys.
Step 2. Go to the Details tab, and then right-click the StartMenuExperienceHost.exe from the list of processes and select End task.
Step 3. Click on the End Process button to confirm this operation. Then the process will end automatically and you can see restart it.
Method 2. Revert Your Windows 10 to an Earlier Date
As mentioned above, the StartMenuExperienceHost.exe was released on Windows 10 1903 version. If you don’t want to use this program anymore, you can try performing a system restore. By doing so, your Windows 10 will be reverted to an earlier date when you haven’t installed the program.
Here you can read this post “How to Perform a System Restore from Command Prompt Windows 10” to learn detailed steps.
About The Author
Position: Columnist
Ariel is an enthusiastic IT columnist focusing on partition management, data recovery, and Windows issues. She has helped users fix various problems like PS4 corrupted disk, unexpected store exception error, the green screen of death error, etc. If you are searching for methods to optimize your storage device and restore lost data from different storage devices, then Ariel can provide reliable solutions for these issues.
Хотите знать, что StartMenuExpereinceHost.exe делает в Windows 10? У нас есть ответ для вас.
Если вы просматриваете диспетчер задач на компьютере с Windows 10 версии 1903 или более поздней, вы увидите StartMenuExperienceHost.exe работает в фоновом режиме. Это действительный файл? Это вирус? Великолепные вопросы. Давайте рассмотрим, что это такое, и если вы должны быть обеспокоены или нет.
Прыгаю до конца — все хорошо; это не вирус. Если у вас Windows 10 и последние обновления, вам не нужно беспокоиться о StartMenuExperienceHost.exe. Начало (StartMenuExperienceHost.exe) — исполняемый файл, созданный Microsoft и встроенный в ядро ОС.
Дружеское имя Начало и он управляет меню запуска Windows 10. Это новая функция, начиная с Windows 10 версии 1903. До этого меню «Пуск» обрабатывалось Windows Shell Experience Host (Shell ExperienceHost.exe). Это может привести к нестабильности, например, если возникнут проблемы с меню «Пуск», весь файл exporer.exe может аварийно завершить работу и потребовать перезагрузки. Для повышения производительности меню «Пуск» был представлен StartMenuExperienceHost.exe. Если в меню «Пуск» возникают проблемы, перезапуск требуется только процессу StartMenuExperienceHost.exe, а не всей системе или explorer.exe.
Файл StartMenuExperienceHost.exe в Windows 10 (версия 1903-2004) имеет размер 762 КБ и находится в папке C: Windows SystemApps Microsoft.Windows.StartMenuExperienceHost_cw5n1h2txyewy. Microsoft подписала файл.
Проблемы с меню Пуск
Если у вас возникли проблемы с меню «Пуск», например меню зависло и не открывается. Быстрое решение этой проблемы — просто завершить процесс StartMenuExperienceHost.exe. Запустите его снова, запустив его из папки C: Windows SystemApps Microsoft.Windows.StartMenuExperienceHost_cw5n1h2txyewy. Это создает новый свежий процесс, который, надеюсь, заставляет его работать лучше.
Процесс StartMenuExperienceHost.exe выполняется под профилем вошедшего в систему пользователя; в результате не требуется никаких административных привилегий для перезапуска этого процесса.
Не волнуйтесь, StartMenuExperienceHost.exe является легальным файлом
Как мы уже говорили, StartMenuExperienceHost.exe является действительным системным файлом Microsoft.
Если у вас возникли какие-либо проблемы, вы можете убедиться, что файл подписан Microsoft и работает из папки C: Windows SystemApps Microsoft.Windows.StartMenuExperienceHost_cw5n1h2txyewy. Проверка подписи и местоположения помогает нам убедиться, что это не файл подражания.
У вас есть дополнительные вопросы о запущенных процессах или Windows 10 в целом? Пожалуйста, оставьте свой вопрос или комментарий на нашем бесплатном Windows 10 дискуссионный форум.

Появился после обновления Windows 10 May 2019 Update.
Оказывается в прошлых версиях работу Пуска обеспечивал процесс ShellExperienceHost.exe, который также обрабатывал графические задачи оболочки Windows (Explorer), в итоге если глючил Проводник, то глючило и меню. Теперь эта проблема должна быть решена.
Папка запуска процесса StartMenuExperienceHost.exe:
C:WindowsSystemAppsMicrosoft.Windows.StartMenuExperienceHost_cw5n1h2txyewy
Процесс StartMenuExperienceHost.exe в диспетчере задач:
Данный компонент не должен грузить процессор (CPU), использовать много оперативной памяти (RAM). Обычно запущен от имени пользователя.
Соответственно отключать данный процесс не стоит — может нарушить стабильную работу операционной системы.
Отдельный процесс должен ускорить работу меню Пуск. Хотя используя версию операционки LTSB 1607, где данный компонент отсутствует — не могу сказать, что меню работает медленно.
Проблемы с Пуском. Однако пользователи пишут, что иногда меню может подтормаживать или вообще не реагировать на нажатия. И это при наличии StartMenuExperienceHost.exe, который якобы должен только улучшить работу Пуск. Все как обычно — Microsoft хочет улучшить работу системы, однако появление глюков это не решает. В интернете можно найти совет, что делать при наличии подобных проблем:
- Зажмите Win + R, появится окошко Выполнить, вставьте команду PowerShell, кликните ОК.
- Далее зажмите кнопки Ctrl+Shift+Enter — это позволит запустить команду с правами администратора.
- Далее укажите команду, которая перезапустит компонент StartMenuExperienceHost.exe: Get-AppxPackage Microsoft.Windows.StartMenuExperienceHost | Reset-AppxPackage
- Однако команда может не сработать, в таком случае используйте альтернативную команду: Get-AppXPackage -AllUsers | Foreach {Add-AppxPackage -DisableDevelopmentMode -Register «$ ($ _. InstallLocation) AppXManifest.xml»}
- После — перезагрузите устройство, меню Пуск должно начать работать нормально.
StartMenuExperienceHost.exe — вирус? Выяснили — нет. Однако при подозрениях — просканируйте компьютер специальными антивирусными утилитами, например Dr.Web CureIT, AdwCleaner, HitmanPro. Первая — против серьезных угроз, например трояны, майнеры, вторые две — против рекламных модулей. Настоятельно рекомендуется просканировать всеми тремя утилитами.
Надеюсь данная информация оказалась полезной. Удачи и добра.
На главную!
26.02.2021
Если вы заметили, что StartMenuExperienceHost.exe работает в диспетчере задач, потребляет много ресурсов графического процессора или даже часто дает сбой, вам следует продолжить чтение. Это неотъемлемый, основной компонент операционной системы Windows, который был представлен совсем недавно.
Он появился вместе с выпуском сборки Windows Update 1903, которая является самым последним крупным обновлением, предоставленным корпорацией Microsoft, которое значительно улучшило производительность, представило различные новые инструменты, утилиты и функции для своих конечных пользователей. Он был широко известен как May 2019 Update. Одной из таких новых функций является StartMenuExperienceHost.exe.
Размер и местоположение файла
Этот файл можно найти в следующем месте — C:WindowsSystemAppsMicrosoft.Windows.StartMenuExperienceHost_cw5n1h2txyewy, тогда как размер файла составляет около 762 КБ.
Вы можете просто перейти в указанное место и щелкнуть правой кнопкой мыши файл StartMenuExperienceHost.exe, чтобы проверить его свойства.
Имя файла:StartMenuExperienceHost.exeРазмер файла:762 КБРасположение файла:C:WindowsSystemAppsMicrosoft.Windows.StartMenuExperienceHost_cw5n1h2txyewyPublisher:Microsoft Corporation
Каково использование StartMenuExperienceHost
До сих пор меню «Пуск» размещалось на ShellEperienceHost.exe, т. е. на узле Windows Shell Experience. На узле уже одновременно выполнялся процесс, включающий процессы, связанные с проводником и оболочкой Windows. Это приводит к нестабильности и непоследовательности в работе меню «Пуск». Весь проводник зависал и нуждался в перезагрузке, если что-то пошло не так с меню «Пуск».
Таким образом, для решения таких проблем Microsoft выпустила StartMenuExperienceHost.exe. Основная цель создания этой программы заключалась в том, чтобы предоставить независимый и выделенный хост-процесс, который будет запускать только меню «Пуск» и его вспомогательные функции. Это имело несколько преимуществ из-за различных потенциальных проблем, влияющих на другие поверхности. Это сделало его более надежным, повысило его стабильность, увеличило время отклика меню «Пуск» и, в конечном итоге, улучшило общее впечатление от меню «Пуск».
Это безопасно или вирус?
Это абсолютно безопасно, это законная программа, созданная и подписанная самой корпорацией Microsoft. Сообщений или жалоб со стороны пользователя Windows относительно какой-либо подозрительной активности программы StartMenuExperienceHost.exe не поступало.
Итак, давайте посмотрим, как вы можете проверить его легитимность и подтвердить, что это не вирус. Вы можете использовать диспетчер задач для проверки сведений о файле StartMenuExperienceHost.exe.
1. Нажмите комбинацию клавиш Ctrl+Shift+I, чтобы запустить Диспетчер задач.
2. Перейти к деталям
3. Найдите исполняемый файл, щелкните его правой кнопкой мыши и выберите «Открыть расположение файла».
4. Теперь, если файл находится в следующем месте, то он в безопасности.
C:WindowsSystemAppsMicrosoft.Windows.StartMenuExperienceHost_cw5n1h2txyewy
Но если вы найдете StartMenuExperienceHost.exe в другом месте, возможно, это вирус, программа-вымогатель или программа-шпион. В этом случае рекомендуется выполнить полную проверку системы с помощью антивирусной программы.
Распространенная ошибка и исправление для StartMenuExperienceHost.exe
Сам процесс не представляет особой проблемы, но с ним связана очень распространенная ошибка, которую можно легко исправить.
И когда меню «Пуск» зависает, вы можете просто перезапустить процесс StartMenuExperienceHost.exe, чтобы исправить меню «Пуск», требующее перезапуска всего проводника, который раньше был.
Многие пользователи жалуются, что StartMenuExperienceHost.exe либо перестал работать, либо часто аварийно завершает работу.
Существуют различные способы перезапуска меню «Пуск», и для этого потребуется отдельная статья, например, что-то вроде «Как перезапустить меню «Пуск» в Windows 10». Итак, сегодня я собираюсь показать вам только один и лучший метод, чтобы дать вам представление о том, как он работает.
Чтобы перезапустить меню «Пуск»
1. Нажмите комбинацию клавиш Ctrl + Shift + Esc, чтобы запустить Диспетчер задач.
2. Перейти к деталям
3. Найдите exe, щелкните его правой кнопкой мыши и выберите «Завершить задачу».
4. Нажмите «Завершить процесс» для подтверждения.
6. Это автоматически завершит процесс и перезапустит его.
Таким образом, вы можете исправить зависшее или сломанное меню «Пуск», перезапустив процесс.
Вывод :
Это все, что касается файла StartMenuExperienceHost.exe. Я надеюсь, что предоставленная выше информация, возможно, помогла вам. Пожалуйста, не стесняйтесь комментировать, если у вас есть какие-либо сомнения и вопросы.
StartMenuExperienceHost.exe — Это процесс в Windows 11 и 10, который служит для правильной и стабильной работы меню пуск. Некоторые пользователи столкнулись с проблемой работы меню пуск, и открыв просмотр событий они обнаруживают, что служба StartMenuExperienceHost.exe выдает ошибку имя сбойного модуля KERNELBASE.dll с кодом 0x0833f2d4, 0xc0000409, 0x000000000010b362 и идентификатором сбойного процесса 0x1ad0.
Разберем, что делать и как исправить, когда выдается не запускается меню пуск и выдается ошибка StartMenuExperienceHost.exe сбойного модуля KERNELBASE.dll в просмотре событий Windows 11/10.
1. Восстановить системные файлы
StartMenuExperienceHost.exe зависит от DLL библиотек и, если один файл .dll будет поврежденным, то могут быть проблемы со службой StartMenuExperienceHost. Чтобы автоматически проверить целостность системы и исправить поврежденные файлы, запустите командную строку от имени администратора и введите ниже команды по очереди, нажимая Enter после каждой.
sfc /scannowDISM /Online /Cleanup-Image /CheckHealthDISM /Online /Cleanup-Image /ScanHealthDISM /Online /Cleanup-Image /RestoreHealth
! Перезагрузите ПК.
2. Перерегистрируйте меню Пуск
Запустите PowerShell от имени администратора и введите ниже апплет:
Get-AppxPackage -AllUsers Microsoft.Windows.ShellExperienceHost | Foreach {Add-AppxPackage -DisableDevelopmentMode -Register “$($_.InstallLocation)AppXManifest.xml”}
Если вы получите в окне PowerShell красное сообщение, то запустите Диспетчер задач нажав Ctrl+Shift+Escc и завершите задачу Хост Windows Shell Experience, после чего повторите попытку ввода команды выше и перезагрузите ПК.
3. Включить наследование в реестре
Нажмите Win+R и введите regedit, чтобы открыть редактор реестра. В реестре перейдите по пути:
HKEY_CURRENT_USERSoftwareMicrosoftWindowsCurrentVersionExplorerUser Shell Folders
- Нажмите правой кнопкой мыши по User Shell Folders
- Выберите Разрешения
- В новом окне нажмите на кнопку Дополнительно
- Установите галочку Заменить все записи разрешений дочернего объекта наследуемыми от этого объекта
- Нажмите Включить наследование
- OK и перезагрузите компьютер
4. Откатить Windows 11/10
По умолчанию в Windows 11 и 10 включена функция создания автоматических точек восстановления. Вы можете откатить систему назад на пару дней, когда еще ошибки не было. Для этого:
- Нажмите Win+R и введите rstrui
- В окне установите Выбрать другую точку
- Далее следуйте рекомендациям на экране
Смотрите еще:
- Не работает кнопка меню Пуск и Панель задач в Windows 10
- Не работает меню Пуск и Панель задач в Windows 11
- Как переустановить Windows 10 без потери данных
- Исправление ошибки Win32bridge.Server.exe в Windows 11/10
- ntoskrnl.exe синий экран в Wndows 11/10 — Решение
[ Telegram | Поддержать ]
Содержание
- StartMenuExperienceHost.exe — что за процесс в Windows 10 и как отключить?
- Что это за процесс?
- Как перезапустить?
- Перезапуск в Диспетчере задач
- С использованием командной строки
- Меню Пуск не отвечает? Перезапустите StartMenuExperienceHost.exe в Windows 10
- Меню Пуск Windows 10 не отвечает
- Перезапустите меню «Пуск» в Windows 10 (StartMenuExperienceHost.exe)
- Что такое StartMenuExperienceHost.exe?
- РЕКОМЕНДУЕМ: Нажмите здесь, чтобы исправить ошибки Windows и оптимизировать производительность системы
- Переустановите или восстановите застрявшее меню «Пуск» и панель задач Windows 10, а также исправьте критическую ошибку
- Ремонт Windows 10 Пуск меню
- Переустановите меню Пуск (ShellExperienceHost StartMenuExperienceHost) и Кортана вручную
- Запустите Пуск меню Устранение неполадок
- Критическая ошибка: меню Пуск и Кортана
- Запустите Windows 10 в безопасном режиме, а затем перезапустите в обычном режиме.
- Восстановите базу данных меню «Пуск» или переустановите ВСЕ встроенные приложения
После установки обновления Windows 10 1903 в Диспетчере задач можно увидеть новый процесс StartMenuExperienceHost.exe. Узнаем подробнее, что это за приложение и можно ли отключить.
Что это за процесс?
Вместе с новыми функциями и улучшениями майское обновление Windows 10 1903 вносит изменения в меню Пуск, что делает его использование более удобным. Среди изменений, включена поддержка светлой темы и добавлено несколько визуальных настроек. Но самое важное в том, что теперь меню Пуск запускается отдельным процессом StartMenuExperienceHost.exe.
В предыдущих версиях меню Пуск было частью оболочки Shell (ShellExperienceHost.exe), которая также обрабатывает графические элементы и несколько других компонентов. Использование нового подхода приносит некоторые преимущества. Например, ранее при замедлении процесса Explorer (Проводника), замедлялась работа и меню Пуск. Теперь можно перезапустить без перезагрузки оболочки проводника и приложений.
В связи с тем, что меню становится отдельным приложением, его работа станет более стабильной, уменьшится время отклика, а также это упростит отладку для разработчиков. Обновленная версия по умолчанию также предлагается с упрощенной компоновкой плитки, которая уменьшает количество столбцов с двух до одного.
В Диспетчере задач можно увидеть, что процесс запускается непосредственно при обращении к меню Пуск. Если щелкнуть правой кнопкой мыши на «Запустить» и перейти к расположению, то обнаружите исполняемый файл StartMenuExperienceHost.exe. Если отключить этот процесс, то это может повлиять на работу меню, поэтому делать этого не рекомендуется.
Обратите внимание, что если устанавливаете обновление на текущую версию Windows 10, то не увидите изменений интерфейса. Воспользоваться новой функцией можно после выполнения чистой установки ОС или создания новой учетной записи пользователя.
Как перезапустить?
Создание отдельного процесса предоставляет больше контроля над этой функцией. Теперь есть возможность перезапустить или завершить работу функции в любое время.
Перезапуск в Диспетчере задач
Откройте Диспетчер задач командой taskmgr , запущенной из окна «Выполнить» (Win + R), или комбинацией клавиш Ctrl+Shift+Esc.
Перейдите на вкладку Подробности и найдите StartMenuExperienceHost.exe. Щелкните правой кнопкой мыши на нем и выберите пункт «Снять задачу».
Как только будет завершен, он снова запустится сам по себе.
С использованием командной строки
Откройте панель системного поиска (Win + S) и наберите «командная строка», под найденным результатом щелкните на «Запуск от имени администратора».
При отображении запроса контроля учетных записей кликните на кнопку «Да».
В консоли наберите команду:
taskkill /im StartMenuExperienceHost.exe /f
После остановки он сразу будет запущен. Если не запускается, то нужно это сделать вручную.
Откройте окно «Выполнить» совместным нажатием на Win + R и введите:
Или запустите эту команду из консоли командной строки.
Я уверен, что вы столкнулись с ситуацией, когда меню «Пуск» перестает отвечать. Он либо не открывается, либо иногда просто широко открывается на экране. Начиная с Windows 10 v1903, для меню «Пуск» доступен отдельный процесс – StartMenuExperienceHost.exe . В этом руководстве мы расскажем, как можно перезапустить меню «Пуск» в Windows 10 .
Меню Пуск Windows 10 не отвечает
- Щелкните правой кнопкой мыши на панели задач и выберите пункт «Диспетчер задач».
- Сортируйте процессы по имени и прокрутите, чтобы найти программу с именем START.
- Щелкните правой кнопкой мыши по этому процессу «Пуск» и выберите «Завершить задачу».
- Процесс меню пуск выключится и перезапустится через секунду или две.
Если у вас возникли проблемы с тем, что меню «Пуск» не отвечает, или меню «Пуск» зависло, то это простой способ исправить это. Это не приведет к сбросу меню «Пуск», т. Е. Всех ваших приложений, и группы останутся такими, как вы их организовали.
Раньше я использовал для перезапуска Windows Explorer, чтобы выполнить ту же работу, но теперь это лучший вариант.
Если вам интересно узнать больше, в диспетчере задач разверните процесс запуска, затем щелкните правой кнопкой мыши процесс запуска и выберите Открыть расположение файла .
Это будет доступно в разделе:
C: Windows SystemApps Microsoft.Windows.StartMenuExperienceHost_xxxxxxxxx
Это то же место, где Microsoft хранит Cortana, File Picker, Edge Dev Tools, Lock App и т. Д.
В случае, если меню «Пуск» не запускается само, перейдите в это место. Дважды щелкните, чтобы запустить его, и меню «Пуск» должно вести себя как положено.
PS . Вы также можете добавить меню «Пуск» в контекстное меню рабочего стола.
Связанные чтения :
- Меню Пуск не работает или не открывается
- Меню Пуск не открывается
- Критическая ошибка Ваше меню «Пуск» не работает.
РЕКОМЕНДУЕМ: Нажмите здесь, чтобы исправить ошибки Windows и оптимизировать производительность системы
Описание: StartMenuExperienceHost.exe не является необходимым для ОС Windows и вызывает относительно небольшое количество проблем. Файл StartMenuExperienceHost.exe находится в подпапке C: Windows (обычно это C: Windows SystemApps Microsoft.Windows.StartMenuExperienceHost_cw5n1h2txyewy ). Известные размеры файлов в Windows 10/8/7 / XP составляют 943 928 байт (92% всех случаев), 944 144 байт или 939 824 байт.
Файл представляет собой файл без информации о его разработчике. Это файл, подписанный Microsoft. Программа не видна. Вы можете удалить эту программу в панели управления. Файл имеет цифровую подпись. Файл не является системным файлом Windows. Поэтому технический рейтинг надежности 0% опасности .
Удаление этого варианта: если у вас есть какие-либо проблемы с StartMenuExperienceHost.exe, вы также можете удалить программное обеспечение Microsoft Windows с помощью функции «Удалить программу» панели управления Windows (Windows: «Пуск», «Настройка», «Панель управления», «Удалить программу») или использовать программное обеспечение. издательская поддержка.
Важно: некоторые вредоносные программы маскируют себя как StartMenuExperienceHost.exe, особенно если они находятся в папке C: Windows или C: Windows System32. Поэтому вы должны проверить процесс StartMenuExperienceHost.exe на вашем ПК, чтобы увидеть, если это угроза. Мы рекомендуем Security Task Manager для проверки безопасности вашего компьютера. Это был один из лучших вариантов загрузки The Washington Post и PC World .
Чтобы восстановить поврежденную систему, вам необходимо Скачать PC Repair & Optimizer Tool
Аккуратный и опрятный компьютер — это главное требование для избежания проблем с StartMenuExperienceHost. Это означает запуск сканирования на наличие вредоносных программ, очистку жесткого диска с использованием 1 cleanmgr и 2 sfc / scannow, 3 удаления ненужных программ, проверку наличия программ автозапуска (с использованием 4 msconfig) и включение автоматического обновления Windows 5. Всегда не забывайте выполнять периодическое резервное копирование или, по крайней мере, устанавливать точки восстановления.
Если вы столкнулись с реальной проблемой, попробуйте вспомнить последнее, что вы сделали, или последнее, что вы установили до того, как проблема появилась впервые. Используйте команду 6 resmon, чтобы определить процессы, которые вызывают вашу проблему. Даже для серьезных проблем, вместо переустановки Windows, лучше восстановить вашу установку или, для Windows 8 и более поздних версий, выполнить команду 7 DISM.exe / Online / Cleanup-image / Restorehealth. Это позволяет восстанавливать операционную систему без потери данных.
Security Task Manager показывает все запущенные сервисы Windows, включая внедренные скрытые приложения (например, мониторинг клавиатуры или браузера, авто вход). Уникальный рейтинг риска безопасности указывает на вероятность того, что процесс является потенциальным шпионским ПО, вредоносным ПО или трояном. B Malwarebytes Anti-Malware обнаруживает и удаляет спящие шпионские, рекламные программы, трояны, клавиатурные шпионы, вредоносные программы и трекеры с вашего жесткого диска.
pctcore.sys crossloopservice.exe mbamext.dll StartMenuExperienceHost.exe grooveauditservice.exe sbu.exe aveosti.exe cryptsvc.dll ashwebsv.exe readreg.exe totalav.exe
Мы рекомендуем использовать этот инструмент для решения ошибок на вашем ПК. Эта программа исправляет распространенные ошибки компьютера, защищает вас от потери файлов, вредоносных программ, сбоев оборудования и оптимизирует ваш компьютер для максимальной производительности. Вы можете быстро исправить проблемы с вашим ПК и предотвратить появление других ошибок с этим программным обеспечением.
2.Нажмите «Начать сканирование», чтобы найти проблемы реестра Windows, которые могут вызывать проблемы с ПК.
3.Нажмите «Восстановить все», чтобы исправить все проблемы.
Чтобы восстановить поврежденную систему, вам необходимо скачать Reimage.
Переустановите или восстановите застрявшее меню «Пуск» и панель задач Windows 10, а также исправьте критическую ошибку
Иногда значки кнопки «Пуск», панели задач и области уведомлений могут застрять или зависнуть; нажатие на них ничего не делает. Когда элементы в области уведомлений заморожены, вы не сможете получить доступ к Центру поддержки, настройкам сети Wi-Fi и т. Д.
Если меню «Пуск» в Windows 10 зависло или не отвечает и не работает, или показывает Критическая ошибка сообщение, вот список шагов по устранению неполадок, которые вы можете выполнить. Исправления включают запуск меню «Пуск», устранение неполадок или ручную регистрацию ShellExperienceHost. Пакет StartMenuExperienceHost использует PowerShell или восстанавливает меню «Пуск» по умолчанию, перестраивая базу данных «Пуск».
В этой статье объясняется, как восстановить, сбросить или переустановить меню «Пуск» в Windows 10.
Ремонт Windows 10 Пуск меню
- Переустановите меню Пуск (StartMenuExperienceHost ShellExperienceHost) и Кортана
- Запустите Пуск меню Устранение неполадок
- Критическая ошибка: Меню Пуск и Кортана не работают
- Запустите Windows 10 в безопасном режиме, а затем перезапустите в обычном режиме.
- Восстановите базу данных меню «Пуск» или переустановите ВСЕ встроенные приложения
Переустановите меню Пуск (ShellExperienceHost StartMenuExperienceHost) и Кортана вручную
- Откройте диспетчер задач и перейдите на вкладку Сведения.
- Найдите StartMenuExperienceHost.exe обработать и выбрать его.
- Щелкните правой кнопкой мыши StartMenuExperienceHost.exe и нажмите Конечная задача. Процесс StartMenuExperienceHost.exe существует только в Windows 10 v1903 и выше.
Примечание. На вкладке «Процессы» оно будет отображаться как Начало
Запустите проводник и просмотрите эту папку:
Заметка: Если при запуске вышеуказанной команды запущен StartMenuExperienceHost.exe, вы получите следующую ошибку:
Add-AppxPackage: сбой развертывания с HRESULT: 0x80073D02, пакет не может быть установлен, так как в настоящее время используются измененные им ресурсы. ошибка 0x80073D02: невозможно установить, поскольку следующие приложения должны быть закрыты. Microsoft.Windows.StartMenuExperienceHost.
Аналогично, запустите эти две команды:
На выходе должно появиться сообщение «Ход выполнения развертывания».
Примечание. Если после выполнения вышеуказанной команды вы видите сообщение «Get-AppxPackage: доступ запрещен», вы не запускаете PowerShell от имени администратора.
Это переустанавливает или восстанавливает меню «Пуск» и панель задач (на основе StartMenuExperienceHost и ShellExperienceHost) и Cortana.
Запустите Пуск меню Устранение неполадок
Microsoft запустила диагностический пакет устранения неполадок меню «Пуск», который находит и устраняет проблемы с меню «Пуск» и Cortana. Этот замечательный инструмент выполняет всесторонние проверки, чтобы определить, что именно мешает правильному функционированию меню «Пуск».
Загрузите средство устранения неполадок меню «Пуск» (startmenu.diagcab) от Microsoft и запустите его.
Чтобы применить исправления автоматически, нажмите кнопку «Дополнительно» и включите «Применить исправления автоматически». Но если вы просто хотите сделать пробный прогон, сначала снимите флажок.
Средство устранения неполадок меню «Пуск» в первую очередь проверяет наличие следующих потенциальных проблем:
1. Требуемые приложения установлены неправильно
Проверяет, установлены ли приложения «Microsoft.Windows.ShellExperienceHost» и «Microsoft.Windows.Cortana» правильно или нет, и при необходимости переустанавливает пакеты автоматически.
Если средство устранения неполадок не может переустановить пакеты, попробуйте переустановить ShellExperienceHost и Cortana вручную. Прокрутите вниз до конца этой статьи для получения инструкций.
2. Проблемы с разрешениями с ключами реестра
Проверяет, есть ли у текущего пользователя разрешения на доступ к следующему разделу реестра, и исправляет ACL, если это необходимо:
3. Плитка базы данных повреждена
Файл базы данных плиток находится здесь:
Средство устранения неполадок проверяет, существует ли этот файл и используется ли он в данный момент вошедшим в систему пользователем. Если это так, это воспринимается как хороший знак. В противном случае он удаляет поврежденный файл базы данных плиток и создает новую копию.
4. Манифест приложения поврежден
Проверяет, отсутствует ли следующий файл манифеста и пусто ли его содержимое.
Если этот файл отсутствует или поврежден, это может вызвать проблемы с пользовательским интерфейсом в нескольких областях Windows. Как примечание, запуск SFC и / или DISM должен восстановить оригинальную копию этого файла из источника.
Критическая ошибка: меню Пуск и Кортана
Иногда вы можете получить одно из следующих сообщений при запуске:
Меню Пуск и Кортана не работают. Мы постараемся исправить это при следующем входе в систему.
Критическая ошибка — меню «Пуск» не работает. Мы постараемся исправить это при следующем входе в систему.
Следуйте методам устранения неполадок, описанным выше в этой статье. Если они не помогают, попробуйте это:
Запустите Windows 10 в безопасном режиме, а затем перезапустите в обычном режиме.
Запустите Windows 10 в безопасном режиме, а затем перезапустите в обычном режиме. Для запуска в безопасном режиме:
- Выйдите из своей учетной записи.
- Нажмите и удерживайте клавишу Shift, одновременно нажимая значок питания и выбирая «Перезагрузка».
- После входа в среду восстановления Windows нажмите Устранение неполадок.
- Нажмите «Дополнительные параметры», «Параметры запуска» и «Перезагрузить».
- Когда вы видите несколько вариантов запуска, нажмите 5 или F5 для Безопасный режим с поддержкой сети.
- После входа в свою учетную запись в безопасном режиме перезагрузите систему, чтобы вернуться к нормальная загрузка.
Это работает в некоторых случаях. Но если это не так, и проблема повторяется при каждом запуске, используйте эти шаги:
Восстановите базу данных меню «Пуск» или переустановите ВСЕ встроенные приложения
Восстановите свежую копию базы данных меню «Пуск» с именем vedatamodel.edb. Вы можете найти больше информации об этом в статье Как сделать резервную копию макета меню Пуск в Windows 10? Если восстановление новой копии базы данных меню «Пуск» не помогает, переустановите все встроенные приложения с помощью PowerShell. Когда вы это сделаете, он автоматически перестроит базу данных меню «Пуск».
Запустите PowerShell от имени администратора и выполните следующую команду:
Надеюсь, что это исправляет неотвечающее меню «Пуск» и панель задач Windows 10, а также исправляет «Критическую ошибку». Давайте знать ваши комментарии ниже.
Содержание
- StartMenuExperienceHost.exe — что это за процесс? (Windows 10)
- В Windows 10 (версия 1903) меню «Пуск» получило свой собственный процесс и должно работать быстрее
- Отдельный процесс для меню «Пуск»
- Лаги меню «Пуск» в прошлом?
- StartMenuExperienceHost.exe — что за процесс в Windows 10 и как отключить?
- Что это за процесс?
- Как перезапустить?
- Перезапуск в Диспетчере задач
- С использованием командной строки
- Что такое StartMenuExperienceHost.exe и почему он работает?
- Что такое StartMenuExperienceHost.exe?
- Проблемы с меню Пуск
- Не волнуйтесь, StartMenuExperienceHost.exe является легальным файлом
- filecheck .ru
- Вот так, вы сможете исправить ошибки, связанные с StartMenuExperienceHost.exe
- Информация о файле StartMenuExperienceHost.exe
- Комментарий пользователя
- Лучшие практики для исправления проблем с StartMenuExperienceHost
- StartMenuExperienceHost сканер

Появился после обновления Windows 10 May 2019 Update.
Оказывается в прошлых версиях работу Пуска обеспечивал процесс ShellExperienceHost.exe, который также обрабатывал графические задачи оболочки Windows (Explorer), в итоге если глючил Проводник, то глючило и меню. Теперь эта проблема должна быть решена.
Папка запуска процесса StartMenuExperienceHost.exe:
Процесс StartMenuExperienceHost.exe в диспетчере задач:
Данный компонент не должен грузить процессор (CPU), использовать много оперативной памяти (RAM). Обычно запущен от имени пользователя.
Соответственно отключать данный процесс не стоит — может нарушить стабильную работу операционной системы.
Отдельный процесс должен ускорить работу меню Пуск. Хотя используя версию операционки LTSB 1607, где данный компонент отсутствует — не могу сказать, что меню работает медленно.
Проблемы с Пуском. Однако пользователи пишут, что иногда меню может подтормаживать или вообще не реагировать на нажатия. И это при наличии StartMenuExperienceHost.exe, который якобы должен только улучшить работу Пуск. Все как обычно — Microsoft хочет улучшить работу системы, однако появление глюков это не решает. В интернете можно найти совет, что делать при наличии подобных проблем:
StartMenuExperienceHost.exe — вирус? Выяснили — нет. Однако при подозрениях — просканируйте компьютер специальными антивирусными утилитами, например Dr.Web CureIT, AdwCleaner, HitmanPro. Первая — против серьезных угроз, например трояны, майнеры, вторые две — против рекламных модулей. Настоятельно рекомендуется просканировать всеми тремя утилитами.
Надеюсь данная информация оказалась полезной. Удачи и добра.
Источник
В Windows 10 (версия 1903) меню «Пуск» получило свой собственный процесс и должно работать быстрее
Некоторые из изменений в Windows 10 May 2019 Update затронут удобство использования начальным экраном. Так, например, Microsoft изменила внешний вид меню «Пуск» – теперь в новых установках Windows 10 оно получит один столбец вместо двух. Кроме того, пользователь сможет удалить больше предустановленных программ в приложении Параметры.
Также Windows 10 теперь позволит удалять целые группы из меню «Пуск» за счет открепления группы. Достаточно кликнуть правой кнопкой мыши по заголовку группы и выбрать опцию «Открепить от начального экрана».
Отдельный процесс для меню «Пуск»
Другое изменение улучшает стабильность и скорость работы начального экрана. Microsoft решила выделить для меню «Пуск» отдельный процесс. Ранее меню полагалось на процесс системной оболочки Explorer Shell. Таким образом, если по какой-то причине работа процесса Проводника замедлялась, то меню «Пуск» также начинало тормозить.
В Windows 10 May 2019 Update связь между Проводником и начальным экраном будет разорвана, и системный файловый менеджер не сможет повлиять на работу начального экрана.
Процесс меню «Пуск» называется StartMenuExperienceHost.exe. Пользователи May 2019 Update смогут увидеть новый процесс в Диспетчере задач или в другом менеджере процессов.
Просто нажмите Ctrl + Shift + Esc для вызова Диспетчера задач и перейдите на вкладку Подробности, на которой будет представлен процесс StartMenuExperienceHost.exe.
Процесс StartMenuExperienceHost.exe загружается из директории:
Если процесс использует другой файл, то он является ненадежным и потенциально опасным.
Лаги меню «Пуск» в прошлом?
Похоже, что прошли те времена, когда проблемы с Проводником приводили к потери отзывчивости меню «Пуск». Безусловно, это хорошее улучшение, так как оно должно значительно улучшить скорость работы и надежность начального экрана.
Однако, остается еще много возможностей для улучшения, даже если сравнить функциональность меню «Пуск» в Windows 10 и Windows 8.1. Интерфейс «Пуск» в Windows 10 не поддерживает выбор нескольких плиток за раз, в отличие от Windows 8 (хотя вы можете открыть несколько приложений «Пуск» за одну операцию).
Источник
После установки обновления Windows 10 1903 в Диспетчере задач можно увидеть новый процесс StartMenuExperienceHost.exe. Узнаем подробнее, что это за приложение и можно ли отключить.
Что это за процесс?
Вместе с новыми функциями и улучшениями майское обновление Windows 10 1903 вносит изменения в меню Пуск, что делает его использование более удобным. Среди изменений, включена поддержка светлой темы и добавлено несколько визуальных настроек. Но самое важное в том, что теперь меню Пуск запускается отдельным процессом StartMenuExperienceHost.exe.
В предыдущих версиях меню Пуск было частью оболочки Shell (ShellExperienceHost.exe), которая также обрабатывает графические элементы и несколько других компонентов. Использование нового подхода приносит некоторые преимущества. Например, ранее при замедлении процесса Explorer (Проводника), замедлялась работа и меню Пуск. Теперь можно перезапустить без перезагрузки оболочки проводника и приложений.
В связи с тем, что меню становится отдельным приложением, его работа станет более стабильной, уменьшится время отклика, а также это упростит отладку для разработчиков. Обновленная версия по умолчанию также предлагается с упрощенной компоновкой плитки, которая уменьшает количество столбцов с двух до одного.
В Диспетчере задач можно увидеть, что процесс запускается непосредственно при обращении к меню Пуск. Если щелкнуть правой кнопкой мыши на «Запустить» и перейти к расположению, то обнаружите исполняемый файл StartMenuExperienceHost.exe. Если отключить этот процесс, то это может повлиять на работу меню, поэтому делать этого не рекомендуется.
Обратите внимание, что если устанавливаете обновление на текущую версию Windows 10, то не увидите изменений интерфейса. Воспользоваться новой функцией можно после выполнения чистой установки ОС или создания новой учетной записи пользователя.
Как перезапустить?
Создание отдельного процесса предоставляет больше контроля над этой функцией. Теперь есть возможность перезапустить или завершить работу функции в любое время.
Перезапуск в Диспетчере задач
Перейдите на вкладку Подробности и найдите StartMenuExperienceHost.exe. Щелкните правой кнопкой мыши на нем и выберите пункт «Снять задачу».
Как только будет завершен, он снова запустится сам по себе.
С использованием командной строки
Откройте панель системного поиска (Win + S) и наберите «командная строка», под найденным результатом щелкните на «Запуск от имени администратора».
При отображении запроса контроля учетных записей кликните на кнопку «Да».
В консоли наберите команду:
taskkill /im StartMenuExperienceHost.exe /f
После остановки он сразу будет запущен. Если не запускается, то нужно это сделать вручную.
Откройте окно «Выполнить» совместным нажатием на Win + R и введите:
Или запустите эту команду из консоли командной строки.
Источник

Хотите знать, что StartMenuExpereinceHost.exe делает в Windows 10? У нас есть ответ для вас.
Если вы просматриваете диспетчер задач на компьютере с Windows 10 версии 1903 или более поздней, вы увидите StartMenuExperienceHost.exe работает в фоновом режиме. Это действительный файл? Это вирус? Великолепные вопросы. Давайте рассмотрим, что это такое, и если вы должны быть обеспокоены или нет.
Прыгаю до конца — все хорошо; это не вирус. Если у вас Windows 10 и последние обновления, вам не нужно беспокоиться о StartMenuExperienceHost.exe. Начало (StartMenuExperienceHost.exe) — исполняемый файл, созданный Microsoft и встроенный в ядро ОС.
Дружеское имя Начало и он управляет меню запуска Windows 10. Это новая функция, начиная с Windows 10 версии 1903. До этого меню «Пуск» обрабатывалось Windows Shell Experience Host (Shell ExperienceHost.exe). Это может привести к нестабильности, например, если возникнут проблемы с меню «Пуск», весь файл exporer.exe может аварийно завершить работу и потребовать перезагрузки. Для повышения производительности меню «Пуск» был представлен StartMenuExperienceHost.exe. Если в меню «Пуск» возникают проблемы, перезапуск требуется только процессу StartMenuExperienceHost.exe, а не всей системе или explorer.exe.
Файл StartMenuExperienceHost.exe в Windows 10 (версия 1903-2004) имеет размер 762 КБ и находится в папке C: Windows SystemApps Microsoft.Windows.StartMenuExperienceHost_cw5n1h2txyewy. Microsoft подписала файл.
Проблемы с меню Пуск
Если у вас возникли проблемы с меню «Пуск», например меню зависло и не открывается. Быстрое решение этой проблемы — просто завершить процесс StartMenuExperienceHost.exe. Запустите его снова, запустив его из папки C: Windows SystemApps Microsoft.Windows.StartMenuExperienceHost_cw5n1h2txyewy. Это создает новый свежий процесс, который, надеюсь, заставляет его работать лучше.
Процесс StartMenuExperienceHost.exe выполняется под профилем вошедшего в систему пользователя; в результате не требуется никаких административных привилегий для перезапуска этого процесса.
Как мы уже говорили, StartMenuExperienceHost.exe является действительным системным файлом Microsoft.
Если у вас возникли какие-либо проблемы, вы можете убедиться, что файл подписан Microsoft и работает из папки C: Windows SystemApps Microsoft.Windows.StartMenuExperienceHost_cw5n1h2txyewy. Проверка подписи и местоположения помогает нам убедиться, что это не файл подражания.
У вас есть дополнительные вопросы о запущенных процессах или Windows 10 в целом? Пожалуйста, оставьте свой вопрос или комментарий на нашем бесплатном Windows 10 дискуссионный форум.
Источник
filecheck .ru
Вот так, вы сможете исправить ошибки, связанные с StartMenuExperienceHost.exe
Описание: StartMenuExperienceHost.exe не является необходимым для Windows. Файл StartMenuExperienceHost.exe находится в подпапках C:Windows. Известны следующие размеры файла для Windows 10/8/7/XP 943,928 байт (90% всех случаев) или 939,824 байт. 
Вы можете деинсталлировать эту программу из панели инструментов. Это файл, подписанный Microsoft. Нет описания файла. У процесса нет видимого окна. Это не файл Windows. Сертифицировано надежной компанией. Поэтому технический рейтинг надежности 0% опасности.
Издатель программного обеспечения Microsoft обеспечивает прямую поддержку (www.microsoft.com/windows). В случае проблем с StartMenuExperienceHost.exe, Вы можете удалить всю программу Microsoft Windows, используя Панель управления Windows, или проверьте существует ли более новая версия.
Важно: Некоторые вредоносные программы маскируют себя как StartMenuExperienceHost.exe, особенно, если они расположены в каталоге c:windows или c:windowssystem32. Таким образом, вы должны проверить файл StartMenuExperienceHost.exe на вашем ПК, чтобы убедиться, что это угроза. Мы рекомендуем Security Task Manager для проверки безопасности вашего компьютера.
Комментарий пользователя
Лучшие практики для исправления проблем с StartMenuExperienceHost
Если у вас актуальные проблемы, попробуйте вспомнить, что вы делали в последнее время, или последнюю программу, которую вы устанавливали перед тем, как появилась впервые проблема. Используйте команду resmon, чтобы определить процесс, который вызывает проблемы. Даже если у вас серьезные проблемы с компьютером, прежде чем переустанавливать Windows, лучше попробуйте восстановить целостность установки ОС или для Windows 8 и более поздних версий Windows выполнить команду DISM.exe /Online /Cleanup-image /Restorehealth. Это позволит восстановить операционную систему без потери данных.
Security Task Manager показывает все запущенные сервисы Windows, включая внедренные скрытые приложения (например, мониторинг клавиатуры или браузера, авто вход). Уникальный рейтинг надежности указывает на вероятность того, что процесс потенциально может быть вредоносной программой-шпионом, кейлоггером или трояном.
Бесплатный aнтивирус находит и удаляет неактивные программы-шпионы, рекламу, трояны, кейлоггеры, вредоносные и следящие программы с вашего жесткого диска. Идеальное дополнение к Security Task Manager.
Reimage бесплатное сканирование, очистка, восстановление и оптимизация вашей системы.
Источник