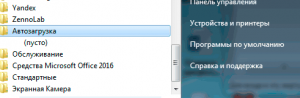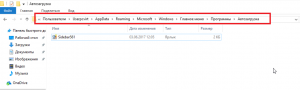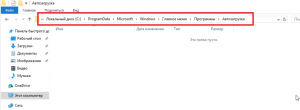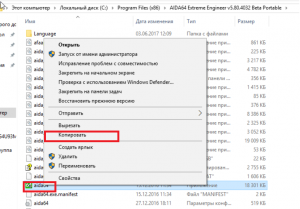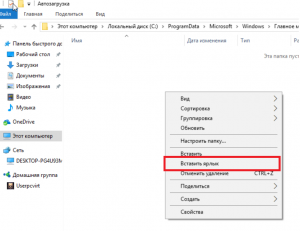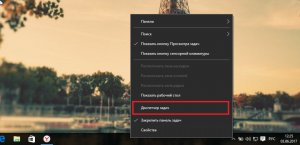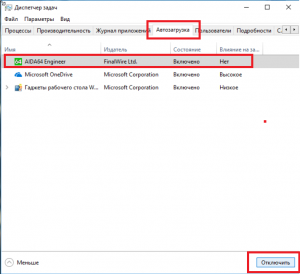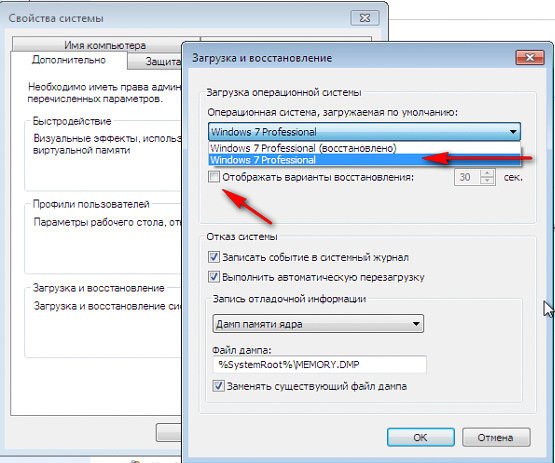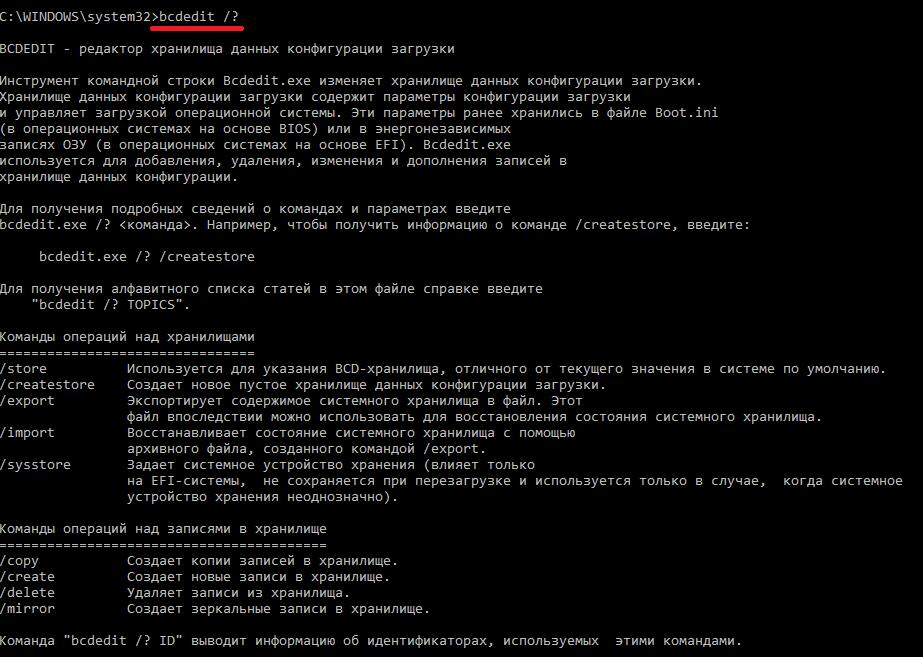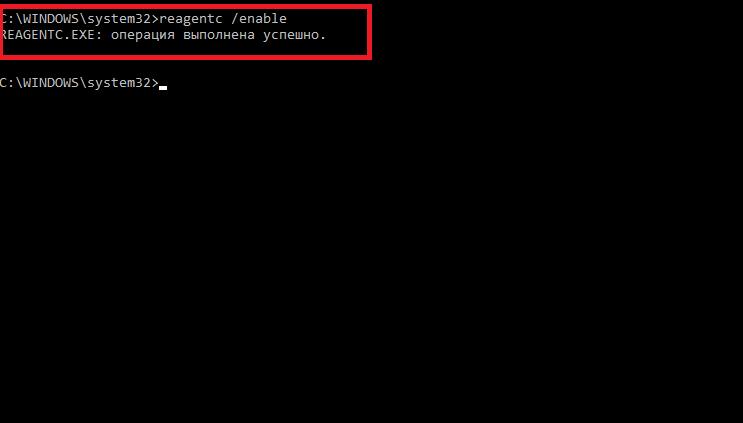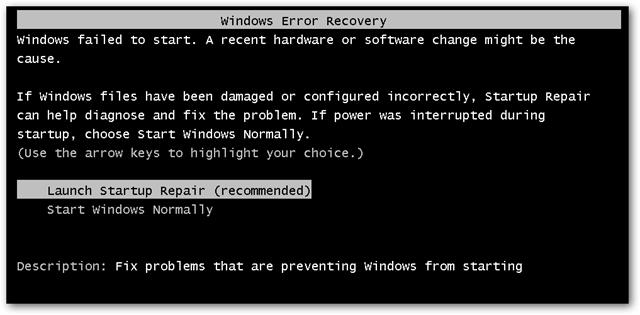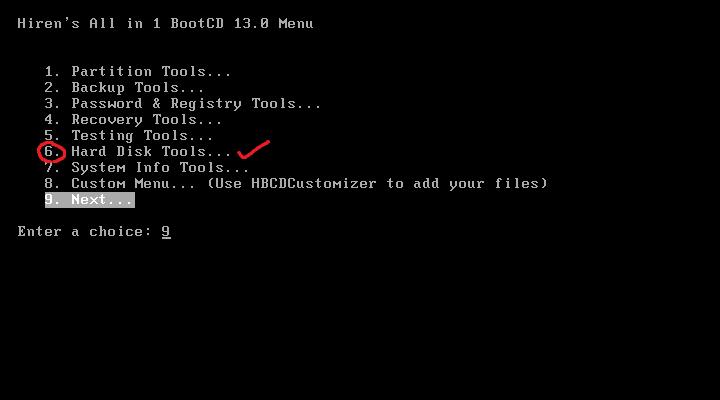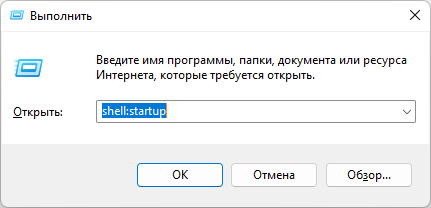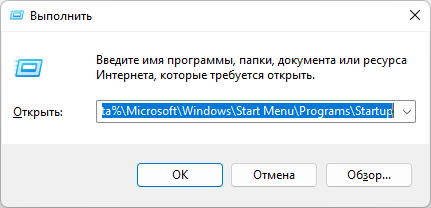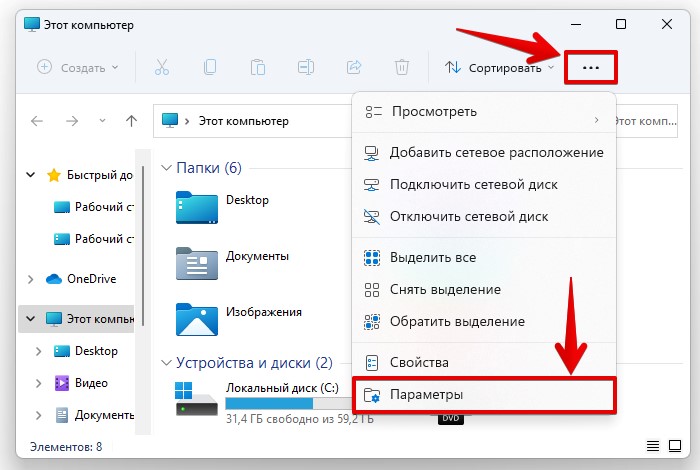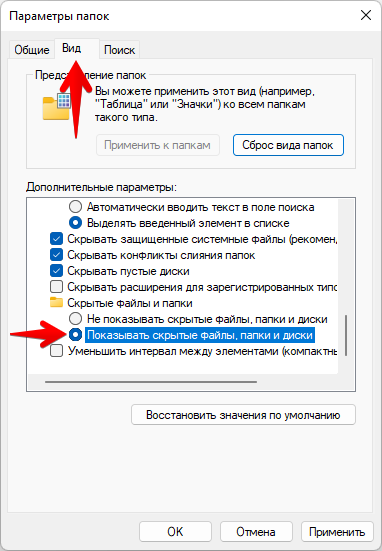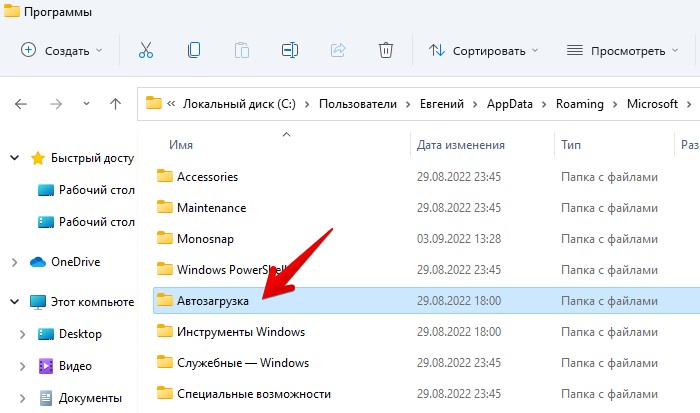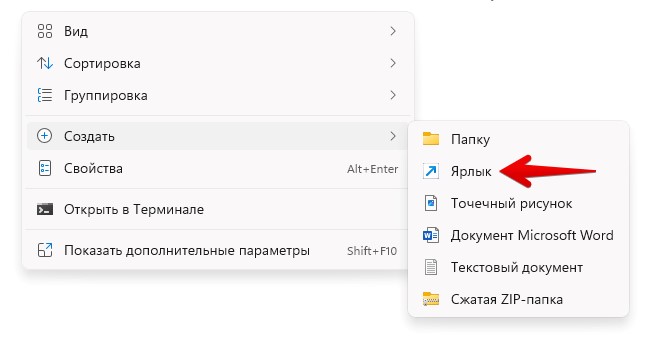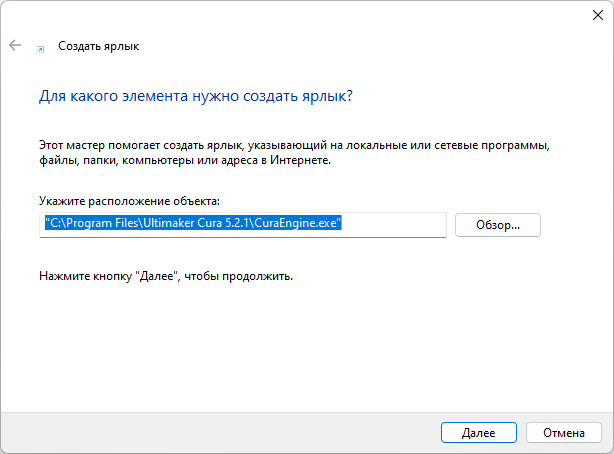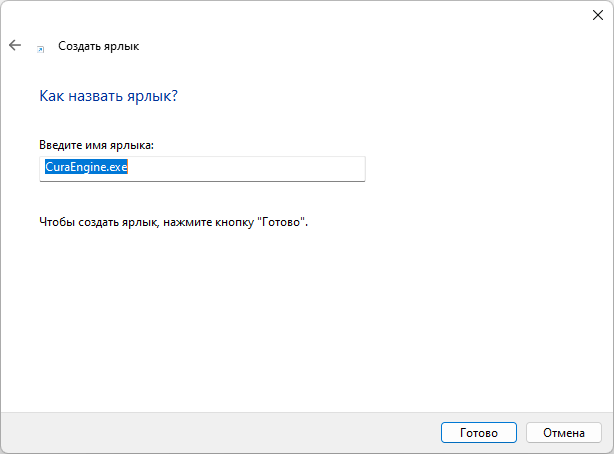Содержание
- Расположение каталога «Автозагрузка» в Виндовс 10
- Способ 1: Прямой путь к папке
- Способ 2: Команда для окна «Выполнить»
- Управление автозагрузкой приложений
- Заключение
- Вопросы и ответы
«Автозагрузка» или «Startup» — полезная функция Windows, предоставляющая возможность управления автоматическим запуском стандартных и сторонних программ вместе с загрузкой операционной системы. По своей сути это не только интегрированный в ОС инструмент, но и обычное приложение, а значит, у него есть свое расположение, то есть отдельная папка на диске. В нашей сегодняшней статье мы расскажем, где же находится директория «Автозагрузки» и как в нее попасть.
Как и полагается любому стандартному инструменту, папка «Startup» находится на том же диске, на котором установлена операционная система (чаще всего таковым является C:). Путь к ней в десятой версии Windows, как и в предшествующих ей, является неизменным, отличается в нем лишь имя пользователя компьютера.
Попасть в директорию «Автозагрузки» можно двумя способами, причем для одного из них даже не потребуется знать точное расположение, а вместе с ним и имя юзера. Рассмотрим все более подробно.
Способ 1: Прямой путь к папке
Каталог «Startup», содержащий в себе все программы, которые запускаются вместе с загрузкой операционной системы, в Виндовс 10 располагается по следующему пути:
C:UsersUsernameAppDataRoamingMicrosoftWindowsStart MenuProgramsStartup
При этом важно понимать, что буква С – это обозначение диска с установленной Windows, а Username – директория, название которой должно соответствовать имени пользователя ПК.
Для того чтобы попасть в данный каталог, подставьте в указанный нами путь свои значения (например, предварительно скопировав его в текстовый файл) и вставьте полученный результат в адресную строку «Проводника». Для перехода нажмите «ENTER» или указывающую вправо стрелку, расположенную в конце строки.
Если же вы захотите самостоятельно перейти в папку «Автозагрузки», для начала включите отображение скрытых файлов и папок в системе. О том, как это делается, мы рассказывали в отдельной статье.
Подробнее: Включение отображения скрытых элементов в ОС Виндовс 10
Если же вы не хотите запоминать путь, по которому располагается директория «Startup», или считаете такой вариант перехода к ней слишком сложным, рекомендуем ознакомиться со следующей частью данной статьи.
Способ 2: Команда для окна «Выполнить»
Получить мгновенный доступ к практически любому разделу операционной системы, стандартному инструменту или приложению можно посредством окна «Выполнить», предназначенного для ввода и выполнения различных команд. К счастью, существует и возможность быстрого перехода в директорию «Автозагрузки».
- Нажмите «WIN+R» на клавиатуре.
- Введите команду
shell:startup, после чего нажмите «ОК» или «ENTER» для ее выполнения. - Папка «Startup» будет открыта в окне системного «Проводника».
Используя стандартный инструмент «Выполнить» для перехода в каталог «Автозагрузки», вы не только экономите время, но и избавляете себя от необходимости запоминания довольно длинного адреса, по которому он располагается.
Управление автозагрузкой приложений
Если же поставленная перед вами задача заключается не только в переходе к директории «Startup», но и в управлении данной функцией, наиболее простым и удобным в реализации, но все же не единственным, вариантом будет обращение к системным «Параметрам».
- Откройте «Параметры» Windows, нажав левой кнопкой (ЛКМ) мышки по значку шестеренки в меню «Пуск» или воспользовавшись быстрыми клавишами «WIN+I».
- В окне, которое появится перед вами, перейдите в раздел «Приложения».
- В боковом меню кликните ЛКМ по вкладке «Автозагрузка».
Непосредственно в этом разделе «Параметров» вы можете определить то, какие приложения будут запускаться вместе с системой, а какие нет. Узнать более детально о том, какими еще способами можно настроить «Автозагрузку» и в целом эффективно управлять этой функцией, вы можете из отдельных статей на нашем сайте.
Подробнее:
Добавление программ в автозагрузку Виндовс 10
Удаление программ из списка автозагрузки в «десятке»
Заключение
Теперь вы точно знаете, где находится папка «Автозагрузка» на компьютерах, работающих под управлением Windows 10, а также знаете и о том, как можно в нее максимально быстро попасть. Надеемся, данный материал был полезен для вас и по рассмотренной нами теме не осталось вопросов. Если же таковые имеются, смело задавайте их в комментариях.
Содержание
- Где находится папка «Автозагрузка» в Windows 10
- Расположение каталога «Автозагрузка» в Виндовс 10
- Способ 1: Прямой путь к папке
- Способ 2: Команда для окна «Выполнить»
- Управление автозагрузкой приложений
- Заключение
- Настраиваем меню Пуск для Windows 10
- Изменение размера окна начального экрана
- Прикрепление и открепление плиток
- Отключение живых плиток на стартовом экране
- Меняем размер плиток и перетаскиваем их
- Настройка параметров сортировки и цвета
- Включение дополнительных папок
- Подводим итог
- Видео по теме
- В какой папке Windows хранит ярлыки меню «Пуск»
- Windows 10: как открыть меню «Пуск» в проводнике
- Где находятся ВСЕ места папок меню «Пуск» в Windows 10?
- Спросите Windows (.NET)
- Удалить поврежденные файлы AppLocker
- DISM Восстановление здоровья
- Перерегистрировать пакеты приложений
- Переиндексировать
- Папка, которую вы ищете, не существует.
- Как в Windows 10 сделать классический «Пуск»
- Способ 1: Стандартные средства Windows 10
- Способ 2: Classic Shell
- Вариант 3: StartisBack++
Где находится папка «Автозагрузка» в Windows 10
«Автозагрузка» или «Startup» — полезная функция Windows, предоставляющая возможность управления автоматическим запуском стандартных и сторонних программ вместе с загрузкой операционной системы. По своей сути это не только интегрированный в ОС инструмент, но и обычное приложение, а значит, у него есть свое расположение, то есть отдельная папка на диске. В нашей сегодняшней статье мы расскажем, где же находится директория «Автозагрузки» и как в нее попасть.
Расположение каталога «Автозагрузка» в Виндовс 10
Как и полагается любому стандартному инструменту, папка «Startup» находится на том же диске, на котором установлена операционная система (чаще всего таковым является C:). Путь к ней в десятой версии Windows, как и в предшествующих ей, является неизменным, отличается в нем лишь имя пользователя компьютера.
Попасть в директорию «Автозагрузки» можно двумя способами, причем для одного из них даже не потребуется знать точное расположение, а вместе с ним и имя юзера. Рассмотрим все более подробно.
Способ 1: Прямой путь к папке
Каталог «Startup», содержащий в себе все программы, которые запускаются вместе с загрузкой операционной системы, в Виндовс 10 располагается по следующему пути:
При этом важно понимать, что буква С – это обозначение диска с установленной Windows, а Username – директория, название которой должно соответствовать имени пользователя ПК.
Для того чтобы попасть в данный каталог, подставьте в указанный нами путь свои значения (например, предварительно скопировав его в текстовый файл) и вставьте полученный результат в адресную строку «Проводника». Для перехода нажмите «ENTER» или указывающую вправо стрелку, расположенную в конце строки.
Если же вы захотите самостоятельно перейти в папку «Автозагрузки», для начала включите отображение скрытых файлов и папок в системе. О том, как это делается, мы рассказывали в отдельной статье.
Если же вы не хотите запоминать путь, по которому располагается директория «Startup», или считаете такой вариант перехода к ней слишком сложным, рекомендуем ознакомиться со следующей частью данной статьи.
Способ 2: Команда для окна «Выполнить»
Получить мгновенный доступ к практически любому разделу операционной системы, стандартному инструменту или приложению можно посредством окна «Выполнить», предназначенного для ввода и выполнения различных команд. К счастью, существует и возможность быстрого перехода в директорию «Автозагрузки».
Используя стандартный инструмент «Выполнить» для перехода в каталог «Автозагрузки», вы не только экономите время, но и избавляете себя от необходимости запоминания довольно длинного адреса, по которому он располагается.
Управление автозагрузкой приложений
Если же поставленная перед вами задача заключается не только в переходе к директории «Startup», но и в управлении данной функцией, наиболее простым и удобным в реализации, но все же не единственным, вариантом будет обращение к системным «Параметрам».

Непосредственно в этом разделе «Параметров» вы можете определить то, какие приложения будут запускаться вместе с системой, а какие нет. Узнать более детально о том, какими еще способами можно настроить «Автозагрузку» и в целом эффективно управлять этой функцией, вы можете из отдельных статей на нашем сайте.
Заключение
Теперь вы точно знаете, где находится папка «Автозагрузка» на компьютерах, работающих под управлением Windows 10, а также знаете и о том, как можно в нее максимально быстро попасть. Надеемся, данный материал был полезен для вас и по рассмотренной нами теме не осталось вопросов. Если же таковые имеются, смело задавайте их в комментариях.
Помимо этой статьи, на сайте еще 12343 инструкций.
Добавьте сайт Lumpics.ru в закладки (CTRL+D) и мы точно еще пригодимся вам.
Отблагодарите автора, поделитесь статьей в социальных сетях.
Источник
Настраиваем меню Пуск для Windows 10
Наконец-то компания Microsoft пошла навстречу своим пользователям и вернула операционной системе Windows 10 классическое меню Пуск. Новое menu Start более настраиваемое, чем когда бы то ни было раньше, поэтому любой пользователь сможет его настроить под себя.
Секрет нового меню Start кроется в его разделении между десктопом и планшетным ПК. Например, чтобы выключить режим планшета или десктопа, необходимо нажать всего одну кнопку в центре уведомлений. В этом материале мы опишем основные возможности настройки и свойства меню Пуск, которые доступны сейчас. Для обзора мы взяли самую старшую версию ОС Windows 10 Pro.
Изменение размера окна начального экрана
Изменить размер Пуск для Windows 10 очень просто. Для его изменения достаточно переместить курсор к верхнему или правому краю стартового экрана, потянув за него. Например, при уменьшении верхнего края, начальный экран станет вот таким.
А если уменьшить его по правому краю, то будет выглядеть вот так.
Из примера видно, что увеличить или уменьшить размер menu Start под нужды пользователя, можно быстро и очень просто.
Прикрепление и открепление плиток
Чтобы отсоединить плитку от стартового экрана, достаточно нажать правой кнопкой мыши по ней и в появившемся списке кликнуть по пункту «Открепить от начального экрана».
Для закрепления плитки из списка установленных и стандартных утилит на стартовом экране необходимо перейти к пункту «Все приложения», выбрав в нем программу и щелкнуть по ней правой кнопкой мыши. После чего появится список, в котором кликните по пункту «Закрепить на начальном экране».
Также, если вместо этого пункта выбрать «Закрепить на панели задач», то мы увидим нашу утилиту на панели задач. Например, на изображении ниже показана фиксация программы «Калькулятор» на панели задач.
Чтобы отсоединить это приложение от панели задач, достаточно кликнуть по ярлыку на панели задач и выбрать в списке «Открепить от панели задач».
Кроме списка установленных и стандартных программ для операционной системы Windows 10 Pro, можно еще устанавливать на начальный экран ссылки на разные ресурсы. Например, чтобы закрепить для стартового экрана ссылку на определенную директорию в системе, достаточно кликнуть по этой директории и выбрать в появившемся списке пункт «Закрепить на начальном экране».
Еще очень полезными являются ссылки на интернет ресурсы на начальном экране. Процедура их фиксации максимально прозрачна. Чтобы закрепить интернет ссылку на определенный ресурс, достаточно перейти на определенную страницу в браузере Microsoft Edge. В нашем случае интернет ресурсом будет страница www.microsoft.com/ru-ru компании Microsoft на русском языке.
После открытия страницы, перейдем в настройки браузера и выберем пункт «Закрепить эту страницу на начальном экране».
Если необходимо закрепить какой-нибудь раздел настроек для начального экрана, то стоит лишь перейти к необходимому разделу настроек и кликнуть по нему правой кнопкой мыши и выбрать «Закрепить на начальном экране». Например, раздел настроек «Темы».
Еще похожим образом можно закрепить на стартовом экране заметки из OneNote или важные контакты из метро приложения «Люди».
Отключение живых плиток на стартовом экране
Если вам не нравятся живые плитки, то их можно легко отключить. Для этого достаточно нажать на живой плитке правой кнопкой мыши и в списке выбрать пункт «Дополнительно/Отключить живые плитки». На изображении ниже показано отключение живых плиток в приложении «Новости».
Таким образом, можно отключить любую живую плитку на начальном экране. Если же вам понадобится их включить обратно, то это делается аналогичным образом.
Меняем размер плиток и перетаскиваем их
Для примера возьмем программу «Новости» и перейдем к контекстному меню этой плитки. В ней выберем пункты «Изменить размер/Мелкий».
После этого размер ссылки на программу «Новости» будет выглядеть вот так.
Чтобы изменить месторасположение плитки, достаточно перетащить ее в любую область начального экрана. В последней версии ОС Windows 10 Pro все плитки делятся на группы, которые можно назвать определенным именем. Мы перенесем ссылку на браузер Microsoft Edge из одной группы в другую. Сейчас она находится в группе «События и общение».
После перетаскивания в группу «Развлечения и отдых», наша плитка будет выглядеть вот так.
Как видно из примера, размер начального экрана после перетаскивания плитки Microsoft Edge стал больше, и образовалась новая группа. Пока у группы нет имени, но его можно задать когда угодно. Также хочется отметить, что все ссылки можно перетаскивать внутри своей группы, а также поменять их расположение местами.
Настройка параметров сортировки и цвета
Чтобы выбрать определенный метод сортировки в меню Start, необходимо перейти во вкладку «Параметры» в меню Start. После этого перейдем к разделу «Система» во вкладку «Приложения и возможности».

Для изменения цвета плиток необходимо перейти к той же вкладке «Параметры» и перейти к разделу «Персонализация/Цвета».
После выбора цвета, например красного, плитки, будут выглядеть вот так.
Чтобы сделать цвет меню Пуск тоже красным, необходимо включить переключатель «Показать цвет в меню «Пуск», на панели задач, в центре уведомлений и в заголовке окна».
Из изображения видно, что окно Пуска значительно преобразилось, поэтому изменяя цвет, мы настраиваем его, учитывая наши предпочтения в дизайне ОС.
Включение дополнительных папок
Для включения дополнительных параметров директорий необходимо перейти в свойства меню Start. Для этого необходимо перейти во вкладку «Параметры», после чего перейти в раздел «Персонализация/Пуск».
В этом разделе нужно перейти по ссылке «Выберите, какие папки будут отображаться в меню Пуск». Затем откроется окно, где можно выбрать необходимые вам папки.
Как видно из изображения, два переключателя уже выбраны. Выберем все переключатели и посмотрим на результат.
Как видно на изображении, все выбранные элементы попали в меню Пуск.
Подводим итог
На этот раз разработчикам из Microsoft удалось сделать по-настоящему уникальное меню Start, которое любой пользователь ПК может настроить под себя. Также для любителей меню, где нет плиток, разработчики предусмотрели полное отключение плиток, что сделает его максимально похожим на стандартное меню операционных систем Windows 7 или XP. На изображении ниже показано меню на Windows 10 и в нем нет плиток.
По заявлениям разработчика система Windows 10 будет совершенствоваться каждый год, поэтому будущий функционал и свойства меню Start значительно расширятся. К тому же осталось ждать совсем недолго, ведь крупное обновление для Windows 10 выйдет уже летом 2016 года, а весной этого же года выйдет еще одно крупное обновление. В обоих обновлениях компания Microsoft обещает новый функционал ОС и улучшения в пользовательском интерфейсе.
Надеемся, наша статья поможет вам настроить свойства меню Пуск в операционной системе Windows 10 и его использование максимально упростит доступ к ресурсам, программам и параметрам ОС.
Видео по теме
Источник
В какой папке Windows хранит ярлыки меню «Пуск»
В этой статье вы узнаете, как открыть папку «Пуск» в Windows 10.
Вам нравится держать меню Пуск в чистоте, порядке и организованно? Все, что вам нужно сделать, это открыть специальную папку «Пуск» и упорядочить все, что душе угодно. Далее показано, как управлять ярлыками в главном меню Windows.
В Windows 10 предусмотрены различные способы настройки меню «Пуск», но вы все равно можете организовать свои приложения так же, как всегда — упорядочив содержимое папки «Пуск» в Windows. Со всеми изменениями меню «Пуск» за последние годы способ открытия папки «Пуск» изменился от версии к версии. Мы расскажем, как открыть папку «Пуск» в Windows 10, этот способ также подходит для предыдущих версий Windows.
Следует также помнить, что Windows создаёт меню «Пуск» из двух мест. Одна папка содержит общесистемные папки и ярлыки, которые появляются в меню «Пуск» любого пользователя, вошедшего в систему. Существует также папка для конкретного пользователя, которая содержит ярлыки и папки, отображаемые только для текущего пользователя, вошедшего в систему. Если вы когда-либо устанавливали приложение и должны были выбрать, устанавливать ли его только для текущего пользователя или для всех пользователей, то вы должны понимать, что это значит. Эти две папки объединяются для создания элементов, которые вы видите в меню «Пуск».
Windows 10: как открыть меню «Пуск» в проводнике
Вы всегда можете получить доступ к папкам «Пуск» в вашей системе в проводнике. Просто запустите его и перейдите в одно из следующих мест (совет: вы можете скопировать эти места и вставить их в адресную строку Проводника).
Вот местоположение глобальной папки «Пуск» для всех пользователей:

А вот местоположение личной папки «Пуск» для текущего пользователя, вошедшего в систему:

Поэтому, если по какой-то причине вам нужно организовать личную папку «Пуск» для другой учётной записи пользователя, отличной от той, в которой вы в данный момент вошли, вы можете просто перейти в то же место в их пользовательской папке. Например, если имя учётной записи пользователя было «mial», вы можете перейти в следующее местоположение:
И если вы думаете, что будете регулярно посещать эти папки, сделайте для них ярлыки, чтобы их было легче найти в следующий раз.
Источник
Где находятся ВСЕ места папок меню «Пуск» в Windows 10?
Я пытаюсь исправить повреждение меню «Пуск» после установки Windows 10.
В настоящее время я удалил все файлы из известных мест файлов меню «Пуск», но в меню «Пуск» все еще есть записи.
Вот папки с доказательствами пусты:
И вот доказательство того, что у меня все еще есть некоторые записи в главном меню:
Каковы все местоположения папок меню Пуск в Windows 10?
Вы можете найти это здесь :
которые в стандартной установке относятся к
Для меня это включает в себя все папки и файлы на стартовом экране.
В моем случае все, что было в этой папке, существовало в меню «Пуск».
Спросите Windows (.NET)
Удалить поврежденные файлы AppLocker
PowerShell (как администратор):
Перезагрузите Windows после запуска команды.
DISM Восстановление здоровья
PowerShell (как администратор):
Перезагрузите Windows после запуска команды.
Перерегистрировать пакеты приложений
PowerShell (как администратор):
Переиндексировать
Отключение индексации удалило файлы индексации в предыдущих версиях Windows; Я не проверял это в Windows 10. При необходимости вы можете вручную удалить файлы индексации после ее отключения; может потребоваться перезагрузка после выключения индексации, чтобы освободить все открытые дескрипторы. Расположение по умолчанию для файлов индексации: C:ProgramDataMicrosoftSearch
Хотя это совершенно неочевидно, на самом деле все очень просто.
Windows-R, чтобы открыть run menu и введите:
Я лично shell:startup много пользуюсь, чтобы открыть папку, в которой находятся ярлыки для автоматического запуска.
Папка, которую вы ищете, не существует.
В меню «Пуск» Windows 10 используется собственная база данных Microsoft, папка отсутствует.
Когда вы нажимаете «Все программы» в меню «Пуск», Windows показывает все программы, перечисленные в базе данных меню «Пуск». База данных заполняется элементами из разных мест, как описано в fixer1234, но в конечном итоге отображается содержимое базы данных, а не какая-либо конкретная папка (и).
Он содержит элементы, загруженные для определенных пользователей C: Users (имя пользователя) AppData Roaming Microsoft Windows Start Menu
Он содержит элементы, загруженные для всех пользователей C: ProgramData Microsoft Windows Start Menu
Он содержит элементы, закрепленные на панели задач для каждого пользователя C: Users (имя пользователя) AppData Roaming Microsoft Internet Explorer Quick Launch User Pinned TaskBar
Это правда, что (некоторые говорят, глупая) проприетарная двоичная база данных Win10 StartMenu находится по адресу:
Но это еще не вся история (AFAICT).
Так что это делает для трех мест, если вы рассматриваете как алфавитную, так и ортодоксальную части меню Пуск Windows 10.
Левая сторона (названия приложений в алфавитном порядке):
Обратите внимание, что этот ортодоксальный улей с мозаичным меню имеет фиксированный размер 1024 КБ (что, вероятно, объясняет предполагаемый лимит в 500 записей) и фиксированную дату (которая, вероятно, указывает на предполагаемые секретные события, происходящие внутри Win10, которые я сам не могу объяснить, но, возможно, другие могу объяснить).
В качестве подтверждения концепции (как администратор или другой пользователь) вы можете скопировать весь двоичный ортодоксальный улей «База данных», а затем изменить свои православные меню Windows 10, а затем скопировать обратно в архив архивный православный улей, и вы получите старые меню обратно.
согласно ответу DodiNj, это «исходные папки» для меню «Пуск»:
Единственная частная многофайловая двоичная база данных Win10 StartMenu находится по адресу:% HOMEPATH% AppData Local TileDataLayer Database
Источник
Как в Windows 10 сделать классический «Пуск»
Появление иконок в меню «Пуск» было вызвано желанием разработчиков упростить работу пользователя с системой. Но на практике оказалось, что многих юзеров новый дизайн окна отвлекает и они ищут способы вернуться к классическому варианту «Пуска».
К счастью, для этого не нужно переустанавливать систему. Есть 3 доступных способа.
Появление иконок в меню «Пуск» было вызвано желанием разработчиков упростить работу пользователя с системой. Но на практике оказалось, что многих юзеров новый дизайн окна отвлекает и они ищут способы вернуться к классическому варианту «Пуска».
К счастью, для этого не нужно переустанавливать систему. Есть 3 доступных способа.
Способ 1: Стандартные средства Windows 10
Такое консервативное меню подходит в большинстве случаев, хотя и не повторяет полностью внешний вид предыдущих релизов Виндовс. При желании получить абсолютное сходство с меню «Пуск» Windows 7, потребуется установить специальные утилиты.
Способ 2: Classic Shell
Юзеру будет предложено установить несколько «модулей».
Обязательно нужно выбрать модуль Classic Start Menu. При выборе этой опции окно пользователя в меню «Пуск» разделится на 2 половины, слева будут доступны приложения, а справа – системные папки. Это классический вариант «Пуска», который использовался ранее в «семерке».
Для любителей более тонких настроек есть также возможность менять обложку, настраивать шрифт, размер значков, прозрачность фона с названиями приложений.
Если поставить галочку в окне для отображения всех параметров, дополнительно можно настроить звуки, поле поиска, главное и контекстное меню.
В процессе установки утилиты пользователю будет предложено установить модуль Classic IE, позволяющий просматривать Internet Explorer в классическом виде, Classic Explorer для настройки интерфейса интернет-обозревателя и Classic Shell Update для скачивания обновленных версий дистрибутива.
Однако модуль для настройки «Пуска» работает автономно и может быть скачан отдельно.
Здесь программу можно скачать на русском языке.
Вариант 3: StartisBack++
После установки приложения пользователь увидит на экране такое окно:
По желанию можно нажать на «Настроить StartlsBack», чтобы выполнить более тонкую настройку приложения. Если вас устраивает стандартный вариант, то при нажатии на «Пуск» будет отображаться такое окно:
Настройки утилиты позволяют персонализировать внешний вид, стиль оформления, сортировку, поиск, элементы правого списка, переключение и многое другое.
Trial версию программы можно скопировать тут.
Выбор не ограничивается предложенными утилитами, в сети есть множество приложений с аналогичным функционалом. Но при скачивании любого контента из Интернета обращайте внимание на надежность источника, чтобы избежать заражения компьютера вирусами.
Источник
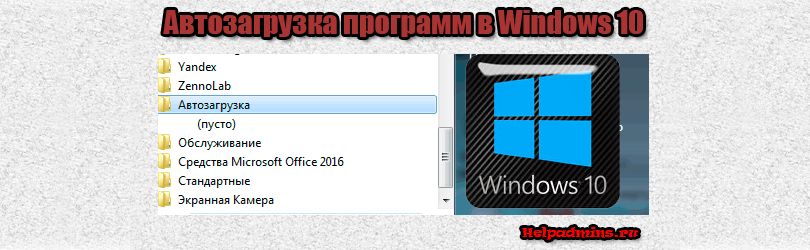
Как в Windows 10 удалить и добавить программу из автозагрузки?
Авто запуск программ очень удобен, ведь именно благодаря ему некоторые нужные и не очень программы запускаются автоматически при загрузке операционной системы. Любую программу можно добавить в автозагрузку или удалить от туда. Как это сделать и где находится автозагрузка в Windows 10 вы узнаете из этой статьи.
Содержание:
- Где находится автозагрузка в windows 10?
- Как добавить приложение в автозагрузку windows 10?
- как убрать программу из автозапуска на windows 10?
Где находится автозагрузка или как добавить программу в авто запуск Windows 10?
Со времен Windows XP многие привыкли, что папка автоматически запускаемых программ находилась прямо в меню “Пуск“. Для добавления туда программы было достаточно перетащить ее ярлык в эту папку.
Папка “Автозагрузка” в Windows 7
В Windows 10 разработчики почему – то убрали эту самую папку “Автозагрузка” из меню “Пуск” и тем самым усложнили жизнь обычным пользователям.
Все же в Windows 10 папка “Автозагрузка” есть, правда запихнули ее разработчики далековато.
Автозагрузка в Windows 10 бывает для конкретного пользователя или для всех.
Если вы хотите сделать авто запуск программы для одного конкретного пользователя, то вам нужна папка по следующему пути:
C:Users<имя пользователя>AppDataRoamingMicrosoftWindowsStart MenuProgramsStartup
Папка “Автозагрузка” в Windows 10 для конкретного профиля
На русском языке путь к автозагрузке выглядит так:
C:Пользователи<имя пользователя>AppDataRoamingMicrosoftWindowsГлавное менюПрограммыАвтозагрузка
Если вы хотите сделать автоматическую загрузку программы для всех пользователей компьютера, то добавлять ее ярлык нужно в папку по следующему пути:
C:ProgramDataMicrosoftWindowsStart MenuProgramsStartUp
Папка “Автозагрузка” в Windows 10 для всех пользователей компьютера
На русском языке:
C:ProgramDataMicrosoftWindowsГлавное менюПрограммыАвтозагрузка
Стоит учесть, что папки AppData и ProgramData являются скрытыми и для их отображение в проводнике Windows нужно включить отображение скрытых элементов.
Как добавить приложение в автозагрузку windows 10?
Процесс добавления программы в автозагрузку Windows 10 мы покажем на примере Aida64. Допустим вы хотите, чтобы при каждом включении компьютера запускалась эта программа, которая позволяет смотреть температуры процессора и видеокарты.
Для начала нужно зайти в папку с программой, которую вы хотите добавить в автозагрузку. Найти ее можно, скорее всего, в папке Program Files (x86) на диске C.
В папке с названием программы находим исполняемый файл. (Как правило это файл со значком программы). Жмем по нему правой кнопкой мыши и выбираем “Копировать“.
Копирование программы в автозагрузку windows 10
Далее переходим в одну из двух папок авто запуска Windows 10:
C:Users<имя пользователя>AppDataRoamingMicrosoftWindowsStart MenuProgramsStartup
или
C:ProgramDataMicrosoftWindowsStart MenuProgramsStartUp
В ней жмем правой кнопкой мыши по любому свободному месту и выбираем “Вставить ярлык“.
Добавление в автозагрузку windows 10
Вот и все. Теперь программа, ярлык которой вы поместили в одну из вышеописанных папок будет запускаться вместе с операционной системой Windows 10.
Как убрать программу из автозапуска на windows 10?
Для того, чтобы убрать программу из автозагрузки Windows 10, достаточно удалить ее из папок, в которые вы копировали ярлык программы. Но стоит учесть, что если программы была добавлена в автозагрузку через собственные настройки, как, например, мы добавляли Skype в автозагрузку, то ее ярлыка в этих папках не будет.
В таком случае удаление из автозагрузки происходит через диспетчер задач. Для его вызова кликните правой кнопкой мыши на любом свободном месте панели задач (та панель, на которой находится кнопка “Пуск“) и в открывшемся меню выберите “Диспетчер задач”.
Диспетчер задач windows 10
В нем выберите вкладку “Автозагрузка“, найдите в ней программу, которую от туда нужно удалить, выделите ее кликом левой кнопкой мыши и нажмите на кнопку “Отключить” в правом нижнем углу окна диспетчера задач windows 10.
Отключение автозагрузки программ в windows 10
Если у вас остались вопросы, то оставляйте их в комментариях к статье. Мы обязательно на них ответим!
Лучшая благодарность автору — репост к себе на страничку:
- Подробности
- мая 11, 2018
- Просмотров: 6726
Скорее всего, у вас есть некоторые программы, которые вы открываете, как только загрузите свой компьютер. Это пустая трата времени, чтобы запускать их одну за другой каждый раз, ведь для этого есть папка автозагрузки Windows или Windows startup.
Давайте посмотрим, где найти эту папку, как она работает, и программы, которые вы должны и не должны в ней иметь.
Что такое загрузочная папка Windows?
Папка Windows startup представляет собой специальную папку на вашем компьютере и любые программы, которые вы размещаете внутри нее, будут автоматически запускаться при запуске вашего ПК. Это позволяет автоматически запускать важное программное обеспечение, так что вам не придется запускать его самостоятельно.
Обратите внимание, что Windows 10 имеет собственную функцию запуска, открывающую приложения, которые были активны до отключения ПК. Это не зависит от папки автозагрузки, и вы можете включить или отключить эту функцию в Windows.
Где находится загрузочная папка Windows 10?
На вашем компьютере есть две папки автозагрузки. Одна из них — личная папка автозагрузки для вашей учетной записи, и она находится по адресу:
C:ПользователиYourNameAppDataRoamingMicrosoftWindowsГлавное менюПрограммыАвтозагрузка
или
C:UsersYourNameAppDataRoamingMicrosoftWindowsStart MenuProgramsStartup
Другая папка запуска содержит программы, которые автоматически запускаются для каждого пользователя на вашем компьютере. Вы можете найти ее по адресу:
C:ProgramDataMicrosoftWindowsГлавное менюПрограммыАвтозагрузка
или
C:ProgramDataMicrosoftWindowsStart MenuProgramsStartUp
Поскольку обе эти папки довольно хороши, Windows включает в себя пару ярлыков, которые облегчают доступ к ним. Откройте окно «Выполнить», нажав клавишы «Win + R»), и введите это для доступа к своей собственной папке автозагрузки:
shell:startup
Чтобы получить доступ к папке автозагрузки для всех пользователей, используйте вместо этого:
shell:common startup
Как добавить программу для запуска в Windows
Многие программы предлагают возможность запуска при запуске ПК в своих настройках. Вы должны проверить, предлагает ли это программное обеспечение, которое вы хотите добавить в startup, так как это самый простой способ сделать это.
Но если это не так, вы можете добавить любую программу для запуска, добавив ярлык в папку автозагрузки Windows. Это не сложно.
Сначала найдите исполняемый файл для программы, которую вы хотели бы запустить при запуске. Самый простой способ сделать это — ввести его имя в меню «Пуск» для его поиска. После всплывания щелкните правой кнопкой мыши программу и выберите «Отправить»> «Рабочий стол» (создать ярлык).
Нет необходимости касаться оригинального исполняемого файла; ярлык будет работать отлично. Это также позволяет удалить ярлык из папки автозагрузки, если вы когда-нибудь передумаете.
Затем перейдите на свой рабочий стол и найдите ярлык, который вы только что создали. Затем просто перетащите значок со своего рабочего стола в папку автозагрузки. Вы также можете вырезать и вставить его, используя Ctrl + X и Ctrl + V, если хотите.
Как только у вас появится ярлык в папке автозагрузки, вы заметите, что программа открывается при следующем входе в систему.
Как отключить запуск программ в Windows
Если вы видите какие-либо программы в любой папке автозагрузки, которые вы бы лучше не запускали при загрузке, просто удалите их ярлыки.
Однако есть другие способы отключить программы запуска. Одним из наиболее важных является диспетчер задач, который включает в себя больше программ, чем вы найдете в папке автозагрузки. Отключение некоторых элементов здесь может помочь, когда ваш компьютер работает медленно.
Используйте Ctrl + Shift + Esc, чтобы открыть диспетчер задач. Если вы видите только простой список приложений, нажмите ссылку «Подробнее» внизу, чтобы открыть полный диспетчер задач. Затем нажмите вкладку «Автозагрузка» вверху.
Здесь вы увидите все программы, установленные для запуска при запуске ПК. Вы можете использовать заголовки для сортировки по имени, статусу или влиянию на запуск. Чтобы предотвратить запуск, просто выберите его и нажмите кнопку «Отключить» внизу.
Вы можете добавить еще несколько полезных столбцов на эту вкладку. Щелкните правой кнопкой мыши в любом месте заголовка (там, где вы видите «Имя», «Издатель» и т. д.), и вы увидите более доступные критерии. Двумя полезными являются Тип запуска и Командная строка.
Тип запуска указывает вам, запускается ли программа запуска из реестра или папки. Большинством будет реестр, а это означает, что программа сама запускается при запуске при ее установке или через параметр в своих настройках. Папка означает, что она находится в одной из загрузочных папок, которые мы рассмотрели ранее.
Поле командной строки показывает, где находится программа на вашем ПК. Это полезно для определения того, где именно находится программа, если вам нужна дополнительная информация. Вы можете перейти к ней, щелкнув правой кнопкой мыши любую запись и выбрав «Открыть местоположение файла».
Какие программы следует запускать при запуске ПК?
В то время как некоторые программы имеют жизненно важное значение для запуска при запуске ПК, другие — это трата ресурсов вашего компьютера и только препятствуют его быстрому запуску.
Вот некоторые из них:
Эти программы должны запускаться при запуске ПК:
- Антивирусное программное обеспечение: для того, чтобы ваш антивирус защищал ваш компьютер, он должен работать все время.
- Программное обеспечение для резервного копирования: это приложение устанавливается один раз и забывается; вы не должны вспоминать про него каждый день.
- Программное обеспечение для облачного хранения: если вы активно используете Dropbox, Google или Яндекс Диск и аналогичные инструменты, вы должны запускать их при запуске ПК, чтобы ваши файлы всегда были актуальными.
- Любое программное обеспечение, которое вы используете регулярно: диспетчер буфера обмена, чтобы отслеживать, что вы копируете и вставляете, защита браузера с помощью VPN, любое программное обеспечение, подобное этому, является хорошим кандидатом для запуска при запуске ПК.
И наоборот, вам вообще не нужно запускать эти программы при запуске:
- Игровые и чат-клиенты: если вы не используете свой компьютер только для этих целей, их тяжелая нагрузка во время загрузки замедлит включение ПК. Просто откройте их, когда вы будете готовы их использовать.
- Программное обеспечение Apple: iTunes настолько ужасен, что вы, вероятно, используете его только тогда, когда вам нужно, и QuickTime больше не поддерживается в Windows. Вы, конечно, не нуждаетесь ни в одном из этих запусков, как только вы загрузитесь.
- Программное обеспечение Adobe: если вы не работаете в приложениях Adobe Creative Cloud в течение всего дня, вам не нужен Adobe Reader и аналогичное программное обеспечение, запускаемое при запуске.
- Bloatware: Bloatware от HP, Lenovo и других производителей ПК, вероятно, появляется в ваших программах запуска. Ничего из этого не требуется, поэтому вы можете смело удалить их из запуска.
- Crapware: если вы видите какие-либо панели инструментов, очистители реестра или подобные нежелательные файлы, вы должны полностью удалить их из автозагрузки.
Если ваш компьютер все еще медленный, после удаления всего этого, возможно, вам придется попробовать другие методы, чтобы ускорить загрузку Windows.
Расширенное управление папками в Windows
Хотя вы можете сделать большую часть того, что вам нужно, в папке автозагрузки и программах, использующих эти методы, продвинутые пользователи могут пойти дальше. Я рекомендую бесплатный инструмент AutoRuns от Microsoft, который позволяет вам управлять программами запуска на вашем ПК точно так, как вы хотите.
Контролируйте свою папку автозагрузки Windows
Теперь вы знаете, как получить доступ к папке автозагрузки Windows 10 и управлять ею, добавлять и удалять программы из запуска при запуске ПК и какие из них включать. Удаление программ, которые вы никогда не запускаете при запуске, — отличный и простой способ повысить скорость вашего ПК, поэтому вы должны заметить некоторые преимущества в производительности.
Для получения дополнительных советов ознакомьтесь с этими основными правилами, чтобы ваш компьютер стал быстрее.
Читайте также
Почему я не вижу папку автозагрузки в меню «Пуск» Windows 10?
Я прокручиваю вниз по алфавитной сортировке — R, S, и там нет никакого запуска. Если я захожу в %AppData%MicrosoftWindowsStart MenuProgramsStartup я вижу, что папка там, и у меня есть два элемента в ней. Как исправить меню «Пуск», чтобы оно также было там, как и должно?
Переход к некоторой глубокой структуре папок в% appdata% в поисках этой папки не совсем удобный способ …
изменён Peter Mortensen8k
-
Откройте проводник для двух папок автозагрузки :
- C:Users user AppData Roaming Microsoft Windows Пуск Меню Программы Автозагрузка
- C: ProgramData Microsoft Windows Пуск Меню Программы Автозагрузка
Щелкните правой кнопкой мыши по папкам, перетащите на рабочий стол и создайте ярлыки, затем добавьте ярлыки в меню « Пуск » «Все приложения».
-
Может быть удобнее использовать стороннюю замену для нового, менее полезного, меню « Пуск» , такого как « Классическое меню пуска». Действуйте, как указано выше, и разместите ярлыки там, где это удобно. Преимуществом этого является предоставление графического интерфейса пользователя, адаптированного к вашим спецификациям, который не меняется при каждом обновлении MS Windows. Пример, настроенный так, как мне нравится, приведен ниже.
ответ дан DrMoishe Pippik10k
Microsoft внесла более нелепые изменения, чтобы сделать Windows более «удобной». По их мнению, у пользователей больше проблем с отображением папки запуска в их меню «Пуск», чем с выигрышем.
Да, я знаю. Это волы. Это неправда, но это, видимо, их видение.
Насколько мне известно, нет способа вернуть эту папку в меню «Пуск». Вы всегда можете создать ярлык или закрепить папку в меню «Пуск» (для закрепления сначала перейдите на одну папку вверх, затем щелкните ее правой кнопкой мыши и выберите пункт «Вывести в меню пуска»).
Обратите внимание, что самый простой способ попасть в эту папку — набрать shell:startup в любом окне File Explorer.
изменён Peter Mortensen8k
Пользовательская папка запуска может быть доступна с помощью shell:startup
Доступ ко всем версиям пользователей возможен через shell:common startup
Это можно ввести в адресной строке проводника или в поле «Выполнить».
(Они должны работать на всех версиях Windows, начиная с версии XP)
ответ дан Gert van den Berg249
Всё ещё ищете ответ? Посмотрите другие вопросы с метками windows-10 start-menu.
Как известно, достаточно часто при возникновении всевозможных сбоев при старте операционных систем Windows бывает необходимо использовать специальное стартовое меню, в котором выбирается нужное действие для восстановления работоспособности ОС или дополнительные операции, позволяющие выполнить более тонкую настройку. Но далеко не все пользователи четко себе представляют, как правильно пользоваться меню загрузки Windows 7, для чего используется тот или иной пункт, как настроить список отображаемых действий или устранить неполадки, если само меню при старте системы оказывается недоступным. Обо всем этом и многом другом читайте в ниже представленном материале.
Меню загрузки операционной системы Windows 7: что это такое и для чего применяется?
Начнем с того, что данное меню большей частью применяется именно в тех ситуациях, когда операционная система, установленная на компьютере в качестве основной, по каким-то причинам дает сбой, загружается некорректно или не стартует вообще. Использование этого инструментария позволяет привести систему в чувство, и, как уже понятно, для этого не нужно использовать старт со съемного носителя с дистрибутивом или средой восстановления, поскольку операционная система может исправить большинство ошибок и неполадок собственными средствами. И несмотря на то что содержимое основного списка и меню дополнительных вариантов загрузки Windows 7 является для всех версий этой ОС стандартным (одинаковым по умолчанию), их можно перестроить исходя из собственных потребностей и соображений: изменить некоторые пункты, добавить свои, отключить неиспользуемые инструменты и т. д. Как это сделать или даже восстановить работоспособность самого инструментария, если он дал сбой, рассмотрим чуть позже, а пока остановимся на том, как вызвать описываемое меню, какие варианты действий и в каких ситуациях можно применять.
Как войти в меню загрузки Windows 7?
Еще с тех пор как были выпущены самые первые модификации Windows, позволявшие делать «снимки» состояния ОС на определенный момент времени и восстанавливать с их помощью системные компоненты и пользовательские данные, в них как раз и было предусмотрено использование специального инструментария, через который можно было бы добиться необходимого результата без переустановки всей системы. Этот инструмент и до сих пор представлен в том виде, в котором был разработан изначально (за исключением цвета фона и метода доступа в восьмой и десятой модификациях). Но как вызвать меню загрузки Windows 7? В седьмой модификации и версиях ниже для этого используется нажатие клавиши F8 в момент, когда исчезает стартовый экран с краткими характеристиками основного оборудования (ЦП и ОЗУ), но логотип, свидетельствующий о начале старта операционной системы, еще не появился. При этом однократное нажатие на клавишу практически никогда нужного результата не дает, поэтому ее приходится нажимать несколько раз.
Основные пункты загрузочного меню
Итак, вы вошли в меню загрузки Windows 7. Что здесь можно найти интересного? Прежде всего, следует обратить внимание на то, что оно разделено на несколько основных информационных блоков. Первым представлен пункт устранения неполадок, использование которого запускает среду восстановления (RE) и позволяет выбрать необходимое действие. Но иногда такого пункта может и не быть. Восстановить его можно, но об этом чуть позже. Далее следует блок, соответствующий запуску безопасного режима (Safe Mode) в нескольких вариантах. Завершает список блок дополнительных операций, из которых пользователи в большинстве своем используют только пункт старта последней работоспособной конфигурации (точки восстановления), не обращая внимания на остальные инструменты. А их применение может потребоваться достаточно часто.
Что и в каких случаях нужно использовать?
Теперь кратко пройдем по всем трем блокам, присутствующим в меню загрузки Windows 7. Пункт устранения неисправностей используется в том случае, если безопасный старт работает некорректно или не запускается вообще.
При переходе по этому пункту у вас появляется возможность применения следующих операций:
- восстановление запуска, в том числе из резервной копии (не путать с точкой отката);
- выполнение стандартного отката из точки восстановления, выбираемой вручную;
- проверка оперативной памяти средствами системы;
- использование средств диагностики системы SFC;
- выполнение проверки диска;
- редактирование реестра и т. д.
Безопасный старт позволяет произвести загрузку системы с ограничениями по запускаемым автоматически службам и драйверам, что позволяет найти сбойные программные компоненты и восстановить их работоспособность. Поддержка командной строки рассчитана на те ситуации, когда вы точно знаете, какой именно командой выполняется то или иное действие, или когда другие варианты безопасного старта не работают. Старт с сетевыми драйверами необходим в том случае, если вам может потребоваться доступ к интернету или связь с другими компьютерами по локальной сети.
Ведение журнала загрузки позволяет системе на основе записи фиксируемых событий самостоятельно устранять некоторые сбои. С последней удачной конфигурацией и так все ясно (она выбирается для выполнения быстрого отката, если таковой возможен). Снижение разрешения экрана (но без входа в Safe Mode) применяется, если сбои наблюдаются из-за проблем с драйверами графического адаптера или соответствующих настроек экрана.
Остальные режимы рядовым пользователям, по большому счету, не нужны, а рассчитаны на системщиков, хотя при появлении сбоев, связанных с отсутствием у драйверов устройств цифровой подписи, деактивация ее проверки тоже может давать мгновенный результат.
Можно ли удалить дополнительные варианты загрузки?
Некоторые пользователи стремятся кастомизировать (персонализировать за счет установки собственных настроек) стартовое меню и пытаются убрать из него третий блок, описанный выше. Сразу следует сказать, что, если вы точно не знаете, к чему приведут такие действия, лучше этим не заниматься, ведь тогда быстро откатить систему не получится (придется выбирать инструментарий, представленный для первого пункта). Тем не менее отключить его можно. Как удалить меню загрузки Windows 7, касающееся дополнительных вариантов?
Для этого в свойствах компьютера (естественно, в полностью загруженной системе) необходимо вызвать пункт дополнительных параметров и перейти к разделу загрузки и восстановления, после чего в появившемся окне снять флажок с пункта отображения дополнительных вариантов восстановления). При рестарте системы и повторном вызове меню загрузки Windows 7 третий блок больше не появится. Если он по каким-то причинам понадобится снова, его можно активировать, выполнив обратное действие.
Методики редактирования стартового меню
Теперь посмотрим, как отредактировать меню загрузки Windows 7. Для этого в самой системе предусмотрено три основных варианта (как минимум):
- настройка минимума параметров в конфигурации системы;
- изменение дополнительных опций системы;
- использование инструментария BCEDIT через командную консоль.
Первые две методики позволяют изменить только базовые настройки, а вот применение третьей дает возможность не только перестроить само меню по своему усмотрению, добавив в него дополнительные пункт или убрав ненужные, но и выполнить некоторые сопутствующие действия, которые недоступны в графическом интерфейсе.
Действия с конфигурацией системы
Простейшее редактирование меню загрузки Windows 7 производится в специальном разделе, называемым конфигурацией, который вызывается из консоли «Выполнить» (Win + R) путем ввода сокращения msconfig. Основным параметром здесь является удаление из списка установленных операционных систем неиспользуемых. Это необходимо для тех случаев, когда у вас есть несколько ОС и при каждом старте появляется предложение выбора загружаемой ОС.
Можете оставить только ту, которая будет загружаться по умолчанию в качестве основной.
Попутно можно отметить запуск сопутствующих режимов (безопасный старт, среда восстановления, загрузка без графического интерфейса и т. д.), которые при рестарте будут задействованы автоматически без необходимости их ручного запуска в стартовом меню. Но это неудобно тем, что в таких режимах система будет загружаться постоянно, а для установки обычного старта опции придется изменить на первоначальные значения.
Настройка дополнительных параметров системы
О дополнительных параметрах кратко уже было сказано. Но тут можно использовать и возможность отображения или сокрытия списка инсталлированных ОС, что в полной мере дублирует предыдущую методику. Также можно выставить желаемое время таймаута, активировать ведение журнала, включить или отключить автоматический рестарт при отказе системы и т. д. Как уже понятно, любое из этих действий вносит коррективы и в стартовое меню.
Командная строка и инструментарий BCDEDIT
Наконец, самым мощным инструментом, позволяющим не только редактировать стартовое меню, но и восстанавливать его при появлении сбоев, считается инструментарий BCDEDIT. И вызвать его можно только через командную строку, которая для выполнения большинства предусмотренных для всего инструментария действий требует обязательный старт от имени администратора. Запуск консоли можно произвести из консоли «Выполнить», используя для этого команду cmd и установку флажка на пункте старта от имени администратора. Если этот пункт отсутствует, аналогичную операцию можно выполнить через «Диспетчер задач» путем создания новой задач в файловом меню.
Приводить все возможные команды, операторы и атрибуты не будем.
При желании можете воспользоваться дополнительной краткой справочной системой, предусмотренной для этого инструментария (причем с примерами), получить доступ к которой можно путем выполнения основной команды c дополнительным атрибутом «bcdedit /?», вписываемой без кавычек.
Кстати, с помощью командной консоли можно вернуть пункт устранения неполадок, для чего необходимо выполнить сочетание «reagent /enable» (без кавычек).
Типичные сбои в работе стартового меню
Что же касается сбоев при попытке доступа к стартовому меню, увы, наблюдаются они достаточно часто.
При этом на экране показывается уведомление о том, что установленная ОС не найдена, а пользователь должен использовать для загрузки системный диск, или предлагается исправить ошибки средствами системы, если она определена. Этот сбой меню загрузки Windows 7 свидетельствует о повреждении системных файлов загрузчика. Восстановить работоспособность и системы, и стартового меню в большинстве случаев действительно можно только при загрузке со съемного носителя, который должен быть выставлен приоритетным устройством в параметрах BIOS.
При старте можно применять либо автоматизированное средство восстановления, либо командную строку, либо дополнительные инструменты (например, диагностику жесткого диска).
Автоматическое восстановление при загрузке
Не каждый сбой меню загрузки Windows 7 можно устранить с помощью автоматизированных средств, однако попробовать стоит. Для этого после старта со съемного носителя необходимо просто перейти к пункту восстановления и выбрать автоматическое восстановление при загрузке. Вполне возможно, что при некритических сбоях это и поможет.
Восстановление загрузчика
Намного более действенным инструментом считается апплет Botrec.exe с дополнительными атрибутами. Для его использования с установочного или восстановительного диска нужно запустить командную строку, а затем вписать следующие команды, нажимая клавишу Enter после каждой из них:
- bootrec /fixmbr;
- bootrec /fixboot;
- bootsect /nt60 ALL /force /mbr;
- exit.
Примечание: все команды вводятся без знаков препинания. Если такая последовательность при выполнении эффекта не даст, можно попытаться полностью перезаписать загрузчик, выполнив команду «Bootrec.exe /RebuildBCD» (опять же, без кавычек).
Устранение проблем с жестким диском
По всей видимости, не нужно говорить о том, что ошибки на жестком диске или повреждение загрузочных секторов и областей тоже может приводить к бесчисленным сбоям. Системные инструменты для выявления и устранения неполадок использовать можно, но куда более действенными средствами выглядят программные продукты от сторонних разработчиков.
Так, для восстановления меню загрузки Windows 7, ошибки в работе которого были связаны именно с проблемами жесткого диска, предварительно можно создать стартовый носитель с утилитой Hiren’s BootCD, в которой имеется достаточно средств для исправления сбоев. Для винчестера применяется инструментарий Hard Disk Tools, входящий в состав основного набора. Впрочем, можно поэкспериментировать и с дополнительными инструментами из предложенного пакета.
Примечание: если жесткий диск поврежден до такой степени, что восстановить его невозможно никакими средствами, попробуйте воспользоваться утилитой HDD Regenerator, которая, по утверждениям ее создателей, способна реанимировать любой винчестер за счет применения уникальной технологии перемагничивания поверхности.
Обновлено 05.08.2021
Всем привет! Сегодня хочу рассказать, как решается проблема, когда не открывается меню пуск в Windows 10. Не успели мы установить Windows 10 и победили постоянную перезагрузку Windows 10, как появилась новая напасть с кнопкой пуск. Вообще удручает тот факт, что Microsoft не учится на своих ошибках, при выпусках свежих операционных систем, такое ощущение, что на пользователей ей просто по барабану, но будем надеяться, что они одумаются и сделают разворот на 180 градусов в нашу сторону.
Причины поломки кнопки пуск в Windows 10
Если описать основные причины из-за которых у вас не будет открываться кнопка пуск в вашей Windows 10, то это повреждение файловой системы, в следствии чего у вас повредятся встроенные компоненты и второе это отсутствие прав на те или иные элементы:
- У вас завис процесс explorer.exe
- У вас завис процесс Microsoft.Windows.ShellExperienceHost
- Повреждены компоненты Microsoft.Windows.ShellExperienceHost
- Отсутствуют права на папки и ветки реестра отвечающие за работу кнопки пуск
- Поврежден профиль пользователя
- Отсутствие прав на контейнер {316CDED5-E4AE-4B15-9113-7055D84DCC97}
1 Способ Перезапуск explorer.exe
Первый способ, которые иногда помогает — простой перезапуск процесса explorer.exe на компьютере. Чтобы проделать это, сначала нажмите клавиши Ctrl+Shift+Esc чтобы открыть диспетчер задач, а затем нажмите кнопку «Подробнее» внизу (при условии, что она там есть). На вкладке «Процессы» найдите процесс «Проводник» (Windows Explorer), кликните по нему правой кнопкой мыши и нажмите «Перезапустить» или можете запомнить крутую комбинацию клавиш CRTL+Shift+ESC, которая тоже откроет Диспетчер задач
Не открывается меню пуск в Windows 10-02
Возможно, после перезапуска меню Пуск заработает. Но срабатывает это далеко не всегда (только в тех случаях, когда особой проблемы на самом деле нет).
2 Способ перезапуск процесса Microsoft.Windows.ShellExperienceHost
Хочу отметить, что данный процесс Microsoft.Windows.StartMenuExperienceHost появился в версии Windows 10 1903 и выше, поэтому не удивляйтесь, если вы его не обнаружите у себя в диспетчере задач. В диспетчере задач вы его можете увидеть в двух вкладках:
- Во первых вы можете на вкладке «Процессы» найти процесс «Запустить (Start)«, через правый клик вызовите контекстное меню и выберите пункт «Снять задачу». После этого процесс отвечающий за работу кнопки пуск, будет пере запущен и все должно заработать.
- Второй вариант, это зайти на вкладку «Подробности», где найдите имя процесса «StartMenuExperienceHost.exe«, так же снимите с него задачу. Система ее сама перезапустит, после чего проверьте, как открывается меню пуск.
3 Способ исправить когда не открывается меню пуск в Windows 10 это Power Shell
Во втором способе будем использовать PowerShell. Поскольку Пуск и, вероятно, поиск у нас не работают, для того, чтобы запустить Windows PowerShell, зайдите в папку Windows System32 WindowsPowerShell v1.0. В этой папке найдите файл powershell.exe, кликните по нему правой кнопкой мыши и выберите запуск от имени Администратора.
Не открывается меню пуск в Windows 10-03
Примечание: еще один способ запустить Windows PowerShell от имени Администратора — кликнуть правой кнопкой мыши по кнопке «Пуск», выбрать «Командная строка (администратор)», а в командной строке набрать «powershell»
Не открывается меню пуск в Windows 10-05
(при этом отдельное окно не откроется, команды можно вводить прямо в командной строке). После этого, запустите следующую команду в PowerShell:
Get-AppXPackage -AllUsers | Foreach {Add-AppxPackage -DisableDevelopmentMode -Register “$($_.InstallLocation)AppXManifest.xml”}
Не открывается меню пуск в Windows 10-04
По завершении ее выполнения, проверьте, получается ли открыть меню Пуск теперь. Данный метод помогает в 10% случаев, возможно и вам повезет, но если у вас по прежнему не открывается меню пуск, то идем к другим алгоритмам действия.
Еще один способ создание нового пользователя.
Если ничто из описанного выше не помогло и не открывается меню пуск, то вы можете также попробовать создать нового пользователя Windows 10, через панель управления (Win+R, затем ввести Control, чтобы попасть в нее) или командную строку (net user Имя_пользователя /add).
Не открывается меню пуск в Windows 10-06
Не открывается меню пуск в Windows 10-07
Обычно, для вновь созданного пользователя меню пуск, настройки и рабочий стол работают как положено. Если вы использовали этот способ, то в дальнейшем вы можете перенести файлы предыдущего пользователя в новую учетную запись и удалить «старый» аккаунт.
4 Способ удалить Dropbox
Еще одним фактором, который признал Microsoft это стала программа Dropbox, облачный клиент, который каким то образом блокирует какие то файлы в Windows 10, если вы его удалите то у вас пуск будет нормально открываться. DropBox пока не прокомментировала это.
Не открывается пуск в Windows 10 из-за отсутствия прав на контейнер
В огромном количестве случаев бывает так, что причиной по которой вас не открывается и вообще ни как не реагирует меню псу, это отсутствие прав на компонент {316CDED5-E4AE-4B15-9113-7055D84DCC97}. Ранее мы уже встречались с вами с компонентом {316CDED5-E4AE-4B15-9113-7055D84DCC97}, когда устраняли ошибку ID 10016. Просто если кто не в курсе, то Windows видит все функции, компоненты в виде GUID номеров, и вот панель «Пуск» имеет вид {316CDED5-E4AE-4B15-9113-7055D84DCC97}, тут нет ничего сложного. Если посмотреть реестр Windows, то вы обнаружите запись:
HKEY_CLASSES_ROOTWOW6432NodeAppID{316CDED5-E4AE-4B15-9113-7055D84DCC97}
Immersive Shell — это и есть интерфейс Metro в Windows. Понимая это нужно удостовериться, есть ли у вас права на его использование или нет.
Для этого я использую скрипт DCOMPermissions.psm1.
Поместите его в доступную папку, у меня это будет C:Share.
Далее я вам советую запустить оболочку PowerShell ISE в режиме администратора, она находится по пути:
C:WindowsSystem32WindowsPowerShellv1.0
Щелкаем по значку powershell_ise.exe правым кликом и выбираем пункт «Запуск от имени администратора».
выполните команду, которая позволит запускать неподписанные скрипты:
Выберите пункт «Y».
Далее переходим в нашу папку, где лежит скрипт и импортируем данный модуль.
cd C:Share
Import-Module .DCOMPermissions.psm1
Далее даем права для группы «NT AUTHORITYПрошедшие проверку»
Grant-DCOMPermission -ApplicationID «{316CDED5-E4AE-4B15-9113-7055D84DCC97}» -Account «NT AUTHORITYПрошедшие проверку» -Type Launch -Permissions LocalLaunch,LocalActivation -OverrideConfigurationPermissions
Далее проверим, что на контейнер {316CDED5-E4AE-4B15-9113-7055D84DCC97} на значились наши права, для этого выполните:
Get-DCOMPermission -ApplicationID «{316CDED5-E4AE-4B15-9113-7055D84DCC97}» -Type Launch
Очистка веток реестра от мусорных записей, когда не открывается пуск
Одной из причин, по которой у вас может не работать и не открываться кнопка пуск в Windows 10, это проблема с реестром. Есть некоторые ветки реестра, которые со временем накапливают огромное количество записей, которые по сути уже не нужны системе, например этим грешит брандмауэр Windows. Так же в логах Windows вы можете наблюдать ошибку:
Сбой CreateAppContainerProfile для AppContainer Microsoft.Windows.Cortana_cw5n1h2txyewy из-за ошибки 0x800705AA
Вот вам пример нормального содержимого, количество записей свыше 7000
А вот пример, где количество записей превышает свыше 250 00 и это не нормально, и может спокойно ломать кнопку пуск.
Чтобы это исправить вам необходимо произвести чистку реестра, именно конкретных веток. Ниже я приведу команды в PowerShell, которые помогут полностью удалить ветку и воссоздать ее. PowerShell нужно запускать в режиме администратора.
Remove-Item «HKLM:SYSTEMCurrentControlSetServicesSharedAccess ParametersFirewallPolicyFirewallRules»
New-Item «HKLM:SYSTEMCurrentControlSetServicesSharedAccess ParametersFirewallPolicyFirewallRules»
Remove-Item «HKLM:SYSTEMCurrentControlSetServicesSharedAccess ParametersFirewallPolicyRestrictedServicesConfigurableSystem»
New-Item «HKLM:SYSTEMCurrentControlSetServicesSharedAccess ParametersFirewallPolicyRestrictedServicesConfigurableSystem»
Remove-Item «HKLM:SOFTWAREMicrosoftWindows NTCurrentVersion Notifications» -Recurse
New-Item «HKLM:SOFTWAREMicrosoftWindows NT CurrentVersionNotifications»
не забываем потом перезагрузить сервер.
Как видим NT AUTHORITYПрошедшие проверку есть в списке, по идее кнопка пуск у вас сразу должна заработать, но если не заработает, то нужно перезагрузиться или сделать выход из системы (logoff). Вот так решается ошибка когда не открывается меню пуск в Windows 10.Материал сайта pyatilistnik.org
Как добавить нужную программу в автозагрузку, чтобы она открывалась при запуске системы Windows 11
В папке автозагрузки расположены все программы, которые стартуют при входе в Windows 11. Зная расположение этой папки мы можем с легкостью отключить запускаемые приложения, тем самым уменьшить уменьшить время запуска нашего ПК или наоборот включить часто используемые приложения, которые должны запускаться при входе в ОС, чтобы не запускать их вручную каждый раз.
Способ 1. Через приложение «Выполнить»
Этот способ, пожалуй, самый простой из существующих — нажимаем на клавиатуре клавиши «Win+R» и набираем следующую команду в поле «Открыть»:
shell:startup
И нажимаем кнопку «ОК» для перехода к папке автозагрузки.
Если команда по какой либо причине не сработала, можно использовать еще одну:
%appdata%MicrosoftWindowsStart MenuProgramsStartup
Кстати, вместо нажатия кнопки «ОК» можно использовать клавишу «Enter» на клавиатуре.
Если способ через «Выполнить» не подходит, можно так же использовать альтернативный метод для получения доступа к автозагрузке — через проводник.
Но прежде, чем использовать данный способ, необходимо сперва убедиться, что скрытые папки отображаются в системе. Проверить или включить отображение этих папок можно через параметры проводника — нажимаем клавишу «Win+E», чтобы запустить проводник Windows 11, затем щелкаем по кнопке «Многоточие», а после, во всплывающем меню щелкаем по пункту «Параметры».
В окне «Параметры папок» переходим во вкладку «Вид» и выбираем пункт «Показывать скрытые файлы, папки и диски», нажимаем «ОК» для сохранения, либо пропускаем это действие, если пункт уже отмечен.
Теперь переходим в проводнике по следующему пути:
C:UsersИМЯ_ПОЛЬЗОВАТЕЛЯAppDataRoamingMicrosoftWindowsStart MenuProgramsStartup
Этот путь можно вставить в адресную строку проводника, однако можно и переходить кликая курсором мыши по папкам поочередно, в этом случаем папка «Start Menu» в русскоязычной ОС Windows 11 называется «Главное меню», соответственно «Programs» — «Программы», а «Startup» — «Автозагрузка».
Как добавить программу в автозагрузку
Сделать это достаточно просто, необходимо создать ярлык, указывающий на приложение. Щелкаем правой кнопкой мыши в папке «Автозагрузка», в появившемся меню щелкаем по пунктам «Создать» — «Ярлык».
В окне «Создать ярлык» нажимаем кнопку «Обзор…» и выбираем исполняемый файл приложения после чего нажимаем кнопку «Далее», чтобы продолжить.
По желанию указываем имя для ярлыка и нажимаем кнопку «Готово».
Вот и все, мы добавили программу в автозагрузку.