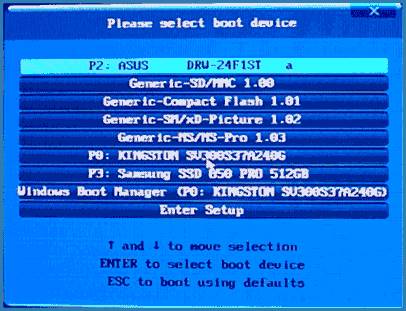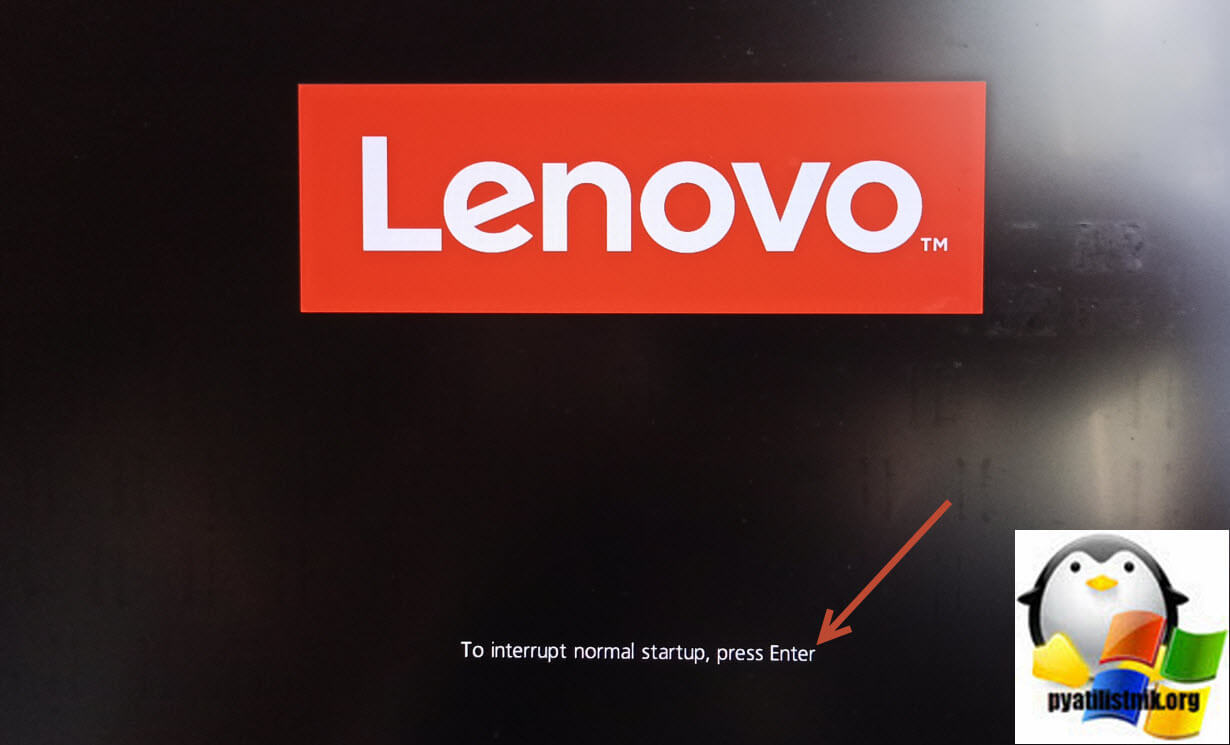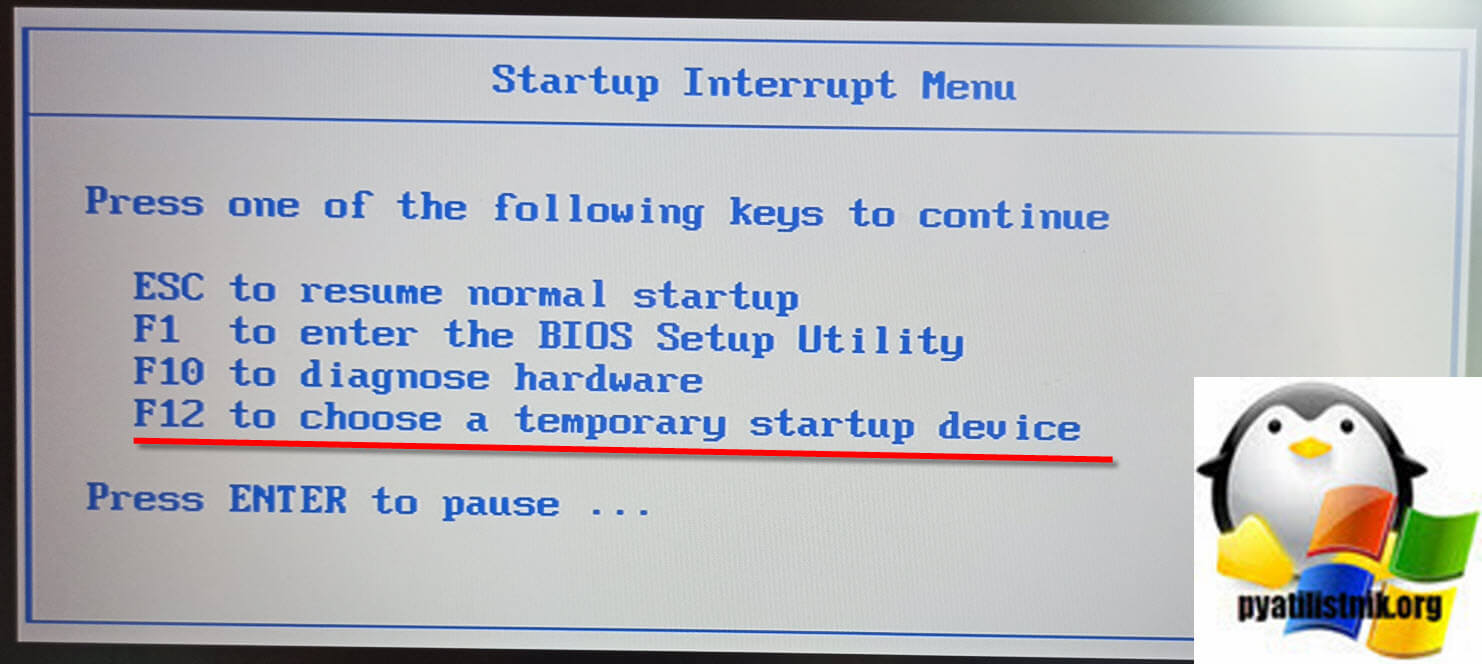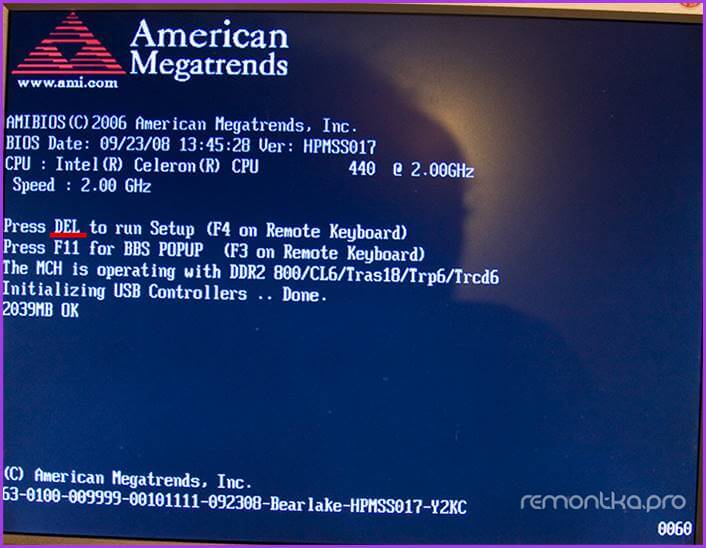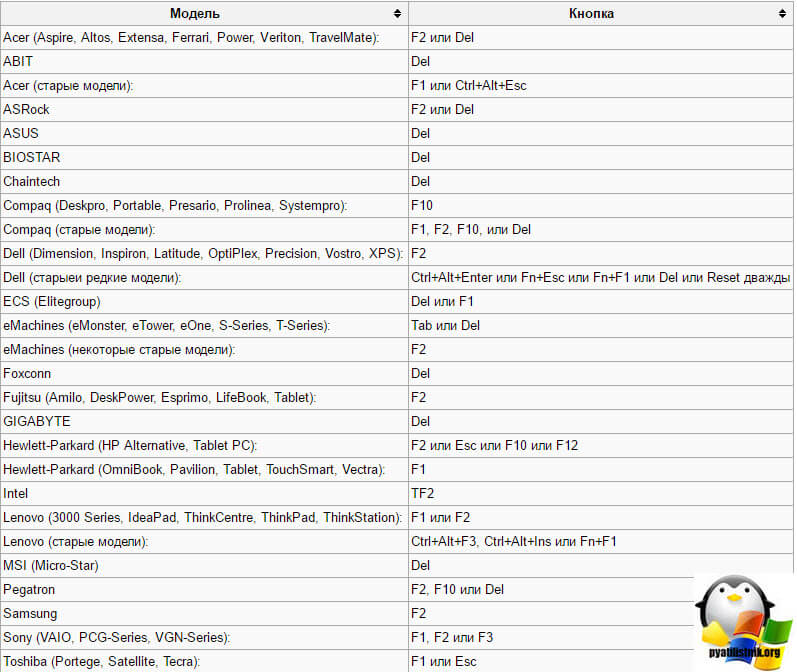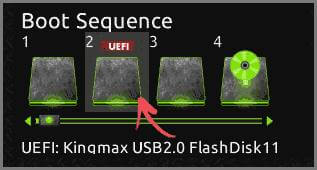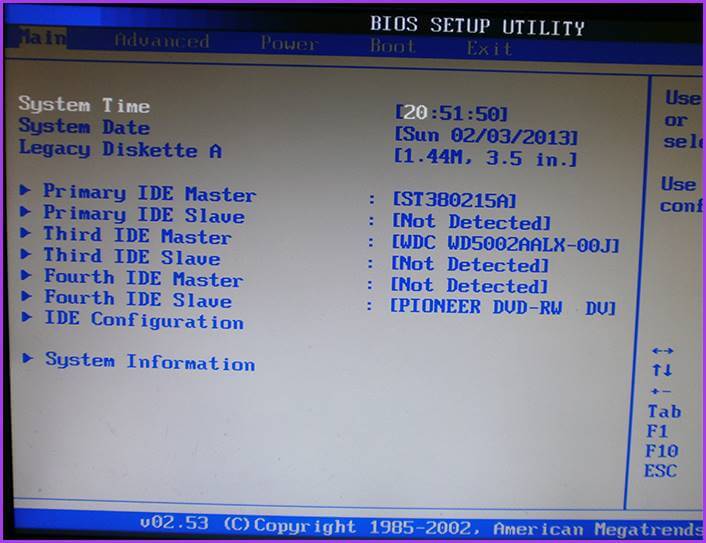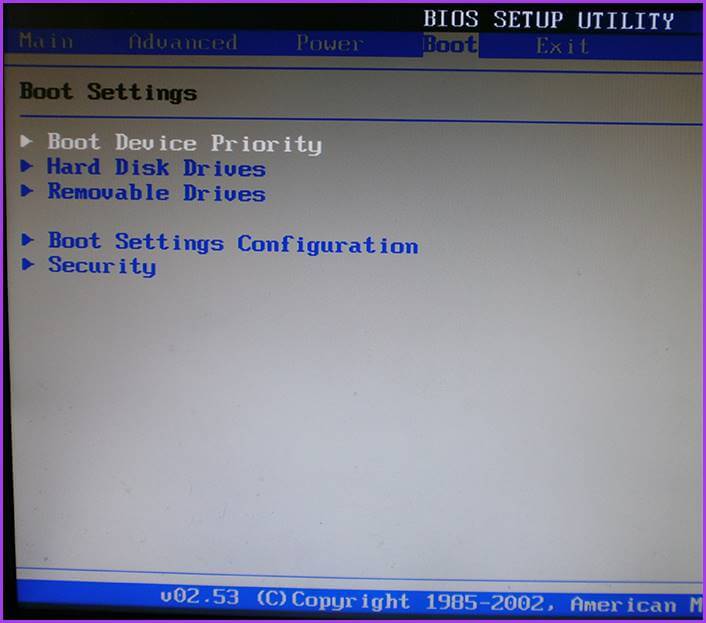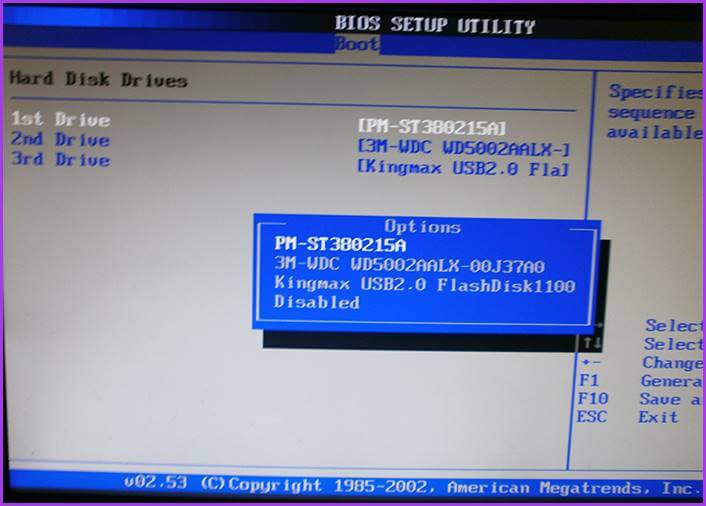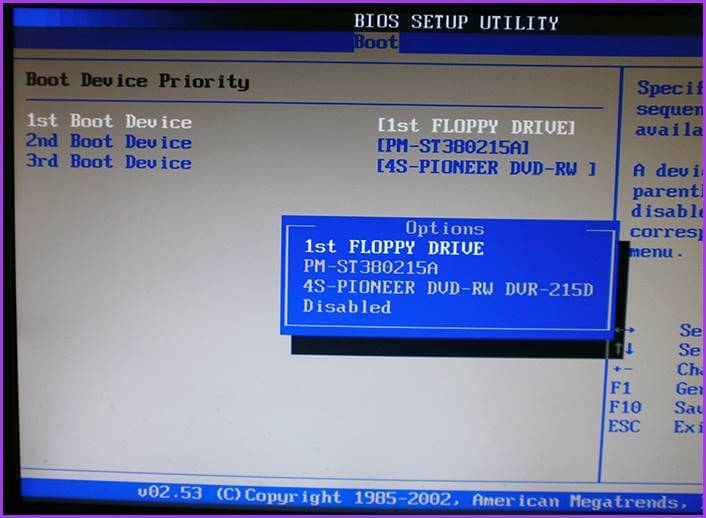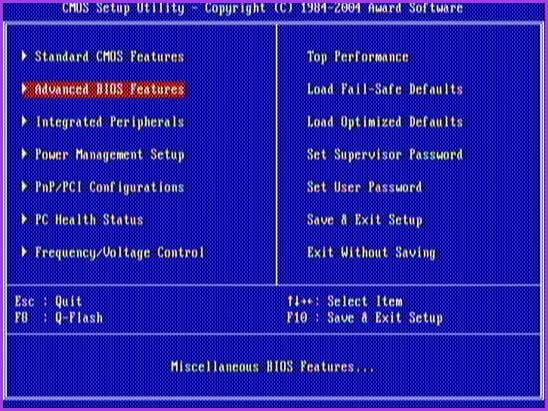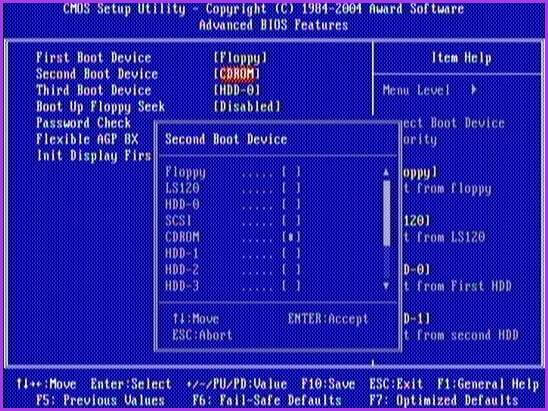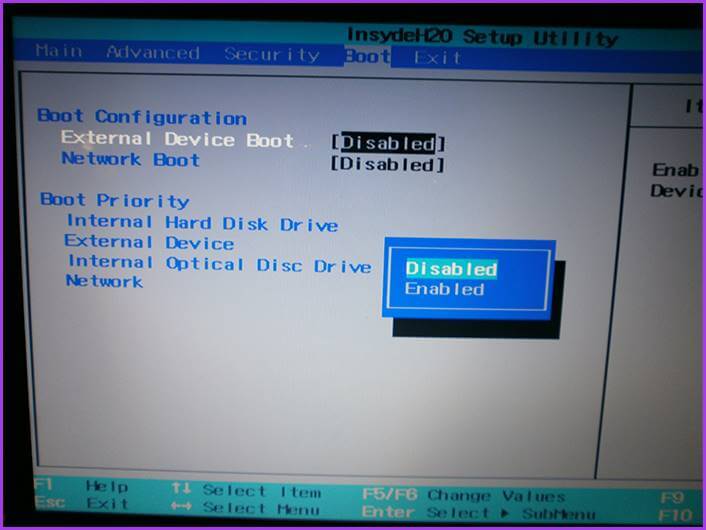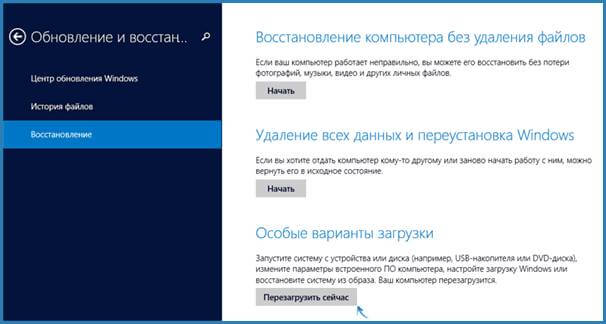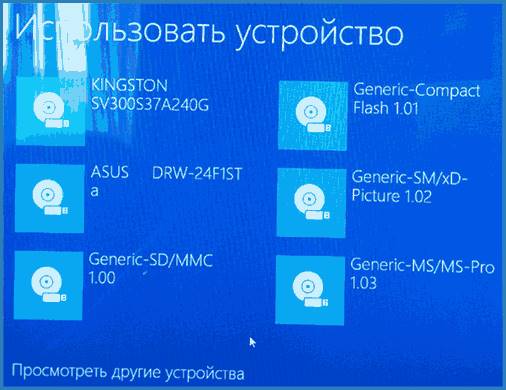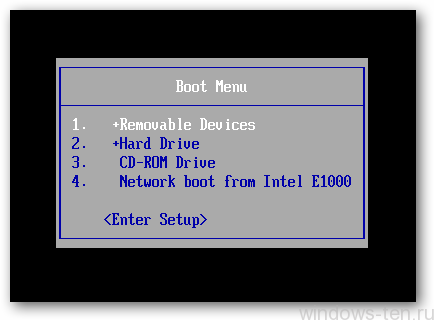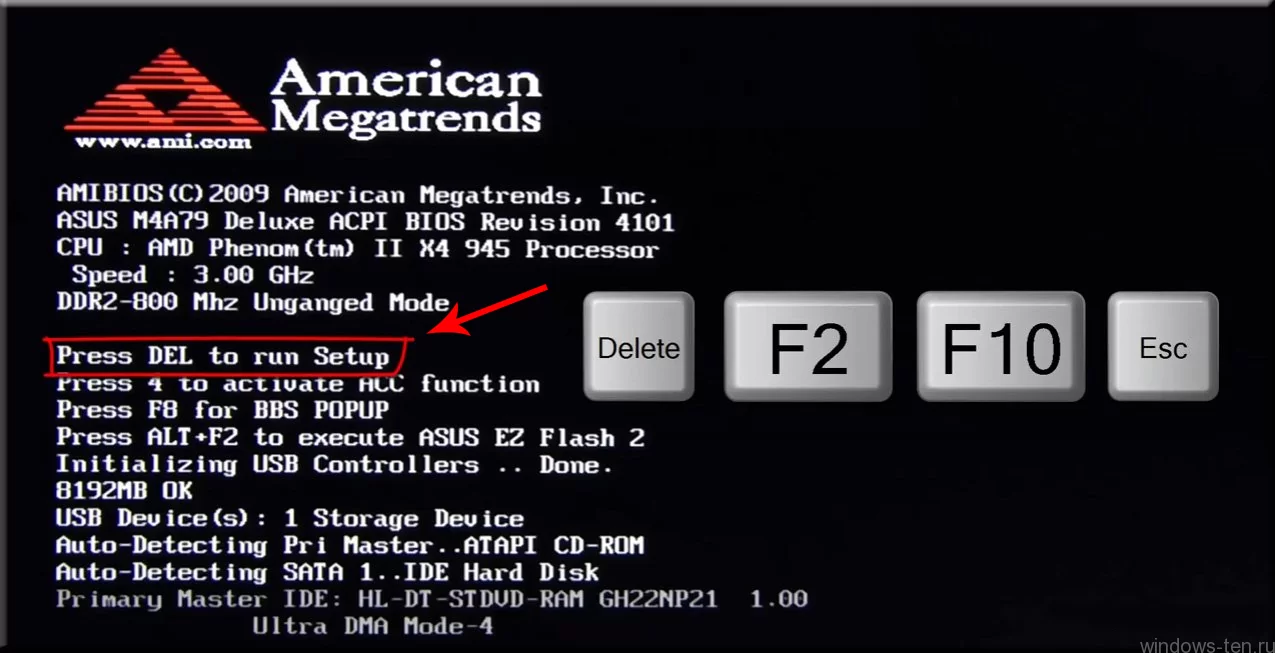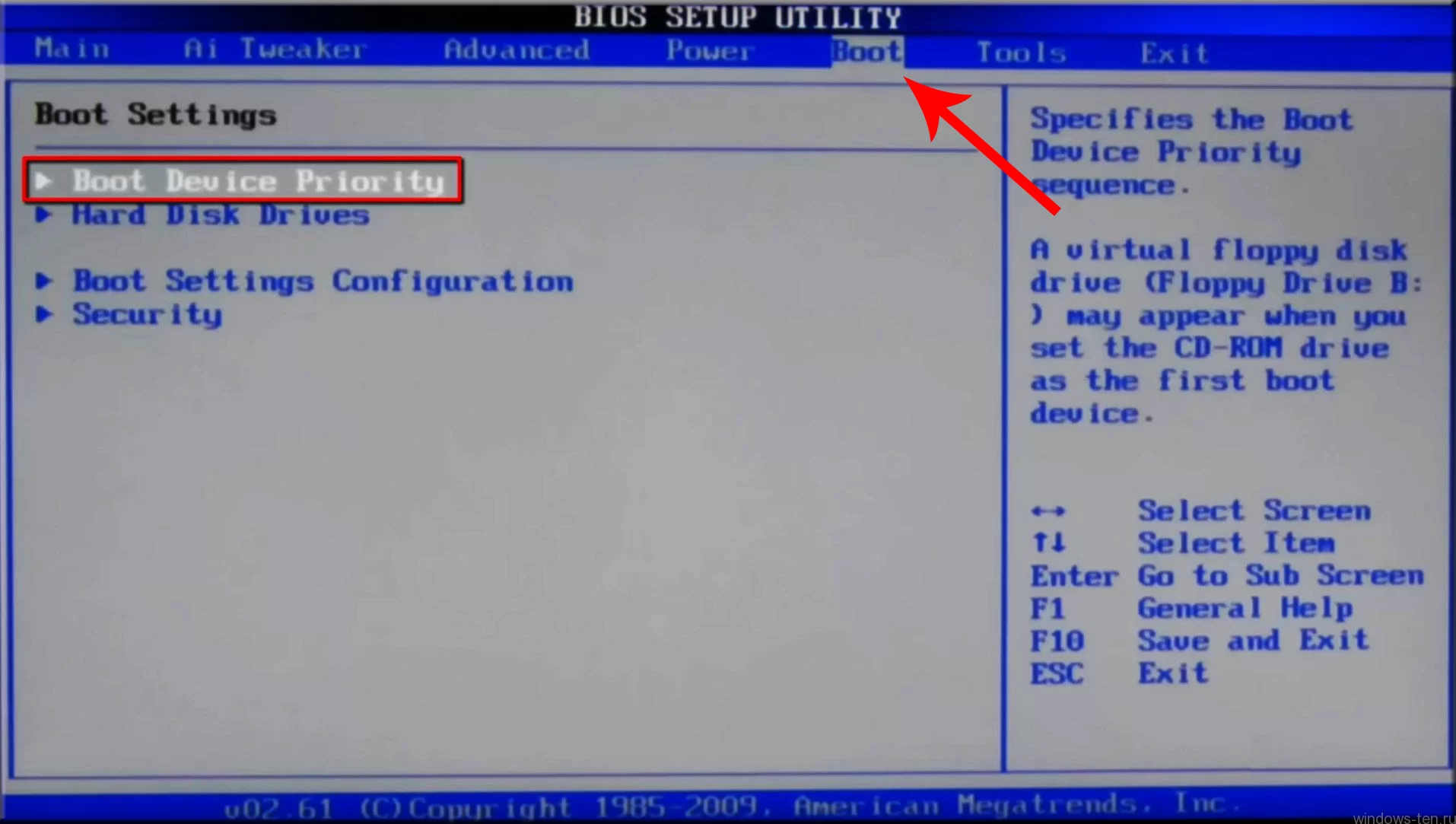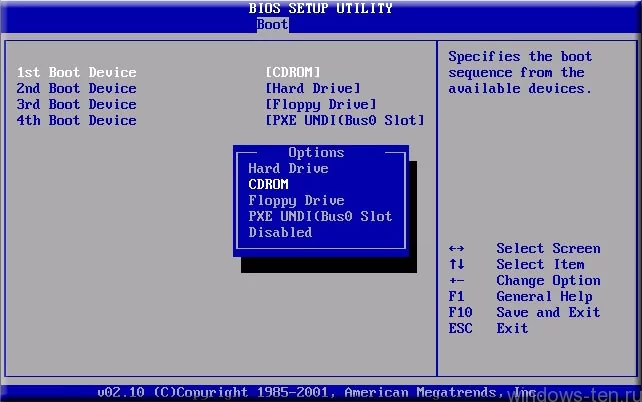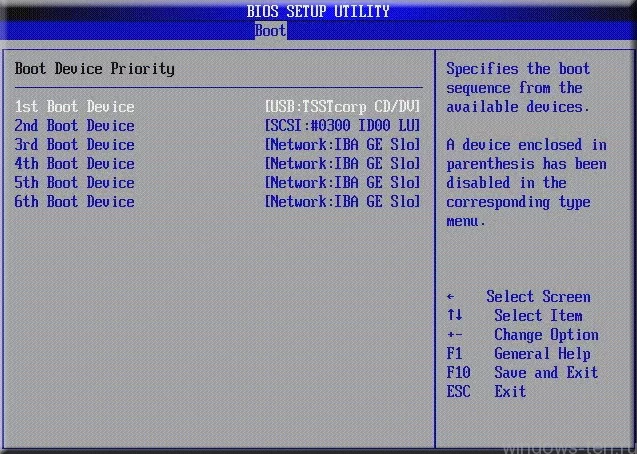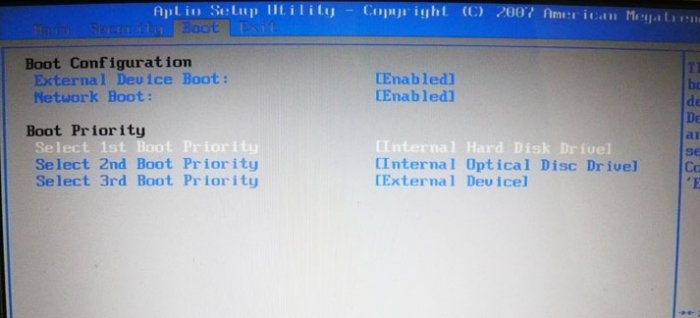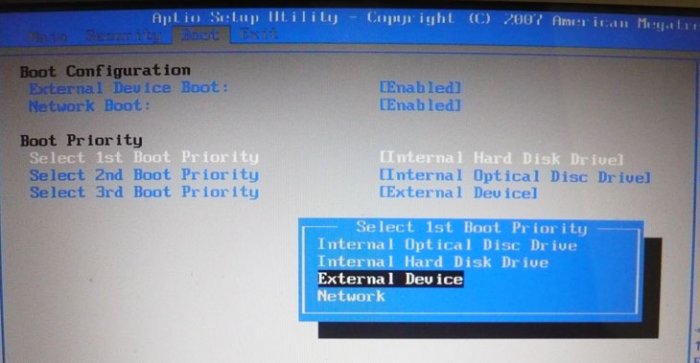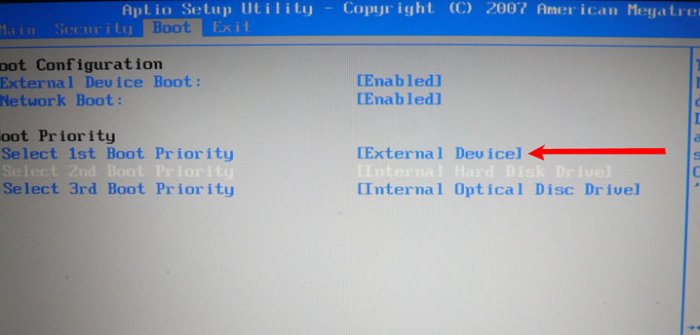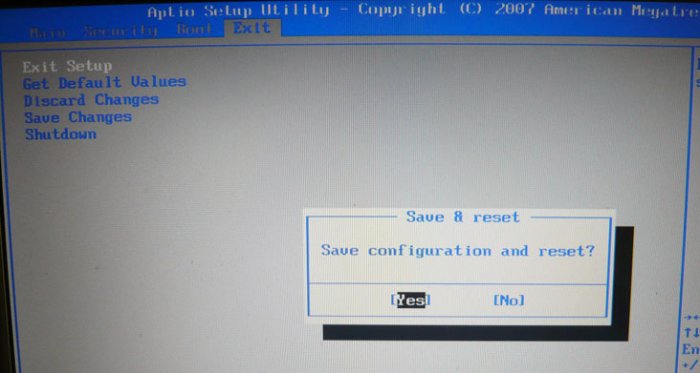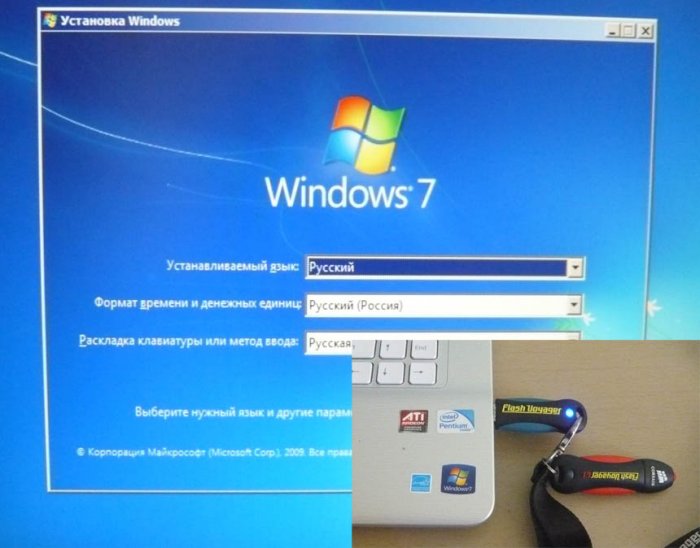В статье приведены примеры для различных вариантов интерфейса БИОС/UEFI и даны решения для наиболее часто встречающихся проблем, с которыми можно столкнуться при изменении порядка загрузки. В конце также описано, что делать, если вы не можете зайти в БИОС или ПО UEFI на современных ПК и ноутбуках.
- Использование Boot Menu
- Вход в БИОС
- Изменение порядка загрузки в БИОС и UEFI для загрузки с USB
- Загрузка с флешки в старых версиях БИОС
- Загрузка с USB без входа в БИОС
- Что делать, если не получается открыть БИОС или Boot Menu
- Видео инструкция
Использование Boot Menu для загрузки с флешки
В большинстве случаев, поставить загрузку с флешки в БИОС требуется для какой-то однократной задачи: установки Windows, проверки компьютера на вирусы или восстановления системы с помощью LiveCD, сброса пароля Windows. Во всех этих случаях не обязательно изменять настройки БИОС или UEFI, достаточно вызвать Boot Menu (меню загрузки) при включении компьютера и один раз выбрать флешку как устройство загрузки.
Например, при установке Windows, вы нажимаете нужную клавишу для открытия Boot Menu, выбираете подключенный USB накопитель с дистрибутивом системы, начинаете установку — настройка, копирование файлов и прочее и, после того, как произойдет первая перезагрузка, компьютер сам загрузится, но уже с жесткого диска и продолжит процесс установки в штатном режиме.
Очень подробно о входе в данное меню на ноутбуках и компьютерах различных марок я написал в статье Как зайти в Boot Menu (там же есть видео инструкция). Обратите внимание, что флешка в Boot Menu может и не отображаться. Почему это происходит подробно в статье Что делать, если БИОС/UEFI не видит загрузочную флешку в Boot Menu.
Как попасть в BIOS для выбора вариантов загрузки
В разных случаях для того, чтобы попасть в утилиту настройки БИОС нужно выполнить, по сути, одно и то же действия: сразу после включения компьютера, при появлении первого черного экрана с информацией об установленной памяти или же логотипом производителя компьютера или материнской платы, нажать нужную кнопку на клавиатуре — наиболее распространенные варианты — это Delete и F2. Если при завершении работы уже установленной системы и включении компьютера вы не успеваете открыть БИОС, используйте не «завершение работы», а пункт «Перезагрузка» и сразу при потемнении экрана начните многократно нажимать по нужной клавише.
Обычно, эта информация имеется внизу или, в старых БИОС — вверху среди текста начального экрана: «Press Del to enter Setup», «Press F2 for Settings» и аналогичная.
По нажатию нужной кнопки в нужный момент (чем раньше, тем лучше — это нужно сделать до начала загрузки операционной системы) Вы попадете в меню настроек — BIOS Setup Utility (название может быть другим, но суть одна — это интерфейс настроек БИОС/UEFI). Внешний вид этого меню может отличаться, рассмотрим несколько наиболее распространенных вариантов.
Изменение порядка загрузки в UEFI BIOS для загрузки с USB
На современных материнских платах интерфейс БИОС, а если точнее — ПО UEFI как правило, чаще является графическим на ПК, но текстовым на ноутбуках. Во всех случаях разобраться с тем, как именно поставить загрузку с флешки обычно бывает не сложно. Далее будут приведены некоторые примеры и по аналогии, вероятнее всего, вы сможете успешно изменить порядок загрузки и на вашей системе.
Как правило, для того, чтобы поставить загрузку с флешки, нам требуется выполнить следующие шаги (описываю применительно к изображению выше, что является одним из наиболее распространенных вариантов, а далее приведу и другие реализации изменения порядка загрузки):
- Перейти в раздел Boot в БИОС/UEFI. Это можно сделать либо с помощью стрелок на клавиатуре (вправо), либо в некоторых случаях — с помощью мыши. Иногда параметры загрузки можно настроить прямо на главном экране БИОС.
- В зависимости от конкретного БИОС вы увидите либо список устройств загрузки (дисков, подключенных к компьютеру), либо несколько пунктов Boot Option с номерами.
- В первом случае требуется поместить вашу флешку на первое место: для этого выбираем её и с помощью клавиши F5 двигаем вверх (Fn+F5 на некоторых ноутбуках). Во втором случае выбираем Boot Option 1, нажимаем Enter и выбираем в списке загрузочную флешку.
- Сохраняем настройки: это можно сделать на вкладке Exit, либо, чаще всего — нажатием по клавише F10 с подтверждением Save Settings and Exit Setup.
Самая распространенная проблема при указании устройства загрузки в современных БИОС/UEFI — отсутствие загрузочной флешки в списке устройств загрузки. Чаще всего такое происходит, если тип загрузки, установленный в БИОС (на скриншоте выше — UEFI в разделе OS Type) и тип загрузки, поддерживаемый флешкой, не совпадают. Например, если для приведенного выше изображения использовать флешку под режим Legacy, выбрать её в качестве первого устройства загрузки не получилось бы. Подробнее о проблеме и методах её исправления в упоминавшейся ранее статье о том, почему БИОС не видит загрузочную флешку.
Выше был приведён пример одного из наиболее типичных вариантов БИОС (UEFI) на сегодня, но возможны и другие реализации.
- Например, на некоторых материнских платах Gigabyte вы увидите список подключенных устройств в пункте Boot Sequence на первом экране и достаточно будет перетащить вашу флешку на первое место мышью.
- Другой вариант реализации, тоже на Gigabyte: вкладка Boot отсутствует, необходимо зайти в BIOS Features, а затем перейти в Boot Option Priorities.
- Интересен подход на фирменных материнских платах Intel: здесь порядок загрузки можно настроить прямо на главном экране, отдельно для режима Legacy и режима UEFI (с помощью мыши), а в Adavnced Options получить более подробное представление о доступных устройствах загрузки для каждого из режимов.
- Далее — относительно простой пример установки USB флешки в качестве первого устройства загрузки на Asus. Обратите внимание, что здесь для того, чтобы включить поддержку Legacy загрузки требуется задействовать опцию CSM (Compatibility Support Mode) на той же вкладке Boot.
- Ниже — пример того, как сделать загрузку с флешки на ноутбуке HP. Здесь в БИОС необходимо зайти в System Configuration, а уже там в Boot Options, где можно найти (для некоторых моделей) отдельный список устройств загрузки для UEFI и Legacy режима. Флешку устанавливаем на первое место с помощью клавиш F5/F6 для нужного режима загрузки.
Если ничего похожего у себя в БИОС вы не находите, внимательно изучите различные разделы БИОС/UEFI, такие как BIOS Features, System Configuration, Advanced Configuration и попробуйте найти что-то связанное с Boot в этих разделах.
Настройка загрузки с флешки в старых версиях БИОС
На старых материнских платах и ноутбуках бывают некоторые особенности изменения порядка загрузки, особенно когда пользователю требуется настроить загрузку с USB накопителя. Рассмотрим несколько примеров.
AMI BIOS
Не только в AMI BIOS, но и в некоторых других вариантах БИОС тех же лет вы можете не обнаружить флешки для выбора в качестве устройства загрузки, а имеющиеся пункты, наподобие USB-HDD могут не работать. Решение для такой ситуации имеется.
Учтите, что для того, чтобы проделать все описываемые действия, флешка должна быть подключена к компьютеру заранее, до входа в БИОС. Для того, чтобы установить загрузку с флешки в AMI BIOS:
- В меню сверху, нажимая клавишу «вправо», выберите пункт «Boot» (Загрузка), но не переходим в Boot Device Priority.
- После этого выбираем пункт «Hard Disk Drives» (Жесткие диски) и в появившемся меню, нажимаем Enter на «1st Drive» (Первый диск). Если такого пункта нет, посмотрите, имеется ли раздел Integrated Peripherals в БИОС — иногда порядок жестких дисков (отдельно от порядка загрузки) можно настроить там.
- В списке выбираем название флешки, она будет видна именно в списке жестких дисков — на второй картинке, например, это — Kingmax USB 2.0 Flash Disk. Нажимаем Enter, затем — Esc.
- Далее выберите «Boot device priority» (Приоритет загрузочных устройств).
- Выберите пункт «First boot device» (Перовое устройство загрузки), нажмите Enter.
- Укажите флешку в качестве первого устройства загрузки, она будет присутствовать здесь как обычный жесткий диск.
По завершении нажимаем Esc, в меню сверху с пункта Boot (Загрузка) передвигаемся до пункта Exit (Выход) и выбираем «Save changes and exit» (Сохранить изменения и выйти) или «Exit saving changes» — на запрос о том, уверены ли Вы в том, что хотите сохранить сделанные изменения, нужно будет выбрать Yes или набрать с клавиатуры «Y», затем нажать Enter. После этого компьютер перезагрузится и начнет использовать для загрузки выбранную вами флешку, диск или другое устройство.
Загрузка с флешки в БИОС AWARD или Phoenix
Для того, чтобы выбрать устройство для загрузки в Award BIOS, в главном меню настроек выберите «Advanced BIOS Features» (расширенные настройки биос), после чего с выбранным пунктом First Boot Device (Первое устройство загрузки) нажимаем Enter.
Появится список устройств, с которых можно произвести загрузку — HDD-0, HDD-1 и т.д., CD-ROM, USB-HDD и другие. Для загрузки с флешки необходимо установить USB-HDD или USB-Flash. Для загрузки с компакт диска DVD или CD — CD-ROM. После этого выходим на один уровень вверх, нажатием Esc, и выбираем пункт меню «Save & Exit Setup» (Сохранить и выйти). Если способ с USB-HDD не сработал, попробуйте использовать подход, показанный в предыдущем способе, но ищите порядок жестких дисков в разделе Integrated Peripherals.
Настройка загрузки с внешнего носителя в старых версиях H2O BIOS
Для загрузки с флешки в InsydeH20 BIOS, который встречается на многих ноутбуках, в главном меню с помощью клавиши «вправо» необходимо дойти до пункта «Boot» (Загрузка). Установить пункт External Device Boot (Загрузка с внешнего устройства) в положение Enabled (Включено). Ниже, в разделе Boot Priority (Приоритет загрузки), с помощью клавиш F5 и F6 установить External Device на первую позицию. Если необходимо осуществить загрузку с DVD или CD, выбираем Internal Optic Disc Drive (Внутренний оптический накопитель).
После этого перейдите к пункту Exit в меню сверху и выберите «Save and Exit Setup» (Сохранить настройки и выйти). Компьютер перезагрузится с нужного носителя.
Загрузка с USB без входа в БИОС (только для Windows 11, 10 и Windows 8.1 с UEFI)
Если на вашем компьютере установлена одна из последних версий Windows, а материнская плата с ПО UEFI, то вы можете выполнить загрузку с флешки даже не входя в параметры BIOS. Способ работает не на любой системе (рассматриваемый далее пункт может отсутствовать даже на UEFI системах), а загрузочный накопитель должен быть подключен на момент выполнения действий.
Для того, чтобы выполнить перезагрузку этим методом, удерживая Shift нажмите по пункту «Перезагрузка» в меню выключения в меню Пуск либо на экране блокировки. Второй метод: зайдите в параметры — изменение параметров компьютера (через панель справа в Windows 8 и 8.1), затем откройте «Обновление и восстановление» — «Восстановление» и нажмите кнопку «Перезагрузить» в пункте «Особые варианты загрузки».
На появившемся экране «Выбор действия» выберите «Использовать устройство. USB-устройство, сетевое подключение или DVD-диск».
На следующем экране вы увидите список устройств, с которых можно загрузиться, среди которых должна быть и ваша флешка. Если вдруг ее нет — нажмите «Просмотреть другие устройства». После выбора, компьютер перезагрузится с указанного вами USB накопителя.
Что делать, если не получается зайти в БИОС, чтобы поставить загрузку с флешки
В связи с тем, что современные операционные системы используют технологии быстрой загрузки, может оказаться, что у вас попросту не получается зайти в БИОС, чтобы каким-то образом изменить настройки и загрузиться с нужного устройства. В этом случае я могу предложить два решения.
Первое — зайти в ПО UEFI (БИОС) с помощью особых вариантов загрузки Windows 10 (см. Как зайти в БИОС или UEFI Windows 10) или Windows 8 и 8.1. Как это сделать я подробно описал здесь: Как зайти в БИОС в Windows 8.1 и 8
Второе — попробовать отключить быструю загрузку Windows, после чего зайти в БИОС обычным способом, с помощью клавиши Del или F2. Для отключения быстрой загрузки, зайдите в панель управления — электропитание. В списке слева выберите пункт «Действия кнопок питания».
И в следующем окне уберите пункт «Включить быстрый запуск» — это должно помочь в использовании клавиш после включения компьютера. Подробнее: Как отключить быстрый запуск Windows 10.
Видео инструкция
Насколько могу судить, описал все типичные и наиболее распространенные варианты: один из них должен обязательно помочь, при условии, что сам загрузочный накопитель в порядке. Если вдруг что-то не получается — жду в комментариях.
Обновлено 03.07.2021

Через Boot Menu для загрузки с флешки
В большинстве случаев, поставить загрузку с флешки в БИОС требуется для какой-то однократной задачи: установки Windows, проверки компьютера на вирусы с помощью LiveCD, сброса пароля Windows.
Во всех этих случаях не обязательно изменять настройки БИОС или UEFI, достаточно вызвать Boot Menu (меню загрузки) при включении компьютера и один раз выбрать флешку как устройство загрузки.
Как в BIOS поставить загрузку с флешки-02
Например, при установке Windows, вы нажимаете нужную клавишу, выбираете подключенный USB накопитель с дистрибутивом системы, начинаете установку — настройка, копирование файлов и прочее и, после того, как произойдет первая перезагрузка, компьютер сам загрузится с жесткого диска и продолжит процесс установки в штатном режиме.
Очень подробно о входе в данное меню на ноутбуках и компьютерах различных марок я написал в статье «Как зайти в Boot Menu». Вот как это выглядит на ноутбуке Lenovo T580. При загрузке нажимаем «Enter«
а затем вы попадете в «Startup Interrupt Menu«, где за выбор устройства с которого будет идти загрузка, отвечает пункт «F12 to choose a temporary startup device«. Значит просто нажимаем клавишу F12 и попадаем в «Boot Menu«.
Как в попасть в BIOS для выбора вариантов загрузки
Как в BIOS поставить загрузку с флешки-03
В разных случаях для того, чтобы попасть в утилиту настройки БИОС нужно выполнить, по сути, одно и то же действия: сразу после включения компьютера, при появлении первого черного экрана с информацией об установленной памяти или же логотипом производителя компьютера или материнской платы, нажать нужную кнопку на клавиатуре — наиболее распространенные варианты — это Delete и F2. Обычно, эта информация имеется внизу начального экрана: «Press Del to enter Setup», «Press F2 for Settings» и аналогичная. По нажатию нужной кнопки в нужный момент (чем раньше, тем лучше — это нужно сделать до начала загрузки операционной системы) Вы попадете в меню настроек — BIOS Setup Utility. Внешний вид этого меню может отличаться, рассмотрим несколько наиболее распространенных вариантов.
Хочу вам подкинуть сводную таблицу всех кнопок для захода в BIOS разных производителей.
Изменение порядка загрузки в UEFI BIOS
На современных материнских платах интерфейс БИОС, а если точнее — ПО UEFI как правило, является графическим и, пожалуй, более понятным в том, что касается изменения порядка устройств загрузки.
Как в BIOS поставить загрузку с флешки-04
В большинстве вариантов, например, на материнских платах Gigabyte (не на всех) или Asus вы можете изменить порядок загрузки просто перетащив соответствующим образом изображения дисков с помощью мыши.
Как в BIOS поставить загрузку с флешки-05
Если же такой возможности нет, посмотрите в разделе BIOS Features, в пункте Boot Options (последний пункт может располагаться в другом месте, но порядок загрузки задается именно там).
Настройка загрузки с флешки в AMI BIOS
Как в BIOS поставить загрузку с флешки-06
Учтите, что для того, чтобы проделать все описываемые действия, флешка должна быть подключена к компьютеру заранее, до входа в БИОС. Для того, чтобы установить загрузку с флешки в AMI BIOS:
- В меню сверху, нажимая клавишу «вправо», выберите пункт «Boot» (Загрузка).
- После этого выбираем пункт Hard Disk Drives (Жесткие диски) и в появившемся меню, нажимаем Enter на 1st Drive (Первый диск)
- В списке выбираем название флешки — на второй картинке, например, это — Kingmax USB 2.0 Flash Disk. Нажимаем Enter, затем — Esc.
Как в BIOS поставить загрузку с флешки-07
Меню для настроек загрузки BIOS
Как в BIOS поставить загрузку с флешки-08
Следующий шаг:
- Выбрать пункт «Boot device priority» (Приоритет загрузочных устройств),
- Выбрать пункт «First boot device» (Перовое устройство загрузки), нажать Enter,
- Опять же, указать флешку.
Как в BIOS поставить загрузку с флешки-09
Если требуется загрузка с компакт-диска, то указываем привод DVD ROM. Нажимаем Esc, в меню сверху с пункта Boot (Загрузка) передвигаемся до пункта Exit (Выход) и выбираем Save changes and exit (Сохранить изменения и выйти) или «Exit saving changes» — на запрос о том, уверены ли Вы в том, что хотите сохранить сделанные изменения, нужно будет выбрать Yes или набрать с клавиатуры «Y», затем нажать Enter. После этого компьютер перезагрузится и начнет использовать для загрузки выбранную Вами флешку, диск или другое устройство.
Загрузка с флешки в БИОС AWARD или Phoenix
Как в BIOS поставить загрузку с флешки-10
Для того, чтобы выбрать устройство для загрузки в Award BIOS, в главном меню настроек выберите Advanced BIOS Features (расширенные настройки биос), после чего с выбранным пунктом First Boot Device (Первое устройство загрузки) нажимаем Enter.
Как в BIOS поставить загрузку с флешки-11
Появится список устройств, с которых можно произвести загрузку — HDD-0, HDD-1 и т.д., CD-ROM, USB-HDD и другие. Для загрузки с флешки необходимо установить USB-HDD или USB-Flash. Для загрузки с компакт диска DVD или CD — CD-ROM. После этого выходим на один уровень вверх, нажатием Esc, и выбираем пункт меню «Save & Exit Setup» (Сохранить и выйти).
Настройка загрузки с внешнего носителя в H2O BIOS
Как в BIOS поставить загрузку с флешки-12
Для загрузки с флешки в InsydeH20 BIOS, который встречается на многих ноутбуках, в главном меню с помощью клавиши «вправо» необходимо дойти до пункта «Boot» (Загрузка). Установить пункт External Device Boot (Загрузка с внешнего устройства) в положение Enabled (Включено). Ниже, в разделе Boot Priority (Приоритет загрузки), с помощью клавиш F5 и F6 установить External Device на первую позицию. Если необходимо осуществить загрузку с DVD или CD, выбираем Internal Optic Disc Drive (Внутренний оптический накопитель).
После этого перейдите к пункту Exit в меню сверху и выберите «Save and Exit Setup» (Сохранить настройки и выйти). Компьютер перезагрузится с нужного носителя.
Загрузка с USB без входа в БИОС (только для Windows 8, 8.1 и Windows 10 с UEFI)
Если на вашем компьютере установлена одна из последних версий Windows, а материнская плата с ПО UEFI, то вы можете выполнить загрузку с флешки даже не входя в параметры BIOS.
Как в BIOS поставить загрузку с флешки-13
Для этого: зайдите в параметры — изменение параметров компьютера (через панель справа в Windows 8 и 8.1), затем откройте «Обновление и восстановление» — «Восстановление» и нажмите кнопку «Перезагрузить» в пункте «Особые варианты загрузки».
Как в BIOS поставить загрузку с флешки-14
На появившемся экране «Выбор действия» выберите «Использовать устройство. USB-устройство, сетевое подключение или DVD-диск».
Как в BIOS поставить загрузку с флешки-15
На следующем экране вы увидите список устройств, с которых можно загрузиться, среди которых должна быть и ваша флешка. Если вдруг ее нет — нажмите «Просмотреть другие устройства». После выбора, компьютер перезагрузится с указанного вами USB накопителя.
Вот так вот просто выбрать в BIOS загрузку с флешки. Материал сайта pyatilistnik.org

Сегодня постараюсь ответить на довольно «избитый вопрос» по поводу загрузки ПК/ноутбука с USB-флешки (внешнего HDD-диска). Возникает он очень часто, например, при необходимости переустановить ОС Windows или воспользоваться LiveCD…
Кстати, хочу сразу отметить, у многих не получается это сделать из-за того, что они неправильно записывают загрузочную флешку (пример ее 👉 записи под установку Windows 10 приводил здесь). Обязательно перепроверьте этот момент (в более, чем половине случаев причина в этом!).
Также перед всеми манипуляциями и попытками войти в BIOS, и поменять там какие-то настройки — проверьте, что флешка подключена к работающему USB-порту!
Теперь перейдем к нескольким пошаговым примерам…
👉 В помощь!
BIOS (UEFI) не видит загрузочную флешку — что делать —>
*
Содержание статьи
- 1 Загрузка с флешки
- 1.1 Вариант 1: у вас уже есть установленная Windows 10, и она еще «хоть как-то» работает
- 1.2 Вариант 2: используем спец. клавиши и открываем загрузочное меню после включения устройства
- 1.2.1 👉 Кстати (про ноутбуки)!
- 1.3 Вариант 3: используем спец. клавишу для входа в BIOS и меняем приоритет загрузки
- 1.4 Вариант 4: что делать, если не успеваете нажать никакие клавиши, т.к. включен режим быстрой загрузки
→ Задать вопрос | дополнить
Загрузка с флешки
Вариант 1: у вас уже есть установленная Windows 10, и она еще «хоть как-то» работает
Пожалуй, это наиболее благоприятный вариант, т.к. вам не нужно искать какие-то спец. клавиши, пробовать, экспериментировать…
Для начала:
- подключите загрузочную флешку/диск к USB-порту;
- откройте параметры Windows (через меню ПУСК или нажав на Win+i);
- перейдите в раздел «Обновление и безопасность».
В нем нужно открыть вкладку «Восстановление» и нажать по кнопке «Особые варианты загрузки / перезагрузить сейчас». См. пример ниже. 👇
Особые варианты перезагрузки
Далее появится «голубой» экран (сервисное меню) с несколькими вариантами действий: нужно открыть меню «Поиск и устранение неисправностей / доп. параметры».
Поиск и устранение неисправностей
Далее нажать по меню «Параметры встроенного ПО UEFI». 👇
Параметры встроенного ПО
После, компьютер перезагружается и, обычно, BIOS/UEFI открывается автоматически (если этого не происходит — см. внимательно на надписи при включении, даже если была включена ускоренная загрузка — вы увидите подсказки, что нужно нажать для входа в BIOS (обычно F2 или DEL)).
Собственно, далее можно открыть Boot Menu (например), выбрать в нем флешку и загрузиться с нее. 👇
Boot Menu — запуск установки ОС
Либо в настройках BIOS открыть раздел BOOT и на первое место поставить нашу флешку (этот список — явл. приоритетом. Т.е. когда флешка на первом месте — ПК будет в первую очередь пытаться загрузиться именно с нее, и, если это не получится, перейдет к HDD).
Раздел Boot — настройка загрузки (пример настроек UEFI)
Не забудьте сохранить настройки в разделе «Save and Exit» (можно просто нажать на F10 (эта клавиша работает практически в любой версии BIOS)).
Сохранение и выход (Save and Exit)
После перезагрузки — компьютер должен начать загрузку с вашей флешки/внешнего диска. Задача решена?! 👌
*
Вариант 2: используем спец. клавиши и открываем загрузочное меню после включения устройства
Описанный выше способ не всегда и не всем подходит (во-первых, не у каждого установлена Windows 10, и тем более, не всегда она загружается…).
Вообще, на большинстве ПК (если присмотреться на экран при включении) — обычно отображается информация о кнопках для входа в Boot Menu и BIOS (см. пример ниже 👇). Чаще всего, для входа в Boot Menu используются клавиши F11 и F8.
👉 В помощь!
1) Горячие клавиши для входа в меню BIOS, Boot Menu, восстановления из скрытого раздела (для разных производителей).
2) Как войти в BIOS (UEFI) на компьютере или ноутбуке [инструкция]
Входим в Boot Menu
В загрузочном меню (Boot Menu), как правило, достаточно выбрать из списка название флешки и нажать Enter. Далее компьютер попробует загрузиться с указанного носителя…
Загрузочное меню (ASRock)
👉 Кстати (про ноутбуки)!
На ноутбуках есть свои нюансы для входа в загрузочное меню и BIOS/UEFI. Например, на устройствах от HP (современных) кнопку входа в сервисное меню (ESC) нужно зажать и держать до вкл. устройства (иначе можете просто не успеть)!
👉 В помощь!
Вход в BIOS и загрузочное меню на ноутбуках: ASUS, ACER, Lenovo, DELL, HP
Boot Device Option / ноутбук HP
У устройств от Lenovo может быть отдельная кнопка для вызова сервисного меню (обычно, она располагается возле кабеля питания). Нажимать эту кнопку нужно, когда ноутбук выключен!
Lenovo B70 — кнопка для входа в BIOS рядом с входом для питания. Нажимать удобнее всего карандашом или ручкой
Lenovo G700 — кнопка входа в настройки устройства (в том числе BIOS)
*
Вариант 3: используем спец. клавишу для входа в BIOS и меняем приоритет загрузки
В принципе, этот способ аналогичен предыдущему (только мы будем использовать не Boot Menu, а спец. раздел настроек в BIOS). Кстати, почему-то для не искушенных пользователей способ с Boot Menu, кажется, немного сложнее, чем с настройками BIOS…
И так, сразу после включения компьютера/ноутбука нажимайте спец. клавишу — обычно, это F2 или Del (список клавиш для устройств разных производителей). Обратите внимание, обычно на экране загрузки всегда есть подсказка… 👇
Входим в BIOS (F2)
Далее, в BIOS нужно открыть раздел BOOT (он почти всегда вынесен в главное верхнее меню). Многое, конечно, зависит от конкретной вашей прошивки (и их вариаций сотни, так что здесь привести всё не могу…).
В этом разделе нужно на первое место (Boot Option #1) поставить флешку. Этим мы меняем приоритет загрузки — т.е. компьютер сначала попытается загрузиться с первого устройства (флешки), затем со второго и т.д., пока не найдет работающий накопитель…
Настройки BIOS — меню BOOT
Как видите из примеров выше и ниже — несмотря на разные версии BIOS, загрузочные меню, в принципе, идентичные!
Раздел Boot — настройка загрузки (пример настроек UEFI)
Не забудьте, что после изменения настроек в разделе BOOT — их необходимо еще и сохранить (иначе они не вступят в силу). Для этого нажмите F10 (либо воспользуйтесь меню «Save and Exit»).
*
Вариант 4: что делать, если не успеваете нажать никакие клавиши, т.к. включен режим быстрой загрузки
В некоторых версиях BIOS (UEFI) есть режим ультра-быстрой загрузки. Если он активирован — то после включения ПК/ноутбука он «не позволяет» нажать в принципе никаких клавиш для входа в BIOS (точнее, он даже и не ждет их нажатия и моментально переходит к загрузке ОС).
Режим ультра-загрузки включен
Если вы столкнулись с таким моментом, что этот режим у вас включен, а ОС Windows работает не корректно (и вы не можете из нее открыть UEFI, как в варианте 1), могу порекомендовать следующее:
- открыть системный блок и вынуть батарейку, напоминающую «таблетку», на 3-5 мин. (этим мы сбросим настройки BIOS и режим ультра-загрузки должен быть отключен);
Как выглядит батарейка на мат. плате
- вынуть/отключить жесткий диск с ОС из ПК/ноутбука, отключить всё от USB-портов, и включить устройство (не найдя с чего загрузиться, вам будет предложено зайти в BIOS и указать загрузочное устройство).
*
Дополнения (👇) — приветствуются!
Удачи!
👋


Полезный софт:
-
- Видео-Монтаж
Отличное ПО для создания своих первых видеороликов (все действия идут по шагам!).
Видео сделает даже новичок!
-
- Ускоритель компьютера
Программа для очистки Windows от «мусора» (удаляет временные файлы, ускоряет систему, оптимизирует реестр).
В этом посте показаны шаги для студентов и новых пользователей по загрузке с USB-накопителя при использовании Windows 11. Существует несколько способов загрузки с USB-накопителя в Windows, и все эти методы работают хорошо. Некоторые работают лучше, чем другие в некоторых случаях.
Одним из распространенных способов загрузки с USB-накопителя является использование меню загрузки компьютера. Меню загрузки вашего ПК доступно во время процесса запуска компьютера. Он позволяет загрузить и установить новую операционную систему или получить доступ к другим внешним устройствам, таким как USB-накопитель.
На клавиатуре есть специальные клавиши для доступа к меню загрузки компьютера. Клавиши, которые обычно используются для доступа к меню загрузки компьютера: Esc, F2, F10 или F12. Если какой-либо из перечисленных ключей не может получить доступ к меню загрузки вашего компьютера, вам может потребоваться обратиться к руководству производителя вашего ПК, чтобы получить это.
Другой способ загрузки с USB-накопителя — Windows Advanced Startup (WinRE). Ниже мы перечислим некоторые способы загрузки с USB-накопителя.
Как упоминалось выше, существует несколько способов загрузки с USB-накопителя в Windows, и все они хорошо работают. Некоторые лучше, чем другие в некоторых случаях.
Вот как загрузиться с флешки в Windows 11.
Загрузитесь с USB через Windows Advanced Startup (WinRE)
Чтобы загрузиться с USB через WinRE, вставьте и подключите USB-устройство к компьютеру. Затем загрузитесь в Windows Advanced Startup (WinRE).
В меню параметров WinRE выберите «Использовать устройство, как показано на рисунке ниже».
Затем выберите USB-устройство из списка.
Ваш компьютер перезагрузится и загрузится с выбранного USB-устройства.
Загрузка с USB-устройства через загрузочное меню
Если использование WinRE выше не работает или неприменимо к вам, вы можете использовать меню загрузки вашего компьютера для загрузки с USB-накопителя.
- Подключите USB-накопитель к компьютеру.
- Запустите компьютер
- Продолжайте нажимать клавишу меню загрузки (Esc, F2, F10 или F12) на клавиатуре, чтобы получить доступ к меню загрузки.
Клавиша выбора меню загрузки зависит от марки и модели материнской платы. Если указанные выше клавиши не вызывают меню загрузки, обратитесь к руководству по эксплуатации вашего ПК.
Выберите USB-накопитель, с которого вы хотите загрузиться, и нажмите Enter.
После этого ваш компьютер загрузится с диска.
Это должно сделать это!
Вывод:
В этом посте показано, как загрузиться с USB-накопителя в Windows 11. Если вы обнаружите какую-либо ошибку выше или вам есть что добавить, воспользуйтесь формой комментариев ниже.
Мы уже рассказывали о том, как создать загрузочную флешку и использовать ее для установки операционной системы. Но мало кто знает, что флешку да и любой другой внешний накопитель с интерфейсом USB можно использовать для запуска Windows без ее установки на компьютер. Причем сделать это очень просто. А главное и, по сути, единственное условие — накопитель должен быть объемом не менее 16 Гбайт.
Содержание
- Подготовительные мероприятия
- Создаем флешку с Windows
- Как использовать флешку с Windows
- Зачем это нужно
Подготовительные мероприятия
В первую очередь, скачайте образ операционной системы с сайта Microsoft. Для этого загрузите утилиту MediaCreationTool, запустите ее и выберите не создание загрузочной флешки, а загрузку самого ISO-образа Windows.

После этого скачайте с официального сайта разработчика приложение Rufus и подготовьте флешку, которую планируется использовать для запуска Windows. При этом стоит учесть три вещи:
- Все хранящиеся на флешке данные будут стерты, поэтому заранее проверьте, что на ней нет информации, о потере которой вы будете сожалеть.
- USB-накопитель должен иметь объем не менее 16 Гбайт.
- Мы не советуем использовать для этого флешки с интерфейсом USB 2.0. Его скорости работы просто недостаточно, и куда лучше сделать выбор в пользу моделей с USB 3.0.
На этом подготовительные мероприятия завершены, и мы можем приступать к работе.
Создаем флешку с Windows
- Запустите Rufus и выберите скачанный ISO-образ с Windows в разделе «Метод загрузки».
- Выберите «Windows To Go» в выпадающем списке «Параметры образа».
- Используйте Схему раздела MBR и Целевую систему BIOS или UEFI. Так вы добьетесь максимальной универсальности флешки, которая сможет работать практически с любым ПК.
- В поле «Новая метка тома» укажите любое название, которое вам понравится.
- Нажмите «СТАРТ».

Подождите пока процесс форматирования и копирования данных на флешку будет завершен.
Как использовать флешку с Windows
Для загрузки Windows с флешки вставьте ее в USB-разъем компьютера и перезагрузите его или включите, если он был выключен. После этого:
- Войдите в BIOS или UEFI материнской платы. Как это сделать, мы писали здесь.
- Найдите там вкладку BOOT, Advanced BIOS Features или другой аналогичный пункт меню (его название зависит от модели материнской платы) и установите в качестве приоритетной загрузку с вашей флешки. Обычно эта настройка находится в строке First Boot Device, 1st Drive или Hard Disk Boot Priority.
- Сохраните изменения и выйдите из BIOS / UEFI.
Компьютер перезагрузится, а его загрузка будет происходить уже с флешки, на которой установлена чистая копия Windows.
Зачем это нужно
Возможность загрузки операционной системы с флешки может пригодиться в самых разных ситуациях. Вы сможете:
- сохранить нужные файлы с системного и любого другого накопителя при сбое основной ОС;
- восстановить работоспособность основной ОС после сбоя;
- восстановить удаленные файлы без риска их окончательной потери из-за работы ОС;
- загрузить компьютер даже в случае неисправности его накопителя.
И это лишь некоторые из возможностей, которые может дать флешка с Windows.
Читайте также
- Как создать загрузочную флешку Windows 10
- Установка Windows с флешки: пошаговая инструкция
Как загрузить компьютер с флешки?
Для начала, опишем все максимально коротко, для тех, кто уже более-менее знаком с понятием «открыть БИОС» или «вызвать загрузочное меню», далее же, разберем подробно все возможные варианты настройки загрузки компьютеров и ноутбуков со съемного USB-носителя.
В двух словах это выглядит примерно так:
Первое — после подачи питания (нажатия кнопки «вкл/выкл») — нужно нажать одну из горячих клавиш клавиатуры, которая вызовет на экран монитора настройки БИОС, а еще лучше — «загрузочное меню». Флешка, должна быть вставлена в USB-порт еще до включения
Для этого — в основной массе (не во всех) систем нужно нажимать клавишу «F2», если речь идет идет о ноутбуках, и клавишу «Delete», если с USB-диска мы пытаемся загрузить стационарный компьютер.
Если, «кнопка» подошла — в зависимости от возраста системы, перед нами появится меню БИОС, с неким количеством вкладок, перемещаться в которых можно, чаще всего при помощи стрелок, подтверждать же действие — клавишей «enter», а возвращаться обратно — клавишей «esc».Если , вам удалось сразу открыть «boot menu» (это окно, будет похоже на изображение в самом верху статьи) — тут все просто, нужно переместиться, при помощи стрелок клавиатуры, к названию флешки, и нажать «enter». — В этом случае, загрузка с USB начнется сразу..
Если, же, вы оказались в БИОС, на экране, который появился непосредственно перед вами — нужно искать раздел, в котором было бы слово «boot» — оно будет в составе какой-то надписи, например — «boot priority..» и т.д.
Т.е. первая задача — найти что-то, что содержит слово «boot». Когда находим — в этом разделе мы увидим несколько строк, с названиями устройств. В их числе там будет, и, вставленная нами до включения питания, USB-флешка.
Теперь, нужно выделить строку с названием нашей флешки, по средствам перехода вверх/вниз стрелками клавиатуры. И, строку с названием USB-диска, переместить вверх списка. Как правило, это делается нажатием клавиш «+»/»-» или «F5″/»F6»
Когда строка с названием нужного нам элемента перемещена в самый верх списка — нажимаем «F10» (если после нажатия «F10» появилось еще что-то — жмем «enter»). Это действие сохранит настройки и отправит систему на перезагрузку, после которой, загружаться она начнет уже с заведенного нами, в верхнюю строку устройства.
Сразу, после включения компьютера или ноутбука, перед нами, на короткое время, отображается основная информация о системе. На этом не долгом экране, в подавляющем большинстве случаев, написано, какой «ключик» нужно нажать, для того, чтобы попасть в настройки «BIOS», выглядит это примерно так:
В указанном Выше примере — мы видим строку «Press DEL to run Setup», что означает «Нажмите клавишу DELETE, для входа в настройки».
Т.е. — на первом, после включения экране, нужно обратить внимание на строку, содержащую текст, говорящий о том, что нужно «press» для «run setup» (что нажать для входа в настройки)
Самым распространенным вариантом, для ноутбуков, будет клавиша «F2», для стационарных компьютеров — клавиша «Del». Реже, для входа в настройки биос, сразу после включения питания системы (нажатия кнопки «вкл.») — нужно использовать клавиши «esc» или «F10».
Если, у вас не получается «словить» на загрузочном экране строку, с указанием нужной кнопки — пробуйте по очереди все четыре варианта. Т.е. — выключаем, и циклично клацаем одну клавишу, сразу после включения. Если, в БИОС войти так не получилось — выключаем питание, и пробуем то же самое со следующей «кнопкой»..
Теперь, вы попадете в BIOS SETUP, где нужно настроить приоритет загрузки системы.
Однако, внешне, это меню настроек, будет в разных моделях компьютеров и ноутбуков, выглядеть по-разному, хотя, суть алгоритма, останется неизменной.
Рассмотрим наглядно несколько примеров:
-
ВАРИАНТ 1
В данном случае, от нас потребовалось, при помощи клавиш «влево»/»вправо», переместиться во вкладку «boot» (на рисунке это уже сделано), после чего, нужно клавишами «вверх»/»вниз» — выделить строку «boot device priority», и нажать «enter» для открытия списка приоритета загрузки системы.
Далее, перед откроется список, в начало которого, нужно поставить нашу флешку.
Для этого — либо нажимаем «Enter»,выделив первую строку списка, и выбираем нужное устройство. Либо, если наша флешка видна в списке сразу — перемещаем ее вверх, выделив строку USB…, и нажимая клавишу «+» (так же, для смены положений в списке приоритета загрузки, могут использоваться клавиши «F6» «F5») Как правило, информация о том, какие клавиши нужно использовать для перемещения устройств в списке — написана в правой нижней части экрана. На изображении ниже — это строка «+- Change Option» («+» и «-» — в данной версии БИОС служат клавишами смещения позиции вверх или вниз)
Когда нужное устройство выведено вверх списка, нажимаем клавишу «F10», и клавишу «enter», в результате чего, система сохранит изменения и уйдет на перезагрузку. (если все сделано правильно — загрузка начнется уже с указанного вами устройства, например, загрузочной флешки)
-
ВАРИАНТ 2: Загружаемся с флешки при помощи boot menu
На самом деле, вызов «меню загрузки» (boot menu) — является оптимальным вариантом, для того, чтобы загрузить компьютер или ноутбук с подключенного съемного носителя. Однако, этой функции нет в старых машинах. Для них — рассмотрен 1 Вариант.
В остальных же, меню загрузки вызвать можно — после чего, останется лишь выбрать устройство, например подключенную нами флешку, и подтвердить действие.
Как же вызвать boot menu?
Так же, как и для вызова настроек БИОС, «бут-меню» — меню загрузки, вызывается при помощи нажатия горячей клавиши, сразу после включения питания (кнопки вкл.) компьютера или ноутбука.
Как правило, для того, чтобы попасть в boot menu, используется одна из клавиш «F12» , «F11» или «esc», хотя, в некоторых случаях, могут быть и другие варианты.
Циклично нажимаем одну из предложенных выше клавиш, после включения питания, в результате чего, перед нами появится меню загрузки. Варианты отображения могут немного отличаться, но суть будет одинакова:
Теперь, по средствам перехода по списку при помощи клавиш «вверх»/»вниз» — перемещаетесь на название, вставленной перед включением, флешки и нажимаете «enter».
Далее, пойдет загрузка с USB-диска..
Если, стандартные клавиши, для входа в boot-menu не работают:
Если не сработал не один из описанных способов:
Если все было сделано правильно — вы должны были уже попасть в boot menu и отправить аппарат на загрузку с нужного вам устройства (например флешки).
НО (в редких случаях) , препятствовать этому могут настройки операционной системы, когда работа ведется над аппаратом, где она уже установлена. Дело в том, что в Windows 8, 8.1 и 10 — есть возможность настройки «быстрой загрузки». Если, такая загрузка в операционной системе включена — аппарат, на самом деле, не выключается полностью, а вводит в сон все узлы оборудования. В результате чего, когда мы нажимаем горячие при включении — оказывается уже поздно, т.к. система уже не включается, а просыпается…
В таких случаях, для того, чтобы начали работать горячие клавиши вызова настроек БИОС и boot menu, эту функцию нужно отключить.
Как отключить быструю загрузку Windows, можно посмотреть ТУТ.
Загрузка…
Содержание
- Start booting from USB device что делать?
- Почему появляется дисфункция при установке ОС?
- Как исправить «Start booting from USB device»
- Заключение
- БИОС не видит загрузочную флешку в меню Boot, как исправить
- Режимы загрузки UEFI и Legacy
- Отключение Secure Boot
- Как записать флешку в правильном режиме
- Если ничего не помогло
- Start booting from USB device что делать
- BIOS не видит загрузочную флешку в Boot Menu — как исправить
- Загрузка Legacy и EFI, Secure Boot
- Дополнительные причины того, что флешка не отображается в Boot Menu и BIOS
- Загрузка с флешки
- Сведения о вопросе
- Как в БИОС настроить загрузку с флешки?
- В БИОС нет загрузки с флешки?
- Выставляем загрузку с флешки в BIOS
- Как поставить загрузку с флешки
- Как поставить загрузку с флешки
- Ошибка Boot Failed при загрузке с флешки: в чем причина и как исправить ситуацию?
- Boot Failed при загрузке с флешки: в чем причина появления сбоя?
- Ошибка Boot Failed: проблема неправильного форматирования носителя
- Изменение параметров первичной системы ввода/вывода
- Некорректно созданный или поврежденный носитель
- Другие причины
- Start booting from USB device что делать
- Start booting from USB device что делать
- Почему появляется данная дисфункция?
- Как исправить «Start booting from USB device»
- Заключение
- Как установить Windows 7
- Как поставить загрузку с флешки
- Как поставить загрузку с флешки
- Ошибка Boot Failed при загрузке с флешки: в чем причина и как исправить ситуацию?
- Boot Failed при загрузке с флешки: в чем причина появления сбоя?
- Ошибка Boot Failed: проблема неправильного форматирования носителя
- Изменение параметров первичной системы ввода/вывода
- Некорректно созданный или поврежденный носитель
- Другие причины
- Как установить Windows 7
- Как поставить загрузку с флешки
- Как поставить загрузку с флешки
- BIOS не видит загрузочную флешку в Boot Menu — как исправить
- Загрузка Legacy и EFI, Secure Boot
- Дополнительные причины того, что флешка не отображается в Boot Menu и BIOS
Start booting from USB device что делать?
При попытке установить операционную систему с флеш-накопителя пользователь может столкнуться с появлением на экране надписи «Start booting from USB device…», после чего система зависает и далее ничего не происходит. Обычно это связано с ситуацией, когда загрузочная флешка с операционной системой не была корректно создана пользователем, потому система испытывает проблемы в установке новой версии ОС с данного устройства. В данном материале я расскажу, в чём суть проблемы, каковы её причины, и как избежать её появления на вашем ПК.
Почему появляется дисфункция при установке ОС?
В переводе данный текст звучит как «Начало загрузки с устройства USB…», обычно появляясь при загрузке установочной версии ОС Windows с ЮСБ-устройства.
Причинами «зависания» данной надписи обычно являются некорректно созданная установочная флешка, а также неверно указанные настройки в БИОСе пользовательского ПК.
Как исправить «Start booting from USB device»
Для устранения дисфункции рекомендую выполнить следующее:
Способ 1.Для работы с «MobaLiveCD» скачайте и запустите данную программу с правами администратора. На главном экране кликните на кнопку «Run the Live USB», укажите программе путь к вашей флешке. Если программа спросит вас «Do you want to create a hard disk image for your virtual machine?» — выберите «No». Программа произведёт эмуляцию запуска системы с вашей флешки, и вы воочию увидите результат.
Для выхода с программы нажмите клавиши Ctrl+Alt.
Чтобы проверить файловую систему вашей флешки подключите её к компьютеру, в проводнике кликните на флеш-накопителе правой клавишей мыши, в появившемся меню выберите «Свойства».
Способ 2. Если предыдущий способ не помог исправить Start booting from USB device, попробуйте выполнить следующее. Перейдите в БИОС, во вкладке «Boot» установите значение параметра «Secure Boot» на «Disabled» (если появится предупреждение, смело жмите на «Ок»). Появится дополнительная опция «ОS Mode Selection», выберите здесь «UEFI and Legacy OS» (если появится предупреждение, тогда вновь нажимаем на «ОК»). Вновь жмём на F10, затем на «Yes», дожидаемся перезагрузки ноутбука.
Затем вновь переходим в БИОС, во вкладке «Boot» выбираем опцию «Boot device priority», в первом пункте выбираем нашу флешку как загрузочное устройство. Вновь жмём на F10 и «Yes». Перезагружаем наш ПК и пробуем загрузиться с нашего флеш-накопителя.
Заключение
Рассматриваемая проблема может быть вызвана рядом причин, начиная от неправильной настройки БИОСа, и заканчивая некорректным созданием загрузочной флешки. Чтобы избавиться от сообщения Start booting from USB device» рекомендую воспользоваться приведёнными выше советами, это позволит провести нормальную инсталляцию Виндовс с помощью флеш-накопителя на вашем ПК.
Источник
БИОС не видит загрузочную флешку в меню Boot, как исправить
При попытке запуска компьютера или ноутбука с флешки, может оказаться что BIOS просто не видит загрузочную флешку. В загрузочном Boot Menu флеш-накопитель не отображается, также нет вариантов выбрать её в самом БИОСе. Разберём все варианты решения этой проблемы.
Режимы загрузки UEFI и Legacy
Исторически так сложилось, что компьютер может загружаться в двух режимах:
Чтобы не было путаницы, BIOS и UEFI выполняют одну и ту же функцию – управляют запуском компьютера и настройкой базовых параметров системы. Но UEFI это новая версия BIOS’а. Для загрузки с UEFI флешки, управляющей программе достаточно найти в корне файловой системы некоторые системные файлы. Старым BIOS’ам обязательно нужна загрузочная запись (MBR) в ‘0’ секторе диска, при отсутствии которого запуск был невозможен.
Загрузочную флэшку можно записать в режиме совместимости UEFI (GPT), BIOS (MBR) или обоих одновременно. Поэтому, если носитель записан по типу UEFI, то загрузка на компьютере с BIOS будет невозможна, флешку нужно перезаписать под MBR, об этом будет ниже.
Вам нужно найти параметр «UEFI/Legacy Boot» и выставить значение:
После выбора верного режима ваш биос увидит самозагрузочную флешку в Boot Menu после перезагрузки.
Отключение Secure Boot
Функция материнской платы «Secure Boot» (безопасный запуск) была задумана для предотвращения запуска несанкционированных операционных систем (вирусов) при загрузке ноутбука. Всё бы ничего, но именно из-за этой функции, иногда, BIOS не может загрузиться с флешки в случаях, когда вам требуется установить Windows, Linux или просто запустить портативную ОС.
Как записать флешку в правильном режиме
Режим загрузочной флешки зависит от ISO-образа, который мы на неё запишем. Бывают образы формата Legacy, UEFI и двойные. Можно не менять режим загрузки в биосе, а просто перезаписать образ. Вам понадобится программа Rufus.
Запустите программу Rufus:
Если ничего не помогло
Источник
Start booting from USB device что делать
BIOS не видит загрузочную флешку в Boot Menu — как исправить

В этой инструкции подробно о причинах, по которым БИОС не видит загрузочную флешку или она не показывает в меню загрузки и о том, как это исправить. См. также: Как использовать Boot Menu на компьютере или ноутбуке.
Загрузка Legacy и EFI, Secure Boot
Самая распространенная причина того, что загрузочная флешка не видна в Boot Menu — несоответствие режима загрузки, который поддерживается этой флешкой режиму загрузки, выставленному в БИОС (UEFI).
Большинство современных компьютеров и ноутбуков поддерживают два режима загрузки: EFI и Legacy, при этом часто по умолчанию включен только первый (хотя, бывает и наоборот).
Если записать USB накопитель для Legacy-режима (Windows 7, многие Live CD), а в БИОС включена только загрузка EFI, то такая флешка будет не видна в качестве загрузочной и выбрать её в Boot Menu не получится.
Решения в данной ситуации могут быть следующими:
Что касается первого пункта, чаще всего требуется включить именно поддержку Legacy режима загрузки. Обычно это делается на вкладке Boot (загрузка) в БИОС (см. Как зайти в БИОС), а пункт, который нужно включить (установить в режим Enabled) может называться:
Дополнительно, при использовании загрузочной флешки, которая поддерживает только Legacy загрузку, следует отключить Secure Boot, см. Как отключить Secure Boot.
По второму пункту: если записываемый на флешку образ поддерживает загрузку и для EFI и для Legacy режима, вы просто можете записать его иначе, не меняя параметров БИОС (однако, для образов, отличных от оригинальных Windows 10, 8.1 и 8 всё равно может требоваться отключение Secure Boot).
Проще всего это сделать с помощью программы бесплатной программы Rufus — она позволяет легко выбрать, для какого типа загрузки следует записать накопитель, основные два варианта — MBR для компьютеров с BIOS или UEFI-CSM (Legacy), GPT для компьютеров с UEFI (EFI загрузка).
Подробнее по программе и где скачать — Создание загрузочной флешки в Rufus.
Примечание: если речь идет об оригинальном образе Windows 10 или 8.1, можно записать его официальным способом, такая флешка будет поддерживать сразу два типа загрузки, см. Загрузочная флешка Windows 10.
Дополнительные причины того, что флешка не отображается в Boot Menu и BIOS
В завершение — ещё некоторые нюансы, которые, по моему опыту, бывают не до конца понятны начинающим пользователям, из-за чего возникают проблемы и невозможность поставить загрузку с флешки в БИОС или выбрать её в Boot Menu.
Кажется, всё. Если вспомню ещё какие-либо особенности, имеющие отношение к теме, обязательно дополню материал.
Загрузка с флешки
Здравствуйте, что делеть если при загрузке с флешки выскакивает чёрный экран на котором написано
Start booting from USB device.
Home page : http://www.ultraiso.com
Bootsector from C.H. Hochstatter
Сведения о вопросе
Здравствуйте, samus 3.0!
Убедитесь что диск не поврежден, отформатирован и соответствует требованиям установки.
Если будут еще вопросы — обращайтесь.
С наилучшими пожеланиями,
Георгий.
Этот ответ помог 1 пользователю
Это помогло устранить вашу проблему?
К сожалению, это не помогло.
Великолепно! Спасибо, что пометили это как ответ.
Насколько Вы удовлетворены этим ответом?
Благодарим за отзыв, он поможет улучшить наш сайт.
Как в БИОС настроить загрузку с флешки?
Привет друзья! Сегодня я расскажу о том как в БИОС настроить загрузку с флешки, и что делать если эта самая флешка не отображается в настройках BIOSа. Я уже писал статью о том как в БИОС выставить загрузку с привода или флешки, но сегодня я хочу более подробно написать о том как загрузится с USB накопителя, предварительно настроив БИОС.
Для чего это нужно? Ну если Вы это читаете, то я думаю вы уже знаете для чего оно Вам. Ну а если нет, то раскрою Вам секрет, можно создавать загрузочные флешки и устанавливать с них операционные системы или запускать другие образы загрузочных дисков, например Dr.Web LiveCD. Это очень удобно, флешки более устойчивые к механическим повреждениям по сравнению с дисками, да и объем памяти у них может быть больше. Прежде чем приступить к написанию инструкции обязательно прочитайте эту статью, в ней написано как войти в БИОС.
Значит так, Вы уже создали загрузочную флешку и готовы загрузится с нее. Первым делом нам нужно настроить систему так, что бы наш флеш накопитель стоял на первом месте, и система вначале стартовала с него. Тут есть один прикол, через который возникают вопросы типа а в настройках BIOS не отображается флешка.
В БИОС нет загрузки с флешки?
Все очень просто, когда USB устройство не подключено к компьютеру, то оно и не будет отображаться в вариантах загрузки.
Выставляем загрузку с флешки в BIOS
Если флешка подключена, то мы увидим ее в списке.
Сохраняем все наши изменения нажатием на F10 и перезагружаем компьютер. Если все сделано правильно и USB накопитель создан правильно, то начнется загрузка и USB накопителя. Действительно может быть что USB не отображается в настройке, то то скорее всего потому что у Вас старый компьютер и он не поддерживает эту функцию.
После скучного рассказа о настройке БИОСа я хотел бы Вам посоветовать задуматься о безопасности вашего дома или офиса и видеонаблюдение на мой взгляд это самое лучшее средство защиты. Тем более что с новыми технологиями можно установить IP видеокамеры, которые дадут Вам много новых и современных возможностей. Например создание сети с нескольких камер и даже трансляцию виде в интернет.
Как поставить загрузку с флешки
Как поставить загрузку с флешки или выставить, какая разница, главное у нас есть загрузочная флешка, а на ней предположим операционная система и нам нужно быстрее её установить.
Как поставить загрузку с флешки
Начнём с того, что когда вы включаете компьютер флешка уже должна быть вставлена в USB-порт
Предупреждаю, что на некоторых ноутбуках, на моём например, клавиша F12 несёт функцию загрузки по сети, обратите внимание на фото и будьте осторожны.
Допустим в меню мы с вами зашли, а слов — Загрузи меня с флешки, нигде нет, а флешка кстати, может обозначаться к примеру так: External device или по другому usb device, если нашли, выделяйте вашу флешку и жмите Enter.
Второй способ мой любимый, покопаться в настройках BIOS, давайте сначала поставим загрузку с флешки в BIOS на стационарном компьютере, а потом на ноутбуке, не забываем вставлять флешку в USB-порт. Что бы попасть в BIOS в самом начале запуска компьютера жмём в большинстве случаев кнопку Delete, на ноутбуках F-2, кто испытывает трудности читайте нашу статью BIOS: Загрузка с диска. Вот в этой фазе загрузки компьютера нужно жать на Delete, на ноутбуках F-2, кстати наш компьютер уже разгадал наши намерения загрузиться с флешки
Значит контроллер USB в BIOS включен, при возникновении проблем в этом нужно убедиться.
Зашли в BIOS, это окно Ami BIOS, здесь нам нужна вкладка (Boot)
нам нужна флешка Corsair, выставляем её на первую позицию.
После установки операционной системы, необходимо вынуть флешку и в BIOS изменить всё в обратном порядке и указать компьютеру ваш жёсткий диск с установленной на него операционной системой.
Перезагружаемся, и вместе волнуемся, на нашей флешке операционная система, загрузится ли?
И вот он долгожданный процесс установки Windows 7, радуемся.
Теперь ноутбук, обещаю поставить загрузку с флешки здесь будет попроще, а вот и наш ноутбук Sony VAIO VGN-NW2ERE/S, вставляем флешку
Чтобы попасть в BIOS, при загрузке нам нужно нажать F-2, на первой вкладке-Main, нам делать нечего и с помощью стрелок на клавиатуре переходим на вкладку Boot
И здесь мы видим первый пункт External device Boot (загрузка с внешнего устройства) выключен (Disabled), ставим его в положение Включено, выделяем стрелками и нажимаем Enter и выбираем Enabled
Теперь пункт Boot Priority или выбор приоритетного устройства для загрузки компьютера, сейчас у нас стоит Hard Disk Drive- жёсткий диск, выделяем этот первый пункт и жмём Enter
Ошибка Boot Failed при загрузке с флешки: в чем причина и как исправить ситуацию?
Установка Windows при помощи дистрибутива, записанного на съемные носители в виде USB-флешек, обычно проблем не вызывает даже у самого неподготовленного пользователя. Однако иногда можно встретить ситуации, когда на экране появляется сообщение о том, что загрузка вроде бы стартует, но через некоторое время выдается уведомление о невозможности выполнения такого действия (Boot Failed). При загрузке с флешки такая ситуация может возникать по нескольким причинам. Что это за причины, и каковы основные методы устранения сбоев подобного рода, читайте далее.
Boot Failed при загрузке с флешки: в чем причина появления сбоя?
Причин, вызывающих невозможность старта загрузчика, может быть достаточно много, но в основном сбои при попытке загрузки со съемного накопителя происходят по вине того, что:
Вирусы в расчет не берем, поскольку на загрузку с носителя они, как правило, не оказывают никакого действия, если только они уже не обосновались на флешке и не оказали на нее пагубного воздействия.
Ошибка Boot Failed: проблема неправильного форматирования носителя
Итак, основной проблемой возникновения сбоев при старте со съемных накопителей считается неправильно выполненное предварительное форматирование, когда пользователь создавал носитель самостоятельно (например, с использованием инструментария командной строки), а не в какой-то автоматизированной программе. Если у вас появляется ошибка Boot Failed при загрузке с флешки, необходимо обратить внимание на ее формат.
Важно понимать, что в случае наличия на компьютере или ноутбуке первичной системы UEFI носитель в обязательном порядке должен быть отформатирован в FAT32, и использовать файловую структуру NTFS нельзя ни под каким предлогом. Точно так же и наоборот. Если у вас есть дистрибутив с 64-битной Windows 7, загрузку с флешки для первичной системы BIOS желательно производить с файловой системой NTFS.
Изменение параметров первичной системы ввода/вывода
Впрочем, не исключается и то, что в самой первичной системе некоторые важные параметры, влияющие на распознавание съемного устройства и старт с использованием загрузчика, который на нем записан, установлены неправильно. Чаще всего ошибка Boot Failed при загрузке с флешки появляется именно при использовании первичных систем BIOS, в которых некорректно выставлен режим загрузки (Boot). Его следует попытаться изменить.
Если старт не происходит в режиме UEFI, смените его на Legacy и наоборот. По завершении действий с настройками не забудьте выставить флешку первой в списке используемых для загрузки устройств и сохранить измененные опции при выходе.
Некорректно созданный или поврежденный носитель
Вполне возможно, что старт со съемного устройства оказывается невозможным только из-за того, что присутствующие на носителе файлы повреждены.
В такой ситуации наилучшим решением станет повторная запись информации на накопитель, но использовать для этого лучше всего автоматизированную утилиту Rufus, которая при выборе пользователем записываемого образа с дистрибутивом или средой восстановления определит требуемый тип форматирования.
Кроме того, совершенно естественно выглядит ситуация, когда и сама флешка может быть банально повреждена или оказаться нерабочей. Перед записью и использованием носитель необходимо проверить в работающей системе, а при выявлении проблем произвести, например, восстановление работы контроллеров, используя для этого утилиты от производителя устройства или универсальные программы наподобие D-Soft Flash Doctor. Если даже с их применением результат окажется нулевым, в качестве кардинальной меры можете выполнить низкоуровневое форматирование, которое позволит привести носитель, так сказать, в заводское состояние.
Для выполнения таких операций максимально эффективной оказывается программа HDD LLFT, в которой процесс форматирования занимает всего лишь пару минут.
Другие причины
Это были основные проблемы, которые можно встретить при попытке старта со съемного носителя. Однако не стоит забывать и о самих файлах образов, которые вы пытаетесь записать на флешку. В случае загрузки их с неофициальных ресурсов в Интернете или при использовании каких-то кастомных сборок часто можно наблюдать отсутствие некоторых важных компонентов, отвечающих за корректный запуск загрузчика. В этом случае при загрузке будет сообщено, что компонент не найден. Поэтому скачивайте файлы только из проверенных источников, но даже загруженные объекты иногда не помешает просканировать на предмет наличия потенциальных угроз.
Примечание: если в первичной системе активирована функция безопасной загрузки (Secure Boot), иногда ее бывает необходимо отключить (если это возможно).
Источник
Start booting from USB device что делать
Start booting from USB device что делать
При попытке установить операционную систему с флеш-накопителя пользователь может столкнуться с появлением на экране надписи «Start booting from USB device…», после чего система зависает и далее ничего не происходит. Обычно это связано с ситуацией, когда загрузочная флешка с операционной системой не была корректно создана пользователем, потому система испытывает проблемы в установке новой версии ОС с данного устройства. В данном материале я расскажу, в чём суть проблемы «Start booting from USB device», каковы её причины, и как исправить появление надписи на вашем ПК.

Почему появляется данная дисфункция?
В переводе данный текст звучит как «Начало загрузки с устройства USB…», обычно появляясь при загрузке установочной версии ОС Windows с ЮСБ-устройства.
Причинами «зависания» надписи «Start booting from USB device» обычно являются некорректно созданная установочная флешка, а также неверно указанные настройки в БИОСе пользовательского ПК.

Как исправить «Start booting from USB device»
Для устранения ошибки «Start booting from USB device» рекомендую выполнить следующее:
Способ 1.Для работы с «MobaLiveCD» скачайте и запустите данную программу с правами администратора. На главном экране кликните на кнопку «Run the Live USB», укажите программе путь к вашей флешке. Если программа спросит вас «Do you want to create a hard disk image for your virtual machine?» — выберите «No». Программа произведёт эмуляцию запуска системы с вашей флешки, и вы воочию увидите результат.

Для выхода с программы нажмите клавиши Ctrl+Alt.
Чтобы проверить файловую систему вашей флешки подключите её к компьютеру, в проводнике кликните на флеш-накопителе правой клавишей мыши, в появившемся меню выберите «Свойства».
Способ 2. Если предыдущий способ не помог исправить Start booting from USB device, попробуйте выполнить следующее. Перейдите в БИОС, во вкладке «Boot» установите значение параметра «Secure Boot» на «Disabled» (если появится предупреждение, смело жмите на «Ок»). Появится дополнительная опция «ОS Mode Selection», выберите здесь «UEFI and Legacy OS» (если появится предупреждение, тогда вновь нажимаем на «ОК»). Вновь жмём на F10, затем на «Yes», дожидаемся перезагрузки ноутбука.
Затем вновь переходим в БИОС, во вкладке «Boot» выбираем опцию «Boot device priority», в первом пункте выбираем нашу флешку как загрузочное устройство. Вновь жмём на F10 и «Yes». Перезагружаем наш ПК и пробуем загрузиться с нашего флеш-накопителя.
- Для создания загрузочной флешки используйте зарекомендовавший себя софт (например, Rufus).

Заключение
Проблема с «Start booting from USB device» может быть вызвана рядом причин, начиная от неправильной настройки БИОСа, и заканчивая некорректным созданием загрузочной флешки. Для избавления от ошибки Start booting from USB device» рекомендую воспользоваться приведёнными выше советами, это позволит провести нормальную инсталляцию Виндовс с помощью флеш-накопителя на вашем ПК.
Как установить Windows 7
Как поставить загрузку с флешки
Как поставить загрузку с флешки или выставить, какая разница, главное у нас есть загрузочная флешка, а на ней предположим операционная система и нам нужно быстрее её установить.
Как поставить загрузку с флешки
Начнём с того, что когда вы включаете компьютер флешка уже должна быть вставлена в USB-порт
Предупреждаю, что на некоторых ноутбуках, на моём например, клавиша F12 несёт функцию загрузки по сети, обратите внимание на фото и будьте осторожны.
Допустим в меню мы с вами зашли, а слов – Загрузи меня с флешки, нигде нет, а флешка кстати, может обозначаться к примеру так: External device или по другому usb device, если нашли, выделяйте вашу флешку и жмите Enter.
Второй способ мой любимый, покопаться в настройках BIOS, давайте сначала поставим загрузку с флешки в BIOS на стационарном компьютере, а потом на ноутбуке, не забываем вставлять флешку в USB-порт. Что бы попасть в BIOS в самом начале запуска компьютера жмём в большинстве случаев кнопку Delete, на ноутбуках F-2, кто испытывает трудности читайте нашу статью BIOS: Загрузка с диска. Вот в этой фазе загрузки компьютера нужно жать на Delete, на ноутбуках F-2, кстати наш компьютер уже разгадал наши намерения загрузиться с флешки
Значит контроллер USB в BIOS включен, при возникновении проблем в этом нужно убедиться.
Зашли в BIOS, это окно Ami BIOS, здесь нам нужна вкладка (Boot)
нам нужна флешка Corsair, выставляем её на первую позицию.
После установки операционной системы, необходимо вынуть флешку и в BIOS изменить всё в обратном порядке и указать компьютеру ваш жёсткий диск с установленной на него операционной системой.
Перезагружаемся, и вместе волнуемся, на нашей флешке операционная система, загрузится ли?
И вот он долгожданный процесс установки Windows 7, радуемся.
Теперь ноутбук, обещаю поставить загрузку с флешки здесь будет попроще, а вот и наш ноутбук Sony VAIO VGN-NW2ERE/S, вставляем флешку
Чтобы попасть в BIOS, при загрузке нам нужно нажать F-2, на первой вкладке-Main, нам делать нечего и с помощью стрелок на клавиатуре переходим на вкладку Boot
И здесь мы видим первый пункт External device Boot (загрузка с внешнего устройства) выключен (Disabled), ставим его в положение Включено, выделяем стрелками и нажимаем Enter и выбираем Enabled
Теперь пункт Boot Priority или выбор приоритетного устройства для загрузки компьютера, сейчас у нас стоит Hard Disk Drive- жёсткий диск, выделяем этот первый пункт и жмём Enter
Ошибка Boot Failed при загрузке с флешки: в чем причина и как исправить ситуацию?
Установка Windows при помощи дистрибутива, записанного на съемные носители в виде USB-флешек, обычно проблем не вызывает даже у самого неподготовленного пользователя. Однако иногда можно встретить ситуации, когда на экране появляется сообщение о том, что загрузка вроде бы стартует, но через некоторое время выдается уведомление о невозможности выполнения такого действия (Boot Failed). При загрузке с флешки такая ситуация может возникать по нескольким причинам. Что это за причины, и каковы основные методы устранения сбоев подобного рода, читайте далее.
Boot Failed при загрузке с флешки: в чем причина появления сбоя?
Причин, вызывающих невозможность старта загрузчика, может быть достаточно много, но в основном сбои при попытке загрузки со съемного накопителя происходят по вине того, что:
Вирусы в расчет не берем, поскольку на загрузку с носителя они, как правило, не оказывают никакого действия, если только они уже не обосновались на флешке и не оказали на нее пагубного воздействия.
Ошибка Boot Failed: проблема неправильного форматирования носителя
Итак, основной проблемой возникновения сбоев при старте со съемных накопителей считается неправильно выполненное предварительное форматирование, когда пользователь создавал носитель самостоятельно (например, с использованием инструментария командной строки), а не в какой-то автоматизированной программе. Если у вас появляется ошибка Boot Failed при загрузке с флешки, необходимо обратить внимание на ее формат.
Важно понимать, что в случае наличия на компьютере или ноутбуке первичной системы UEFI носитель в обязательном порядке должен быть отформатирован в FAT32, и использовать файловую структуру NTFS нельзя ни под каким предлогом. Точно так же и наоборот. Если у вас есть дистрибутив с 64-битной Windows 7, загрузку с флешки для первичной системы BIOS желательно производить с файловой системой NTFS.
Изменение параметров первичной системы ввода/вывода
Впрочем, не исключается и то, что в самой первичной системе некоторые важные параметры, влияющие на распознавание съемного устройства и старт с использованием загрузчика, который на нем записан, установлены неправильно. Чаще всего ошибка Boot Failed при загрузке с флешки появляется именно при использовании первичных систем BIOS, в которых некорректно выставлен режим загрузки (Boot). Его следует попытаться изменить.
Если старт не происходит в режиме UEFI, смените его на Legacy и наоборот. По завершении действий с настройками не забудьте выставить флешку первой в списке используемых для загрузки устройств и сохранить измененные опции при выходе.
Некорректно созданный или поврежденный носитель
Вполне возможно, что старт со съемного устройства оказывается невозможным только из-за того, что присутствующие на носителе файлы повреждены.
В такой ситуации наилучшим решением станет повторная запись информации на накопитель, но использовать для этого лучше всего автоматизированную утилиту Rufus, которая при выборе пользователем записываемого образа с дистрибутивом или средой восстановления определит требуемый тип форматирования.
Кроме того, совершенно естественно выглядит ситуация, когда и сама флешка может быть банально повреждена или оказаться нерабочей. Перед записью и использованием носитель необходимо проверить в работающей системе, а при выявлении проблем произвести, например, восстановление работы контроллеров, используя для этого утилиты от производителя устройства или универсальные программы наподобие D-Soft Flash Doctor. Если даже с их применением результат окажется нулевым, в качестве кардинальной меры можете выполнить низкоуровневое форматирование, которое позволит привести носитель, так сказать, в заводское состояние.
Для выполнения таких операций максимально эффективной оказывается программа HDD LLFT, в которой процесс форматирования занимает всего лишь пару минут.
Другие причины
Это были основные проблемы, которые можно встретить при попытке старта со съемного носителя. Однако не стоит забывать и о самих файлах образов, которые вы пытаетесь записать на флешку. В случае загрузки их с неофициальных ресурсов в Интернете или при использовании каких-то кастомных сборок часто можно наблюдать отсутствие некоторых важных компонентов, отвечающих за корректный запуск загрузчика. В этом случае при загрузке будет сообщено, что компонент не найден. Поэтому скачивайте файлы только из проверенных источников, но даже загруженные объекты иногда не помешает просканировать на предмет наличия потенциальных угроз.
Примечание: если в первичной системе активирована функция безопасной загрузки (Secure Boot), иногда ее бывает необходимо отключить (если это возможно).
Как установить Windows 7
Как поставить загрузку с флешки
Как поставить загрузку с флешки или выставить, какая разница, главное у нас есть загрузочная флешка, а на ней предположим операционная система и нам нужно быстрее её установить.
Как поставить загрузку с флешки
Начнём с того, что когда вы включаете компьютер флешка уже должна быть вставлена в USB-порт
Предупреждаю, что на некоторых ноутбуках, на моём например, клавиша F12 несёт функцию загрузки по сети, обратите внимание на фото и будьте осторожны.
Допустим в меню мы с вами зашли, а слов – Загрузи меня с флешки, нигде нет, а флешка кстати, может обозначаться к примеру так: External device или по другому usb device, если нашли, выделяйте вашу флешку и жмите Enter.
Второй способ мой любимый, покопаться в настройках BIOS, давайте сначала поставим загрузку с флешки в BIOS на стационарном компьютере, а потом на ноутбуке, не забываем вставлять флешку в USB-порт. Что бы попасть в BIOS в самом начале запуска компьютера жмём в большинстве случаев кнопку Delete, на ноутбуках F-2, кто испытывает трудности читайте нашу статью BIOS: Загрузка с диска. Вот в этой фазе загрузки компьютера нужно жать на Delete, на ноутбуках F-2, кстати наш компьютер уже разгадал наши намерения загрузиться с флешки
Значит контроллер USB в BIOS включен, при возникновении проблем в этом нужно убедиться.
Зашли в BIOS, это окно Ami BIOS, здесь нам нужна вкладка (Boot)
нам нужна флешка Corsair, выставляем её на первую позицию.
После установки операционной системы, необходимо вынуть флешку и в BIOS изменить всё в обратном порядке и указать компьютеру ваш жёсткий диск с установленной на него операционной системой.
Перезагружаемся, и вместе волнуемся, на нашей флешке операционная система, загрузится ли?
И вот он долгожданный процесс установки Windows 7, радуемся.
Теперь ноутбук, обещаю поставить загрузку с флешки здесь будет попроще, а вот и наш ноутбук Sony VAIO VGN-NW2ERE/S, вставляем флешку
Чтобы попасть в BIOS, при загрузке нам нужно нажать F-2, на первой вкладке-Main, нам делать нечего и с помощью стрелок на клавиатуре переходим на вкладку Boot
И здесь мы видим первый пункт External device Boot (загрузка с внешнего устройства) выключен (Disabled), ставим его в положение Включено, выделяем стрелками и нажимаем Enter и выбираем Enabled
Теперь пункт Boot Priority или выбор приоритетного устройства для загрузки компьютера, сейчас у нас стоит Hard Disk Drive- жёсткий диск, выделяем этот первый пункт и жмём Enter
BIOS не видит загрузочную флешку в Boot Menu — как исправить

В этой инструкции подробно о причинах, по которым БИОС не видит загрузочную флешку или она не показывает в меню загрузки и о том, как это исправить. См. также: Как использовать Boot Menu на компьютере или ноутбуке.
Загрузка Legacy и EFI, Secure Boot
Самая распространенная причина того, что загрузочная флешка не видна в Boot Menu — несоответствие режима загрузки, который поддерживается этой флешкой режиму загрузки, выставленному в БИОС (UEFI).
Большинство современных компьютеров и ноутбуков поддерживают два режима загрузки: EFI и Legacy, при этом часто по умолчанию включен только первый (хотя, бывает и наоборот).
Если записать USB накопитель для Legacy-режима (Windows 7, многие Live CD), а в БИОС включена только загрузка EFI, то такая флешка будет не видна в качестве загрузочной и выбрать её в Boot Menu не получится.
Решения в данной ситуации могут быть следующими:
Что касается первого пункта, чаще всего требуется включить именно поддержку Legacy режима загрузки. Обычно это делается на вкладке Boot (загрузка) в БИОС (см. Как зайти в БИОС), а пункт, который нужно включить (установить в режим Enabled) может называться:
Дополнительно, при использовании загрузочной флешки, которая поддерживает только Legacy загрузку, следует отключить Secure Boot, см. Как отключить Secure Boot.
По второму пункту: если записываемый на флешку образ поддерживает загрузку и для EFI и для Legacy режима, вы просто можете записать его иначе, не меняя параметров БИОС (однако, для образов, отличных от оригинальных Windows 10, 8.1 и 8 всё равно может требоваться отключение Secure Boot).
Проще всего это сделать с помощью программы бесплатной программы Rufus — она позволяет легко выбрать, для какого типа загрузки следует записать накопитель, основные два варианта — MBR для компьютеров с BIOS или UEFI-CSM (Legacy), GPT для компьютеров с UEFI (EFI загрузка).
Подробнее по программе и где скачать — Создание загрузочной флешки в Rufus.
Примечание: если речь идет об оригинальном образе Windows 10 или 8.1, можно записать его официальным способом, такая флешка будет поддерживать сразу два типа загрузки, см. Загрузочная флешка Windows 10.
Дополнительные причины того, что флешка не отображается в Boot Menu и BIOS
В завершение — ещё некоторые нюансы, которые, по моему опыту, бывают не до конца понятны начинающим пользователям, из-за чего возникают проблемы и невозможность поставить загрузку с флешки в БИОС или выбрать её в Boot Menu.
Кажется, всё. Если вспомню ещё какие-либо особенности, имеющие отношение к теме, обязательно дополню материал.
Источник
Рассмотрим, как загрузиться с флешки для установки Windows или восстановления системы.
Содержание
- Как загрузиться с флешки
- Клавиши для входа в BIOS
- Примеры
- Загрузка в Phoenix-Award BIOS
- Загрузка в AMI BIOS
Как загрузиться с флешки
Вставьте загрузочную флешку в USB-порт и перезагрузите компьютер. Ваша основная задача на данном этапе – изменить приоритет загрузки таким образом, чтобы сначала запускалась флешка, а не жесткий диск. Делается это двумя способами:
- Выбор устройства через Boot Menu (вызывается клавишей F8, F11, F2 или Esc нажатой сразу после запуска компьютера).
- Изменение приоритета загрузки в BIOSBIOS — программа, вшитая в материнскую плату, позволяет менять некоторые параметры железа (например такие, как приоритет загрузки дисков) на аппаратном уровне..
Первый способ намного удобнее, так как не требует последующего возвращения загрузки с жесткого диска. Вам нужно лишь выбрать устройство (DVD или USB) из списка, чтобы запустить его загрузку и нажать Enter. Выглядит оно примерно так:
Нажимаем F10 и попадаем в загрузочное меню:
Однако на некоторых старых компьютерах Boot Menu не запускается, поэтому давайте на всякий случай подробно рассмотрим порядок изменения приоритета загрузки через BIOS. Раскройте меню «Пуск» и выполните перезагрузку компьютера. При появлении логотипа надо нажать определённую клавишу.
На некоторых моделях материнских плат для входа в BIOS используется не Delete, а другая клавиша – F1, Esc, F10, Ctrl + Alt + S. Возникает резонный вопрос – как узнать нужную кнопку? Есть несколько способов:
- Найти в интернете сведения о входе в BIOS для вашей материнской платы.
- Прочитать инструкцию от производителя материнской платы.
- Обратить внимание на сообщение, которое появляется сразу после включения компьютера. Сообщение это имеет вид «Press …. to run setup». Вместо многоточия будет указана конкретная клавиша (Del, F1, Esc), нажатие которой запускает BIOS.
Клавиши для входа в BIOS
Вот таблица клавиш для входа в BIOS для большинства производителей материнских плат:
Кстати, нажимать кнопку нужно много раз, пока не появится окошко БИОСа, иначе вы можете пропустить этап его запуска.
Примеры
Внимание!
В зависимости от производителя серьезно отличается интерфейс BIOS. Однако вас это пугать не должно: порядок действий остается неизменным на всех версиях.
К сожалению, мышь в БИОСе не работает, поэтому навигация осуществляется только с помощью клавиатуры: для перемещения используются стрелки, а для выбора конкретного параметра – клавиша Enter. Для лучшего понимания принципа работы BIOS посмотрим, как изменить приоритет загрузки в двух разных интерфейсах.
Загрузка в Phoenix-Award BIOS
Если у вас старый интерфейс BIOS, то для изменения приоритет загрузки вам нужно зайти в раздел «Advanced BIOS Features».
- Найдите строку «Hard Disk Boot Priority» или «First Boot Device».
- Нажмите Enter и с помощью стрелок выберите значение «USB-Flash» («Removable», «USB-HDD0», «Название флешки»).
- Чтобы сохранить настройки нажмите «Safe and exit SETUP» в главном меню.
После успешной установки Windows вам нужно будет повторить эту операцию, вернув на первое место HDD (загрузку с жесткого диска).
Загрузка в AMI BIOS
В компьютерах поновее установлена версия BIOS от компании AMI (хотя, все чаще производители материнских плат ставят БИОС-ы собственной разработки).
Принцип работы остается прежним:
- Перейдите на вкладку «Boot» на верхней панели.
- Откройте раздел «Boot Device Priority».
- Встаньте на строку «1st Boot Device» и нажмите Enter.
- С помощью стрелок на клавиатуре установите значение «USB» (или «CDROM», если производите установку с диска. На картинке выше отсутствует CD/DVD-ROM, потому что его вообще нет на том компьютере).
- Нажмите F10 и выберите вариант «OK», чтобы сохранить изменения и выйти из BIOS.
Не пугайтесь, если у вас BIOS с другим интерфейсом, и нет описанных выше названий вкладок и разделов. Просто найдите вкладку, в имени которой есть слово «Boot». Внутри неё вы обязательно обнаружите приоритет загрузки, который можно поменять, установив на первое место USB-flash устройство с дистрибутивом Windows.

В этой инструкции мы расскажем про загрузку с флешки через Windows, старые BIOS и более новые UEFI.
Загружаемся с флешки через Windows
В функционал Windows 10 и Windows 11 входит «Восстановление» системы, которое включает в себя возможность особых расширенных вариантов загрузки, в то числе с USB флешки или диска. Вот что нужно сделать, чтобы загрузить компьютер с флешки из Windows.
Windows 10
- Первый шаг начинается с кнопки «Пуск». Выберите из предложенных вариантов блок «Параметры», который имеет типичное для таких разделов обозначение в виде шестеренки.
- В результате на экран будет выведен перечень доступных видов настроек, разбитых по темам. Вам нужно выбрать «Обновление и безопасность».
- Теперь вы попадете в новое окно, слева у которого будут сосредоточены разделы. Однократным кликом левой клавиши укажите на «Восстановление». Найдите «Особые варианты загрузки» и нажмите кнопку «Перезагрузить сейчас».
Далее расскажем, как сделать то же самое в Windows 11, а затем, как загрузиться с USB флешки после перезагрузки компьютера.
Windows 11
- Откройте «Параметры» Windows 11, например, через «Пуск».
- Затем откройте «Систему» и найдите вкладку «Восстановление».
- Находим «Расширенные параметры запуска» и жмём «Перезагрузить сейчас».
В обоих случаях, и Windows 10, и Windows 11 перезагрузятся. И на экране компьютера появятся варианты загрузки ПК. Нужно выбрать «Использовать устройство», а затем выбрать флешку, с которой вы хотите загрузиться.
Загрузка с флешки через «Boot Menu»
Обычно материнские платы имеют специальное «Boot Menu», при помощи которого вы можете выбрать, какой источник следует сделать приоритетным в данный момент для загрузки системы. Это позволяет обойтись без смены настроек внутри BIOS. Чтобы увидеть «Boot Menu», нужно сразу после кнопки запуска компьютера нажать специально запрограммированную для этого клавишу.
- Чаще всего это одна из трех кнопок клавиатуры: «F12», «F11» или «Esc».
- Материнские платы от ASUS могут использовать кнопку «F8» для этой цели.
- Продукты марки Acer откроют вам «Boot Menu» после нажатия «F9» или даже комбинации «Esc+F9».
- Ноутбуки от производителя Lenovo вообще имеют отдельную кнопку на корпусе, которая покажет вам «Boot Menu» (обычно на кнопке изображается стрелка).
Когда вы нажмете правильную кнопку, на экран будет выведен перечень устройств, которые могут быть использованы в качестве источника загрузки системы. Чтобы выбрать нужный пункт, используйте стрелки вверх/вниз на клавиатуре. Для подтверждения выбора жмите «Enter». Мышью здесь управлять не удастся.
Если же на вашем ПК отсутствует «Boot Menu», придется войти в BIOS, чтобы внутри сменить приоритет загрузки и указать внешний носитель. Разберемся подробнее, как загрузиться с загрузочной флешки через БИОС или UEFI.
Как загрузиться с флешки в биосе
Прежде чем понять, как поставить в биосе загрузку с флешки, нужно разобраться, как в этот BIOS войти. Вам нужно знать, какая клавиша клавиатуры отвечает за загрузку BIOS. Поскольку этот вопрос индивидуальный, и зависит от производителя материнской платы и версии установлено базовой системы, единого алгоритма нет. Однако, по статистике, наиболее распространенными клавишами для входа в BIOS являются «Delete», «F1», «F8» или «F2».
Когда вы попадете в систему, потребуется найти раздел, посвященный загрузке. В этом вопросе тоже нет общего шаблона, поэтому рассмотрим наиболее распространенные варианты, как выбрать загрузку с флешки в биосе.
Award BIOS
Если вы – обладатель Award BIOS и ищите, как сделать в биосе загрузку с флешки, дадим вам пошаговую инструкцию.
- Когда перед вами откроется основное меню, переходите в раздел «Integrated Peripherals».
- Для передвижения рамки выделения используйте стрелочки клавиатуре. Первое, на что нужно обратить внимание – это статус для двух параметров: «USB Controller» и «USB 2.0 Controller». Они оба должны иметь значение «Enabled». Если контроллеры отключены, поставьте необходимое значение и сохраните эти изменение нажатием по «F10». Теперь можно возвращаться в основное меню.
- Теперь нужно войти в раздел под названием «Advanced BIOS Features», где вы сможете изменить источник загрузки системы.
- Теперь двигаем указатель-рамку на строку «Hard Disk Boot Priority» и нажимаем «Enter».
- Вы увидите список доступных устройств, которые могут быть использованы в качестве отправной точки загрузки ОС. Вам нужно выбрать флешку и переместить ее вверх, чтобы она получила высший приоритет. По названию оборудования вы поймете, на какой строке сейчас флешка: обычно она имеет наименование «USB-HDD».
- На данном этапе важно не забыть сохранить настройки (нажав «F10» или ту клавишу, которую предлагает нажать система, используя сообщение «Press to save and exit» для сохранения и выхода).
Есть другая версия BIOS – Phoenix AwardBIOS, она похожа функционально на уже описанный нами вариант, хоть и имеет заметные различия в оформлении. Суть действий от этого не меняется:
- Ищем и заходим в блок «Advanced».
- Переходим стрелочками на «USB Configuration» и жмем «Enter».
- Следим, чтобы для «USB Controller» стояло значение «Enabled».
- Возвращаемся на шаг назад, используя клавишу «Esc» клавиатуры.
- Выбираем раздел «Boot».
- Заходим в «Hard Disk Drives».
- Используем кнопку «+», чтобы поднять флешку в списке на приоритетную позицию.
- Возвращаемся в меню на шаг назад
- Переходим теперь в «Boot Device Priority».
- Теперь в качестве первого устройства запуска в строке «1st Boot Device» ставим «HardDisk».
Однако стоит упомянуть, что эта версия базовой системы допускает загрузку с флешки при выставлении определенных параметров непосредственно в разделе «Boot», когда вы ставите в качестве «1st Boot Device» свою загрузочную флешку, то есть выбираете «USB».
AMI BIOS
Здесь поделимся навыками с обладателями AMI BIOS, как выставить в биосе загрузку с флешки. Просто следуйте приведенному ниже алгоритму действий:
- Первый шаг – это проверка флешки на активность, то есть вы должны посмотреть, не деактивированы ли порты «USB» на данной машине. Для этого нужно зайти на вкладку «Advanced».
- Внутри раздела переходите в «USB Configuration».
- Убедитесь, что для «USB Controller» стоит значение «Enabled», иначе система не увидит вашу флешку во время загрузки. Пусть вас не смущает возможное дополнение «2.0». Это версия разъема. Главное – чтобы для строки с «USB»стоял нужный нам параметр.
- Теперь из этого меню можно выйти в главное и на этот раз перейти во вкладку «Boot».
- Здесь выделите при помощи стрелочек «Hard Disk Drives».
- Теперь стрелками перейдите на строчку «1st Drive», чтобы в контекстном меню выбрать свою USB-флешку.
После проведенной настройки важно сохранить все внесенные изменения (клавиша «F10») и убедиться, что флешку с системой вы вставили в разъем. Теперь можно отправить комп в перезагрузку, чтобы он взял старт с флешки.
Ещё один старый BIOS
Еще одни пример, как включить в биосе загрузку с флешки. Находим вкладку “Boot” и выбираем пункт “Boot Device Priority”:
В этом пункте настраивается общий приоритет загрузки. Поставьте “Hard Drive” и возвращайтесь в меню к другому – “Hard Disk Drives”. Кстати, в вашем BIOS может быть по другому, но суть остается та же, – необходимо указать компьютеру, какое устройство загружать первым. Если у вас нет общего пункта загрузки, значит следует указать загрузку компьютера с флешки сразу, найдя нужный пункт меню.
Зайдя в “Hard Disk Drives” видим, что первым загружается жесткий диск.
Меняем приоритет загрузки с жесткого диска на флешку и выходим из этого подпункта.
Остается последнее. Чтобы загрузка с флешки все-таки началась, необходимо сохранить изменения. После этого, компьютер перезагрузится и если вы сделали все правильно, начнет загружать данные с флешки.
Как видите, сложного ничего нет, и не стоит бояться аккуратно изменить приоритет загрузки на флешку в BIOS.
Как загрузиться с флешки в UEFI
Современные компьютеры оснащены UEFI. Это пришедший на замену вариант BIOS. Если у вас на ПК стоит UEFI, то сделать загрузку с флешки в биосе можно даже проще, чем в предыдущих примерах. При этом, если у вас стоит старая стандартная версия BIOS, сменить ее на современную UEFI вы не сможете. Для этого потребуется заниматься не только программным обеспечением, но и заменой некоторых аппаратных частей ПК. А вот движение в обратном направлении возможно – UEFI позволяет использовать эмуляцию BIOS, чтобы вы могли при необходимости поставить такую операционную систему, которой нужен именно классический BIOS.
UEFI от ASUS
В данном случае, чтобы выставить загрузку с флешки в биосе можно пойти четырьмя путями. Приведем их все, чтобы вы смогли использовать наиболее удобный и понятный, с которым вам легко усвоить, как выбрать в биосе загрузку с флешки.
Вариант первый – пройти в «Приоритет загрузки», где, используя мышку, просто нужно перетащить USB-носитель на крайнюю левую позицию. Теперь он станет первым в списке, а значит – приоритетным. Не забывайте сохранить параметры.
Вариант второй – заходим в BIOS и жмем «F8», чтобы попасть в «Boot Menu». Выберите здесь флешку в качестве старта загрузки.
Вариант третий – нажимаем кнопку «F7» на клавиатуре и попадаем в блок «Advanced Mode». Обращаемся к разделу «Загрузка», в котором нам требуется графа «Приоритет загрузки». В качестве «Параметр загрузки #1» необходимо указать загрузочную флешку.
На всех новый версиях BIOS путь примерно такой же, несмотря на то, что внешне само меню и цветовое оформление может отличаться от приведенных здесь изображений.
UEFI от Gigabyte
Выясните, как можно войти в BIOS на вашей машине и переходите в раздел «BIOS Features». Здесь в списке вы можете сразу выставить свою флешку в качестве устройства для загрузки. Но это можно сделать в UEFI. Для более старых версий BIOS понадобится проделать следующее:
- Выбрать строку «Hard Drive BBS Priorities».
- Для параметра «Boot Option #1»выставить вашу USB-флешку, а для «Boot Option #2» поставить жесткий диск.
- Теперь вернитесь в предыдущее меню и поставьте во главу списка флеш-накопитель.
Если вы хотите всего один раз запуститься с флешки, чтобы установить Windows, то можно пойти таким путем:
- Зайдите на вкладку «Save & Exit».
- Для пункта «Boot Override» выберите USB-флешку.
Это и есть аналог «Boot Menu», несмотря на то, что для его использования вам приходится идти в BIOS.
UEFI от MSI
Платы MSI тоже имеют возможность настройки первичной загрузки. В удобном списке вы увидите все доступные варианты. В зависимости от того, какому устройству нужно дать приоритет, перетащите на лидирующую позицию его наименование. Если вы ищите, как запустить загрузку с флешки в биосе – именно ее и ставьте на первое место в списке.
Рассмотрим еще один доступный вариант. Сначала вы заходите в раздел «Settings», а затем переходите в «Boot» и выбираете для пункта «Boot Option #1» имя своей загрузочной USB-флешки. Перед выходом из настроек обязательно сохраните изменения.
Заключительные советы
Если ваша материнская плата не была нами описана в разделах статьи – не спешите расстраиваться. Для продуктов других производителей алгоритм действий можно обобщить в следующий вид:
- Первым делом нужно попасть в BIOS.
- Внутри системы ищем раздел, посвященный устройствам и оборудованию.
- В разделе устройств находим строку, касающуюся «USB» и проверяем, чтобы там стояло значение «Enable».
- Теперь в перечне оборудования для запуска на первую позицию необходимо вывести флешку.
Если вы все выполнили, но загрузка с флешки в BIOS так и произошла, причины могут быть следующие:
- Запись на флешку совершена с ошибкой или не полностью. Иными словами, компьютер, как и настроено, обращается к флешке, но запустить с нее систему не может, при этом вы наблюдаете мерцание курсора верхнем углу монитора. Или вы можете увидеть ошибку «NTLDR is missing».
- Виноват нерабочий USB-разъем. Они иногда расшатываются при частой эксплуатации. Просто переключите флешку в другое свободное гнездо.
- Допущена ошибка при настройке BIOS. Тут речь может идти как об отключенном USB-контроллере, так и о том, что ваша версия BIOS не поддерживает запуск с внешнего USB-накопителя. Для решения этой проблемы потребуется обновить систему ввода-вывода.
Более подробно мы описали проблему, когда BIOS отказывается замечать внешний накопитель, в отдельной статье.
Еще одна проблема – невозможность войти в БИОС. Допустим, вы точно знаете, какая клавиша вас должна переместить в меню системы, но этого не происходит – компьютер просто загружается в своем привычном режиме. Почему так происходит? Вероятно, у вас активирован «Быстрый запуск» системы. Его нужно отключить хотя бы на время настройки, иначе все знания о том, как загрузиться с флешки на ноутбуке или компьютере, окажутся ненужными:
- Загружаем Windows в привычном режиме и заходим в «Панель управления», чтобы перейти в раздел «Электропитание».
- Выбираем «Действия кнопок питания» слева.
- Расширяем список пунктов нажатием на «Изменение параметров, которые сейчас недоступны».
- Деактивируем «Включить быстрый запуск», сняв с него галочку.
Когда вы закончите настраивать BIOS, снова можете вернуть галочку пункту «Включить быстрый запуск».
Николай Данилов
Пара слов об авторе от редакции smartronix.ru. Николай работает с нами с самого основания проекта. Он отлично разбирается в компьютерах и программном обеспечении. Также неплохо освоил мобильный сегмент и всегда готов подробно рассказать про особенности работы телефона и приложений.
Как поставить загрузку с флешки или выставить, какая разница, главное у нас есть загрузочная флешка, а на ней предположим операционная система и нам нужно быстрее её установить.
- Открою вам секрет, в слове быстрее и кроется ваша первая и серьёзная ошибка, есть несколько методов как произвести загрузку с флешки и для вашего компьютера подойдут не все, так что торопиться не будем, разберём всё по порядку. Если данная статья вам не поможет, попробуйте почитать другую статью — Как загрузить ноутбук с флешки, в ней подробно расписано, как минуя BIOS, попасть в загрузочное меню ноутбуков Samsung, ASUS, НР, Acer, Sony, MSI, Toshiba и выбрать для загрузки ноутбука флешку. Ещё вы узнаете, как в самом BIOS этих ноутбуков сменить приоритет загрузочного устройства и загрузиться с флешки или диска. Ну и на сайте есть ещё статья Как выставить загрузку с флешки в Award BIOS.
Как поставить загрузку с флешки
Начнём с того, что когда вы включаете компьютер флешка уже должна быть вставлена в USB-порт
Первый способ, в самой начальной фазе, при включении системного блока, смотрим на монитор, на многих ноутбуках и компьютерах, в течение двух, трёх секунд , обычно в левой нижней части экрана показывается предложение нажать клавишу F-8 или F-12, выглядит это примерно так «Press F12 to select boot device» нажимаем и перед нами возникает меню выбора устройств, с которых ваш компьютер может произвести загрузку, в этом меню нужно выбрать вашу флешку, например на приведённом фото она последняя-Corsair Voyager.
Предупреждаю, что на некоторых ноутбуках, на моём например, клавиша F12 несёт функцию загрузки по сети, обратите внимание на фото и будьте осторожны.
Допустим в меню мы с вами зашли, а слов — Загрузи меня с флешки, нигде нет, а флешка кстати, может обозначаться к примеру так: External device или по другому usb device, если нашли, выделяйте вашу флешку и жмите Enter.
Второй способ мой любимый, покопаться в настройках BIOS, давайте сначала поставим загрузку с флешки в BIOS на стационарном компьютере, а потом на ноутбуке, не забываем вставлять флешку в USB-порт. Что бы попасть в BIOS в самом начале запуска компьютера жмём в большинстве случаев кнопку Delete, на ноутбуках F-2, кто испытывает трудности читайте нашу статью BIOS: Загрузка с диска. Вот в этой фазе загрузки компьютера нужно жать на Delete, на ноутбуках F-2, кстати наш компьютер уже разгадал наши намерения загрузиться с флешки
Значит контроллер USB в BIOS включен, при возникновении проблем в этом нужно убедиться.
Зашли в BIOS, это окно Ami BIOS, здесь нам нужна вкладка (Boot)
далее параметр Hard Disk Drives – если жёстких дисков несколько (у меня их три) он указывает тот, на котором следует искать операционную систему, но запомните Boot Device Priority, тоже важен, он находится на первой позиции и нужен будет в конце.
Hard Disk Drives. Здесь три наших винчестера, а последнее устройство — наша флешка Corsair Voyager.
С помощью стрелок на клавиатуре передвигаемся вверх к первой позиции 1st Drive, где указан HDD: SM- MAXTOR STM3 жмём Enter, открывается дополнительное меню, в нём с помощью стрелок передвигаемся к нашей флешке и опять жмём Enter
и вот наша флешка-Corsair Voyager на первой позиции, основное сделано.
Нажимаем Esc на клавиатуре и выходим нз меню Hard Disk Drives, далее заходим в параметр Boot Device Priority, именно здесь мы можем изменить приоритет загрузки компьютера с жёсткого диска на дисковод или флешку,
нам нужна флешка Corsair, выставляем её на первую позицию.
После установки операционной системы, необходимо вынуть флешку и в BIOS изменить всё в обратном порядке и указать компьютеру ваш жёсткий диск с установленной на него операционной системой.
Обещаю наши мучения скоро закончатся, нам осталось сохранить произведённые нами изменения и перезагрузиться, выходим из меню нажимаем клавишу Esc, далее следуем на вкладку Exit и самая первая позиция Exit Save Changes, жмём Enter и дальше ОК, сейчас мы узнаем правильно поставили загрузку с флешки или нет.
Перезагружаемся, и вместе волнуемся, на нашей флешке операционная система, загрузится ли?
И вот он долгожданный процесс установки Windows 7, радуемся.
Теперь ноутбук, обещаю поставить загрузку с флешки здесь будет попроще, а вот и наш ноутбук Sony VAIO VGN-NW2ERE/S, вставляем флешку
Чтобы попасть в BIOS, при загрузке нам нужно нажать F-2, на первой вкладке-Main, нам делать нечего и с помощью стрелок на клавиатуре переходим на вкладку Boot
И здесь мы видим первый пункт External device Boot (загрузка с внешнего устройства) выключен (Disabled), ставим его в положение Включено, выделяем стрелками и нажимаем Enter и выбираем Enabled
Теперь пункт Boot Priority или выбор приоритетного устройства для загрузки компьютера, сейчас у нас стоит Hard Disk Drive- жёсткий диск, выделяем этот первый пункт и жмём Enter
В выпадающем меню выбираем External device или другими словами внешнее загрузочное устройство, нажимаем Enter, именно сейчас мы с вами поставили загрузку ноутбука с флешки
Должно получиться.
Переходим на вкладку Exit, на вопрос сохранить изменения перед перезагрузкой отвечаем Yes
Загрузка с флешки поставлена удачно.