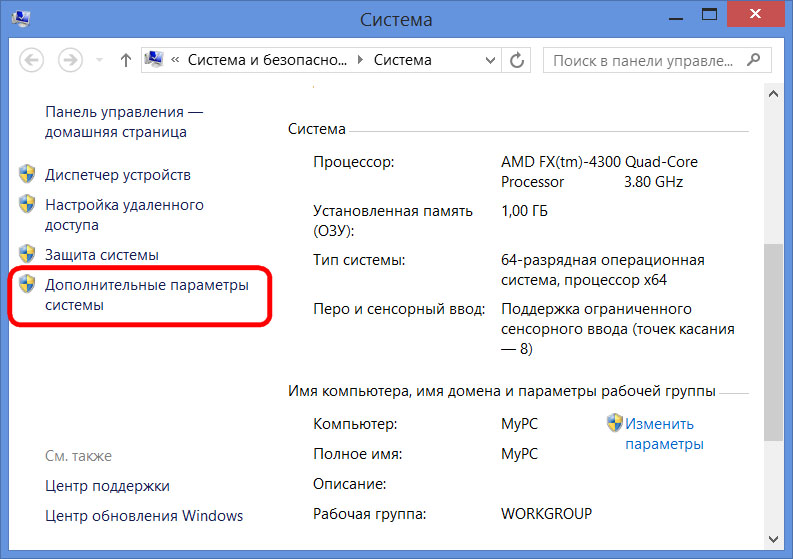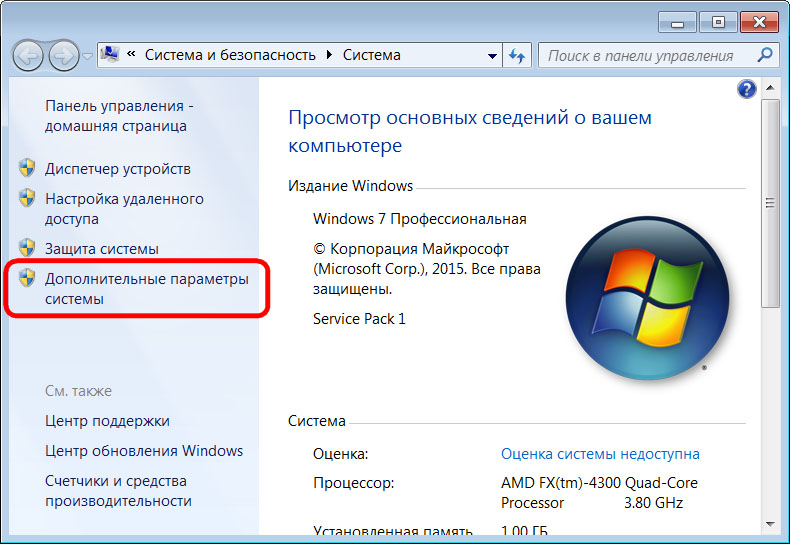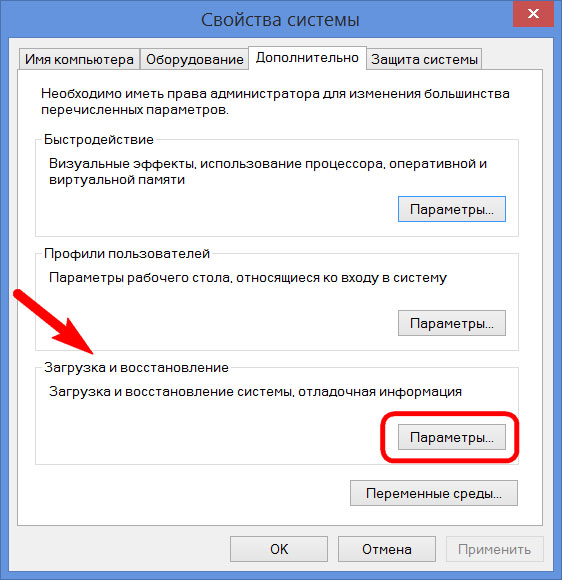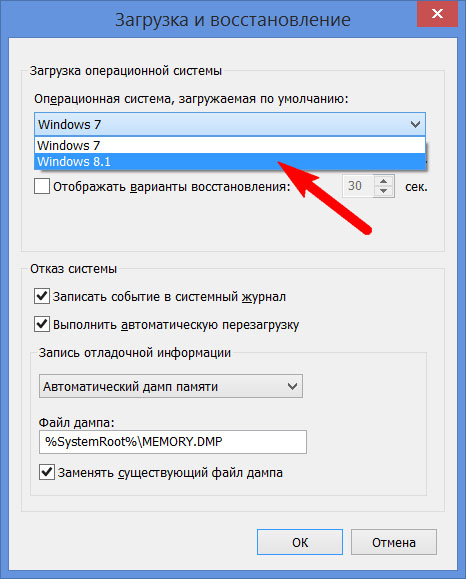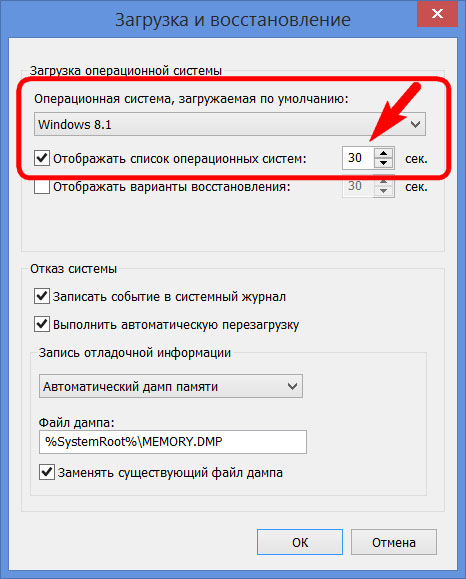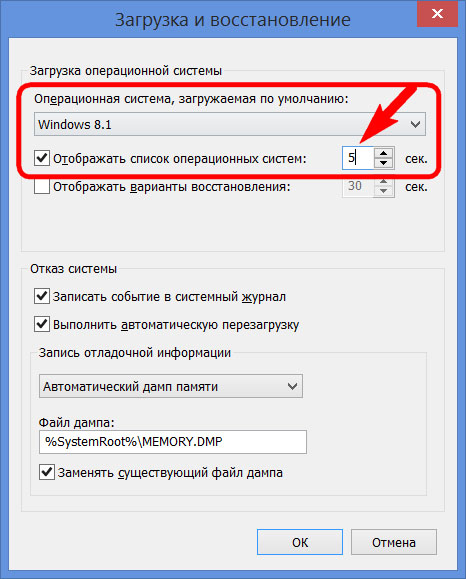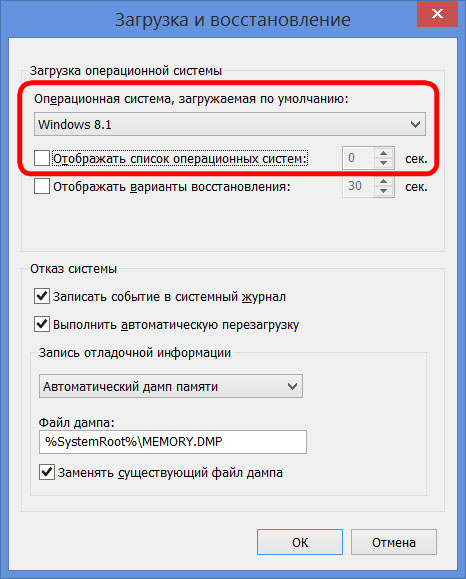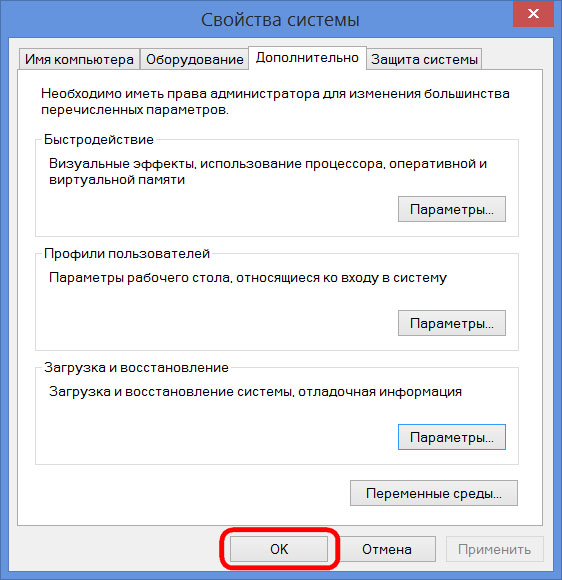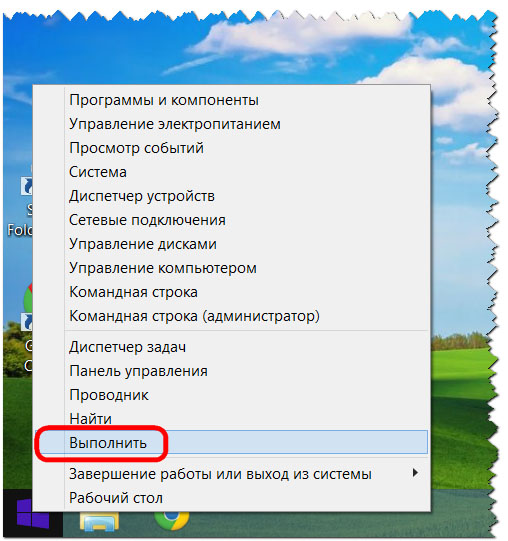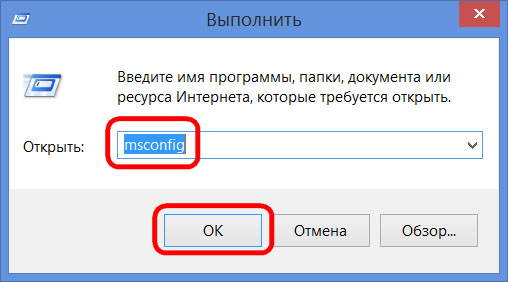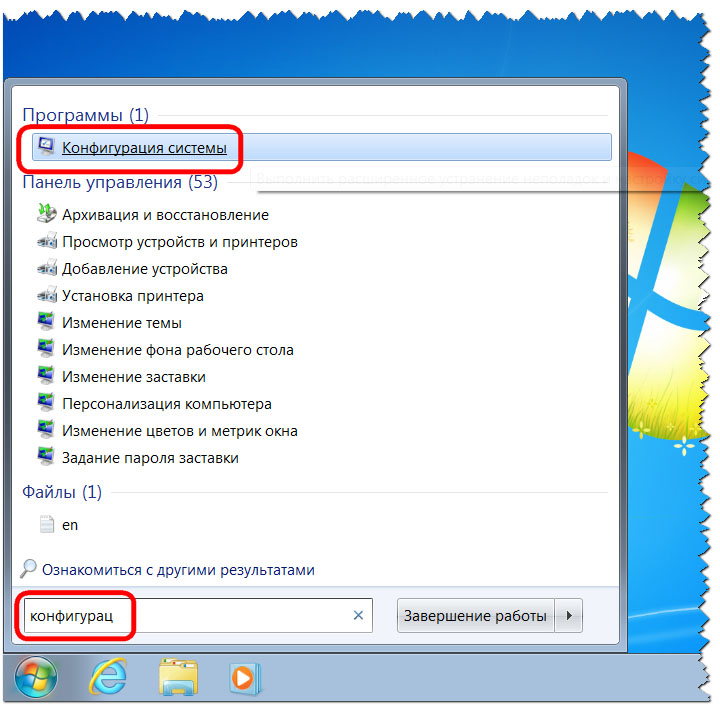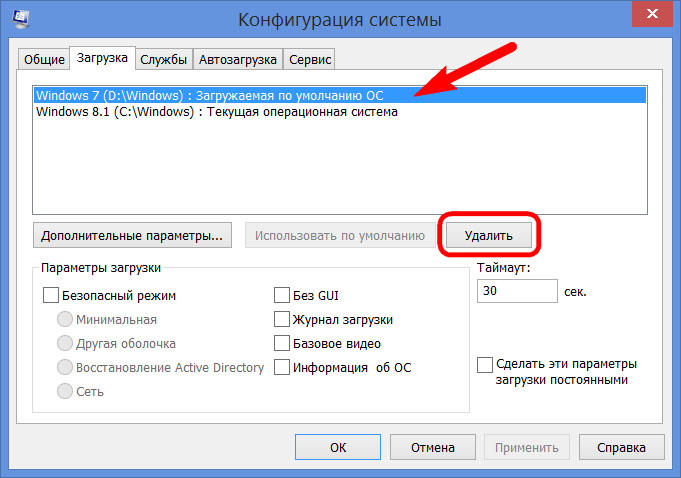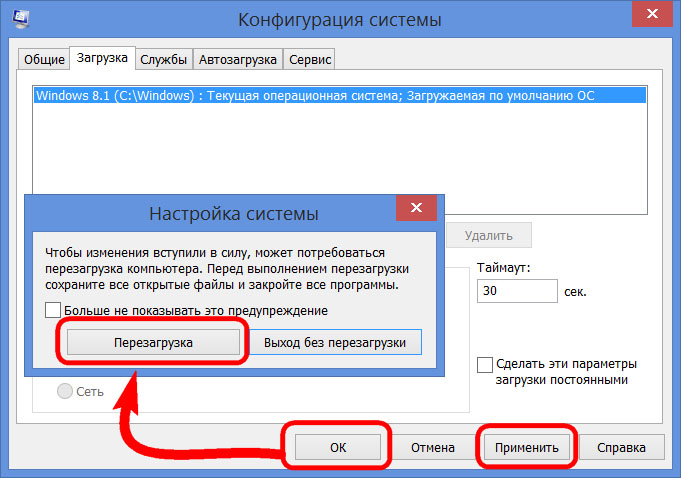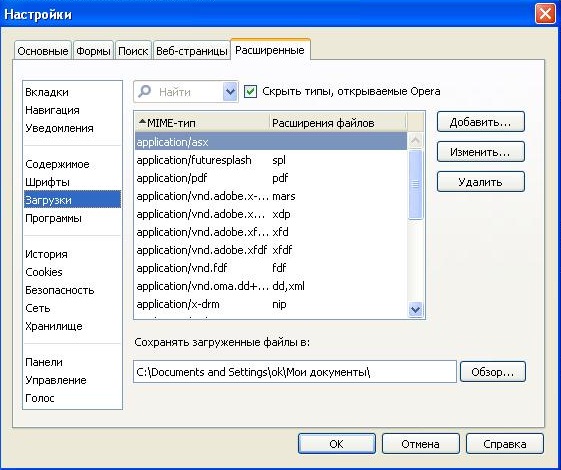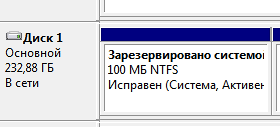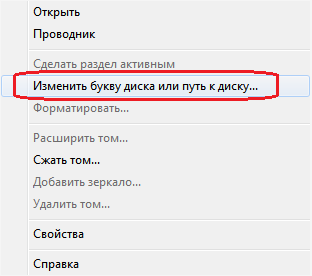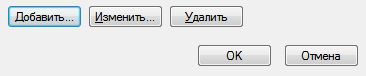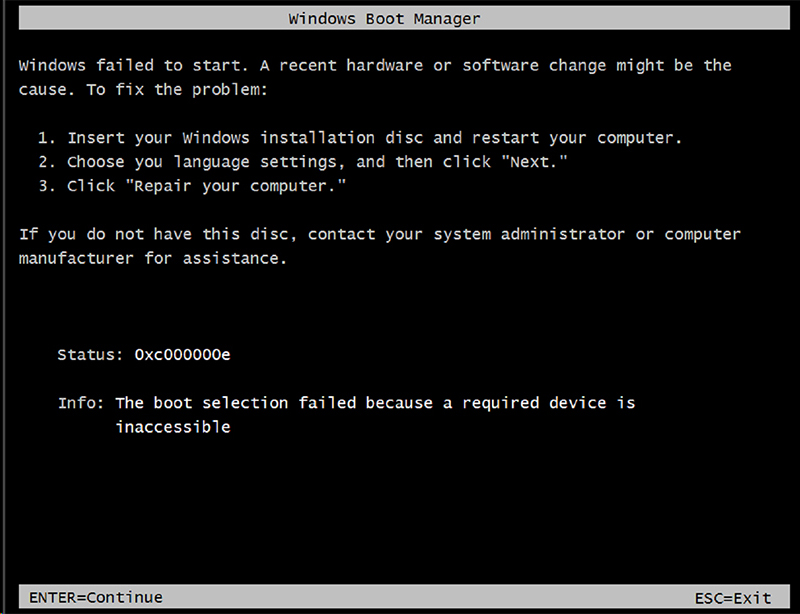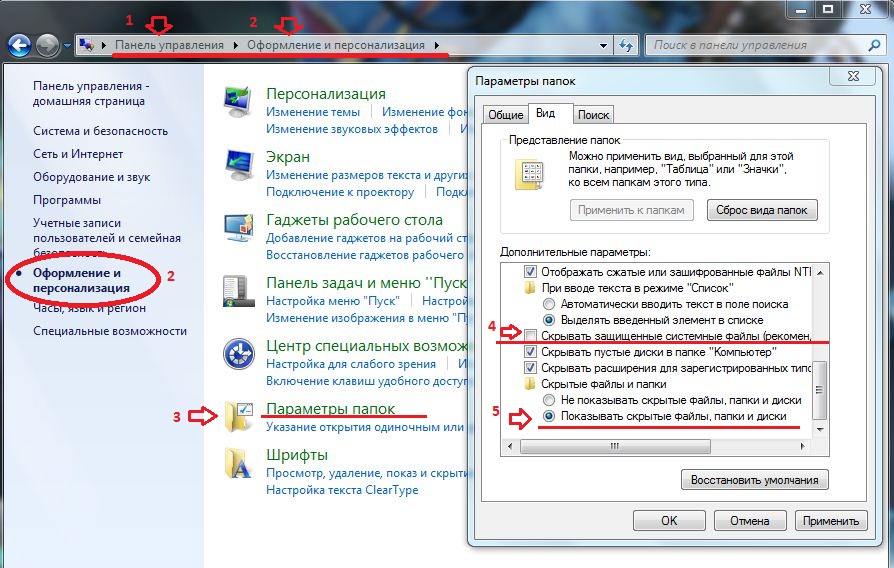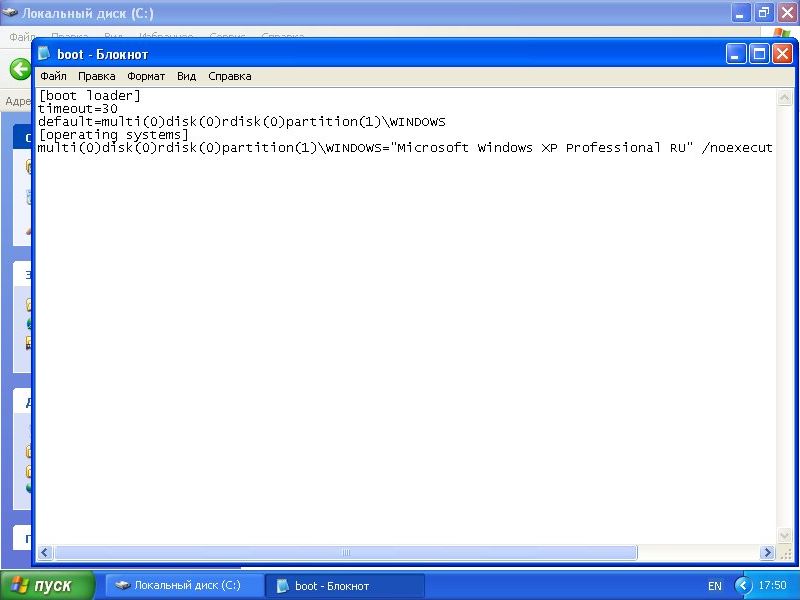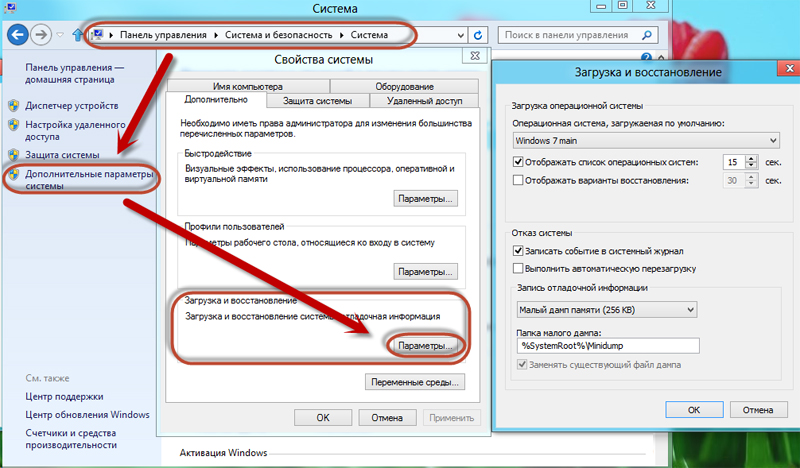Несколько раз на компьютерах разных пользователей сталкивался с тем, что на экране входа в Windows (экране приветствия) по-умолчанию используется русская раскладка клавиатуры, при этом имя и пароль пользователей, как правило, набирается в английской раскладке. Поэтому каждый раз перед набором пароля этим несчастным приходится переключать раскладку клавиатуры с русской на английскую (Alt+Shift), что конкретно напрягает.
Хотя изменить раскладку клавиатуры при входе в Windows на английскую совсем не трудно. Для этого перейдите в Панель управления -> Часы, язык и регион ->Язык. Убедитесь, что в списке языков системе присутствуют русский и English. С помощью кнопки переместите английский язык вверх списка.

Нажмите на ссылку Применить языковые параметры к экрану приветствия, системным учетным записям и новые учетным записям пользователей.


Копировать текущие параметры в:
- Экран приветствия и системные учетные записи
- Новые учетные записи пользователей.
Примените изменения и перезагрузите Windows.
В Windows 7 и ранее для смены раскладки по умолчанию на экране входа в Windows можно было воспользоваться модификацией реестра. Для этого, в ветке HKEY_CURRENT_USERKeyboard LayoutPreload нужно создать/изменить два REG_SZ параметра
- 1 – со значением 00000409 (английский язык)
- 2 — со значением 00000419 (русский язык)

Чтобы отключить это поведение, нужно включить групповую политику Disallow copying of user input methods to the system account for sign-in в разделе Computer configuration -> Administrative Templates ->System ->Locale Services.

В Windows Server Core изменить тип раскладки по-умолчанию на английский можно воспользоваться такой командой:
Set-WinDefaultInputMethodOverride "0409:00000409"
Содержание
- Способ 1: Проверка добавленных языков ввода
- Способ 2: Проверка сочетания для смены раскладки
- Способ 3: Ручной запуска файла ctfmon.exe
- Способ 4: Добавление ctfmon.exe в автозагрузку
- Способ 5: Редактирование реестра
- Способ 6: Проверка системных обновлений
- Способ 7: Проверка целостности системных файлов
- Вопросы и ответы
Способ 1: Проверка добавленных языков ввода
Одна из самых главных причин проблемы с переключением языка в Windows 11 — отсутствие альтернативного метода ввода. Возможно, вы не добавили его при установке ОС или случайно удалили при дальнейших настройках. Поэтому мы рекомендуем в первую очередь проверить данный параметр клавиатуры и, если понадобится, добавить необходимые языки.
- Откройте меню «Пуск» и перейдите в «Параметры», отыскав соответствующей значок в списке закрепленных.
- На панели слева выберите раздел «Время и язык», затем перейдите в «Ввод».
- Опуститесь к «Сопутствующие параметры» и нажмите по ссылке «Язык и регион».
- Теперь в списке предпочитаемых языков вы видите добавленные. Если там находится всего один язык, значит, переключение раскладки априори недоступно.
- Для решения ситуации вам понадобится кликнуть по «Добавить язык» и следовать отобразившимся на экране инструкциям. Будет предложено выбрать метод ввода, а затем просто дождаться завершения загрузки языкового пакета.
Способ 2: Проверка сочетания для смены раскладки
В Windows 11 поддерживаются три комбинации, предназначенные для смены раскладки клавиатуры. По умолчанию устанавливается Ctrl + Shift, однако эта настройка могла быть изменена вручную пользователем или сбиться по другим причинам. Соответственно, в таких случаях привычное сочетание клавиш будет недоступно и язык при нажатии не поменяется. Вам требуется проверить текущую настройку комбинации и поменять ее на привычную для вас, если параметр будет отличаться. Детальнее об этом читайте в другой статье на нашем сайте, перейдя по следующей ссылке.
Подробнее: Смена сочетания клавиш переключения языка в Windows 11
Способ 3: Ручной запуска файла ctfmon.exe
Файл с названием ctfmon.exe, являющийся системным объектом операционной системы, отвечает за методы ввода и переключение раскладки на клавиатуре. Если он не запущен, действия пользователя считываться не будут и язык ввода не поменяется. Проверить это можно самостоятельным запуском исполняемого файла, отыскав его в системной директории.
- Запустите «Проводник» и в системном разделе жесткого диска выберите папку «Windows», после чего перейдите в «System32».
- Найдите файл с названием «ctfmon.exe» и запустите его, дважды щелкнув по строке левой кнопкой мыши.
- Для проверки активности исполняемого файла достаточно будет зайти в «Диспетчер задач». Сделайте это, вызвав контекстное меню нажатием ПКМ по «Пуску».
- Перейдите на вкладку «Подробности» и в списке процессов отыщите файл с соответствующим названием.
Способ 4: Добавление ctfmon.exe в автозагрузку
Если вы выполнили предыдущий способ, файл был запущен и ситуация наладилась, но после перезагрузки ПК раскладка снова не меняется, скорее всего, объект не запускается автоматически. Решается данная ситуация путем помещения его в автозагрузку. Понадобится выполнить несколько простых шагов, связанных с созданием ярлыка и перемещением его в нужную папку.
- Запустите «Проводник» и вставьте в адресную строку
C:UsersИмя_ПользователяAppDataRoamingMicrosoftWindowsStart MenuProgramsStartup, заменив Имя_Пользователя на название своей учетной записи. - Далее откройте в новом окне еще один «Проводник» и найдите файл ctfmon.exe точно так же, как это было показано в предыдущей инструкции. Щелкните по нему правой кнопкой мыши и выберите вариант «Показать дополнительные параметры».
- В полном контекстном меню вас интересует пункт «Создать ярлык».
- На экране появится уведомление о том, что создание ярлыка в системной папке невозможно, поэтому согласитесь его перемещением на рабочий стол.
- Закройте окно с «System32», найдите ярлык исполняемого файла на рабочем столе и перетащите его в папку автозагрузки, которую мы открывали в начале инструкции. Отправьте ПК на перезагрузку и при следующем старте проверьте, запустится ли нужный файл автоматически.

Способ 5: Редактирование реестра
Есть еще один вариант того, как можно организовать автоматический старт исполняемого файла для переключения раскладки клавиатуры, если метод с ярлыком не принес должного результата. Он заключается в ручном редактировании реестра путем создания нового параметра. Ничего сложного в этом нет, от вас требуется только следовать приведенной инструкции.
- Откройте меню «Пуск», через поиск отыщите «Редактор реестра» и запустите данное классическое приложение.
- А адресную строку вставьте путь
КомпьютерHKEY_LOCAL_MACHINESOFTWAREMicrosoftWindowsCurrentVersionRunи нажмите клавишу Enter, чтобы подтвердить переход по нему. - Ознакомьтесь со значениями расположенных по пути параметров. Если среди них вы найдете путь, ведущий к файлу ctfmon.exe, или другую команду, в которой есть название этого файла, дальнейшие действия не требуются, поскольку нужные настройки уже заданы. В вашем случае нужно перейти к следующим методам материала.
- При отсутствии связанных параметров щелкните по пустому месту в директории правой кнопкой мыши, наведите курсор на «Создать» и выберите пункт «Строковый параметр».
- Задайте для него любое название на латинице, например «ctfmon», затем дважды щелкните по параметру для редактирования его значения.
- Укажите значение
”ctfmon”=”CTFMON.EXE”, подтвердите внесение изменений и перезагрузите компьютер, чтобы настройки реестра вступили в силу.

Способ 6: Проверка системных обновлений
Возможно, проблемы с переключением языка ввод связаны с отсутствием файлов языкового пакета, которые не загрузились, были изменены или повреждены при работе операционной системы. Иногда решением подобных ситуаций является скачивание последних обновлений для Виндовс, поскольку часто в них присутствуют исправления или добавления новых параметров как раз для части системы, относящейся к языку.
- Понадобится открыть «Параметры» через меню «Пуск».
- На панели слева выберите раздел «Центр обновления Windows» и запустите проверку апдейтов. Если какие-то будут найдены, подтвердите их инсталляцию и перезагрузите компьютер.
- Еще можно проверить наличие необязательных обновлений, среди которых тоже иногда бывают языковые пакеты. Для этого надо щелкнуть по категории «Дополнительные параметры».
- В ней разверните список «Необязательные обновления» и отметьте галочками нужные для установки (можете выбрать все, кроме драйверов, поскольку они не относятся к текущей проблеме).

Способ 7: Проверка целостности системных файлов
Завершающий метод материала подразумевает проверку целостности системных файлов. Это поможет исправить проблемы, вызванные повреждением объектов Windows, которые как раз и отвечали за ввод с клавиатуры и смену раскладки. Вручную понадобится только запустить консольную утилиту, а все остальные действия производятся в автоматическом режиме. Детальную информацию о работе с такой утилитой вы найдете в материале от другого нашего автора по следующей ссылке.
Подробнее: Использование и восстановление проверки целостности системных файлов в Windows
Еще статьи по данной теме:
Помогла ли Вам статья?
Д
лительное время бегать из одной операционной системы в другую, если их установлено на компьютере две, не получится. После тщательного изучения обоих, рано или поздно придётся выбрать только одну из них – основную
, с которой работа будет проводиться преимущественно. Если по большей части используется только одна система Windows, иные её версии или редакции, размещённые на других разделах диска, не обязательно удалять.
Конечно же, при условии, что пространство жёсткого диска не стеснено в размерах.
Возможность работы в будущем с другими системами компьютера можно оставить, но для удобства упростить вход в основную, убрав временно неиспользуемые с загрузки. В этом случае запуск компьютера будет упрощён автоматической загрузкой только нужной операционной системы. Другой вариант упростить начало работы с компьютером – не убирать окно выбора загрузки всех систем, но назначить нужную версию Windows в качестве загружаемой по умолчанию и уменьшить время выбора других вариантов в окне загрузчика.
Как отредактировать процесс загрузки нескольких операционных систем Windows, установленных на одном компьютере – об этом подробнее ниже.
Итак, имеем в нашем случае компьютер с установленными версиями Windows 7 и 8.1. При включении компьютера видим окно загрузчика с перечнем систем для выбора.
Каждый раз при загрузке компьютера попасть в нужную систему можно, сделав соответствующий выбор. В противном случае по истечении определённого времени – а по умолчанию это 30 секунд
– автоматически будет загружена Windows, стоящая в списке первой.
В нашем случае это Windows 7
, поскольку она установлена на компьютер последней, и именно её загрузчик, как видим, встречает нас после запуска компьютера.
Что же, изменим это. Настроим автоматическую загрузку основной системы – Windows 8.1. Для этого, естественно, необходимо войти в неё.
Нам нужен раздел настроек , и в Windows 8.1 в него можно попасть с помощью контекстного меню на кнопке .
В окошке системы выбираем дополнительные параметры
.
Попасть в раздел настроек в Windows 7 можно также с помощью контекстного меню, но вызванном на значке «Компьютер»
в проводнике. В числе команд необходимо выбрать .
В Windows 7 также выбираем дополнительные параметры
.
Дальнейшие шаги в обоих системах идентичны.
В появившемся окне свойств системы во вкладке «Дополнительно»
жмём кнопку параметров в последнем разделе .
Теперь можно приступать к редактированию загрузки нескольких систем. Меняем загружаемую по умолчанию Windows из числа вариантов в выпадающем списке. В нашем случае предустановленную Windows 7 меняем на Windows 8.1.
Как упоминалось, по умолчанию загрузчик Windows ждёт полминуты
, чтобы пользователь мог осуществить выбор операционной системы.
Если преимущественно работа проводится только в одной системе
, нет смысла оставлять полминуты ожидания её автоматической загрузки. Другую операционную систему можно не лишать возможности запуска, но сократить предустановленное время для выбора вариантов загрузки. В отображении списка загружаемых систем в нашем случае установим 5-секундное
ожидание перед автоматической загрузкой основной системы Windows 8.1. Этого времени хватит с лихвой, чтобы осуществить выбор, если вдруг когда-то понадобится войти в Windows 7.
Чтобы полностью убрать другую систему из перечня загрузки, необходимо убрать галочку с опции отображения списка систем
. В этом случае без каких-либо временных задержек будет загружаться только система, выбранная для загрузки по умолчанию.
Если вторая операционная система когда-то понадобится, войти в неё можно будет, сделав эту опцию снова активной
.
После внесения изменений жмём «Ок»
внизу этого окна, а также внизу окна свойств системы.
Всё – список загрузки операционных систем отредактирован.
Выше мы рассмотрели редактирование загрузки существующих операционных систем. Но нередко при запуске компьютера можем увидеть перечень операционных систем, которых уже на компьютере нет
. Это естественное развитие событий после того, как вторая операционная система была удалена путём обычного форматирования раздела диска или уничтожения системных файлов вручную, но при этом запись о возможности её загрузки в конфигурации системы не убиралась.
Загрузчик также может отображать вариант запуска несуществующей основной Windows после того, как система была переустановлена
. Это, кстати, не основная, но одна из причин, почему системщики советуют осуществлять так называемую чистую установку Windows – без сохранения файлов предыдущей системы и с форматированием раздела диска.
Н
есуществующую операционную систему лучше вообще удалить из вариантов загрузки, чтобы она не затягивала процесс запуска основной Windows.
В основной системе вызываем команду . В Windows 8.1 быстрый доступ к ней реализован в контекстном меню на кнопке .
Нам нужен раздел конфигурации системы
. Вводим в поле команды значение:
Жмём «Ок»
.
В Windows 7 запустить окно конфигурации системы можно проще — прописав ключевой запрос в поисковом поле меню .
Появится окно конфигурации системы, переходим на вкладку . Выбираем запись о загрузке несуществующей системы и удаляем её
.
В нашем случае перечень загрузки содержал разные версии Windows, и определиться с удаляемой «Семёркой»
нам явно не составило труда. Но если в перечне загрузки числятся записи о двух одинаковых версиях Windows, в ориентации с той, которую нужно удалить, помогут описания систем. Windows, в которой мы по факту находимся, будет обозначена как текущая
.
Внесённые изменения сохраняем кнопкой . После нажатия «Ок»
система предложит перезагрузиться
.
После перезапуска компьютера можем наблюдать незамедлительную автозагрузку основной системы.
Инструкция
Установка двух и более операционных систем значительно повышает надежность сохранения информации, дает больше возможностей для восстановления работы компьютера при серьезном сбое. Но в том случае, если по умолчанию загружается не та система, что вам надо, приходится выбирать ее вручную и нажимать Enter. Однако порядок
загрузки
Windows можно легко изменить.
Откройте: «Пуск» — «Панель управления» — «Система» — «Дополнительно» — «Загрузка и восстановление». Вы увидите раскрывающийся список операционных систем и выставленное для их выбора время. Раскройте список и выберите ту ОС, которая должна загружаться по умолчанию. Список обычно соответствует тому меню, которое вы видите при старте системы – например, если вам нужна вторая ОС в стартовом списке, то и здесь выберите вторую.
Измените время выбора с 30 секунд на 3. Трех секунд вполне достаточно, чтобы сделать, при необходимости, выбор другой операционной системы. Вы можете вообще убрать загрузочный список, сняв птичку со строки «Отображать список операционных систем». В этом случае сразу будет загружаться выбранная вами ОС. Но делать этого не рекомендуется, так как при крахе системы или других проблемах вы не сможете загрузиться со второй ОС.
Не снимайте птичку со строки «Отображать варианты восстановления». Время отображения оставьте равным 30 секундам. При возникновении проблем с загрузкой вы сможете нажать F8 и выбрать в открывшемся меню выбрать подходящий вариант восстановления. Например, «Загрузка последней удачной конфигурации».
Многие пользователи, в дополнение к Windows, устанавливают на компьютер операционную систему Linux. Загрузчиком в этом случае обычно является Grub, при старте системы появляется загрузочное меню, в котором сначала идет Linux, затем Windows. Чтобы изменить этот порядок, найдите файл /boot/grub/menu.lst и отредактируйте его, поменяв в нем названия ОС местами. После такой правки по умолчанию будет загружаться Windows.
Изменение порядка загрузки
в торрент-клиенте позволяет задать приоритет определенному файлу, благодаря чему он будет загружаться на большей скорости, нежели остальные документы.
Вам понадобится
- Компьютер, торрент-клиент, доступ в интернет.
Инструкция
Изменение порядка загрузки
с помощью навигационной панели. При запущенном торрент -клиенте обратите свое внимание на панель инструментов , что расположена в верхней части открытого окна программы. Здесь вы увидите всевозможные ярлыки , среди которых вам понадобятся только два из них – значок стрелочки, указывающей вверх (уменьшение порядкового номера загрузки
) и значок стрелочки, указывающей вниз (увеличение порядкового номера загрузки
). Чтобы поставить определенный файл в очереди на первое место, выделите его, после чего нажмите иконку со стрелочкой, что указывает вверх.
Изменение порядка загрузки
при отсутствии навигационной панели. Если в торрент-клиенте не отображается навигационная панель (что встречается в некоторых версиях программы), вы можете задать файлу порядковый номер следующим образом. Нажмите правой кнопкой мышки на загружаемом документе и кликните по опции «Вверх в очереди». Таким образом, файлу будет присвоен первостепенный порядковый номер.
Чтобы добиться максимальной скорости при загрузке файла с торрент-трекера, вы можете назначить для него приоритет. Для этого кликните правой кнопкой мышки на загружаемом файле и наведите курсор на пункт «Назначить приоритет». В появившемся окне установите значение «Высокий». В таком случае, при пакетной загрузке основное преимущество перед другими будет иметь именно этот файл.
Видео по теме
Опция выбора варианта загрузки
операционной системы Windows XP вызвана наличием в системе нескольких возможных OS. При постоянном использовании только одной из них многие пользователи предпочитают отключение выбора лишних вариантов, осуществляемое стандартными средствами Windows.
Инструкция
Нажмите кнопку «Пуск» для вызова главного меню системы и перейдите в пункт «Выполнить» для редактирования меню загрузки
.
Введите значение msconfig.exe в открывшейся строке поиска и нажмите клавишу Enter для подтверждения выполнения команды.(Альтернативным способом запуска утилиты msconfig.exe является использование одновременного нажатия клавиш Win+R.)
Перейдите на вкладку «Загрузка» и изучите все предлагаемые варианты
загрузки
.
Выберите желаемую конфигурацию и удалите все ненужные элементы меню загрузки
.
Нажмите клавишу Enter для применения выбранных изменений.Возможен вариант установки нескольких операционных систем, расположенных в разных разделах. Для удаления файлов предыдущих OS выполните следующие операции.
Вернитесь в основное меню «Пуск» и перейдите в пункт «Выполнить»для определения разделов, содержащих ненужные OS.
Введите значение diskmgmt.msc в строку поиска и нажмите клавишу Enter для подтверждения выполнения команды.
Выберите файлы операционных систем, разделы которых помечены «Основной раздел».
Файлы, разделы которых носят отметку «Активен», «Система» или «Загрузка» удалению не подлежат, т.к. относятся к текущей операционной системе и обеспечивают работоспособность компьютера под управлением OS Windows.
Удалите все выбранные файлы и выполните перезагрузку компьютера для применения изменений.Еще один способ удаления ненужных вариантов выбора загрузки
операционной системы предполагает проведение следующих операций.
Вернитесь в главное меню «Пуск» и перейдите в пункт «Выполнить».
Введите значение sysdm.cpl в строку поиска и нажмите клавишу Enter для подтверждения выполнения команды.
Перейдите на вкладку «Дополнительно» в открывшемся окне и нажмите кнопку «Настройка» в разделе «Загрузка и восстановление».
Снимите флажок на поле «отображать список операционных систем» в области «Загрузка операционной системы» и нажмите кнопку OK.
Видео по теме
Полезный совет
Проведение всех вышеперечисленных операций подразумевает наличие администраторского доступа к компьютеру.
Источники:
- как убрать загрузку windows xp
Все современные браузеры оснащены такой полезной функцией, как менеджер загрузок. Вот только иногда можно растеряться, куда же сохранил браузер недавно скачанный файл?
Вам понадобится
- — браузер.
Инструкция
Запустите браузер Google Chrome, чтобы изменить папку сохранения загрузок для данного браузера. Укажите любую папку на вашем компьютере, куда должны сохраняться все загружаемые вами файлы , либо выберите указание папки при каждой загрузки, тогда программа всякий раз будет спрашивать вас, в какую именно папку сохранять файл.
Нажмите на кнопку с изображением гаечного ключа на панели инструментов Google Chrome, чтобы поменять место загрузки по умолчанию. Выберите пункт меню «Параметры», выберите вкладку «Расширенные», перейдите в раздел «Загрузки», чтобы изменить папку загрузки по умолчанию, щелкните по кнопке «Изменить», далее выберите необходимую папку. Чтобы выбирать отдельную папку для каждой загрузки, поставьте флажок возле пункта «Запрашивать место для сохранения каждого файла».
Найдите загруженные файлы браузером Google Chrome, если вы не меняли расположение загрузок по умолчанию: ОС Windows XP:/Documents and Settings/«Имя пользователя»/Мои документы/Downloads; ОС Windows Vista: /Users/«Имя пользователя»/Downloads; ОС Mac: /Users/Downloads; Linux: home/«Имя пользователя»/Downloads.
Откройте браузер Opera, чтобы изменить папку для загрузок. Перейдите в меню «Инструменты» – «Общие настройки» – выберите вкладку «Расширенные», в этой вкладке выберите пункт «Загрузки». Внизу окна укажите путь к папке, в которую будут загружаться файлы, для этого нажмите кнопку «Обзор», выберите папку и нажмите «ОК».
Запустите браузер Mozilla Firefox, чтобы осуществить изменение места загрузок по умолчанию. Перейдите в меню «Инструменты» – «Настройки» – «Общие». В группе настроек «Загрузки» установите флажок в пункте «Путь для сохранения файлов», нажмите кнопку «Обзор» и укажите папку, в которую необходимо сохранять загрузки.
Источники:
- как изменить указанную
Иногда бывают случаи, когда вместо привычной загрузки операционной системы на экране появляется меню выбора вариантов. Обычно такая ситуация может возникать, если на вашем компьютере установлено несколько ОС. Но не всегда. Иногда даже если установлена всего одна ОС, все равно появляется это меню. Конечно же, это очень неудобно. Ведь каждый раз выбирать режим загрузки изрядно надоедает. Конечно, если ничего не выбрать, система начнет загружаться в обычном режиме, но времени на запуск ПК потребуется больше.
Вам понадобится
- — компьютер с ОС Windows.
Инструкция
Если на вашем компьютере установлено несколько операционных систем, но одной из них вы пользуетесь гораздо реже, то убрать меню запуска можно таким способом. Нажмите по значку «Мой компьютер» правой кнопкой мышки. Дальше выберите «Свойства» и пройдите на вкладку «Дополнительные параметры». В появившемся окне найдите раздел «Загрузка и восстановление». В этом разделе кликните по «Параметры». Далее сверху окна нажмите по стрелочке и выберите операционную систему, которая будет работать по умолчанию.
Затем найдите строку «Отображать список операционных систем». В этой строке снимите флажок и нажмите OK. Закройте все окна, в каждом из них нажимая OK. Теперь окна с выбором вариантов загрузки не будет. Вместо этого будет загружаться выбранная вами операционная система. Если вам будет необходимо вернуть окно, в котором можно выбрать ОС и варианты выбора загрузки, то просто обратно поставьте флажок в пункт «Отображать выбор ОС».
Если вам нужно использовать вторую ОС редко, то вам совсем необязательно возвращать ее каждый раз в окно загрузки. Просто при включении компьютера нажмите кнопку F8 или F5. Появится окно, в котором можно будет выбрать нужную вам операционную систему.
Если у вас всего одна операционная система, то убрать варианты ее загрузки можно таким путем. Нажмите «Пуск». В списке программ выберите «Все программы». Дальше откройте «Стандартные». В стандартных программах есть «Командная строка». Запустите ее, далее введите команду msconfig.exe и нажмите Enter. Через несколько секунд появится окно «Конфигурация системы».
Выберите вкладку «Общие». Там есть раздел «Варианты запуска». В нем найдите строку «Обычный запуск». Отметьте эту строку. Дальше нажмите «Применить и ОК». Окно будет закрыто, и параметры сохранены. Перезагрузите компьютер. При следующем запуске операционной системы она должна загружаться обычным образом.
Некоторым пользователям нравится новый вид меню «Пуск», которое появилось в Windows 8. Другие больше привыкли к старым версиям меню. Настроить параметры меню «Пуск» можно стандартными средствами Windows или с помощью специальных приложений.
Существует множество способов изменения меню «Пуск» в операционной системе Windows 8. Некоторые из них уже заложены в систему изначально, другие позволяют изменить меню с помощью сторонних программ.
Изменение меню «Пуск» средствами Windows
Чтобы добавить в меню какую-либо часто используемую программу, нужно отыскать ее значок в списке недавно запущенных программ, кликнуть по нему правой кнопкой мышки и выбрать в открывшемся контекстном меню пункт «Закрепить в меню Пуск». Убрать значок программы из меню можно таким же способом — выбрав пункт «Изъять из меню Пуск».
Чтобы поменять расположение кнопки «Пуск», нужно кликнуть на пустое место в панели задач левой кнопкой мышки и перетащить ее к любой из границ экрана. Панель задач переместится в заданное место вместе с кнопкой «Пуск». Если этого не произошло, щелкните по пустому месту на панели задач и проверьте, не поставлен ли флажок напротив пункта «Закрепить панель задач».
Для того чтобы задать количество ярлыков часто используемых программ в меню, достаточно открыть панель управления, перейти в раздел «оформление и личная настройка», затем — в «панель задач и меню Пуск» и открыть вкладку настройки меню «Пуск». После этого останется указать количество программ в поле «Отображать недавно использовавшиеся программы».
Настроить вид правой области меню, где отображаются такие компоненты, как «Панель управления», «Компьютер» и т.д., можно на той же вкладке настройки меню «Пуск».
Изменение меню «Пуск» с помощью сторонних программ
Некоторым пользователям не нравится внешний вид меню «Пуск» в Windows 8. Чтобы вернуть его к привычному виду, можно воспользоваться рядом бесплатных программ.
Приложение Start8 позволяет вернуть меню «Пуск» вид, характерный для Windows 7. После установки этой программы в контекстном меню кнопки «Пуск» появляется дополнительный пункт «Настроить Start8», с помощью которого можно произвести все необходимые настройки внешнего вида меню. Зайдя в настройки, можно выбрать стиль оформления меню, размер отображаемых в нем значков, запретить или разрешить показ ярлыков недавно запущенных приложений и т.д.
Еще одна популярная программа, которая позволяет придать меню «Пуск» внешний вид, характерный для Windows XP и Windows 7, называется Classic Shell. Это приложение так же позволяет настраивать меню «Пуск» по своему вкусу. Помимо этого, с ее помощью можно изменить внешний вид кнопки «Пуск», параметры контекстного меню и многое другое.
В операционных системах семейства Windows для большинства действий пользователя назначены звуки
, которые объединены в схемы. Такие звуковые схемы можно редактировать либо заменять на другие, например, которые были скопированы из интернета.
Вам понадобится
- Операционная система Windows Seven.
Инструкция
В состав звуковой схемы входит порядка 30 разных файлов с расширением wav. Для их прослушивания достаточно воспользоваться стандартной программой просмотра и прослушивания медиафайлов Windows Media Player. Прослушать нужно все файлы, чтобы найти тот, который следует заменить.

. Эта статья посвящена ей подробнее.
Для начала разберемся, почему Microsoft решила отказаться от столь простого понятного текстового файла boot.ini
. Дело, как это часто водится, в безопасности.
Для усложнения получения доступа к параметрам загрузчика было придумано специальное хранилище данных конфигурации загрузчика (BCD). В Windows Vista и более поздних версиях данные конфигурации загрузчика хранятся в виде специальных программных объектов, которые уже не являются простыми текстовыми элементами. Каждый объект в хранилище имеет уникальный идентификатор (GUID) и хранится в специальном формате. Каждый идентификатор является уникальным для конкретной копии операционной системы. Для удобства редактирования параметров загрузчика некоторым из объектов помимо идентификаторов присвоены псевдонимы, по которым к ним и можно обращаться посредством утилиты bcdedit.exe. Вот список основных псевдонимов:
| {bootmgr} | Указание записи диспетчера загрузки Windows. |
| {fwbootmgr} | Указание записи диспетчера загрузки микропрограмм в энергонезависимой ОЗУ, часто используемых в системах с UEFI. |
| {memdiag} | Указание записи приложения диагностики памяти. |
| {ntldr} | Указание на загрузчик Ntldr, используемых в прошлых версиях ОС (до Windows Vista). |
| {current} | Виртуальный идентификатор, обозначающий загрузочную запись запущенной в данной момент операционной системы. |
| {default} | Виртуальный идентификатор, обозначающий используемую по умолчанию загрузочную запись. |
| {ramdiskoptions} | Включает в себя параметры диспетчера загрузки при работе с электронными дисками (т.е. располагающимися в оперативной памяти). |
| {dbgsettings} | Содержит глобальные параметры отладки, которые наследуются любой записью в приложении загрузки. |
| {emssettings} | Содержит глобальные параметры служб аварийного управления, которые наследуются любой записью в приложении загрузки. |
| {badmemory} | Включает в себя общий список дефектов оперативной памяти, который наследуется любой записью в приложении загрузки. |
| {globalsettings} | Общие параметры, которые наследуются всеми записями в приложении загрузки. |
| {bootloadersettings} | Набор общих параметров, наследуемых всеми записями приложений загрузки Windows. |
| {resumeloadersettings} | Набор общих параметров, наследуемых всеми возобновлениями работы Windows из спящего режима. |
| {hypervisorsettings} | Параметры гипервизора, которые могут наследоваться любой записью в приложении загрузки. |
Коснемся команд, доступных в утилите bcdedit.exe
. Для получения списка команд запустите командную строку и введите
bcdedit.exe /?
Для получения более подробной информации по каждой команде используйте
bcdedit.exe /? [команда]
Для просмотра текущих параметров загрузки Windows достаточно вызвать утилиту в командной строке:
bcdedit.exe
bcdedit.exe > C:bootconf.txt
Путь для сохранения и имя можно, конечно, указать и другие.
Если же вместо псевдонимов Вы хотите видеть GUID, то команду можно видоизменить:
bcdedit.exe /v > C:bootconf.txt
Можно использовать и другие форматы для экспорта информации. Например rtf, doc (не docx) или csv. Это позволяет не отвлекаться на проблемы с кодировками.
Перед редактированием загрузчика всегда разумно сделать его резервную копию. Делается это командой:
bcdedit.exe /export C:BackupBCDBCDfile
Путь и имя файла здесь тоже можно выбрать любые. Если в пути встречаются пробелы, в команде надо использовать кавычки:
bcdedit.exe /export «C:My BackupBCDBCDfile»
Восстановление загрузчика производится командой
bcdedit.exe /import C:BackupBCDBCDfile
Разберем изменение основных настроек загрузчика Windows при помощи утилиты bcdedit.exe.
bcdedit.exe /timeout 15
Приведенная выше команда устанавливает время вывода списка загрузки равным 15 секундам.
Если помимо современных версий Windows, на компьютере также установлены старые версии ОС, относящиеся к семейству NT (2000, XP, Server 2003 и пр.), установить такую ОС в качестве загружаемой по умолчанию можно командой
bcdedit.exe /default {ntldr}
Если же в качестве загружаемой по умолчанию нужно использовать текущую ОС, используйте команду
bcdedit.exe /default {current}
Вообще, ничто не мешает Вам использовать и GUID системы, для того, чтобы указать её в качестве загружаемой по умолчанию. GUID Вы можете посмотреть в текстовом файле, который мы до этого сохраняли на жесткий диск. Команда в таком случае будет выглядеть следующим образом:
bcdedit.exe /default
В данном случае в конце должен содержаться GUID в виде набора букв и цифр. Помните, что GUID должен быть заключен в фигурные скобки ({}
).
Вы можете также отредактировать местоположение операционных систем в списке загрузки. Делается это следующей командой
bcdedit.exe /displayorder {ntldr} {current}
В таком примере первой в списке будет отображаться устаревшая версия Windows, затем текущая, из-под которой вводилась эта команда. Вместо псевдонимов можно использовать и GUID систем.
Теперь разберем как создавать новые записи в загрузчике Windows при помощи утилиты bcdedit.exe. В общем виде команда создания новой записи выглядит так:
bcdedit.exe /create [{}] /d <описание> | /inherit DEVICE | /device]
разберем синтаксис команды подробнее.
ID
— идентификатор, который будет использоваться для новой записи загрузки. В качестве идентификатора может быть использован GUID или псевдоним;
описание
— то, как новая запись загрузки будет отображаться в списке;
application
— указание на то, что новая запись является записью приложения, в данном случае тип_приложения
может принимать один из следующих вариантов: BOOTSECTOR
, OSLOADER
, RESUME
, STARTUP
.
inherit
— указание на то, что новая запись является наследуемой записью. тип_приложения может принимать одно из следующих значений: BOOTMGR
, BOOTSECTOR
, FWBOOTMGR
, MEMDIAG
, NTLDR
, OSLOADER
, RESUME
. Если тип_приложения
не указан, то новая запись может наследоваться от любой записи.
inherit DEVICE
— указание на то, что новая запись является наследуемой и может быть унаследована только записью параметров устройства.
device
— указание на то, что новая запись является дополнительной записью параметров устройства.
Добавить новую запись загрузки ОС семейства Windows NT данной командой довольно просто. Мы уже знакомы с псевдонимом ntldr
, поэтому сгенерировать нужную команду не составит труда.
Прежде чем приступать к созданию новой записи, нам нужно скопировать файлы ntldr
, boot.ini
, ntdetect.con
, bootfont.bin
из раздела со старой ОС на тот раздел, где лежит загрузчик Windows. Им может быть как раздел, куда установлена свежая версия Windows, так и отдельный скрытый раздел, который может не отображаться в проводнике, но отображаться в консоли Управление дисками
. Такой раздел будет носить описание Зарезервировано системой
(System reserved
).
Чтобы увидеть его в проводнике, можно временно присвоить ему букву. Делается это щелчком правой кнопкой мыши и выбором в меню пункта Изменить букву диска или путь к диску
.
После копирования файлов создаем новую запись загрузки:
bcdedit.exe /create {ntldr} /d «Загрузчик ОС Windows NT»
Создаем параметры передачи загрузчику Windows NT:
bcdedit.exe /set device=partition=x:
x
в данном случае это имя раздела, где лежит загрузчик Windows NT. Если раздел является скрытым и не имеет буквы, то его нужно указать в том виде, в котором он отображается в текущей конфигурации ОС, например:
bcdedit.exe /set device partition=DeviceHarddiskVolume2
bcdedit.exe /set {ntldr} path ntldr
И добавить этот пункт в конец списка загрузки:
bcdedit.exe /displayorder {ntldr} /addlast
Но и это еще не всё. Ведь нам надо убедиться, что загрузчик ntldr находит ОС. Если что-то идет не так, то первым делом убедитесь, что в файле boot.ini прописаны верные пути к ядру Windows NT. Например, если речь идет о первом разделе второго жесткого диска, то путь будет выглядеть так:
multi(0)disk(0)rdisk(1)partition(1)WINDOWS=»ОС семейства Windows NT» /fastdetect
Помните, что нумерация дисков в загрузчике ntldr начинается с нуля, а разделов с единицы.
Разберем синтаксис команды удаления записи загрузки.
bcdedit.exe /delete {}
файл_хранилища
— указание на используемое хранилище. Если параметр не задан явно, используется хранилище текущей ОС;
ID
— идентификатор записи, которую требуется удалить. В качестве идентификатора может быть использован GUID или псевдоним;
f
— параметр удаления указанной записи. Без этого параметра утилита bcdedit.exe не удаляет записи, имеющие известные псевдоним;
cleanup
— удаление записи загрузки с удаление также и из списка загрузки. Кроме того, будет удалены и все ссылки на данную запись из хранилища. Параметр используется по умолчанию, если не задан nocleanup
;
nocleanup
— удаление записи загрузки без удаления из списка загрузки.
Например, загрузчик ОС семейства Windows NT имеет известный нам псевдоним ntldr
, а потому запись загрузки не удалится без параметра f
. Пример удаления:
bcdedit.exe /delete {ntldr} /f
Если у записи нет псевдонима, а только GUID, то достаточно указать его в фигурных скобках и не дописывать параметр f
.
На самом деле, возможности нынешнего загрузчика Windows довольно обширны, чтобы описать их в одной статье. «За кадром» остались такие вопросы как создание специфических конфигураций загрузки или, например, добавление в меню загрузки пункта загрузки иной ОС (в первую очередь речь о Linux). К данным темам нам обязательно придется вернуться в дальнейшем. Ну а дотошный читатель всегда может изучить справку к утилите bcdedit.exe самостоятельно.
BOOT.INI — это внутренний файл Windows с параметрами запуска. К нему обращается ОС, когда вы включаете компьютер. Если вас не устраивают изначальные настройки запуска, их можно изменить. Нужно лишь внести изменения в этот файл. Но отыскать его непросто: системные папки часто скрыты от глаз пользователя, чтобы человек случайно не удалил или не переместил важный каталог. В новых Windows этот файл отсутствует.
Если на компьютере не одна ОС , при запуске будет предложен выбор. Именно за это отвечает BOOT.INI. В нём прописано, какая из систем приоритетная, с какими настройками её загружать и т. п.
При включении Windows обращается к нескольким файлам, которые контролируют загрузку на разных этапах. Это ntbootdd.sys, ntdetect.com, ntldr, bootsect.dos. И, конечно, сам BOOT.INI. Если какой-то из них переименовать, перетащить, удалить или неаккуратно отредактировать, это может вызвать проблемы. Компьютер будет без конца перезагружаться, выдавать ошибки или элементарно не включаться . Поэтому с внутренними данными операционной системы надо обращаться осторожно. Неправильная цифра или не в том месте поставленное тире — и вам придётся восстанавливать ОС.
Как найти BOOT.INI
Вначале поговорим о Windows XP. Где находится BOOT.INI в этой модели? Его можно найти непосредственно в корневой директории (там, где основные дистрибутивы системы). Но увидеть его не получится, если не активировано отображение скрытых объектов. Чтобы включить эту опцию:
- Зайдите в «Панель управления» (в меню «Пуск»).
- Откройте «Параметры папок» в разделе «Оформление и персонализация».
- Найдите вкладку «Вид».
- Прокрутите ползунок вниз. Там будет строчка «Показывать скрытые файлы». Поставьте галочку.
Теперь вы сможете увидеть BOOT.INI. Он находится прямо на системном диске (обычно это диск C:). Сам файл имеет иконку в виде листка с шестерёнкой. Он будет полупрозрачным. Это означает, что он скрытый, и снять с него этот атрибут невозможно.
Если вы не представляете, где именно установлена ваша ОС, зайдите в меню «Пуск — Поиск». Выберите «Файлы и папки» и в поле для ввода напишите название или часть названия. В окне отобразятся все результаты с таким именем.
Если вы используете Windows 7 , во всех моделях, начиная с Vista, эти настройки заменили на файл конфигурации «BCD», который не имеет расширения. Его можно запустить как часть реестра, но настроить или изменить в нём что-то будет трудно. Он содержит очень много параметров и значений, в которых непросто ориентироваться. В Windows 10 BOOT.INI тоже отсутствует, поэтому менять параметры загрузки придётся другим способом.
BCD намного полезнее и функциональнее своего «предшественника», но этот файл не предназначен для ручной настройки. Он нужен для нужд системы, и исправлять в нём что-либо не стоит.
Как редактировать?
BOOT.INI можно отредактировать в любом текстовом процессоре. Подойдёт обычный блокнот Windows или «продвинутый» Notepad+. Но перед этим надо разрешить доступ к файлу, иначе после внесения изменений его нельзя будет сохранить.
- Кликните по нему правой кнопкой мыши.
- Выберите «Свойства».
- Во вкладке «Общие» уберите галочку из пункта «Только чтение».
- Нажмите «Применить».
После этого можно менять значения в BOOT.INI. Файл имеет чёткую структуру. Не рекомендуется удалять в нём что-то, перемещать операторы без надобности, стирать скобки или знаки препинания. Вкратце о каждом параметре:
- «Timeout» показывает, сколько времени даётся на выбор ОС при запуске (если установлено несколько). Напишите после знака равенства «=» нужную вам цифру. Таймер ведёт отсчёт в секундах.
- В «default» обозначена операционная система, заданная по умолчанию. Она будет загружена, если за отведённое время вы не выберите, какую именно ОС активировать. Этот параметр может выглядеть примерно так: «scsi(0)disk(0)rdisk(0)partition(1)WINDOWS».
- «Scsi» — контроллер, который управляет физическим диском. Если их несколько, второй будет иметь вид «scsi(1)».
- «Partition» — это раздел, в котором находится ОС. К примеру, «Partition(1)» указывает на C:, «partition(2)» — на D: и так далее.
- Ниже параметра «operating systems» представлен список установленных операционных систем. Если у вас одна ОС, там будет одна строчка.
- Могут быть вписаны и другие параметры. Например, «/SOS», чтобы при запуске показывались имена драйверов, или «/debug» для отладки ядра. Все возможные команды есть на официальном сайте Microsoft.
Как менять порядок загрузки без файла BOOT.INI
Так как отредактировать BOOT.INI в Windows 7 и более поздних версиях не получится из-за отсутствия этого файла, придётся настраивать порядок загрузки другим способом. Конечно, можно попробовать поработать с BCD, но разобраться во всех его опциях будет непросто.
Если вам надо поменять время, которое даётся на выбор ОС, или поставить другую систему по умолчанию, сделать это можно так:
- Откройте «Мой компьютер».
- Щёлкните в любом свободном месте окна правой кнопкой мыши.
- Зайдите в «Свойства».
- Затем — в«Дополнительные настройки».
- На вкладке «Дополнительно» в разделе «Восстановление и загрузка» нажмите «Параметры». Там будут нужные опции.
Ещё один способ:
- Перейдите в Пуск — Выполнить .
- В открывшемся окне напишите «msconfig» (без кавычек). Появятся настройки конфигурации.
- Вкладка «Загрузки». Откроется список установленных ОС. Можно решить, какую из них назначить по умолчанию, и изменить таймаут при запуске и выборе системы.
К сожалению, эти методы не позволяют задать особые параметры.
Использование программ
Описанные выше задачи можно упростить. Для этого существуют специальные утилиты — менеджеры загрузок. С ними можно обойтись и без BOOT.INI. Вот некоторые из этих программ:
- Оболочка для BCD. С её помощью можно настроить этот файл.
- OSL2000 BootManager. Поддерживает работу с большим количеством операционных систем (до 100 штук).
- Обеспечивает быстрый перезапуск в нужную ОС.
В Windows XP BOOT.INI отвечает за порядок загрузки системы . Его можно изменить, прописав команды вручную. В последующих версиях ОС файл убрали. Но настройка параметров запуска всё равно доступна. Если вы не разбираетесь в этом вопросе, воспользуйтесь предназначенными для этого программами. Так не придётся трогать собственную информацию Windows.
Сразу надо сделать оговорку: смена раскладки клавиатуры и языка ввода – это разные вещи, и вы в этом убедитесь немного позже. Однако среди пользователей ПК в большинстве случаев эти два понятия воспринимаются за синонимы, и в рамках данной статьи не будем нарушать эту традицию дабы не вносить путаницу.
Метод 1. Штатные возможности Windows
В поисковом окне Windows 10 наберите слово «клавиатуры» и в результатах поиска кликните на пункт «Параметры ввода с клавиатуры».
«>
В открывшемся окне кликните на пункт «Дополнительные параметры клавиатуры» — «Сочетания клавиш для языков ввода».
Откроется окно «Языки и службы текстового ввода», где надо перейти на закладку «Переключение клавиатуры» и нажать кнопку «Сменить сочетание клавиш».
Нас интересует настройка смены языка ввода. Оказывается, штатными средствами Windows это можно делать нажатием всего лишь одной кнопки Ё, или знака ударения. Попробуйте активировать эту опцию и проверить.
Всё казалось бы хорошо, и первоначальная задача, которая была поставлена в начале статьи, решена. Однако данный метод имеет несколько существенных минусов:
- Вы не сможете больше набрать букву Ё в тексте, так как при её нажатии будет сразу меняться язык ввода.
- Указанная клавиша находится в верхней части клавиатуры и тянуться к ней любым из пальцев далеко и неудобно. Конечно со временем можно и привыкнуть, но это не мой вариант.
По этой причине можно выбрать другой, более подходящий для вас способ быстрой смены раскладки.
Метод 2. Бесплатная утилита AutoHotkey
При помощи маленькой утилиты AutoHotkey, имеющей открытый исходный код и лицензию GPL, вы можете переключать язык ввода нажатием какой угодно клавиши. Многие изначально останавливаются на Caps Lock.

Во-первых, она удобно расположена для быстрого нажатия вслепую. Во-вторых, данную клавишу я не использую вообще, а потому лично для меня она относится к разряду бесполезных, наряду с Scroll Lock, Pause Break, Home.
Итак, первым делом скачиваем и устанавливаем саму утилиту с официального сайта. Она не имеет никакого интерфейса или настроек, так как по сути даже не является софтом, а просто скриптовым языком, позволяющим запускать различные макросы.
Создадим макрос для смены раскладки клавиатуры при нажатии Caps Lock. Он будет выглядеть следующим образом:
SendMode Input
SetWorkingDir %A_ScriptDir%CapsLock::Send, {Alt Down}{Shift Down}{Shift Up}{Alt Up}
Откройте любой текстовый редактор, например штатный Блокнот, скопируйте и вставьте туда данный код и сохраните файл с именем capslock_language_change.ahk
Имя может быть любое, но расширение непременно .ahk
Теперь ассоциируем данный файл с AutoHotkey. Нажимаем на нем правой клавишей мыши – Открыть с помощью – AutoHotkey. Обязательно отметить галочкой пункт «Всегда использовать это приложение для открытия .ahk файлов».
На данном этапе уже можно нажать Caps Lock и убедиться, что языковая раскладка клавиатуры меняется. Согласитесь, очень удобно.
Напоследок следует сделать так, чтобы созданный нами скрипт запускался автоматически при каждом старте Windows. Для этого созданный нами файл переносим в папку C:ПользователиИмяПользователяAppDataRoamingMicrosoftWindowsStart MenuProgramsStartup
Не забудьте включить в проводнике отображение скрытых элементов, чтобы найти указанные выше системные папки.
На этом дело сделано. Теперь при нажатии Caps Lock у вас всегда будет меняться язык ввода с русского на английский и наоборот (если иные языки не заданы вами в настройках ОС).
А если вам вдруг понадобится воспользоваться указанной клавишей для перевода набираемого текста в верхний регистр, используйте сочетание клавиш Shift + Caps Lock.
Итог
Многие используют второй метод и крайне им довольны. Теперь при наборе текста не будет «осечек» с переключением языков.
Утилиту AutoHotkey вы можете использовать для написания и запуска макросов не только смены раскладки клавиш и их переназначения, но и для решения различных иных всевозможных задач: автоматическое заполнение форм, автонажатие по кнопкам, автозапуск программ, автонабор текста и пр.
Начнем с того, что под раскладкой клавиатуры многие пользователи понимают язык ввода, именно так параметр называется в настройках Windows 10. Когда мы переключаем язык с русского на английский и наоборот, то меняется именно язык ввода текста с клавиатуры в ПК.
Раскладка клавиатуры – это то, в каком порядке расположены клавиши на клавиатуре. Если у вас стандартная клавиатура, то значение раскладки для английского языка будет QWERTY
, а для русского
ЙЦУКЕН
(первые 6 букв верхнего ряда) и менять данный параметр не нужно.
Язык ввода по умолчанию в Windows 10
Если у вас установлена русская версия ОС Windows 10, то язык ввода с клавиатуры по умолчанию будет тоже русским. Чтобы изменить язык ввода и раскладку клавиатуры по умолчанию на английский, следуйте описанию ниже.
Инструкция подходит для последней версии Windows 10 (сборка 2004)
- Щелкните правой кнопкой мыши на значок по языковой панели в правом нижнем угла экрана и нажмите «Параметры
». - В открывшемся разделе «Языки
» приложения
Параметры
выберите «
Клавиатура
». - В появившемся окне вы можете включить «Переопределение метода ввода по умолчанию
», нажав на раскрывающийся список и выбрав нужный язык. После чего настройка будет завершена и окно можно закрыть. Другой вариант – оставить опцию в дефолтном положении «
Использовать список языков
», как рекомендует система, и перейти к следующему шагу. - Нажмите стрелку назад в левом верхнем углу. После этого прокрутите содержимое окна настроек ниже до пункта «Предпочитаемые языки
», щелкните на «
Английский язык
» и стрелочку вверх, чтобы блок переместился наверх и стал первым языком в списке. Закройте окно настроек.
По завершению процедуры язык ввода по умолчанию станет английским. Указанные настройки повлияют также и на экран приветствия при загрузке Windows.
Настройки языка Windows 10
Заходим в параметры «десятки» комбинацией клавиш Win+I. Выбираем раздел «Время и язык». Во вкладке «Регион и язык» видим список всех добавленных языков. Добавить новый можно, кликнув по иконке с плюсиком.
Чтобы установить конкретный язык как основной интерфейса, выбираем из предложенного списка.
В нашем списке нет, например, английского языка, хотя английская раскладка присутствует. Это значит, что для английского не скачан языковой пакет. Кликаем на английский язык в списке (у вас это может быть любой другой, по желанию) и выбираем «Параметры».
Заметили, что для того же украинского «Установлен языковой пакет», а для английского только «Доступен».
В параметрах кликаем на «Загрузить». Ждем, пока завершится загрузка нового языка, а затем устанавливаем его в качестве основного для интерфейса, как было показано выше.
Для более ранних версий Windows (до сборки 1803) были актуальны несколько другие настройки. Вместо выбора из списка нужного языка, ОС предлагала следующее. При нажатии на язык появлялось сообщение «Использовать как основной».
Скачав языковой пакет и установив его в качестве основного для интерфейса, нужно перезагрузит компьютер. Изменения будут актуальны только для пользователя, в учетной записи которого менялись настройки.
Переключение раскладки клавиатуры Windows 10 клавишами CTRL+SHIFT
Теперь разберемся, как настроить переключение языка ввода на сочетание клавиш CTRL + SHIFT более привычное и удобное многим людям для работы. В первую очередь нужно сказать, что в Windows 10 для смены языка стандартно используется сочетание клавиш ALT + SHIFT. Есть еще один способ – нажатие пробела и клавиши WIN. Что касается раскладки, то практически для каждого языка разработаны свои сочетания клавиш с числами, символами и буквами, также используются дополнительные клавиши по типу CapsLock, а на клавиатуре в ноутбуке еще присутствует кнопка Fn для большей функциональности устройства.
- Повторите первые 2 шага из предыдущего раздела.
- В разделе «Клавиатура
» щелкните «
Сочетания клавиш для языков ввода
». - В появившемся окошке нажмите «Сменить сочетание клавиш
», при этом должен быть выделен пункт «
Переключить язык ввода
». - В новом окне под заголовком «Смена языка ввода
» выберите CTRL + SHIFT и нажмите «
OK
». - Нажмите «Применить
» и «
ОК
» в предыдущем окне. - Закройте окно приложения Параметры
.
Если обратили внимание, то в окошке выбора сочетания клавиш справа был параметр «Смена раскладки клавиатуры
», это как раз про то, о чем мы говорили в начале статьи.
Изменить системный язык на компьютере Windows 10
В отличии от Windows XP, смена языка в Windows 10 доступна для всех Домашних и Профессиональных версий (за исключением региональных версий, например версия China only). Версии «Single language» (как раньше было и с Windows 
Можно взять во внимание немного измененный функционал смены языка в версии Spring Creators Update 1803. Далее мы опишем все удобные методы:
Версия 1803 и старше
Для начала откройте Параметры – Время и язык – Регион и язык. Данные параметры полностью заменяют настройки из панели управления (в Insider сборках данные настройки в Панели управления отсутствуют), всё идёт к полной замене классических настроек на новые Параметры.
Предпочитаемые языки – инструмент загрузки языковых пакетов. Со слов Microsoft, нынешним переводом системы занимается специальная нейросеть, что должно улучшить качество перевода.
Стоит обратить внимание на строчку «Приложения и веб-сайты будут отображаться на первом поддерживаемом языке из списка». Чтобы изменить язык приложений в Windows 10 , нужно лишь выставить нужное значение на первое место.
Справа от каждого пункта можно заметить иконки, которые обозначают наличие Преобразования текста в речь, распознавание речи, поддержку рукописного ввода.
Нажав на кнопку «Добавьте…», можно ознакомиться со всем доступным списком.
Язык интерфейса отвечает за переключение этого параметра системы. Смена производится путём выбора нужного пакета, а для применения изменений требуется выполнить выход из системы.
В новой версии Windows 10 процесс смены стал проще. Нету множества разных параметров, которые отвечают за разные, но похожие функции, но находятся в разных местах (Параметры и Панель управления).
Версия 1709 и младше (1703, 1607, 1511 и 10240)
Процесс смены на прошлых версиях незначительно отличается. Дополнительные настройки формируются и в настройках в панели управления, но начнём по порядку.
Вам может быть интересно: Удалить, нельзя помиловать: обновление Windows тормозит игры
Откройте Параметры — Время и язык – Регион и язык. Вы заметите мало отличий от прошлого способа.
Добавление языка позволяет выбрать нужный пакет.
Порядок действий:
- Добавить; Открыть Параметры и загрузить нужный пакет;
- Нажать «Использовать как основной…» и выйти из системы для применения изменений.
Иногда не получается изменить язык меню в магазине Windows 10 по умолчанию, проблема в том, что не выставлены корректные параметры.
Откройте Панель управления — Часы, Язык и регион – Язык.
Чтобы стандартные приложения (в том числе и Магазин) отображались на русском, он должен стоять на первом месте, о чем говорит соответствующее предупреждение.
Выбор приоритета осуществляется кнопками Вверх и Вниз.
Смена раскладки клавиатуры в windows 10 до 1803
В более ранних сборках Windows 10 смену языка ввода и раскладки клавиатуры нужно настраивать через Панель управления
. Нас интересуют настройки, которые находятся в разделе «
Языки и региональные стандарты
».
- Чтобы добраться до них, необходимо перейти в Панель управления
, после чего переключить отображение на «
Мелкие значки
» и выбрать соответствующий пункт. Еще один способ (более быстрый) — зайти в меню
Пуск
и набрать «
Языки
» в поиске. - В открывшемся окне в левой части находим «Дополнительные параметры
» и открываем их. - Откроется окно с параметрами, в котором нужно выбрать в самой его нижней части пункт «Изменить сочетание клавиш языковой панели
». - Нам остается выбрать «Переключение клавиатуры
» и нажать на кнопку «
Сменить сочетание клавиш
». Откроется еще одно небольшое окошко с различными вариантами раскладки. - Устанавливаем предпочтительное сочетание клавиш смены языка ввода и при необходимости раскладки клавиатуры Windows 10.
Как поменять раскладку клавиатуры на Windows 10
Поменять раскладку клавиатуры очень просто: для этого существует несколько возможных способов, для большего удобства каждого пользователя: горячие клавиши, языковая панель и специальные утилиты.
- Самая быстрая возможность — это воспользоваться горячими клавишами (по умолчанию это комбинация из одновременно нажатых кнопок Alt+Shift, нажатие которых меняет раскладку на следующую и так по кругу).
- Также раскладку можно изменить при помощи языковой панели. В правом нижнем углу, рядом с часами щёлкаем на буквенный значок, затем из списка раскладок выбираем ту, которая нужна в данный момент.
Специальные программы
Для Windows создано несколько программ для переключения раскладки. Причём некоторые из них имеют дополнительные функции, вроде автоматического переключения языков, исправление слов путём перевода их между языками и многое другое.
Punto Switcher
Punto Switcher по праву считается лучшей программой для работы с раскладками языка для Windows. Утилита имеет большой встроенный функционал для работы, может автоматически переключать раскладки, исправлять слова и многое другое. Также большим преимуществом является возможность задавать собственные горячие клавиши для смены языка. Пользователь может писать текст в двух раскладках одновременно и не заморачиваться с переключением, программа все сделает за него.
Как автор статей, я много работаю с текстами, публикациями и прочим контентом, потому часто использую в своём ремесле программы для проверки и обработки текста. Punto Switcher — это одно из первых приложений, которое устанавливается на моём ПК после переустановки операционной системы. Иногда даже чувствуется зависимость от программы, так сильно она помогает при наборе текста. Конечно не бывает без курьёзов, всё-таки программа не может учесть всего, и некоторые нормальные слова могут переводиться на английский язык. Потому используя подобные программы необходимо следить за их работой.
Keyboard Ninja
Ещё одна известная программа — Keyboard Ninja. Утилита имеет множество настроек, в которых можно заблудиться. Однако программа довольно легко настраивается «под себя», если привыкнуть. Основные возможности похожи на аналоги: транскрипция текста, автоматическая замена раскладок, собственные горячие клавиши, исправление опечаток при наборе слов и многое другое.
Язык ввода на экране приветствия Windows 10
К сожалению, настройки сочетания клавиш, которые были описаны выше, не затронут экран приветствия Windows, при входе в систему будет по-прежнему работать стандартная комбинация для смены языка ввода. Чтобы изменить ситуацию, нужно выполнить дополнительные шаги.
- Откройте Панель управления
, найдите пункт «
Региональные стандарты
» и нажмите на него. - Перейдите на вкладку «Дополнительно
» и нажмите «
Копировать параметры
». - В новом окне поставьте 2 галочки внизу и нажмите «OK
». - Сохраните изменения, нажав «Применить
» и «
OK
».
После проделанных манипуляций ранее установленная в настройках комбинация клавиш смены языка ввода будет работать для всей системы и для всех пользователей, в том числе на экране приветствия.
Смена раскладки клавиатуры (языка) на экране входа в систему
Несколько раз на компьютерах разных пользователей сталкивался с тем, что на экране входа в Windows (экране приветствия) по-умолчанию используется русская раскладка клавиатуры, при этом имя и пароль пользователей, как правило, набирается в английской раскладке. Поэтому каждый раз перед набором пароля этим несчастным приходится переключать раскладку клавиатуры с русской на английскую (Alt+Shift), что конкретно напрягает.
Хотя изменить раскладку клавиатуры при входе в Windows на английскую совсем не трудно. Для этого перейдите в Панель управления -> Часы, язык и регион ->Язык. Убедитесь, что в списке языков системе присутствуют русский и English. С помощью кнопки переместите английский язык вверх списка.
Копировать текущие параметры в:
- Экран приветствия и системные учетные записи
- Новые учетные записи пользователей.
Примените изменения и перезагрузите Windows.
В Windows 7 и ранее для смены раскладки по умолчанию на экране входа в Windows можно было воспользоваться модификацией реестра. Для этого, в ветке HKEY_CURRENT_USERKeyboard LayoutPreload нужно создать/изменить два REG_SZ параметра
- 1 – со значением 00000409 (английский язык)
- 2 — со значением 00000419 (русский язык)
Чтобы отключить это поведение, нужно включить групповую политику Disallow copying of user input methods to the system account for sign-in в разделе Computer configuration -> Administrative Templates ->System ->Locale Services.
В Windows Server Core изменить тип раскладки по-умолчанию на английский можно воспользоваться такой командой:
Set-WinDefaultInputMethodOverride «0409:00000409»
Меняем язык ввода через реестр
Сменить горячие клавиши переключения раскладки клавиатуры Windows 10 можно разными способами, если для начинающих пользователей лучше всего использовать инструкцию, предоставленную выше, то опытные компьютерные юзеры могут выполнить эту работу через реестр. Способ подходит для тех, кому не нравится идти легкими путями, поэтому если вы решили «поломать голову» над реестром, тогда следующая инструкция для вас.
Чтобы упростить задачу и лишний раз не лазить по веткам реестра, проще создать два отдельных файла для двух сочетаний клавиш – CTRL + SHIFT и для ALT + SHIFT.
Создаем на рабочем столе обычный текстовый документ, открываем его и прописываем следующие строчки:
Windows Registry Editor Version 5.00 [HKEY_CURRENT_USERKeyboard LayoutToggle] «Hotkey»=»1» «Language Hotkey»=»1» «Layout Hotkey»=»3»
Сохраняем файл с расширением .reg
В этом коде стандартное переключение языка ввода для Windows 10 с помощью ALT + SHIFT.
Дальше открываем второй документ и прописываем такие строчки:
Windows Registry Editor Version 5.00 [HKEY_CURRENT_USERKeyboard LayoutToggle] «Hotkey»=»2» «Language Hotkey»=»2» «Layout Hotkey»=»3»
Данный вариант для переключения языка с помощью CTRL + SHIFT.
Сохраняем в таком же формате и закрываем. Теперь необходимо запустить нужный файл, чтобы импортировать настройки в реестр, обязательно с правами администратора.
Настройка автоматической смены языка ввода
Разработчики Windows 10 сделали все возможное, чтобы работа с компьютером проходила наиболее комфортно. В «десятке» есть возможность сделать так, чтобы переключение раскладки клавиатуры происходило автоматически. Чтобы воспользоваться этой функцией, необходимо вновь зайти в раздел «Язык
» приложения
Параметры
и выбрать «
Клавиатура
». Дальше активируем функцию «
Позволить выбрать метод ввода для каждого окна приложения
». Здесь же можно включить языковую панель, если она вдруг пропала из системного лотка.

При установке Windows (например), очень часто необходимо выбрать загрузочный носитель, отличный от жесткого диска. Сделать это можно двумя путями:
- 👉 зайти в BIOS и изменить очередь загрузки (т.е. поставить в очередь загрузки флешку перед HDD — таким образом ПК будет сначала проверять флешку на наличие загрузочных записей, а только потом жесткий диск);
- 👉 вызвать Boot Menu и в нем выбрать конкретный носитель для загрузки в данный момент. На мой взгляд, этот вариант даже лучше первого: быстрее и не нужно заходить туда-сюда в BIOS менять очередь загрузки.
*
Чтобы войти в BIOS (вызвать Boot Menu) в большинстве случаев используется клавиши: F2, Del, Esc, F12 (в зависимости от производителя устройства). Кнопку нажимать нужно сразу же после включения компьютера (можно несколько раз, чтобы не пропустить нужный момент.
Кстати, если приглядеться на первый экран, который виден сразу после включения компьютера, то на нем часто пишут кнопку для входа в нужные настройки (вызова меню). Пример на скрине ниже. 👇
👉 Важно!
Войти в UEFI (BIOS) можно из интерфейса Windows 11, 10, 8 (без использования спец. клавиш F2, Del и др.)!
Рис. 1. Dual Bios. Кнопка DEL — вход в настройки BIOS, кнопка F12 — Вызов Boot Menu.
*
Содержание статьи
- 1 Справочная: «горячие» клавиши
- 1.1 Модель мат. платы (ноутбука) и пр.
- 1.2 Таблица №1: для компьютеров (по производителю мат. платы)
- 1.3 Таблица №2: для ноутбуков (BIOS + Boot Menu, и пр.)
- 1.4 Таблица №3: восстановление из скрытого раздела (для ноутбуков)
- 1.5 📌 PS: если не получилось зайти в BIOS
→ Задать вопрос | дополнить
Справочная: «горячие» клавиши
Модель мат. платы (ноутбука) и пр.
Чтобы пользоваться таблицами ниже — Вам необходимо точно знать какая у вас материнская плата (модель ноутбука). Узнать это можно несколькими путями, приведу самые быстрые:
- воспользоваться 👉 документацией, которая шла к вашему ПК/ноутбуку (если она еще сохранилась 😉);
- воспользоваться какой-нибудь спец. утилитой 👉 для определения характеристик компьютера. Порекомендую Speccy…
- прочитать мои примеры по определению 👉 модели мат. платы // 👉 модели ноутбука.
*
Speccy
Официальный сайт: https://www.piriform.com/speccy
Простая бесплатная программа, которая расскажет о вашем железе довольно много. Например, можно узнать информацию о: процессоре (CPU), оперативной памяти (Ram), материнской плате (Motherboard), видеокарте (Graphics), накопителях HDD, SSD (Storage) и пр.
Кроме этого, можно узнать и контролировать в режиме онлайн температуру основных компонентов: жесткого диска, видеокарты, процессора.
Скриншот работы данной утилиты показан на рис. 2. 👇
Рис. 2. Speccy — получение информации о материнской плате
*
Таблица №1: для компьютеров (по производителю мат. платы)
| Материнская плата | Версия BIOS | Горячая клавиша | Какое меню будет открыто |
|---|---|---|---|
| Acer | Del | Enter Setup | |
| F12 | Boot Menu | ||
| ASRock | AMI | F2 or DEL | run Setup |
| F6 | Instant Flash | ||
| F11 | Boot Menu | ||
| TAB | switch Screen | ||
| Asus | Phoenix-Award | DEL | BIOS Setup |
| TAB | Display BIOS POST Message | ||
| F8 | Boot Menu | ||
| Alt + F2 | Asus EZ Flash 2 | ||
| F4 | Asus Core Unlocker | ||
| BioStar | Phoenix-Award | F8 | Enable System Configuration |
| F9 | Select Booting Device after POST | ||
| DEL | Enter SETUP | ||
| ChainTech | Award | DEL | Enter SETUP |
| ALT+F2 | Enter AWDFLASH | ||
| ECS (EliteGrour) | AMI | DEL | Enter SETUP |
| F11 | BBS POPUP | ||
| FoxConn (WinFast) | TAB | POST Screen | |
| DEL | SETUP | ||
| ESC | Boot Menu | ||
| GigaByte | Award | ESC | Skip memory test |
| DEL | Enter SETUP/Q-Flash | ||
| F9 | Xpress Recovery Xpress Recovery 2 | ||
| F12 | Boot Menu | ||
| Intel | AMI | F2 | Enter SETUP |
| MSI | F2, Del (реже F1) | Enter Setup | |
| F11 | Boot Menu |
*
Примечание: на современных ноутбуках также работает комбинация клавиш в Windows: зажать кнопку SHIFT + выбрать мышкой кнопку перезагрузки.
Boot Menu представляет из себя небольшое окно, в котором при помощи мышки (стрелок на клавиатуре) вы сможете выбрать устройство, с которого произвести загрузку. Пример такого меню показан на рис. 3. 👇
В зависимости от производителя вашего устройства — меню может несколько отличаться, но принцип работы везде одинаков. 😉
Рис. 3. Классическое Boot Menu (Ноутбук Toshiba)
*
Таблица №2
| Производитель ноутбука | Версия BIOS | Горячая клавиша | Функция / вызов меню |
|---|---|---|---|
| Acer (инструкция) | Phoenix | F2 | Enter Setup |
| F12 | Boot Menu (Change Boot Device,Multi Boot Selection Menu) | ||
| Alt+F10 | D2D Recovery (disk-to-disk system recovery) | ||
| Asus (инструкция) | AMI | F2 | Enter Setup |
| ESC | Popup Menu | ||
| F4 | Easy Flash | ||
| Phoenix-Award | DEL | BIOS Setup | |
| F8 | Boot Menu | ||
| Benq | Phoenix | F2 | BIOS Setup |
| Dell [инструкция] | Phoenix,Aptio | F2 | Setup |
| F12 | Boot Menu | ||
| Digma | ESC (нажимать лучше до вкл. устройства) | BIOS Setup | |
| eMachines (Acer) | Phoenix | F12 | Boot Menu |
| Fujitsu Siemens | AMI | F2 | BIOS Setup |
| F12 | Boot Menu | ||
| Gateway (Acer) | Phoenix | Click mouse or Enter | Menu |
| F2 | BIOS Settings | ||
| F10 | Boot Menu | ||
| F12 | PXE Boot | ||
| Irbis | F2 (ESC) | BIOS Settings | |
| HP (Hewlett-Packard)/ Compaq
[инструкция] |
Insyde | ESC | Startup Menu |
| F1 | System Information | ||
| F2 | System Diagnostics | ||
| F9 | Boot Device Options | ||
| F10 | BIOS Setup | ||
| F11 | System Recovery | ||
| Enter | Continue Startup | ||
| HONOR [инструкция] | F2 (лучше зажать до вкл. устройства) | BIOS Setup | |
| F12 | Boot Device | Menu | ||
| HUAWEI
[инструкция] |
F2 | BIOS Setup | |
| F12 | Boot Device | Menu | ||
| HUAWEI MateBook
[инструкция] |
Кнопка питания и кнопка увел. громкости. | BIOS Setup | |
| Next | F1 | Вызов Boot-Menu | |
| F2 | Настройка BIOS | ||
| Lenovo (IBM)
[инструкция] |
Phoenix SecureCore Tiano | F2 | Setup |
| F12 | MultiBoot Menu | ||
| Клавиша Recovery на корпусе | MultiBoot Menu | ||
| LG (Gram) | Phoenix | F2 | BIOS |
| MSI [инструкция] | *** | DEL (F2 реже) | Setup |
| F11 | Boot Menu | ||
| TAB | Show POST screen | ||
| F3 | Recovery | ||
| Packard Bell (Acer) | Phoenix | F2 | Setup |
| F12 | Boot Menu | ||
| PRESTIGIO | AMI | ESC (нажимать перед включением) | BIOS |
| Toshiba | Phoenix | Esc,F1,F2 | Enter Setup |
| Toshiba Satellite A300 | F12 | Bios |
*
Таблица №3: восстановление из скрытого раздела (для ноутбуков)
В большинстве современных ноутбуков встроен специальный скрытый раздел с возможностью восстановления ОС Windows с помощью «пары» клавиш (нет необходимости подготавливать загрузочную флешку, скачивать ISO образы с Windows и пр.).
Как правило, чтобы запустить функцию восстановления — после включения ноутбука достаточно нажать одну клавишу (F9, например, на ноутбуках Asus). Далее появиться окно, в котором нужно следовать указанию мастера восстановления.
Примечание: при восстановлении информации, системный диск «C:» часто форматируется и вся информация с него удаляется. Сделайте заранее копию важных данных с него.
Рис. 4. Ноутбук ACER — сервисная утилита восстановления
Таблица №3
| Производитель ноутбука | Сочетание кнопок | Примечание |
|---|---|---|
| Acer | Alt+F10 | Сначала необходимо войти в Bios ноутбука, и включить функцию D2D Recovery. В системе восстановления, по умолчанию, установлен пароль: 000000 или AIM1R8. |
| Asus | F9 | |
| Dell Inspiron | Ctrl + F11 | |
| Fujitsu Siemens | F8 | |
| HP | F10, F11 | |
| LG | F11 | |
| Lenovo ThinkPad | F11 | |
| MSI | F3 | |
| Packard Bell | F10 | |
| RoverBook | Alt | |
| Samsung | F4 | |
| Sony VAIO | F10 | |
| Toshiba | F8, F11 |
*
📌 PS: если не получилось зайти в BIOS
Рекомендую ознакомиться с руководством (спецификацией) вашего устройства на его офиц. сайте. Также можете посм. одну мою предыдущую инструкцию: в ней я разобрал основные варианты проблем + привел рекомендации. Ссылочка ниже. 👇
Не могу зайти в BIOS (UEFI) — на кнопки DEL, F2, ESC компьютер не реагирует
Кстати, таблицы будут пополняться (со временем 😉). За дополнения по теме статьи — заранее большое вам мерси!
Всем удачи!
👋
Первая публикация: 04.11.2016
Корректировка: 21.12.2022


Полезный софт:
-
- Видео-Монтаж
Отличное ПО для создания своих первых видеороликов (все действия идут по шагам!).
Видео сделает даже новичок!
-
- Ускоритель компьютера
Программа для очистки Windows от «мусора» (удаляет временные файлы, ускоряет систему, оптимизирует реестр).
Делаем так, чтобы при нажатии Caps Lock в Windows 10 менялась раскладка клавиатуры.
Не помню точно момент, когда я стал на всех машинах и ОС перебивать дефолтный Shift + Alt на Caps Lock. Хотелось попробовать, а рациональные аргументы были такие, что меньше кнопок жать, и вообще капс никто и нигде не использует. Сейчас я уже настолько к этому привык, что по-другому просто неудобно.
AutoHotkey — скриптовый язык
Если в Linux Mint надо просто ткнуть галочку в гуе настройки клавы, то в винде из коробки так сделать не дают. Поэтому будем использовать софтину AutoHotkey. Бесплатная, опенсорсная, GPL.
Вообще говоря, AutoHotkey — это скриптовый язык, который позволяет делать макросы, биндить что-то на сочетания клавиш и прочее. Вероятно, потенциал у программы больше, чем просто перебиндить одну клавишу, но другими функциями пользоваться, увы, не доводилось.
Скачиваем AutoHotkey (версию 1.1*)
Идем на официальный сайт AutoHotkey и скачиваем установщик, устанавливаем.
Стоит отметить, что речь в этом тексте идет про версию v1.1.28.02. В альфа тестировании находится вторая версия, в которой будет сломана обратная совместимость. Я попробовал было ее, но с разбегу старый скрипт не завелся.
Создаем скрипт
В любом текстовом редакторе создаем файл с произвольным именем и расширением .ahk (UTF-8, CRLF). Например caps_to_change_kb_layout.ahk. Содержимое такое:
SendMode Input
SetWorkingDir %A_ScriptDir%
CapsLock::Send, {Alt Down}{Shift Down}{Shift Up}{Alt Up}
Надо сделать так, чтобы файлы .ahk ассоциировались с AutoHotkey. Поэтому щелкаем два раза на созданный скрипт или «Открыть с помощью», выбираем AutoHotkey, «Всегда использовать это приложение для открытия .ahk файлов». Уже после этого можно потыкать капс — раскладка должна меняться.
Добавляем в автозапуск
Если не лень или не всегда надо, можно все время запускать скрипт руками. Чтобы скрипт запускался сам, я закинул его в папку C:UsersyourusernameAppDataRoamingMicrosoftWindowsStart MenuProgramsStartup, где yourusername — имя вашего пользователя.
По русски путь будет такой: C:ПользователиyourusernameAppDataRoamingMicrosoftWindowsГлавное менюПрограммыАвтозагрузка.
После этого при загрузке винды будет выполняться скрипт и можно будет менять раскладку по Caps Lock. В трее будет иконка AutoHotkey.
А если я хочу писать капсом?
Тогда жмем Shift + Caps Lock.
Post Views:
4 120