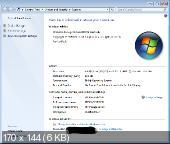- Размер: 4.01 GB
- Категория: Программы / Интернет
- Загрузок: 5 712
- Комментарии: 0
- Дата обновления:27.09.2011
полный обзор Windows Storage Server
Год выпуска: 2010
Версия: 6.1 (build 7601 service pack 1)
Разработчик: Microsoft
Платформа: x64
Системные требования:
CPU: 1,4 GHz x64
RAM: 2 Gb
HDD: 160 Gb
Язык интерфейса: только английский
Таблэтка: Отсутствует
Описание:
Компания Microsoft официально анонсировала новую версию платформы для сетевых систем хранения данных – Windows Storage Server 2008 R2 Essentials. Этот продукт является подмножеством платформы Windows Storage Server 2008 R2, созданной на базе операционной системы Windows Server 2008 R2, и предназначен для обслуживания сетевых хранилищ информации в небольших организациях (до 25 пользователей), в том числе без выделенного IT-персонала.
Разработчики отмечают, что установка и настройка Windows Storage Server 2008 R2 Essentials фактически не требуют высокой компетенции и усилий. Достаточно взять устройство с предустановленной системой WSS 2008 R2 Essentials, распаковать, подключить к сети и подать питание. После этого управление накопителем осуществляется через web-интерфейс с помощью любого стандартного браузера. Панель управления накопителем позволяет администрировать, обслуживать и контролировать состояние как самого накопителя на базе WSS Essentials, так и клиентских компьютеров.
Платформа WSS 2008 R2 Essentials «Breckenridge» входит в семейство новых серверных продуктов для дома и малого офиса под общим названием «Colorado». Продукты этого семейства содержат общий набор функций и элементов управления на базе таких продуктов, как Windows Home Server («Vail») и Windows Small Business Server 2011 Essentials («Aurora»).
Среди функций, которые предлагает платформа Storage Server Essentials пользователям сетевых накопителей начального уровня, – средства для резервного копирования клиентских ПК и серверов, а также инструменты для восстановления отдельных файлов и папок или образов дисков/систем целиком. Также поддерживается централизованное хранение любых файлов с коллективным доступом. Удобный web-интерфейс для администрирования доступен не только из локальной сети, но и практически из любой точки мира. Мониторинг состояния сети, используемой для доступа к общим данным, поддерживается как для клиентских систем с операционной системой Windows, так и для Mac-клиентов. Сетевые накопители на базе WSS 2008 R2 Essentials поддерживают интеграцию с доменами на основе службы каталогов Active Directory.
Доп. информация: наверняка, применим MUI
с нашего сервера
Релиз проверен Администрацией! Можно качать, На этой странице доступно для скачивания Windows Storage Server 2008 R2 Essentials (MSDN)
оставайтесь на раздаче, оставляйте комментарии и помогите другим оценить качество сборки windows и программы
First published on TechNet on Nov 08, 2010
[Today’s post comes
to us courtesy of Michael Leworthy from Windows Server Marketing]
Building on the
Windows Small Business Server 2011 announcements
and adding to that exciting momentum — today on the
Storage Server blog
, Microsoft announced a new edition targeted at small business, Windows Storage Server 2008 R2 Essentials. Windows Storage Server 2008 R2 Essentials is part of the Windows Storage Server family of network attached storage appliances. It shares common features and usability with both Windows Home Server code name “Vail” and Windows Small Business Server 2011 Essentials and is optimized for:
- Server and PC backup, including file, folder and image based restore
- Centralized storage for file data and easier sharing
- Console driven administration for easier management
- Access to your data from virtually anywhere through Remote Web Access
- Network health monitoring for both Windows and Mac PC’s
- Active Directory Domain join
With support for up to 25 users, Windows Storage Server 2008 R2 Essentials is an appliance form-factor with preconfigured hardware and software — vastly simplifying the deployment and management tasks normally associated with a new file server or additional servers for storage. Plus, Active Directory join capability enables Windows Storage Server 2008 R2 Essentials to easily integrate into existing infrastructure and networks.

Windows Storage Server 2008 R2 Essentials Administration Console
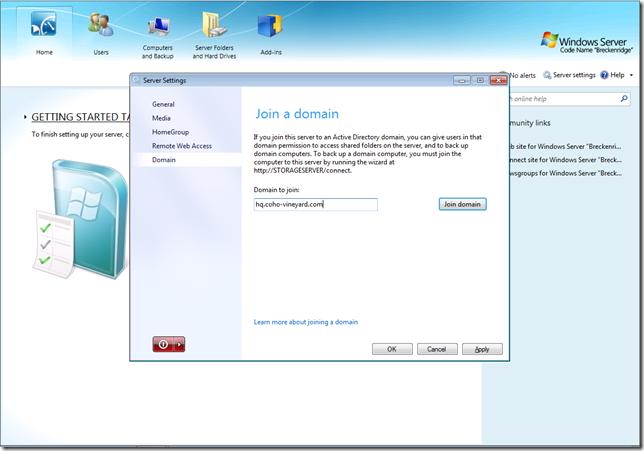
Windows Storage Server 2008 R2 Essentials Domain Join Wizard
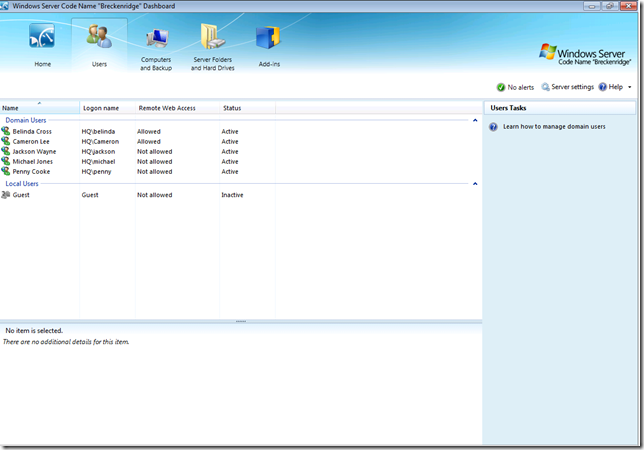
Windows Storage Server 2008 R2 Essentials User Administration
Windows Storage Server 2008 R2 Essentials is targeted at very small businesses such as home offices which are looking for an affordable entry server without line of business support. Further to this, it can also be used as an additional storage server for organizations with existing servers. We likewise anticipate Windows Storage Server 2008 R2 Essentials to be a viable solution to assist many current SBS 2008 and new SBS 2011 Standard customers with automated PC backup and further storage options. Upon release it will be available through many OEM vendors who will offer multiple form factors, and is expected in H1 2011.
To learn more about Windows Storage Server 2008 R2 Essentials, visit the
Official Storage Server Blog
.
Thanks
Michael Leworthy
Senior Product Manager
Windows Server Marketing
Follow me on Twitter for more SBS news at
@miclew_sbs
Компания Microsoft официально анонсировала новую версию платформы для сетевых систем хранения данных – Windows Storage Server 2008 R2 Essentials. Этот продукт является подмножеством платформы Windows Storage Server 2008 R2, созданной на базе операционной системы Windows Server 2008 R2, и предназначен для обслуживания сетевых хранилищ информации в небольших организациях (до 25 пользователей), в том числе без выделенного IT-персонала.
Разработчики отмечают, что установка и настройка Windows Storage Server 2008 R2 Essentials фактически не требуют высокой компетенции и усилий. Достаточно взять устройство с предустановленной системой WSS 2008 R2 Essentials, распаковать, подключить к сети и подать питание. После этого управление накопителем осуществляется через web-интерфейс с помощью любого стандартного браузера. Панель управления накопителем позволяет администрировать, обслуживать и контролировать состояние как самого накопителя на базе WSS Essentials, так и клиентских компьютеров.
Платформа WSS 2008 R2 Essentials «Breckenridge» входит в семейство новых серверных продуктов для дома и малого офиса под общим названием «Colorado». Продукты этого семейства содержат общий набор функций и элементов управления на базе таких продуктов, как Windows Home Server («Vail») и Windows Small Business Server 2011 Essentials («Aurora»).
Среди функций, которые предлагает платформа Storage Server Essentials пользователям сетевых накопителей начального уровня, – средства для резервного копирования клиентских ПК и серверов, а также инструменты для восстановления отдельных файлов и папок или образов дисков/систем целиком. Также поддерживается централизованное хранение любых файлов с коллективным доступом. Удобный web-интерфейс для администрирования доступен не только из локальной сети, но и практически из любой точки мира. Мониторинг состояния сети, используемой для доступа к общим данным, поддерживается как для клиентских систем с операционной системой Windows, так и для Mac-клиентов. Сетевые накопители на базе WSS 2008 R2 Essentials поддерживают интеграцию с доменами на основе службы каталогов Active Directory.
Страница продуктов компании Microsoft: http://soft.softline.ru/microsoft.
Получить конcультацию по лицензированию и покупке вам поможет Александр Гришков (e-mail: Aleksandr.Grishkov@softline.ru, тел.: +7(495) 232-0023 * 0878), по обучению в Учебном центре Softline – Мария Степнова (e-mail: MariaM@softline.ru, тел.: +7(495) 221-1070 * 0429).
Item Preview
There Is No Preview Available For This Item
This item does not appear to have any files that can be experienced on Archive.org.
Please download files in this item to interact with them on your computer.
Show all files
2,207
Views
4
Favorites
1
Review
DOWNLOAD OPTIONS
Uploaded by
whisper23
on September 15, 2017
SIMILAR ITEMS (based on metadata)
Использование Windows Storage Server 2008 в качестве сервера хранения iSCSI
Windows Storage Server 2008 (далее WSS2008) — это версия сервера хранения в серии Windows Server 2008. Это платформа файлового сервера корпоративного уровня, которая поддерживает функции оптимизации, связанные с хранением файлов с несколькими администраторами, управлением копированием и функциями iSCSI. Проще говоря, его можно установить на обычный сервер и использовать в качестве сервера хранения iSCSI. В прошлом затраты на оборудование и программное обеспечение серверов хранения были очень высокими. WSS2008 позволяет создавать недорогие, простые в управлении серверы хранения. В этом разделе представлен WSS2008 как сервер iSCSI и его приложение в сети.
Советы: iSCSI (Internet Small Computer System Interface, Internet Small Computer System Interface), исследованный и разработанный IBM, представляет собой набор инструкций SCSI для аппаратного оборудования, которое может работать на верхнем уровне протокола IP. Этот набор инструкций может быть реализован в Протокол SCSI работает в IP-сети для установления и управления взаимодействием между IP-устройствами хранения, хостами и клиентами, а также для создания сети хранения данных (SAN).
1 Выбор версии
Существует две версии Windows Storage Server, 32-битная и 64-битная, из которых 64-битная имеет базовую, стандартную, корпоративную и рабочую редакции, а 32-битная имеет только базовую редакцию. Чтобы использовать WSS2008 в качестве сервера iSCSI, необходимо установить 64-разрядную версию Enterprise Edition или Workgroup Edition.
WSS2008 предъявляет относительно простые требования к серверу, если на компьютере можно установить 64-разрядную версию Windows Server 2008, это возможно. Использование WSS2008 в качестве сервера хранения предъявляет высокие требования к скорости и емкости жесткого диска, а также к скорости сетевой карты. В нормальных условиях вы можете установить и запустить WSS2008 с 64-разрядным процессором (без поддержки виртуализации), 2 ГБ памяти, гигабитной сетевой картой и гигабитной сетью, 40 ГБ места на жестком диске, но для использования в качестве сервера хранения требуется больший Пространство на жестком диске выделяется для других устройств (или компьютеров) в сети. Его можно настроить в соответствии с потребностями предприятия или добавить в любое время в будущем. Требуется особое внимание.Если не проводить эксперименты, жесткие диски WSS2008 должны быть избыточными для данных, то есть требуется как минимум RAID 1. Рекомендуется использовать более 3 жестких дисков для RAID5 или более 6 жестких дисков для RAID50.
В следующем материале мы познакомимся с использованием WSS2008 в качестве сервера хранения iSCSI в нескольких типичных случаях.
2 Базовая конфигурация WSS2008
После установки WSS2008 войдите в систему с учетной записью администратора по умолчанию. Обратите внимание, что пароль по умолчанию — «wSS2008!». Обратите внимание, что первая буква в нижнем регистре, последние две буквы в верхнем регистре, а последняя является «восклицательным знаком».
В этом примере IP-адрес сервера WSS2008 — 192.168.1.88, а объем памяти — 300 ГБ. В процессе установки для операционной системы выделяется около 45 ГБ пространства, а оставшееся пространство используется для хранения (осталось около 255 ГБ). Как показано на рисунке 1.
Рис.1.Пространство, доступное для WSS
Если вы хотите использовать WSS2008 в качестве сервера хранения iSCSI, вам также потребуется программное обеспечение «ISCSI Software Target», предоставляемое Microsoft. Это программное обеспечение размером 3738 КБ с именем iscsitarget.msi, в настоящее время только 64-разрядная версия. Установка программного обеспечения относительно проста, и установка может быть завершена в соответствии со значениями по умолчанию, как показано на рисунке 2.
Рисунок 2 Установка программного обеспечения iSCSI Target
После завершения установки запустите программу «Программная цель Microsoft iSCSI» из «Инструменты управления», чтобы войти в программу управления хранилищем iSCSI. Процесс использования дисков iSCSI выглядит следующим образом:
На сервере хранения iSCSI создайте «цель»
Создайте «виртуальный диск» на сервере хранения iSCSI и установите соединение с «целью»
На клиенте iSCSI подключитесь к «цели», назначенной сервером хранения iSCSI, и подключитесь к виртуальному диску.
На сервере iSCSI выполните работы по обслуживанию, такие как расширение и создание моментальных снимков виртуального диска.
На клиенте iSCSI обновите диск iSCSI и посмотрите, как изменилась емкость.
3 Используйте виртуальный диск, предоставленный WSS2008, в Windows 7 и других операционных системах.
В этом примере компьютеру под управлением Windows 7 с IP-адресом 192.168.1.11 будет выделен диск объемом 12 ГБ на сервере хранения WSS2008. После подключения и использования рабочей станции размер диска будет увеличен примерно до 20 ГБ, и Создайте снимок на сервере и восстановите его.
3.1 Создание цели iSCSI
На сервере iSCSI шаги по созданию цели iSCSI следующие:
(1) В консоли «Microsoft iSCSI Software Target» щелкните правой кнопкой мыши «iSCSI Target» и выберите «Create iSCSI Target» во всплывающем контекстном меню, как показано на рисунке 3.
Рисунок 3 Создание цели iSCSI
(2) На странице «Идентификация цели iSCSI» в текстовом поле «Имя цели iSCSI» введите имя цели iSCSI, которую нужно создать, в данном случае ws001; и в текстовом поле «Описание» введите соответствующее описание. Информация, как показано на рисунке 4.
Рисунок 4 Установите имя цели
(3) На странице «Идентификатор инициатора iSCSI» нажмите кнопку «Дополнительно», во всплывающем диалоговом окне «Расширенный идентификатор» нажмите кнопку «Добавить» во всплывающем окне «Добавить / изменить идентификатор» В диалоговом окне выберите «IP-адрес» в раскрывающемся списке «Тип идентификатора» и введите IP-адрес рабочей станции, в данном случае 192.168.1.11, а затем нажмите кнопку «ОК», как показано на рисунке 5.
Рисунок 5 Добавить идентификатор
(4) Вернувшись на страницу «Идентификатор инициатора iSCSI», нажмите кнопку «Далее», а на странице «Завершение мастера создания цели iSCSI» нажмите кнопку «Готово».
3.2 Создайте виртуальный диск и подключитесь к цели iSCSI
После возврата в консоль «Microsoft iSCSI Software Target» создайте виртуальный диск, основные шаги заключаются в следующем:
(1) Щелкните правой кнопкой мыши «Устройство» и выберите «Создать виртуальный диск» во всплывающем контекстном меню, как показано на рисунке 6. Перейдите на страницу мастера создания виртуального диска.
Рисунок 6 Создание виртуального диска
(2) На странице «Файл» выберите раздел, в котором будет сохранен виртуальный диск, и установите файл виртуального диска с расширением vhd и укажите место сохранения, в этом примере, d: ws01.vhd, как показано на рисунке 7. Показано.
Рисунок 7 Создание виртуального диска
(3) На странице «Размер» установите размер виртуального диска. В этом примере установите его равным 12345 МБ (около 12 ГБ), как показано на рисунке 8. На этой странице отображается текущая емкость диска и максимальное доступное пространство.
Рисунок 8 Установите размер виртуального диска
(4) На странице «Описание» добавьте описательную информацию для виртуального диска.
(5) На странице «Доступ» нажмите кнопку «Добавить» и во всплывающем диалоговом окне «Добавить цель» выберите подключение вновь созданного диска к цели iSCSI. Здесь выберите имя, созданное в предыдущем разделе. Это цель ws001, как показано на рисунке 9.
Рисунок 9 Добавление цели iSCSI
(6) На странице «Завершение мастера создания виртуального диска» нажмите кнопку «Готово».
Если служба брандмауэра включена в WSS2008, вам необходимо добавить (открыть) TCP-порт 3260, чтобы он мог предоставлять услуги клиенту, как показано на рисунке 10.
Рисунок 10 Добавление порта TCP 3260
3.3 Подключите диски iSCSI к рабочей станции
На рабочей станции Windows 7 с IP-адресом 192.168.1.11 выполните следующие действия, чтобы добавить диск iSCSI, предоставленный WSS2008.
(1) В операционной системе Windows 7 запустите «Инициатор iSCSI» из «Администрирования». Если он не запускался ранее, появится диалоговое окно с предложением запустить «Службу Microsoft iSCSI», как показано на рисунке 11.
Рисунок 11 Запуск службы Microsoft iSCSI
(2) В диалоговом окне «Свойства инициатора iSCSI» перейдите на вкладку «Обнаружение», нажмите кнопку «Обнаружить портал» и во всплывающем диалоговом окне «Обнаружить целевой портал» введите IP-адрес сервера iSCSI, в этом примере 192.168.1.88, а затем нажмите кнопку «ОК», как показано на рисунке 12.
Рисунок 12 Добавление сервера iSCSI
(3) Щелкните вкладку «Target», вы увидите, что вы подключились к серверу iSCSI, нажмите кнопку «Connect», во всплывающем диалоговом окне «Connect to Target» нажмите кнопку «OK», как показано на рисунке 13. Показано.
Рисунок 13 Добавить цель
(4) Щелкните вкладку «Избранные цели», вы увидите избранные цели, нажмите кнопку «ОК», чтобы завершить добавление диска iSCSI.
Рисунок 14 Набор подключений
Затем введите «Управление компьютером → Хранилище → Управление дисками», чтобы инициализировать и создать тома для вновь добавленного диска (на основе протокола iSCSI), как показано на рисунке 15.
Рисунок 15 Новый простой том
После создания тома и его форматирования вы можете увидеть, что был добавлен новый диск емкостью 12,05 ГБ, как показано на рисунке 16.
Рисунок 16 Новый добавленный диск
В будущем вы можете использовать диск, хранящийся на сервере WSS2008, как локальный жесткий диск.
3.4 Увеличение емкости диска на сервере iSCSI
На начальном этапе для рабочей станции был выделен сетевой диск емкостью 12 ГБ. Если после определенного периода использования клиент считает, что жесткий диск относительно мал, жесткий диск можно «расширить» на сервере. Основные шаги заключаются в следующем:
(1) В консоли «Программная цель Microsoft iSCSI» в списке «Устройство» щелкните правой кнопкой мыши виртуальный диск, созданный для рабочей станции, и выберите «Расширить виртуальный диск» из всплывающего контекстного меню, как показано на рисунке 17. .
Рисунок 17 Расширение виртуального диска
(2) На странице «Размер» в текстовом поле «Дополнительная емкость виртуального диска (МБ)» введите размер расширенной емкости и увеличьте его здесь на 8000 МБ, как показано на рисунке 18.
Рисунок 18 Расширение 8000 МБ
(3) Выберите другие значения по умолчанию и завершите работу мастера расширения.
3.5 Обновите том расширения диска на рабочей станции
Затем вернитесь на рабочую станцию Windows 7, в «Управление компьютером → Хранилище → Управление дисками», щелкните правой кнопкой мыши и выберите «Обновить» во всплывающем контекстном меню (как показано на рисунке 19), чтобы снова просканировать диск. После сканирования вы можете увидеть, что за существующим томом добавлено 8000 МБ, как показано на рисунке 20.
Рисунок 19 Обновить
Рисунок 20 Недавно увеличенное дисковое пространство
Для вновь добавленного дискового пространства рабочей станции вы можете выбрать созданный раздел, щелкнуть правой кнопкой мыши и выбрать «Расширить том» во всплывающем контекстном меню, чтобы увеличить размер существующего тома. Вы также можете ввести командную строку, чтобы развернуть Размер тома. Разница между использованием этих двух методов заключается в следующем: если вы используете графический интерфейс, после расширения будут отображаться два раздела диска J, при использовании команды diskpart для расширения после расширения будет отображаться буква диска раздела. Конечно, для операционной системы, отображает ли она один или два раздела, емкость и использование расширенного тома одинаковы.
(1) Введите командную строку и выполните команду diskpart.
Затем выполните команду select disk 2 и выберите iSCSI disk. В Disk Management серийный номер вновь добавленного жесткого диска равен 2.
Затем выполните список разделов, чтобы отобразить имя и номер текущего раздела, вы увидите следующее приглашение:
Раздел ### Тип Размер Смещение
————- ———— ——- ——-
Раздел 1 основной 12 ГБ 1024 КБ
Затем выполните команду select partition 1, чтобы выбрать первый раздел.
Выполните команду расширения, чтобы расширить существующий том. После завершения расширения выполните команду exit для выхода.
Процесс выполнения показан на рисунке 21.
Рисунок 21 Запуск diskpart для расширения жесткого диска
(2) После расширения вернитесь в «Управление дисками», вы увидите, что текущий размер тома диска стал 19,87 ГБ, как показано на рисунке 22.
Рисунок 22 Размер расширенного тома
3.6 Создание снимка на сервере
На сервере хранения WSS2008 можно создать несколько «снимков» для виртуальных дисков, выделенных пользователям, и можно «откатить» снимки, когда они понадобятся пользователям для восстановления данных виртуального диска до состояния на момент создания снимка.
Способ создания снимка относительно прост. Вам просто нужно выбрать виртуальный диск правой кнопкой мыши в списке «Устройство» и выбрать «Создать снимок» во всплывающем контекстном меню (как показано на рисунке 23), чтобы завершить создание снимка. И вы можете создать несколько снимков в любое время.
Рисунок 23 Создание снимка
Но если вы хотите восстановить снимок, это более «хлопотно», основные шаги следующие:
(1) Удалить диск: в «iSCSI target» выберите «target», который использует моментальный снимок, щелкните правой кнопкой мыши в списке виртуальных дисков справа и выберите «Удалить виртуальный диск из iSCSI target» во всплывающем контекстном меню. , Как показано на рисунке 24.
Рисунок 24 Удаление виртуального диска
(2) После удаления виртуальный диск становится «неактивным».
(3) В «Снимки → Активные снимки» в списке «Активные снимки» справа выберите снимок, щелкните правой кнопкой мыши и выберите «Вернуться к снимку» во всплывающем контекстном меню, как показано на рисунке 25. Шоу.
Рисунок 25 Откат к снимку
(4) Нажмите кнопку «Да» во всплывающем диалоговом окне, как показано на рисунке 26.
Рисунок 26 Подтверждение снимка отката
(5) После завершения отката в «iSCSI Target» повторно добавьте существующий виртуальный диск для iSCSI target, как показано на рисунке 27.
Рисунок 27 Добавление существующего виртуального диска
(6) Во всплывающем диалоговом окне «Добавить виртуальный диск» выберите виртуальный диск, удаленный на шаге (1), как показано на рисунке 28.
Рисунок 28 Добавление и удаление виртуальных дисков
(7) На рабочей станции обновите или повторно подключите виртуальный диск iSCSI, вы можете увидеть данные после «отката».
3.7 Использование внешних дисков в Windows XP / 2003
«Инициатор iSCSI» интегрирован в операционные системы Windows Vista, Windows 7, Windows 2008 и более поздних версий, но в Windows XP и предыдущих операционных системах это программное обеспечение не интегрировано. Если вы хотите использовать Windows XP, Windows 2003 На рабочих станциях, чтобы использовать виртуальный диск iSCSI, предоставляемый WSS2008, вам необходимо установить Microsoft iSCSI Initiator (инициатор iSCSI) в этих операционных системах. Это программное обеспечение можно загрузить с веб-сайта Microsoft. Текущая версия — 2.08, включая те, которые работают под 32-битной Windows. Версия x86 и версия x64, работающая в 64-битной Windows, и версия ia64, работающая в системе Itanium. Установка этого программного обеспечения очень проста, и использование после установки аналогично тому, что используется в Windows 7, поэтому я не буду описывать его здесь.
Эта статья перенесена из блога билиниее, исходная ссылка: http://blog.51cto.com/ericfu/1660506Если вам нужно перепечатать, пожалуйста, свяжитесь с исходным автором самостоятельно
Задаваясь вопросом, какую версию Windows Server выбрать для своего бизнеса, пользователи, как правило, сталкиваются с большим разнообразием, и далеко не всегда понятно как выбрать наиболее подходящий вариант. У операционной системы Windows Server существуют не только разные версии, но и разные редакции. Давайте разберемcя в чем же отличия между ними.
Что такое версия Windows Server?
В 90-е годы, во времена Windows NT, каждая версия Windows Server имела уникальный номер. Например, у Windows NT были номера 3.1, 3.51 и 4.0. Но начиная с 2000 года Microsoft вместо номера начала добавлять после названия год запуска операционной системы: Microsoft Windows 2000, Windows Server 2003, 2008 (которая также имела версию R2), 2012 (также с R2), 2016 и 2019, и т.д.
Каждая новая версия Microsoft Windows Server представляет новые функциональные возможности. Например, виртуализация Hyper-V, Server Core и BitLocker были представлены в Windows Server 2008, контейнеры Windows и Nano Server были представлены в Windows Server 2016, а Windows Server 2019 принес с собой Windows Admin Center — новый способ удаленного администрирования серверной инфраструктуры, улучшения гиперконвергентной инфраструктуры и глубокую поддержку подсистемы Linux.
Что такое завершение поддержки?
Как говорится, ничто не вечно. И в определенный момент Microsoft прекращает выпуск патчей для устаревшего программного обеспечения. Дата, до которой Microsoft выпускает обновления для продукта, называется датой окончания поддержки. И после того, как эта дата пройдет, устаревшая версия ОС станет легкой мишенью для вредоносных программ, поскольку она больше не будет получать обновления безопасности и, следовательно, будет уязвима для новых эксплоитов.
Операционные системы Microsoft обычно поддерживаются не менее 10 лет. Например, популярный Windows Server 2003, выпущенный в апреле 2003 года, имел расширенную поддержку, которая закончились в 2015 году. Расширенная поддержка Windows Server 2008 R2 должна закончиться в январе 2020 года, а Windows Server 2012 R2 продолжит получать обновления по крайней мере до октября 2023 года. Версии Server 2016 и 2019 будут получать обновления по 2027 и 2029 год соответственно. Поэтому в целях безопасности организациям на самом деле следует использовать только свежие версии Windows Server.
Что такое редакция Windows Server?
Когда вы покупаете автомобиль, вам доступно, как минимум, несколько комплектаций одной и той же модели. Например, базовый экономичный вариант, роскошный вариант с кожаными сиденьями и люком на крыше, а также спортивный вариант с большими колесами и более мощным двигателем. Другими словами, каждая версия автомобиля имеет свою цену и набор функций для групп клиентов с разными бюджетами и потребностями.
То же самое касается выпусков Windows Server. Каждый вариант включает в себя функциональность, которая подходит для разных компаний, в зависимости от их размера и бюджета. Например, разные редакции могут поддерживать разное количество пользователей.
Различия между редакциями Windows Server 2012 R2
Чтобы помочь понять некоторые различия между редакциями ОС, давайте разберем их на примере Windows Server 2012 R2:
- Foundation — серверная ОС общего назначения, лучше всего подходящая для серверов нижнего уровня. ОС поддерживает только один процессор и 32 ГБ RAM. Редакция Foundation (недоступная в Windows Server 2016) ограничена 15 пользователями, что делает ее пригодной только для небольших офисов. Foundation доступен только через OEM-производителей, что обычно означает, что он предустановлен на компьютерах, которые вы покупаете у таких компаний, как Dell и HPE.
- Essentials (ранее SBS или Small Business Server) — это простое в настройке серверное решение, которое поддерживает до 25 пользователей и 50 устройств, что делает его подходящим для небольших офисов. Essentials поддерживает более мощное оборудование с объемом оперативной памяти до 64 ГБ и двумя процессорами. В отличие от других выпусков Windows Server, в Essentials предварительно настроены роли, такие как Active Directory, DNS, файловые службы, IIS и удаленный рабочий стол, что делает его идеальным для организаций с менее развитым ИТ-направлением или менее опытным ИТ-персоналом.
- Standard не ограничивает пользователей, но в отличие от Foundation и Essentials вам придется отдельно приобретать клиентские лицензии (CAL) в зависимости от того, сколько людей вам нужно поддерживать. Standard поддерживает максимум 4 ТБ RAM, а каждая приобретаемая лицензия распространяется на два процессора. Если вы заинтересованы в виртуализации, этот выпуск позволит вам использовать гипервизор Hyper-V для запуска до двух виртуальных экземпляров операционной системы (дополнительные виртуальные экземпляры Windows Server потребуют дополнительных затрат) на одном физическом оборудовании, что делает редакцию Standard подходящей для легкой виртуализированной среды.
- Datacenter — это самая лучшая и самая дорогая редакция Windows Server. Windows Server 2012 R2 Datacenter практически идентичен стандартной версии с одним большим исключением. С лицензией Datacenter вы можете запускать неограниченное количество виртуальных экземпляров с Windows Server в качестве гостевой ОС на одном двухпроцессорном компьютере. Эта небольшая разница имеет большое влияние, так как компании могут сэкономить, запустив десятки экземпляров ОС на одном сервере.
Различия между редакциями Windows Server 2016 и 2019
- Hyper-V — это бесплатная редакция Windows Server, предназначенная только для запуска роли гипервизора Hyper-V. Его цель — быть гипервизором для вашей виртуальной среды. У него нет графического интерфейса. По сути, это урезанная версия Server Core. Вы будете использовать sconfig.cmd, чтобы включить гипервизор, а затем управлять средой с помощью диспетчера Hyper-V (как часть RSAT) с рабочей станции Windows 10 в вашей сети. Рекомендуется использовать именно эту редакцию для вашего гипервизора, чтобы сохранить чистоту и простоту лицензирования.
- Essentials — идеально подходит как для малого и среднего бизнеса, так и для людей с потребностями в базовых функциях сервера. Графический интерфейс в значительной степени такой же, как и в Standard, за исключением мастера настройки Essentials.
Права на виртуализацию
Вам разрешено запускать один физический экземпляр Essentials в качестве хоста Hyper-V, на котором размещен один виртуальный экземпляр Essentials. Вам нужно удалить все роли, кроме роли Hyper-V, из физического экземпляра Essentials для обеспечения соответствия. Essentials также подходит для одного виртуального экземпляра на любом другом гипервизоре.
Модель лицензирования
На базе процессора. Клиентские лицензии не требуются, но вы ограничены 25 пользователями и 50 устройствами, подключающимися к серверу.
Аппаратные ограничения
Essentials ограничен до 64 ГБ RAM и 2 CPU на компьютере, на котором он установлен.
- Standard — идеально подходит для любой компании или для лиц, которым требуются расширенные функции, но при этом они не будут интенсивно виртуализироваться.
Права на виртуализацию
Разрешено запускать до двух виртуальных машин или контейнеров Hyper-V или один физический экземпляр со стандартной лицензией. Если вы используете роль Hyper-V только на физическом экземпляре, то можете использовать ее в качестве хоста Hyper-V, а затем разместить на этом хосте две виртуальные машины Hyper-V. Если вы хотите использовать несколько ролей на физическом экземпляре, вы не можете запускать виртуальную машину поверх с одной и той же лицензией.
Модель лицензирования
Основанная на ядре. Клиентские лицензии необходимы для каждого пользователя или устройства, которые подключаются косвенно или напрямую к серверу. Например, если вы используете сервер в качестве файлового сервера, вам потребуется лицензия CAL для каждой учетной записи пользователя или компьютера, которые обращаются к этому файловому серверу в сети.
Аппаратные ограничения
Стандарт ограничен максимум 24 ТБ оперативной памяти и 512 ядрами.
- Datacenter — идеально подходит для любой компании с высокой степенью виртуализации. Вы приобретаете лицензию в зависимости от того, сколько ядер есть у ваших хостов, на которых может жить любая виртуальная машина с версией Datacenter (запускаться или потенциально запускаться после Vmotion). Это лицензирование, на первый взгляд, кажется дорогим, но оно позволяет создавать неограниченное количество виртуальных машин, работающих под управлением Datacenter на хостах, которые вы учитывали. Если у вас небольшое количество хостов (а впоследствии и ядер) и большое количество потенциальных виртуальных машин, тогда эта лицензия не представляет никакой сложности.
Права на виртуализацию
Неограниченное количество виртуальных машин или контейнеров Hyper-V. Как было озвучено выше, вы будете покупать лицензии в зависимости от того, сколько ядер у вас на хостах. На этом этапе вы можете запустить на хостах столько угодно виртуальных машин, используя любые роли.
Модель лицензирования
Основанная на ядрах. Убедитесь, что вы случайно не выбрали этот выпуск при установке на физический сервер, на котором не размещаются виртуальные машины. Клиентские лицензии необходимы для каждого пользователя или устройства, которые подключаются косвенно или напрямую к серверам в вашей среде.
Различия в лицензировании Windows Server 2016 и новее
Хотя цены на Windows Server 2012 R2, 2016, 2019 одинаковы, если вы используете стандартную лицензию или лицензию Datacenter на Windows Server 2016 или новее, есть некоторые ключевые изменения, о которых вам необходимо знать. Прежде всего, в то время как лицензии Windows Server исторически продавались для каждого процессора / сокета, в Windows Server 2016 модель лицензирования переключалась на каждое ядро.
Таким образом, если у вас есть сервер, содержащий 2 процессора с 24 ядрами , в Windows Server 2012 вам нужно будет купить только одну лицензию Standard или Datacenter. В Windows Server 2016 вам придется покупать лицензии на все 24 ядра. Это становится довольно сложно, так как есть много правил, но главное — если у вас есть 16-ядерный сервер, затраты будут примерно такими же. Однако лицензирование ОС может быть более дорогим на серверах с более высокой плотностью ядра.
Несмотря на изменение лицензии на ядро, правила виртуализации остаются такими же в Windows Server 2016 и новее. После того, как вы лицензировали все свои ядра на сервере, со стандартной версией вы получаете 2 лицензии гостевой ОС Windows Server по сравнению с неограниченным количеством в версии Datacenter.
Кроме того, набор функций в Windows Server 2012 Standard и Datacenter был одинаковым. Но некоторые функции Windows Server 2016, например, такие, как Storage Spaces Direct или экранированные виртуальные машины, доступны только в выпуске Datacenter.
Сравнение параметров установки Windows Server 2016 и 2019
В редакциях Standard и Datacenter можно выбрать различные варианты установки. Эти варианты влияют на то, какие функции будут доступны после установки, такие как наличие графического интерфейса пользователя и набор сервисов. Присутствуют следующие варианты установки:
- Desktop Experience (с графическим интерфейсом);
- Core;
- Nano.
Desktop Experience — это вариант установки, с которым знакомо большинство людей. Этот параметр устанавливает большинство функций и ролей из коробки, включая интерфейс графического интерфейса рабочего стола. Вы получите Диспетчер серверов, который позволяет добавлять и удалять роли и компоненты. Преимущество в том, что система может быть проще в управлении для людей, привыкших использовать графический интерфейс. Недостаток в том, что у вас появляется больше обновлений, перезагрузок и открытых портов с которыми предстоит иметь дело.
Узнайте больше от Microsoft здесь.
В Server Core отсутствует графический интерфейс и несколько ролей, которые устанавливаются по умолчанию под опцией Desktop Experience. Серверное ядро имеет меньший объем занимаемого дискового пространства и, следовательно, меньшую область атаки из-за меньшей кодовой базы. Здесь также меньше обновлений, перезагрузок и открытых портов для работы. Это отличный вариант для серверов инфраструктуры, таких как контроллеры домена Active Directory и DNS-серверы.
В этой редакции отсутствуют инструменты специальных возможностей, встроенные инструменты настройки сервера и поддержка звука. Эта версия без излишеств. Не лишним будет убедиться, что вы знакомы с администрированием на основе командной строки.
Подробнее об этом можно прочитать на сайте Microsoft.
Nano
Начиная с Windows Server 2019, Nano доступен только как контейнеризированный образ операционной системы. Он предназначен для запуска в качестве контейнера внутри хоста контейнеров, такого как Server Core, упомянутого выше. Если вы опираетесь на контейнерные приложения, предназначенные для серверных ОС, то эту версию вы будете использовать для компиляции этих приложений.
Nano можно развернуть с помощью версий Standard или Datacenter, но у вас должна быть прикреплена Software Assurance к лицензированию хост-сервера. Узнать об этом подробнее можно на сайте Microsoft.