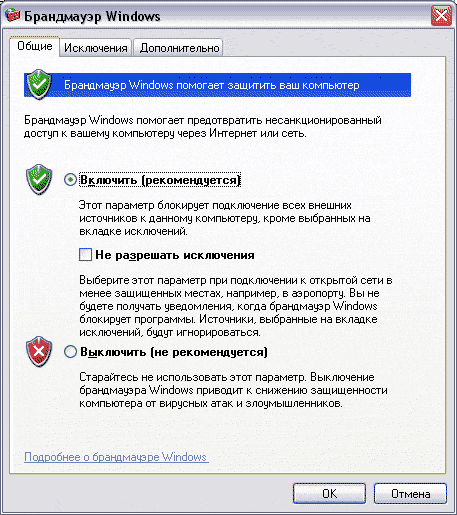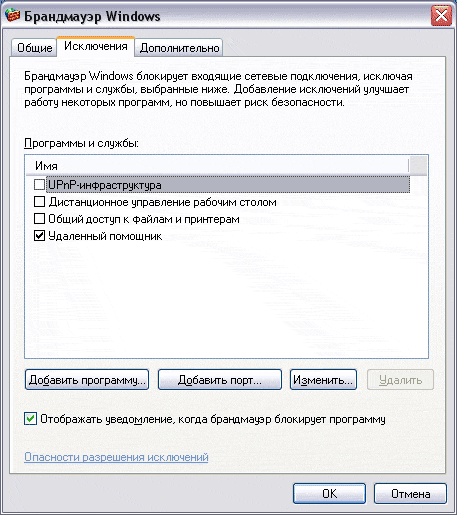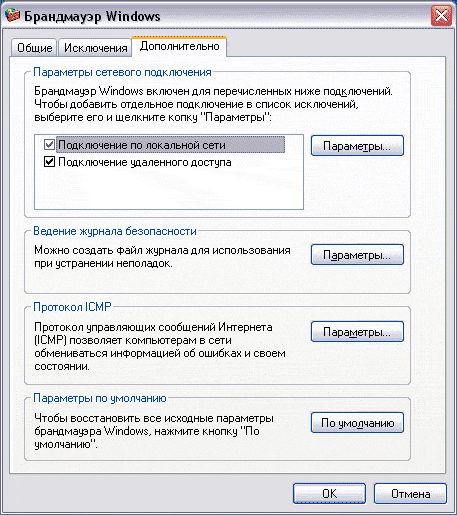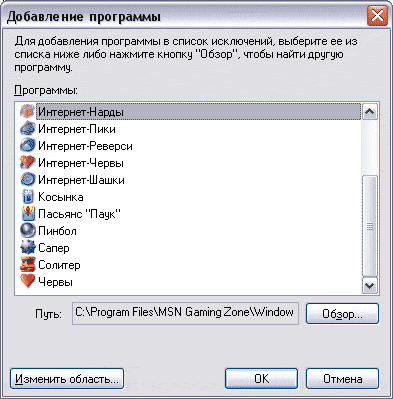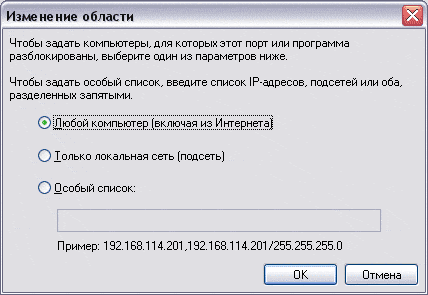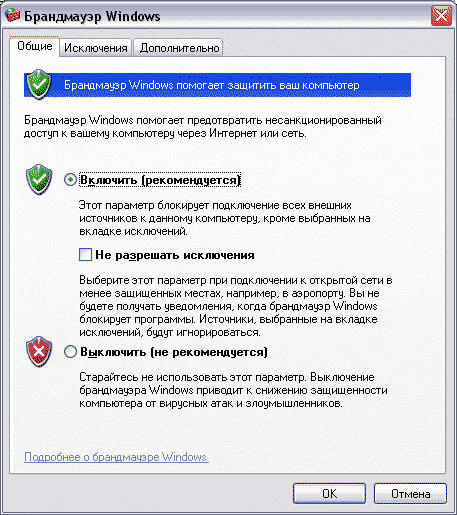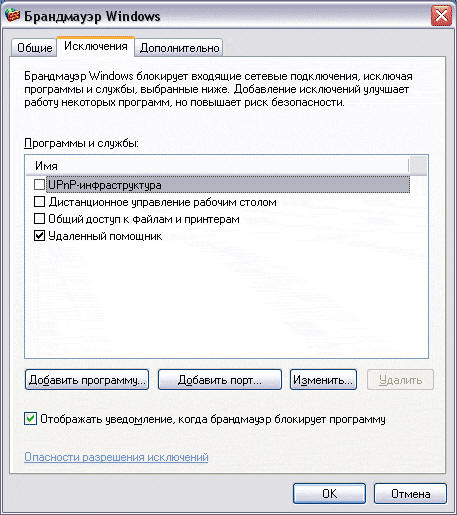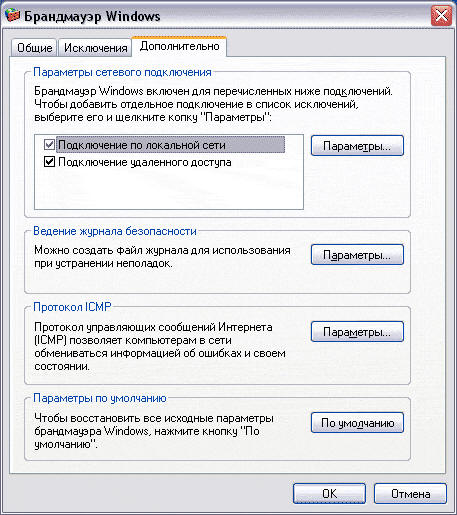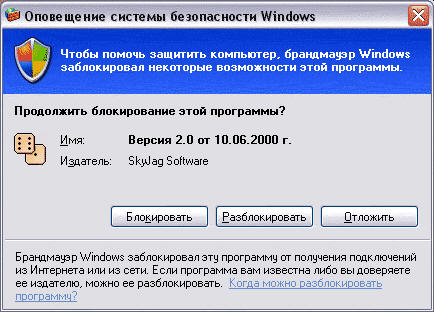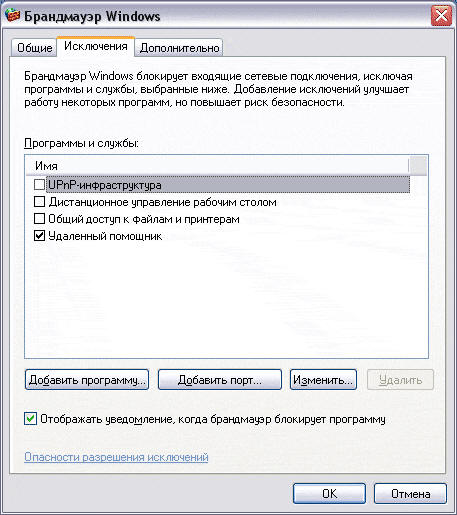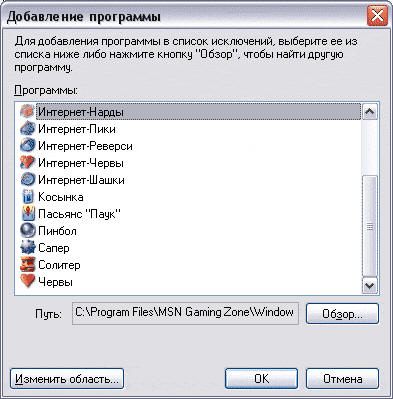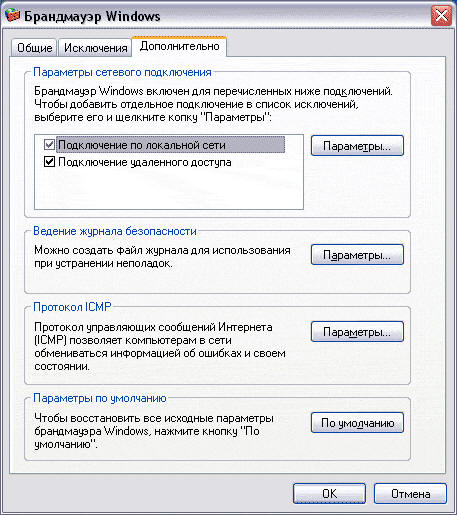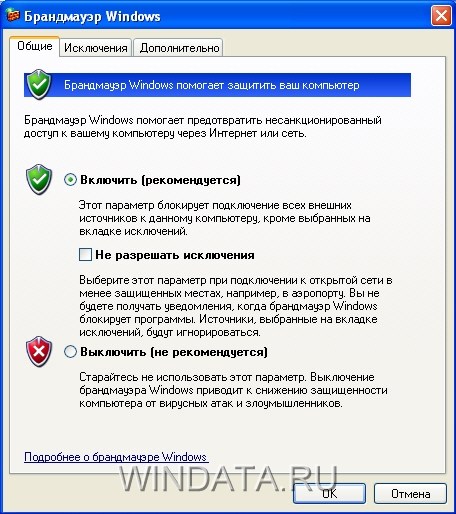В этом обзоре будут рассмотрены основные настройки встроенного файрвола Windows XP Service Pack 2 и протестирована его надежность.
- Назначение файрвола
- Установка Service Pack 2 для Windows XP
- Интерфейс
- Настройка исключений
- Автоматическое создание исключений для приложений
- Создание исключений для приложений вручную
- Создание исключений для портов
- Изменение адресов, с которых разрешено устанавливать подключения
- Дополнительные настройки файрвола
- Тестирование файрвола
- Конфигурация тестового компьютера
- Использование программой памяти и загрузка процессора
- Сканирование системы сканером безопасности Retina
- Он–лайн тест файрвола
- Вывод
Назначение файрвола
В Windows XP появился встроенный файрвол, который должен был защищать подключения к сети компьютера от несанкционированного доступа и заражения некоторыми типами вирусов. По умолчанию встроенный файрвол был отключен и это послужило одной из причин того, что вирусные эпидемии поражали компьютеры с Windows XP, не смотря на то, что операционная система имела инструмент, который должен был предотвратить заражение. Microsoft отреагировала на это обстоятельство, выпустив новый пакет исправлений для Windows XP, который, в том числе, обновлял встроенный файрвол, предоставляя в распоряжение пользователя новую функциональность, и включал файрвол для всех соединений с сетью. Теперь у пользователя есть возможность настроить файрвол под свои нужды и корректировать его поведение при попытках выхода в сеть программного обеспечения. Можно так же задавать исключения из правил, предоставляя возможность определенному программному обеспечению получать доступ в сеть, минуя запрещающие правила файрвола. По умолчанию, файрвол включен для всех соединений с сетью, но по желанию пользователя, для некоторых соединений он может быть отключен. Если на компьютере используется файрвол стороннего производителя, то встроенный файрвол должен быть отключен.
К оглавлениюУстановка Service Pack 2 для Windows XP
Service Pack 2 для Windows XP доступен для загрузки на сайте Microsoft. Если планируется установить пакет исправлений только на одной машине, то имеет смысл воспользоваться сайтом Windows Update, при помощи которого операционная система будет проверена на отсутствие важных исправлений, и будут загружены только необходимые из них. Это позволит уменьшить объем скачиваемой информации и сэкономит время установки обновлений.
Если сервис–пак планируется устанавливать на несколько компьютеров, то имеет смысл загрузить его полную версию.
К оглавлениюИнтерфейс
Доступ к настройкам файрвола (брандмауэра) Windows XP Service Pack 2 можно получить при помощи Пуск – Панель управления – брандмауэр Windows. Пример окна с настройками файрвола показан на рисунке ниже.
В этом окне можно включить или выключить файрвол для всех соединений с сетью. Пункт Не разрешать исключения активизирует режим работы файрвола, при котором файрвол не выводит на экран оповещений о блокировке и отключает список исключений, который можно задать на следующей вкладке окна управления файрволом.
Файрвол разрешает входящие подключения для приложений, перечисленных в этом списке, если они отмечены флажком. Можно разрешить входящие подключения на определенный локальный порт, создав соответствующее правило. На следующей вкладке окна настроек файрвола собраны дополнительные настройки.
В этом окне можно отключить файрвол для определенного подключения или настроить дополнительные параметры фильтрации для каждого из подключений при помощи кнопки Параметры. В этом же окне настраивается журнал работы файрвола, задаются параметры фильтрации протокола ICMP. При помощи кнопки По умолчанию можно вернуть все настройки файрвола к исходным.
К оглавлениюНастройка исключений
Автоматическое создание исключений для приложений
При запуске на компьютере программы, которая должна прослушивать определенный порт, ожидая подключения к нему из сети, файрвол выведет на экран запрос, пример которого представлен ниже.
Пользователю предоставляется следующий выбор:
- Блокировать – приложение, попытавшееся открыть порт, будет блокировано и подключится из сети к этому приложению будет невозможно. В списке исключений файрвола будет создано правило блокирующее это приложение.
- Разблокировать – приложению будет предоставлена возможность открыть порт и подключения из сети к приложению, открывшему порт, будут доступны. В список исключений файрвола будет добавлено правило, которое будет и впредь разрешать этому приложению открывать порт для ожидания входящих подключений.
- Отложить – попытка приложения открыть порт будет пресечена, но исключение создано не будет. При следующей попытке приложения открыть порт будет вновь выведен запрос, показанный выше.
Выбор Отложить оптимален, если нет уверенности в том, какое приложение пытается открыть порт, и будет ли система нормально работать после отказа приложению в открытии порта. В принципе, можно заблокировать попытку открытия порта приложением и если выбор будет неверен, то в последствии можно будет исправить автоматически созданное исключение вручную.
К оглавлению
Создание исключений для приложений вручную
Если приложение, которое должно принимать входящие подключения из сети, заранее известно, то для него можно создать исключение вручную. Для этого нужно открыть окно настройки файрвола и выбрать вкладку Исключения.
Чтобы создать исключение нужно нажать кнопку Добавить программу…. откроется окно, пример которого показан ниже.
В этом окне в списке программ перечислены те из них, которые установлены на компьютере. Если программа, которой необходимо разрешить принимать входящие подключения, отсутствует в списке, то при помощи кнопки Обзор можно указать путь к ней. После нажатия кнопки OK исключение будет создано и добавлено в список, где будет отмечено флажком, который говорит о том, что данное правило разрешает указанному приложению открывать порты и ожидать подключения из сети. Если необходимо запретить приложению открывать порты, то флажок следует снять.
К оглавлению
Создание исключений для портов
Файрвол предоставляет возможность открыть любой порт, разрешив, таким образом, устанавливать соединения из сети с сервисом, работающим на открываемом порту. Чтобы открыть порт нужно в окне исключений нажать кнопку Добавить порт… Пример окна для добавления порта в список исключений показан ниже.
В этом окне необходимо указать протокол и номер порта, подключения к которому из сети файрвол не будет блокировать. В поле имя нужно ввести краткое описание причины по которой порт был открыт, чтобы по прошествии времени ненужное правило можно было легко найти и удалить или исправить.
К оглавлению
Изменение адресов, с которых разрешено устанавливать подключения
При ручном создании или при редактировании созданного ранее исключения для приложений или порта можно указать диапазон адресов, с которых могут быть установлены подключения к указанному приложению или порту. Для этого предназначена кнопка Изменить область…, при помощи которой открывается окно, показанное ниже.
В этом окне можно задать список адресов, подключения с которых будут пропущены файрволом. Есть возможность указать, что подключения необходимо разрешить как с любого адреса, так и со строго определенных. Также, может быть указана подсеть, в которой находится компьютер под защитой файрвола.
К оглавлениюДополнительные настройки файрвола
Доступ к дополнительным настройкам файрвола можно получить на вкладке Дополнительно главного окна настройки файрвола.
- Параметры сетевого подключения – здесь перечислены все сетевые подключения, которые существуют на компьютере под защитой встроенного файрвола. Путем установки или снятия флажка напротив каждого из подключений можно включить или выключить файрвол для каждого из подключений. При помощи кнопки Параметры можно настроить параметры работы файрвола для каждого из подключений, если используется общий доступ к этому подключению.
- Ведение журнала безопасности – при помощи кнопки Параметры можно настроить протоколирование событий, происходящих во время работы файрвола в журнале работы.
- Протокол ICMP – позволяет настроить фильтрацию файрволом сообщений, которыми обмениваются по протоколу ICMP. В частности, можно запретить или разрешить отклик компьютера на команду ping.
- Параметры по умолчанию – нажатие кнопки По умолчанию возвращает все настройки файрвола к исходным.
К оглавлениюТестирование файрвола
Конфигурация тестового компьютера, программное обеспечение, используемое при тестировании
- Celeron Tualatin 1000A на шине 133, т.е. частота процессора 1333 мегагерца.
- Материнская плата Asus TUSL–2C, BIOS ревизии 1011.
- 512 мегабайт оперативной памяти, работающей на частоте 133 мегагерца.
- Винчестер Seagate Barracuda 4 80 гигабайт в режиме UDMA5.
- Windows XP Pro Rus Service Pack 2.
- 10 мегабитная сеть из двух компьютеров.
- Сканер уязвимостей Retina 4.9.206.
- Утилита для сетевого флуда по ICMP, IGMP, TCP, UDP.
После установки Service Pack 2 в настройках файрвола были отключены все исключения, созданные по умолчанию.
К оглавлению
Использование программой памяти и загрузка процессора
Для оценки поведения файрвола в тяжелых условиях, когда машина под его защитой атакована по локальной сети, был выполнен ряд тестов. В ходе атаки на тестовую машину снимались показания об объеме занятой сервисом файрвола памяти и о загрузке им процессора.
| Момент снятия показаний |
Объем занятой памяти |
Загрузка процессора | |
|
Физическая память (килобайт) |
Виртуальная память (килобайт) |
||
|
После загрузки ОС |
17 100 |
11 386 |
0% |
|
После сканирования при помощи Retina |
17 196 |
11 376 |
0%–5% |
|
ICMP–флуд в течение 5 минут |
17 292 |
11 364 |
0%–1% |
|
IGMP–флуд в течение 5 минут |
17 314 |
11 402 |
10%–25% |
|
SYN–флуд в течение 5 минут |
18 180 |
12 248 |
10%–100% |
|
UDP–флуд в течение 5 минут |
17 348 |
11 420 |
0%–31% |
Результаты тестов свидетельствуют об отсутствии утечек памяти и демонстрируют, что даже при атаке по локальной сети, где скорость передачи данных в несколько раз выше, чем при работе в интернете, проблем со снижением производительности компьютера под защитой файрвола нет. Во время SYN–флуда загрузка процессора была максимальной, но работу на компьютере можно было продолжать.
К оглавлению
Сканирование системы сканером безопасности Retina
Тестовая машина была просканирована сканером уязвимостей Retina при включенном и выключенном файрволе. Результаты сканирования представлены в таблице ниже.
|
Название |
Файрвол выключен |
Файрвол включен |
|
Ответ на ping |
да |
нет |
|
Время ответа |
да |
нет |
|
Имя домена/рабочей группы |
да |
нет |
|
Трассировка маршрута |
да |
нет |
|
Время жизни пакета |
да |
нет |
|
Определение версии ОС |
да |
нет |
|
Определение даты и времени |
да |
нет |
|
Определение MAC–адреса |
да |
нет |
|
Открытый порт 135 |
да |
нет |
|
Открытый порт 139 |
да |
нет |
|
Открытый порт 445 |
да |
нет |
Результаты сканирования демонстрируют, что включение файрвола закрывает открытые порты и скрывает компьютер в сети.
К оглавлению
Он–лайн тест файрвола
Для тестирования файрвола на качество контроля им приложений, пытающихся отправить информацию в интернет, была использована утилита PCAudit2. Эта утилита предлагает в любом приложении (например, в Блокноте) ввести несколько любых слов или зайти на любой сайт, требующий авторизации и ввести имя пользователя и пароль. Утилита перехватывает вводимые данные, делает скриншот с экрана, определяет имя пользователя, работающего в системе, IP–адрес и предпринимает попытку отправить собранную информацию на свой сервер. Затем утилита открывает с сервера динамически созданную страницу с отправленными данными и наглядно демонстрирует то, какая информация может быть получена хакером, взломавшим систему.
Встроенный файрвол Windows XP SP2 не смог пресечь отправку этих данных. Утилита перехватила введенный в Блокноте текст и без каких–либо препятствий и оповещений со стороны файрвола отправила их на свой сервер, что было подтверждено открывшейся страницей со всей собранной информацией.
К оглавлениюВывод
Встроенный в Windows XP SP2 файрвол достаточно надежен, но контролирует лишь входящие соединения, оставляя без внимания исходящие. Поэтому при использовании для защиты компьютера встроенного файрвола нужно быть очень внимательным при открытии файлов, полученных из сети. Вирус или шпионское программное обеспечение сможет без проблем отправить данные на сервер разработчика и пресечь его работу встроенный файрвол не сможет.
С одной стороны, работа, проделанная командой Microsoft над встроенным файрволом, существенна, с другой – отсутствие полного контроля над трафиком ставит под сомнение целесообразность использования встроенного файрвола вообще. Хочется надеяться на то, что Microsoft решится в будущих пакетах исправлений или новых версиях операционной системы расширить функциональные возможности файрвола и он сможет контролировать весь трафик, а не только входящий. Нынешняя версия встроенного файрвола может рассматриваться лишь как универсальное решение для защиты от некоторых типов вирусов и ограничения доступа к сервисам операционной системы.
Персональные брандмауэры
Персональные
брандмауэры защищают отдельные автономные
компьютеры, подсоединенные к Интернету.
Чаще всего персональные брандмауэры
используются на домашних ПК. Основная
задача этого средства защиты — фильтровать
входящий и исходящий сетевой трафик
(поток данных), контролировать сетевую
активность приложений и блокировать
любые опасные действия.
Персональный
брандмауэр умеет фильтровать входящие
и исходящие соединения по целому ряду
признаков. Это прежде всего адреса
абонентов, используемый для соединения
порт (число, которое идентифицирует
процесс или приложение внутри компьютера)
и полномочия приложения, осуществляющего
обмен информацией. Есть и более сложные
способы фильтрации. Например, при анализе
входящих соединений брандмауэр всегда
может проверить, запрашивало ли
какое-нибудь приложение соединение с
данным узлом. Если нет, то входящее
соединение нужно запретить, а если да,
значит, на персональный компьютер просто
пришел ответ на посланный ранее запрос.
Для того чтобы эффективно фильтровать
трафик, в брандмауэре должна быть
реализована поддержка большого числа
протоколов и технологий.
В операционной
системе Microsoft Windows XP имеется свой
встроенный брандмауэр.
Брандмауэр, встроенный в Microsoft Windows xp
Брандмауэр Windows
представляет собой фильтр сетевых
пакетов (а информация в сети передается
именно в пакетах), способный отразить
стандартные сетевые атаки и не допустить
низкоуровневого сетевого подключения
к защищенному компьютеру. Также
поставляемый по умолчанию с Microsoft Windows
XP брандмауэр умеет корректно обрабатывать
диагностические и служебные пакеты,
приходящие из Интернета. Между тем
служебные пакеты чаще всего используются
для организации сетевых атак. Благодаря
брандмауэру Windows компьютер пользователя
намного сложнее обнаружить в Интернете
и атаковать.
В операционную
систему Microsoft Windows XP Service Pack 2 (пакет
обновлений 2) включен «Центр обеспечения
безопасности», который следит за тем,
чтобы встроенный в ОС брандмауэр был
включен и правильно настроен.
Однако для защиты
компьютера под управлением Microsoft Windows
необязательно использовать встроенный
в операционную систему брандмауэр. Сами
разработчики Microsoft рекомендуют попробовать
и другие решения, а потом сделать выбор.
Контент секьюрити
Понятие
«контент-секьюрити1) охватывает
вопросы безопасности содержания
информации и включает широкий спектр
тем — опасность утечки конфиденциального
контента (содержания), риск попадания
нежелательного контента в корпоративную
сеть и т.д.

Рис.
14.1.
Спам — это навязывание рекламы за счет
средств и времени получателя
Если
речь идет о корпоративных пользователях,
то в понятие «контент-секьюрити»
включаются также вопросы ограничений
на личную почту, личный доступ к Интернету
из организации и т.п.
Одной из проблем
контент секьюрити является проблема
нежелательных писем или спама. Электронная
почта — это важнейшее средство общения
как между домашними пользователями,
так и между сотрудниками предприятий.
Но уникальные возможности Интернета
по доставке сообщений сотням тысяч
получателей одновременно оборачиваются
болезнью нового века — рассылкой
нежелательных сообщений, или спама
(по-английски Junk e-mail или spam).
Спам — это те
сообщения, которые вы бы не хотели
получать, но которые все равно кто-то
настойчиво вам присылает. Чаще всего
это реклама каких-нибудь товаров и
услуг, иногда такие письма носят явно
криминальный характер. Откликнувшись
на предложение в спам-письме, легко
стать жертвой финансового мошенничества.
Обычно спамер
принимает все меры для того, чтобы
избежать ответственности за послание,
прибегая к фальсификации адреса
отправителя. В последнее время в связи
с развитием борьбы со спамом путем
фильтрации почты спамеры стали
модифицировать свои сообщения так,
чтобы обмануть антиспамерские фильтры.
В результате на
разбор завалов ненужных сообщений
уходит драгоценное рабочее время
сотрудников, причем в потоке спама можно
не заметить и стереть нужное послание,
а кроме того, пользователи электронной
почты вынуждены оплачивать провайдерам
лишний трафик, получая ненужную рекламу.
Согласно закону
Меткалфа, ценность сети нелинейно
увеличивается в зависимости от числа
ее пользователей. Суть закона показана
на рис. 14.2. В группе из двух членов
возможна только одна коммуникация, в
группе из пяти членов число возможных
коммуникаций возрастает до 10 и т.д.

Рис.
14.2.
Число коммуникаций нелинейно возрастает
по мере увеличения количества узлов
сети
Однако
утверждение об увеличении ценности
сети по мере роста числа коммуникаций
справедливо лишь в том случае, если
коммуникации позволяют накапливать
полезную информацию. Когда пользователи
(помимо их воли) начинают получать
ненужную им рекламу от огромного числа
спамеров, ценность сети переходит в
свою противоположность.
Причина живучести
спама в том, что пользователи электронной
почты — это смешанная аудитория, которая
ведет себя по-разному (рис. 14.3).

Рис.
14.3.
Схема функционирования спам-экосистемы
С одной
стороны, люди пользуются предложениями
спамеров и таким образом поддерживают
их бизнес, а с другой — недовольные
большим объемом спама, они обращаются
к разного рода организациям:
сервис-провайдерам, ИТ-корпорациям,
провайдерам антиспам-решений и
государственным органам с просьбой
принять меры против спама. Государство
вводит санкции против спамеров, штрафует
их. Сервис-провайдеры и ИТ-корпорации
обращаются к провайдерам антиспам-решений,
которые создают различные системы
защиты. Сервис-провайдеры предлагают
своим пользователям решения, ограничивающие
спам, фильтруют спам-сообщения, блокируют
домены спамеров, ведут черные списки и
получают деньги за дополнительные
услуги.
Спамеры пытаются
обмануть фильтры, придумывают новые
формы сообщений, невидимые для них, в
надежде сохранить свой бизнес. В
результате идет эволюция спам-фильтров
и параллельно развиваются средства
доставки спама, а оплачивают этот процесс
пользователи электронной почты.
Распространение
спама привело к тому, что доверие к
рассылкам по электронной почте, даже
не являющимся спамом, значительно
снизилось.
Однако для
организации потери связаны не только
с получением спама. Те личные письма,
которые сотрудники корпорации отправляют
(читают) в рабочее время, для организации
тоже являются причиной потери времени
и денег.
Обычно спамер
принимает все меры предосторожности,
чтобы избежать ответственности за свою
деятельность. Он может заразить компьютеры
других пользователей и рассылать спам
с них, а может рассылать спам со своего
компьютера, но попытаться подделать
адрес отправителя. В любом случае ручной
анализ всей входящей электронной
корреспонденции занимает слишком много
времени. Поэтому на практике используются
фильтры спама, которые призваны отсеять
нежелательные сообщения. Процент ложных
срабатываний такого фильтра (когда
полезное письмо принимается за спам)
должен быть минимален. Опасность не
получить нужное письмо намного выше
опасности получить ненужные письма.
Проблема усугубляется
еще и тем, что 30% сотрудников в своих
частных письмах вольно или невольно
отсылают информацию конфиденциального
характера.
Выявление личной
переписки на рабочем месте — довольно
тонкий момент. В России право на тайну
переписки гарантируется любому гражданину
РФ в соответствии с п. 2 ст. 23 Конституции
и подтверждается ст. 138 УК РФ («Нарушение
тайны переписки, телефонных переговоров,
почтовых, телеграфных и иных сообщений
граждан»). Вместе с тем есть целый ряд
федеральных и других законов («Об
информатике, информатизации и защите
информации», «О коммерческой тайне»
и др.), позволяющих организации защищать
свою информацию от утечки. Также очевидно,
что компания-работодатель не хочет
оплачивать личную переписку своих
сотрудников.
Статистика говорит
о том, что в более чем 60% случаев вирусы
распространяются как раз вместе со
спамом. Ежедневно в мире отправляется
миллиарды электронных сообщений, и
более 70% из них приходится на спам!
Рассмотрение
комплексных решений для предотвращения
утечки конфиденциальной информации в
результате преднамеренных и неумышленных
действий сотрудников компании выходит
за рамки нашей книги. Существует целый
ряд компаний, которые помогут грамотно
составить политику внутренней безопасности
компании и учесть все юридические
тонкости, провести аудит уже существующей
информационной инфраструктуры и внедрить
в нее комплексное решение для предотвращения
утечки конфиденциальной информации, а
также обучить персонал и правильно
эксплуатировать имеющиеся продукты.
Более подробную информацию можно найти,
например, на сайте компании InfoWatch
(www.infowatch.ru).
Далее мы остановимся
на методах борьбы со спамом. Их можно
разделить на юридические, организационные
и технические.
Многие государства
уже приняли законы, ограничивающие
рассылку нежелательной корреспонденции.
Это свидетельствует о понимании проблемы
на самом высоком уровне.
В большинстве
юридических норм, регулирующих рассылку
спама, фигурирует запрет на фальсификацию
заголовков писем, использование адресов
третьих лиц и подделку адреса отправителя.
Нежелательные письма должны также
содержать слово ADV (от англ. advertisement —
реклама) в теме письма. Кроме того, должен
быть реализован бесплатный механизм,
благодаря которому пользователь может
отписаться (opt-out, прекратить подписку)
от получения рекламных писем. Следует
отметить, что, декларируя подобный
механизм, многие спамеры по факту отписки
лишь проверяют, что данный адрес
существует и их корреспонденцию
действительно читают.
На практике отыскать
и привлечь спамеров к ответственности
довольно сложно. В России процесс
юридического преследования спамеров
находится в зачаточном состоянии.
Организационные
меры борьбы со спамом применяются в
рамках крупных и средних компаний и
помогают несколько сократить поток
нежелательных писем, попадающих в
корпоративную сеть.
Организационные
меры представляют собой четкую политику,
устанавливающую правила пользования
почтой на рабочем месте. Только следование
таким оговоренным заранее правилам
позволит избежать конфликта между
работодателем и сотрудником. При этом
существуют общепринятые нормы поведения,
снижающие риск попадания корпоративных
электронных адресов в листы рассылки
спама. Вот некоторые из них.
Нежелательно
отвечать на письма спамеров. Ответ
пользователя подтверждает факт наличия
данного почтового адреса.
Имя почтового
ящика не должно быть коротким или
общепринятым. Иначе программа рассылки
спама сможет подобрать почтовый адрес
по словарю.
Нежелательно
оставлять свой основной адрес электронной
почты в качестве контактных данных в
Интернете, в анкетах и на форумах. Следует
завести дополнительные почтовые ящики
на бесплатных почтовых серверах
(например, Mail.ru, Yandex.ru, Hotmail.com) и оставлять
именно эти адреса.
Пользователь
также всегда может обратиться с жалобой
к провайдеру, через которого рассылается
нежелательная почта. Для того чтобы
определить адрес провайдера, можно
воспользоваться специальной программой,
например Spam Punisher (www.softlinks.ru).
К техническим
средствам борьбы с нежелательной почтой
относятся специальные программные
фильтры, которые на основании заданной
политики (набора правил) способны
отсеивать нежелательную корреспонденцию.
Следует отметить,
что в фильтрах реализованы
высокоинтеллектуальные технологии,
принимающие решения «спам» или «не
спам» на основе не только формальных
признаков и ключевых слов, но и с помощью
лингвистического анализа тела письма.
Преступники,
рассылающие спам, постоянно совершенствуют
свои технологии и придумывают новые
способы, позволяющие обмануть фильтры.
Разработчики продуктов для борьбы со
спамом также постоянно обновляют свои
продукты, делая их более эффективными.
Такая борьба снаряда и брони бесконечна.
В целом современные решения позволяют
отсеять около 90% нежелательных писем.
Антиспам-продукты
можно разделить на персональные и
корпоративные решения.
Соседние файлы в предмете [НЕСОРТИРОВАННОЕ]
- #
- #
- #
- #
- #
- #
- #
- #
- #
- #
- #

Содержание
- Настройки файрвола
- Автоматическое создание исключений
- Ручная настройка исключений для программ
Настройки файрвола
Если вы попали на эту страницу, введя в поисковике “не могу настроить брандмауэр”, то рекомендуем вам ознакомиться с инструкцией, приведенной ниже. Чтобы получить доступ к настройкам брандмауэра, необходимо нажать Пуск и выбрать брандмауэр Windows в окне Панель управления.
В появившемся окне вы можете выключить или включить брандмауэр Windows XP для всех соединений. Пункт “Не разрешать исключения” позволяет активизировать режим работы, при котором на экран не будут выводиться оповещения о блокировке. Также произойдет отключение всего списка исключений.
На вкладке “Исключения” пользователь может включить для приложений входящие подключения. Для этого их необходимо отметить флажком. Также можно открыть входящие подключения для какого-то конкретного локального порта.
Во вкладке “Дополнительные настройки” представлены опции, позволяющие выключать брандмауэр для какого-либо подключения. Настроить параметры фильтрации для подключений можно с помощью кнопки Параметры. Также в этом окне можно настроить журнал работы и задать параметры фильтрации протокола ICMP.
Автоматическое создание исключений
Когда на компьютере запускается какое-либо приложение, работающее через определенный порт и ожидающее сетевого подключения, Windows XP покажет окно с запросом, в котором пользователю предоставлен выбор:
Блокировать приложение, которое пытается получить доступ к порту. После нажатия на “Блокировать” оно не сможет подключиться к сети. В список исключений брандмауэра будет добавлено соответствующее правило.
Если пользователь нажмет на кнопку “Разблокировать”, то приложение сможет использовать порт и установить сетевое подключение. В список исключений также будет добавлено соответствующее правило.
Кнопка “Отложить” закрывает программе выход в сеть, однако, исключение не создает. Когда приложение снова попытается использовать порт, запрос будет показан снова. Этот вариант подходит для тех случаев, когда пользователь не уверен, какое именно приложение хочет открыть порт, и не вызовет ли отключение сетевого доступа сбои в работе Windows XP.
Ручная настройка исключений для программ
Если вы заранее знаете, что приложение будет принимать из Интернета входящие подключения и оно не является вредоносным, то вы можете создать для него исключение вручную. Чтобы сделать это, необходимо в окне настройки брандмауэра выбрать “Исключения”. Далее нужно нажать “Добавить программу”. В появившемся окне перечислены установленные в Windows XP программы. Если в данном списке нет программы, которой вы ходите предоставить доступ, то можно указать путь к ней с помощью кнопки “Обзор”. Когда все это будет сделано, нажмите “OK”. Если впоследствии вы захотите закрыть программе доступ в сеть, то можно снять с нее флажок в списке.
В Windows XP появился встроенный файрвол, который должен был защищать подключения к сети компьютера от несанкционированного доступа и заражения некоторыми типами вирусов. По умолчанию встроенный файрвол был отключен и это послужило одной из причин того, что вирусные эпидемии поражали компьютеры с Windows XP, не смотря на то, что операционная система имела инструмент, который должен был предотвратить заражение. Microsoft отреагировала на это обстоятельство, выпустив новый пакет исправлений для Windows XP, который, в том числе, обновлял встроенный файрвол, предоставляя в распоряжение пользователя новую функциональность, и включал файрвол для всех соединений с сетью. Теперь у пользователя есть возможность настроить файрвол под свои нужды и корректировать его поведение при попытках выхода в сеть программного обеспечения. Можно так же задавать исключения из правил, предоставляя возможность определенному программному обеспечению получать доступ в сеть, минуя запрещающие правила файрвола. По умолчанию, файрвол включен для всех соединений с сетью, но по желанию пользователя, для некоторых соединений он может быть отключен. Если на компьютере используется файрвол стороннего производителя, то встроенный файрвол должен быть отключен.
Service Pack 2 для Windows XP доступен для загрузки на сайте Microsoft. Если планируется установить пакет исправлений только на одной машине, то имеет смысл воспользоваться сайтом Windows Update , при помощи которого операционная система будет проверена на отсутствие важных исправлений, и будут загружены только необходимые из них. Это позволит уменьшить объем скачиваемой информации и сэкономит время установки обновлений.
Интерфейс
Доступ к настройкам файрвола (брандмауэра) Windows XP Service Pack 2 можно получить при помощи Пуск — Панель управления — брандмауэр Windows . Пример окна с настройками файрвола показан на рисунке ниже.
Настройки файрвола
В этом окне можно включить или выключить файрвол для всех соединений с сетью. Пункт Не разрешать исключения активизирует режим работы файрвола, при котором файрвол не выводит на экран оповещений о блокировке и отключает список исключений, который можно задать на следующей вкладке окна управления файрволом.
Настройки файрвола
Файрвол разрешает входящие подключения для приложений, перечисленных в этом списке, если они отмечены флажком. Можно разрешить входящие подключения на определенный локальный порт, создав соответствующее правило. На следующей вкладке окна настроек файрвола собраны дополнительные настройки.
Дополнительные настройки файрвола
В этом окне можно отключить файрвол для определенного подключения или настроить дополнительные параметры фильтрации для каждого из подключений при помощи кнопки Параметры . В этом же окне настраивается журнал работы файрвола, задаются параметры фильтрации протокола ICMP. При помощи кнопки По умолчанию можно вернуть все настройки файрвола к исходным.
Настройка исключений
Автоматическое создание исключений для приложений
При запуске на компьютере программы, которая должна прослушивать определенный порт, ожидая подключения к нему из сети, файрвол выведет на экран запрос, пример которого представлен ниже.
Создание правила для приложения
Пользователю предоставляется следующий выбор:
- Блокировать — приложение, попытавшееся открыть порт, будет блокировано и подключится из сети к этому приложению будет невозможно. В списке исключений файрвола будет создано правило блокирующее это приложение.
- Разблокировать — приложению будет предоставлена возможность открыть порт и подключения из сети к приложению, открывшему порт, будут доступны. В список исключений файрвола будет добавлено правило, которое будет и впредь разрешать этому приложению открывать порт для ожидания входящих подключений.
- Отложить — попытка приложения открыть порт будет пресечена, но исключение создано не будет. При следующей попытке приложения открыть порт будет вновь выведен запрос, показанный выше.
Выбор Отложить оптимален, если нет уверенности в том, какое приложение пытается открыть порт, и будет ли система нормально работать после отказа приложению в открытии порта. В принципе, можно заблокировать попытку открытия порта приложением и если выбор будет неверен, то в последствии можно будет исправить автоматически созданное исключение вручную.
Создание исключений для приложений вручную
Если приложение, которое должно принимать входящие подключения из сети, заранее известно, то для него можно создать исключение вручную. Для этого нужно открыть окно настройки файрвола и выбрать вкладку Исключения .
Чтобы создать исключение нужно нажать кнопку Добавить программу… . откроется окно, пример которого показан ниже.
Выбор программы
В этом окне в списке программ перечислены те из них, которые установлены на компьютере. Если программа, которой необходимо разрешить принимать входящие подключения, отсутствует в списке, то при помощи кнопки Обзор можно указать путь к ней. После нажатия кнопки OK исключение будет создано и добавлено в список, где будет отмечено флажком, который говорит о том, что данное правило разрешает указанному приложению открывать порты и ожидать подключения из сети. Если необходимо запретить приложению открывать порты, то флажок следует снять.
Создание исключений для портов
Файрвол предоставляет возможность открыть любой порт, разрешив, таким образом, устанавливать соединения из сети с сервисом, работающим на открываемом порту. Чтобы открыть порт нужно в окне исключений нажать кнопку Добавить порт… Пример окна для добавления порта в список исключений показан ниже.
В этом окне необходимо указать протокол и номер порта, подключения к которому из сети файрвол не будет блокировать. В поле имя нужно ввести краткое описание причины по которой порт был открыт, чтобы по прошествии времени ненужное правило можно было легко найти и удалить или исправить.
Изменение адресов, с которых разрешено устанавливать подключения
При ручном создании или при редактировании созданного ранее исключения для приложений или порта можно указать диапазон адресов, с которых могут быть установлены подключения к указанному приложению или порту. Для этого предназначена кнопка Изменить область… , при помощи которой открывается окно, показанное ниже.
Изменение области
В этом окне можно задать список адресов, подключения с которых будут пропущены файрволом. Есть возможность указать, что подключения необходимо разрешить как с любого адреса, так и со строго определенных. Также, может быть указана подсеть, в которой находится компьютер под защитой файрвола.
Дополнительные настройки файрвола
Доступ к дополнительным настройкам файрвола можно получить на вкладке Дополнительно главного окна настройки файрвола
Дополнительные настройки файрвола
- Параметры сетевого подключения — здесь перечислены все сетевые подключения, которые существуют на компьютере под защитой встроенного файрвола. Путем установки или снятия флажка напротив каждого из подключений можно включить или выключить файрвол для каждого из подключений. При помощи кнопки Параметры можно настроить параметры работы файрвола для каждого из подключений, если используется общий доступ к этому подключению
- Ведение журнала безопасности — при помощи кнопки Параметры можно настроить протоколирование событий, происходящих во время работы файрвола в журнале работы.
- Протокол ICMP — позволяет настроить фильтрацию файрволом сообщений, которыми обмениваются по протоколу ICMP. В частности, можно запретить или разрешить отклик компьютера на команду ping
- Параметры по умолчанию — нажатие кнопки По умолчанию возвращает все настройки файрвола к исходным
Тестирование надежности
Конфигурация тестового компьютера, программное обеспечение, используемое при тестировании
- Celeron Tualatin 1000A на шине 133, т.е. частота процессора 1333 мегагерца.
- Материнская плата Asus TUSL-2C, BIOS ревизии 1011.
- 512 мегабайт оперативной памяти, работающей на частоте 133 мегагерца.
- Винчестер Seagate Barracuda 4 80 гигабайт в режиме UDMA5.
- Windows XP Pro Rus Service Pack 2.
- 10 мегабитная сеть из двух компьютеров.
- Сканер уязвимостей Retina 4.9.206.
- Утилита для сетевого флуда по ICMP, IGMP, TCP, UDP.
После установки Service Pack 2 в настройках файрвола были отключены все исключения, созданные по умолчанию.
Использование программой памяти и загрузка процессора
Для оценки поведения файрвола в тяжелых условиях, когда машина под его защитой атакована по локальной сети, был выполнен ряд тестов. В ходе атаки на тестовую машину снимались показания об объеме занятой сервисом файрвола памяти и о загрузке им процессора.
|
Момент снятия показаний |
Объем занятой памяти |
Загрузка процессора |
|
|
Физическая память (килобайт) |
Виртуальная память (килобайт) |
||
|
После загрузки ОС |
17 100 |
11 386 |
0% |
|
После сканирования при помощи Retina |
17 196 |
11 376 |
0%-5% |
|
ICMP-флуд в течение 5 минут |
17 292 |
11 364 |
0%-1% |
|
IGMP-флуд в течение 5 минут |
17 314 |
11 402 |
10%-25% |
|
SYN-флуд в течение 5 минут |
18 180 |
12 248 |
10%-100% |
|
UDP-флуд в течение 5 минут |
17 348 |
11 420 |
0%-31% |
Результаты тестов свидетельствуют об отсутствии утечек памяти и демонстрируют, что даже при атаке по локальной сети, где скорость передачи данных в несколько раз выше, чем при работе в интернете, проблем со снижением производительности компьютера под защитой файрвола нет. Во время SYN-флуда загрузка процессора была максимальной, но работу на компьютере можно было продолжать.
Сканирование системы сканером безопасности Retina
Тестовая машина была просканирована сканером уязвимостей Retina при включенном и выключенном файрволе. Результаты сканирования представлены в таблице ниже.
|
Название |
Файрвол выключен |
Файрвол включен |
|
Ответ на ping |
да |
нет |
|
Время ответа |
да |
нет |
|
Имя домена/рабочей группы |
да |
нет |
|
Трассировка маршрута |
да |
нет |
|
Время жизни пакета |
да |
нет |
|
Определение версии ОС |
да |
нет |
|
Определение даты и времени |
да |
нет |
|
Определение MAC-адреса |
да |
нет |
|
Открытый порт 135 |
да |
нет |
|
Открытый порт 139 |
да |
нет |
|
Открытый порт 445 |
да |
нет |
Результаты сканирования демонстрируют, что включение файрвола закрывает открытые порты и скрывает компьютер в сети.
Он-лайн тест файрвола
Для тестирования файрвола на качество контроля им приложений, пытающихся отправить информацию в интернет, была использована утилита PCAudit2. Эта утилита предлагает в любом приложении (например, в Блокноте) ввести несколько любых слов или зайти на любой сайт, требующий авторизации и ввести имя пользователя и пароль. Утилита перехватывает вводимые данные, делает скриншот с экрана, определяет имя пользователя, работающего в системе, IP-адрес и предпринимает попытку отправить собранную информацию на свой сервер. Затем утилита открывает с сервера динамически созданную страницу с отправленными данными и наглядно демонстрирует то, какая информация может быть получена хакером, взломавшим систему.
Встроенный файрвол Windows XP SP2 не смог пресечь отправку этих данных. Утилита перехватила введенный в Блокноте текст и без каких-либо препятствий и оповещений со стороны файрвола отправила их на свой сервер, что было подтверждено открывшейся страницей со всей собранной информацией.
Вывод
Встроенный в Windows XP SP2 файрвол достаточно надежен, но контролирует лишь входящие соединения, оставляя без внимания исходящие. Поэтому при использовании для защиты компьютера встроенного файрвола нужно быть очень внимательным при открытии файлов, полученных из сети. Вирус или шпионское программное обеспечение сможет без проблем отправить данные на сервер разработчика и пресечь его работу встроенный файрвол не сможет.
С одной стороны, работа, проделанная командой Microsoft над встроенным файрволом, существенна, с другой — отсутствие полного контроля над трафиком ставит под сомнение целесообразность использования встроенного файрвола вообще. Хочется надеяться на то, что Microsoft решится в будущих пакетах исправлений или новых версиях операционной системы расширить функциональные возможности файрвола и он сможет контролировать весь трафик, а не только входящий. Нынешняя версия встроенного файрвола может рассматриваться лишь как универсальное решение для защиты от некоторых типов вирусов и ограничения доступа к сервисам операционной системы.
Firewalls are not a silver bullet that will shield you from all threats, but firewalls certainly help keep your system more secure. The firewall will not detect or block specific threats the way an antivirus program does, nor will it stop you from clicking on a link in a phishing email message or from executing a file infected with a worm.
The firewall simply restricts the flow of traffic into (and sometimes out of) your computer to provide a line of defense against programs or individuals that might try to connect to your computer without your approval.
How to Activate the Firewall
Microsoft has included a firewall in their Windows operating system for a while, but, until the release of Windows XP SP2, it has been disabled by default and required that the user knows of its existence and take steps to turn it on.
Once you install Service Pack 2 on a Windows XP system, the Windows Firewall is enabled by default. You can get to the Windows Firewall settings by either clicking on the small shield icon in the Systray at the lower right of the screen and then clicking on Windows Firewall at the bottom under the Manage security settings for heading. You can also click on Windows Firewall in the Control Panel.
Microsoft recommends that you have a firewall installed, but it doesn’t have to be their firewall. Windows can detect the presence of most personal firewall software and will recognize that your system is still protected if you disable the Windows Firewall. If you disable the Windows Firewall without having a 3rd-party firewall installed, however, the Windows Security Center will alert you that you are not protected and the little shield icon will turn red.
Creating Exceptions
If you are using the Windows Firewall, you may need to configure it to allow certain traffic. The firewall, by default, will block most incoming traffic and restrict attempts by programs to communicate with the internet. If you click on the Exceptions tab, you can add or remove programs that should be allowed to communicate through the firewall, or you can open up specific TCP/IP ports so that any communications on those ports will be passed through the firewall.
To add a program, you can click Add Program under the Exceptions tab. A list of programs installed on the system will appear, or you can browse for a specific executable file if the program you are looking for is not on the list.
At the bottom of the Add Program window is a button labeled Change Scope. If you click on that button, you can specify exactly which computers should be allowed to use the firewall exception. In other words, you may want to allow a certain program to communicate through your Windows Firewall, but only with other computers on your local network and not the Internet. Change Scope offers three options. You can choose to allow the exception for all computers (including the public Internet), only the computers on your local network subnet, or you can specify only certain IP addresses to allow.
Under the Add Port option, you supply a name for the port exception and identify the port number you want to create an exception for and whether it is a TCP or UDP port. You can also adjust the scope of the exception with the same options as the Add Program exceptions.
Advanced Settings
The final tab for configuring Windows Firewall is the Advanced tab. Under the Advanced tab, Microsoft offers some more specific control over the firewall. The first section lets you choose whether or not to have the Windows Firewall enabled for each network adapter or connection. If you click on the Settings button in this section, you can define certain services, such as FTP, POP3 or Remote Desktop services to communicate with that network connection through the firewall.
The second section is for Security Logging. If you are having problems using the firewall or suspect that your computer may be being attacked, you can enable the Security Logging for the firewall. If you click on the Settings button, you can choose to log dropped packets and/or successful connections. You can also define where you want the log data to be saved and set the maximum file size for the log data.
The next section allows you to define settings for ICMP. ICMP (Internet Control Message Protocol) is used for a variety of purposes and error checking including PING and TRACERT commands. Responding to ICMP requests, however, can also be used to cause a denial-of-service condition on your computer or to gather information about your computer. Clicking on the Settings button for ICMP lets you specify precisely what types of ICMP communications you do or don’t want your Windows Firewall to allow.
The final section of the Advanced tab is the Default Settings section. If you have made changes and your system no longer works and you don’t even know where to begin, you can always come to this section as a last resort and click Restore Default Settings to reset your Windows Firewall to square one.
Updated by Andy O’Donnell
Thanks for letting us know!
Get the Latest Tech News Delivered Every Day
Subscribe
Firewalls are not a silver bullet that will shield you from all threats, but firewalls certainly help keep your system more secure. The firewall will not detect or block specific threats the way an antivirus program does, nor will it stop you from clicking on a link in a phishing email message or from executing a file infected with a worm.
The firewall simply restricts the flow of traffic into (and sometimes out of) your computer to provide a line of defense against programs or individuals that might try to connect to your computer without your approval.
How to Activate the Firewall
Microsoft has included a firewall in their Windows operating system for a while, but, until the release of Windows XP SP2, it has been disabled by default and required that the user knows of its existence and take steps to turn it on.
Once you install Service Pack 2 on a Windows XP system, the Windows Firewall is enabled by default. You can get to the Windows Firewall settings by either clicking on the small shield icon in the Systray at the lower right of the screen and then clicking on Windows Firewall at the bottom under the Manage security settings for heading. You can also click on Windows Firewall in the Control Panel.
Microsoft recommends that you have a firewall installed, but it doesn’t have to be their firewall. Windows can detect the presence of most personal firewall software and will recognize that your system is still protected if you disable the Windows Firewall. If you disable the Windows Firewall without having a 3rd-party firewall installed, however, the Windows Security Center will alert you that you are not protected and the little shield icon will turn red.
Creating Exceptions
If you are using the Windows Firewall, you may need to configure it to allow certain traffic. The firewall, by default, will block most incoming traffic and restrict attempts by programs to communicate with the internet. If you click on the Exceptions tab, you can add or remove programs that should be allowed to communicate through the firewall, or you can open up specific TCP/IP ports so that any communications on those ports will be passed through the firewall.
To add a program, you can click Add Program under the Exceptions tab. A list of programs installed on the system will appear, or you can browse for a specific executable file if the program you are looking for is not on the list.
At the bottom of the Add Program window is a button labeled Change Scope. If you click on that button, you can specify exactly which computers should be allowed to use the firewall exception. In other words, you may want to allow a certain program to communicate through your Windows Firewall, but only with other computers on your local network and not the Internet. Change Scope offers three options. You can choose to allow the exception for all computers (including the public Internet), only the computers on your local network subnet, or you can specify only certain IP addresses to allow.
Under the Add Port option, you supply a name for the port exception and identify the port number you want to create an exception for and whether it is a TCP or UDP port. You can also adjust the scope of the exception with the same options as the Add Program exceptions.
Advanced Settings
The final tab for configuring Windows Firewall is the Advanced tab. Under the Advanced tab, Microsoft offers some more specific control over the firewall. The first section lets you choose whether or not to have the Windows Firewall enabled for each network adapter or connection. If you click on the Settings button in this section, you can define certain services, such as FTP, POP3 or Remote Desktop services to communicate with that network connection through the firewall.
The second section is for Security Logging. If you are having problems using the firewall or suspect that your computer may be being attacked, you can enable the Security Logging for the firewall. If you click on the Settings button, you can choose to log dropped packets and/or successful connections. You can also define where you want the log data to be saved and set the maximum file size for the log data.
The next section allows you to define settings for ICMP. ICMP (Internet Control Message Protocol) is used for a variety of purposes and error checking including PING and TRACERT commands. Responding to ICMP requests, however, can also be used to cause a denial-of-service condition on your computer or to gather information about your computer. Clicking on the Settings button for ICMP lets you specify precisely what types of ICMP communications you do or don’t want your Windows Firewall to allow.
The final section of the Advanced tab is the Default Settings section. If you have made changes and your system no longer works and you don’t even know where to begin, you can always come to this section as a last resort and click Restore Default Settings to reset your Windows Firewall to square one.
Updated by Andy O’Donnell
Thanks for letting us know!
Get the Latest Tech News Delivered Every Day
Subscribe
Брандмауэр Windows является составным элементом центра безопасности Windows. Чтобы открыть окно настройки брандмауэра, выберите команду Пуск>Панель управления и щелкните на значке Брандмауэр Windows.
В Windows XP начиная с пакета обновлений Service Pack 2 брандмауэр Windows включен по умолчанию. Однако если вы установили отдельный брандмауэр, такой как Agnitum Outpost, встроенный брандмауэр Windows желательно отключить. Сделать это можно, выбрав переключатель Выключить на вкладке Общие брандмауэра.
Рассмотрим принцип его действия. Когда к компьютеру пытается подключиться кто-то из Интернета или локальной сети, эти попытки называют непредусмотренными запросами. Если на компьютер поступает непредусмотренный запрос, брандмауэр Windows блокирует данный сетевой запрос. В случае использования на компьютере таких программ, как ICQ или сетевых игр, которым требуется принимать информацию из Интернета или локальной сети, брандмауэр выводит запрос: следует блокировать или разрешить подключение? Если пользователь разрешает подключение, брандмауэр Windows создает специальное исключение, чтобы в будущем не тревожить пользователя запросами по поводу поступления информации для этой программы.
Если идет обмен мгновенными сообщениями (например, по ICQ) с собеседником, который собирается прислать файл (например, фотографию), брандмауэр Windows запросит подтверждение о снятии блокировки подключения и разрешении передачи фотографии на компьютер. В свою очередь, чтобы насладиться сетевой игрой через Интернет с друзьями, пользователь может добавить эту игру как исключение.
Для настройки исключений перейдите на вкладку Исключения. В ней в окне Программы и службы представлен список приложений и служб. Для того чтобы брандмауэр пропускал данные из Интернета, установите флажок напротив нужной программы, а для того, чтобы запретить передачу данных программе из Интернета, снимите флажок.
Для открытия доступа к компьютеру из Интернета через определенный порт щелкните на кнопке Добавить порт.
На вкладке Дополнительно можно указать, для каких именно подключений будет активирован брандмауэр Windows.
Вообще, мой вам совет – установите нормальный брандмауэр, если вас действительно интересует защита Windows. Встроенный брандмауэр Windows XP обеспечивает лишь самую базовую защиту. Лучше, конечно, такая, чем вообще никакой, но в наше время выходить в Интернет без приличной защиты – нонсенс и не кошерно воопче.
- Из бесплатных брандмауэров рекомендую Comodo Firewall , призер многих тестов.
- Замечательный брандмауэр в Kaspersky Internet Security.
- Шикарный брандмауэр Agnitum Outpost.
Функциональный комплекс Брандмауэр Windows (Windows Firewall), включённый в ОС Microsoft Windows XP Service Pack 2 (SP2) вместо Брандмауэра подключения к Интернету (Internet Connection Firewall (ICF)) из предыдущих версий Windows XP, является узловым брандмауэром, регистрирующим состояние связи. Он обеспечивает безопасность входящего трафика, получаемого как из Интернета, так и от устройств в частной сети. Данная статья описывает принципы работы Брандмауэра Windows (Windows Firewall), наиболее распространённые проблемы, возникающие при его использовании, а также набор инструментов, позволяющих устранять эти неполадки. Статья адресована сетевым администраторам и опытным пользователям, знакомым с ОС Windows XP и протоколом TCP/IP.
Обзор Брандмауэра Windows (Windows Firewall)
Брандмауэр (сетевой экран) – это защитный барьер между компьютером или сетью и внешним миром. Брандмауэр Windows (Windows Firewall), включённый в ОС Windows XP Service Pack 2 (SP2) представляет собой узловой брандмауэр, регистрирующий состояние связи. Он блокирует входящий трафик, поступающий на компьютер без запроса и не определённый в качестве допустимого (исключённого из фильтрации). Таким образом, Windows Firewall обеспечивает необходимый уровень защиты от злонамеренных пользователей и программ, использующих для атак незапрашиваемый трафик. При этом, за исключением некоторых сообщений Протокола межсетевых управляющих сообщений (ICMP), Брандмауэр Windows не блокирует исходящий трафик.
В отличие от Брандмауэра подключения к Интернету (Internet Connection Firewall (ICF)), входящего в состав ОС Windows XP Service Pack 1 (SP1) или Windows XP без пакетов обновлений, Брандмауэр Windows предназначен для использования с любыми сетевыми подключениями, включая общедоступные из Интернета, подключения к локальным офисным и домашним сетям, а также к частным сетям организаций.
Во многих корпоративных сетях, использующих Windows XP SP1 или Windows XP без пакетов обновлений, на внутренних подключениях ICF не задействуется, так как компьютеры в таких сетях не доступны из Интернета напрямую. Брандмауэр, прокси и другие системы безопасности корпоративных сетей обеспечивают некоторый уровень защиты от внешних угроз для компьютеров, входящих в интрасеть. Однако отсутствие узловых брандмауэров, подобных Брандмауэру Windows, на подключениях к интрасети делает компьютеры уязвимыми для вредоносных программ, заносимых в закрытую сеть через мобильные компьютеры.
Допустим, сотрудник компании подключает служебный ноутбук к домашней сети, не имеющей достаточного уровня защиты. Поскольку сетевое подключение ноутбука не защищено брандмауэром, ноутбук оказывается заражён вредоносной программой (вирусом или червём), использующей для своего распространения незапрашиваемый трафик. Сотрудник приносит ноутбук обратно в офис и подключает его к интрасети предприятия, эффективно обходя, таким образом, системы безопасности, находящиеся на границе интрасети с Интернетом. Получив доступ к интрасети, вредоносная программа начинает заражать другие компьютеры. Если бы Брандмауэр Windows был активирован по умолчанию, ноутбук бы не был инфицирован через домашнюю сеть. Однако даже при подключении заражённого вирусом компьютера к интрасети, входящие в неё компьютеры могли бы отразить атаку вредоносного кода с помощью Брандмауэра Windows.
При работе клиентских программ на компьютерах под управлением ОС Windows XP SP2 использование Брандмауэра Windows не мешает передаче данных. Доступ к сети, электронная почта, групповая политика, агенты управления, запрашивающие обновления с управляющего сервера – примеры клиентских программ. При их выполнении соединение всегда инициируется клиентским компьютером, и весь трафик, отправляемый с сервера в ответ на запрос, разрешается брандмауэром в качестве запрашиваемого входящего трафика.
В ОС Windows XP SP1 или Windows XP без пакетов обновлений брандмауэр ICF по умолчанию отключен для любых соединений, его активация на подключении к Интернету осуществляется с помощью Мастера настройки сети (Network Setup Wizard) или Мастера подключения к Интернету (Internet Connection Wizard). Возможно включение ICF вручную, путём установки единственного флажка на вкладке Дополнительно в свойствах соединения, где Вы также можете задать исключаемый трафик, определив порты TCP или UDP.
В ОС Windows XP SP2 Брандмауэр Windows активирован по умолчанию для всех соединений; исключения для него могут быть заданы с помощью компонента Панели управления (Control Panel) Брандмауэр Windows, доступного из нового Центра обеспечения безопасности Windows (Security Center).
При активации Брандмауэра Windows для сетевого подключения, в папке Сетевые подключения (Network Connections) на соответствующем значке появляется изображение замка. Если выбрать такое соединение, в его описании отобразится статус Подключено (Enabled), Защищено брандмауэром (Firewalled). На рисунке ниже приводится пример, в котором Брандмауэром Windows защищены все подключения компьютера.
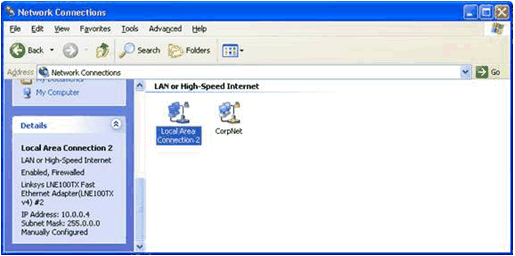
Описание работы Брандмауэра Windows
Брандмауэр Windows — это брандмауэр для входящего трафика, регистрирующий состояние связи. В отличие от сетевых экранов на основе маршрутизаторов, устанавливаемых между закрытыми сетями и Интернетом, Брандмауэр Windows работает в качестве узлового брандмауэра, т. е. обрабатывает только трафик, направленный на IP-адрес данного компьютера.
Работа Брандмауэра основана на выполнении следующей операции:
- Входящий пакет проверяется и сопоставляется со списком разрешённого трафика. Если пакет соответствует одному из пунктов в списке, Брандмауэр Windows разрешает прохождение этого пакета для дальнейшей обработки по протоколу TCP/IP. В случае несоответствия пакета записям в перечне разрешений, Брандмауэр Windows без уведомления пользователя отбрасывает данный пакет, и, если включена регистрация данного типа событий, создаёт запись в файле журнала Брандмауэра Windows.
Трафик в списке исключений определяется с помощью указания IP-адресов, TCP и UDP портов. Нельзя задать правила для трафика на основании поля протокола IP в заголовке IP.
Список разрешённого трафика наполняется двумя путями:
- При прохождении исходящего пакета через подключение, защищённое Брандмауэром Windows, создаётся запись, разрешающая ответ на данный пакет. Ответный трафик является запрашиваемым входящим трафиком.
Например, если на DNS-сервер посылается запрос на сопоставление имени (Name Query Request), Брандмауэр Windows создаёт запись о том, что соответствующее сообщение-ответ (Name Query Response), отправленное сервером DNS, может быть передано для дальнейшей обработки по протоколу TCP/IP. Такое функционирование позволяет отнести Брандмауэр Windows к брандмауэрам, регистрирующим состояние связи: сохраняется информация о трафике, инициированном компьютером, так что соответствующий ответный входящий трафик разрешается.
- Исключения для трафика, задаваемые Брандмауэру Windows, заносятся в список. Наличие этой возможности позволяет компьютеру, работающему в качестве сервера, приёмника или равноправного узла сети и использующему Брандмауэр Windows, принимать незапрашиваемый трафик.
Например, если компьютер выступает в роли веб-сервера, Вам следует настроить Брандмауэр Windows на исключение из фильтрации веб-трафика, чтобы компьютер мог отвечать на запросы веб-клиентов. Исключения могут быть заданы как для программ (в этом случае порты, открываемые указанной программой, автоматически будут добавляться в список исключений), так и для TCP и UDP портов (которые будут открыты независимо от того, работают использующие их приложения и службы или нет).
Наиболее распространённые проблемы с Брандмауэром Windows
- При использовании Брандмауэра Windows наиболее часто встречаются следующие проблемы:
- Невозможно настроить Брандмауэр Windows
- При выполнении команды ping отсутствует отклик с компьютера
- Игровой, веб- или иной сервер не доступен из Интернета
- Нет доступа к общим папкам и принтерам
- В папке Сетевое окружение не отображаются компьютеры сети.
- Не работает Удалённый помощник
Невозможно настроить Брандмауэр Windows
Если все настройки на вкладках Общие (General), Исключения (Exceptions) и Дополнительно (Advanced) в свойствах Брандмауэра оказываются недоступны (отображаются серыми), значит, Вы не являетесь членом локальной группы Администраторы (далее в данной статье – администратором компьютера). Настраивать Брандмауэр Windows можно, только имея права администратора.
Если недоступными являются некоторые из настроек на вкладках Общие, Исключения и Дополнительно в свойствах Брандмауэра, то Ваш компьютер либо:
- Входит в сеть, администратор которой применил групповую политику Брандмауэра Windows для активации и настройки функций Брандмауэра Windows. Групповая политика Брандмауэра Windows влияет на настройки, задаваемые администратором компьютера. В этом случае в верхней части диалогового окна Брандмауэра Windows появляется сообщение «Для Вашей безопасности некоторые настройки определяются групповой политикой» (For your security, some settings are controlled by Group Policy).
Обратитесь за дополнительной информацией к сетевому администратору.
- Не входит в домен и работает под управлением ОС Windows XP Professional, но функционирование Брандмауэра определяется локальной групповой политикой.
Для сброса настроек локальной групповой политики, регулирующих работу Брандмауэра Windows, откройте оснастку Политика «Локальный компьютер» (Local Computer Policy) и установите все значения в ветке Конфигурация компьютераАдминистративные шаблоныСетьСетевые подключенияБрандмауэр Windows (Computer ConfigurationAdministrative TemplatesNetworkNetwork ConnectionsWindows Firewall) в папках Профиль домена (Domain Profile) и Стандартный профиль (Standard Profile) как Не задана (Not Configured).
Отсутствие отклика с компьютера при выполнении команды ping
Обычным средством при устранении проблем с соединениями является использование процедуры ping для проверки канала связи до IP-адреса компьютера, с которым Вы устанавливаете соединение. Используя команду ping, Вы посылаете эхо-запрос ICMP и получаете эхо-ответ ICMP. По умолчанию Брандмауэр Windows не принимает входящие эхо-запросы ICMP, и компьютер не может отправить эхо-ответ ICMP. Чтобы локально настроить Брандмауэр Windows на приём эхо-запросов ICMP, Вам следует активировать настройку Разрешать запрос входящего эха (Allow incoming echo request) в диалоговом окне Параметры ICMP (ICMP), доступном из настроек ICMP на вкладке Дополнительно (Advanced) диалогового окна Брандмауэр Windows. Пример показан на рисунке.
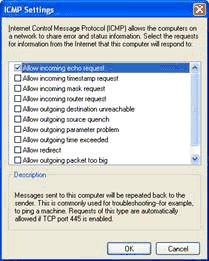
Вы также можете разрешить приём эхо-запросов ICMP для конкретного подключения, перейдя с вкладки Дополнительно (Advanced) в Свойствах (Properties) выбранного подключения в диалоговое окно Брандмауэр Windows (Windows Firewall) (нажав кнопку Параметры (Settings) в разделе Брандмауэр Windows (Windows Firewall)), а оттуда – на вкладку Дополнительно (Advanced) и в диалоговое окно Параметры ICMP (ICMP), нажав кнопку Параметры (Settings) в разделе Протокол ICMP (ICMP).
Если Ваш компьютер входит в домен, Вы также можете задать исключения для ICMP через настройку Групповой политики Брандмауэра Windows.
Примечание. Параметры Брандмауэра Windows могут изменять только администраторы компьютера, если это не противоречит настройкам групповой политики для Брандмауэра Windows.
Если приём эхо-запросов ICMP разрешен, с Вашего компьютера можно будет получить отклик с помощью команды ping. Однако при этом он станет уязвимым для атак, основанных на использовании эхо-запросов ICMP. Поэтому рекомендуется активировать настройку Разрешать запрос входящего эха (Allow incoming echo request), только когда в этом есть необходимость, и выключать её, если она не нужна.
Игровой, веб- или иной сервер не доступен из Интернета
Если приложение или служба находится в состоянии ожидания незапрашиваемого входящего трафика (например, на сервере, приёмнике или равноправном узле сети), Брандмауэр Windows с настройками по умолчанию будет отклонять такой трафик, пока не будут заданы соответствующие исключения. Исключения для приложений, ожидающих незапрашиваемый трафик, задаются следующими способами:
- Активацией предустановленных исключений на вкладке Исключения (Exceptions) диалогового окна Брандмауэр Windows (Windows Firewall). К предустановленным исключениям относятся Общий доступ к файлам и принтерам, Удалённый помощник, Дистанционное управление рабочим столом и UpnP-инфраструктура.
- Вручную из вкладки Исключения (Exceptions) диалогового окна Брандмауэр Windows (Windows Firewall).
- При запросах на создание исключений от приложений, использующих вызовы функций API (application programming interface, интерфейса программирования приложений) Брандмауэра Windows. Чтобы исключения были созданы, необходимо, чтобы приложение запускал администратор компьютера.
Если приложение не использует вызовы API Брандмауэра Windows и при работе пытается прослушивать TCP или UDP порты, Брандмауэр Windows с помощью диалогового окна Оповещение системы безопасности Windows (Windows Security Alert) запрашивает администратора компьютера, следует ли добавить приложение в список исключений на вкладке Исключения (Exceptions) диалогового окна Брандмауэр Windows (Windows Firewall), при этом заблокировав трафик для всех пользователей (опция Блокировать (Keep blocking)), или добавить приложение в список исключений и разрешить его трафик для всех пользователей (опция Разблокировать (Unblock)), или заблокировать незапрашиваемый трафик в этот раз и повторить запрос при следующем запуске приложения (опция Отложить (Ask Me Later)).
Чтобы узнать путь к приложению, отображаемому в диалоговом окне Оповещение системы безопасности Windows (Windows Security Alert), наведите курсор мыши на название или описание приложения. Путь будет показан в появившейся подсказке.
Если пользователь не имеет прав администратора компьютера, в диалоговом окне Оповещение системы безопасности Windows (Windows Security Alert) отобразится сообщение о том, что трафик блокируется, и будет предложено обратиться за дальнейшей информацией к сетевому администратору.
Работа Брандмауэра Windows со службами не настраивается через диалоговое окно Оповещение системы безопасности Windows (Windows Security Alert). Поэтому Вам следует задать исключения для служб вручную:
- С помощью команд контекста netsh firewall.
- Через установки групповой политики для Брандмауэра Windows.
Задать исключения вручную можно либо с помощью имён приложений, что позволяет Брандмауэру Windows автоматически открывать и закрывать все порты, требуемые службе или программе, либо путём определения TCP и UDP портов, которые будут открыты независимо от того, работают использующие их приложения или нет. С точки зрения безопасности и простоты настройки, установка исключений по именам программ является более предпочтительным методом по сравнению с указанием открытых портов.
Чтобы вручную задать исключения для программ, сделайте следующее:
- Нажмите кнопку Пуск (Start), перейдите в Панель управления (Control Center), затем в Центр обеспечения безопасности (Security Center) и выберите Брандмауэр Windows (Windows Firewall).
- Перейдите на вкладку Исключения (Exceptions).
- Нажмите Добавить программу (Add Program) и выберите программу (приложение или службу) из списка или с помощью кнопки Обзор (Browse). Если нужно, задайте область значений.
- Нажмите ОК для подтверждения заданных исключений.
Чтобы вручную задать исключения для портов, сделайте следующее:
- Нажмите кнопку Пуск (Start), перейдите в Панель Управления (Control Panel), затем в Центр обеспечения безопасности (Security Center) и выберите Брандмауэр Windows (Windows Firewall).
- Перейдите на вкладку Исключения (Exceptions).
- Нажмите Добавить порт (Add Port), задайте имя и номер TCP или UDP портов и, если потребуется, область значений.
- Нажмите ОК для подтверждения заданных исключений.
Примечание. Задавать исключения на основе IP-протокола нельзя.
Чтобы определить, для каких портов необходимо задавать исключения, обратитесь к документации программы или на сайт её производителя за информацией о настройке брандмауэров для разрешения необходимого трафика. Если Вам не удаётся определить трафик, используемый программой, или программа не работает после задания исключений, смотрите раздел «Общие методы определения и настройки исключений» в данной статье.
Применение исключений для TCP и UDP портов эффективно только при работе с программами, использующими статические порты. Такие программы работают с постоянными, не изменяющимися наборами портов. Однако некоторые программы используют динамические порты, меняющиеся при каждом запуске программы или в процессе её работы. Приложение, принимающее трафик через динамические порты, следует вносить в список исключений для программ, а не портов.
Нет доступа к общим папкам и принтерам
Если на компьютере с работающим Брандмауэром Windows нет доступа к общим файлам или принтерам, Вам следует активировать предустановленное исключение для Общего доступа к файлам и принтерам (File and Printer Sharing) на вкладке Исключения (Exceptions) диалогового окна Брандмауэр Windows (Windows Firewall).
Примечание. На компьютерах, имеющих прямое соединение с Интернетом (на управляемых компьютерах в Стандартном профиле), активация исключения для Общего доступа к файлам и принтерам (File and Printer Sharing) категорически не рекомендуется, так как в этом случае злонамеренные пользователи могут попытаться получить доступ к общим файлам и угрожать безопасности Ваших данных. В малых домашних и офисных (SOHO) сетях с единственной подсетью применяйте исключение для Общего доступа к файлам и принтерам только для прямых подключений к подсети SOHO и для области локальной подсети (опция Только локальная сеть (подсеть) (My network (subnet) only) в диалоговом окне Изменение области (Change Scope)).
Не удаётся управлять удалённым компьютером, на котором работает Брандмауэр Windows
Если Вам не удаётся осуществлять удалённое управление компьютером, на котором работает Брандмауэр Windows, Вам следует активировать предустановленное исключение для Удалённого Помощника (Remote Assistance) на вкладке Исключения (Exceptions) диалогового окна Брандмауэр Windows (Windows Firewall).
Примечание. Активация исключения для Удалённого Помощника (Remote Assistance) на компьютерах, напрямую подключенных к Интернету (на управляемых компьютерах в Стандартном профиле), крайне нежелательна, так как в этом случае злонамеренные пользователи могут попытаться удалённо контролировать Ваш компьютер. В малых домашних и офисных (SOHO) сетях с единственной подсетью применяйте исключение для Удалённого помощника (Remote Assistance) только для прямых подключений к подсети SOHO и для области локальной подсети (опция Только локальная сеть (подсеть) (My network (subnet) only)) в диалоговом окне Изменение области (Change Scope)).
В папке Сетевое окружение не отображаются компьютеры сети
Причина проблемы здесь та же, что и при отсутствии доступа к общим папкам и принтерам. Если в окне Сетевое окружение после включения Брандмауэра Windows не видны компьютеры Вашей частной сети, Вам следует активировать предустановленное исключение для Общего доступа к файлам и принтерам (File and Printer Sharing) на вкладке Исключения (Exceptions) в свойствах Брандмауэра Windows.
Примечание. Активация исключения для Общего доступа к файлам и принтерам (File and Printer Sharing) на компьютерах, имеющих прямое соединение с Интернетом, категорически не рекомендуется, так как в этом случае злонамеренные пользователи могут попытаться получить доступ к общим файлам и угрожать безопасности Ваших данных. В малых домашних и офисных (SOHO) сетях с единственной подсетью применяйте исключение для Общего доступа к файлам и принтерам только для прямых подключений к подсети SOHO и для области локальной подсети (опция Только локальная сеть (подсеть) (My network (subnet) only)) в диалоговом окне Изменение области (Change Scope)).