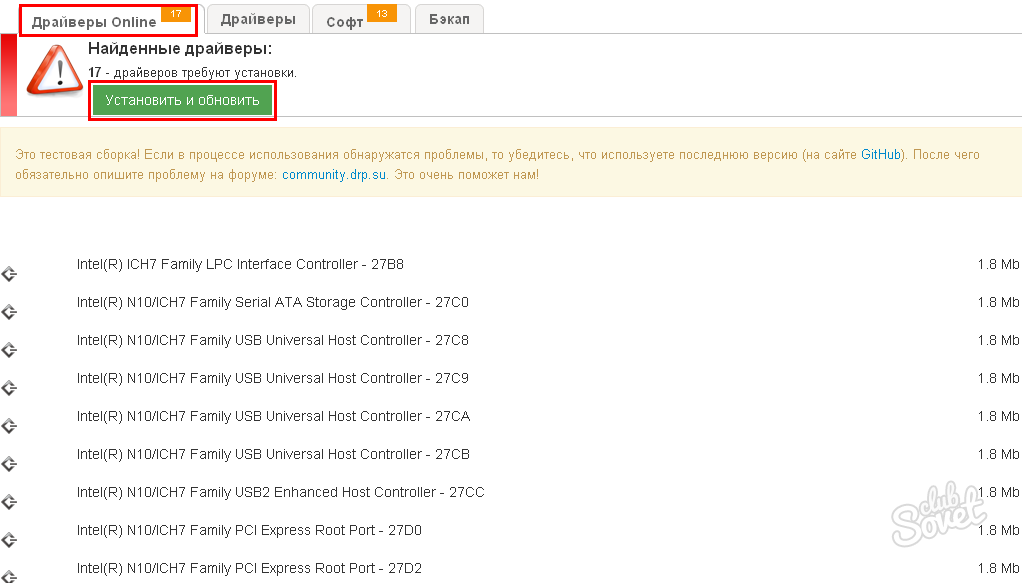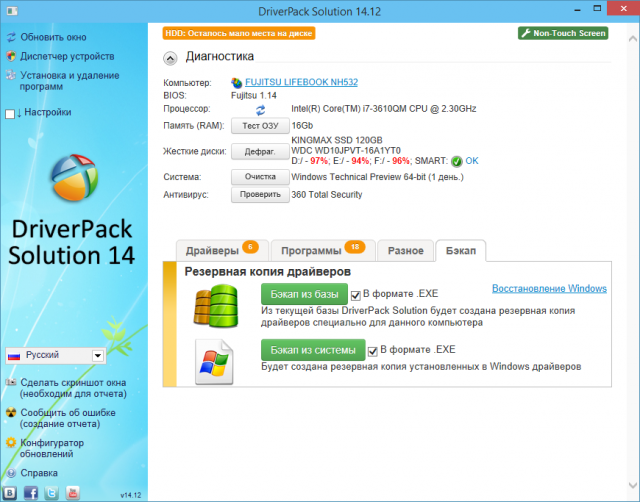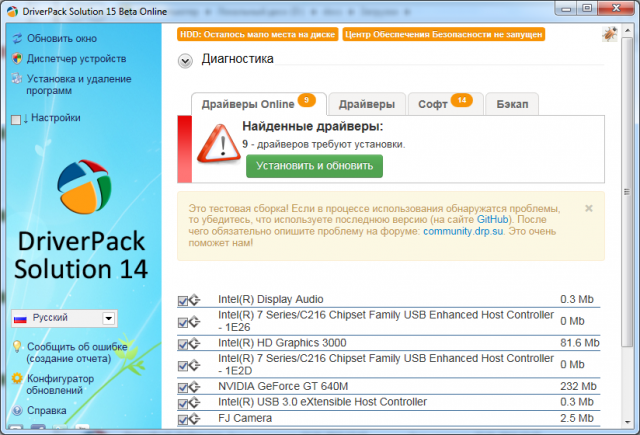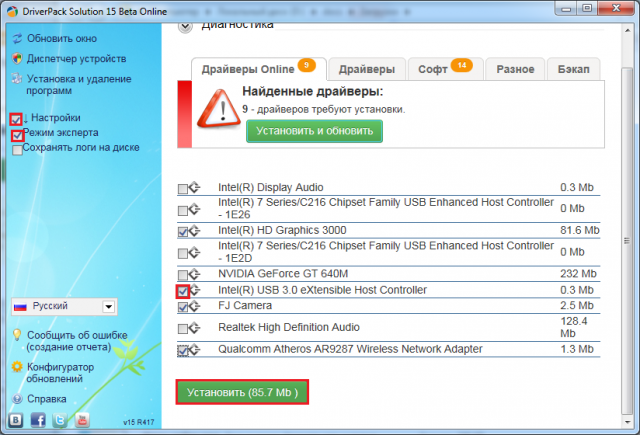В связи с этим возникает вопрос, как это сделать? Тогда как на новых операционных системах достаточно запустить программу автоматического обновления, то как можно обновить драйвера на более старой os такой, как windows xp?
Содержание
- Как узнать, установлен ли драйвер на оборудование?
- Как подобрать ПО вручную?
- Автоматическое обновление
- Обновление при помощи дополнительного ПО
Как узнать, установлен ли драйвер на оборудование?
Важно проверить, прошло ли правильно подключение оборудования при его сопряжении с компьютером, и установился ли драйвер. После обновления программного обеспечения для устройств windows также необходимо проверять корректность выполненного действия.
Для того чтобы проверить, установился ли драйвер на звук, нужно выполнить следующие действия:
- Правой кнопкой мыши нажать на «Мой компьютер», если его нет на рабочем столе, можно сделать это из меню «Пуск» и выбрать «Диспетчер устройств». В случае если нет такого пункта меню, перейти к шагу 2;
- Попасть в это меню можно через «Панель управления»;
- Нужно выбрать настройку системы;
- Далее необходимо в появившемся окне выбрать вкладку «Оборудование» и нажать кнопку «Диспетчер устройств»;
- Неустановленное оборудование windows с проблемными драйверами будет отмечено желтым восклицательным знаком, а отключенные и полностью неработающие устройства – красным крестом.
Как подобрать ПО вручную?
Если автоматическая установка драйвера не удалась, и нет программного обеспечения, а их нужно обновить, придется заняться их поиском. Зачастую можно скачать необходимое ПО на сайтах производителя устройства, указав его серию, номер и модель.
Однако модель того или иного комплектующего может быть неизвестна, в особенности, если необходимо установить или обновить драйвер на такое устройство, как звуковая карта. Лезть в системный блок, чтобы визуально увидеть серийный номер, не всегда возможно. В таком случае необходимо воспользоваться поиском по ID оборудования.
Каждое комплектующее вашего компьютера имеет уникальный номер, который позволяет аппаратной части системы совмещаться с программной – идентифицировать его. Чтобы узнать ID устройства windows, необходимо:
- Зайти в диспетчер устройств описанным выше способом;
- Выделить проблемное комплектующее, нажать на него дважды левой кнопкой мыши или один раз правой и в выпадающем меню выбрать «Свойства»;
- Выбрать вкладку «Сведения», а в выпадающем меню – «Коды (ID) оборудования»;
- Выделите верхний, наиболее полный код и скопируйте его при помощи комбинации клавиш «Ctrl+C»;
- Найдите в поисковой системе необходимый драйвер звуковой карты и скачайте его.
После установки нового программного обеспечения для оборудования не забывайте, что необходимо перезагрузиться для того, чтобы система windows приняла изменения правильно и начала работать со звуком.
Автоматическое обновление
Для автоматической установки драйверов с серверов Microsoft можно воспользоваться штатными средствами windows. Однако по умолчанию эта функция отключена. Чтобы ей воспользоваться, необходимо выполнить следующие действия:
- Убедиться, что Автоматическое обновление windows включено. Для этого зайти в «Панель Управления» и выбрать соответствующую настройку;
- Может быть выбран любой из параметров, кроме последнего, который исключает возможность установки новых системных файлов;
- Теперь необходимо вернуться к управлению системными настройками. Для этого в панели управления выбираем опцию «Система»;
- Во вкладке «Оборудование» нужно выбрать «Узел Windows Update» и активировать один из двух верхних вариантов.
После подтверждения выбранных параметров остается только подключиться к сети интернет, дождаться получения файлов, установить и обновить их.
Обновление при помощи дополнительного ПО
Штатные средства операционной системы позволяют найти необходимый «свежий» драйвер на новую звуковую карту. Однако версии программного обеспечения далеко не всегда актуальны. Не все комплектующие и не всех моделей поддерживаются, а значит, обновляться будет лишь часть оборудования. Кроме того, драйвера разработаны как общие и могут не передавать всех тонкостей настройки специализированного оборудования, если даже установить их последние версии.
Поэтому лучше пользоваться драйверами, которые предоставляет создатель вашей звуковой карты. Они производятся специально для вашего комплектующего и будут максимально использовать его ресурсы. Но вручную отслеживать обновление каждого аппарата совсем не просто. Поэтому существует множество программ, которые позволяют установить и обновить драйвера на все устройства. Их можно разделить на:
- сборки актуальных драйверов за текущий период;
- поисковые и отслеживающие обновления на сайтах производителя с возможностью автоматической закачки и установки.
В качестве примера стоит привести сборку drp.su. Используя такую программу, можно забыть о самостоятельном поиске драйверов не только для своих комплектующих, но и запросто помочь другу после переустановки windows или возникновения проблем и ошибок с программным обеспечением звуковой карты.
Периодическое обновление драйверов на ПК необходимо для оптимизации и улучшения работы различного оборудования и системы в целом. В этой статье вы сможете найти полезные советы по обновлению драйверов на Windows XP, а также узнаете, как это сделать вручную или автоматически.
1
Всегда актуальные версии драйверов можно самостоятельно найти на сайтах производителей оборудования. Для начала открываем Диспетчер устройств Windows XP, копируем полное название модели интересующего нас устройства из окна его свойств (где во вкладке “Драйвер” также можно увидеть текущую версию установленного драйвера) и выполняем поиск более актуальной версии на сайте производителя. Обращайте внимание на совместимость скачиваемых драйверов с вашей операционной системой. Затем в той же вкладке “Драйвер” окна свойств оборудования нажимаем:
- Кнопку “Обновить” для установки нового драйвера поверх старого. Откроется окно Мастера обновления оборудования, где необходимо выбрать ручную установку (как показано на скриншоте ниже) и затем указать путь к папке с новыми драйверами. Аналогичную операцию можно выполнить и путем запуска автоматического установщика, если таков есть в пакете скачанных драйверов.
- Кнопку “Откатить”, если установка новых драйверов спровоцировала нестабильную работу оборудования или системы в целом. Эта функция восстанавливает предыдущую версию драйвера устройства.
- Кнопку “Удалить” для полного удаления драйвера и всего дополнительного программного обеспечения для этого устройства. Для “чистой” установки новых драйверов рекомендуется сначала выполнить удаление старых с помощью этой команды.
2
Для более удобного мониторинга актуальности установленных драйверов и их обновления в случае необходимости существует специальный сервис DriverPack Solution. Эта программа автоматически сканирует вашу систему, показывает, какие устройства нуждаются в обновлении драйверов, а после подтверждения скачивает и устанавливает их в течение нескольких минут. К тому же DriverPack Solution является бесплатной программой, скачать ее можно на главной странице официального сайта разработчиков.
3
После установки и запуска программа выполнит сканирование системы и при условии открытого доступа к интернету покажет, какие драйвера можно обновить. Подтверждаем эту операцию нажатием на кнопку “Установить и обновить”, ждем завершения всех необходимых процессов, перезагружаем компьютер.
Полагаться ли полностью на работу специальной программы или заниматься поисками и обновлением драйверов автоматически – решать вам. Так или иначе, не забывайте на всякий случай делать точки восстановления системы перед обновлением драйверов.
Примечание: Лучший и безопасный способ получения обновлений драйверов в Windows всегда клиентский компонент Центра обновления Windows. Если у вас возникли проблемы с клиентский компонент Центра обновления Windows, вы можете увидеть, может ли любая из ссылок на сайте Update Windows помочь вам в первую очередь.
Перед началом работы
Обновления драйверов для Windows, а также многих устройств, таких как сетевые адаптеры, мониторы, принтеры и видеоадаптеры, автоматически скачиваются и устанавливаются через клиентский компонент Центра обновления Windows. Вероятно, у вас уже установлены самые последние версии драйверов, но если вы хотите вручную обновить или переустановить драйвер, выполните следующие действия.

Обновление драйвера устройства
-
В поле поиска на панели задач введите диспетчер устройств, а затем выберите диспетчер устройств .
-
Выберите категорию, чтобы просмотреть имена устройств, а затем щелкните правой кнопкой мыши (или нажмите и удерживайте) устройство, которое требуется обновить.
-
Выберите пункт Автоматический поиск обновленных драйверов.
-
Выберите Обновить драйвер.
-
Если Windows не найдет новый драйвер, можно попытаться его найти на веб-сайте изготовителя устройства и выполнить соответствующие инструкции.
Повторная установка драйвера устройства
-
В поле поиска на панели задач введите диспетчер устройств, а затем выберите диспетчер устройств .
-
Щелкните правой кнопкой мыши (или нажмите и удерживайте) имя устройства, а затем выберите » Удалить».
-
Перезапустите компьютер.
-
Windows попытается переустановить драйвер.
Дополнительная справка
Если вы не видите рабочий стол и вместо этого видите синий, черный или пустой экран, см. раздел » Устранение ошибок синего экрана» или «Устранение ошибок черного или пустого экрана».
Проверка на Windows обновлений
Нужна дополнительная помощь?
Как обновить драйверы устройств Windows XP вручную:
Базовые версии драйверов Windows XP включены в %%os%% или путем установки последних обновлений Windows®. Встроенный драйвер поддерживает основные функции оборудования Windows XP.
Наши инструкции по обновлению драйверов Windows XP содержат все необходимые шаги.
Как автоматически обновлять драйверы Windows XP:
Рекомендация: Как правило, мы настоятельно рекомендуем большинству пользователей Windows (за исключением случаев, если они являются продвинутыми пользователями) для обновления драйверов Windows XP скачать специальный инструмент , например DriverDoc [DriverDoc — Продукт от Solvusoft]. Данный инструмент выполнит всю работу за вас. Он автоматически скачает и обновит драйверы Windows XP, предотвратив установку неправильных драйверов для вашей версии операционной системы.
Кроме того, DriverDoc гарантирует не только регулярное обновление драйверов . Благодаря доступу к базе, содержащей более 2 150 000 драйверов (база данных ежедневно пополняется), данная утилита также гарантирует обновления всех прочих драйверов на вашем ПК.
Установить необязательные продукты — DriverDoc (Solvusoft) | Лицензия | Политика защиты личных сведений | Условия | Удаление
Windows XP Часто задаваемые вопросы относительно обновления
Что может пойти не так, обновление драйверов Windows XP и почему это сделать?
Большинство людей опасаются, что они вызовут сбой компьютера или ошибку, если они обновят драйверы устройств Windows XP.
Какие операционные системы совместимы с драйверами Windows XP?
Windows поддерживает драйверы для Windows XP оборудования.
Для чего нужны драйверы устройств Windows XP ?
Windows XP создаёт эти небольшие программы, чтобы аппаратное обеспечение могло взаимодействовать с конкретной версией вашей операционной системы.
Каковы преимущества и риски с обновлениями драйверов Windows XP?
Преимущества обновления драйверов Windows XP включают улучшенную совместимость, улучшение аппаратных функций и повышенную производительность. Риски установки неправильных драйверов устройства включают сбои программного обеспечения, снижение производительности и общую нестабильность работы ПК.
Проблем с обновлениями драйверов
Windows XP подвержен системным ошибкам, связанным с поврежденными или устаревшими драйверами устройств. Драйверы устройств выходят из строя периодически и необъяснимо без какой-либо видимой причины. Отлично то, что, несмотря на то, что проблема с принтером сохраняется, вы можете Устройство ее, установив обновленный драйвер.
Поиск правильного драйвера Устройство непосредственно на веб-сайте производителя для вашего оборудования может показаться бесполезным. Тем не менее, даже если вы хорошо найдете, устанавливаете и обновляете драйверы для Windows XP, вы все равно можете тратить много времени и быть очень разочарованы этим начинанием. Использование неисправных или нефункциональных драйверов приведет к большему повреждению и ошибкам на вашем компьютере.
Для времени и усилий, связанных с процессом обновления драйверов, мы настоятельно рекомендуем использовать утилиту драйверов. Средство обновления драйверов гарантирует, что драйверы операционной системы компьютера обновлены и правильно подходят для оборудования в системе. Резервное копирование драйверов обеспечивает безопасность, зная, что вы можете откатить любой драйвер к предыдущей версии, если что-то пойдет не так.
На чтение 4 мин Просмотров 933 Опубликовано 2017-10-11
Содержание
- Как обновить драйвера на Виндовс XP с помощью программ
- Обновление драйверов с помощью Driver Booster
- Программа для обновления драйверов Driver Genius
Многие начинающие пользователи, которые только-только знакомятся с компьютером, часто слышали такое слово, как драйверы или дрова, как их ещё называют более осведомлённые юзеры. Но не совсем понимают, что это такое и для чего они нужны в компьютере. Чтобы внести ясность максимально простым языком, драйверы устройств — это специальное программное обеспечение, помогающее операционной системе взаимодействовать с различными компонентами компьютера. Так, для воспроизведения звука на компьютере недостаточно, чтобы материнская плата содержала в себе аудиоадаптер. Нужно ещё в Виндовс установить специальное программное обеспечение для этого взаимодействия. Это и есть драйверы. В большинстве случаев Windows в своей библиотеке уже содержит набор необходимых драйверов и после переустановки системы требуется добавить лишь некоторые из них. Это могут быть драйверы видеоадаптера, если видеокарта дискретная (то есть съёмная, не интегрированная в материнскую плату).
Как обновить драйвера на Виндовс XP с помощью программ
Одна из таких утилит, хорошо зарекомендовавших себя на просторах интернета — это программа для обновления драйверов Windows XP — DriverPack Solution. Основное отличие её, это то что она бесплатная, и может работать даже при отсутствии интернета.

Обновление драйверов с помощью Driver Booster
Очень неплохая программа, которая отвечает за обновление драйверов Windows XP — это Driver Booster. Программа имеет современный интерфейс по умолчанию в чёрном оформлении. Для её работы требуется постоянное интернет-подключение. Так как драйверы качаются непосредственно из сети. Driver Booster автоматически сканирует систему на предмет устаревшего ПО и после скачивания производит их автоматическую установку. Сама программа считается условно бесплатной, так как имеется возможность с ней работать, не внося никакой платы, то есть, не активируя лицензию. Но в этом случае скорость скачивания и установки драйверов будет очень низкой, в отличие от оплаченной лицензии, где всё ПО будет загружаться очень быстро.
Программа для обновления драйверов Driver Genius
Утилита Driver Genius также неплохо справляется с обновлением драйверов, но в отличие от описанных выше программ не имеет русскоязычного интерфейса. Хотя сама программа, кнопки и меню, простые и интуитивно понятные. Но, не зная английского языка или другого, который есть в наличии программы, разобраться с большей частью функций будет сложно.
Программа ДрайверПак для операционной системы Windows XP автоматически обновляет вспомогательный софт на компьютере, который позволяет взаимодействовать ОС с «железом». Но это не единственная функциональная возможность, которую предоставляют разработчики. Ознакомимся с программой и решим, стоит ли скачивать DriverPack на ПК.
Содержание
- Возможности программы на Windows XP
- Офлайн-версии программы
- Скачать DPS Online и Offline на Windows XP
- Установка программы
- Как обновлять и устанавливать драйвера на Win XP?
Обновление драйверов без участия человека – основная функция DriverPack Solution для Windows XP. Остальные особенности:
- предоставление полного пакета драйверов в двух режимах – онлайн и офлайн;
- поддержка всех устройств, подключаемых к компьютеру;
- возможность самостоятельно установить драйвера через ПО, если их нет в предоставленной базе;
- дополнительный набор популярного софта, улучшающего работу компьютера;
- ДрайверПак Солюшен Онлайн для Windows XP следит за показателями производительности устройств, устанавливая подходящий софт;
- создание резервной копии удаляемых файлов, которую можно активировать при появлении неполадок;
- формирование собственных баз.
Программа для обновления драйверов на Windows XP доступна и пользователям, не имеющим постоянного доступа в интернет.
Офлайн-версии программы
ДрайверПак Офлайн для операционной системы Виндовс XP распространяется в двух модификациях: Full и Network. Расскажем о преимуществах каждой.
DriverPack Solution Offline Full для Windows XP содержит полную базу драйверов. Это универсальный пакет, который используется вместо онлайн-версии на компьютерах, где нет постоянного доступа к сети.
Модификация предоставляет софт для установленных устройств и подключаемых, например по Bluetooth. При появлении нового оборудования нет необходимости скачивать пакет для него.
В полной версии приложения есть существенный недостаток – объем 17 Гб. При этом обновление содержимого требует подключения к интернету.
Модификация Network подходит для сисадминов, работа которых связана с «пустыми» операционными системами. Пакет содержит вспомогательный софт для сетевого оборудования на Виндовс XP. Это позволяет восстановить доступ в сеть и скачать недостающие файлы через официальный сайт разработчика или онлайн-версию.
Отличие модификаций прослеживается и в объеме пакета Network. Его вес – всего 492 Мб, что позволяет переносить программу на флешке.
Скачать DPS Online и Offline на Windows XP
Скачать приложение DriverPack для операционной системы Виндовс XP 32 bit и 64 bit можно на этой странице.
Офлайн-версии удобнее загружать через торрент. Также DriverPack Solution для Windows XP можно скачать бесплатно на официальном сайте разработчика.
Установка программы
Чтобы установить DriverPack Solution на Windows XP, скачайте файл по одной из предложенных ссылок. Далее запускайте программу, дожидайтесь окончания сканирования компьютера и его систем.
По завершении пользователь получает итоги о работоспособности компьютера. Не обязательно устанавливать всё, что предлагает DriverPack Solution.
Видео: Запуск DriverPack Solution и установка драйверов.
Как обновлять и устанавливать драйвера на Win XP?
При первом запуске программа для установки драйверов на Windows XP самостоятельно проверит наличие нужного ПО в системе.
Последующий поиск устаревших файлов осуществляется в фоновом режиме. Устанавливать новый софт пользователю не придется – DriverPack сделает это автоматически.
В «Режиме эксперта» после выбора файлов из каталога можно запустить установку. Когда обновились драйверы, пользователю доступна резервная копия старого софта.
Встроенная в DriverPack диагностика поможет определить наличие неоптимального ПО и подскажет о необходимости переустановки.
( 2 оценки, среднее 5 из 5 )
После переустановки или чистой установки Windows всегда наступает один из самых неприятных моментов — установка драйверов устройств, встроенных и периферийных. С установкой драйверов часто возникает множество проблем. Как установить драйверы, если потеряли диск от материнской карты? Как установить самые свежие версии драйверов для своей видеокарты? Как найти версию драйвера для новой Windows 8 x64 или старой Windows XP? Что делать, если не знаешь точную модель и название устройства, которое требует драйвер?
Раньше поиск нужных драйверов был утомительной и долгой процедурой — зайти на сайт производителя, отыскать нужную модель и скачать драйвер для своей ОС. И так с каждым устройством отдельно. Сейчас задача значительно упростилась благодаря появлению готового комплекта драйверов от DRPsu.
Скачиваем DRP
Есть три варианта скачивания самого пакета DRP:
- Быстрый и одноразовый — DRP-Online. Скачивается с главной страницы сайта или по этой прямой ссылке. Плюсы — минимальный объём закачки, только нужные драйвера. Минусы — необходим доступ в интернет на компьютере, где устанавливаются драйверы. Оптимально для обновления драйверов.
- Медленный и универсальный — DriverPackSolution. Скачать можно в соответствующем разделе сайта. Плюсы — все драйверы в комплекте, не требуется интернет для работы. Минусы — большой объём закачки, множество лишних файлов, присутствует лишний софт, для скачивания необходим uTorrent или аналогичное приложение. Оптимально для работы с несколькими компьютерами.
- Для профессионалов — DriverPach Configurator. Скачивается из закрытого радела сайта, требуется регистрация и получение VIP-статуса (пока бесплатно). Плюсы — возможность выбрать требуемые пакеты драйверов, автоматическое обновление через BitTorrent Sync. Минусы — требует наличия мозга, иногда глючит закачка. Оптимально для системных администраторов.
Свой вариант выбирайте в зависимости от задач. Универсальным решением будет использование полного пакета DriverPackSolution. С его помощью можно развернуть все необходимые драйверы на только что установленном компьютере в пару кликов.
Готовим DRP к работе
Если Вы скачали DRP-Online или подготовили собственную сборку DRP, переходите к следующему пункту.
Для скачивания полного пакета DRP необходимо, чтобы на компьютере был установлен торрент-клиент. Можно скачать официальный, uTorrent, Transmission или какой душе угодно. После скачивания у вас появится файл DRP15.iso (или другой в зависимости от текущего года). Его нужно смонтировать (например, с помощью DaemonTools Lite) или распаковать (например, с помощью WinRAR). Распакованный ДрайверПак в целом готов к использованию и может быть записан на флешку для удобства установки на другие компьютеры, но есть одно небольшое «НО» …
Личная рекомендация: в комплекте с ДрайверПаком идёт целая куча бессмысленного и бесполезного софта. С одной стороны, он может кому-то пригодиться, а с другой стороны — может нагадить не хуже тонны вирусов. Настоятельно рекомендуется удалить содержимое папки «Soft» из распакованной версии ДрайверПака. После этого он будет готов к безопасной работе.
Устанавливаем или обновляем драйверы
Существует пара методов установки драйверов с помощью пакета DriverPackSulution.
Метод 1. Для блондинок.
- Запустить DriverPackSolution.exe или DriverPack-Online.exe. Если спросит, нажать кнопочку «Да» при требовании доступа к компьютеру и интернету — драйвер-пака бояться не надо, он не кусается. Вирусов в нём гарантированно нет, особенно если это онлайн-версия или версия без софта.
- Нажать на зелёную кнопку «Установить и обновить» и ждать окончания процесса.
- Перезагрузить компьютер.
Как видно из скриншота, зелёная кнопка там только одна, ошибиться довольно сложно.
Программа (скачает и) установит все требуемые драйверы в автоматическом режиме. Вмешательство пользователя не требуется.
Метод 2. Для продвинутых пользователей.
- Выполнить первый пункт из инструкции для блондинок.
- В левом блоке программы поставить галочку «Настройка» и выбрать «Режим эксперта»
- Галочками выбрать в списке только необходимые драйверы и нажать «Установить (XXX Mb) в нижней части экрана.
- Перезагрузить компьютер (возможна повторная автоматическая перезагрузка для установки части дарйверов)
Для удобства на скриншоте все важные места помечены красным квадратиком, легко разберётесь.
Для владельцев ноутбуков
Кроме своего основного функционала, включенного в DRP, команда разработчиков предлагает также подыскать драйвера специально для вашего ноутбука. Сделать это можно на их сайте в соответствующем разделе. Автор также предоставляет краткую видео-инструкцию по поиску нужного драйвера для ноутбука.
В целом необходимости в этом обычно нет, но вполне возможно, что вам потребуется какой-то особо специфичный драйвер.
Ручная установка драйвера
Дополнительно предлагаю вашему вниманию также полезную видео-инструкцию по ручной установке драйверов для любых устройств и по поиску драйверов по Device ID на сайте DRPsu.
Возможно, кому-то пригодится.
P.S. Хочу выразить особую благодарность команде проекта DRP и лично автору Артуру Кузякову за этот прекрасный и удобный продукт!