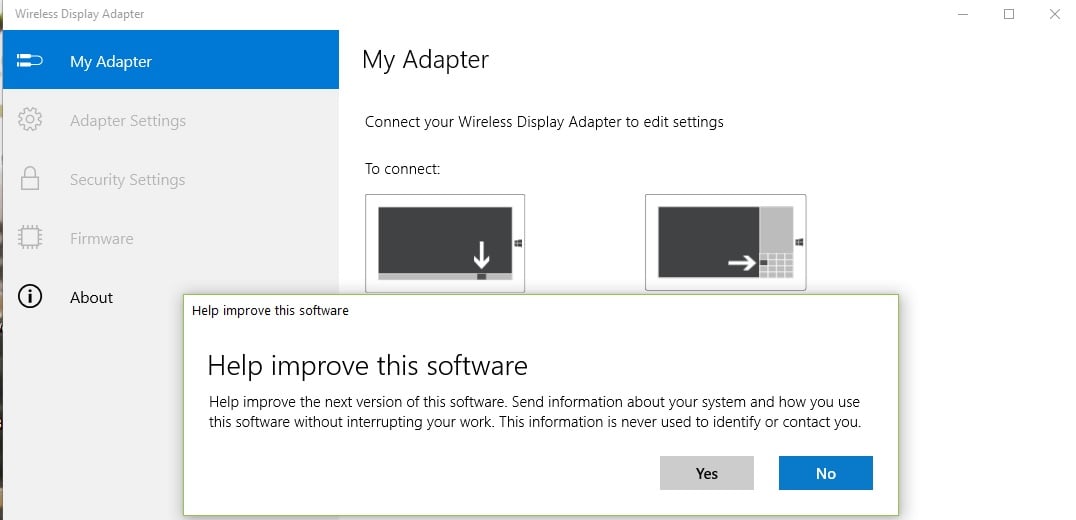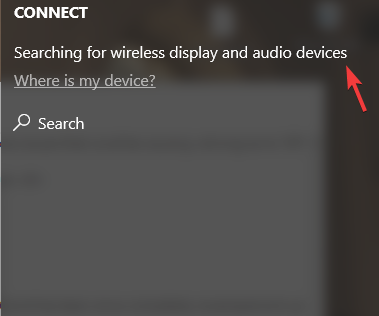by Radu Tyrsina
Radu Tyrsina has been a Windows fan ever since he got his first PC, a Pentium III (a monster at that time). For most of the kids of… read more
Updated on July 30, 2021
- The Microsoft Wireless Display Adapter offers you the possibility to enjoy your desired multimedia content on an external monitor.
- This tool allows you to connect your Windows 10 device to a TV screen, monitor, or projector.
- You can use it to stream movies, view photos on a big screen without using any cables.
- It works by sharing audio and visual content from Miracast-enabled devices with up to a 23-foot range.
XINSTALL BY CLICKING THE DOWNLOAD FILE
- Download Restoro PC Repair Tool that comes with Patented Technologies (patent available here).
- Click Start Scan to find Windows 10 issues that could be causing PC problems.
- Click Repair All to fix issues affecting your computer’s security and performance
- Restoro has been downloaded by 0 readers this month.
The Microsoft Wireless Display Adapter has the great benefit of allowing you to enjoy the multimedia content you want on an external display.
Microsoft has released a fresh update for the Wireless Display Adapter for the Windows 10 users.
This seems to be a minor update, but it brought a new user interface which makes things seem more fluid on Windows 10. Still, to enjoy the adapter, you must first download the app from the Microsoft Store.
This app automatically downloads and installs the latest firmware updates for the adapter, and the major benefit is that it allows users to adjust settings as needed.
Here are the key features of the device:
You can now use this app to personalize the name of the adapter, change the adapter language, customize the display wallpaper, and connect your adapter to Wi-Fi for better performance.
It also allows you to enable HDCP to stream copyrighted digital content, activate the PIN when connecting a new device, and enable the password for adapter settings.
This new update supports the latest generation of Microsoft 4K Wireless Display Adapter, so get this app from your Microsoft account and install on up to ten Windows 10 devices.
How can I use the Wireless Display Adapter on Windows 10?
- Launch the app.
- Plug the USB and HDMI from the Microsoft Wireless Display Adapter into your screen device.
- You can then connect your Windows 10 computer to your big screen.
- Go to the Action Center, and select Connect.
- Select the Microsoft Wireless Display Adapter.
- Navigate to the Adapter Settings and name the adapter, select the language, and adjust the screen.
- You can also secure your device and set a password.
- If you want to refresh the connection, you can select the Restart Adapter option.
Furthermore, if you have been plagued by various problems with your Microsoft Wireless Display Adapter in Windows 10, check out our comprehensive guide to help you fix it.
⇒ Get the Wireless Display Adapter
We hope that this information regarding Microsoft Wireless Display Adapter driver update helped you to better understand it, and to use it properly.
For more suggestions or other questions, please access the comments section below.
Still having issues? Fix them with this tool:
SPONSORED
If the advices above haven’t solved your issue, your PC may experience deeper Windows problems. We recommend downloading this PC Repair tool (rated Great on TrustPilot.com) to easily address them. After installation, simply click the Start Scan button and then press on Repair All.
Newsletter
Наконец-то я разобрался с функцией беспроводного дисплея в Windows 10. Пол дня все подключал и проверял, чтобы подготовить для вас статью с проверенной информацией. Ну и конечно же с фото и скриншотами.
Есть две основные технологии: Miracast и Intel WiDi (компания Intel прекратила разработку этой технологии), с помощью которых можно выводить изображение и звук с компьютера, ноутбука или мобильных устройств по Wi-Fi. Проще говоря, использовать телевизор (проектор, монитор), как беспроводной дисплей. Фишка в том, что с помощью этих технологий можно не просто вывести на экран «по воздуху» фильм, или фото (как в случае с DLNA), а транслировать все, что происходит на основном мониторе компьютера, или экране ноутбука.
Беспроводной дисплей, в роли которого чаще всего выступает телевизор, работает так, как будто он подключен по HDMI кабелю. Можно дублировать изображение, расширить экран и т. д. И все это без проводов. Есть так же мониторы с поддержкой Miracast.
Функция «Беспроводной дисплей» в Windows 10 выводит изображение по технологии Miracast. Но, почему-то при подключении, на телевизоре у была надпись «Intel’s WiDi». Как оказалось (прочитал на сайте Intel), они прекратили разработку и поддержку технологии Intel® WiDi. И сообщают о том, что в Windows 8.1 и Windows 10 уже изначально есть поддержка Miracast, которую можно использовать для подключения беспроводных дисплеев без дополнительных программ.
Чтобы все работало, должна быть поддержка Miracast на уровне железа и драйверов. Wi-Fi адаптер, который встроен в вашем ноутбуке, или подключен к ПК, должен поддерживать функцию беспроводного дисплея. Так же такая поддержка должна быть у видеоадаптера.
Я проверял на таком оборудовании:
- ПК с процессором Intel Core i3-6098P и видеокартой GeForce GTX 750Ti. Wi-Fi адаптер TP-Link TL-WN725N V2.
- Ноутбук со старым процессором Intel Core i3 третьего поколения и встроенным видео Intel HD Graphics 4000. Видеокарта NVIDIA GeForce GT 635M. Wi-Fi адаптер тот же TP-Link TL-WN725N V2. Так как через встроенный в ноутбук адаптер не работает.
- В качестве беспроводного дисплея использовал телевизор LG. Модель еще 2012 года, но с поддержкой Miracast и Intel WiDi. Как оказалось, в новом и навороченном телевизоре Philips нет встроенной поддержки Miracast. Если в вашем телевизоре так же нет поддержки этой технологии, то можно использовать Miracast адаптер.
Данное соединение работает без роутера, напрямую. Нет необходимости подключать компьютер (ноутбук) и телевизор к одному маршрутизатору.
В этой статье я сначала покажу, как включить Miracast в Windows 10 и как подключиться к беспроводному дисплею. Затем, рассмотрим решения возможных проблем и ошибок.
Подключение к беспроводному дисплею (телевизору) в Windows 10 по Miracast
Нажмите на клавиатуре сочетание клавиш Win + P (английская). Справа должно появится окно с разными вариантами вывода изображения. И там должен быть пункт «Подключение к беспроводному дисплею». Нажимаем на него. Если такого пункта нет, то скорее ваше железо или драйвер не поддерживает эту функцию. В конце статьи напишу об этом более подробно, и покажу, как выполнить проверку.
Начнется поиск беспроводных дисплеев и аудиоустройств.
Скорее всего, нужно включить функцию Miracast/Intel WiDi на телевизоре. В старых моделях LG, это делается в меню, в разделе «Сеть». Вот так:
На новых моделях LG, скорее всего эти настройки выглядят иначе. На телевизорах Samsung, в меню выбора источника сигнала нужно выбрать «Screen Mirroring» (возможно, не на всех моделях). На ТВ от Sony – «Дублирование экрана» в источниках сигнала (отдельная кнопка на пульте). На телевизорах Philips: в разделе «Настройки» — «Параметры сети» — «Wi-Fi Miracast». Но на моем, который с Android TV такого пункта нет.
Если в вашем телевизоре нет встроенной поддержки Miracast, то можно купить отдельный Miracast (Mirascreen) адаптер. Он подключается в HDMI-порт телевизора. Принимает изображение и звук и выводит его на телевизор.
Телевизор должен появится в результатах поиска. Просто выбираем его и пойдет процесс подключения.
Там будет надпись «Выполните инструкции на экране устройства». В моем случае, на телевизоре нужно подтвердить подключение компьютера.
Все готово!
Если с первого раза не удалось подключиться – не сдавайтесь. Попробуйте еще раз. Перезагрузите устройства. У меня с первого раза тоже что-то не законектилось.
Можно изменить режим проекции. Например, расширить экраны, или использовать только второй (телевизор, который по Miracast подключен). Или же дублировать изображение на оба экрана.
Там же можно отключиться от беспроводного дисплея.
Подключение через добавление нового устройства в параметрах
Есть еще один способ. В параметрах перейдите в раздел «Устройства» и выберите пункт «Добавление Bluetooth или другого устройства». Затем нажмите на «Беспроводной дисплей или док-станция».
Включите Миракаст на телевизоре и он должен появится в списке. Выбираем свой телевизор и устанавливаем подключение.
Может кому-то этот способ больше подойдет.
Управление звуком при подключении по Miracast
Как и по HDMI кабелю, по Miracast так же передается звук. У меня, сразу после подключения, звук с компьютера выводился через динамики телевизора. По умолчанию было устройство «Digital Output». И это не всегда удобно. Поэтому, чтобы звук воспроизводителя через динамики ноутбука, или колонки, нужно просто поменять устройство воспроизведения по умолчанию.
После этого, звук будет воспроизводится через динамики компьютера. Если понадобится, то можно обратно сделать «Digital Output» устройством по умолчанию.
Не работает Miracast и нет пункта «Подключение к беспроводному дисплею»
В более старых версиях Windows 10, когда система «понимала», что нет поддержки Miracast, то выводилось сообщение «ПК или мобильное устройство не поддерживает Miracast, поэтому беспроводное проецирование с него невозможно».
В новых версиях, просто нет пункта «Подключение к беспроводному дисплею» в меню «Проецировать», которое открывается сочетанием клавиш Win + P.
Скорее всего, нет поддержки Miracast на уровне Wi-Fi адаптера. Вот у меня, например, через встроенный в ноутбуке Wi-Fi модуль нет возможности подключится к беспроводному дисплею. Ноутбук, правда, не новый. Где-то 2012-13 года. А после подключения Wi-Fi адаптера TP-Link TL-WN725N V2 все работает.
Чтобы данная функция работала, нужна поддержка на стороне Wi-Fi адаптера и графического адаптера (видеокарты). Как на уровне железа, так и драйвера. Это легко проверить.
Запустите командную строку и выполните команду netsh wlan show driver.
В результатах будет строчка «Поддерживается беспроводной дисплей:» С заводским (старым) Wi-Fi модулем на ноутбуке у меня такой результат:
Как видите, нет поддержки. Графический драйвер поддерживает, а Wi-Fi – нет.
А вот уже результат проверки с другим Wi-Fi адаптером:
И при такой конфигурации все отлично работает.
Что можно сделать:
- Обновить драйвер Wi-Fi адаптера. Маловероятно, но вдруг сработает. Вот инструкция: обновление (установка) драйвера на Wi-Fi в Windows 10.
- Если по результатам проверки проблема только в Wi-Fi, то можно заменить сам Wi-Fi адаптер. Но я заметил, что в характеристиках просто не указывают, есть ли поддержка беспроводного дисплея, или нет. На TP-Link TL-WN725N второй аппаратной версии (V2) все работает. Но я уверен, что есть большое количество других адаптеров с поддержкой Miracast. Нужно искать.
- Возможно, вам будет проще подключить телевизор по HDMI кабелю.
Рассмотрим еще одну проблему.
Не удалось подключиться к беспроводному дисплею
Компьютер находит телевизор, выбираем его, долго идет подключение и появляется ошибка «Не удалось подключиться». Или компьютер не видит телевизор и он не отображается в списке доступных устройств.
У меня тоже несколько раз появлялась эта ошибка. Сложно сказать, с чем это связано. Обязательно попробуйте установить подключение еще раз.
- Перезагрузите компьютер и отключите на пару минут питание телевизора.
- Возможно, это из-за плохого сигнала. Если есть возможность, сократите расстояние между компьютером и телевизором. Проверьте, активна ли функция Miracast (или что-то в этом роде) на телевизоре.
- Обновите драйвер Wi-Fi адаптера. Ссылку на инструкцию я давал выше.
- Если есть возможность, попробуйте подключиться к другому телевизору, который так же может работать как беспроводной дисплей.
Обновление: Евгений в комментариях поделился решением, которое, как оказалось, помогло не только ему. Проблема была следующая: компьютер находил телевизор, как показано в инструкции выше. Но при попытке подключится на телевизоре мигал экран и появлялась ошибка: «Запрос на подключение от … завершился неудачно. Можно повторить попытку с мобильного устройства».
Помогло отключение дискретной видеокарты в диспетчере устройств. Не знаю, насколько это правильное решение, ведь мы по сути отключаем производительный видеоадаптер. Но похоже, это работает. Можете попробовать. Заходим в диспетчер устройств и отключаем дискретную видеокарту, оставив работать интегрированную.
Не забудьте потом включить ее обратно. Когда перестанете использовать беспроводной дисплей, или окажется, что это решение не помогло в вашем случае.
Если не помогло – сделайте наоборот, отключите встроенную видеокарту (обычно это Intel HD Graphics) и оставьте включенной дискретную.
Обновление: отключаем антивирус и брандмауэр
Уже появилось несколько комментариев, что Miracast в Windows 10 начал работать после отключения антивируса или брандмауэра.
Попробуйте отключить на время установленный у вас антивирус. Так же можно попробовать отключить брандмауэр защитника Windows. Если вы знаете какое правило в настройках брандмауэра блокирует работу беспроводного дисплея и как добавить его в исключения – напишите пожалуйста в комментариях.
Много времени и сил я потратил на эту статью. Надеюсь, не зря. Если вам есть что добавить, или хотите задать вопрос, то жду вас в комментариях. Всего хорошего!
Беспроводной адаптер дисплея Microsoft — это очень полезный инструмент, позволяющий подключить устройство Windows 10 к экрану телевизора, монитору или проектору . Другими словами, вы можете использовать его для потоковой передачи фильмов, просмотра фотографий или отображения презентации на большом экране без использования каких-либо кабелей.
Беспроводной адаптер работает, обмениваясь аудио и визуальным контентом с устройств с поддержкой Miracast на расстоянии до 23 футов.
Загрузите приложение беспроводного адаптера дисплея

Чтобы правильно использовать адаптер, вам также необходимо загрузить приложение Wireless Display Adapter из магазина Microsoft Store.
Приложение загружает и устанавливает последние обновления прошивки для беспроводного адаптера дисплея Microsoft и позволяет пользователям настраивать параметры.
Как использовать приложение Microsoft Wireless Display Adapter в Windows 10
Вы можете использовать это приложение, чтобы назвать адаптер, настроить экран, изменить язык телевизора или монитора, установить пароль для блокировки адаптера, чтобы никто не мог использовать его без вашего согласия, изменить режим сопряжения адаптера и многое другое.
После запуска приложения на экране появится всплывающее сообщение с просьбой помочь Microsoft улучшить следующую версию программного обеспечения. В частности, вы можете отправить Microsoft информацию о вашей системе и о том, как вы используете программное обеспечение. Компания обязуется соблюдать конфиденциальность данных пользователей.

Подключите USB и HDMI от беспроводного адаптера дисплея Microsoft к устройству с большим экраном.
Затем вы можете подключить компьютер с Windows 10 к большому экрану. Перейдите в Центр поддержки, выберите «Подключиться». Ваш компьютер начнет поиск беспроводного дисплея и аудиоустройств. Выберите беспроводной адаптер дисплея Microsoft.

Если адаптер не может подключиться, выберите «Настройки»> «Устройства»> «Bluetooth» и другие устройства> «Добавить устройство»> «Адаптер беспроводного дисплея Microsoft».

Затем вы можете перейти к настройкам адаптера и назвать адаптер, выбрать язык и настроить экран. Вы также можете защитить свое устройство и установить пароль для предотвращения несанкционированного доступа.
Если вы хотите установить последние обновления для беспроводного адаптера дисплея Microsoft, просто перейдите в раздел «Микропрограмма» и проверьте наличие обновлений.

Если вы хотите обновить соединение, вы можете выбрать опцию «Перезагрузить адаптер», доступную в левом углу.
Итак, мы надеемся, что это краткое руководство помогло вам подключить ваш компьютер с Windows 10 к большему устройству отображения.
В случае возникновения каких-либо проблем с использованием этого приложения, ознакомьтесь с руководством по устранению неполадок ниже:
- Исправлено: Microsoft Wireless Display Adapter не работает в Windows 10
- Адаптер беспроводного дисплея не может подключиться после обновления Windows 10 v1709
- Как исправить звук после добавления второго монитора
Вы можете купить беспроводной адаптер дисплея от Amazon.
Чтобы получить максимальную отдачу от вашего вычислительного устройства, вам необходимо установить драйверы, обеспечивающие хорошее качество изображения и мощные графические функции. Драйвер Microsoft Display Adapter для Windows — один из таких драйверов, который отвечает за поддержание визуального качества системы. Давайте рассмотрим некоторые его характеристики и выясним, где его скачать.
Адаптер дисплея часто поставляется производителями оборудования в виде встроенной утилиты. Если это не так, вы можете получить его копию непосредственно с веб-сайта производителя оборудования.
Кроме того, вы можете использовать базовый видеоадаптер Microsoft. Он встроен непосредственно в Windows и предлагает возможности отображения и графики, когда не установлено программное обеспечение от вашего производителя оборудования.
Ниже приведены некоторые характеристики, которые делают программное обеспечение драйвера важной утилитой для машины Windows.
1]Повышение производительности
Ваша видеокарта или GPU (графический процессор) является одним из основных компонентов вашего настольного компьютера или ноутбука. И ваш графический драйвер играет решающую роль в обеспечении максимальной производительности вашего графического процессора, то есть плавной анимации с минимальными задержками или без них.
2]Более плавное воспроизведение видео
Графический процессор специализируется на типах вычислений, которые требуются для интенсивных визуальных эффектов, и его производительность можно повысить, установив правильный драйвер. Таким образом, мощная графическая карта в сочетании с правильным драйвером видеоадаптера помогает ЦП быстро вычислять движение всех пикселей, обеспечивая качество видео с более высоким разрешением и большей детализацией.
4]Увеличено время автономной работы
Основным преимуществом некоторых драйверов видеоадаптеров является то, что для их работы требуется меньше энергии. Это помогает повысить энергоэффективность и, следовательно, увеличить срок службы батареи. Кроме того, они лучше подходят для ситуаций, когда ноутбук работает от батареи.
5]Несколько выходов монитора
Беспроводные видеоадаптеры предлагают надежный способ проецирования контента, фотографий и видео на большой экран. Кроме того, после подключения к внешним мониторам или дисплеям вы можете изменить такие настройки, как разрешение, расположение экрана и многое другое.
Учитывая эти преимущества, имеет смысл установить базовый видеоадаптер Microsoft для Windows в вашей системе, если у вас его нет или вы не можете получить его на веб-сайте производителя оборудования.
Использует ли мой ПК базовый видеоадаптер Microsoft?
Чтобы проверить, использует ли ваша система базовый видеоадаптер Microsoft, введите dxdiag.exe в строке поиска и нажмите Enter, чтобы открыть средство диагностики DirectX. Здесь, на вкладке «Отображение», проверьте запись «Имя». Если вы используете его, вы увидите его там. Если нет, то вы увидите тот, который вы используете — например, Intel и т. д.
Где скачать драйвер базового видеоадаптера Microsoft?
На вашем компьютере уже должна быть установлена самая лучшая и последняя версия базового видеоадаптера Microsoft. Однако не все системы могут использовать его, некоторые могут использовать графические драйверы Intel, AMD и т. д. Лучший способ загрузить последнюю версию драйвера базового видеоадаптера Microsoft на компьютер — использовать Центр обновления Windows.
Другой способ — установить приложение Microsoft Wireless Display Adapter из Магазина Microsoft. После его установки, чтобы получить последнюю версию микропрограммы и драйверов для беспроводного видеоадаптера Microsoft, выполните следующие действия.
- Откройте приложение Wireless Display Adapter и подключитесь к адаптеру.
- После подключения выберите «Прошивка» в левой части панели навигации в приложении.
- Если доступно обновление, следуйте инструкциям по его установке.
Что такое приложение Microsoft Wireless Display Adapter?
Сопутствующее приложение для адаптера Microsoft Wireless Display Adapter позволяет присвоить адаптеру имя, изменить язык адаптера, настроить обои дисплея, подключить адаптер к Wi-Fi для повышения производительности, обновить прошивку, включить HDCP для потоковой передачи цифрового контента, защищенного авторским правом, включить PIN-код при подключении. новое устройство, включить пароль для настроек адаптера и т. д. Вы можете скачать Microsoft Wireless Display Adapter здесь с microsoft.com.
Как обновить базовый видеоадаптер Microsoft?
Лучший способ обновить Microsoft Basic Display Adapter — открыть «Настройки» > «Обновления Windows» и проверить наличие драйверов и дополнительных обновлений.
Подходит ли Microsoft Basic Display Adapter для игр?
Microsoft Basic Display Adapter так же хорош, как и любой другой драйвер видеокарты. Так что вам не о чем беспокоиться, но производитель аппаратного обеспечения вашего устройства может предоставить вам лучшие драйверы, обеспечивающие более качественное изображение на экране.
Что произойдет, если удалить базовый видеоадаптер Microsoft?
Если вы решите удалить драйвер в безопасном режиме и перезагрузить компьютер, у вас не возникнет никаких проблем. Однако не забудьте установить флажок при удалении, иначе драйвер просто перезагрузится при перезагрузке.
Надеюсь, поможет!
Пользователи, которые часто подключают свои мобильные телефоны, планшеты и другие интеллектуальные устройства к большим экранам, знают, насколько важным устройством является адаптер беспроводного дисплея Microsoft. Он станет большим подспорьем для тех, кто любит мультимедиа на больших внешних дисплеях. Однако, как и некоторые другие внутренние и внешние устройства, он также не остался один на один с ошибками и сбоями.
Содержание страницы
-
1 Как исправить, если адаптер беспроводного дисплея Microsoft не подключается?
- 1.1 ИСПРАВЛЕНИЕ 1: Удалите драйвер MWDA:
- 1.2 ИСПРАВЛЕНИЕ 2: Измените диапазон частот беспроводной связи:
- 1.3 ИСПРАВЛЕНИЕ 3: переустановите драйвер видеокарты:
- 1.4 ИСПРАВЛЕНИЕ 4: Сбросьте Адаптер:
- 1.5 ИСПРАВЛЕНИЕ 5: Измените частоту обновления:
- 1.6 ИСПРАВЛЕНИЕ 6: Удаление проблемного программного обеспечения:
- 1.7 ИСПРАВЛЕНИЕ 7. Отключите антивирусное программное обеспечение:
- 1.8 ИСПРАВЛЕНИЕ 8: Правильно подключите адаптер:
Как исправить, если адаптер беспроводного дисплея Microsoft не подключается?
Недавно некоторые пользователи сообщили, что «адаптер беспроводного дисплея Microsoft не подключается» в Windows 10. По словам пользователей, после обновления до Windows 10 они не смогли подключить свой Surface Pro 3 к смарт-телевизору с помощью адаптера беспроводного дисплея Microsoft. Однако проблема довольно распространена и может быть решена в кратчайшие сроки с помощью исправлений, упомянутых в приведенном ниже руководстве. Взглянуть:
ИСПРАВЛЕНИЕ 1: Удалите драйвер MWDA:
Иногда просто удалите драйвер адаптера беспроводного дисплея Microsoft и разрешите Windows 10 переустановить его автоматически, чтобы решить проблему. Для этого выполните следующие действия:
ИСПРАВЛЕНИЕ 2: Измените диапазон частот беспроводной связи:
Для этого
- Сначала щелкните правой кнопкой мыши значок Значок Windows в нижнем левом углу экрана дисплея и выберите опцию Диспетчер устройств из контекстного меню.
- На Окно диспетчера устройств, расширять Сетевые адаптеры, найдите и щелкните правой кнопкой мыши параметр Адаптер Marvell AVASTAR и далее выберите Характеристики.
- В следующем окне перейдите к Продвинутая вкладка из вертикального меню и под Имущество раздел, выберите Группа.
- Сейчас под Значение, щелкните стрелку и выберите Авто вариант, а затем нажмите ОК.
Примечание: Пользователи Surface 3, Surface Pro 3, Surface Pro 4 или Surface Book могут подключаться в беспроводном диапазоне частот 2,4 или 5 ГГц с помощью адаптера беспроводного дисплея Microsoft. Однако для сопряжения устройства Surface с адаптером требуется включить полосу частот 2,4 ГГц. Если эта полоса частот отключена, нельзя будет использовать адаптер беспроводного дисплея Microsoft и просматривать мультимедийные файлы на телевизоре.
ИСПРАВЛЕНИЕ 3: переустановите драйвер видеокарты:
У некоторых пользователей могут быть проблемы с видеокартой (Intel HD Graphics), которые могут помешать нормальной работе адаптера беспроводного дисплея Microsoft. Простое решение — переустановка драйвера видеокарты. Для этого выполните следующие действия:
- Сначала щелкните правой кнопкой мыши значок Значок Windows в нижнем левом углу экрана дисплея и выберите опцию Диспетчер устройств из контекстного меню.
- На Окно диспетчера устройств, найдите свой Драйвер видеокарты, щелкните его правой кнопкой мыши и выберите Удалить.
- После удаления перезагрузите компьютер. Во время первоначального перезапуска ваша система автоматически установит отсутствующие драйверы.
ИСПРАВЛЕНИЕ 4: Сбросьте Адаптер:
Когда переустановка любого из драйверов не помогает в вашем случае, одно из лучших решений — сбросить настройки адаптера. Для этого выполните следующие действия:
- Нажмите и удерживайте кнопку сброса на адаптере до 10 секунд.
- Теперь откройте Центр событий на панели задач, когда вы видите сообщение «Готовы к подключению ».
- Теперь выберите Соединять, а затем в списке отображения выберите вариант Адаптер беспроводного дисплея Microsoft.
- Это мгновенно решит проблему с адаптером беспроводного дисплея Microsoft, который не может подключиться.
ИСПРАВЛЕНИЕ 5: Измените частоту обновления:
По мнению некоторых из пострадавших пользователей, проблема с адаптером беспроводного дисплея Microsoft, который не подключается, также может быть вызвана частотой обновления. В соответствии с этим ее можно решить, выполнив следующие действия:
- Во-первых, откройте свой Программное обеспечение графического адаптера.
- Теперь измените частоту обновления с От 30 Гц до 25 Гц и сохраните изменения.
ИСПРАВЛЕНИЕ 6: Удаление проблемного программного обеспечения:
Другой проблемный сценарий, который может вызвать ошибку Microsoft Wireless Display Adapter, которая не подключается в Windows 10, — это использование Cyber Ghost VPN. По мнению некоторых пользователей, после удаления приложения проблема была решена. Однако, если вы все еще хотите использовать Cyber Ghost, рекомендуется загрузить и установить последнее обновление и проверить, помогает ли оно.
Не только приложение VPN, но и другое приложение также может вызвать указанную проблему; таким образом, желательно провести исследование, прежде чем вы обнаружите проблемное приложение.
ИСПРАВЛЕНИЕ 7. Отключите антивирусное программное обеспечение:
Одной из причин, по которой вы сталкиваетесь с проблемой не подключается адаптер беспроводного дисплея Microsoft, может быть антивирусное программное обеспечение. Некоторые из пострадавших пользователей утверждают, что в то время их антивирусное программное обеспечение мешает подключению к Интернету и мешает бесперебойной работе Microsoft Wireless Display Adapter. Ситуация заявлена специально для антивируса AVG.
Здесь, чтобы решить проблему, рекомендуется отключить антивирусное программное обеспечение. В случае, если это не поможет, можно также удалить антивирус. Для этого вы можете использовать специальный инструмент для удаления программного обеспечения, так как он поможет удалить определенные файлы и записи реестра, которые остались позади.
Однако, поскольку антивирус является одним из программ безопасности для защиты вашего компьютера от вирусов и вредоносных программ, рекомендуется как можно скорее переключиться на любой другой надежный антивирус.
ИСПРАВЛЕНИЕ 8: Правильно подключите адаптер:
Предположим, что ни одно из вышеперечисленных исправлений у вас не работает. В этом случае возможно, что адаптер беспроводного дисплея Microsoft не подключается к Windows 10, это результат проблемы с подключением вручную. Таким образом, здесь основное решение — «Правильно подключите адаптер». Для этого выполните следующие действия:
- Сначала подключите адаптер к USB-порт а затем подключите его к Порт HDMI.
- Далее переключаемся на вход HDMI. Если вы не переключитесь на правильный вход, ваше устройство не начнет работать.
- Наконец, выберите устройство и добавьте беспроводной дисплей. К настоящему моменту проблема была бы решена.
Это были некоторые из опробованных, протестированных и проверенных решений проблемы с адаптером беспроводного дисплея Microsoft, который не подключается к Windows 10. Учитывая все сценарии, рекомендуется сначала проверить наличие дефектов вручную, а затем перейти к другим исправлениям.
Надеемся, что к концу статьи вы сможете в кратчайшие сроки решить проблему с подключением адаптера беспроводного дисплея Microsoft. После решения вы можете легко подключить свое маленькое удобное устройство к большим экранам. После прочтения этой статьи, если у вас есть какие-либо вопросы или отзывы, напишите комментарий в поле для комментариев ниже.
Рекламные объявления Большинство компаний и офисов теперь работают на дому из-за коронавируса…
Рекламные объявления Виртуальные помощники — очень полезные инструменты, которые помогают легко выполнять задачи. Кортана — популярный помощник…
Рекламные объявления Как вы знаете, когда вы меняете приоритет процесса в диспетчере задач, вы можете определить…
Перейти к содержимому
| Скачать | |
| Разработчик: Intel | Лицензия: Бесплатно |
| Версия: 4.2.29.0 | Обновление: 23.05.2021 |
| Windows: 32|64-bit XP, Vista, 7, 8, 8.1, 10 | Размер: 206 MB |
| Язык: Русский, украинский, английский и др. | Категория: Драйвера |
Технология Intel Wireless Display, которая больше известна как WiDi используется для беспроводной передачи контента с планшета либо ноутбука (внутренний адаптер должен совмещаться с процессором Интел) на Smart TV телевизор или экран монитора. Функционирует данная технология с помощью Wi-Fi и даёт возможность передавать объемный звук (5.1) и видео 4K качества, а её разработчиком выступает компания Intel. Если цифровое устройство поддерживает версию 3.5, то также вам будет доступен стандарт Miracast. Передача данных не ограничена по времени, так вы не привязаны к определённому месту в комнате. Учитывая огромные преимущества технологии, использование HDMI-кабеля становится попросту не актуальным.
Сильные стороны WiDi
Как вы уже поняли, для работы с данным стандартом необходимо наличие устройства, поддерживающее его, кроме того для этого нужно приобрести специальный адаптер, который устанавливается в HDMI-порт. Использовать разработку Intel WiDi можно как в коммерческих, так и в домашних целях. Передаваемый сигнал проходит через внутреннюю беспроводную internet-сеть за счёт чего можно выполнять следующие действия:
- Демонстрировать графики и различные презентации.
- Смотреть картинки и фотографии на большом экране.
- Воспроизводить музыку или фильмы.
- Транслировать онлайн-контент.
- Выполнять видео-звонки через экран телевизора.
Подключение технологии
Давайте рассмотрим, как осуществить подключение этой полезной разработки. Процесс займёт минимум времени, более того, справиться с этой задачей смогут даже неопытные пользователи:
- Запустите на вашем телевизоре WiDi.
- На ноутбуке, планшете или ультрабуке для начала установите, а затем откройте утилиту Intel Wireless Display.
- Нажмите на кнопку «Подключить».
Технология позволяет передавать контент на ТВ без задержек, при этом обеспечивая высокое качество звучания и картинки. Важно отметить, что передаваемые данные будут надёжно защищены от злоумышленников. Инсталлировать программное обеспечение можно на операционные системы Windows с разрядностью 32 и 64. Полноценный разбор технологии Intel WiDi и её особенностей представлен в видеоролике, а опробовать все возможности разработки можно будет после скачивания программы.
Еще без рейтинга.
| Стандартный установщик |
Бесплатно!
uFiler |
|
|---|---|---|
| check | Официальный дистрибутив Intel Wireless Display | check |
| close | Тихая установка без диалоговых окон | check |
| close | Рекомендации по установке необходимых программ | check |
| close | Пакетная установка нескольких программ | check |
|
Скачать: Intel Wireless Display Скачано: 1434, размер: 605.0 KB, дата: 24.Май.2021 |
Скачать |