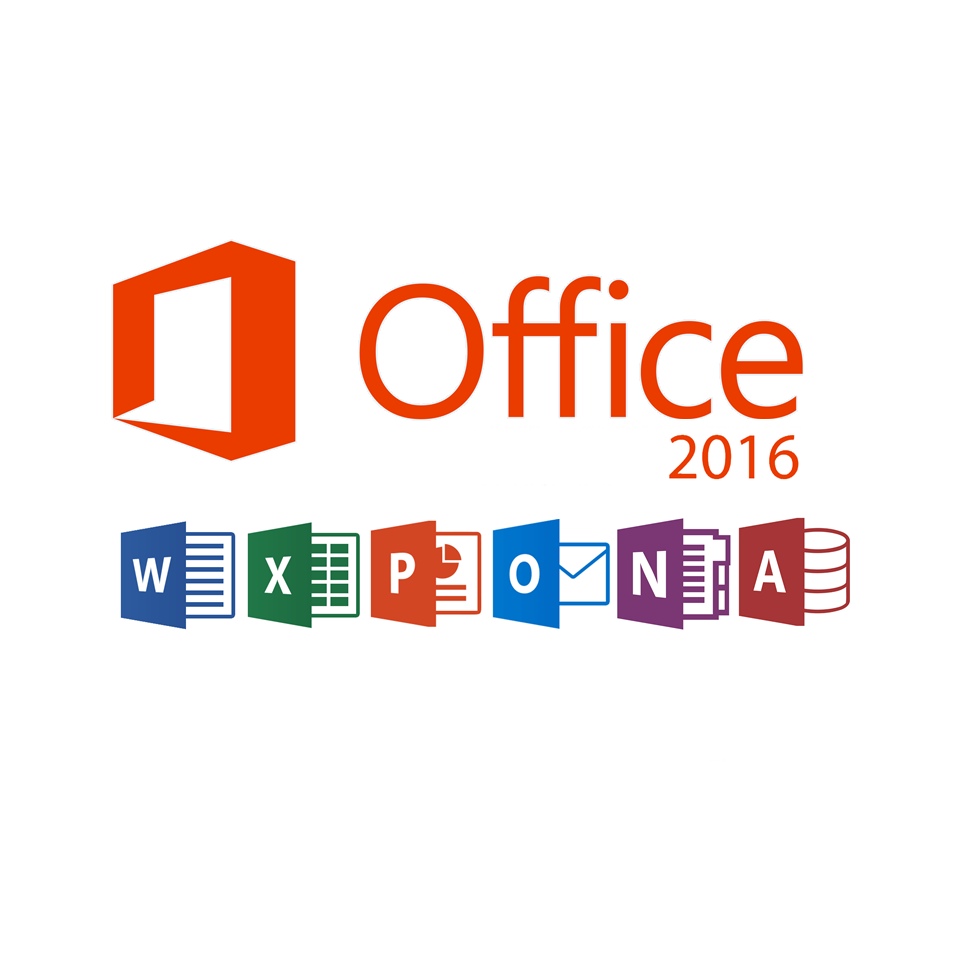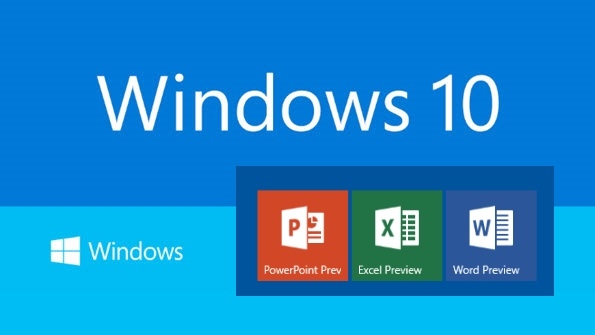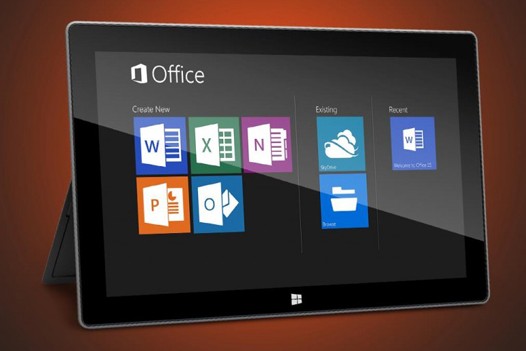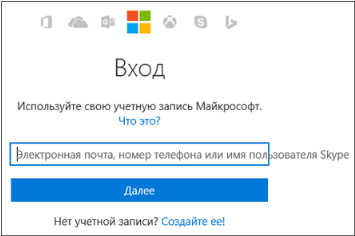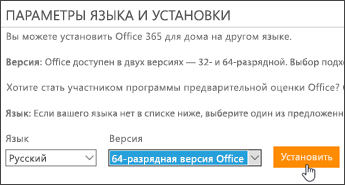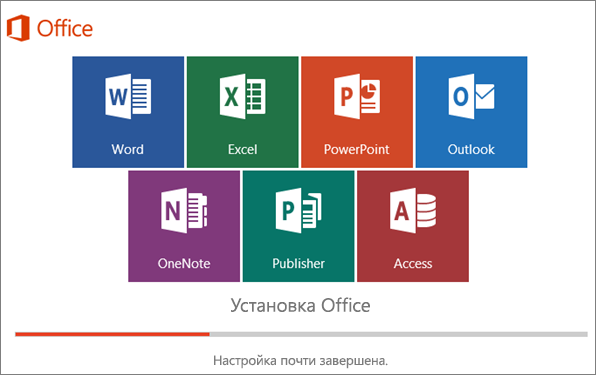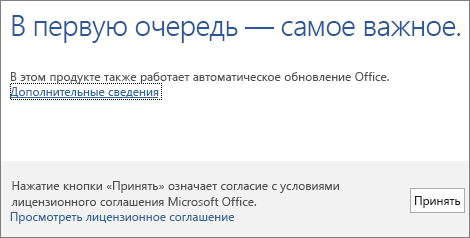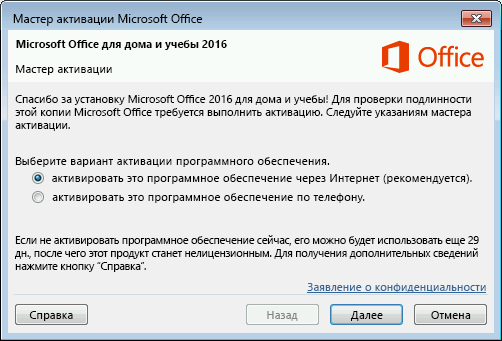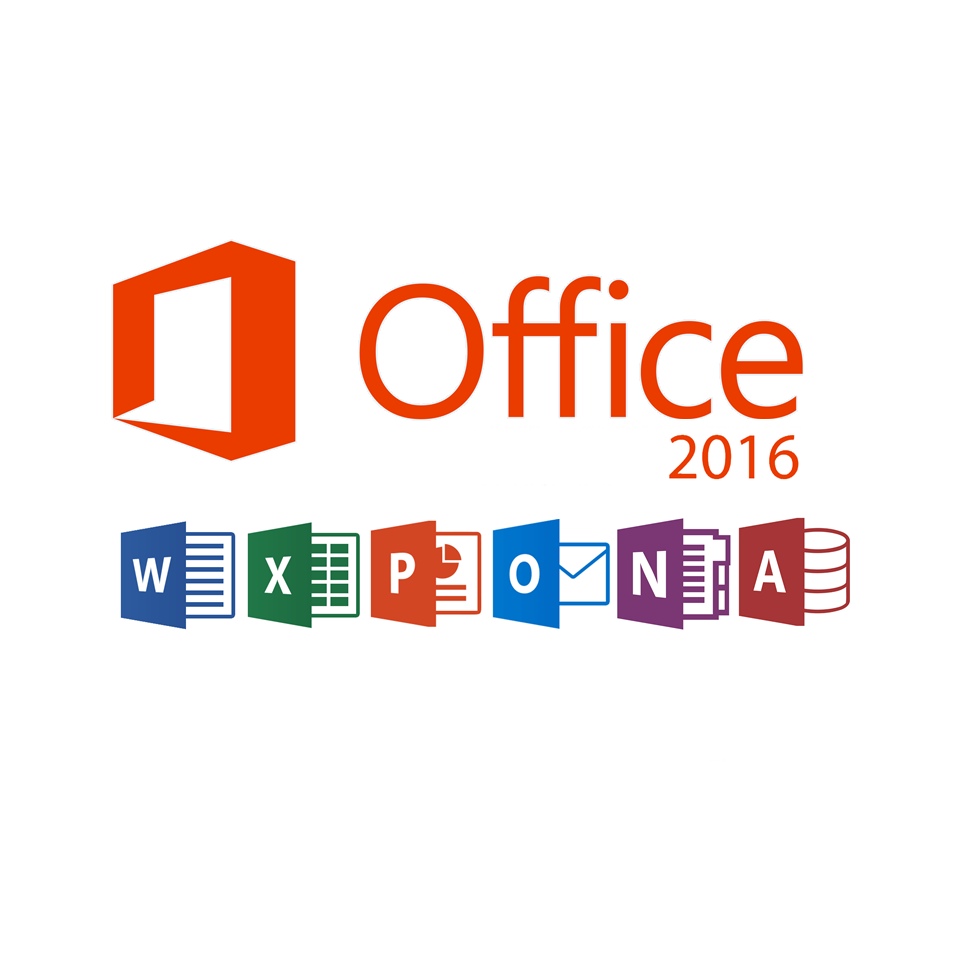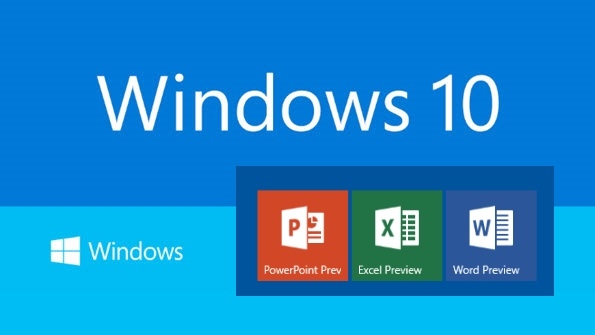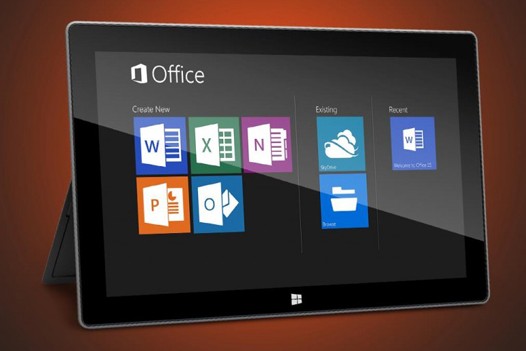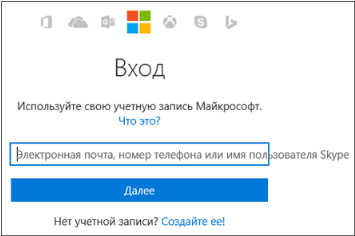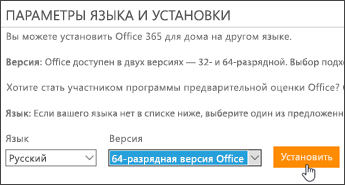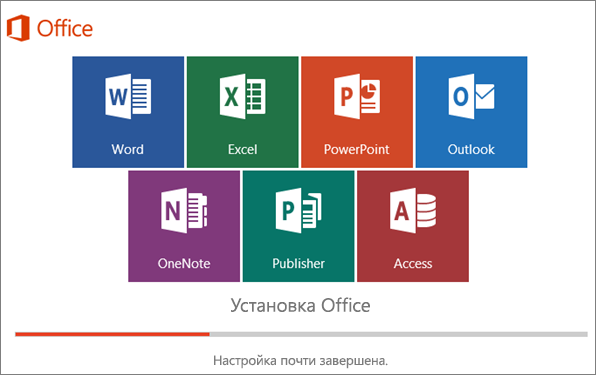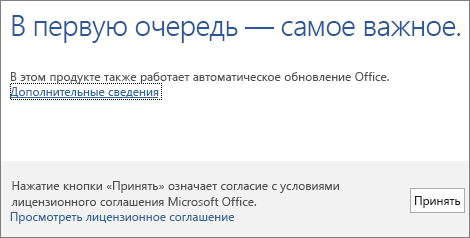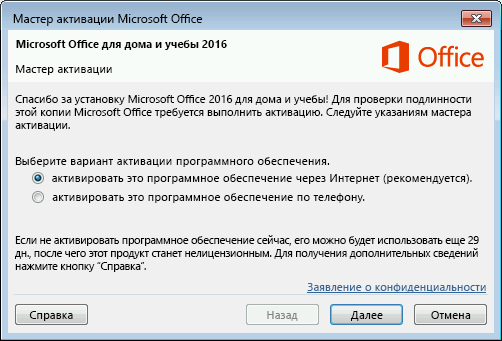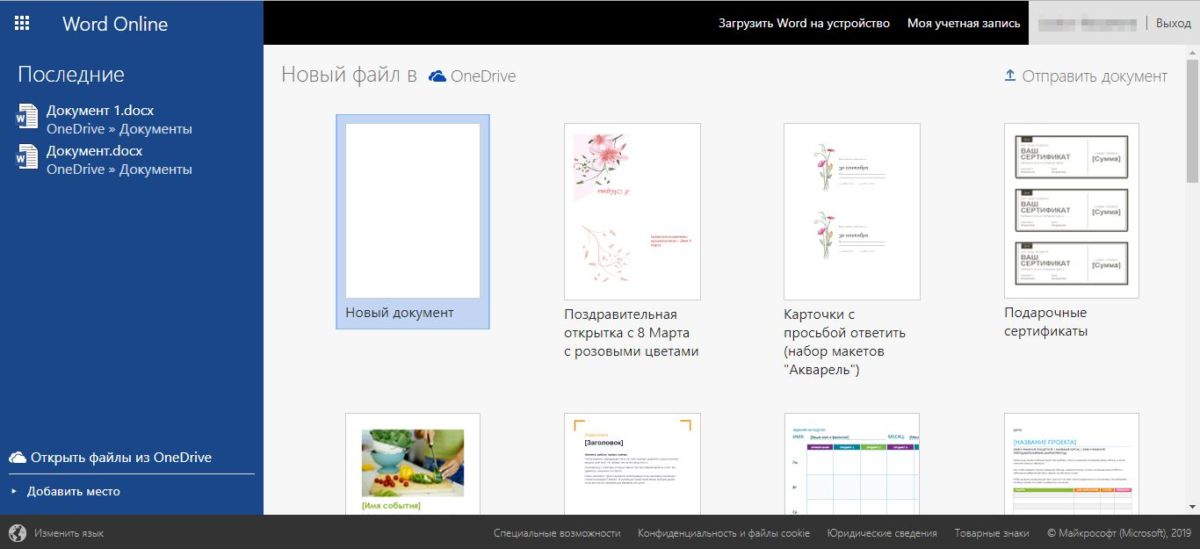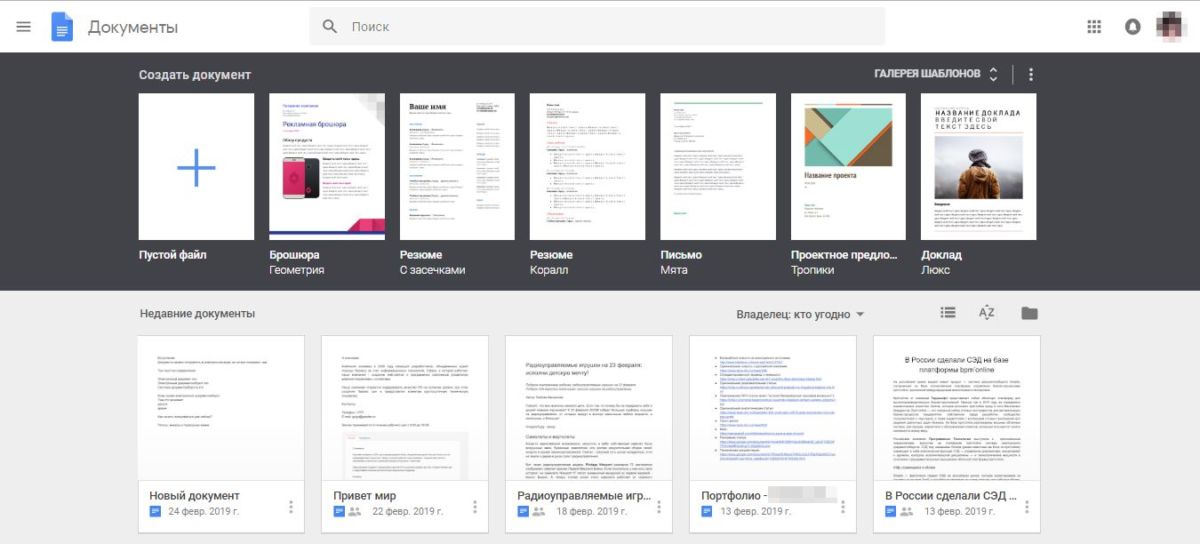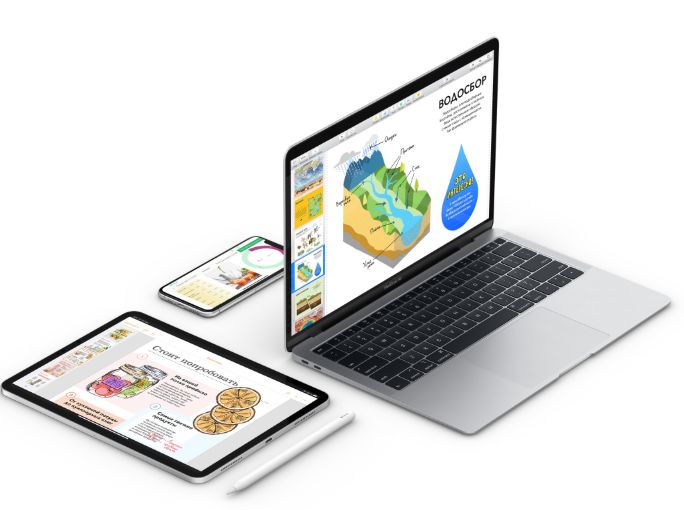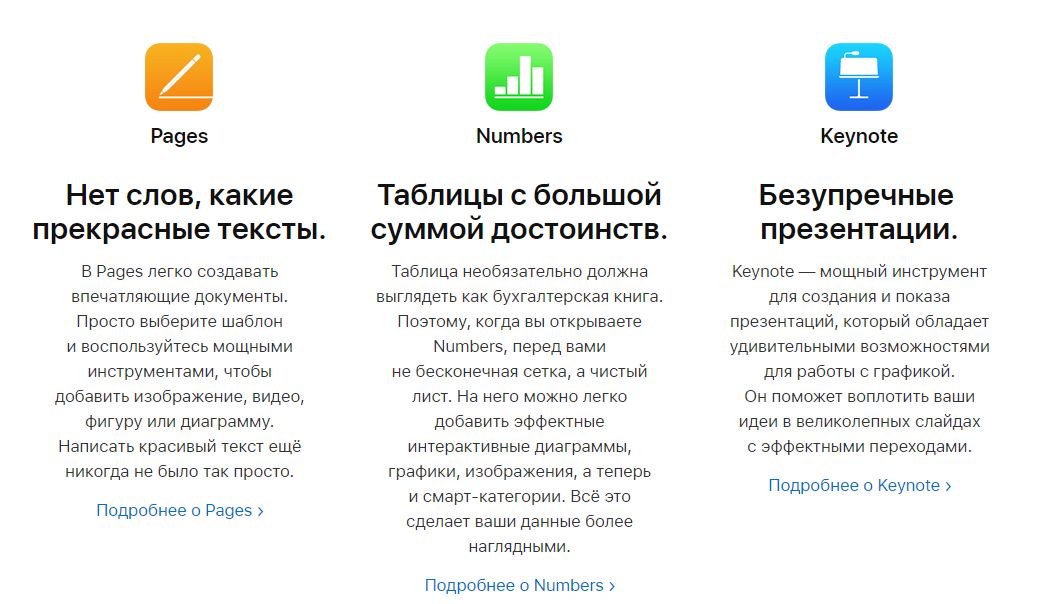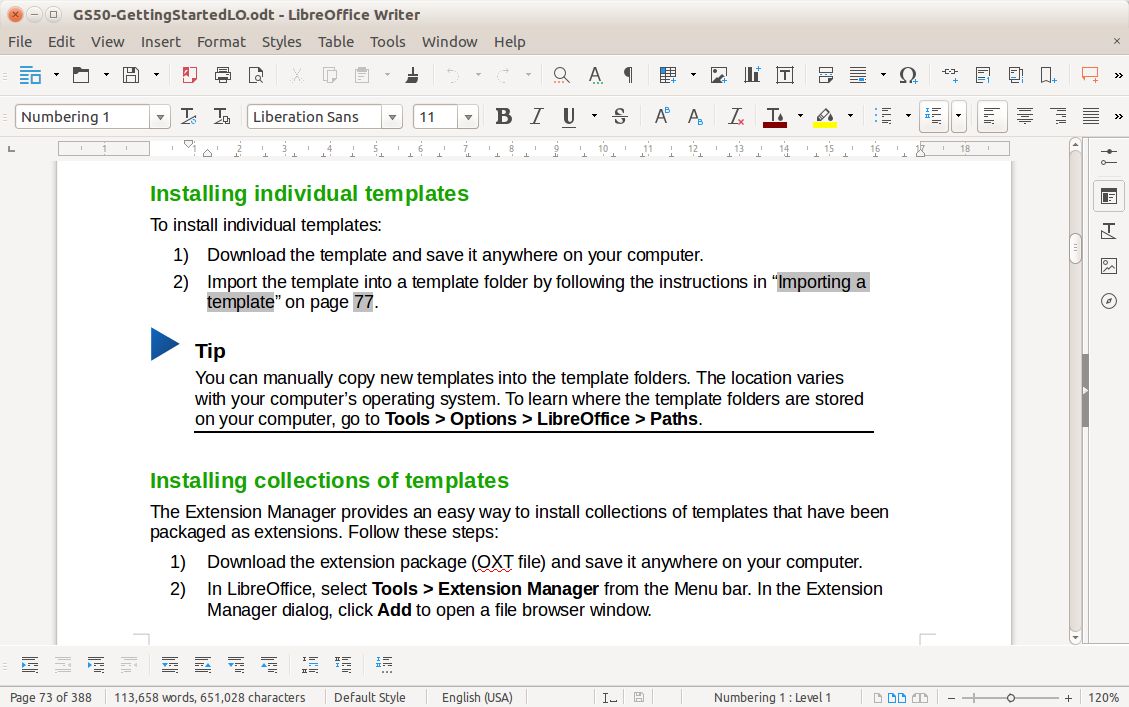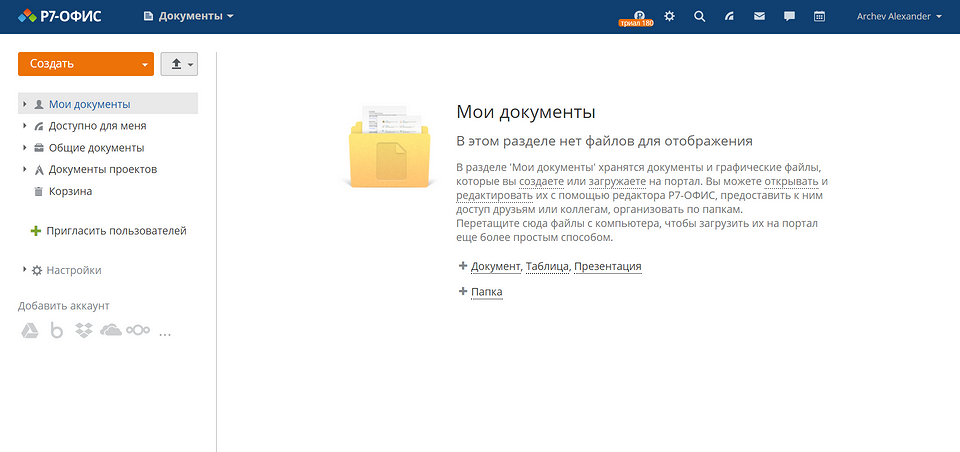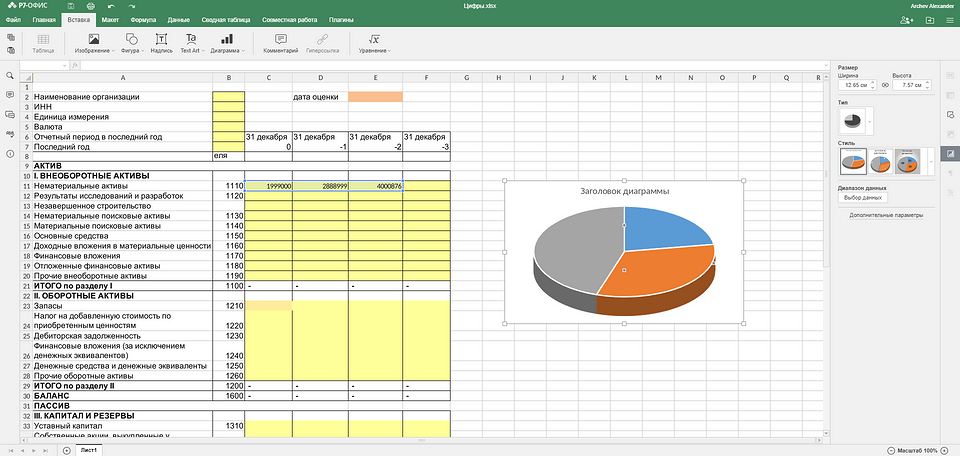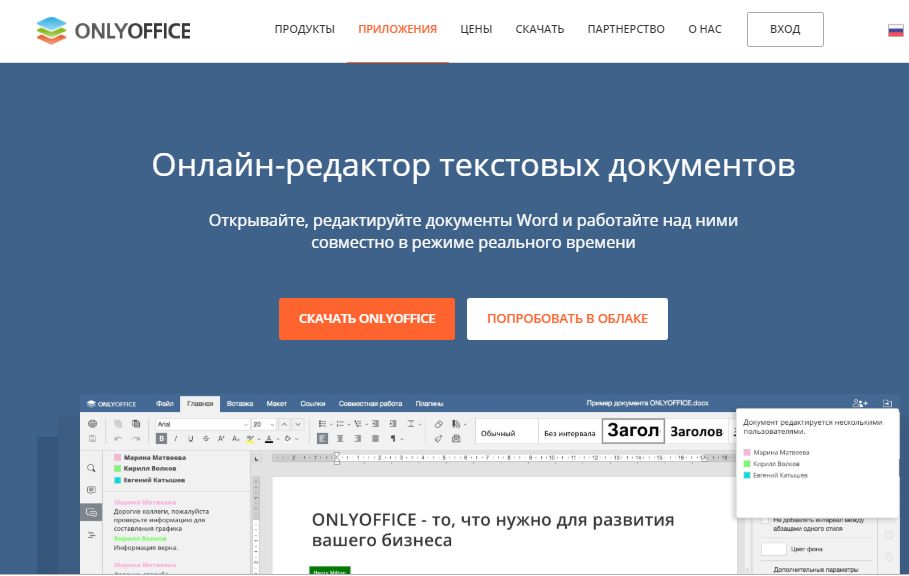Инструкция по установке и активации Microsoft Office на Windows 10.
Относительно недавно в свет вышла новая операционная система Windows 10 от компании Microsoft, на которую практически сразу «пересело» большое количество пользователей стационарных компьютеров. Разумеется, что после установки на свой компьютер новой ОС, люди первым делом озадачиваются выбором подходящего для нее софта и в частности задаются вопросом: «Какая версия Microsoft Office больше подходит для Windows 10?».
Наибольший интерес проявляется к таким программам из пакета, как Microsoft Word и Exel, так как именно с ними чаще всего взаимодействуют люди разных профессий и обычные пользователи ПК.
Из нашей статьи Вы узнаете, какой Microsoft Office лучше поставить на Windows 10 и как его установить.
Изображение 1. Подбор лучшего пакета Microsoft Office для Windows 10.
Какой Майкрософт Офис Ворд лучше поставить на Windows 10?
ВАЖНО: Прежде всего, следует сказать, что вопрос: «Какой Ворд лучше всего поставить на компьютер?» задан не совсем корректно. Несмотря на то, что именно так его задают большинство людей в поисковиках, следует знать, что данный редактор является частью целого пакета программ Microsoft Office и устанавливается он вместе с остальными приложениями. Конечно, его можно установить отдельно, скачав дистрибутив любительской сборки с торрентов, однако лицензионная версия идет исключительно в комплекте с остальными программами Microsoft Office.
Операционная система Windows 10 была выпущена в конце июля 2015 года. В то время на компьютерах и ноутбуках с предустановленной на них «десяткой» в комплекте шли пакеты Microsoft Office 2010 или Microsoft office 2013. Но в сентябре 2015 года вышла новый пакет Microsoft Office 2016, который разрабатывался специально под операционную систему Windows 10 и чьи функционал и интерфейс были кардинально изменены.
Изначально многие пользователи отказывались переходить на новую версию пакета, так как в его «сыром» варианте довольно часто случались программные сбои и конфликты с операционной системой. Однако, с выходом стабильной версии Microsoft Office 2016 (16.0) все эти проблемы были устранены, и на данный момент этот пакет предпочитают большинство пользователей «десятки».
Изображение 2. Microsoft Office для операционной системы Windows 10.
На сегодняшний день Windows 10 поддерживает следующие пакеты Microsoft Office:
- Microsoft Office 2010;
- Microsoft Office 2013;
- Microsoft Office 2016;
- Также имеется возможность установить на «десятку» пакет Microsoft Office 2007, однако он снят с выпуска и в скором времени Microsoft приостановит поддержку его обновлений. Кроме того, данный пакет не проходил тестирование на Windows 10 и пользователи, установившие его себе на компьютеры, могут столкнуться с разного рода ошибками в работе как самой программы, так и в работе операционной системы.
- Пакет Microsoft Office 2003 вовсе не поддерживается системой и установить его не получится даже с настройками совместимости.
Что же касается ответа на вопрос: «Какой Microsoft Office лучше поставить на Windows 10?», то тут все зависит от предпочтений и требований пользователя. Microsoft Office 2010 и 2013 между собой практически не отличаются. В издании 2013 года изменены только некоторые элементы интерфейса и доработана часть функций.
Microsoft Office 2016 полностью отличается интерфейсом и адаптирован под устройства с сенсорным экраном. В нем появилась возможность графического ввода, добавлен поиск и еще парочка функций.
Изображение 3. Microsoft Office 2016 на планшете.
Также при выборе Microsoft Office стоит учитывать не только установленную операционную систему, но и технические характеристики компьютера. Издания 2013 и 2016 годов очень требовательны и если Ваш компьютер имеет малый объем оперативной памяти и слабый процессор, то работа с этими пакетами может доставить дискомфорт.
Исходя из всего выше сказанного, можно сделать вывод, что для Windows 10 больше всего подходит пакет Microsoft Office 2016, так как он максимально оптимизирован под данную операционную систему и будет поддерживаться и обновляться минимум еще лет пять. Компьютерные технологии развиваются очень быстро и лучше всего от них не отставать, если через несколько лет Вы не хотите почувствовать себя динозавром. Но, окончательное решение, конечно же, остается за Вами.
Как скачать и установить Microsoft Office на Windows 10?
Если Вы решили установить на свой компьютер под управлением операционной системы Windows 10 пакет Microsoft Office 2016, то для этого Вам необходимо проделать следующие шаги:
Шаг 1.
- Перейдите на официальный сайт компании Microsoft и авторизуйтесь под своей учетной записью. Если она у Вас отсутствует, пройдите не очень сложную регистрацию.
Изображение 4. Вход в учетную запись Microsoft.
Шаг 2.
- После входа в учетную запись перейдите в раздел «Установка» и под кнопкой «Установить» щелкните по ссылке «Язык…. и другие параметры установки».
- В открывшемся окошке выберите язык для программ Microsoft Office, и укажите разрядность своей операционной системы (x32 или x64), после чего щелкните по кнопке «Установить».
Изображение 5. Выбор разрядности системы, языка и начало установки Microsoft Office.
Шаг 3.
- Далее, в зависимости от браузера, щелкните по кнопке «Сохранить», «Выполнить», «Setup» или «Сохранить файл».
- Как только Вы это сделаете, запустится процесс установки Microsoft Office, который может занять приличное количество времени.
ВАЖНО: Помните, что на протяжении всей установки Вы должны быть подключены к Интернету.
Изображение 6. Процесс установки Microsoft Office.
Шаг 4.
- Как только процесс установки будет завершен, на экране появится соответствующее оповещение. Для продолжения щелкните по кнопке «Готово».
- Далее, запустите одно из приложений Microsoft Office через меню «Пуск». Например, редактор Word.
- В первом окошке, которое Вы увидите, необходимо принять условия лицензионного соглашения, щелкнув по кнопке «Принять».
Изображение 7. Условия лицензионного соглашения.
Шаг 5.
- Перед Вами появится окошко с предложением активировать Microsoft Office. Установите маркер напротив строчки «Активировать это программное обеспечение через Интернет», щелкните по кнопке «Далее», введите ключ активации продукта и щелкните по кнопке «Активировать».
Изображение 8. Активация пакета Microsoft Office.
- Если Вы не покупали ключ на официальном сайте Microsoft, то Вы сможете использовать приложения из пакета Microsoft Office в течении 30 дней с момента установки.
ВИДЕО: Как скачать, установить и активировать Microsoft Office 2016?
В данной статье рассмотрим какой Microsoft Office лучше установить, будем отталкиваться от того какая версия Windows у Вас установлена, а так же рассмотрим Microsoft Office для Mac.
Начнем от самого популярного:
Какой Microsoft Office лучше установить если у Вас Windows 10 или Windows 11?
Пользователям Windows 10 и Windows 11 на данный момент повезло больше всех, т.к на этих версиях Windows установится и будет работать абсолютно любая версия Microsoft Office, чего не скажешь уже о более ранних версиях Windows, но об этом позже…
— Microsoft Office 2021 Pro Plus — Это самая новая версия Office, которая подходит как для Windows 11, так и для Windows 10. К сожалению на более старые версии Windows (8.1 / 7 /XP) приложение уже не установится.
Какие плюсы? — Самое новое программное обеспечение со всеми новейшими функциями, данная редакция была выпущена практически в один момент с Windows 11, соответственно данные версии отлично подходят друг к другу. Но если у Вас Windows 10, то Office 2021 так же отлично будет работать, т.к заявлена 100% совместимость!
Подробнее о Microsoft Office 2021 можете ознакомиться в нашем каталоге.
— Microsoft Office 2019 Pro Plus — Создана специально для Windows 10, т.к из всей линейки семейства Windows работает только на Windows 10 (с выходом новой версии Windows — Office 2019 работает так же и на самой новой Windows 11). Вы не сможете ее установить к примеру на Windows 7.
Какие плюсы? Современное ПО на данный момент, т.к является самой актуальной редакцией Офисных приложений от Microsoft. Создана специально под Windows 10 и отлично работает на Windows 11 со 100% совместимостью, за счет чего максимально оптимизирована в скорости работы.
Подробнее о Microsoft Office 2019 можете ознакомиться в нашем каталоге.
— Microsoft Office 365 — Это отдельная линейка версий выпусков Microsoft Office, данная редакция не меняет своего названия, у нее есть лишь различные тарифные планы, к примеру как Personal и Pro Plus, различаются они лишь способами лицензирования. У них нет своих «версий» для каждого обновления, т.к Microsoft Office 365 является «облачным решением» и в основном распространяется по подписке. Что же это значит? Это значит, что Microsoft Office 365 по своему функционалу всегда аналогичен самой новой версии Офиса, какой бы она не была на настоящий момент.
Какие плюсы? Большим плюсом Microsoft Office 365 является то, что в зависимости от версии подписки (Personal или Pro Plus) там дается 1тб или 5тб облачного хранилища OneDrive. Так же плюсом является то, что если вдруг вышла новая версия Microsoft Office (к примеру как было ранее обновление с 2016 версии до 2019), то Вам не придется платить снова за покупку новой редакции. Все обновления уже входят в подписку.
Подробнее о Microsoft Office 365 в нашем каталоге.
— Microsoft Office 2016 — Уже проверенная временем и так всем давно знакомая версия MS Office. Да, она является не самой новой, но ее функционал мало чем отличается от Microsoft Office 2019, если Вы используете приложение как простой пользователь, то в стандартных приложениях, такиех как: Word, Exel, PowerPoint, Вы скорее всего не заметите каких-либо отличий. Тем более, что данная Microsoft Office 2016 стоит немного дешевле, чем более новая версия 2019.
В нашем каталоге на следующей странице Вы можете найти все доступные версии Microsoft Office 2016.
О более ранних версиях Microsoft Office скажем вкратце, что имеет смысл использовать 2013 и 2010 версии Microsoft Office, только если Вы привыкли работать с ними и не хотите «экспериментов». Если говорить об этих версиях, то лучше используйте Microsoft Office 2013, она более современная и хорошо совместима с новыми версиями Office (2019, 2016, 365). Совместимость нужна для того, чтобы документ который Вы создали у себя на ПК, отображался так же, если его откроют на более новых версиях Офиса, а так же, если Вы будете открывать документы, которые создали на более новых версиях Офиса. С Microsoft Office 2010 к сожалению уже могут быть проблемы с совместимостью.
Какой Microsoft Office лучше для Windows 8.1 и Windows 7?
В связи с тем, что Microsoft Office 2019 работает только на Windows 10, соответственно мы не можем Вам ее посоветовать в связи с тем, что 2019 версия просто не работает на Windows 8/8.1 и Windows 7.
Если Вы хотите использовать самый новый функционал в Microsoft Office, но у Вас установлена Windows 8.1 или Windows 7, то решением будет использовать Microsoft Office 365. Как мы уже упоминали в данной статье выше, Microsoft Office 365 содержит в себе все самые актуальные обновления, в т.ч и из версии Microsoft Office 2019.
Подробнее о Microsoft Office 365 в нашем каталоге.
Если же, Вы не гонитесь за «новейшими обновлениями», а так же, не хотите «мириться» с системой по подписке, либо же Вас не устраивает условие поставки «по логину» в версии «Office 365 Pro Plus», но в то же время хотите использовать современное приложение, которые содержит в себе актуальный функционал и полную совместимость с более ранними версиями Офиса, то Вам отлично подойдет любая редакция Microsoft Office 2016. Это отличное, а главное оптимальное решение для систем Windows 8.1 и Windows 7, т.к Microsoft Office 2016 хорошо оптимизировано и уже проверенное приложение, которое прекрасно работает на данных ОС.
Подробнее о Microsoft Office 2016 в нашем каталоге.
Какой Microsoft Office лучше для Windows XP?
Для пользователей Windows XP все намного сложнее. Из более-менее «новых» версий без проблем там может запуститься только Microsoft Office 2007. Если речь идет о Microsoft Office 2010, с новыми обновлениями выпущенными в 2018 году для Office 2010 под номерами (KB2863821, KB4461522, KB4461614, KB4462157, KB4462174) — Microsoft Office 2010 перестает запускаться на Windows XP, даже если она у Вас уже была установлена. Решением проблемы может быть только использовать Microsoft Office 2010 без обновлений, либо использовать более ранние версии Офиса.
Microsoft Office для Mac
Для Mac есть своя версия Microsoft Office 2019 и 2016, они идут отдельной поставкой и для них нужны свои ключи активации, так что, если Вы хотите приобрести MS Office для MacOS, ищите в продаже именно ключи активации для Mac.
Но не будем забывать о Microsoft Office 365. Данное приложение кроссплатформенное и одна лицензия работает как на Windows, так и на Mac. В Microsoft Office 365 входит весь функционал, который есть и под Windows, даже облачное хранилище OneDrive на 1 или 5тб Вы можете использовать на своем Mac. Приобрести Microsoft Office 365 для Mac можете приобрести в нашем каталоге.
Как по итог данной статьи можем сказать, что какой Офис лучше установить решать Вам, в зависимости от Ваших потребностей в работе и нужды в функционале, и как Вы узнали из этой статьи, так же нужно учитывать установленную систему. Если у Вас остались дополнительные вопросы, можете их задать на наш Email: admin@softcomputers.org
Содержание
- Какой Майкрософт Офис Ворд лучше поставить на Windows 10?
- Какой Майкрософт Офис Ворд лучше поставить на Windows 10?
- Как скачать и установить Microsoft Office на Windows 10?
- ВИДЕО: Как скачать, установить и активировать Microsoft Office 2016?
- Microsoft Office для Windows 10 бесплатно
- Майкрософт Офис для Windows 10 на компьютер
- 6 бесплатных альтернатив Microsoft Office: обзор программ и их установка
- Версии Microsoft Office, поддерживаемые ОС Windows 10
- Использование браузерной версии офисных утилит
- Бесплатные офис-утилиты для Windows 10
- OpenOffice
- Видео: обзор функций OpenOffice
- LibreOffice
- Видео: что предлагает LibreOffice
- WPS Office
- Видео: как установить WPS Office
- SoftMaker FreeOffice
- Видео: загружаем FreeOffice от Softmaker
- Onlyoffice
- Видео: как скачать Onlyoffice и начать пользоваться им
- Polaris Office
- Видео: сравнение OpenOffice, Onlyoffice и LibreOffice c MS Office 2007
- 8 бесплатных альтернатив Microsoft Office: офис без затрат
- Microsoft Office Online
- Google Docs
- Apple iWork
- LibreOffice
- Р7-Офис
- OnlyOffice
- WPS Office
- OpenOffice
Какой Майкрософт Офис Ворд лучше поставить на Windows 10?
Инструкция по установке и активации Microsoft Office на Windows 10.
Относительно недавно в свет вышла новая операционная система Windows 10 от компании Microsoft, на которую практически сразу «пересело» большое количество пользователей стационарных компьютеров. Разумеется, что после установки на свой компьютер новой ОС, люди первым делом озадачиваются выбором подходящего для нее софта и в частности задаются вопросом: «Какая версия Microsoft Office больше подходит для Windows 10?».
Наибольший интерес проявляется к таким программам из пакета, как Microsoft Word и Exel, так как именно с ними чаще всего взаимодействуют люди разных профессий и обычные пользователи ПК.
Из нашей статьи Вы узнаете, какой Microsoft Office лучше поставить на Windows 10 и как его установить.
Изображение 1. Подбор лучшего пакета Microsoft Office для Windows 10.
Какой Майкрософт Офис Ворд лучше поставить на Windows 10?
ВАЖНО: Прежде всего, следует сказать, что вопрос: «Какой Ворд лучше всего поставить на компьютер?» задан не совсем корректно. Несмотря на то, что именно так его задают большинство людей в поисковиках, следует знать, что данный редактор является частью целого пакета программ Microsoft Office и устанавливается он вместе с остальными приложениями. Конечно, его можно установить отдельно, скачав дистрибутив любительской сборки с торрентов, однако лицензионная версия идет исключительно в комплекте с остальными программами Microsoft Office.
Операционная система Windows 10 была выпущена в конце июля 2015 года. В то время на компьютерах и ноутбуках с предустановленной на них «десяткой» в комплекте шли пакеты Microsoft Office 2010 или Microsoft office 2013. Но в сентябре 2015 года вышла новый пакет Microsoft Office 2016, который разрабатывался специально под операционную систему Windows 10 и чьи функционал и интерфейс были кардинально изменены.
Изначально многие пользователи отказывались переходить на новую версию пакета, так как в его «сыром» варианте довольно часто случались программные сбои и конфликты с операционной системой. Однако, с выходом стабильной версии Microsoft Office 2016 (16.0) все эти проблемы были устранены, и на данный момент этот пакет предпочитают большинство пользователей «десятки».
Изображение 2. Microsoft Office для операционной системы Windows 10.
На сегодняшний день Windows 10 поддерживает следующие пакеты Microsoft Office:
Что же касается ответа на вопрос: «Какой Microsoft Office лучше поставить на Windows 10?», то тут все зависит от предпочтений и требований пользователя. Microsoft Office 2010 и 2013 между собой практически не отличаются. В издании 2013 года изменены только некоторые элементы интерфейса и доработана часть функций.
Microsoft Office 2016 полностью отличается интерфейсом и адаптирован под устройства с сенсорным экраном. В нем появилась возможность графического ввода, добавлен поиск и еще парочка функций.
Изображение 3. Microsoft Office 2016 на планшете.
Также при выборе Microsoft Office стоит учитывать не только установленную операционную систему, но и технические характеристики компьютера. Издания 2013 и 2016 годов очень требовательны и если Ваш компьютер имеет малый объем оперативной памяти и слабый процессор, то работа с этими пакетами может доставить дискомфорт.
Исходя из всего выше сказанного, можно сделать вывод, что для Windows 10 больше всего подходит пакет Microsoft Office 2016, так как он максимально оптимизирован под данную операционную систему и будет поддерживаться и обновляться минимум еще лет пять. Компьютерные технологии развиваются очень быстро и лучше всего от них не отставать, если через несколько лет Вы не хотите почувствовать себя динозавром. Но, окончательное решение, конечно же, остается за Вами.
Как скачать и установить Microsoft Office на Windows 10?
Если Вы решили установить на свой компьютер под управлением операционной системы Windows 10 пакет Microsoft Office 2016, то для этого Вам необходимо проделать следующие шаги:
Шаг 1.
Изображение 4. Вход в учетную запись Microsoft.
Шаг 2.
Изображение 5. Выбор разрядности системы, языка и начало установки Microsoft Office.
Шаг 3.
ВАЖНО: Помните, что на протяжении всей установки Вы должны быть подключены к Интернету.
Изображение 6. Процесс установки Microsoft Office.
Шаг 4.
Изображение 7. Условия лицензионного соглашения.
Шаг 5.
Изображение 8. Активация пакета Microsoft Office.
ВИДЕО: Как скачать, установить и активировать Microsoft Office 2016?
Источник
Microsoft Office для Windows 10 бесплатно
Категория:
 |
Пакет офисных приложений |
| Windows 10 | |
| 32 bit, 64 bit, x32, x64 | |
| Компьютер | |
| На Русском | |
| Бесплатно | |
| Microsoft |
Поддерживаемые ОС:Разрядность:Для устройств:Язык интерфейса:Версия:Разработчик:
Как и любой софт Установить Майкрософт Офис для Windows 10 не проблема, достаточно придерживаться общих правил установки. Например, ОС Windows XP не позволит установить Word или PowerPoint, который предназначен для Windows 10. Поэтому важно правильно подобрать установщик для своей операционной системы.
Майкрософт Офис для Windows 10 на компьютер
В Microsoft Office для Windows 10 собраны все самые необходимые офисе приложения. Каждая высококачественная программа выполняет свои конкретные задачи – редактирует таблицы, создает базы данных, текстовые и графические документы и многое другое. Такое программное обеспечение позволяет проводить работы с разными документами. В сборник входят ключевые, а также вспомогательные программы, которые могут, как дополнять друг друга, так и быть взаимосвязанными – Outlook, Word, PowerPoint, Excel, Access, Publisher. Все это позволяет структурировать бизнес-процессы в единое целое.
Для Windows 10 компания разработала самую последнюю версию MS Office. Такое разнообразие утилит в одном пакете позволяет вести документацию в соответствии с требованиями различных предприятий, организаций, фирм или домашней удаленной работой. Студенты подготавливают доклады, глава семейства подчитывает общий семейный бюджет. И это далеко не все удобства, которые предлагает Office. Наличие унифицированного интерфейса позволяет продумать до мелочей практически каждую деталь отчетной деятельности. Интуитивно понятный интерфейс позволяет реализовать практически любую операцию.
Источник
6 бесплатных альтернатив Microsoft Office: обзор программ и их установка
Многие юзеры не хотят платить за использование офисных программ Windows, так как официальный пакет Microsoft Office стоит недешёво. Рассмотрим альтернативные приложения и их установку.
Версии Microsoft Office, поддерживаемые ОС Windows 10
В Windows 10 в полной мере будут работать такие варианты Microsoft Office, как:
Работа версии 2007 года в последней ОС Windows не тестировалась, так как её выпуск и поддержка уже прекратились. Это означает, что Office 2007 не запустится на «десятке» или будет работать со сбоями.
Оптимальным вариантом является Office 2016, так как он будет и дальше поддерживаться компанией Microsoft. Это гарантирует регулярное обновление пакета и его программ, добавление новых опций и решение проблем с багами.
На официальном сайте компания также предлагает загрузить Office 365. Это своеобразная подписка, благодаря которой у юзера всегда будет последняя версия средств от Microsoft, так как система автоматически начнёт обновлять пакет до неё. Если вы приобретёте только Office 2016, придётся в дальнейшем покупать отдельно новую версию.
Пакет офисных утилит можно купить и скачать на официальном сайте разработчика. За версию Office 2016 один раз придётся отдать 5 тыс. рублей. Office 365 для дома и персональный обойдутся в 3400 и 2700 рублей в год соответственно.
Существует возможность загрузить пакет и пользоваться им бесплатно в течение месяца. Для загрузки инсталлятора всё равно придётся указать данные своей банковской карты. Списаний со счёта, конечно, не будет. Это просто требование разработчика, который напомнит оплатить подписку в будущем.
Использование браузерной версии офисных утилит
Что делать, если вы уже использовали пробный вариант и не хотите дальше платить? Воспользуйтесь официальной онлайн-версией утилит от Microsoft. Доступны четыре приложения:
Для этого нужны только браузер на ПК и бесперебойный интернет, с которым у многих юзеров могут возникнуть проблемы во время редактирования. В этом и минус данного бесплатного способа.
Онлайн-версии офисных утилит от Microsoft доступны также в облачных хранилищах. Если у вас есть аккаунт Google или «Яндекс», создавайте текстовые файлы, таблицы и презентации в разделе «Документы». Минус такого метода — ограниченный функционал и возможные «зависания» интернета.
Бесплатные офис-утилиты для Windows 10
Microsoft не является единственной компанией, которая разрабатывает офисные продукты. Существуют альтернативные, но не менее функциональные решения, за которые юзерам не приходится платить. Рассмотрим самые известные из них.
OpenOffice
OpenOffice — основной конкурент пакета от Microsoft, который предлагает практически тот же набор функций, но бесплатно. Всё, что вы делаете в привычных утилитах от Microsoft, можно с тем же успехом повторить в OpenOffice. Его разработчик — компания The Apache Software Foundation. Программы из OpenOffice официально используют как в школах и вузах, так и в различных бюджетных и коммерческих организациях.
В пакет включены следующие компоненты:
У пакета OpenOffice есть и такие положительные стороны:
Небольшой минус пакета в том, что текстовые документы Writer сохраняет по умолчанию в формате ODT — его «родном» расширении. Если файл затем запустить в Word, могут появиться некоторые ошибки в вёрстке. Не все юзеры работают с OpenOffice, поэтому при сохранении меняйте формат на DOC в пункте «Сохранить как».
Системные требования у OpenOffice следующие:
Если вы хотите инсталлировать OpenOffice, воспользуйтесь инструкцией:
Видео: обзор функций OpenOffice
LibreOffice
LibreOffice — пакет офисных утилит, созданный на основе OpenOffice в 2010 году, когда компания The Apache Software Foundation решила разработать отдельный продукт без партнёра Oracle. Была основана некоммерческая организация со своим штатом разработчиков The Document Foundation, которая и занялась написанием нового пакета.
В итоге набор утилит опередил по функционалу и возможностям сам OpenOffice. Например, у LibreOffice есть онлайн-редакторы, как у Microsoft Office. Ими также можно пользоваться бесплатно.
В состав пакета входят приложения с такими же названиями, как и в OpenOffice. Разработана также портативная версия. Программы работают на 32- и 64-разрядных системах и подходят для MacOS и Linux. Утилиты в наборе поддерживают все форматы Office, включая DOCX, XLSX и PPTX. Документы с текстом также сохраняются по умолчанию в формате ODT.
Огромное преимущество LibreOffice в том, что в нём можно работать без мыши с помощью комбинаций клавиш. Особенно актуально это для пользователей ноутбуков и планшетов.
Для установки последней версии программы необходимы:
Если хотите установить пакет на свой ПК, следуйте инструкции:
Видео: что предлагает LibreOffice
WPS Office
WPS Office — набор из трёх офисных приложений от китайского разработчика Kingsoft. В пакет включены такие утилиты, как:
Программа предлагает юзерам следующие возможности:
Существенный недостаток утилиты в том, что она только условно бесплатная. В ней можно создавать и редактировать документы без какой-либо платы, но при печати программы ставят свои водяные знаки. Чтобы их убрать, необходимо приобрести платный вариант пакета. В связи с этим офис подойдёт тем, кто не собирается делать печатный вариант своих текстов и таблиц.
Ещё один минус — принудительная инсталляция пакета без ведома пользователя вместе с софтом от других разработчиков.
Офис подходит для таких версий Windows, как:
Платная версия Professional стоит около 45$ и 80$. Если вы решили начать пользоваться бесплатным пакетом, установите его, следуя инструкции:
Видео: как установить WPS Office
SoftMaker FreeOffice
FreeOffice — бесплатный вариант от компании SoftMaker. В набор включены также только три приложения:
По сравнению с остальными бесплатными пакетами FreeOffice обладает не таким широким функционалом, но даже его достаточно для создания документов обычному пользователю.
Набор программ имеет следующие плюсы:
Пакет будет работать на таких версиях Windows: 10, 8, 7, Vista, XP (32-разрядной или 64-разрядные). Минус программы — принудительная регистрация перед закачкой и использованием.
Если FreeOffice — то, что вам нужно, переходите к его инсталляции:
Видео: загружаем FreeOffice от Softmaker
Onlyoffice
Onlyoffice — предложение от российской группы разработчиков, компании Ascensio System SIA. Десктопная версия офиса распространяется бесплатно, а вот облачное использование пакета программ в режиме онлайн уже нужно оплачивать (в год больше 4 тыс. рублей). Сначала доступен месячный бесплатный пробный период.
Пакет состоит из шести модулей:
Таким образом, пакет подойдёт больше для бизнеса, но им может пользоваться и обычный юзер. У набора Onlyoffice следующие характеристики:
Пакет работает практически на всех версиях Windows: XP, Vista, 7, 8, 8.1, 10. Он подходит для 64- или 86-разрядных систем. Как скачать и установить десктопную версию офиса, расскажем в инструкции:
Видео: как скачать Onlyoffice и начать пользоваться им
Polaris Office
Polaris Office — набор офисных приложений от разработчика InfraWare с внушительным функционалом, который работает не только на компьютерных ОС, но и на мобильных, например, на Windows Phone и Android. При этом приложения одного пользователя на смартфоне и ПК способны синхронизироваться.
У офиса следующие особенности:
Polaris Office предъявляет следующие минимальные требования к системе:
Если вам подходит этот вариант офиса, установите его на ПК следующим образом:
Видео: сравнение OpenOffice, Onlyoffice и LibreOffice c MS Office 2007
OpenOffice и LibreOffice — самые знаменитые бесплатные аналоги классического пакета офисных утилит от Microsoft. Хотя LibreOffice — лишь ответвление от OpenOffice, в него вшито большее количество функций. Выбор набора утилит зависит от целей его использования. Если вам нужны инструменты для управления бизнесом, Onlyoffice — лучший вариант. Polaris — пакет с достаточным количеством опций, ориентированный на защиту данных. В это время FreeOffice позволяет создавать электронные книги из текстовых файлов за счёт конвертации в EPUB и PDF.
Источник
8 бесплатных альтернатив Microsoft Office: офис без затрат
Тот случай, когда не надо искать «крякнутую» версию Office: зачем, если можно скачать бесплатный аналог. Собрали несколько подходящих вариантов.
Офисные программы нужны на любом компьютере, домашнем или рабочем. Писать рефераты, готовить презентации, считать семейный бюджет в таблице — как ни крути, а без типового софта не обойтись. Самый популярный пакет — Microsoft Office, но за него нужно платить. Если вы не готовы, вот бесплатные альтернативы.
Microsoft Office Online
Платформа: веб
Вообще-то, Microsoft бесплатно предоставляет доступ к своему офисному пакету онлайн через браузер. Но не ко всему: доступны только Word, Excel, PowerPoint и OneNote. Для работы с веб-версией MS Office требуется учетная запись Microsoft (если у вас есть Skype, скорее всего, она у вас есть).
Онлайн-версия MS Office, понятное дело, нативно поддерживает все форматы документов Microsoft — docx, xlsx, pptx и их более ранние версии (doc, xls, ppt), а также открытые форматы odt, ods, odp. Пользоваться ей можно чисто интуитивно, так как ее интерфейс похож на новые версии «настольного» Office. Созданные документы сохраняются в облаке OneDrive. Это значит, что с ними можно совместно работать — достаточно дать доступ нужным людям по ссылке.
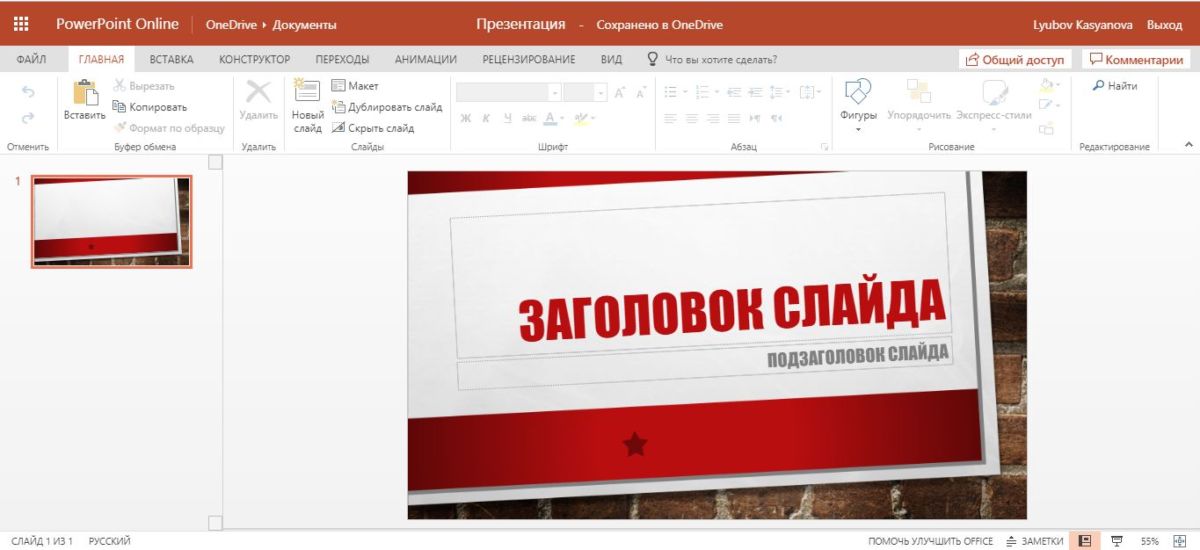
Google Docs
Платформы: веб, Android
Microsoft никогда бы не перевела Office в онлайн, если бы не существовало Google Документов, Презентаций и Таблиц. Самый популярный в мире офисный продукт для совместной работы, интегрированный с Google Диском, операционной системой Android и браузером Chrome.
Для работы нужен аккаунт Google (если у вас Android-смартфон, он у вас есть). Google Документы отлично поддерживают все офисные форматы Microsoft, а также открытые форматы документов. Созданные файлы сохраняются на Google Диске, но их также можно экспортировать на компьютер — в том числе в форматах HTML, RTF, TXT и EPUB. Либо редактировать оффлайн в браузере: для этого нужно установить расширение для браузера Chrome.
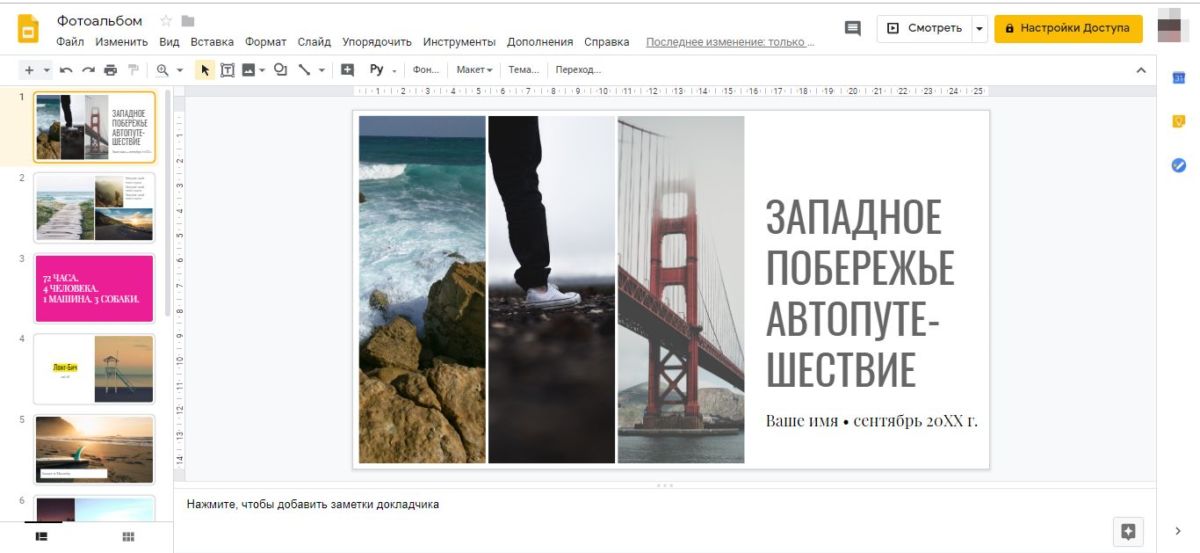
Apple iWork
Платформы: веб, Mac OS, iOS
Для поклонников устройств и софта Apple есть своя бесплатная альтернатива «офису». Apple Pages, Numbers и Keynote позволяют работать с документами, электронными таблицами и презентациями соответственно.
Для работы с пакетом требуется MacOS, где он предустановлен, либо Apple ID для доступа к облаку iCloud. Если у вас iPhone, Apple ID у вас есть — просто заходите на сайт iCloud и вводите его. Apple iWork совместим с форматами Microsoft Office и спокойно их читает. Программный пакет также предлагает возможности совместной работы с документами, в том числе и с пользователями PC (правда, им тоже придется зарегистрировать Apple ID).
Отличительная особенность данного пакета — использование фирменных «фишек» техники Apple, вроде Apple Pencil на iPad. Кроме того, интерфейс «яблочного» офисного пакета сильно отличается от Microsoft Office — например, в электронных таблицах вы увидите не таблицу, а чистый лист. К этому придется привыкнуть.
LibreOffice
Платформы: Windows, Linux, macOS, Android, iOS
Самый знаменитый «линуксовый» редактор офисных документов, разрабатываемый добровольцами из Open Document Foundation и предустановленный в популярном дистрибутиве Ubuntu, на самом деле, доступен практически для всех платформ — как десктопных, так и мобильных. А вот веб-версии, как и возможностей совместного редактирования, у него нет — это продукт для индивидуальной работы с документами.
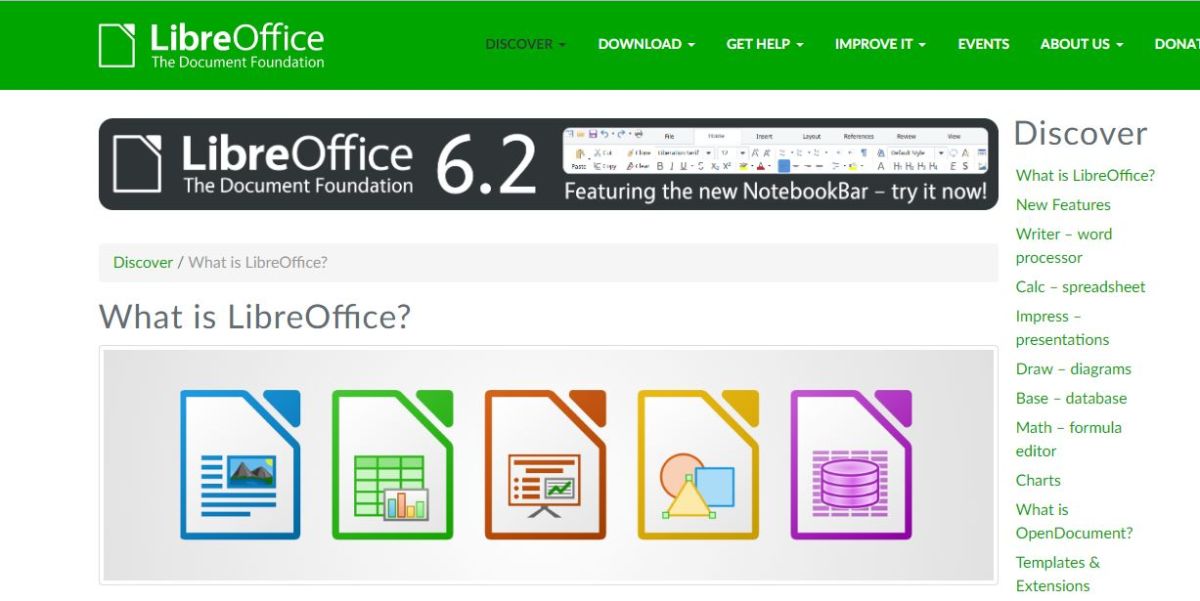
Что может не понравиться современному пользователю, так это старомодный интерфейс редактора, воскрешающий в памяти Office 2003. Отсутствие возможностей совместной работы также не слишком радует в 2019-то году. А самое грустное — мобильные приложения LibreOffice, которые способны исключительно на просмотр файлов: редактировать ими нельзя. Это можно списать на разработку на добровольных началах, но выдержать конкуренцию с такими возможностями уже сложно.
Р7-Офис
Отечественный офисный софт предлагает вполне дружелюбный интерфейс с вкладками, в которых инструменты сгруппированы по типу работы. Он будет понятен даже тем, кто привык к классическому интерфейсу «либры». Программа также работает с документами MSO — этот формат для платформы, можно сказать, «родной».
За несколько лет доводки Р7-Офис превратился в полноценный инструмент с широкими возможностями. Здесь даже есть гибкий режим совместного редактирования: несколько пользователей могут работать одновременно, в «быстром» или «строгом» режимах. В первом случае изменения записываются в документ автоматически, во втором — изменяемые части файла блокируются для редактирования другими участниками проекта. Интересно, что оба режима можно использовать одновременно.
Платформа Р7-Офис доступна в трех вариантах. Во-первых, как облачный сервис от компании «НКТ» — в этом случае пользователи могут работать с системой через браузер. Во-вторых — серверное ПО для развертывания на локальной площадке. В этом случае пользователь получает не только офис, но и систему документооборота, почтовый сервер, платформу для создания корпоративной соцсети, а также инструменты управления всем этим хозяйством. В-третьих — есть десктопные редакторы для Windows, Mac и Linux. Мобильные версии приложений у Р7-Офис тоже есть — как для Android, так и для iOS.
Облачная версия программы доступна бесплатно, но только первые 180 дней. Далее цена составит 175 рублей в месяц при условии годовой подписки.
OnlyOffice
Платформы: веб, Windows, Linux, Mac, iOS, Android
Интереснейший проект OnlyOffice, похоже, поставил себе цель объять необъятное. Это мы так считаем, а в OnlyOffice просто решили создать бесплатный офисный пакет, 100% совместимый с официальными форматами Microsoft: docx, xlsx и pptx. Любой файл (к примеру, ODF), попадающий в редакторы OnlyOffice, конвертируется в один из них. При этом само ПО — открытое, его даже можно «форкнуть» на GitHub.
Проект интересен своей кроссплатформенностью. Во-первых, с документами, презентациями и таблицами можно совместно работать через браузер. Во-вторых, десктопные версии отличаются современным интерфейсом, похожим на новый MS Office. В третьих, мобильные приложения являются полнофункциональными редакторами — не как у предыдущего пакета.
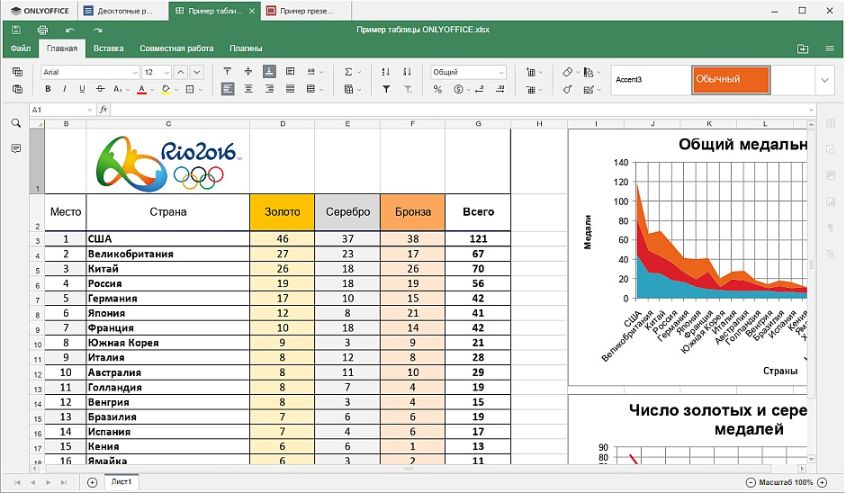
WPS Office
Платформы: Windows, Linux, Android, iOS
Этот офисный пакет знаком многим пользователям недорогих телефонов китайской сборки. Дело в том, что это дейcтвительно китайская копия Microsoft Office, причем довольно-таки близкая к оригиналу. Правило «если что-то хорошее есть на Западе, оно обязательно появится в Поднебесной» тут работает на 100%.
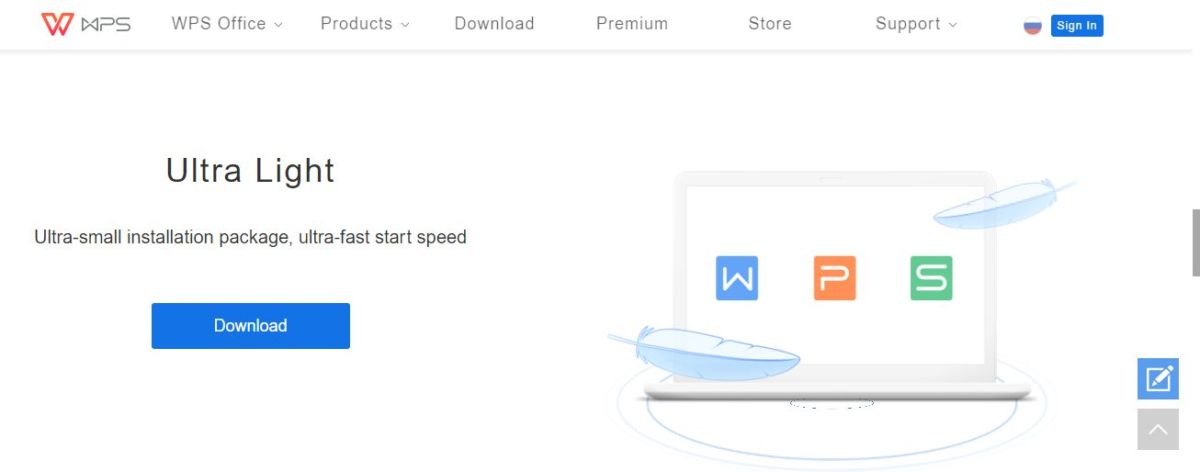
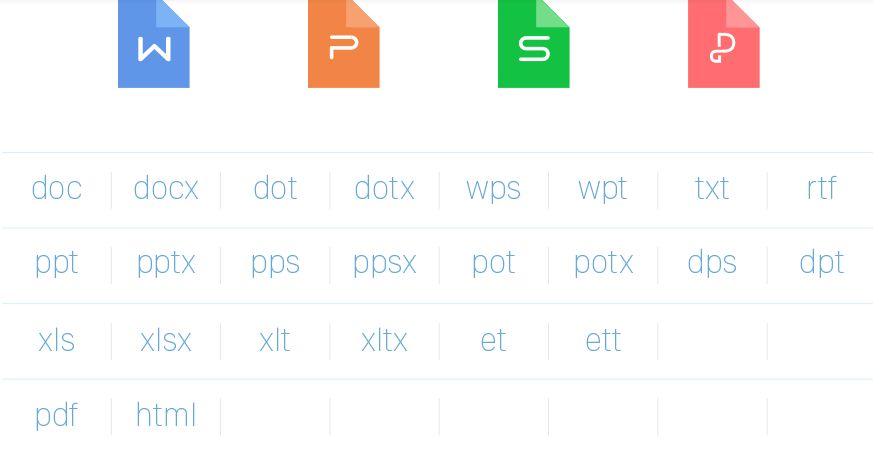
OpenOffice
Платформы: Windows, Linux, Mac OS
Напишем об этом редакторе из уважения, ведь это первый конкурент MS Office на платформе Linux. Сейчас он «живет» под крылом Apache Foundation, хотя как сказать живет — ключевые разработчики давно покинули проект, и его состояние мало изменилось с конца нулевых, когда он только «взлетел».
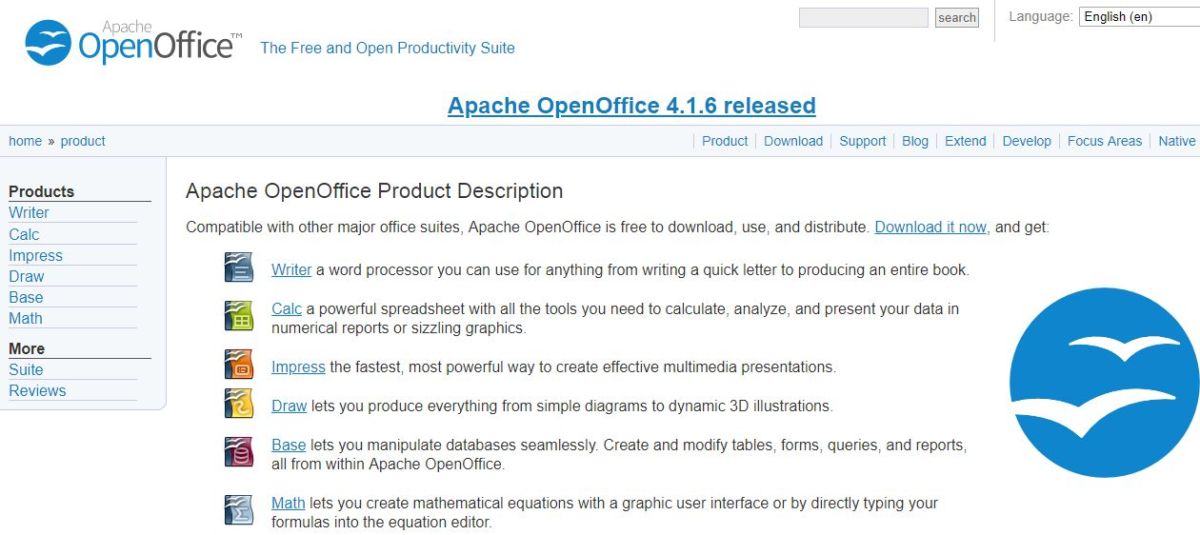
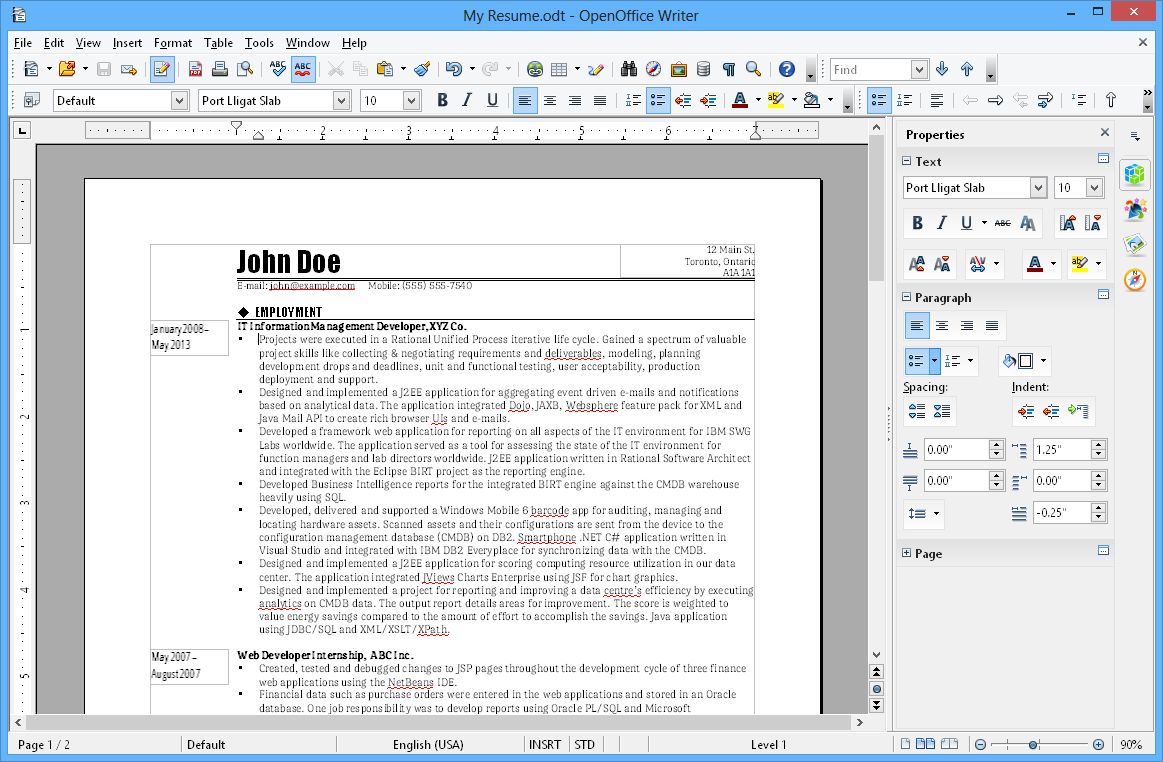
Читайте также:
Фото: компании-производители, авторские, Lineofpix
Источник
26.05.2017
Просмотров: 52515
Для учебы, офисной работы, для редактирования различного рода файлов каждому пользователю ПК нужен пакет офисных программ. Зачастую под офисными программами подразумеваются Word, Excel и прочие приложения из пакета Microsoft Office. Однако эти программы платные и часто для государственных учреждений или домашнего использования они не подходят в силу своей дороговизны. Поэтому предлагаем разобраться в теме, какой Офис лучше для Windows 10 и как его использовать бесплатно.
Содержание:
- Какой Office совместим с Windows 10?
- Какой Office лучший для Windows 10: примеры установки и использования
Какой Office совместим с Windows 10?
На официальном сайте Майкрософт указано, какой пакет Microsoft Office можно установить на Windows 10. Среди совместимых продуктов выделены:
- Office 2016 (версия 16);
- Office 2013 (версия 15);
- Office 2010 (версия 14).
Пакет офисных программ 2007 (версия 12) работать на новой операционной системе не будет.
На устройства с сенсорным экраном ввода разработчики Windows 10 рекомендуют устанавливать приложения Office Mobile: упрощенные версии приложений, которые адаптированы специально под сенсорное управление и не требуют использования клавиатуры или мыши. Для тех, кто не знает, как скачать мобильные версии офисных программ, стоит перейти в Магазин Windows и ввести в поле поиска «Office». В поле выдачи появятся варианты. Среди них выбираем: «Word Mobile» или «Excel Mobile».
Также с Виндовс 10 хорошо совместим бесплатный пакет офисных программ Open Office. Это аналог продукта Microsoft, только с упрощенным интерфейсом и инструментарием.
Какой Office лучший для Windows 10: примеры установки и использования
Поставить на компьютер или ноутбук с Windows 10 можно любую совместимую версию Microsoft Office. Однако, если вам нужен именно бесплатный продукт, внимание стоит обратить на следующие программы:
- Open Office;
- Office 365: пробная версия на 1 месяц с облачным хранилищем в 1 Тб памяти;
- Microsoft Office ONLINE.
Почему мы рекомендуем именно эти программы:
- Вы сможете испробовать и решить, какой пакет лучший и затем установить его на свой ПК;
- Бесплатное использование в первом варианте и бесплатное, только с ограничением на 1 месяц, во втором;
- Онлайн-версию не нужно устанавливать.
Как Open Office, так и Office 365 подходит для новой операционной системы. Поэтому предлагаем рассмотреть способы, как их установить.
Установка Open Office
Для того, чтобы скачать Open Office, стоит перейти по ссылке и выбирать «Загрузить Apache Open Office».
Далее указываем версию операционной системы (это Windows), язык и жмём «Скачать полную версию».
Начнется загрузка программы. Установка будет стандартная. Появится Мастер-установщик. Нужно следовать подсказкам. После инсталляции ярлык программы будет закрепленный на рабочем столе.
ВАЖНО! Во время сохранения документа в разделе «Тип файла» стоит указывать совместимость с Microsoft Word или Excel. В противном случае, могут возникнуть проблемы с открытием файла на другом ПК.
Установка бесплатной пробной версии Office 365
Чтобы установить на свой ПК пробную версию последней сборки офисных программ, стоит перейти по ссылке и нажать «Попробовать бесплатно».
Далее нужно будет ввести логин и пароль от учётной записи Microsoft.
Появится новое окошко, в котором будет указано, что после месяца бесплатного использования программы, она будет стоят…(сумма зависит от региона).
Загрузив и установив бесплатный пакет программ, месяца бесплатного использования будет достаточно, чтобы понять, подходят ли эти приложения для вашего ПК.
Использование Microsoft Office ONLINE
Если вы используете офисные программы редко или на вашем ПК мало свободного места, Microsoft Office доступен онлайн. Его не нужно устанавливать или покупать, а по функциональности он вообще ничем не уступает стандартному пакету программ.
Чтобы воспользоваться Microsoft Office онлайн, стоит выполнить следующее:
- Создаем ярлыки программ. Жмём правой кнопкой мыши на рабочем столе и выбираем «Создать», «Ярлык». В строку адреса программы вводим «https://office.live.com/start/Word.aspx?ui=ru%2DRU&rs=RU» для Word; «https://office.live.com/start/Excel.aspx?ui=ru%2DRU&rs=RU» для Excel и «https://office.live.com/start/PowerPoint.aspx?ui=ru%2DRU&rs=RU» для PowerPoint.
- Чтобы документ можно было сохранить или редактировать, нужно создать папку «Документы» в OneDrive. С помощью Проводника создаем в OneDrive папку «Документы».
- Теперь нажимаем на значке облака на системном трее и выбираем «Параметры».
- Откроется новое окно. Переходим во вкладку «Автосохранение». В пункте «Документы» нужно выставить «OneDrive».
- После этого двойным кликом запускаем ярлык. Появится новое окно. Нажимаем «Войти, используя учетную запись Microsoft».
- Приступаем к работе. После сохранения документа открыть его можно будет следующим образом. Нажимаем правой кнопкой мыши и выбираем «Посмотреть в One Drive».
- Далее из контекстного меню выбираем «Изменить в Word» или «Изменить в Word Online».
Такое использование удобное, а главное, не нужно устанавливать или покупать программу. Поэтому, ознакомившись с версиями программы, вы можете сами решить, какая для вас больше всего подходит.

Пакет Microsoft Office устанавливается на ПК, ноутбуки, планшеты, владельцы которых работают с текстовыми документами, таблицами, графическими изображениями.
И важно решить, какой Microsoft Office лучше для Windows 10, чтобы ускорить работу ПК и качество собственной работы.
Рассмотрим самые популярные версии программы, а также принципы их оценки и выбора.
Как выбрать пакет Microsoft Office
Чтобы подобрать подходящий пакет программ для работы с текстами, графикой, таблицами, обратите внимание на следующие характеристики:
- языковая версия: варианты – английский и русский язык. Выбирайте языковую версию, в которой вы поймете все этапы установки и настройки программ, входящих в пакет;
- тип лицензии: от этого показателя зависят права пользователя. Есть типы лицензии, позволяющие перенести программы на другие устройства, и предоставляющие доступ нескольким пользователям. Их можно устанавливать как на домашнем ПК или ноутбуке, так и на электронных гаджетах, установленным в офисе;
- срок действия: на 1 год, 5 лет или более продолжительный срок. Многие эксперты рекомендуют купить лицензионный Microsoft Office, который действует в течение 12 месяцев на тот случай, если вы захотите переустановить другую версию;
- тип поставки: на физическом носителе и в цифровом. В интернет-магазине Skysoft можно купить Windows в Казахстане в обоих форматах. В первом случае вы получите покупку с доставкой на дом или в офис. Во втором – на электронную почту, указанную во время оформления заказа;
- редакция пакета: есть Home, Business, Student и другие. Первая подойдет для домашнего применения. Доступ к программе получает 1-3 пользователя. Вторая – оптимальное решение для офиса. Эту редакцию можно установить на несколько устройств. Третий подходит для студентов, которые работают с определенным набором программ;
- технические требования к ПК или ноутбуку: мощность процессора, объем свободной памяти, необходимой для инсталляции пакета программ и их функционирования.
Почему лучше купить лицензионную версию
Спор о том, какую программу лучше установить – лицензионную или бесплатную, ведутся давно.
В пользу лицензионных программ есть ряд убедительных аргументов:
- этот пакет программы не влияет на скорость и качество работы ПК или ноутбука;
- в нем нет вшитых программ, которые нарушают работу устройства или скачивают персональные данные;
- все программы, входящие в пакет, работают без сбоев.
Бесплатная версия – рискованный вариант. Поскольку вместе с программами можно скачать шпионский софт или вредоносные файлы. Они влияют на скорость и качество работы электронного гаджета.
Microsoft Office 2019
Когда решаете, какой Office лучше для Windows 10, многие называют именно эту версию. Причем в формате Home and Students.
Эта версия подходит для учебы и работы как дома, так и в офисе. Пакет предназначен для одного устройства. И его можно переносить на другой ПК или ноутбук, если «снести» программу на первом устройстве.
Ее выпустили в 2019-м году, и у нее много преимуществ:
- у нее нет срока действия;
- в составе пакета базовый набор программ с обновленными функциями. Например, в Word установлены режим фокусировки и переводчик, в Excel – диаграммы, графики, временная шкала, в PowerPoint поддержка 3D объектов в презентации.
Если перечисленного набора программ достаточно для работы и учебы, тогда заказывайте именно этот пакет.
Microsoft Office 365 Family
Один из самых популярных пакетов. Подходит для установки программ как на домашнем ПК, так и на офисных устройствах – до 5 единиц.
Этот пакет предназначен для некоммерческого использования. Его срок действия – 1 год с момента активации.
В составе пакета полный комплекс программ для работы с текстовыми документами, таблицами, графическими изображениями, презентациями:
- Word;
- Excel;
- Outlook;
- PowerPoint;
- Publisher;
- Access;
- OneNote.
Дополнительное преимущество – бонус в виде облачного хранилища. Его объем – 1 ТБ.
Чтобы загрузить пакет, нужно освободить на жестком диске 2 Гб.
Приобрести ключ от пакета Microsoft Office 365 Family как в упаковке, так и в цифровом формате. Получив ключ, программы можно активировать и пользоваться ими в течение 12 месяцев.
Microsoft Office 2019: Home & Business
Этот пакет рассчитан для домашней и офисной работы. Подойдет для установки на ПК и ноутбуках.
Переносить пакет программ на другое устройство можно после того, как провели деинсталляцию на предыдущем устройстве.
В пакет включены все программы, необходимые для работы с текстами, изображениями, графиками, презентациями.
Также во всех программах есть обновленные опции: в Word – режим фокуса и переводчик, в Excel – построение графиков, диаграмм, интерактивная карта в формате 2D, в PowerPoint – поддержка 3D-объектов.
Чтобы установить весь пакет программ Microsoft Office 2019: Home & Business, нужно освободить на диске 4 Гб.
Microsoft Office 2016 Home and Student
Пакет программ для работы с текстами, фотографиями, изображениями и графиками. В каждой программе понятный интерфейс и набор функций.
Пакет Microsoft Office 2016 Home and Student включает:
- Word: удобная программа для работы с текстом и графическими символами;
- Excel: программа для работы с таблицами и формулами;
- OneNote: утилита, обеспечивающая быстрый доступ к файлам и папкам. Также она облегчает работу с цифровыми записями;
- PowerPoint: программа, рассчитана для работы с рисунками и графическими изображениями;
- OneDrive: виртуальный диск, предназначенный для хранения файлов разного формата – фотографий, видео, текстовых документов.
Учтите, что дизайн интерфейса у программ разработан в 2016-м году, поэтому он отличается от программ, выпущенных в более поздний период.
Для установки пакета программ Microsoft Office, разработанном в 2016-м году, на жестком диске должно быть свободно более 3 Гб.
Microsoft Office 2013 Home and Business
Универсальное решение для дома и офиса. В его составе все программы, необходимые для быстрой и качественной работы с файлами различного формата:
- текстовыми;
- графическими;
- презентациями;
- таблицами.
Язык установки и пользования – русский. Срок – неограниченный.
Получить пакет программ Microsoft Office 2013 Home and Business можно как на физическом носителе, так и в цифровом формате.
Установить можно на одном устройстве, и перенести на другое только после предварительной деинсталляции.
Чтобы установить пакет программ, нужно освободить на жестком диске не менее 3 Гб.
Microsoft Office 365 Personal ESD 1
Одно из самых популярных решений для сотрудников офиса и для тех, кто работает дома.
В пакет включены следующие программы:
- Word;
- Excel;
- Power Point;
- OneNote;
- Outlook;
- Publisher.
Установив эти программы на ПК или на ноутбук, вы сможете работать с текстовыми документами, фото, презентациями, почтой.
Также вы получаете доступ к облачному хранилищу объемом 1Тб, куда можно отправлять файлы, с которыми вы работаете, освободив память на ПК или ноутбуке.
Выбирайте подходящий пакет программ для работы дома или в офисе, изучите его основные характеристики и преимущества. Приобретайте их в профильном магазине, реализующем лицензионный софт.

Microsoft Office — востребованный офисный пакет, позволяющий осуществлять массу задач разного предназначения и применения. В число поддерживаемых программным обеспечением операций входит обработка электронных таблиц; создание, редактирование и публикация текстовых документов; демонстрация цифровых анимированных презентаций; работа с блок-схемами и диаграммами для описания бизнес-процесса или моделей изделий; ведение электронных заметок в цифровом хранилище и их синхронизация с облаком. Помимо указанных ранее функций, Office может служить прекрасным подспорьем для организации деловых встреч путем резервирования локаций в календаре и рассылки напоминаний всем участникам собрания, а также электронных рассылок.
Пакет Office включает в себя около десятка компонентов, каждый из которых служит определенным целям. В совокупности, данный набор позволяет осуществить следующий ряд функций и операций:
- создание и правка текстовых документов в редакторе Word, включающем в себя расширенный модуль проверки правописания текста, интеллектуальный конструктор для оформления макета документа и компоновки его структуры в среде Office, продвинутые средства рецензирования для совместной работы над содержимым файлов, а также дополнительные технологии для искусного создания и компоновки различных текстовых объектов
- выполнение математических подсчетов и составление формул в табличном процессоре Excel. Данный модуль позволяет составить прогрессию, выполнить сортировку числового ряда, найти среднее значение среди представленных вариантов, а также использовать комплексные выражения для получения соответствующего результата в зависимости от заданных условий
- создание анимированных презентаций в интерактивном редакторе PowerPoint. Пользователю доступно оформление индивидуальных слайдов, добавление к ним трехмерных эффектов и переходов для смены сцен, запись слайд-шоу для показа на экране компьютера или мультимедийном проекторе. Благодаря интеграции с другими решениями Office, автор презентации может импортировать содержимое из любого файлового объекта, дабы придать своему выступлению наглядную и четкую визуальную форму
- организация цифровых заметок в блокноте OneNote. Электронные заметки могут включать в себя списки дел, вырезки из Интернета, слайды и диаграммы, расположенные на нескольких вкладках для разбивки хранимого содержимого на категории. В цифровой блокнот также встроен интеллектуальный поиск по личным заметкам, извлекающий данные не только из локального дискового пространства Office, но и из облака OneDrive, с которым автоматически синхронизируется программа
- создание диаграмм, чертежей и блок-схем с помощью мастера Microsoft Visio. Благодаря огромному, продвинутому ассортименту инструментов САПР, в этом редакторе можно создать любую UML-диаграмму, рабочую срезку технического изделия, а также сделать компоновку и структуру соответствующей, применяемой в организации бизнес-модели
- создание реляционной модели баз данных при помощи профессиональной СУБД Access. Обилие внешних источников данных, разнообразие форматов представления данных, логичный и интуитивный интерфейс — все эти особенности позволяют создать нормализованную БД любой иерархии с помощью базовых средств MS Office
- работа с почтовой корреспонденцией и организация бизнес-деятельности на предприятии посредством ассистента Outlook. Данный продукт взаимодействует с платформами SharePoint и Exchange Server, благодаря чему становится возможным эффективный обмен данными между сотрудниками подразделения компании в пределах унифицированного Office-пространства.
В этом разделе вы можете найти любую версию Microsoft Office, совместимую с операционной средой Windows. Перед загрузкой пакета обратите внимание на разрядность и системные требования издания.
- Какой Office совместим с Windows 10?
- Зачем нужен лицензионный Офис?
- Возможности программы Майкрософт Офис
- Установка Microsoft Office
- Что необходимо для делопроизводства в офисе
- Перечень программ
- Как правильно подобрать Office?
- Как выбрать офисный пакет для компьютера
- Способы активации Microsoft Office
- Эксплойты для активации
Какой Office совместим с Windows 10?
На официальном сайте Майкрософт указано, какой пакет Microsoft Office можно установить на Windows 10. Среди совместимых продуктов выделены:
- Office 2016 (версия 16);
- Office 2013 (версия 15);
- Office 2010 (версия 14).
Пакет офисных программ 2007 (версия 12) работать на новой операционной системе не будет.
На устройства с сенсорным экраном ввода разработчики Windows 10 рекомендуют устанавливать приложения Office Mobile: упрощенные версии приложений, которые адаптированы специально под сенсорное управление и не требуют использования клавиатуры или мыши. Для тех, кто не знает, как скачать мобильные версии офисных программ, стоит перейти в Магазин Windows и ввести в поле поиска «Office». В поле выдачи появятся варианты. Среди них выбираем: «Word Mobile» или «Excel Mobile».
Также с Виндовс 10 хорошо совместим бесплатный пакет офисных программ Open Office. Это аналог продукта Microsoft, только с упрощенным интерфейсом и инструментарием.
Поставить на компьютер или ноутбук с Windows 10 можно любую совместимую версию Microsoft Office. Однако, если вам нужен именно бесплатный продукт, внимание стоит обратить на следующие программы:
- Open Office;
- Office 365: пробная версия на 1 месяц с облачным хранилищем в 1 Тб памяти;
- Microsoft Office ONLINE.
Почему мы рекомендуем именно эти программы:
- Вы сможете испробовать и решить, какой пакет лучший и затем установить его на свой ПК;
- Бесплатное использование в первом варианте и бесплатное, только с ограничением на 1 месяц, во втором;
- Онлайн-версию не нужно устанавливать.
Как Open Office, так и Office 365 подходит для новой операционной системы. Поэтому предлагаем рассмотреть способы, как их установить.
Установка Open Office
Для того, чтобы скачать Open Office, стоит перейти по ссылке и выбирать «Загрузить Apache Open Office».
Далее указываем версию операционной системы (это Windows), язык и жмём «Скачать полную версию».
Начнется загрузка программы. Установка будет стандартная. Появится Мастер-установщик. Нужно следовать подсказкам. После инсталляции ярлык программы будет закрепленный на рабочем столе.
ВАЖНО! Во время сохранения документа в разделе «Тип файла» стоит указывать совместимость с Microsoft Word или Excel. В противном случае, могут возникнуть проблемы с открытием файла на другом ПК.
Установка бесплатной пробной версии Office 365
Чтобы установить на свой ПК пробную версию последней сборки офисных программ, стоит перейти по ссылке и нажать «Попробовать бесплатно».
Далее нужно будет ввести логин и пароль от учётной записи Microsoft.
Появится новое окошко, в котором будет указано, что после месяца бесплатного использования программы, она будет стоят…(сумма зависит от региона).
Загрузив и установив бесплатный пакет программ, месяца бесплатного использования будет достаточно, чтобы понять, подходят ли эти приложения для вашего ПК.
Использование Microsoft Office ONLINE
Если вы используете офисные программы редко или на вашем ПК мало свободного места, Microsoft Office доступен онлайн. Его не нужно устанавливать или покупать, а по функциональности он вообще ничем не уступает стандартному пакету программ.
Чтобы воспользоваться Microsoft Office онлайн, стоит выполнить следующее:
- Создаем ярлыки программ. Жмём правой кнопкой мыши на рабочем столе и выбираем «Создать», «Ярлык». В строку адреса программы вводим «https://office.live.com/start/Word.aspx?ui=ru%2DRU&rs=RU» для Word; «https://office.live.com/start/Excel.aspx?ui=ru%2DRU&rs=RU» для Excel и «https://office.live.com/start/PowerPoint.aspx?ui=ru%2DRU&rs=RU» для PowerPoint.
- Чтобы документ можно было сохранить или редактировать, нужно создать папку «Документы» в OneDrive. С помощью Проводника создаем в OneDrive папку «Документы».
- Теперь нажимаем на значке облака на системном трее и выбираем «Параметры».
- Откроется новое окно. Переходим во вкладку «Автосохранение». В пункте «Документы» нужно выставить «OneDrive».
- После этого двойным кликом запускаем ярлык. Появится новое окно. Нажимаем «Войти, используя учетную запись Microsoft».
- Приступаем к работе. После сохранения документа открыть его можно будет следующим образом. Нажимаем правой кнопкой мыши и выбираем «Посмотреть в One Drive».
- Далее из контекстного меню выбираем «Изменить в Word» или «Изменить в Word Online».
Такое использование удобное, а главное, не нужно устанавливать или покупать программу. Поэтому, ознакомившись с версиями программы, вы можете сами решить, какая для вас больше всего подходит.
Зачем нужен лицензионный Офис?
Как и другие продукты интеллектуального труда, Microsoft Office приобретается за вознаграждение. С этим сложно смириться в мире, в котором пиратское ПО можно бесплатно скачать на торренте или даже в открытом доступе на сайтах. Так чем отличается лицензионный MS Office от пиратского софта?
- Стабильностью – программы не будут вылетать и выдавать ошибки.
- Безопасностью – теперь не придется беспокоиться, что личная информация попадет к недоброжелателям.
- Обновлениями – производитель постоянно улучшает производительность приложений.
- Законностью – использование ворованного или взломанного ПО грозит административной и уголовной ответственностью.
Если пока нет возможности купить Microsoft Office, то лучше не качать пакет с торрентов, а использовать бесплатные аналоги. Они не столь функциональны, но для бытовых задач подходят. Для тех, кто всё же хочет работать с эффективным, современным и безопасным пакетом, SoftMonster предлагает купить лицензию Microsoft Office любой версии за разумные деньги. Мы удерживаем цены стабильными и доступными, чтобы каждый мог позволить себе эффективную работу на ПК и не нарушать закон.
Возможности программы Майкрософт Офис
Программа постоянно развивается и не стоит на месте. Разработчики создают новые и более качественные версии продукта. На данный момент, безусловно, наиболее актуальным вариантом является Microsoft 365. Тем не менее, так же успешно можно устанавливать более ранние версии.
Например, есть возможность скачать Microsoft Office 2003. На момент выхода эта программа считалась современной и удобной. Что интересно, версия уже сочетала в себе огромное количество программ для работы с различными форматами файлов. Спустя время все преимущества остались. Ниже пример того, как выглядело окно Microsoft Word, который входит в пакет Office.
Спустя несколько лет появилась возможность скачать Microsoft Office 2007. Были внесены незначительные изменения в дизайн программ. Между тем, разработка осталась лидером среди конкурентов, если говорить о софте для взаимодействия с документами, презентациями, таблицами и так далее.
Прошло 3 года и корпорация выпустила новый пакет программ, появилась возможность скачать Microsoft Office 2010. Разработчики продолжили следовать тенденции и внесли новизну в дизайн. Добавили опций. Так выглядит окно Microsoft Office версии 2010 года.
Во-первых, в пакет были внесены изменения. Во-вторых, стали доступны дополнительные программы, которые способствуют более комфортной работе с различной информацией.
Спустя 3 года компания вновь порадовала своих пользователей. Вышел новый продукт, появилась возможность скачать Майкрософт Офис 2013. Данное обновление не стало посредственным. Была проведена тщательная работа над улучшением того, что уже и так отлично работало. Ниже можно увидеть дизайн программы Word.
По традиции прошло 3 года, после чего компания выпустила новый продукт. Поклонники программы получили возможность скачать Майкрософт Офис 2016. Ещё более современный дизайн, стабильная работа и уникальный набор программ для того, чтобы действовать с максимальным комфортом.
Совсем свежая версия – это программа 2019 года. Поскольку она вобрала в себя ещё больше достоинств, то исключила какие-либо недостатки прошлых программ. Так, если скачать Майкрософт Офис 2019, вы получите идеальный софт для реализации десятков задач с максимальным комфортом.
Что касается возможностей офисного пакета, их огромное множество. Далее будет краткое описание самых популярных программ из набора и их ключевое предназначение:
- Microsoft Word. Это всемирно известная программа для работы с текстом. С помощью этого софта вы можете печатать текст, а также форматировать его так, как вам потребуется. Сотни опций (увеличение шрифта, изменение стиля, цвета и так далее) позволяют получить документ, внешний вид которого будет соответствовать вашим требованиям. Стоит отметить, что есть инструменты для работы с векторными рисунками и картинками, таблицами и прочими компонентами.
- Microsoft Excel. Самая мощная программа для работы с таблицами. Нет такой опции, которая бы там отсутствовала. Можно выполнять работу любой сложности.
- Microsoft Power Point. Софт для создания и просмотра презентаций. Во время работы с программой вы не столкнётесь с трудностями благодаря интуитивно понятному интерфейсу. Наличие сотен инструментов гарантирует только лучший результат.
Если вам предлагают программу Microsoft Office скачать торрент файлом, то поступать таким образом мы вам не рекомендуем. Как показывает практика, именно таким образом происходит заражение вашего устройства вирусом.
Что касается возможности установки, программа доступна для множества операционных систем. Во-первых, её могут скачать пользователи Windows, что является очевидным. Во-вторых, Результатом становится комфортное взаимодействие с любыми типами документов. В-третьих, в дополнение к этому, пакет программ устанавливается на устройства на базе операционной системы macOS.
Стоит отметить, что программы работают стабильно и доставляют пользователям максимальный комфорт. Это обусловлено тем, что комплектация компьютеров и ноутбуков от Apple соответствует всем требованиям.
Пользователи смартфонов,а также планшетов на базе Android могут скачать пакет программ и пользоваться ими в любом месте. Удобно для студентов, которые часто работают с документами, таблицами, а также с презентациями.
Смартфоны и планшеты на базе iOS не исключение, разработчики создали версию офиса и для этой категории пользователей. Всё как и в остальных случаях: качественно, стабильно и очень удобно.
Что касается установки пакета программ, тут всё по классической схеме:
- Запустите инсталлятор.
- Следуйте инструкциям системы.
- Дождитесь завершения установки программы. Это займёт лишь несколько минут.
- Начните пользоваться Microsoft Office, открывая, создавая и редактируя файлы.
Что касается работы с программой, тут всё достаточно просто и даже новичку не потребуется какая-либо помощь. Далее будут рассмотрены наиболее популярные программы и ключевые операции для них.
Используется для работы с текстом. Чтобы создать новый документ, достаточно лишь открыть ту папку, где вы хотите расположить этот файл. После этого кликните правой кнопкой мыши по свободной зоне, направьте курсор на кнопку «Создать». Появится дополнительный перечень вариантов, среди которых будет пункт «Документ Microsoft Word».
Выбрав данный вариант, будет добавлен соответствующий элемент в указанном разделе. При желании сразу же можно ввести нужное вам название.
Двойным кликом вы запустите файл, с которым и начнётся работа.
Документ запускается, в результате чего в верхнем меню открывается страница «Главная». Она содержит ключевые элементы, которые понадобятся на старте:
- Настройка копирования и вставки текста.
- Работа со шрифтом (его увеличение, изменение стиля, а также цвета).
- Создание списков.
- Выбор формата для заголовков.
Всё, что описано в списке выше, можно увидеть на изображении, если двигаться слева направо. Стоит отметить, что этих основных элементов достаточно для базового редактирования текста.
Например, вам нужно написать небольшой текст с заголовком и списком. При этом необходимо сделать так, чтобы шрифт был хорошо читаемым при распечатке. Реализация поставленной задачи выглядит следующим образом:
- Впишите необходимый вам заголовок, выделите всё его содержимое, а затем в разделе «Стили» в верхнем меню настроек выберите понравившийся вам формат. Дополнительно можно разместить его по самому центру, чтобы всё выглядело более презентабельно.
- Напишите текст, который вас интересует. Чтобы разбивать его на абзацы, достаточно нажимать на Enter.
- Добавьте список. Следует всего лишь выбрать одну из кнопок в разделе «Абзац». Чтобы закончить пункт и начать новый, нужно нажать на Enter.
- Самое время выполнить форматирование. В итоге должен получиться более разборчивый шрифт. Для этого его нужно увеличить. Выделите всё необходимое содержимое и введите в выделенном на изображении окошке желаемое значение.
Важно! Не забудьте сохранить результат, кликнув на кнопку «Файл», а затем лишь выбрав «Сохранить» или «Сохранить как» (на случай, если хотите выбрать папку).
Как видите, если потребуется Майкрософт Офис, скачать бесплатно такой высококачественный софт станет наиболее разумным решением.
Вторая программа по популярности, которая также входит в пакет – это Excel. Тут вы можете работать с электронными таблицами. Система предлагает безграничное количество опций. Новичку достаточно базовых действий, в то время как профессионалы способны создавать сложнейшие проекты.
Что касается формирования нового документа, всё аналогично, как и в случае с Word. Вам предложат сразу ввести название, после чего останется запустить программу. В результате, перед вами появится пустой лист, где вы можете начать действовать.
Например, пользователю дали задание – создать таблицу, где будет 4 столбца и 10 строчек. Для этого вам потребуется:
- Выделить в предложенном поле зону с заданными параметрами. 1 клетка – это одна строчка и один столбец.
Обратите внимание! Для вашего удобства каждый столбец и строка имеют координаты. Так проще ориентироваться в рабочем пространстве.
- Задать параметры для границ. Если быть точнее, вы выбираете, каким именно образом они будут отчерчены. Наиболее стандартный вариант будет указан ниже на скриншоте. Та зона, которую вы выделяли, обретёт более приятный внешний вид.
- Самое время – поработать с размерами тех самых клеток, куда вы будете вписывать какой-либо текст. Например, будет показано то, как работать с шириной. Нажмите правой кнопкой мыши по квадратику, в которым написана координата в виде буквы. После того появится меню из вариантов, среди которых останется выбрать «Ширина столбца…». Кликните по кнопке и введите в появившемся окошке необходимый размер.
Дополнительная информация! С высотой строки всё работает аналогично. Важно лишь кликать правой кнопкой мыши по клеткам с цифрами, которые отражают нумерацию.
- По сути, таблица готова. Теперь её можно заполнять. Для того, чтобы что-то написать в клетке, просто кликните по ней левой кнопкой мыши и начните печатать текст.
Вверху вы можете наблюдать меню с настройками. Например, может потребоваться разместить содержимое клетки по центру. Для этого выделите ту зону, с которой будете работать, а затем нажмите на соответствующую кнопку.
Обратите внимание! Есть дельная рекомендация по поводу освоения программы. После того, как вы решите MS Office скачать бесплатно, а затем всё установите, останется лишь создать пустой документ и просто поэкспериментировать со всеми доступными опциями. Главное – не работать с чем-то важным. Тогда никаких последствий не будет. Между тем, вы освоите программу и сможете работать с ней куда увереннее уже спустя день тренировок.
В пакете достаточно много программ и каждая выполняет полезную функцию. Среди них третьей по популярности можно назвать Power Point. Это софт, где каждый сможет разработать презентацию высшего уровня.
При запуске вам предлагают лишь один слайд. Чтобы добавить нужное количество страниц, кликните правой кнопкой мыши по зоне слева и выберите вариант «Создать слайд».
После этого действия останется лишь наполнить страницу контентом. Самое основное, что следует освоить – это базовые фоновые шаблоны. Чтобы работа выглядела презентабельно, можете:
- Нажать на раздел «Дизайн» в верхнем меню.
- Перед вами появится зона, где будут уже готовые шаблоны. Просто кликните по понравившемуся и активные слайды будут преображены в один момент.
- Начните добавление текста и изображений для создания уникальной работы.
Что необходимо для делопроизводства в офисе
Незаменимыми товарами в делопроизводстве считаются папки, мультифоры и файлы. Эта продукция не только ускорит поиск нужных документов, но и обеспечит длительное их хранение в чистоте и сохранности.
Список необходимых канцтоваров для делопроизводства в офисе:
- Папка с арочным механизмом. Хранит огромное количество документации.
- Папка на кольцах. Может держать значительный объем и позволяет быстро вставлять или убирать страницы.
- Папка-портфель. Часто используют курьеры для доставки документации.
- Папка с файлами. Обеспечивает защиту документации, поскольку каждый лист помещают в отдельный файл.
Не стоит оставлять без внимания приобретение дополнительных канцелярских принадлежностей. В соответствии с обязанностями сотрудника для удобства покупают: иглы для чеков, зажимы для бумаг, лупы, канцелярское шило и др.
Перечень программ
Перечень программ Microsoft Office:
- Word — текстовый процессор, предназначен для создания и редактирования текстовых документов;
- Excel — табличный процессор, предназначен для обработки табличный данных и выполнения сложных вычислений;
- Access — система управления базами данных, предназначена для организации работы с большими объемам и данных;
- Power Point — система подготовки электронных презентаций, предназначена для подготовки и проведения презентаций;
- Internet Explorer.— Web-обозреватель для сети Интернет, предназначен для поиска данных разного типа.
Перечень стандартных программ:
- Paint — специальная достаточно функциональная утилита для рисования и редактирования фотографий, узнать о ней подробнее, вы можете в статье о том, как пользоваться paint;
- Wordpad и Блокнот — служат для печати, по сути они оба одинаковые, различие лишь в том, что wordpad функциональнее;
- Выполнить — это аналог поиска в меню пуск;
- Записки — это заметки, которые вы можете добавить на рабочий стол, чтобы не забыть о чём-либо;
- Звукозапись — способствует записи звука с помощью микрофона, но перед тем, как начать запись, нужно подключить микрофон и установить драйвера для него;
- Калькулятор — это достаточно функциональный калькулятор, служащий для всяческих вычислений;
- Командная строка — специальная утилита для указания разных команд компьютеру. Например, здесь вы можете сделать загрузочную флешку;
- Подключение к удалённому рабочему столу — нужна для того, чтобы на расстоянии подключиться к компьютеру с помощью сети интернет;
- Проводник — Это программа для навигации между папками и файлами, открыть его можно двумя способами: здесь и нажатием на ярлык «мой компьютер». ответил 13 Дек, 18от Olenka
Как правильно подобрать Office?
Сейчас доступно 4 отличные версии Office: 2007, 2010, 2013 и 2016 года выпуска. В чем же их отличия, и какой Microsoft Office лучше для Windows 7?
- Для выполнения обыденных действий вам вполне хватит офиса 2007-го года издания. Он содержит все необходимые программы, имеет удобный интерфейс и хорошо справляется с простыми задачами.
- Офис 2010 года значительно улучшился по сравнению с прошлой версией. Он претерпел архитектурные изменения, получил обновленный редактор HTML и сделал языковые настройки более удобными. Этот офис подойдет как школьникам и студентам, так и работникам крупных корпораций.
- В Офисе 2013 года сильно изменился интерфейс: были убраны мелкие кнопки, добавлена анимация при переключении между пунктами меню, появилась возможность сенсорного управления. В целом Офис 2013 – это сочетание простоты и качества, поэтому он до сих пор считается одним из лучших пакетов приложений для Windows 7.
- Последний Офис 2016 понравится всем любителям технических новинок. В нем появилась функция эффективного поиска, был добавлен встроенный онлайн-справочник, изменилась контрастность тем для рабочего стола. Офис оптимизирован под сенсорное управление, поэтому будет удобным для создания дизайнерских разработок.
Если вы определились, какой Office ставить на Windows 7, то не забудьте вовремя купить код активация для того, чтобы воспользоваться его полным функционалом. Вы можете приобрести свежие ключи прямо на нашем сайте ПО El:Store. Сразу же после оплаты мы пришлем код на вашу электронную почту.
Как выбрать офисный пакет для компьютера
В поисках наиболее удобного варианта использования различного программного обеспечения рядовые пользователи, чаще всего, ориентируются на несколько основных критериев, которые, сгруппировав, можно представить в виде обобщённого списка.
Характеристики ПО, влияющие на выбор потребителя:
- Наличие всего спектра необходимых пользователю функций в продукте.
- Цена продукта и удобство активации лицензии.
- Удобство и простота использования, иными словами — юзабилити.
- Приятный интерфейс.
Выбор офисного пакета для компьютера также подчиняется этим правилам. Причём, вопрос цены, в данном случае, для многих выходит на первый план. А так как стоимость продуктов от Мелкомягких (Microsoft) для многих жителей стран постсоветского пространства нельзя назвать привлекательной, то нам приходится искать альтернативы в виде бесплатного офиса от других разработчиков. Наибольшую популярность сумели завоевать проект OpenOffice и его независимое ответвление — LibreOffice, который, благодаря своему дружелюбному и приятному интерфейсу, всё чаще выходит на лидирующие позиции по многим оценкам.
Способы активации Microsoft Office
Нечего и говорить, после выбора подходящей версии офиса и его установки самым надёжным способом активации будет покупка лицензионного ключа. Однако здесь нас ждут два неприятных сюрприза:
- Зачастую, интересующую нас версию того или иного продукта просто невозможно приобрести ввиду снятия его с продажи разработчиком.
- Цены на ПО по меркам некоторых стран сильно завышены, если брать в расчёт величину среднего заработка в государстве.
В связи с этим многие пользователи ПК идут на использование нелицензионных копий программного обеспечения.
Вся нижеприведённая информация опубликована исключительно в ознакомительных целях. Авторы статьи и владельцы ресурса не несут ответственности за возможные последствия использования материалов
Ниже мы вкратце рассмотрим основные способы активации пакета Microsoft Office:
Эксплойты для активации
Начнём, конечно, с использования эксплойтов.
Эксплойт — это фрагмент кода или отдельная программа, использующая уязвимость в приложении с целью осуществления несанкционированных разработчиком действий, например, получение привилегированных прав, активация продукта, нарушение функционирования атакуемого объекта
Один из самых популярных эксплойтов для офисного пакета от Microsoft — это изменение библиотеки MSO.dll, расположенной в каталоге
У данного способа есть два основных минуса.
- Во-первых, если вы будете скачивать уже готовый файл для замены, есть вероятность, что вы можете нарваться на вредоносный файл, попросту — вирус.
- Во-вторых, использование эксплойтов довольно часто ведёт к непредвиденным ошибкам и ограничениям в работе ПО, например, после редактирования файла MSO.dll, вполне возможно, что на офисный пакет уже не удастся установить обновлений.
- В-третьих, уязвимость библиотеки MSO была исправлена в новых версиях офиса и активировать программу данным способом не удастся.
Источники
- https://office-apps.net/microsoft-office/
- https://SoftikBox.com/kakoy-office-luchshe-ustanovit-na-windows-10-24375.html
- https://softmonstr.ru/kakoj-microsoft-office-luchshe/
- https://office-russia.com/
- https://www.officemag.ru/info/guide/index.php?ID=12686609
- http://www.soloby.ru/1042828/%D0%B8%D0%B7%D1%83%D1%87%D0%B8%D0%B2-%D0%BF%D0%BE-%D0%BA%D0%BE%D0%BC%D0%BF%D1%8C%D1%8E%D1%82%D0%B5%D1%80%D0%B0-%D0%B7%D0%B0-%D0%BA%D0%BE%D1%82%D0%BE%D1%80%D1%8B%D0%BC-%D1%80%D0%B0%D0%B1%D0%BE%D1%82%D0%B0%D0%B5%D1%82%D0%B5-%D0%B7%D0%B0%D0%BF%D0%BE%D0%BB%D0%BD%D0%B8%D1%82%D0%B5-%D1%81%D0%BF%D0%B8%D1%81%D0%BE%D0%BA
- https://el-store.biz/stati/kakoj-office-luchshe-dlja-windows-7/
- https://miradmin.ru/microsoft-office-version/
[свернуть]
Версии Microsoft Office, поддерживаемые ОС Windows 10
В Windows 10 в полной мере будут работать такие варианты Microsoft Office, как:
- Office 2010 (14.0);
- Office 2013 (15.0);
- Office 2020 (16.0).
Работа версии 2007 года в последней ОС Windows не тестировалась, так как её выпуск и поддержка уже прекратились. Это означает, что Office 2007 не запустится на «десятке» или будет работать со сбоями.
Оптимальным вариантом является Office 2020, так как он будет и дальше поддерживаться компанией Microsoft. Это гарантирует регулярное обновление пакета и его программ, добавление новых опций и решение проблем с багами.
На официальном сайте компания также предлагает загрузить Office 365. Это своеобразная подписка, благодаря которой у юзера всегда будет последняя версия средств от Microsoft, так как система автоматически начнёт обновлять пакет до неё. Если вы приобретёте только Office 2020, придётся в дальнейшем покупать отдельно новую версию.
Пакет офисных утилит можно купить и скачать на официальном сайте разработчика. За версию Office 2020 один раз придётся отдать 5 тыс. рублей. Office 365 для дома и персональный обойдутся в 3400 и 2700 рублей в год соответственно.
Существует возможность загрузить пакет и пользоваться им бесплатно в течение месяца. Для загрузки инсталлятора всё равно придётся указать данные своей банковской карты. Списаний со счёта, конечно, не будет. Это просто требование разработчика, который напомнит оплатить подписку в будущем.
Использование браузерной версии офисных утилит
Что делать, если вы уже использовали пробный вариант и не хотите дальше платить? Воспользуйтесь официальной онлайн-версией утилит от Microsoft. Доступны четыре приложения:
- Word;
- Excel;
- PowerPoint;
- OneNote.
Для этого нужны только браузер на ПК и бесперебойный интернет, с которым у многих юзеров могут возникнуть проблемы во время редактирования. В этом и минус данного бесплатного способа.
Онлайн-версии офисных утилит от Microsoft доступны также в облачных хранилищах. Если у вас есть аккаунт Google или «Яндекс», создавайте текстовые файлы, таблицы и презентации в разделе «Документы». Минус такого метода — ограниченный функционал и возможные «зависания» интернета.
Решение 1: переустановите Office
Первое, что вы должны сделать, это прервать установку, перезагрузить компьютер и после чего попытаться возобновить установку. Если это не сработает – удалите Office и попробуйте установить его заново. Ранее у Microsoft был инструмент Fix it, который можно использовать для удаления Office, но теперь он не поддерживается. Так что вам придется удалить Office вручную.
Зайдите в Панель управления -> В поиск введите «программ» -> Выберите «Установка и удаление программ»
Выберите пакет Microsoft Office и нажмите кнопку «Удалить».
Гугл Документы: создать файл Ворд на любом устройстве
В настоящее время многие предпочитают пользоваться бесплатными сервисами Гугла: Диском и Гугл Документами (GoogleDocs). Это удобно, потому файл Ворд будет доступен на любом устройстве: компьютере, планшете, смартфоне. Правда, для этого нужен доступ в Интернет с данного устройства.
Кроме того, можно легко настроить доступ к файлу Ворд, созданному с помощью Гугл Документов. Это может пригодиться, чтобы несколько человек одновременно с разных компьютеров, планшетов или телефонов получили доступ к одному и тому же документу. Тогда несколько человек могут работать над одним документом вместе или по очереди.
Важная фишка для неопытных пользователей состоит в том, что файл сохраняется в Гугл Документах автоматически. Другими словами, документ не исчезнет из Диска. Тут не нужно думать про своевременное сохранение документа, любые изменения и дополнения в документе сохраняются автоматически.
Чтобы пользоваться Google Документами, понадобится зарегистрировать Гугл почту.
В итоге появится логин и пароль новой почты, его необходимо записать в блокнот или как-то иначе сохранить. В Гугл почте электронный адрес имеет вид, например, причем обязательным атрибутом является @gmail.com.
Всем зарегистрированным пользователям компания Гугл бесплатно предоставляет облачное хранилище Диск размером в 15 Гигабайт.
В Гугл Диске есть кнопка с плюсиком «Создать» (в красной рамке на рис. 5). Кликнув по ней, увидим меню с вариантами того, что можно создать.
Выбираем «Google Документы» (1 на рис. 6) и далее «Создать новый документ» (2 на рис. 6).
Нюансы работы с Гугл Документом описаны подробно в ЭТОЙ статье.
Прошу Вас принять участие в голосовании. Можно выбрать не более четырех вариантов:
Незаменимых программ не бывает. В Сети множество платных и бесплатных аналогов Ворда, пользоваться которыми в некоторых случаях удобнее. Они также обладают русским интерфейсом и могут создавать, редактировать и удалять текстовые документы. Вот некоторые из них:
- LibreOffice;
- OpenOffice;
- Kingsoft Office Suite Free;
- ONLYOFFICE Desktop Editors;
- SoftMaker FreeOffice.
Таким образом, скачать Виндовс Ворд для Виндовс 10 можно с различных сайтов, но следует быть крайне осторожным, так как сегодня в Интернете много мошенников, которые под видом программ могут распространять вирусы и трояны.
Проблемы с открытием файлов
Иногда бывает, что самая программа работает нормально, но сами текстовые файлы не открываются. Причин может быть несколько.
- Поврежденные файлы.
Нередко видим ошибку, которая сообщает, что открываемый word-файл поврежден. Программа обычно предлагает восстановить файл. Но редко это удается без потерь в тексте.
- Неправильное расширение или программа.
Часто вордовский файл имеет неправильное расширение. Также случается, что файл открывается не той программой, например, блокнотом. Обычно пользователь видит вот такую абракадабру.
Исправить расширение очень просто. Для начала установите отображение расширений в Проводнике. Об этом мы писали подробную статью.
Далее находим файл, кликаем на него один раз левой кнопкой мышки и нажимаем F2. В строке переименования после названия файла ставим точку и пишем doc или docx в зависимости от версии вашего Word.
После этого подтверждаем переименование и пробуем снова запустить файл.
В случае, если вордовские файлы открываются не той программой, воспользуйтесь этой статьей. В ней подробно расписано, как изменить программу по умолчанию для открытия конкретного типа файлов.
LibreOffice
Платформы: Windows, Linux, macOS, Android, iOS
Самый знаменитый «линуксовый» редактор офисных документов, разрабатываемый добровольцами из Open Document Foundation и предустановленный в популярном дистрибутиве Ubuntu, на самом деле, доступен практически для всех платформ — как десктопных, так и мобильных. А вот веб-версии, как и возможностей совместного редактирования, у него нет — это продукт для индивидуальной работы с документами.
Что может не понравиться современному пользователю, так это старомодный интерфейс редактора, воскрешающий в памяти Office 2003. Отсутствие возможностей совместной работы также не слишком радует в 2019-то году. А самое грустное — мобильные приложения LibreOffice, которые способны исключительно на просмотр файлов: редактировать ими нельзя. Это можно списать на разработку на добровольных началах, но выдержать конкуренцию с такими возможностями уже сложно.
>>> LibreOffice
Процесс установки
За долгое время существования Office вышло несколько версий приложений, именуемых по году выпуска программы. По мере выхода продуктов совершенствовался функционал и менялся дизайн рабочей среды и соответственно отличались способы установки программы на компьютер. В инструкции будет рассмотрен процесс установки программ 2016-2019 года, комплект 2013 года устанавливается похожим образом, но не представлен в данном инсталляторе.
Microsoft Office 2020 – 2019
На данный момент это последние версии комплекта офисных программ с наиболее совершенным функционал. Стоит учесть, что Office 2019 можно установить только на операционной системе Windows 10. Это связано с тем, что в 10 версии ОС появились новые библиотеки и модули, которые используют для своей работы такие программы как Word, Access и Outlook. Поэтому далее расскажем, как установить ворд и другие компоненты на виндовс 10.
Для начала необходимо найти рабочий инсталлятор с активатором и скачать его с проверенного сайта, чтобы не скачать вместе с программой нежелательный вредоносный код. В статье не будет приведено ссылки на скачивания и будет взят условный популярный вариант. Итак, программа скачана в виде образа диска, который необходимо смонтировать с помощью программы Daemon Tools или любым другим походим программным обеспечением. Это делается с помощью двойного клика по файлу.
После успешного монтирования образа появится окно установки пакета программ, это неофициальный вид установщика с большим количеством функций, поэтому стоит рассмотреть его подробнее.
Далее необходимо вверху выбрать какой версии установить Word и другие компоненты на Windows 10 бесплатно. Напоминаем, что версия 2019 работа только с Windows 10, 16 года функционирует с более ранними версиями системы.
Чуть ниже будет находиться список компонентов, отмеченных галочками, именно они будут установлены на компьютер в последствии. При необходимости можно убрать ненужные галочки, чтобы не устанавливать бесполезные продукты. В колонке справа находятся приложения, которые можно установить отдельно, среди них также можно выбрать Project и Visio предназначенные для составления проектов и графиков.
В поле справа с подписью “Langs” расположен список из доступных язык. В данном случае, на выбор можно установить только русский или английский язык. Ставим галочку напротив нужного перевода.
Последний пункт перед установкой находится в нижней части окна и называется «Update Channel». Этот пункт оставляем без изменений так как с помощью будет указываться частота обновления активации программы. Нажимаем на оранжевую кнопку “Install”, после чего начнется процесс установки. После завершения инсталляции необходимо перейти в раздел «Utilities».
Microsoft Word – высококачественный офисный софт
Программа даёт возможность буквально с нуля создать документ, который можно дополнять картинками, объёмным надписями, диаграммами, а также различными фигурами. Ещё здесь можно работать с таблицами, как и в Microsoft Excel. Помимо прочего, вы сможете изменять уже готовые текстовые файл, удалять или добавлять любые фрагменты, менять их. Для этого нужно просто выделить нужный участок мышкой и выполнить необходимые манипуляции, например, выравнивание, изменение шрифта, настройка межстрочного интервала или отступ. Программное обеспечение имеет также массу других функций:
- Быстрый перевод текста.
- Вставка сноски.
- Подбор синонимов.
- Добавление аудиофайлов.
- Проверка лексики.
- Вставка математических формул.
- Нумерация страниц.
- Редактирование PDF-документов.
Иногда файлы могут содержать важную и очень ценную информацию, которую нужно уберечь от прочтения посторонними и уж тем более от изменения. Для этих целей в Майкрософт Ворд имеется специальная опция, позволяющая установить на документ пароль. После этого никто не сможет форматировать текст и даже открывать файл. Также утилита наделена такой полезной функцией, как подпись документа, которая присутствует и в приложении Microsoft PowerPoint.
источник
Word для Microsoft 365 Word для Microsoft 365 для Mac Word для Интернета Word 2021 Word 2021 for Mac Word 2019 Word 2019 для Mac Word 2016 Word 2016 для Mac Word 2013 Word для iPad Word для iPhone Word для планшетов c Android Word 2010 Word для телефонов с Android Word Mobile Еще…Меньше
Примечание: Эту статью удобнее просматривать в веб-браузере на компьютере.
Следующий список функций не является исчерпывающим, но он даст представление о том, как Word сравнивает на различных платформах.
Функции двунаправленного текста
● Функция поддерживается
◌ Компонент не поддерживается
|
Описание |
Word 2016 и более поздних версий для Windows |
Word в Интернете |
Word 2019 и более поздних версий для Mac |
Word для Android |
Word для iOS |
|---|---|---|---|---|---|
|
Поддержка языков справа налево (RTL) |
● |
● |
● |
● |
● |
Функции редактирования
● Функция поддерживается
◌ Компонент не поддерживается
|
Описание |
Word 2016 и более поздних версий для Windows |
Word в Интернете |
Word 2019 и более поздних версий для Mac |
Word для Android |
Word для iOS |
|---|---|---|---|---|---|
|
Отображение примечаний |
● |
● |
● |
● |
● |
|
Добавление, удаление и изменение примечаний |
● |
Добавление, удаление, пометка как завершенная |
● |
● |
● |
|
Добавление и просмотр цепочек комментариев |
● |
● |
● |
● |
● |
|
Запись исправлений |
● |
◌ |
● |
● |
● |
|
Поиск и замена |
● |
● |
● |
● |
● |
Функции элементов
● Функция поддерживается
◌ Компонент не поддерживается
|
Описание |
Word 2016 и более поздних версий для Windows |
Word в Интернете |
Word 2019 и более поздних версий для Mac |
Word для Android |
Word для iOS |
|---|---|---|---|---|---|
|
Создание таблиц |
● |
● |
● |
● |
● |
|
Вставка рисунков |
● |
● |
● |
● |
● |
|
Добавление фигур |
● |
◌ |
● |
● |
● |
|
Добавление надписей |
● |
◌ |
● |
● |
● |
|
Добавление гиперссылок |
● |
● |
● |
● |
● |
|
Создание списков |
● |
● |
● |
● |
● |
Внедренные объекты, данные диаграммы и функции SmartArt
● Функция поддерживается
◌ Компонент не поддерживается
|
Описание |
Word 2016 и более поздних версий для Windows |
Word в Интернете |
Word 2019 и более поздних версий для Mac |
Word для Android |
Word для iOS |
|---|---|---|---|---|---|
|
Просмотр |
● |
● |
● |
● |
● |
|
Форматирование (ограниченное) |
● |
◌ |
● |
● |
● |
|
Добавление и обновление |
● |
◌ |
● |
● (Только для планшетов) |
◌ |
Функции просмотра файлов
● Функция поддерживается
◌ Компонент не поддерживается
|
Описание |
Word 2016 и более поздних версий для Windows |
Word в Интернете |
Word 2019 и более поздних версий для Mac |
Word для Android |
Word для iOS |
|---|---|---|---|---|---|
|
Сохранен уровень масштаба |
● |
◌ |
● |
◌ |
◌ |
|
Доступные режимы просмотра |
5 |
2 |
4 |
2 |
1 |
|
Разделение окна и несколько окон |
● |
◌ |
● |
◌ |
◌ |
Функции макросов
● Функция поддерживается
◌ Компонент не поддерживается
|
Описание |
Word 2016 и более поздних версий для Windows |
Word в Интернете |
Word 2019 и более поздних версий для Mac |
Word для Android |
Word для iOS |
|---|---|---|---|---|---|
|
Запись макросов |
● |
◌ |
● |
◌ |
◌ |
|
Запуск макросов |
● |
◌ |
● |
◌ |
◌ |
Возможности проверки правописания
● Функция поддерживается
◌ Компонент не поддерживается
|
Описание |
Word 2016 и более поздних версий для Windows |
Word в Интернете |
Word 2019 и более поздних версий для Mac |
Word для Android |
Word для iOS |
|---|---|---|---|---|---|
|
Проверка орфографии |
● |
● |
● |
● |
● |
|
Проверка грамматики |
● |
● |
● |
◌ |
◌ |
|
Отображение статистики |
● |
● |
● |
● |
● |
|
Интеллектуальный поиск |
● |
◌ |
● |
● |
● |
Функции печати
● Функция поддерживается
◌ Компонент не поддерживается
|
Описание |
Word 2016 и более поздних версий для Windows |
Word в Интернете |
Word 2019 и более поздних версий для Mac |
Word для Android |
Word для iOS |
|---|---|---|---|---|---|
|
Печать документов |
● |
|
● |
● |
● |
Справочные функции
● Функция поддерживается
◌ Компонент не поддерживается
|
Описание |
Word 2016 и более поздних версий для Windows |
Word в Интернете |
Word 2019 и более поздних версий для Mac |
Word для Android |
Word для iOS |
|---|---|---|---|---|---|
|
Просмотр сносок |
● |
● |
● |
● |
● |
|
Добавление и обновление обычных и концевых сносок |
● |
● |
● |
● |
Обычные сноски |
|
Просмотр ссылок |
● |
● |
● |
● |
● |
|
Добавление и обновление ссылок |
● |
◌ |
● |
◌ |
◌ |
|
Просмотр подписей |
● |
● |
● |
● |
● |
|
Добавление и обновление подписей |
● |
◌ |
● |
◌ |
◌ |
|
Открытие оглавлений |
● |
● |
● |
● |
● |
|
Добавление и обновление оглавлений |
● |
◌ |
● |
◌ |
◌ |
Сохранение функций
● Функция поддерживается
◌ Компонент не поддерживается
|
Описание |
Word 2016 и более поздних версий для Windows |
Word в Интернете |
Word 2019 и более поздних версий для Mac |
Word для Android |
Word для iOS |
|---|---|---|---|---|---|
|
Сохранение файлов в OneDrive |
● |
● |
● |
● |
● |
|
Сохранение в Сети |
● |
● |
● |
● |
● |
|
Публикация в блоге |
● |
Предоставленный код внедрения |
◌ |
◌ |
◌ |
|
Инспектор документов |
● |
◌ |
◌ |
◌ |
◌ |
Функции совместного доступа
● Функция поддерживается
◌ Компонент не поддерживается
|
Описание |
Word 2016 и более поздних версий для Windows |
Word в Интернете |
Word 2019 и более поздних версий для Mac |
Word для Android |
Word для iOS |
|---|---|---|---|---|---|
|
Приглашение пользователей для просмотра и редактирования документа |
● |
● |
● |
● |
● |
|
Отправка документа в формате PDF |
● |
Скачать в формате PDF |
● |
● |
● |
|
Отправка документа в виде вложения |
● |
◌ |
● |
● |
● |
|
Отправка ссылки на документ, сохраненный в OneDrive |
● |
● |
● |
● |
● |
|
Совместное редактирование в реальном времени |
● |
● |
◌ |
◌ |
◌ |
|
Сравнение и восстановление или объединение редакций |
● |
Сравнение и восстановление |
● |
◌ |
◌ |
|
Предоставление доступа с помощью ссылки или сообщения электронной почты |
● |
Связывание или внедрение |
● |
● |
● |
Функции стиля
● Функция поддерживается
◌ Компонент не поддерживается
|
Описание |
Word 2016 и более поздних версий для Windows |
Word в Интернете |
Word 2019 и более поздних версий для Mac |
Word для Android |
Word для iOS |
|---|---|---|---|---|---|
|
Применение существующих стилей |
● |
● |
● |
Формат вставки |
Формат вставки |
|
Просмотр |
● |
● |
● |
● |
● |
|
Добавление |
● |
◌ |
● |
● |
● |
|
Настройка |
● |
◌ |
● |
◌ |
◌ |
См. также
Новые возможности Microsoft 365