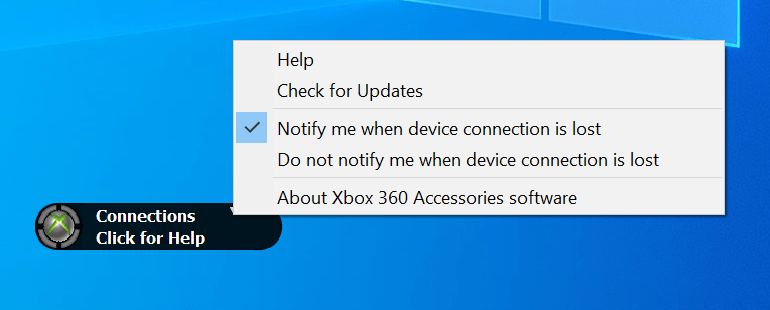Microsoft Xbox 360 Accessories software works with both wired and wireless game controllers. The accessory status indicator shows the battery status (for wireless devices) and the assigned quadrants of the connected controllers.
With this software and a compatible wireless receiver, you can use various Xbox 360 accessories such as wired and wireless game controllers, wired and wireless headsets, and wireless wheels for gaming on your computer. If you followed the setup instructions on the installation CD, you should be ready to use your device.
When you connect a controller to your computer, it is assigned a specific quadrant that glows green to indicate the controller’s number and position. Each subsequent controller (up to four) connected to your computer is assigned an additional quadrant.
To view your controller quadrant and battery status on the screen, press the Xbox Guide button.
Important: Always install the software using the Setup program instead of installing the drivers directly. Learn more.
Загружать файлы в MultiSetup
Вконтакте
Одноклассники
Telegram
⌚ 13.12.2022
Характеристики

Windows 10, Windows 8/Vista, Windows 7/XP (32/64-бита)
Проверить совместимость
Ход выполнения
0%
Результат проверки:
Полная совместимость
Cкачать
Cкачать обновления для драйверов
Быстрая загрузка в MultiSetup
Нажмите на ссылку и ждите 3 сек.
(разрешите всплывающие окна в браузере.
Что это?)
Проголосовало: 105 чел. Спасибо! Ваш голос принят.
Скачать
Cкачать обновления для драйверов
Нажмите на ссылку и ждите 3 сек.
Описание и инструкции
Драйвер для джойстика Microsoft XBOX 360 Controller.
Доступны версии для 32-х и 64-х битных операционных систем семейства Windows (10/8/7/Vista/XP).
Размер файлов: 7.1 Мб. и 7.5 Мб.
При возникновении сложностей с установкой драйвера может быть полезен архив для инсталляции вручную.
Размер файла: 2.5 Мб.
Вконтакте
Одноклассники
Telegram
Видеоматериалы по теме
Все программное обеспечение, размещённое на GetDrivers.net, является бесплатным. Все названия и торговые марки являются собственностью соответствующих обладателей.
-
Xbox 360 Controller for Windows
Версия:
10.0.25276.1000
(06 янв 2023)
Файл *.inf:
xusb22.inf
Windows Vista x64, 7 x64, 8 x64, 8.1 x64, 10 x64
-
Xbox 360 Controller for Windows
Версия:
486.0.0.0
(02 окт 2020)
Файл *.inf:
oem16.inf
Windows Vista x64, 7 x64, 8 x64, 8.1 x64, 10 x64
-
Xbox 360 Controller for Windows
Версия:
10.0.19628.1
(08 мая 2020)
Файл *.inf:
xusb21.inf
Windows Vista, 7, 8, 8.1, 10
-
Xbox 360 Controller for Windows
Версия:
6.1.7600.16385
(09 авг 2018)
Файл *.inf:
unknown_device_#1.inf
Windows Vista, 7, 8, 8.1, 10
В каталоге нет драйверов для Xbox 360 Controller for Windows под Windows.
Скачайте DriverHub для автоматического подбора драйвера.
Драйверы для Xbox 360 Controller for Windows собраны с официальных сайтов компаний-производителей и других проверенных источников.
Официальные пакеты драйверов помогут исправить ошибки и неполадки в работе Xbox 360 Controller for Windows (сетевые устройства).
Скачать последние версии драйверов на Xbox 360 Controller for Windows для компьютеров и ноутбуков на Windows.

Проводной контролер Xbox 360 к компьютеру можно подключить с помощью провода, вставив его в любой порт USB 2.0/3.0.
Стоит заметить, что в данной статье будут описаны способы подключения и установки драйверов только для джойстиков приставки Xbox 360, так как подключение беспроводных геймпадов xbox one сильно отличаются, и требуют особых манипуляций с джойстиком.
- Настройка джойстика на Windows 10
- Настройка джойстика на Windows 8/8.1
- Настройка джойстика на Windows 7
- Настройка беспроводного геймпада на Windows
Содержание
- Настройка джойстика на windows 10
- Настройка джойстика на Windows 8/8.1
- Первым делом необходимо скачать и установить программное обеспечение для джойстика Xbox 360
- Подключение проводного геймпада к компьютеру
- Настройка джойстика на Windows 7
- Установка драйверов с CD-диска
- Установка драйверов, скачанных с официального сайта
- Настройка беспроводного геймпада на Windows
- Установка драйверов для ресивера (приёмника) Xbox 360
- Установить драйвер с диска идущего в комплекте с приёмником
- Установить драйвер с официального сайта производителя
- Настройка беспроводного приёмника Xbox 360
- Заключение
Настройка джойстика на windows 10
Для того, чтобы установить проводной контролер xbox 360 на компьютер под управлением операционной системы Windows 10, необходимо выполнить действия, описанные в инструкции:
- Первым делом USB шнур джойстика необходимо подключить в любой свободный порт USB, не играет роль будет это USB 3.0 либо 2.0.
- После того, как вы вставите геймпад в порт должна начаться автоматическая установка драйверов, по средствам автоматического обновления драйверов на Windows 10. Если все прошло без ошибок, в конце вы должны увидеть уведомление об успешной установке драйверов.
- По окончанию настройки джойстика запускайте приложение или игру и попробуйте проверить работу геймппада с помощью нажатий кнопок и отслеживанием реакции на эти действия приложений.
Проблемы, которые могут возникнуть во время подключения:
- В том случае, если джойстик не определился системой, попробуйте сменить USB порт в который хотите вставить устройство. После чего проверьте определиться ли устройство.
- В том случае если геймпад определился, но не работает, проверьте включено ли автоматическое обновление в Windows 10. Это можно сделать, зайдя в «Параметры» — «обновления и безопасность» и нажать кнопку «Проверка наличия обновления».
- Также стоит посмотреть документацию, которая идет вместе с джойстиком, возможно именно ваша модель требует особого обращения и подключения.
Настройка джойстика на Windows 8/8.1
Принцип подключения геймпада в операционных системах Windows 8/8.1 такой же, как и в инструкции, выше.
В том случае, если у вас не вышло автоматически установить программное обеспечение для устройства, тогда необходимо проверить включена ли функция автоматического обновления, или произвести установку драйверов в совместимости с Windows 7. Для установки драйверов в совместимости и подключения геймпада произведите следующие действия:
Первым делом необходимо скачать и установить программное обеспечение для джойстика Xbox 360
Ссылка на скачивание драйверов с официального сайта производителя: https://www.microsoft.com/accessories/uk-ua/d/xbox-360-controller-for-windows
Когда перейдете на официальный сайт, в перечне поддерживаемых операционных систем выберите подходящую вам по разрядности. Например, если у вас Windows 8 32bit, тогда следует выбрать пункт «Windows 7 (только 32-разрядная)».
После того как выбрали разрядность системы, выберите язык драйвера и нажмите на ссылку для скачивания файла.
Когда файл скатается, нажмите на него правой кнопкой мыши и в выпавшем меню выберите пункт «Свойства», после чего откроется окно.
Перейдите во вкладку «Совместимость» и в разделе «Режим совместимости» из списка выберите операционную систему в совместимости, с которой необходимо запустить файл, в нашем случаи это «Windows 7». После выбора нажимаем «Ок» и запускаем фал установки драйвера.
После завершения установки рекомендуется перезагрузить компьютер.
Подключение проводного геймпада к компьютеру
После того как установили драйвер и перезагрузили компьютер, вставьте провод джойстика в любой свободный USB порт компьютера. Он должен определится компьютером.
Для проверки правильной работы контролера Xbox 360 вы можете запустить специальное приложение:
- Нажмите сочетание клавиш Win+R, и в открывшейся строке «Выполнить» введите следующую команду «joy.cpl».
- Откроется окно «Игровые устройства», в котором должен быть отображен ваш контролер.
- Для проверки его работы дважды кликните левой кнопкой мыши по-вашему геймпаду, и в открывшемся окне проверьте работу и соответствие кнопок.
Настройка джойстика на Windows 7
При подключении джойстика к компьютеру с операционной системой Windows 7 автоматической установки драйверов не произойдёт и придется сделать все самом. Есть 2 способа как установить драйвера для данного контролера:
- Установка драйверов с CD-диска.
- Установка драйверов, скачанных с официального сайта.
Установка драйверов с CD-диска
В комплекте с джойстиком в коробке должен находится CD-диск с программным обеспечение, с помощью которого и будет производиться установка драйверов.
- Вставьте компакт диск в компьютер и запустите программу установки драйверов.
- Установку можно производить, не изменяя никаких параметров.
- После завершения установки перезагрузите ваш компьютер.
- После того как компьютер загрузится, вставьте джойстик в любой свободный USB порт.
Установка драйверов, скачанных с официального сайта
- Ссылка на скачивание драйверов с официального сайта производителя:https://www.microsoft.com/accessories/uk-ua/d/xbox-360-controller-for-windows
- Перейдя по ссылке в разделе «ПО и драйверы» выберите Windows 7, после чего язык драйвера – «Русский».
- После этого нажмите на сгенерированную ссылку для загрузки файла установки.
- Когда скачивание закончится, откройте файл. Если появится окно уведомления Брандмауэра, нажмите кнопку «Да», чтобы запустить установку.
- Выберите команду Запустить. Программа Xbox 360 установит необходимые файлы на компьютер. Когда установка завершится, перезагрузите компьютер.
- После того как компьютер загрузится, вставьте джойстик в любой свободный USB порт.
Для проверки правильной работы контролера Xbox 360 вы можете запустить специальное приложение, инструкция к которому описана выше.
В том случаи, если приложение не определило геймпад, попробуйте сменить USB порт или запустить «Устранение неисправностей Windows»
Настройка беспроводного геймпада на Windows
Для подключения стандартного беспроводного джойстика xbox 360 к компьютеру с операционной системой Windows, вам понадобится беспроводной приёмник геймпада Xbox 360.
Зарядное устройство не подойдет для работы джойстика с компьютером.
Первым делом, необходимо подключить беспроводной приёмник к компьютеру в любой свободный USB порт. Лучше всего производить подключение в заднюю панель компьютера, для постоянной и хорошей подачи питания и сигнала.
После того как подсоединили устройство к компьютеру, проверьте чтобы на нём загорелся зеленый индикатор, который сигнализирует о нормальной и правильной работе устройства.
Установка драйверов для ресивера (приёмника) Xbox 360
После того как вы подключили приёмник к компьютеру проведите автоматическую установку драйверов. В том случаи, если автоматическая установка увенчалась неудачей, попробуйте следовать одному из следующих вариантов:
- Установить драйвер с диска идущего в комплекте с приёмником.
- Установить драйвер с официального сайта производителя.
Установить программного обеспечение с диска довольно просто.
Установить драйвер с диска идущего в комплекте с приёмником
Вставьте диск, идущий в комплекте с приёмником в дисковод компьютера, и запустите его. Если не произошло автоматического запуска, тогда произведите его вручную двойным кликом по вставленному диску.
Далее следуйте инструкции по установке программного обеспечения, и после завершения установки произведите перезагрузку компьютера, для того, чтобы изменения вступили в силу.
Установить драйвер с официального сайта производителя
- Для поиска и скачивания подходящего драйвера на приёмник Xbox 360, следует перейти на официальный сайт по ссылке: https://www.microsoft.com/accessories/ru-ru/d/xbox-360-wireless-controller-for-windows . И произвести загрузку по тому же принципу, что описан для других инструкций выше в статье
- Главное выберите свою версию ОС Windows и язык операционной системы после чего щелкните по образовавшейся ссылке.
- После загрузки файла запустите его и пройдите шаги стандартной установки не переживая, что установится, что-то лишнее.
- Программа установки аксессуаров для Xbox 360 установит необходимые файлы на компьютер.
- После завершения установки произведите перезагрузку компьютера.
- Включите приёмник, для этого нажмите и удерживайте кнопку запуска «Guide».
- После того как устройство запуститься (загорится зеленый индикатор), нажмите на кнопку подключения, которая расположена по центру приёмника. Если индикатор начал моргать, тогда устройство готово к подключению Геймпада.
- Затем нажмите кнопку подключения на джойстике (маленькая круглая кнопка расположена на передней панели геймпада).
- Поднесите джойстик к приёмнику, для быстрого сопряжения. Сигналом успешного соединения будет прекращение моргания индикаторов на обоих устройствах, и загорание диода, находящегося рядом с кнопкой «Guide» расположенной на геймпаде. Именно это и означает, что джойстик подключен (смотреть изображение ниже)
Заключение
В статье постарался максимально подробно и понятно описать способы и нюансы подключения геймпада Xbox 360 к компьютеру. Следуя данным инструкциям вы с лёгкостью сможете подключить джойстик Xbox к компьютеру, а также без затруднений найти и установить нужный драйвер с официального сайта.
You are running:
Windows 7
Drivers found in our drivers database.
The release date of the drivers:
02 Feb 2023
special offer
See more information about Outbyte and unistall app.instrustions. Please review Outbyte EULA and app.privacy
Click “Download Now” to get the Drivers Update Tool that comes with the Microsoft Xbox 360 Controller for Windows :componentName driver. The utility will automatically determine the right driver for your system as well as download and install the Microsoft Xbox 360 Controller for Windows :componentName driver. Being an easy-to-use utility, The Drivers Update Tool is a great alternative to manual installation, which has been recognized by many computer experts and computer magazines. The tool contains only the latest versions of drivers provided by official manufacturers. It supports such operating systems as Windows 10, Windows 11, Windows 8 / 8.1, Windows 7 and Windows Vista (64/32 bit). To download and install the Microsoft Xbox 360 Controller for Windows :componentName driver manually, select the right option from the list below.
Microsoft Xbox 360 Controller for Windows Drivers
-
Hardware Name:
Xbox 360 Controller for WindowsDevice type:
OthersManufactures:
MicrosoftDriver Version:
2.1.0.1349Release Date:
13 Aug 2009File Size:
272.3KBSystem:
Windows 7, Windows 7 64-bit, Windows 8, Windows 8 64-bit, Windows 8.1, Windows 8.1 64-bit, Windows 10, Windows 10 64-bit, Windows 11, Windows 11 64-bitHardware ID:
USBVID_045E&PID_028E
Was this page helpful?
What percentage of users, installed Microsoft drivers?
97% installed a driver
What percent of users has not helped this article?
3% not helped
This handy tool enables you to monitor the connection and battery status of various Xbox controllers. It is also possible to manage racing wheels and headsets.
Windows version:
Windows XP, Windows Vista, Windows 7, Windows 8, Windows 10, Windows 11
Microsoft Xbox 360 Accessories is a Windows program designed to help you connect and manage Xbox gaming input devices on your computer. It is a convenient utility for when you want to play games with various emulators like DXBX.
Overview
This monitoring software works with both wired and wireless controllers. The graphical user interface is minimalistic as it consists of a small black bar with an accessory status indicator. It displays the battery status for wireless devices and the assigned quadrants of the connected gamepads.
Thanks to its compatibility with wireless protocols, you can use various Xbox accessories like game controllers, headsets, racing wheels and other devices. It is necessary to mention that there is a helpful manual that explains various aspects about using the tool.
How it works
When users connect a controller to their computer, it is automatically assigned a specific quadrant that glows green to indicate the device’s number and position. Each subsequent added device is given an additional quadrant.
In order to view your controller and its batter status, you can press the Xbox Guide button. Please note, it is recommended you install this program using the dedicated Setup launcher instead of deploying the drivers manually.
Features
- free to download and use;
- compatible with modern Windows versions;
- gives you the ability to manage game controllers;
- it is possible to view the battery statues;
- works both with wired and wireless input devices.
DecoCraft
Windows XP, Windows Vista, Windows 7, Windows 8, Windows 10, Windows 11 Free
This convenient mod for Minecraft allows you to create and build structures with custom-shaped blocks . Moreover, you have the ability to preview the placement.
ver 3.0.0.6
BiblioCraft
Windows XP, Windows Vista, Windows 7, Windows 8, Windows 10, Windows 11 Free
The modification was created to help users add improved storage mechanics to Minecraft. Additionally, it is possible to interact with containers and label them.
ver 2.4.6
Serenity HD
Windows XP, Windows Vista, Windows 7, Windows 8, Windows 10, Windows 11 Free
With the help of this program, you have the ability to customize the appearance of Minecraft’s in-game environments. It comes with lighting filters and new textures.
ver 1.19
Galacticraft
Windows XP, Windows Vista, Windows 7, Windows 8, Windows 10, Windows 11 Free
Thanks to this modification package, users are able to travel to various planets in your Minecraft world. Moreover, gravity affects the character’s movement.
ver 1.12.2
LittleBlocks
Windows XP, Windows Vista, Windows 7, Windows 8, Windows 8.1, Windows 10, Windows 11 Free
This Minecraft mod is intended for shrinking the size of individual blocks. It allows users to create a variety of projects from tiny villages to complex circuitry.
ver 2.2.4.4
AlfaClock
Windows XP, Windows Vista, Windows 7, Windows 8 Free
This robust tool allows users to add improved functionality to their taskbar clock. Additionally, it is possible to schedule alarms and specify time format.
ver 1.9
Ore Spawn Mod
Windows XP, Windows Vista, Windows 7, Windows 8, Windows 10, Windows 11 Free
This program was designed to help users improve Minecraft gameplay by offering new content. Moreover, it is possible to compete against other players.
ver 1.12.2
Schematica
Windows XP, Windows Vista, Windows 7, Windows 8, Windows 10, Windows 11 Free
Using this intuitive application, you are able to open and view Minecraft maps. Additionally, you have the option to import or export different structures.
ver 1.12.2