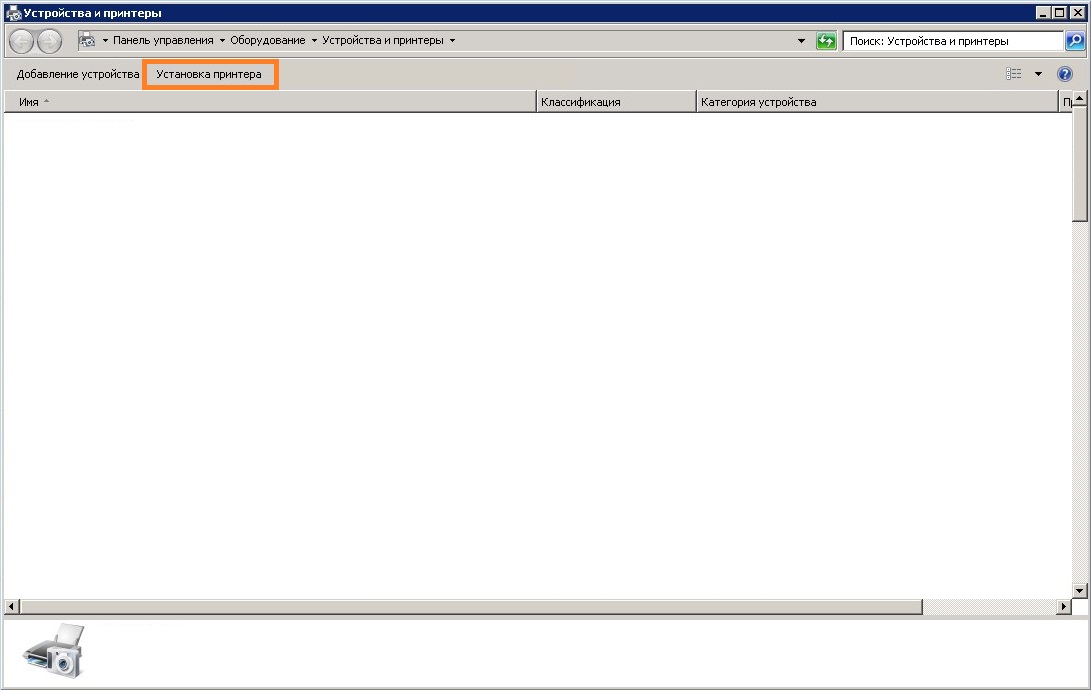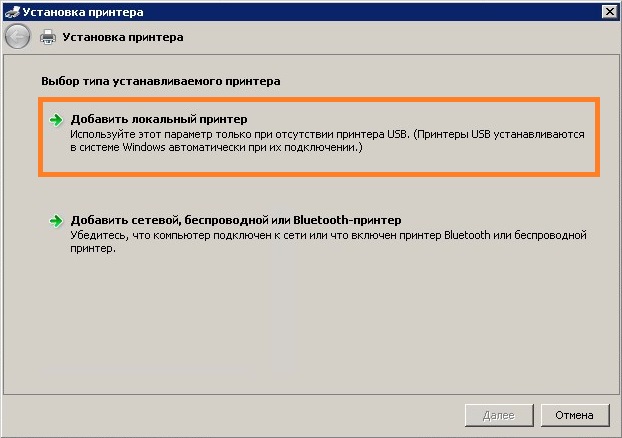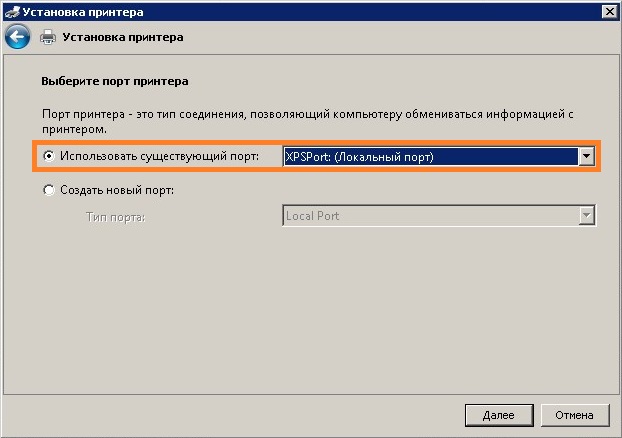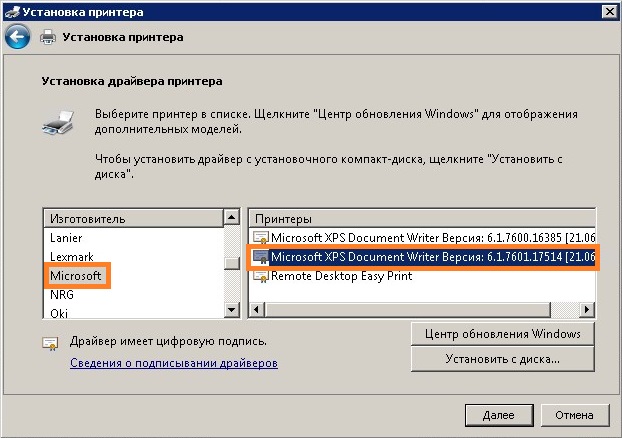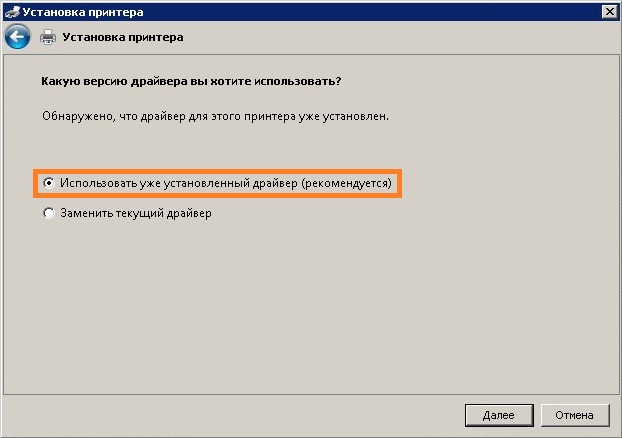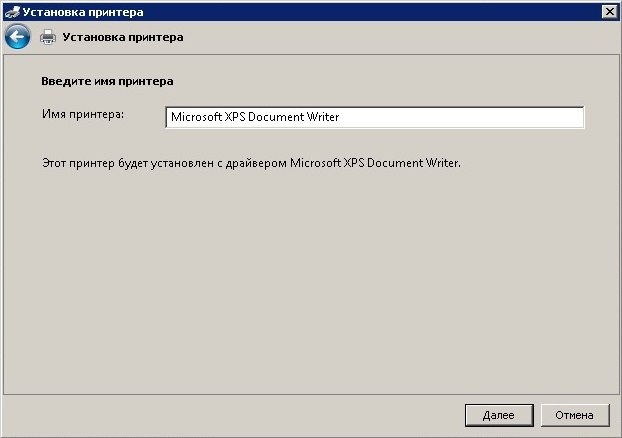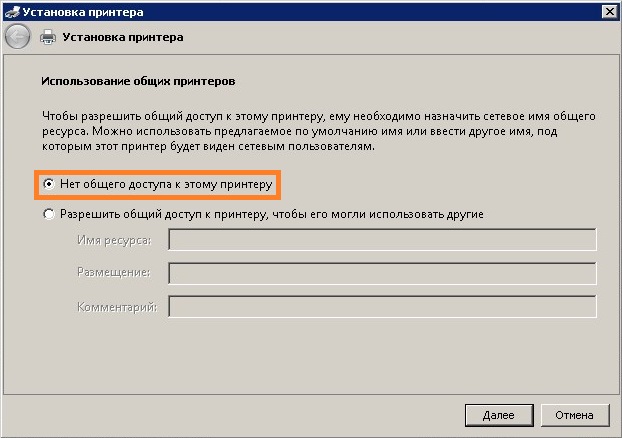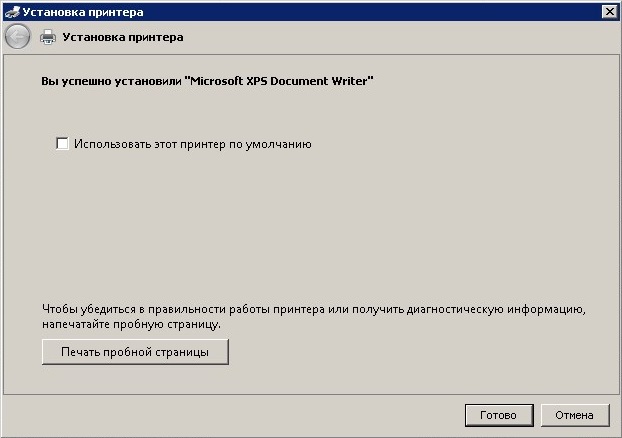Windows 10, Windows 7, Windows 8, Windows Server, Windows Vista
- 27.09.2021
- 4 017
- 3
- 12
- 11
- 1
- Содержание статьи
- Установка принтера Microsoft XPS Document Writer
- Комментарии к статье ( 3 шт )
- Добавить комментарий
Microsoft XPS Document Writer — наименование виртуального принтера, который по умолчанию присутствует в операционных системах Windows, и предназначен для печати в документы формата OXPS и XPS. В данной инструкции мы рассмотрим ситуацию, когда данный принтер отсутствует в системе (например, был случайно удален), и его нужно восстановить.
Установка принтера Microsoft XPS Document Writer
- Открываем «Устройства и принтеры» через Панель управления, или же, поочередно зажав клавиши Win + R, и набрав там команду
control printers, после чего нажать «ОК».
- В окне «Устройства и принтеры» нажимаем на кнопку «Установка принтера».
- В появившемся диалоговом окне с установкой принтера, выбираем пункт «Добавить локальный принтер».
- В выпадающем списке у пункта «Использовать существующий порт», находим XPSPort, и нажимаем «Далее».
- Откроется окно с установкой драйвера для принтера. В списке «Изготовитель» выбираем «Microsoft», а в списке «Принтеры» — «Microsoft XPS Document Writer». Если в втором списке присутствует несколько версий «Microsoft XPS Document Writer», выбираем самую последнюю. Затем, нажимаем «Далее».
- Отмечаем пункт «Использовать уже установленный драйвер (рекомендуется)», и нажимаем «Далее».
- В следующем окне можно будет установить желаемое имя создаваемого принтера, или оставить его по умолчанию. Для продолжения, нужно нажать «Далее».
- После нажатия на кнопку «Далее» произойдет установка принтера в систему, после чего будет предложено предоставить общий доступ к принтеру. Выбираем «Нет общего доступа к этому принтеру», и нажимаем «Далее».
- На последнем шаге, все что потребуется — нажать кнопку «Готово». На этом установка виртуального принтера Microsoft XPS Document Writer будет завершена.
На чтение 6 мин. Просмотров 3.9k. Опубликовано 03.09.2019
По умолчанию Microsoft использует два виртуальных драйвера печати: Microsoft Print to PDF и Microsoft XPS Document Writer. Теперь, основываясь на этих двух драйверах и их функциональности, вы сможете настроить процесс печати прямо из вашей собственной системы Windows 10.
Так что, если, например, Microsoft XPS Document Writer отсутствует или он не работает, вы не сможете распечатать свои документы и файлы, и это может стать реальной проблемой.
В любом случае, если вы знаете, что этот виртуальный драйвер работал без проблем и что-то недавно пошло не так, не паникуйте. Шаги по устранению неполадок, приведенные ниже, должны помочь вам устранить проблему, связанную с тем, что Microsoft XPS Document Writer отсутствует или не работает .
Содержание
- 6 способов исправить Microsoft XPS Document Writer отсутствует/не работает
- 1. Примените последние обновления Windows 10
- 2. Исправить проблемы обновления Windows 10
- 3. Удалите недавно примененное обновление
- 4. Обновите драйверы принтера
- 5. Вручную переустановите виртуальный драйвер Microsoft XPS Document Writer
- 6. Проверьте систему на неисправности
6 способов исправить Microsoft XPS Document Writer отсутствует/не работает
- Решение 1. Примените все ожидающие обновления Windows 10.
- Решение 2. Исправить проблемы с обновлением Windows 10.
- Решение 3. Удалите недавно примененное обновление системы.
- Решение 4 – Обновите драйверы принтера.
- Решение 5. Переустановите вручную виртуальный драйвер Microsoft XPS Document Writer.
- Решение 6. Проверьте систему на наличие неисправностей.
1. Примените последние обновления Windows 10
У вас могут возникнуть проблемы при попытке доступа и использования Microsoft XPS Document Writer, если в вашей системе не установлено последнее доступное обновление. Поэтому, прежде всего, убедитесь, что нет ожидающих обновлений, ожидающих вашего одобрения. Вы можете проверить наличие обновлений и применить новые системные исправления, выполнив следующие действия:
- Нажмите горячие клавиши Win + I на клавиатуре.
-
В окне Системные настройки нажмите на запись Обновление и безопасность – это последняя запись, расположенная в нижней части главного окна.
-
Затем с левой панели перейдите на вкладку Обновление Windows .
- Если для вашего компьютера доступно обновление Windows 10, оно будет указано там в форме системного уведомления.
- Поэтому, если доступно, следуйте инструкциям на экране и примените все файлы обновлений.
- В конце перезапустите систему и проверьте работоспособность Microsoft XPS Document Writer.
2. Исправить проблемы обновления Windows 10
Если проблемы появились сразу после установки нового обновления Windows 10, необходимо проверить, не возникли ли проблемы во время процесса перепрошивки. Таким образом, в этом случае вы должны запустить специальный поиск и устранение неисправностей. Не волнуйтесь, вам не нужно будет использовать стороннее приложение или любое другое подобное рискованное приложение, а только официальную программу, разработанную и предлагаемую Microsoft.
Таким образом, загрузите механизм устранения неполадок с обновлениями Microsoft с этой страницы – просто запустите исполняемый файл и следуйте инструкциям на экране, если это необходимо (если обнаружены проблемы, все должно быть автоматически исправлено).
- ТАКЖЕ ЧИТАЙТЕ: как исправить ошибку Windows Update 0x8024001e в Windows 10
3. Удалите недавно примененное обновление
Если официальный механизм устранения неполадок не может восстановить вашу систему Windows 10, и если вы все еще не можете использовать программное обеспечение Microsoft XPS Document Writer, лучше будет удалить пакет обновления, который вызвал проблему в первом случае. Вот как вы можете выполнить этот конкретный процесс:
- Нажмите горячие клавиши Win + I на клавиатуре.
- Из Системных настроек откройте Обновление и безопасность .
- Выделите кран обновления Windows.
-
Затем нажмите Дополнительные параметры и выберите ссылку Просмотреть историю обновлений .
- Теперь вы должны увидеть список обновлений, которые были недавно применены на вашем компьютере.
- Вы можете выбрать, какой патч удалить с вашего ПК.
- Убедитесь, что вы перезагрузите устройство в конце.
4. Обновите драйверы принтера
Во время определенных обновлений или во время установки нового приложения некоторые из ваших драйверов могут потребовать некоторого внимания. Вскоре вам необходимо обновить драйверы Microsoft XPS Document Writer, если возникнут проблемы – может быть, драйверы просто нужно обновить, ситуация, в которой вы должны будете следовать:
- Щелкните правой кнопкой мыши значок «Пуск» в Windows, расположенный рядом со значком Cortana.
-
В появившемся списке нажмите на запись Диспетчер устройств .
- В диспетчере устройств разверните функцию Очереди печати .
- Щелкните правой кнопкой мыши на поле Microsoft XPS Document Writer.
- Выберите « обновить программное обеспечение драйвера ».
- Кроме того, вы можете выбрать сканирование на предмет изменений оборудования для устранения возможных проблем.
- Это оно; проблемы должны быть решены сейчас.
- ТАКЖЕ ЧИТАЙТЕ: как исправить высокую загрузку ЦП службы диспетчера очереди печати в Windows 10
5. Вручную переустановите виртуальный драйвер Microsoft XPS Document Writer
В других ситуациях обновления виртуальных драйверов может быть просто недостаточно. В этих случаях вам придется вручную переустановить Microsoft XPS Document Writer:
- Сначала перейдите в Диспетчер устройств , как описано выше.
- Расширьте очереди печати и щелкните правой кнопкой мыши на Microsoft XPS Document Writer.
- Выберите « удалить ».
- Кроме того, перейдите в Панель управления (нажмите значок поиска Windows – кнопка Cortana – и войдите в панель управления), перейдите в раздел «Категория» и в разделе «Оборудование и звук» нажмите «Просмотр устройств и принтеров». Затем щелкните правой кнопкой мыши Microsoft XPS Document Writer и выберите «Удалить устройство».
Итак, с помощью описанных выше шагов вам удалось удалить Microsoft XPS Document Writer с вашего компьютера; Теперь давайте посмотрим, как вы можете переустановить его:
- Вернитесь в папку «Устройства и принтеры» с панели управления.
- Оттуда нажмите на кнопку Добавить принтер.
- При появлении запроса выберите Добавить локальный принтер.
- В разделе Использовать существующий порт выберите PORTPROMPT.
- Также заполните следующие формы следующим образом: Производитель – Microsoft; Принтеры – Microsoft XPS Document Writer.
- Также выберите «заменить текущий драйвер» и под именем принтера введите Microsoft XPS Document Writer.
- Драйверы теперь должны быть установлены автоматически.
- Таким образом, программное обеспечение Microsoft XPS Document Writer теперь должно работать без сбоев.
6. Проверьте систему на неисправности
Если действия, описанные выше, не решают ваши проблемы, вы должны проверить системные ошибки – если процесс был поврежден или аналогичные сбои были вызваны другими причинами, вы должны сканировать ваш компьютер с Windows 10 с помощью встроенной функции Microsoft. , Процесс сканирования будет искать проблемы, и если что-то будет обнаружено, программное обеспечение также попытается автоматически устранить проблемы; В любом случае, вот как это решение для устранения неполадок может быть применено на вашем устройстве:
- Щелкните правой кнопкой мыши значок «Пуск» в Windows.
-
В появившемся списке нажмите на запись Командная строка (Администратор) , чтобы открыть окно командной строки с повышенными привилегиями.
- В окне cmd введите sfc/scannow и нажмите Enter.
- Подождите, пока система сканируется.
- Перезагрузите компьютер в конце.
Вывод:
Действия, описанные выше, должны решить, что Microsoft XPS Document Writer отсутствует или не работает. Конечно, если вы все еще испытываете те же проблемы, вернитесь сюда и попробуйте подробно описать ошибки, которые вы получили.
Эти детали помогут нам лучше понять ваши проблемы с Windows 10, и мы сможем помочь вам с подобными учебными пособиями, такими как уже объясненные.
В качестве альтернативы PDF, Microsoft представила электронный формат бумаги – XPS для создания и обмена документами. Формат позволяет сохранять и публиковать контент в удобной для просмотра форме. Документ XML Specification Paper (XPS) может быть создан в любой программе, из которой вы можете печатать, используя XPS Document Writer. Microsoft XPS Document Writer (MXDW) – это драйвер печати в файл, который позволяет приложению Windows создавать файлы документов XML Paper Specification (XPS) в версиях Windows, начиная с Windows XP с пакетом обновления 2 (SP2). Короче говоря, он позволяет создавать файлы .xps в любой программе, в которой есть опция печати. Как только документ XPS создан и сохранен в формате XPS, вы не можете редактировать его содержимое.
Средство записи документов XPS по умолчанию устанавливается в Windows Vista и более поздних версиях Windows. Для Windows XP с пакетом обновления 2 и Windows Server 2003 вы можете загрузить программу.
Как распечатать на XPS Document Writer
Для этого щелкните меню «Файл» документа или файла, который вы хотите распечатать в формате .xps, а затем нажмите «Печать».

На экране вашего компьютера появится диалоговое окно «Печать». Из него выберите Microsoft XPS Document Writer. Здесь я попробовал это с моим файлом Word 2013.

Теперь, чтобы просмотреть документ с помощью XPS Viewer после его печати, нажмите «Настройки», а затем на 2 видимых вкладках выберите вкладку «Документы XPS».

Затем установите флажок « Автоматически открывать документы XPS с помощью средства просмотра XPS» , если он не отмечен, и нажмите кнопку «ОК».

Нажмите «Печать», чтобы распечатать документ или файл.
При запросе введите имя файла и перейдите в папку, где вы хотите сохранить файл .xps. Нажмите Сохранить. Windows сохранит файлы .xps в папке «Документы» по умолчанию.

Если вы хотите прикрепить цифровую подпись к документу XPS, прежде чем отправлять или делиться им, вы можете сделать это. Прикрепление подписи помогает идентифицировать создателя документа XPS и не позволяет никому изменять его.

Кроме того, вы также можете выбрать, кто может просматривать документ и как долго, применяя разрешения перед публикацией документа.
Обновление Windows 10 занимает некоторое время, потому что Microsoft постоянно добавляет в них файлы большего размера и функции. Самые большие обновления, выпускаемые весной и осенью каждого года, устанавливаются более четырех часов, если проблем нет.
Чтобы распечатать документ XPS в PaperPort в Windows 7 без получения сообщения об ошибке, выполните следующие действия:
- Откройте документ XPS; Щелкните Файл; Распечатать; выберите принтер изображений PaperPort; поставьте галочку в поле «Печать в файл»; щелкните Печать.
- В поле «Имя файла» укажите имя документа XPS для печати.
Поддерживает ли Windows 7 XPS?
Windows 7 конечно поддержка для XPS. При установке Windows 7 (обратите внимание на сборку 6801) вы получите Майкрософт XPS Document Writer принтер, который is используется для печати чего-либо в XPS документ. Так что вы может создать свой XPS документы из любого приложения с принтером поддержка.
Как установить драйвер XPS на мой принтер Canon?
Установите драйвер XPS
(1) Загрузите драйвер принтера с нашего Веб-сайт. Выберите Windows 7 в качестве операционной системы и, в зависимости от вашей версии Windows 7, выберите 32- или 64-разрядную версию. (2) Дважды щелкните загруженный файл, чтобы начать установку, и следуйте инструкциям на экране.
Что такое принтер XPS?
Microsoft XPS Document Writer — это принтер, установленный по умолчанию во всех последних версиях операционной системы Microsoft. Принтер позволяет создавать документы XPS с расширением. XPS расширение файла … Хотя в наши дни он используется редко, он все еще распространяется с операционной системой Microsoft Windows.
Как открыть файл XPS в Windows 7?
Чтобы открыть файл XPS, просто дважды щелкните по нему. Программа по умолчанию для открытия файлов XPS в Windows 7: Средство просмотра XPS. В Windows 8 это приложение Reader. Однако вы можете запустить приложение XPS Viewer и открывать с его помощью файлы XPS.
Вы можете распечатать файл XPS?
Распечатайте файл XPS из средства просмотра XPS. Нажмите на «Файл> Печать»»В строке меню. Откроется диалоговое окно «Печать». Выберите принтер для печати файла и нажмите «Печать».
Как установить XPS Viewer в Windows 10?
Чтобы установить приложение XPS Viewer в Windows 10, сделайте следующее:
- Открыть настройки.
- Нажмите на приложения.
- Щелкните Приложения и функции.
- В разделе «Приложения и функции» щелкните ссылку Управление дополнительными функциями.
- Нажмите кнопку «Добавить функцию».
- Выберите XPS Viewer из списка.
- Нажмите кнопку Установить.
Что делает программа просмотра XPS?
Windows XPS Viewer — это безпринтерный способ сохранения документов, доступа к ним и работы с ними, не распечатывая их. Это экономит бумагу, позволяет вам иметь доступ к своим документам независимо от того, где вы находитесь, и дает вам возможность работать с ними так, как если бы вы их распечатали.
Мне нужно установить драйвер XPS?
Драйверы XPS предустановлены в операционной системе. … Для установки требуются права администратора драйвер XPS. Не все принтеры поддерживают этот язык.
Зачем мне нужен драйвер XPS?
Без драйвера XPS, Файлы XPS могут печататься некорректно. XPS — это способ получить больший контроль над тем, как документ выглядит как на экране, так и на распечатанной странице. Поскольку XPS отличается от стандартной печати, вам может потребоваться специальный драйвер для использования файлов XPS на вашем принтере.
Как мне скачать драйвер XPS?
Этот драйвер предлагается бесплатно загрузить с Веб-сайт Microsoft. На любом компьютере с Windows Vista или более поздней версии уже есть драйвер XPS. Посетите веб-сайт Microsoft, чтобы загрузить программу просмотра XPS. Вы можете найти страницу загрузки, выполнив поиск по запросу «XPS» в разделе Windows Hardware Developer Central.
В качестве альтернативы PDF Microsoft представила электронный формат бумаги — XPS для создания и обмена документами. Формат позволяет сохранять и публиковать контент в легко просматриваемой форме. Документ спецификации XML (XPS) может быть создан в любой программе, которую вы можете распечатать, используя XPS Document Writer. Microsoft XPS Document Writer (MXDW) — это драйвер печати в файл, который позволяет приложению Windows создавать файлы документов спецификации XML (XPS) в версиях Windows, начиная с Windows XP с пакетом обновления 2 (SP2). Короче говоря, он позволяет создавать.xps-файлы в любой программе, у которой есть опция печати. Когда документ XPS создается и сохраняется в формате XPS, вы не можете редактировать его содержимое.
Писатель документа XPS , по умолчанию, устанавливается в Windows Vista и более поздних версиях Windows. Для Windows XP с пакетом обновления 2 (SP2) и Windows Server 2003 вы можете загрузить программу.
Чтобы сделать это, щелкните меню «Файл» документа или файл, который вы хотите распечатать,.xps, а затем нажмите «Печать».
Диалоговое окно «Печать» будет отображаться на экране вашего компьютера. Из него выберите Microsoft XPS Document Writer. Здесь я попробовал это с моим файлом Word 2013.
Теперь, чтобы просмотреть документ с помощью XPS Viewer после его печати, нажмите «Настройки», а затем из двух отображаемых вкладок выберите «Документы XPS»,
Затем установите флажок « Автоматически открывать документы XPS с помощью средства просмотра XPS» , если он не установлен, и нажмите «ОК».
Нажмите «Печать», чтобы распечатать документ или файл.
При запросе введите имя файла и найдите место, где вы хотите сохранить файл.xps. Нажмите «Сохранить». Windows по умолчанию сохранит файлы.xps в папке «Документы».
Если вы хотите добавить цифровую подпись к документу XPS, прежде чем отправлять или передавать его, вы можете сделать это. Прикрепление подписи помогает идентифицировать создателя документа XPS и не позволяет кому-либо его модифицировать.
Кроме того, вы также можете выбрать, кто может просматривать документ и как долго, применяя разрешения перед совместным использованием документа.
- Remove From My Forums
-
Общие обсуждения
-
На сколько удалось выяснить, этот удобный инструмент появлялся в системе при установке MS Office 2003.
Установка Office 2007 Pro Extension также добавляла в систему указанный принтер.
Установка Office 2010 поверху 2007 удаляет его и ставит Microsoft XPS Document Writer.
XPS документы не читаются на системах старее Win 7 без доп модулей.
Наши клиенты не могут позволить себе установку этих дополнений.
Можно ли установить этот виртуальный принтер отдельно не удаляя Офис 2010?
Где скачать?
-
Изменен тип
18 апреля 2011 г. 10:55
давность и отсутствие активности в теме
-
Изменен тип