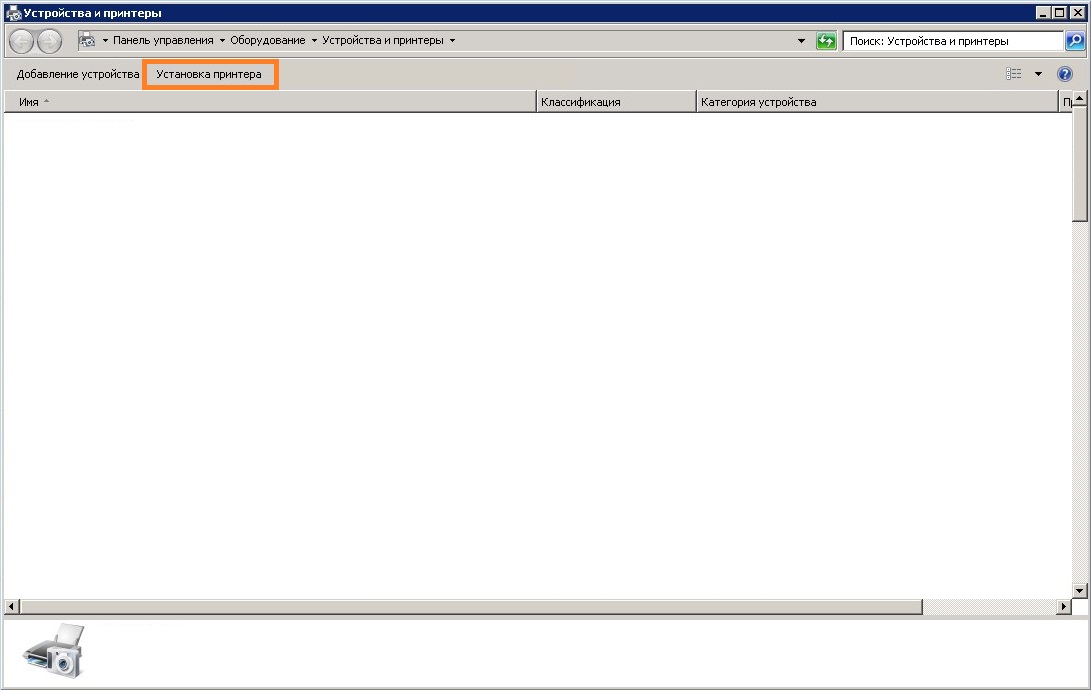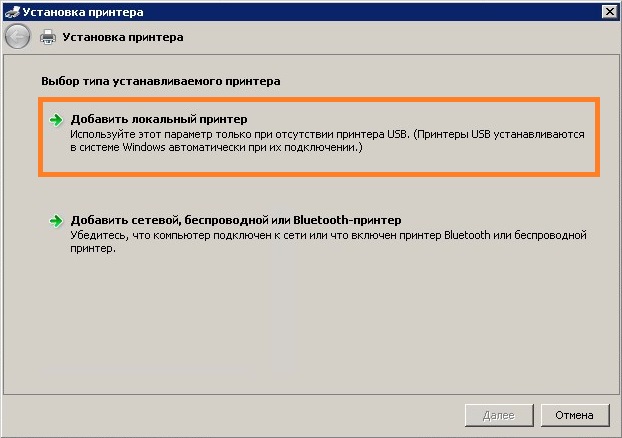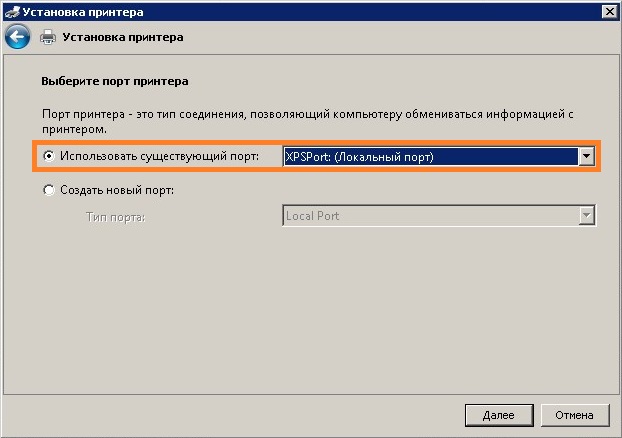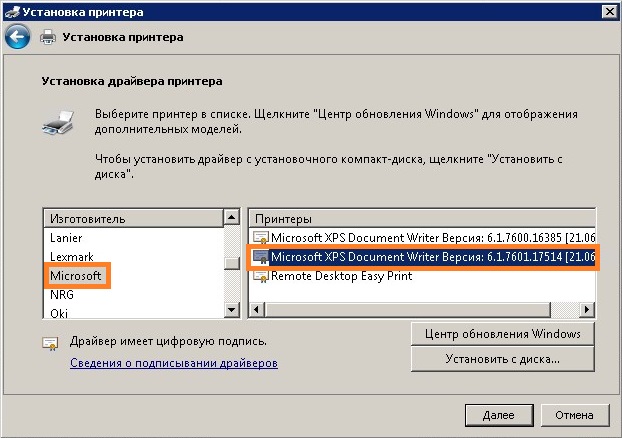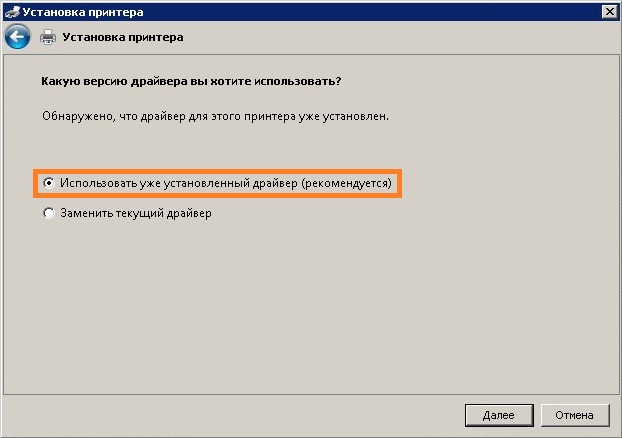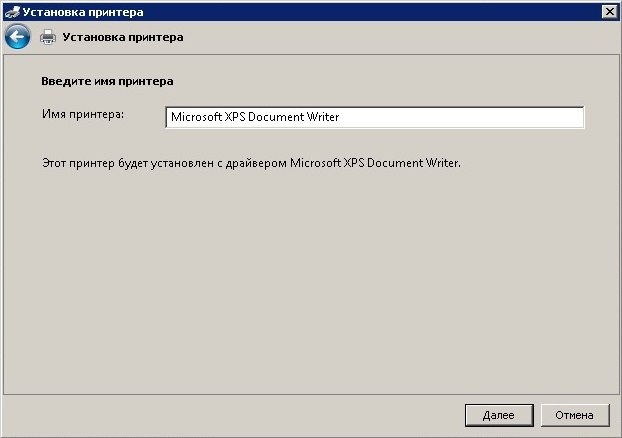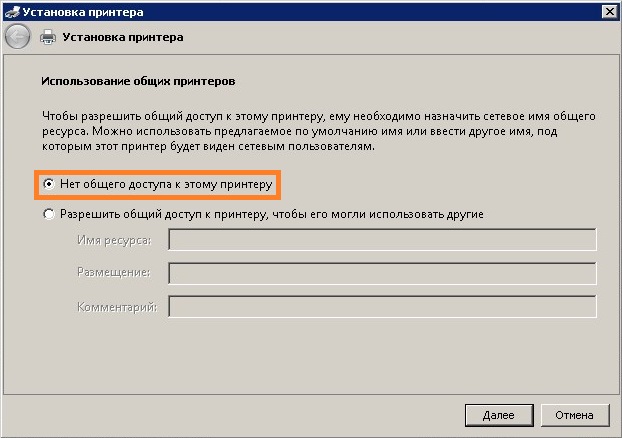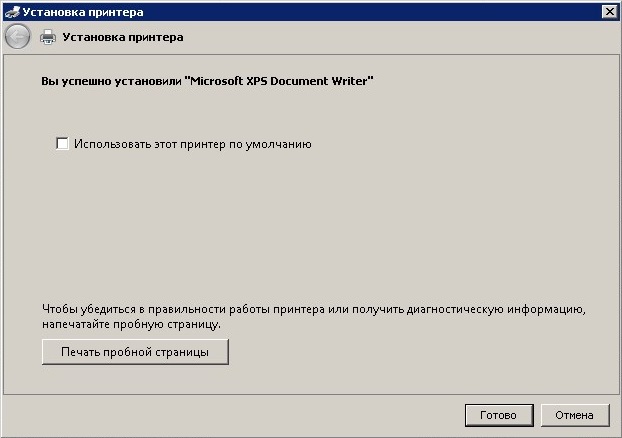Special offer. See more information about Outbyte and unistall instrustions. Please review Outbyte EULA and Privacy Policy
Microsoft XPS Document Writer
Windows XP, XP 64-bit, Vista, Vista 64-bit, 7, 7 64-bit, 11, 10, 8, 8.1
Microsoft XPS Document Writer Windows drivers were collected from official vendor’s websites and trusted sources. This software will let you to fix Microsoft XPS Document Writer or Microsoft XPS Document Writer errors and make your stuff work. Here you can download all latest versions of Microsoft XPS Document Writer drivers for Windows devices with Windows 11, 10, 8.1, 8, and 7 (32-bit/64-bit). You can download all drivers for free. We check all files and test them with antivirus software, so it’s 100% safe to download. Get the latest WHQL certified drivers that works well.
This page is available in other languages:
Deutsch |
Español |
Italiano |
Français |
Indonesia |
Nederlands |
Nynorsk |
Português |
Русский |
Українська |
Türkçe |
Malay |
Dansk |
Polski |
Română |
Suomi |
Svenska |
Tiếng việt |
Čeština |
العربية |
ไทย |
日本語 |
简体中文 |
한국어
-
Главная -
Драйверы
-
Принтеры
-
Принтеры Microsoft
-
Microsoft XPS Document Writer

-
Microsoft XPS Document Writer
Версия:
10.0.22621.1
(21 июн 2006)
Файл *.inf:
oem40.inf
Windows Vista, 7, 8, 8.1, 10
В каталоге нет драйверов для Microsoft XPS Document Writer под Windows.
Скачайте DriverHub для автоматического подбора драйвера.
Драйверы для Microsoft XPS Document Writer собраны с официальных сайтов компаний-производителей и других проверенных источников.
Официальные пакеты драйверов помогут исправить ошибки и неполадки в работе Microsoft XPS Document Writer (принтеры).
Скачать последние версии драйверов на Microsoft XPS Document Writer для компьютеров и ноутбуков на Windows.
Версия: 1.3.7.1452 для Windows 7, 8, 10 и 11
Бесплатное ПО
В комплекте идет опциональное ПО
- Yandex Browser
- Opera Browser
- Avast Free Antivirus
- World of Tanks
- World of Warships
Windows 10, Windows 7, Windows 8, Windows Server, Windows Vista
- 27.09.2021
- 4 019
- 3
- 12
- 11
- 1
- Содержание статьи
- Установка принтера Microsoft XPS Document Writer
- Комментарии к статье ( 3 шт )
- Добавить комментарий
Microsoft XPS Document Writer — наименование виртуального принтера, который по умолчанию присутствует в операционных системах Windows, и предназначен для печати в документы формата OXPS и XPS. В данной инструкции мы рассмотрим ситуацию, когда данный принтер отсутствует в системе (например, был случайно удален), и его нужно восстановить.
Установка принтера Microsoft XPS Document Writer
- Открываем «Устройства и принтеры» через Панель управления, или же, поочередно зажав клавиши Win + R, и набрав там команду
control printers, после чего нажать «ОК».
- В окне «Устройства и принтеры» нажимаем на кнопку «Установка принтера».
- В появившемся диалоговом окне с установкой принтера, выбираем пункт «Добавить локальный принтер».
- В выпадающем списке у пункта «Использовать существующий порт», находим XPSPort, и нажимаем «Далее».
- Откроется окно с установкой драйвера для принтера. В списке «Изготовитель» выбираем «Microsoft», а в списке «Принтеры» — «Microsoft XPS Document Writer». Если в втором списке присутствует несколько версий «Microsoft XPS Document Writer», выбираем самую последнюю. Затем, нажимаем «Далее».
- Отмечаем пункт «Использовать уже установленный драйвер (рекомендуется)», и нажимаем «Далее».
- В следующем окне можно будет установить желаемое имя создаваемого принтера, или оставить его по умолчанию. Для продолжения, нужно нажать «Далее».
- После нажатия на кнопку «Далее» произойдет установка принтера в систему, после чего будет предложено предоставить общий доступ к принтеру. Выбираем «Нет общего доступа к этому принтеру», и нажимаем «Далее».
- На последнем шаге, все что потребуется — нажать кнопку «Готово». На этом установка виртуального принтера Microsoft XPS Document Writer будет завершена.
Основная задача драйвера Microsoft XPS Document Writer заключается в том, чтобы пользователи могли предварительно настраивать документ перед печатью. При помощи компонента, вы сможете предоставлять или запрещать доступ другим пользователям для внесения корректировок.
Как работать с драйвером?
Скачайте и установите драйвер с нашего сайта. Теперь вам следует выбрать файл, который вы планируете напечатать с расширением «.Xps. В главном меню следует указать пункт «запись XPS». Чтобы напечатать копию, выберите в главном окне параметр – печать. Во время сохранения документа следует указать расширение — .Xps. После того, как создан документ в соответствующем формате, пользователи могут создавать копии, отправлять на печать, запрещать, или предоставлять доступ к просмотру и изменениям другим пользователям. Выделим основные особенности работы с драйвером.
- документ можно открывать в браузере для предварительного просмотра;
- возможность отправить документ через интернет для печати;
- в главном меню следует выбрать «запись в формате XPS»;
- для повышения безопасности можно создать цифровую копию документа;
- простая и быстрая установка на любую ОС.
Скачать последнюю версию драйвера вы может прямо сейчас с нашего сайта без вирусов и рекламы.
В данной статье показаны действия, с помощью которых можно включить или отключить принтер Microsoft XPS Document Writer (Средство записи XPS-документов Microsoft) в Windows 10.
OpenXPS (Open XML Paper Specification) — это формат файла, созданный компанией Microsoft. Документы формата OpenXPS не пользуются широким распространением, так как большинство пользователей предпочитают использовать формат PDF для сохранения и использования документов. Но Microsoft по прежнему включает Microsoft XPS Document Writer в Windows 10.
Средство записи XPS-документов Microsoft по умолчанию включено, но если вы не используете формат OpenXPS или не сохраняете документы с расширением .oxps на своем компьютере, то можно удалить (отключить) Microsoft XPS Document Writer из списка принтеров для печати.
Содержание
- Как отключить или включить Microsoft XPS Document Writer в окне «Компоненты Windows»
- Как включить или отключить Microsoft XPS Document Writer в Windows PowerShell
- Как включить или отключить Microsoft XPS Document Writer в командной строке
Как отключить или включить Microsoft XPS Document Writer в окне «Компоненты Windows»
Чтобы отключить или включить Microsoft XPS Document Writer, нажмите сочетание клавиш + R, в открывшемся окне Выполнить введите OptionalFeatures и нажмите кнопку OK.
В окне «Компоненты Windows», снимите флажок чтобы отключить компонент Средство записи XPS-документов (Microsoft) и нажмите кнопку OK.
После того как Windows применит требуемые изменения, нажмите кнопку Закрыть, при этом перезагрузка компьютера не требуется.
Как включить или отключить Microsoft XPS Document Writer в Windows PowerShell
Также отключить или включить Microsoft XPS Document Writer можно в консоли PowerShell.
Чтобы отключить компонент Microsoft XPS Document Writer, откройте консоль Windows PowerShell от имени администратора и выполните следующую команду:
Disable-WindowsOptionalFeature -FeatureName «Printing-XPSServices-Features» -Online
После выполнения команды, изменения вступают в силу сразу, перезагрузка компьютера не требуется.
Чтобы включить компонент Microsoft XPS Document Writer, откройте консоль Windows PowerShell от имени администратора и выполните следующую команду:
Enable-WindowsOptionalFeature -FeatureName «Printing-XPSServices-Features» -Online
После выполнения команды, изменения вступают в силу сразу, перезагрузка компьютера не требуется.
Как включить или отключить Microsoft XPS Document Writer в командной строке
Также при необходимости можно отключить или включить Microsoft XPS Document Writer используя командную строку.
Чтобы отключить компонент Microsoft XPS Document Writer, запустите командную строку от имени администратора и выполните следующую команду:
Dism /online /Disable-Feature /FeatureName:»Printing-XPSServices-Features»
После выполнения команды, изменения вступают в силу сразу, перезагрузка компьютера не требуется.
Чтобы включить компонент Microsoft XPS Document Writer, запустите командную строку от имени администратора и выполните следующую команду:
Dism /online /Enable-Feature /FeatureName:»Printing-XPSServices-Features»
После выполнения команды, изменения вступают в силу сразу, перезагрузка компьютера не требуется.
Используя различные способы представленные выше, можно включить или отключить Microsoft XPS Document Writer (Средство записи XPS-документов Microsoft) в операционной системе Windows 10.