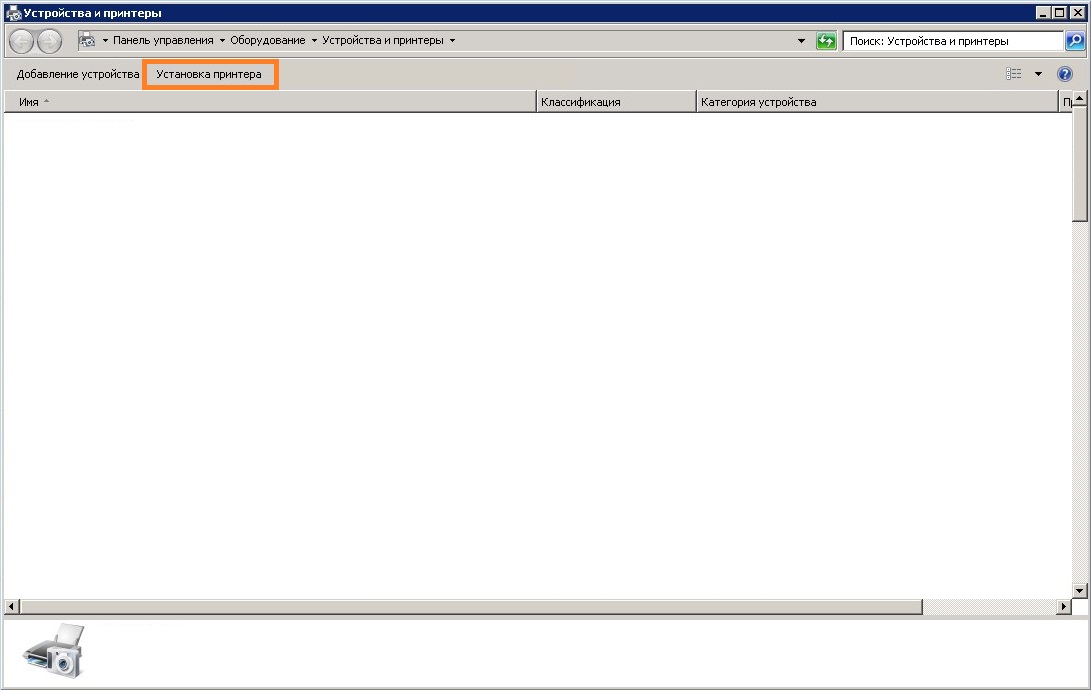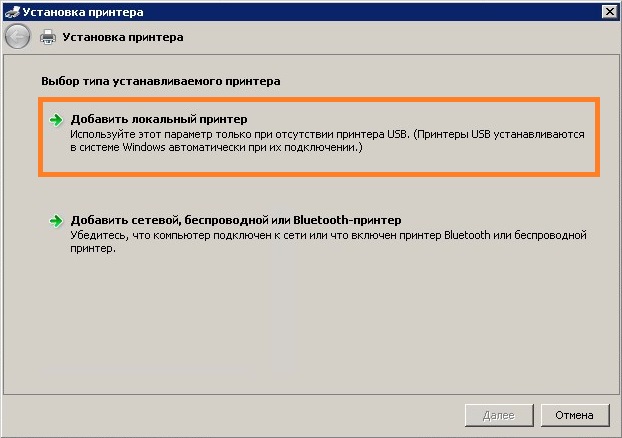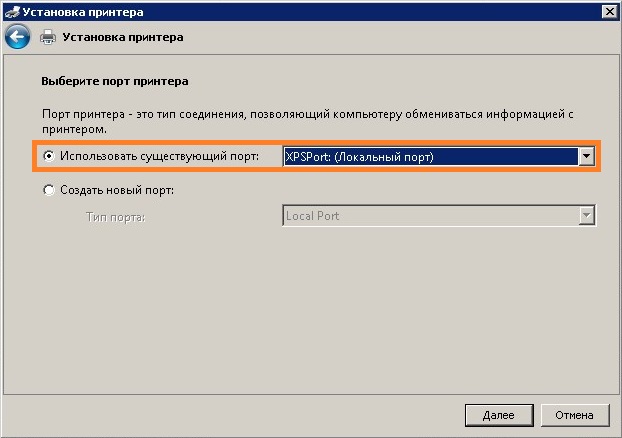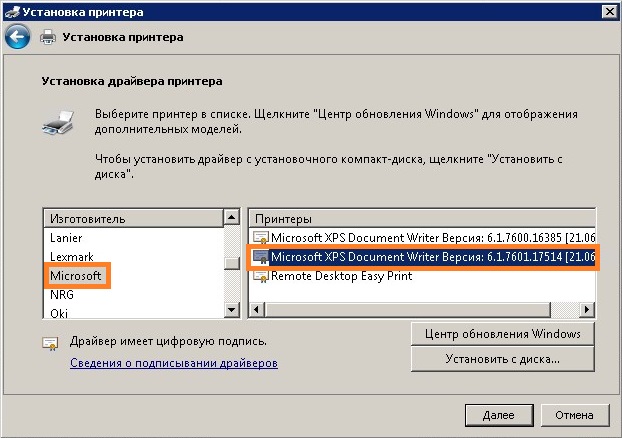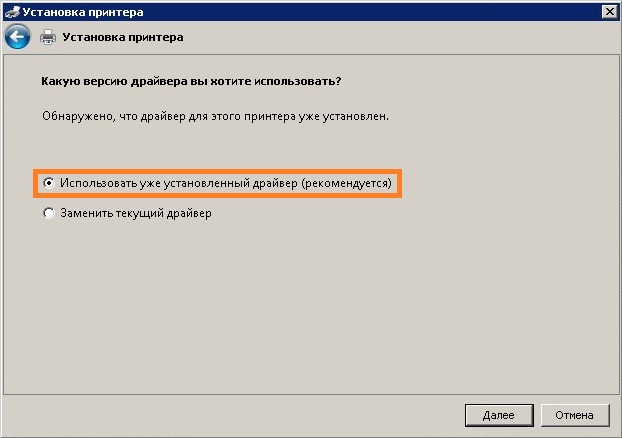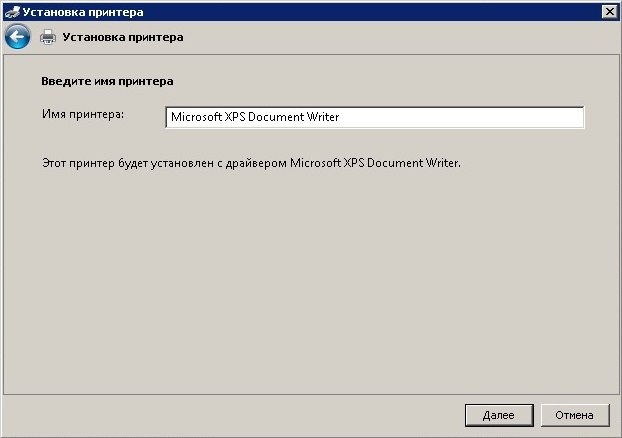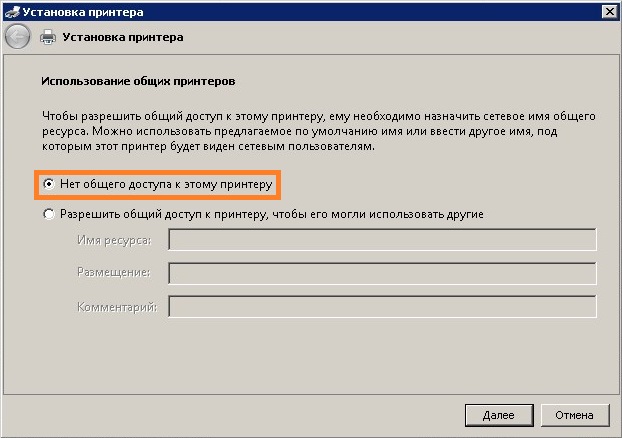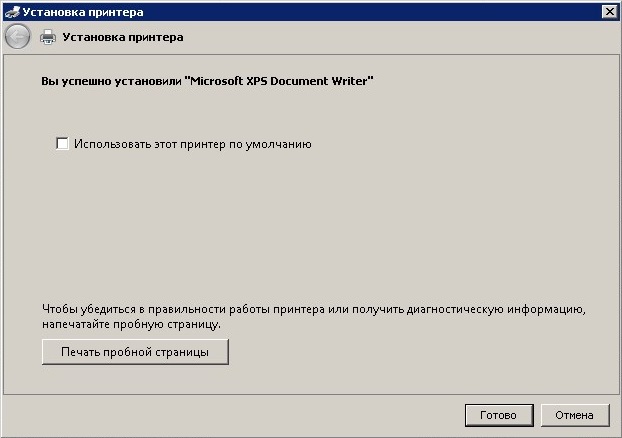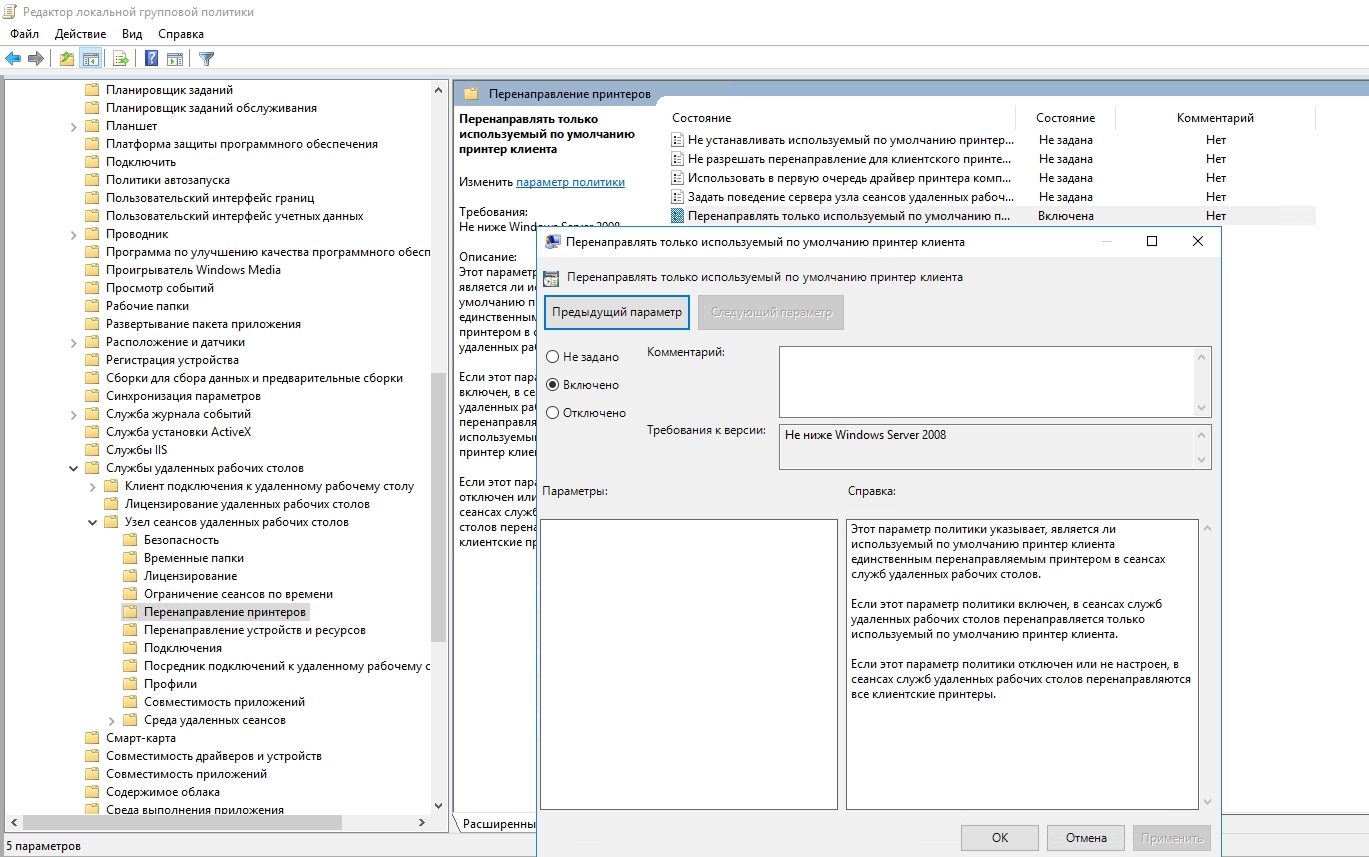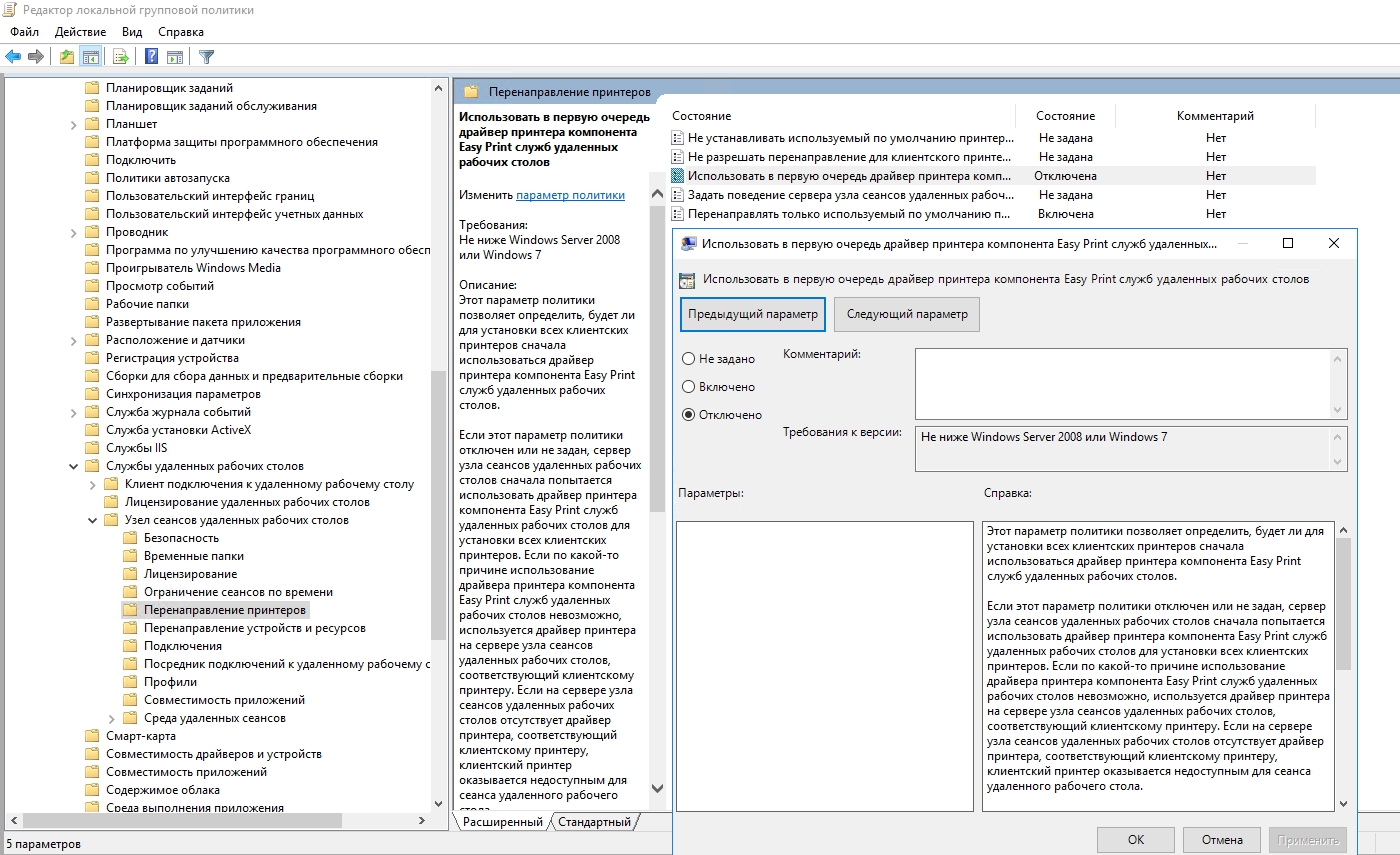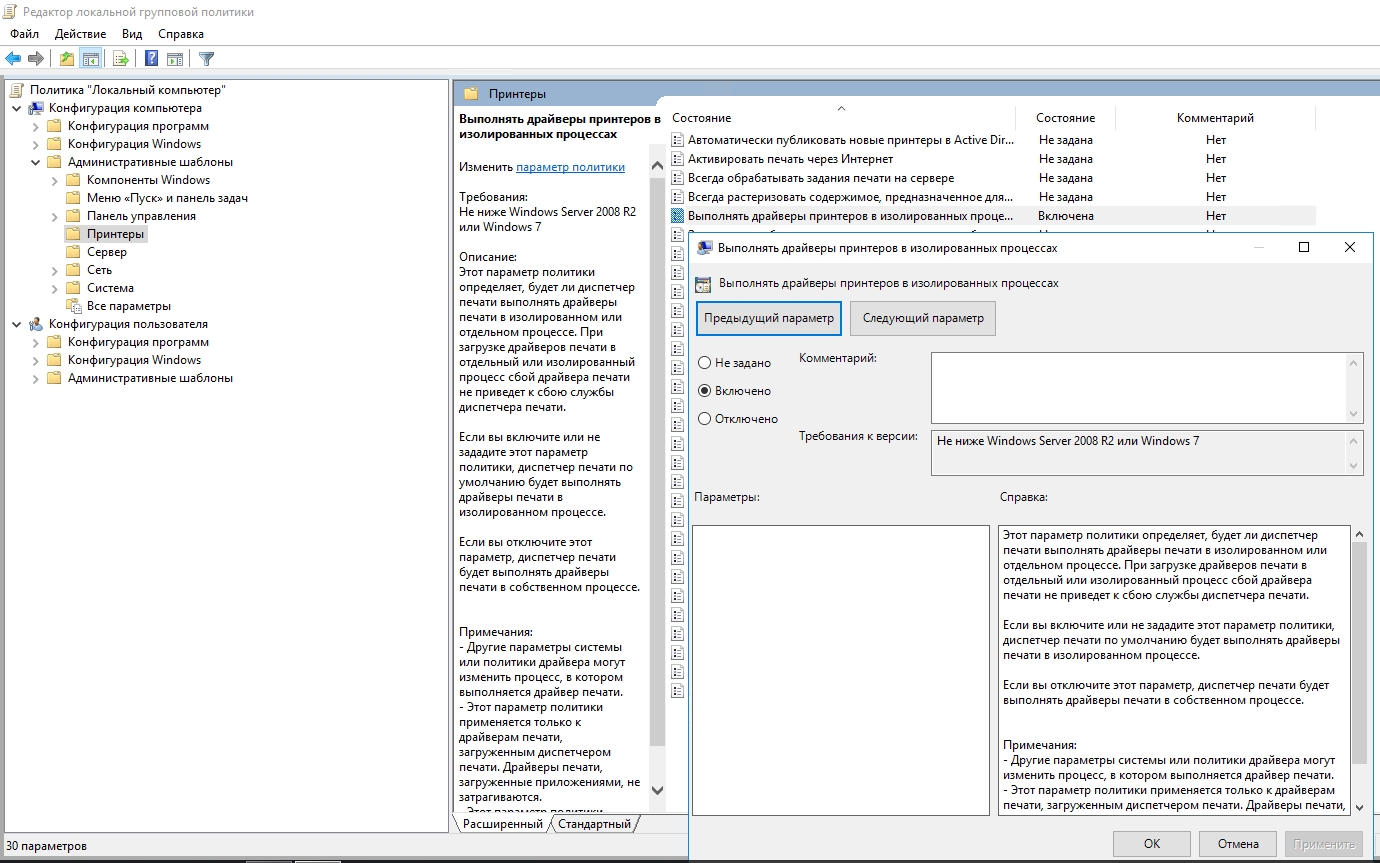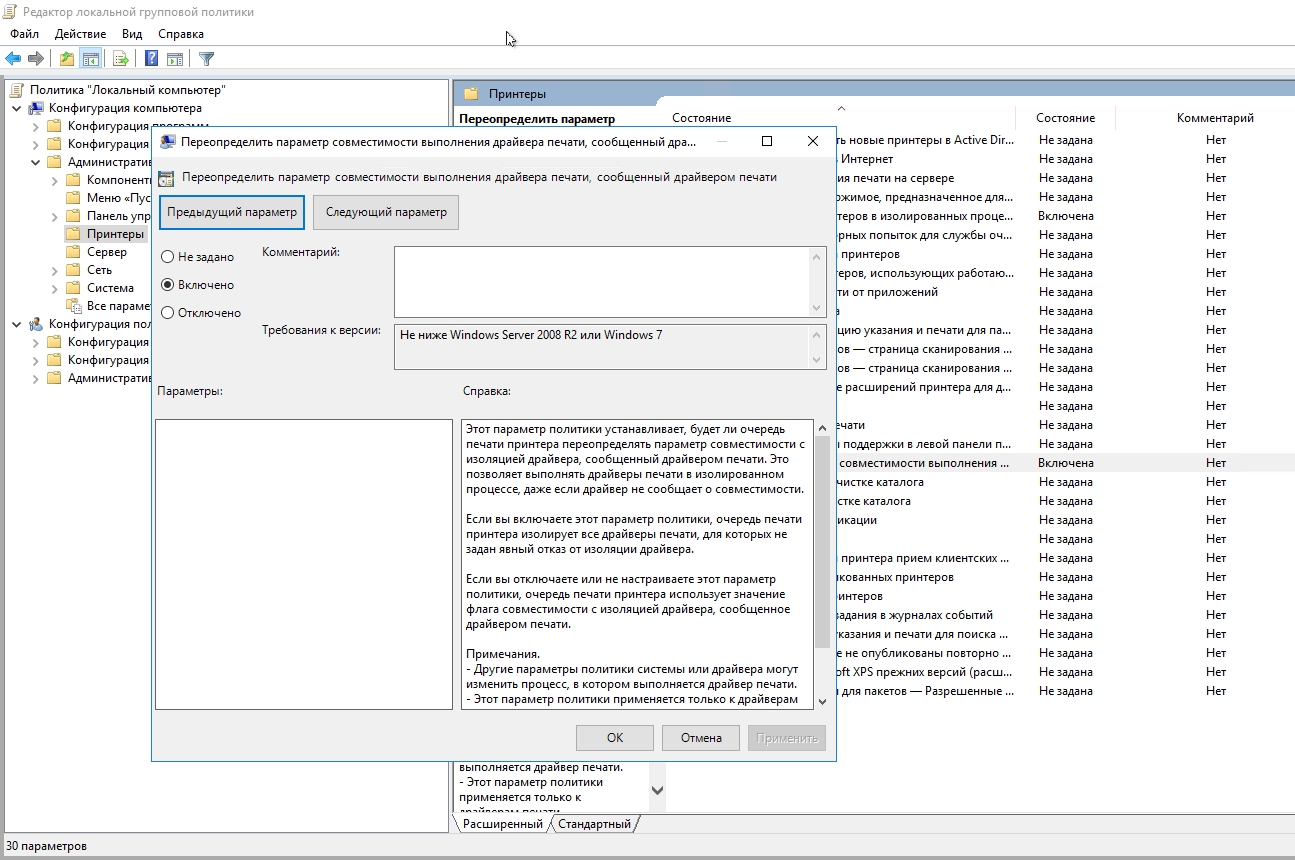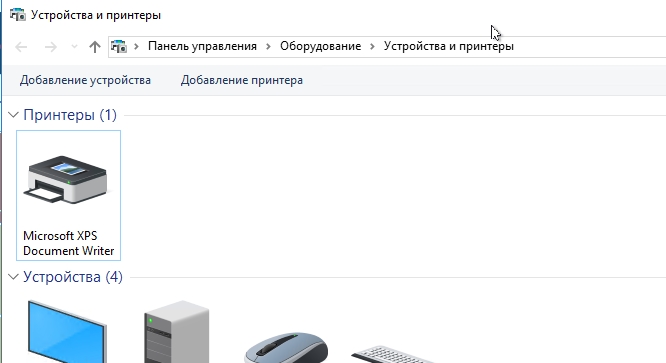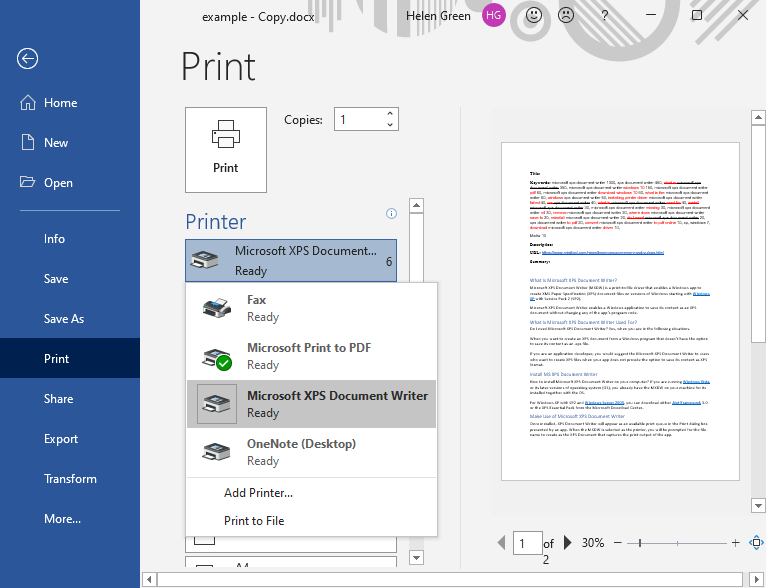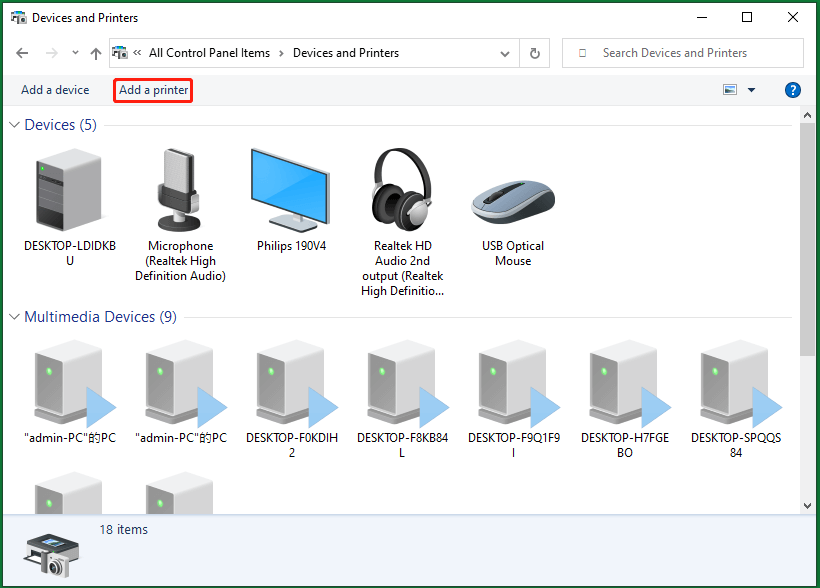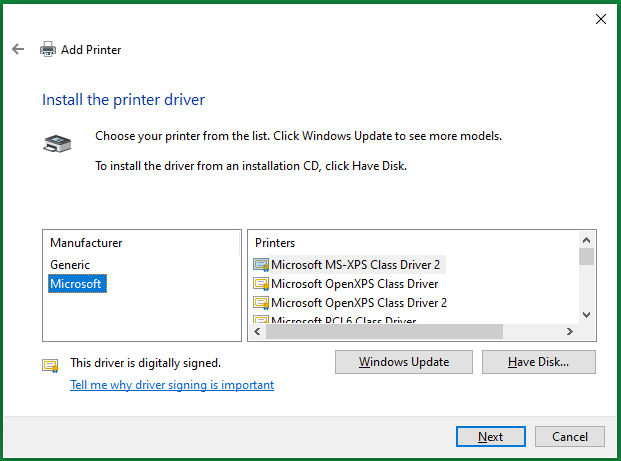Hi All,
I have a Windows Server 2016 Standard x64 server installation which can’t print using either the built-in «Microsoft XPS Document Writer» or «Microsoft Print to PDF». The system has all the latest updates applied up until August 2017.
Actions Performed Before Noticing Malfunction
— Utilized Print Management > Export printers to file from Windows Server 2012 R2 x64 system
— Took exported file from Windows Server 2012 R2 system and used Print Management > Import printers from file into Windows Server 2016 server
What Works?
— All non-Microsoft printers that were imported work without error. These include Lexmark and HP printers and their drivers.
What actions performed produce the problem?
— Open notepad > file > print > Microsoft XPS Document Writer >
Print button is grayed out
— Open Print Management > Print Servers > Local Server Name > Printers > Right Click on «Microsoft XPS Document Writer» > Select Properties > Error Message
«The ‘Microsoft XPS Document Writer v4’ printer driver is not installed on this computer. Some printer properties will not be accessible unless you install the printer driver. Do you want to install the driver now?»
a. If you say yes to install it now and go through the motions to use the driver in «C:WindowsSystem32spooltoolsMicrosoft XPS Document Writer» it comes up with
«Unable to install Microsoft XPS Document Writer v4, Type 4 — User Mode, x64 driver. The system cannot find the file specified.»
I’ve run the DISM tool to check for corruption, none found.
Admin CMD Prompt > «DISM /Online /Cleanup-Image /CheckHealth»
No corruption found.
Running a file system check using «sfc /scannow» from and admin command prompt came back clean.
Notes of Interest
The one thing I’ve found so far that is interesting is when comparing the XPS Printer driver on a working system against the non-working system.
Driver Details Working System
Non-Working System Driver Details
On the working system image above you’ll see it has a configuration file defined and the dependent file of UNIRES.DLL uses a full path. On the broken system the configuration file is missing and UNIRES.DLL does not use a full path. Same thing for the driver
«Path:» value.
Going to try and use process monitor next to see if I can spot any permission problems, etc.
Does anyone have any other suggestions on how to repair the built-in Microsoft XPS Document Writer short of reinstalling the operating system? I’ve been unable to get this problem to reproduce on our other working systems.
I have a copy of Windows Server 2016 running as a VM on a Dell PowerEdge with VMWare. This server is set up to be an application server, hosting QuickBooks Enterprise 2021.
A few weeks ago QuickBooks was suddenly unable to generate PDFs. After troubleshooting the cause it turns out that the XPS Document Writer had disappeared. The driver for the MXDW is still installed in the system. I cannot get the server to actually install a printer using that driver, which QuickBooks needs to generate PDFs.
When attempting to install the printer manually with the Add Printer Wizard:
>Add a local printer with manual settings
>Use an existing port — PORTPROMPT: (Local Port)
>Select driver «Microsoft XPS Document Writer v4»
**NOTE: Have done this from Windows Update, and also selecting the actual driver from the driver store by selecting «have disk»**
>Two different errors are generated depending on what is selected next:
>>Use the driver that is currently installed — ERROR «Unable to install printer. The handle is invalid»
>>Replace the current driver — ERROR «Printer driver was not installed. Element not found.»
When attempting to install the printer through the Print Management interface:
>Right click «Printers» under SERVER, select «Add Printer»
>Add a new printer using an existing port: PORTPROMPT: (Local Port)
>Use an existing printer driver on the computer — select from dropdown menu — «Microsoft XPS Document Writer v4»
>Printer Name — «Microsoft XPS Document Writer v4»
>ERROR — Unable to install printer. The handle is invalid.
Steps tried:
Step — sfc /scannow
Result —
Beginning system scan. This process will take some time.
Beginning verification phase of system scan.
Verification 100% complete.
Windows Resource Protection found corrupt files but was unable to fix some
of them. Details are included in the CBS.Log windirLogsCBSCBS.log. For
example C:WindowsLogsCBSCBS.log. Note that logging is currently not
supported in offline servicing scenarios.
Step — DISM /Online /Cleanup-Image /RestoreHealth
Result —
Deployment Image Servicing and Management tool
Version: 10.0.14393.4169
Image Version: 10.0.14393.4169
[==========================100.0%==========================]
Error: 0x800f081f
The source files could not be found.
**NOTE: I have tried using a known good server, live and running, as a source. I have also tried using the install ISO as a source.**
Step — DISM /Online /Cleanup-Image /StartComponentCleanup /ResetBase
Result —
Deployment Image Servicing and Management tool
Version: 10.0.14393.4169
Image Version: 10.0.14393.4169
[==========================100.0%==========================]
[==========================100.0%==========================]
The operation completed successfully.
The one time I enjoyed any success was last week. I decided to uninstall the most recent security updates. After doing so and rebooting the server I was able to install the MXDW and QuickBooks was able to generate PDFs! Yay! The following week, without installing any updates whatsoever, the problem returned. Now I am stuck. I have run Windows Update again and installed the latest patches. No joy. I have uninstalled those patches. No joy.
В данной статье показаны действия, с помощью которых можно включить или отключить принтер Microsoft XPS Document Writer (Средство записи XPS-документов Microsoft) в Windows 10.
OpenXPS (Open XML Paper Specification) — это формат файла, созданный компанией Microsoft. Документы формата OpenXPS не пользуются широким распространением, так как большинство пользователей предпочитают использовать формат PDF для сохранения и использования документов. Но Microsoft по прежнему включает Microsoft XPS Document Writer в Windows 10.
Средство записи XPS-документов Microsoft по умолчанию включено, но если вы не используете формат OpenXPS или не сохраняете документы с расширением .oxps на своем компьютере, то можно удалить (отключить) Microsoft XPS Document Writer из списка принтеров для печати.
Содержание
- Как отключить или включить Microsoft XPS Document Writer в окне «Компоненты Windows»
- Как включить или отключить Microsoft XPS Document Writer в Windows PowerShell
- Как включить или отключить Microsoft XPS Document Writer в командной строке
Как отключить или включить Microsoft XPS Document Writer в окне «Компоненты Windows»
Чтобы отключить или включить Microsoft XPS Document Writer, нажмите сочетание клавиш + R, в открывшемся окне Выполнить введите OptionalFeatures и нажмите кнопку OK.
В окне «Компоненты Windows», снимите флажок чтобы отключить компонент Средство записи XPS-документов (Microsoft) и нажмите кнопку OK.
После того как Windows применит требуемые изменения, нажмите кнопку Закрыть, при этом перезагрузка компьютера не требуется.
Как включить или отключить Microsoft XPS Document Writer в Windows PowerShell
Также отключить или включить Microsoft XPS Document Writer можно в консоли PowerShell.
Чтобы отключить компонент Microsoft XPS Document Writer, откройте консоль Windows PowerShell от имени администратора и выполните следующую команду:
Disable-WindowsOptionalFeature -FeatureName «Printing-XPSServices-Features» -Online
После выполнения команды, изменения вступают в силу сразу, перезагрузка компьютера не требуется.
Чтобы включить компонент Microsoft XPS Document Writer, откройте консоль Windows PowerShell от имени администратора и выполните следующую команду:
Enable-WindowsOptionalFeature -FeatureName «Printing-XPSServices-Features» -Online
После выполнения команды, изменения вступают в силу сразу, перезагрузка компьютера не требуется.
Как включить или отключить Microsoft XPS Document Writer в командной строке
Также при необходимости можно отключить или включить Microsoft XPS Document Writer используя командную строку.
Чтобы отключить компонент Microsoft XPS Document Writer, запустите командную строку от имени администратора и выполните следующую команду:
Dism /online /Disable-Feature /FeatureName:»Printing-XPSServices-Features»
После выполнения команды, изменения вступают в силу сразу, перезагрузка компьютера не требуется.
Чтобы включить компонент Microsoft XPS Document Writer, запустите командную строку от имени администратора и выполните следующую команду:
Dism /online /Enable-Feature /FeatureName:»Printing-XPSServices-Features»
После выполнения команды, изменения вступают в силу сразу, перезагрузка компьютера не требуется.
Используя различные способы представленные выше, можно включить или отключить Microsoft XPS Document Writer (Средство записи XPS-документов Microsoft) в операционной системе Windows 10.
Windows 10, Windows 7, Windows 8, Windows Server, Windows Vista
- 27.09.2021
- 4 018
- 3
- 12
- 11
- 1
- Содержание статьи
- Установка принтера Microsoft XPS Document Writer
- Комментарии к статье ( 3 шт )
- Добавить комментарий
Microsoft XPS Document Writer — наименование виртуального принтера, который по умолчанию присутствует в операционных системах Windows, и предназначен для печати в документы формата OXPS и XPS. В данной инструкции мы рассмотрим ситуацию, когда данный принтер отсутствует в системе (например, был случайно удален), и его нужно восстановить.
Установка принтера Microsoft XPS Document Writer
- Открываем «Устройства и принтеры» через Панель управления, или же, поочередно зажав клавиши Win + R, и набрав там команду
control printers, после чего нажать «ОК».
- В окне «Устройства и принтеры» нажимаем на кнопку «Установка принтера».
- В появившемся диалоговом окне с установкой принтера, выбираем пункт «Добавить локальный принтер».
- В выпадающем списке у пункта «Использовать существующий порт», находим XPSPort, и нажимаем «Далее».
- Откроется окно с установкой драйвера для принтера. В списке «Изготовитель» выбираем «Microsoft», а в списке «Принтеры» — «Microsoft XPS Document Writer». Если в втором списке присутствует несколько версий «Microsoft XPS Document Writer», выбираем самую последнюю. Затем, нажимаем «Далее».
- Отмечаем пункт «Использовать уже установленный драйвер (рекомендуется)», и нажимаем «Далее».
- В следующем окне можно будет установить желаемое имя создаваемого принтера, или оставить его по умолчанию. Для продолжения, нужно нажать «Далее».
- После нажатия на кнопку «Далее» произойдет установка принтера в систему, после чего будет предложено предоставить общий доступ к принтеру. Выбираем «Нет общего доступа к этому принтеру», и нажимаем «Далее».
- На последнем шаге, все что потребуется — нажать кнопку «Готово». На этом установка виртуального принтера Microsoft XPS Document Writer будет завершена.
На чтение 6 мин. Просмотров 3.9k. Опубликовано 03.09.2019
По умолчанию Microsoft использует два виртуальных драйвера печати: Microsoft Print to PDF и Microsoft XPS Document Writer. Теперь, основываясь на этих двух драйверах и их функциональности, вы сможете настроить процесс печати прямо из вашей собственной системы Windows 10.
Так что, если, например, Microsoft XPS Document Writer отсутствует или он не работает, вы не сможете распечатать свои документы и файлы, и это может стать реальной проблемой.
В любом случае, если вы знаете, что этот виртуальный драйвер работал без проблем и что-то недавно пошло не так, не паникуйте. Шаги по устранению неполадок, приведенные ниже, должны помочь вам устранить проблему, связанную с тем, что Microsoft XPS Document Writer отсутствует или не работает .
Содержание
- 6 способов исправить Microsoft XPS Document Writer отсутствует/не работает
- 1. Примените последние обновления Windows 10
- 2. Исправить проблемы обновления Windows 10
- 3. Удалите недавно примененное обновление
- 4. Обновите драйверы принтера
- 5. Вручную переустановите виртуальный драйвер Microsoft XPS Document Writer
- 6. Проверьте систему на неисправности
6 способов исправить Microsoft XPS Document Writer отсутствует/не работает
- Решение 1. Примените все ожидающие обновления Windows 10.
- Решение 2. Исправить проблемы с обновлением Windows 10.
- Решение 3. Удалите недавно примененное обновление системы.
- Решение 4 – Обновите драйверы принтера.
- Решение 5. Переустановите вручную виртуальный драйвер Microsoft XPS Document Writer.
- Решение 6. Проверьте систему на наличие неисправностей.
1. Примените последние обновления Windows 10
У вас могут возникнуть проблемы при попытке доступа и использования Microsoft XPS Document Writer, если в вашей системе не установлено последнее доступное обновление. Поэтому, прежде всего, убедитесь, что нет ожидающих обновлений, ожидающих вашего одобрения. Вы можете проверить наличие обновлений и применить новые системные исправления, выполнив следующие действия:
- Нажмите горячие клавиши Win + I на клавиатуре.
-
В окне Системные настройки нажмите на запись Обновление и безопасность – это последняя запись, расположенная в нижней части главного окна.
-
Затем с левой панели перейдите на вкладку Обновление Windows .
- Если для вашего компьютера доступно обновление Windows 10, оно будет указано там в форме системного уведомления.
- Поэтому, если доступно, следуйте инструкциям на экране и примените все файлы обновлений.
- В конце перезапустите систему и проверьте работоспособность Microsoft XPS Document Writer.
2. Исправить проблемы обновления Windows 10
Если проблемы появились сразу после установки нового обновления Windows 10, необходимо проверить, не возникли ли проблемы во время процесса перепрошивки. Таким образом, в этом случае вы должны запустить специальный поиск и устранение неисправностей. Не волнуйтесь, вам не нужно будет использовать стороннее приложение или любое другое подобное рискованное приложение, а только официальную программу, разработанную и предлагаемую Microsoft.
Таким образом, загрузите механизм устранения неполадок с обновлениями Microsoft с этой страницы – просто запустите исполняемый файл и следуйте инструкциям на экране, если это необходимо (если обнаружены проблемы, все должно быть автоматически исправлено).
- ТАКЖЕ ЧИТАЙТЕ: как исправить ошибку Windows Update 0x8024001e в Windows 10
3. Удалите недавно примененное обновление
Если официальный механизм устранения неполадок не может восстановить вашу систему Windows 10, и если вы все еще не можете использовать программное обеспечение Microsoft XPS Document Writer, лучше будет удалить пакет обновления, который вызвал проблему в первом случае. Вот как вы можете выполнить этот конкретный процесс:
- Нажмите горячие клавиши Win + I на клавиатуре.
- Из Системных настроек откройте Обновление и безопасность .
- Выделите кран обновления Windows.
-
Затем нажмите Дополнительные параметры и выберите ссылку Просмотреть историю обновлений .
- Теперь вы должны увидеть список обновлений, которые были недавно применены на вашем компьютере.
- Вы можете выбрать, какой патч удалить с вашего ПК.
- Убедитесь, что вы перезагрузите устройство в конце.
4. Обновите драйверы принтера
Во время определенных обновлений или во время установки нового приложения некоторые из ваших драйверов могут потребовать некоторого внимания. Вскоре вам необходимо обновить драйверы Microsoft XPS Document Writer, если возникнут проблемы – может быть, драйверы просто нужно обновить, ситуация, в которой вы должны будете следовать:
- Щелкните правой кнопкой мыши значок «Пуск» в Windows, расположенный рядом со значком Cortana.
-
В появившемся списке нажмите на запись Диспетчер устройств .
- В диспетчере устройств разверните функцию Очереди печати .
- Щелкните правой кнопкой мыши на поле Microsoft XPS Document Writer.
- Выберите « обновить программное обеспечение драйвера ».
- Кроме того, вы можете выбрать сканирование на предмет изменений оборудования для устранения возможных проблем.
- Это оно; проблемы должны быть решены сейчас.
- ТАКЖЕ ЧИТАЙТЕ: как исправить высокую загрузку ЦП службы диспетчера очереди печати в Windows 10
5. Вручную переустановите виртуальный драйвер Microsoft XPS Document Writer
В других ситуациях обновления виртуальных драйверов может быть просто недостаточно. В этих случаях вам придется вручную переустановить Microsoft XPS Document Writer:
- Сначала перейдите в Диспетчер устройств , как описано выше.
- Расширьте очереди печати и щелкните правой кнопкой мыши на Microsoft XPS Document Writer.
- Выберите « удалить ».
- Кроме того, перейдите в Панель управления (нажмите значок поиска Windows – кнопка Cortana – и войдите в панель управления), перейдите в раздел «Категория» и в разделе «Оборудование и звук» нажмите «Просмотр устройств и принтеров». Затем щелкните правой кнопкой мыши Microsoft XPS Document Writer и выберите «Удалить устройство».
Итак, с помощью описанных выше шагов вам удалось удалить Microsoft XPS Document Writer с вашего компьютера; Теперь давайте посмотрим, как вы можете переустановить его:
- Вернитесь в папку «Устройства и принтеры» с панели управления.
- Оттуда нажмите на кнопку Добавить принтер.
- При появлении запроса выберите Добавить локальный принтер.
- В разделе Использовать существующий порт выберите PORTPROMPT.
- Также заполните следующие формы следующим образом: Производитель – Microsoft; Принтеры – Microsoft XPS Document Writer.
- Также выберите «заменить текущий драйвер» и под именем принтера введите Microsoft XPS Document Writer.
- Драйверы теперь должны быть установлены автоматически.
- Таким образом, программное обеспечение Microsoft XPS Document Writer теперь должно работать без сбоев.
6. Проверьте систему на неисправности
Если действия, описанные выше, не решают ваши проблемы, вы должны проверить системные ошибки – если процесс был поврежден или аналогичные сбои были вызваны другими причинами, вы должны сканировать ваш компьютер с Windows 10 с помощью встроенной функции Microsoft. , Процесс сканирования будет искать проблемы, и если что-то будет обнаружено, программное обеспечение также попытается автоматически устранить проблемы; В любом случае, вот как это решение для устранения неполадок может быть применено на вашем устройстве:
- Щелкните правой кнопкой мыши значок «Пуск» в Windows.
-
В появившемся списке нажмите на запись Командная строка (Администратор) , чтобы открыть окно командной строки с повышенными привилегиями.
- В окне cmd введите sfc/scannow и нажмите Enter.
- Подождите, пока система сканируется.
- Перезагрузите компьютер в конце.
Вывод:
Действия, описанные выше, должны решить, что Microsoft XPS Document Writer отсутствует или не работает. Конечно, если вы все еще испытываете те же проблемы, вернитесь сюда и попробуйте подробно описать ошибки, которые вы получили.
Эти детали помогут нам лучше понять ваши проблемы с Windows 10, и мы сможем помочь вам с подобными учебными пособиями, такими как уже объясненные.

Технология TS Easy Print является альтернативой стандартной службе печати, появилась впервые в Windows Server 2008R2.
Благодаря данной технологии значительно повышается быстродействие, а главное — стабильность и отказоустойчивость подсистемы печати в том числе и на терминальных серверах.
Внедрение Easy Print не требует установки ролей и компонентов, настройки сервера или рабочей станции пользователя.
Необходимо лишь наличие клиента удаленного рабочего стола версии 6.1 (или старше) и .NET Framework 3.0 SP1 (или старше).
Настройка
Чтобы включить данную технологию необходимо зайти в редактор групповых политик gpedit.msc :
Конфигурация компьютера
Административные шаблоны
Компоненты Windows
Службы удаленных рабочих столов
Узел сеансов удаленных рабочих столов
Перенаправление принтеров
перенаправлять только используемый по умолчанию принтер клиента — вкл
использовать в первую очередь драйвер принтера Easy Print — отк
сервер сначала будет пытаться печатать с помощью драйвера принтера и только если его не найдет обратится к драйверу easy print.
Далее выполняем настройку изоляции драйверов печати.
Данная функция доступна также с Windows Server 2008.
Для этого перейдем в раздел редактора групповых политик:
Конфигурация компьютера
Административные шаблоны
Принтеры
выполнять драйвера принтеров в изолированном виде — вкл
переопределить параметр совместимости выполнения драйвера печати , сообщенный драйверов печати — вкл
Для корректной работы данный технологии необходимо, чтобы на сервера был установлен принтер Microsoft XPS Document Writer.
Настройка Easy Print на этом окончена.
Источник
Special offer. See more information about Outbyte and unistall instrustions. Please review Outbyte EULA and Privacy Policy
Microsoft XPS Document Writer
Windows XP, XP 64-bit, Vista, Vista 64-bit, 7, 7 64-bit, 11, 10, 8, 8.1
Microsoft XPS Document Writer Windows drivers were collected from official vendor’s websites and trusted sources. This software will let you to fix Microsoft XPS Document Writer or Microsoft XPS Document Writer errors and make your stuff work. Here you can download all latest versions of Microsoft XPS Document Writer drivers for Windows devices with Windows 11, 10, 8.1, 8, and 7 (32-bit/64-bit). You can download all drivers for free. We check all files and test them with antivirus software, so it’s 100% safe to download. Get the latest WHQL certified drivers that works well.
This page is available in other languages:
Deutsch |
Español |
Italiano |
Français |
Indonesia |
Nederlands |
Nynorsk |
Português |
Русский |
Українська |
Türkçe |
Malay |
Dansk |
Polski |
Română |
Suomi |
Svenska |
Tiếng việt |
Čeština |
العربية |
ไทย |
日本語 |
简体中文 |
한국어
-
MiniTool
-
MiniTool News Center
- What’s Microsoft XPS Document Writer & How to Install It?
By Helen | Follow |
Last Updated March 30, 2022
This article reviewed by MiniTool Software introduces a type of windows built-in printer drive – Microsoft XPS Document Writer. It covers its definition, function, usage, installation, as well as reinstallation. Continue reading for more related information!
What Is Microsoft XPS Document Writer?
Microsoft XPS Document Writer (MXDW) is a print-to-file driver that enables a Windows app to create XML Paper Specification (XPS) document files on versions of Windows starting with Windows XP with Service Pack 2 (SP2).
Microsoft XPS Document Writer enables a Windows application to save its content as an XPS document without changing any of the app’s program code.
What Is Microsoft XPS Document Writer Used For?
Do I need Microsoft XPS Document Writer? Yes, when you are in the following situations.
When you want to create an XPS document from a Windows program that doesn’t have the option to save its content as a .xps file.
If you are an application developer, you would suggest the Microsoft XPS Document Writer to users who want to create XPS files when your app does not provide the option to save its content in XPS format.
Install MS XPS Document Writer
How to download and install Microsoft XPS Document Writer on your computer? If you are running Windows Vista or its later versions of operating system (OS), including Windows 7, Windows 8/8.1, Windows 10, and the newest Windows 11, you already have the MXDW on your machine for its installed together with the OS.
For Windows XP with SP2 and Windows Server 2003, you can download either .Net Framework 3.0 or the XPS Essential Pack from the Microsoft Download Center.
Make Use of Microsoft XPS Document Writer
Once installed, XPS Document Writer will appear as an available print queue in the Print dialog box presented by an app. When the MXDW is selected as the printer, you will be prompted for the file name to create as the XPS Document that captures the print output of the app.
Microsoft XPS Document Writer Missing
If you can’t find the Microsoft XPS Document Writer option when trying to print a document, you can add it back following the below instructions.
Before starting, make sure you have the Windows Features turned on. Generally, go to Control Panel > Programs and Features > Turn Windows Features on or off, scroll down the list, and make sure the Microsoft XPS Document Writer is checked.
1. Navigate to Control Panel > Devices and Printers.
2. Click Add a printer in the top menu.
3. Select Local printer.
4. Under the existing port pulldown menu, select XPS Port and Next.
5. Choose Microsoft under manufacturer.
6. Then, click Microsoft XPS Document Writer and Next.
Next, just follow the on-screen steps to finish.
If no device is found and the list is blank after the above step 2, you should click The printer I want isn’t listed option; select Add a local printer or network printer with manual settings; choose Use an existing port; click Microsoft in the left column under Manufacturer; and select Microsoft XPS Document Writer v4 in the right column under Printers.
If you fail to find Microsoft XPS Document Writer in the right section, just click the Windows Update button below to see more models. if you want to install the driver from an installation disk, click the Have Disk button and follow the instructions.
Remove Microsoft XPS Document Writer
If you want to remove Microsoft XPS Document Writer from your computer, just click on it in the Devices and Printers page within Control Panel and click the Remove device option in the top menu.
Also read: Better Understanding of Microsoft Power Automate – What Is It?
About The Author
Position: Columnist
Graduate from university in 2014 and step in work as a tech editor the same year. Writings involve mainly in hard disk management and computer data backup and recovery. Through the years of diving deep in computer technology, Helen has successfully helped thousands of users fixed their annoying problems.
Personally, Helen loves poetry, sci-fi movies, sport and travel. And, she believes that all her life is the best arrangement from god.
I have been working on an issue for a small environment where we have 4 virtual servers running on VMware 6.5. We recently had to change our print drivers for a HP LaserJet Pro M402 from a Type3 version to Type 4 to be able to print forms properly from a SAP application. I made this change on a server setup as the network Print Server. The updated Type 4 drivers rolled out to all computers and servers without any issues. The only exception is a single Windows 2016 Server that is being used as a Remote Desktop Server (Terminal Server). I can install the HP Type 3 driver, but not the Type 4 driver.
Every attempt to install using the Add Printer Driver Wizard nets the following response.
Unable to install HP LaserJet Pro M402-M403 PCL-6, Type 4 — UserMode, x64 driver. Element not found.
On top of this the setupapi.dev.log shows the following info and errors.
ndv: {Core Device Install} 11:15:29.101
ndv: {Install Device — SWDPRINTENUM{919C1364-058A-4CF3-9561-07FF388A4AEE}} 11:15:29.101
ndv: Parent device: SWDPRINTENUMPrintQueues
ndv: {Configure Device — SWDPRINTENUM{919C1364-058A-4CF3-9561-07FF388A4AEE}} 11:15:29.101
ndv: Parent device: SWDPRINTENUMPrintQueues
! ndv: Device class {4d36e979-e325-11ce-bfc1-08002be10318} is not configurable.
ndv: {Configure Device — exit(0x00000032)} 11:15:29.101
dvi: {DIF_ALLOW_INSTALL} 11:15:29.101
dvi: Using exported function ‘ClassInstall32’ in module ‘C:Windowssystem32ntprint.dll’.
dvi: Class installer == ntprint.dll,ClassInstall32
dvi: Class installer: Enter 11:15:29.116
dvi: Class installer: Exit
dvi: Default installer: Enter 11:15:29.116
dvi: Default installer: Exit
dvi: {DIF_ALLOW_INSTALL — exit(0xe000020e)} 11:15:29.116
dvi: {DIF_INSTALLDEVICEFILES} 11:15:29.116
dvi: Class installer: Enter 11:15:29.116
!!! dvi: Class installer: failed(0x00000490)!
!!! dvi: Error 1168: Element not found.
dvi: {DIF_INSTALLDEVICEFILES — exit(0x00000490)} 11:15:29.132
! ndv: Queueing up error report since device installation failed…
ndv: {Install Device — exit(0x00000490)} 11:15:29.163
ndv: {Core Device Install — exit(0x00000490)} 11:15:29.163
dvi: {DIF_DESTROYPRIVATEDATA} 11:15:29.163
dvi: Class installer: Enter 11:15:29.163
dvi: Class installer: Exit
dvi: Default installer: Enter 11:15:29.179
dvi: Default installer: Exit
dvi: {DIF_DESTROYPRIVATEDATA — exit(0xe000020e)} 11:15:29.179
<<< Section end 2019/03/25 11:15:29.210
<<< [Exit status: FAILURE(0x00000490)]
I honestly have lost hair trying to find a resolution to these errors.
Any thoughts anyone has on this would be greatly appreciated.
Thanks!