Здравствуйте, господа! Это инструкция по установке Windows 10 на iMac 2011 года. Ввиду окончания поддержки, актуальность этих моноблоков сходит на нет. А это значит, что свежие программы не поставить, а скоро так вообще — никакие 🤨
Статья основана на опыте наших инженеров с iMac 21.5″ 2011, а инструкция рассчитана на уверенного пользователя. Скорее всего точная модель iMac роли не играет, главное 2011 год выпуска.
Главные проблемы
- Продать его выгодно уже не выйдет. Ок! Сделаем Upgrade и он снова будет в строю. Хорошо, но какой смысл в быстрой работе без программ?
- Свежую macOS официально не поставишь. Ок! Пропатчим установщик macOS и установим систему насильно, но драйверов на видеокарты (у нас 6700M) AMD Radeon этих лет нет и, видимо, не предвидится. Вывод: через костыли ставить macOS смысла нет;
- Windows 10 официально не поддерживается (только iMac с 2012 года). Ок! Установить таки винду можно, но BootCamp (драйвера Apple) не существует для десятки, но через командную строку можно поставить «родной» BootCamp;
- Нет звука в Windows 10. Никакие драйвера ситуацию не выправляют, так как звуковое устройство неправильно определяется в системе, либо вообще отсутствует в списках. Эта печаль вытекает из проблемы совместимости в режиме EFI (UEFI на обычных ПК). Беда оказалась одна из самых сложных и с ней борются владельцы iMac 2011 года по всему миру, а на GitHub даже есть отдельная ветка! Адекватного лекарства не было, пока наши мастера не разгадали загадку! 😎
P.S. Скорее всего мы не первые, но внятной инструкции не нашли.
Как мы побороли гадость со звуком
Собака оказалась зарыта в инициализации устройств прошивкой EFI (BIOS iMac). iMac умеет грузиться в обычный и режим совместимости. Кстати, для Windows 10 «родной» режим тоже EFIUEFI и загрузка с диска с таблицей GPT. Но так как в обычном режиме устройства определяются неправильно, надо заставить iMac установить Windows в режиме совместимости на диск с MBR. А iMac упорно грузится через EFI.
Мы прошли первый этап установки десятки на виртуальной машине c простым BIOS и MBR-диском. Не дав начаться после перезагрузки второму этапу (установка основных устройств), сняли образ с виртуалки и вуаля — осталось лишь продолжить установку на реальном iMac 🤓
Upgrade
Чтобы iMac не тупил на Windows 10, как последняя скотина, мы заменили старый и медленный HDD диск на новый SanDisk SSD Plus на 480 Гб. Также расширили оперативную память до 16 гигов. Мини-апгрейд 😊
А как же Windows 7?
Возможность официально установить Windows 7 есть, но её поддержка закончилась в начале 2020 года, а это значит тихо-мирно кончатся и программы, как это было с Windows XP. Ставить хорошую, но заведомо устаревшую систему 2009 года рождения, не хотелось бы.
Установка Windows 10
Стандартно Windows 10 ставится с флешки, но это не наш случай.
Простой метод
Установка Windows 10 с DVD-диска. Загрузка с болванки заставит iMac использовать Legacy BIOS Boot Mode. К сожалению, по каким-то причинам работает 50 на 50. Если у вас таки получился этот трюк, то переходите сразу к установке BootCamp 😏
Второй метод. Как делали мы
Мы подготовили готовый образ с Windows 10 Home для iMac 2011. Система чистая неломаная с сайта Microsoft с обновлениями по 2020 год.
Качаем с нашего яндекс-google диска:
- Образ Windows 10 для iMac 2011
- BootCamp для iMac 2011
Образ необходимо распаковать на диск iMac через прогу Acronis True Image (образ создан в версии 2018 года). Проще всего это сделать, загрузившись в какой-нибудь LiveCDLiveUSB. К примеру, WinPE 10-8 Sergei Strelec содержит всё необходимое и грузится с флешки.
Если вы тоже делаете апгрейд и ставите SSD, то образ можно залить заранее (при наличии ПК) и пропустить часть с LiveCD 😉
Важно!
После запуска LiveCD на iMac, в диспетчере дисков убедитесь, что диск со схемой разделов MBR, а не GPT. Заходим в свойства диска -> Тома -> Стиль раздела. Если тут GPT, то жмём правой кнопкой на диск и конвертируем его в MBR. Можно использовать любую другую прогу для работы с дисками.
Инструкция по развёртыванию образа
- В Acronis True Image выбираем действие «Восстановление -> Диски»
- Выбираем наш образ-архив
- Метод восстановления «Восстановить диски и разделы»
- Ставим галочку на «Диск 1», чтобы выбрались все галочки
- Выбираем целевой диск iMac. В нашем случае это SSD. Скриншот для примера
- Проверяем, всё ли правильно выбрали и жмём «Приступить»
- Ждём окончания операции. Обычно 5-10 минут 🤓
Далее убеждаемся в диспетчере дисков, что диск не изменился на GPT, должен быть MBR! Объединяем диск С и свободное пространство через пункт меню «Расширить том…»
В правой колонке выбираем всё свободное пространство и жмём далее
На диске должно остаться два раздела, как на картинке:
Выключаем iMac и отключаем его от электросети на 30 секунд. Отключаем все носители. Включаем iMac. Должна начаться (продолжиться) установка Windows 10.
Дожидаемся окончания установки Windows, всё как обычно.
Важное дополнение о разделе GPT
Многие столкнулись с проблемой, когда после перезагрузки диск превращается формат GPT и установка проходит неправильно. Один из посетителей блога поборол эту гадость и скинул нам видео в группу ВК, за что ему огромная благодарность 😘
Установка BootCamp
BootCamp устанавливается через командную строку. Распаковываем архив в удобное место, к примеру на диск С. Запускаем командную строку от имени администратора и стартуем файл по пути:
C:BootCampDriversAppleBootCamp.msi
Далее последует обычная установка драйверов и предложение перезагрузить iMac. Первый запуск может быть долгим! Если в течение 5 минут красуется чёрный экран, то выключите-включите iMac. Такое может быть.
Подробная инструкция по установке BootCamp
При успешном исходе, звук, регулировка яркости и горячие клавиши на клавиатуре должны работать.
В видео присутствует мат, а ещё оно вертикальное, простите 😳
Wi-Fi и звук! BlueTooth мышь и клавиатура, горячие клавиши и регулировка яркости
Косяки
- При первом обновлении Windows скорее всего обновит драйвера на видеоадаптер, в итоге экран может потемнеть и не вернуться обратно.
Подождите 10 минут. Если iMac не отдуплится, то жёcтко выключите-включите его. В дальнейшем таких траблов замечено не было 😋 - Если у вас беспроводные мышь и клавиатура от Apple, то Bluetooth выключать нельзя! Отвалятся и придётся искать проводную мышь, чтобы включить Bluetooth). Изредка мышь и клава глючат. Как вылечить мы не нашли, с чем связано непонятно, происходит редко и жить не мешает
Нюансы
- Не только Apple, но и Microsoft нормально не поддерживают устройства, выпущенные в 2011 году. Это касается не только iMac, но и обычных компов и ноутбуков. На них можно встретить отвал тачпада или USB портов, отсутствие звука, глюки видеокарты и т.п. неприятности. Это связано с переходом на новый тип прошивки в 2012 году — UEFI;
- Microsoft может в любой момент выпустить обновление и всё обгадить весь мёд;
- В состав BootCamp входит утилита Apple Software Update. Через неё обновляются ПО и драйвера от Apple. Прога нашла обновления, но мы не рискнули 🙄
Итого
Считаем, что Upgrade и установка свежей Windows 10 — единственно верное решение, если хотите продлить жизнь iMac ещё на 3-5 лет. Да, это не новый iMac, но работает шустро и не тупит, а цена затеи несоизмеримо меньше 😊
Можем всё сделать за вас! 😎 Выезд на дом или в сервисе -> Установка Windows на Mac
Apple has released support for bootcamping Windows 10, but only on 2012 Macs and later. Despite not being supported. it is possible to install Windows 10 on earlier iMacs and it seems to run quite well.
IMPORTANT: Unplug all external and physical hard drives (where possible) that you won’t be installing to to avoid accidentally erasing them. Also make note of which drives and partitions remain (e.g. System and Storage hard drives), and be super careful to not erase the wrong one.
RECOVERY: If you nuke your machine, restore your time machine backup. Instructions here.
Requirements
- A mid-2011 iMac or similar running OSX El Capitan
- An 8GB or larger USB drive
- An ISO containing Windows 10 (I used Windows 10 Enterprise)
- 50GB free disk space, 100GB recommended
Step 1: Disable El Capitan’s System Integrity Protection
El Capitan ships with a new OS X feature: System Integrity Protection (SIP), also known as «rootless» mode. This reduces the attack surface for malware that relies on modifying system files by preventing any user, whether with system administrator («root») privileges or not from modifying a number of operating system directories and files.
It is necessary to disable OSX’s System Integrity Protection so you can modify the Bootcamp Utility in the next step.
- Restart your Mac.
- Before OS X starts up, hold down Command-R and keep it held down until you see an Apple icon and a progress bar. Release. This boots you into Recovery.
- From the Utilities menu, select Terminal.
- At the prompt type exactly the following and then press Return:
csrutil disable - Terminal should display a message that SIP was disabled.
- From the menu, select Restart.
Once you have finished installing Windows you should enable SIP again by following the same steps but run csrutil enable instead.
Step 2: Modify Bootcamp to allow creation of a bootable USB
For some reason Apple decided that if your Mac has an optical drive, there could be no reason you need to Bootcamp off a USB. If you’re like me, you haven’t touched an optical disk in a few years and prefer the ease and speed of using a USB flash drive instead.
- Find out your Macs Model Identifier and Boot ROM Version:
- Open Terminal and run
system_profiler SPHardwareDataType. Note down the values. - My mid-2011’s Model Identifier was «iMac12,2» and the Boot ROM Version was «IM121.0047.B23».
- Open terminal and navigate to /Applications/Utilities/Boot Camp Assistant.app/Contents
- Change directory:
cd /Applications/Utilities/Boot Camp Assistant.app/Contents - Show files in directory:
ls
- The file we are going to edit is the Info.plist file.
- Make a backup of this file by running:
sudo cp Info.plist Info.plist.bak - You will need to enter your OSX user account password.
- If you get the error saying cp: Info.plist.bak: Operation not permitted, SIP is still enabled, please refer to step 1.
- Open the Info.plist in your favorite text editor, to keep this guide simple, I’ll use nano.
sudo nano Info.plist
- You want to edit FOUR things:
- Add your Boot ROM Version to DARequiredROMVersions
- Delete the word «Pre» from UEFIModels and add your Model Identifier
- Delete the word «Pre» from USBBootSupportedModels and add your Model Identifier
- Remove your model from Win7OnlyModels (if it’s there)
- Close and save the file by pressing
Ctrl+xfollowed byyon your keyboard. - The last step is to do a code sign. Boot Camp Assitant will not run if it’s been edited. You need to resign it. Open Terminal (use spotlight to find it) and type this:
sudo codesign -fs - /Applications/Utilities/Boot Camp Assistant.app- It will probably ask for your password. Then it will say you need to download a developer tool from Apple. Agree to download it. (You don’t need to install the whole X-Code, if it asks.) Once its been installed (it’s automatic), you need to go BACK to Terminal and run that command again. This time it will work.
Step 3: Download the Bootcamp Windows Support Software
This download will contain the Windows drivers you will need to run Windows on your Mac. Windows 10 will install and run without them but not very well and a lot of hardware either won’t work, or won’t work very well until you install the drivers.
- Open Boot Camp Assistant from Applications -> Utilities
- Click continue at the introduction, if you completed step 2 correctly, you should see three options.
- Create a Windows 7 or later version install disk
- Download the latest Windows support software from Apple
- Install Windows 7 or later version
- Choose none of three options, instead:
- From the Actions menu select Download Windows Support Software
- Select your Macs Desktop or Downloads folder as the destination for the download
- The download is 1.35GB so may take a few minutes
Step 4: Create the bootable Windows 10 USB
- Open Boot Camp Assistant from Applications -> Utilities
- Click continue at the introduction, and check the box in Create a Windows 7 or later version install disk. Ensure no other boxes are checked and click continue.
- If you have not already done so, insert the USB flash drive you want to burn the Windows 10 image to. Remember that any data on the USB drive you select will be erased.
- Continue the wizard, selecting the Windows 10 ISO file when prompted.
- After completing the wizard you will have your bootable Windows 10 installer USB.
- Copy the folder you downloaded in in Step 3 containing the Bootcamp Windows Support Software to root of USB flash drive.
Step 5: Create the bootcamp partition
You can do this using the Bootcamp Assistant, but it does reboot and attempt to boot from the optical drive as soon as it completes. I prefer to use the OSX Disk Utility instead.
- Open Disk Utility from Applications -> Utilities
- Choose your internal hard drive and select the Partition button along the top.
- Click the + button and create a new partition by shrinking the existing one.
- Create the new disk with at least 40GB disk space, I would recommend 60GB or higher.
- Name the partition BOOTCAMP and format using MS-DOS (FAT).
- Click Apply, this will take a few minutes, be patient.
Step 6: Delete the Hybrid MBR
During step 5, OSX tried to be helpful by converting our legal GPT disk partition into a hybrid MBR partition, which makes OSX see the disk as GPT and Windows it as MBR. Windows 10 requires a GPT disk when using EFI boot, so we need to revert this change using a tool called GPT fdisk (gdisk).
If this step is not completed you will get this error when installing Windows 10:
Windows cannot be installed to this disk. The selected disk is not of the GPT partition style
To avoid this:
- Download GPT fdisk from its Sourceforge page and install it. You will probably get a warning that it’s not a signed application, if you do open OSX System Preferences -> Security and Privacy -> General and you should see a note down the bottom about the application you just tried to open with an offer to open it again.
- Find the device number for the internal hard disk:
- Open Disk Utility from Applications -> Utilities
- Choose your internal hard drive (not one of the partitions) and note down the Device, it’s probably disk0.
- Open Terminal from Applications -> Utilities
- Launch gdisk on your internal hard disk by running
sudo gdisk /dev/disk0, if your internal hard disk was not disk0 in the previous step, replace disk0 with what it was here. - Type
pto view the partition table to verify you’re working on the correct disk. You should see the BOOTCAMP partition we created in Step 5. If not, typeqto quit without saving your changes and double check the device number. - Type
xto enter the experts’ menu. - Type
nto create a fresh protective MBR. Note that gdisk won’t confirm a change; it’ll just show you a new experts’ prompt. - Type
wto save your changes. You’ll be asked to confirm this action. Do so.
Note this action also requires OSX SIP to be disabled, if you get permission errors, make sure you have completed Step 1.
Step 7: Install Windows
- Reboot your Mac with the bootable Windows 10 Installer USB plugged in.
- Before OS X starts up, just after you hear the startup sound, repeatedly press and hold down the Option (or Alt key if your using a Windows keyboard) for a second or two until you see the boot selection options.
- You should see an option to boot from a USB device labelled «EFI Boot», choose this one.
- The Windows 10 installation will now start, follow the steps, selecting Custom Installation.
- On the screen where you select your partition be careful, ensure you select the «BOOTCAMP» partition you created earlier before proceeding with installation.
- Windows will restart 4 or so times during installation. Be ready to hold down the Options / Alt key after each reboot, but instead of selecting the USB device named «EFI Boot» select the newly created hard disk labelled the «EFI Boot» instead to ensure the installation continues smoothly. This is the same method you will use to choose between booting into OSX or booting into Windows once setup is complete.
- Finish installing Windows until you get to the desktop.
Step 8: Install the Bootcamp Windows Support Software
The Bootcamp Windows Support Software should be on the Windows 10 installer USB you created earlier.
- Open Windows Explorer and go to the USB drive
- Unless you renamed the folder, open WindowsSupport -> Bootcamp -> setup.exe.
- This will install all the required drivers and the bootcamp utility for Windows.
Step 9: Re-Enable El Capitan’s System Integrity Protection
See Step 1.
Issues
The drivers installed as part of the Bootcamp Windows Support Software work well, WiFi, Graphics, External Monitors, Webcams and Bluetooth are all working. Audio was the only immediately noticable issue, though strangely the audio provided through my 2008 Apple Cinema display works without issue.
Mid-2011 iMac Audio Does Not Work
I could not get the iMac built in sound to work on Windows 10, despite the webcam working. I tried a few things that did not work:
- Downloaded and installed Bootcamp 6.
- Tried the Cirrus 4206BCNZ audio drivers for Windows 8 as suggested might work.
As my external Apple Cinema display’s audio was working it was not to much of an issue for me to deal with, but if anyone finds a solution please let me know.
Sources & Acknowledgements
- Dual Booting on an iMac 27″ Mid 2011
- How to modify System Integrity Protection in El Capitan
- Enable Bootcamp to install from usb for OSX
- Windows detects GPT disk as MBR in EFI boot
Redirected to HT201468 [WAS: Use Windows 10 on your Mac with Boot Camp]
Looks like no one’s replied in a while. To start the conversation again, simply
ask a new question.
my mac mini mid 2011 works fine with windows 10 in boot camp but trackpad only works with left button. no updates for bootcamp after windows 10 working
i don’t know if reinstall windows 8.1 drivers for tracpad and keyboard.
Mac mini,
OS X Yosemite (10.10.5),
upgraded to windows 10 after win8.1
Posted on Sep 5, 2015 9:28 PM
6 replies
Sep 6, 2015 4:26 AM in response to Jgalvand
Did you download the last Bootcamp driver release located here:
https://support.apple.com/kb/DL1721?viewlocale=en_US&locale=en_US
Although I don’t use Bootcamp (work with virtual machines), I did find that
when upgrading to windows10 that I needed to re-install the virtual machine drivers.
Sep 6, 2015 7:56 AM in response to Jgalvand
Do you have any unknown devices in Device Manager?
Dec 27, 2015 10:45 AM in response to Jgalvand
Hi
You wrote «my mac mini mid 2011 works fine with windows 10 in boot camp». How did you fix that? I also have a mini mid 2011 and I can´t install Win 10. Ans Apple says that mini mid 2011 don`t support Win 10…. For example — which version of Boot Camp did you use?
Nov 29, 2017 11:48 PM in response to Hedonse
I have a Mac Mini mid 2011 and installed Windows 10 fine on it, even updated to the latest Fall Creators Update with no problems. Initially I had laggy movements with the Magic Mouse but I use a wired mouse now.
I used the Windows 8.1 drivers and Bootcamp 5 drivers I think. I let Bootcamp setup the partition and USB drive.
The only thing is that it will refuse to boot and remain as a black screen if I have an external USB3.0 drive attached that I use for Time Machine. If it’s disconnected at boot no problem, it works fine.
Anyone else having this problem?
mac mini mid 2011 works fine with windows 10 but
Но есть путь и для ленивых. Ведь это же надо встать и пойти… Вот мануальчик:
Кликните здесь для просмотра всего текста
Отношение Ассистента Boot Camp к разным моделям Маков определяется параметрами, прописанными в файле Info.plist внутри него. Чтобы открыть этот файл, введите в Терминале следующую команду:
Код
sudo nano /Applications/Utilities/Boot Camp Assistant.app/Contents/Info.plist
Потом вслепую введите пароль от аккаунта и нажмите Enter. Вы увидите содержимое файла, перемещаться по нему можно будет с помощью стрелок на клавиатуре.
Пролистайте содержимое вниз, до секции «PreUSBBootSupportedModels». В ней перечислены минимально требуемые аппаратные идентификаторы моделей Маков, начиная с которых разрешается развёртывание системы на флешку:
Исправите Macmini4,1 на Macmini1,1 — и создание флешек заработает на любых Mac mini. Аналогично можно поступить и с остальными типами Маков — замените первую цифру в индексе на 1.
После этого останется сохранить файл. Нажмите Ctrl+X, затем введите Y и нажмите Enter. Всё, Ассистент Boot Camp можно запускать заново и проверять эффект.
-
#1
I need help in installing Windows 10 in Bootcamp in Mid-2011 Model A1347 Mac Mini. Earlier Windows 10 used to work fine in my older hard disk in this computer. I have upgraded to SSD and may have upgraded the Mac OS. Now I cannot install Windows 10 using Bootcamp on this machine. Kindly help.
-
#2
I need help in installing Windows 10 in Bootcamp in Mid-2011 Model A1347 Mac Mini. Earlier Windows 10 used to work fine in my older hard disk in this computer. I have upgraded to SSD and may have upgraded the Mac OS. Now I cannot install Windows 10 using Bootcamp on this machine. Kindly help.
What kind of issues are you running into?
-
#3
disconnect the 2nd drive when you are doing the bootcamp, connect it back only after the windows is installed.
-
#4
What kind of issues are you running into?
I get a message that Windows 10 is not supported on this computer.
-
errormsg1.jpeg
15.2 KB · Views: 406
Last edited: Aug 26, 2020
-
#5
I get a message that Windows 10 is not supported on this computer.
Thanks for sending that. What version of macOS are you currently running?
-
#7
This thread might help:
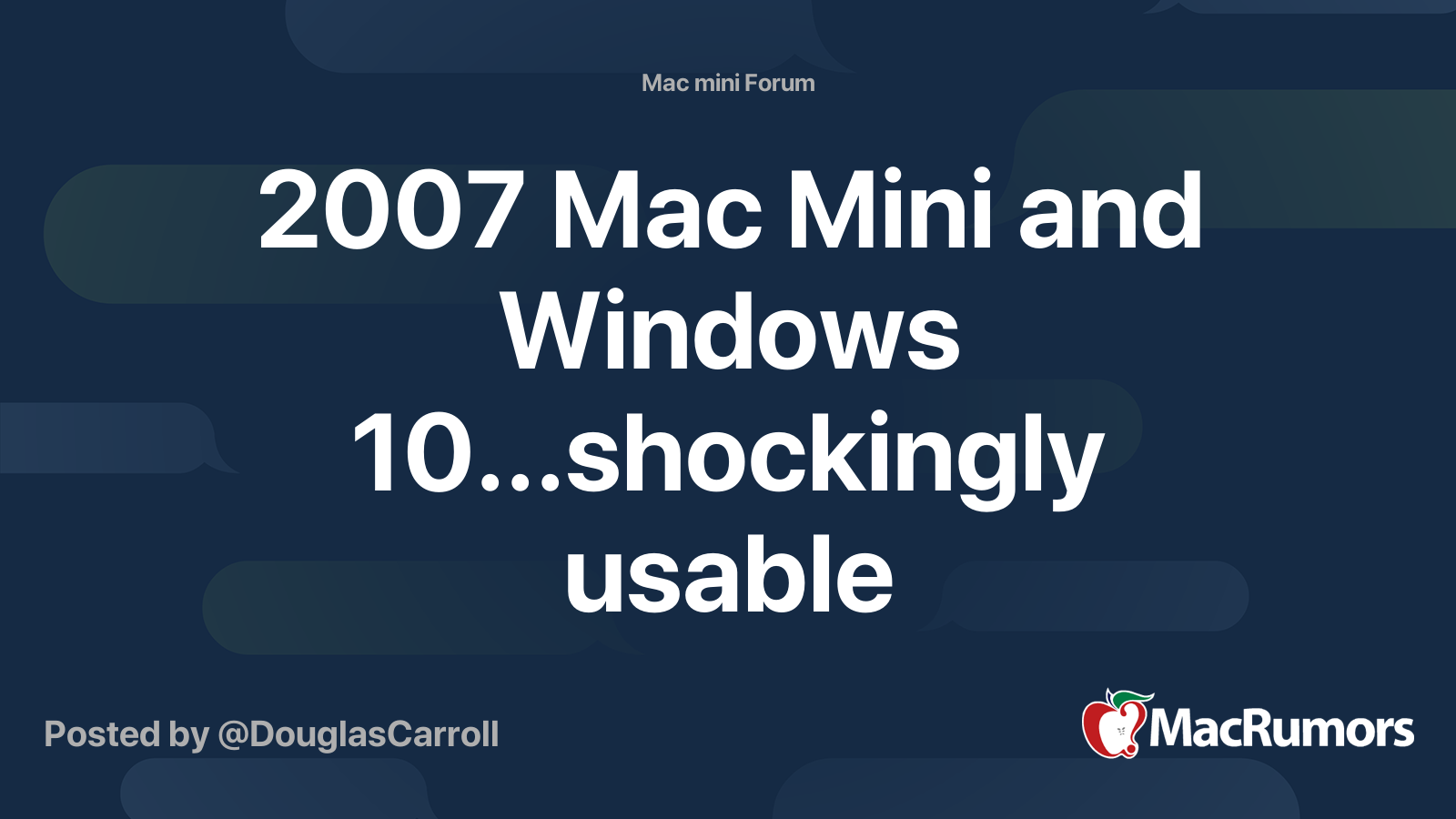
2007 Mac Mini and Windows 10…shockingly usable
I found a used 2007 Mac Mini 2,1 at the Goodwill a couple of years ago so I picked it up really cheap and went ahead and upgraded the memory to 4 gigs (3 gigs usable) and the processor with a 2.33 GHz Core 2 Duo and then installed both Mac Os Lion and Windows 7 on the hard drive. Everything was…
forums.macrumors.com
-
#8
I wasted some hours until i found the really really easiest way for me at least with Mac Mini 2011 Server (MacMini 5,3).
Since High Siera is the last MacOS for my Mac Mini and blocking Windows 10 installation.
I just used MacOS Catalina Patcher by DosDude1 from his official page — http://dosdude1.com/catalina/
Just by 4-5 clicks you have a bootable for discontinued patched USB stick of Catalina.
After «casual» installing Catalina, you have now the option for windows 10 in bootcamp.
But now i have problems with drivers, after installing bootcamp drivers i get a black screen.
Простой способ установки Windows 10 на новые Mac компьютеры и на устаревшие, не поддерживаемые модели компьютеров Apple. Установку Windows 10 на Mac можно осуществить как с помощью Boot Camp и так и без него. Основная задача программы это подготовка диска вашего Mac к последующей установке Windows и установка драйверов устройств после установки ОС. Оба действия можно выполнить в ручном режиме, не прибегая к помощи утилиты Boot Camp. Хотя поиск драйверов в этом случае займет больше времени. Проще разделить диск вашего Мака в ручном режиме, а установку драйверов выполнить из директории Boot Camp.
Все подробности можно увидеть в видео!
Скачать Boot Camp 5.1.5621
https://support.apple.com/kb/dl1720?locale=ru_RU
Скачать установочный диск Windows 10 можно
https://www.microsoft.com/ru-ru/software-download/windows10ISO
Возможно видео будет полезно тем кто ищет информацию по темам:
- Windows 10 на старых моделях Mac — Как установить Windows 10 на ваш Mac
- Почему не ставится Windows на MacBook
- Проблемы при установке Windows на MAC














