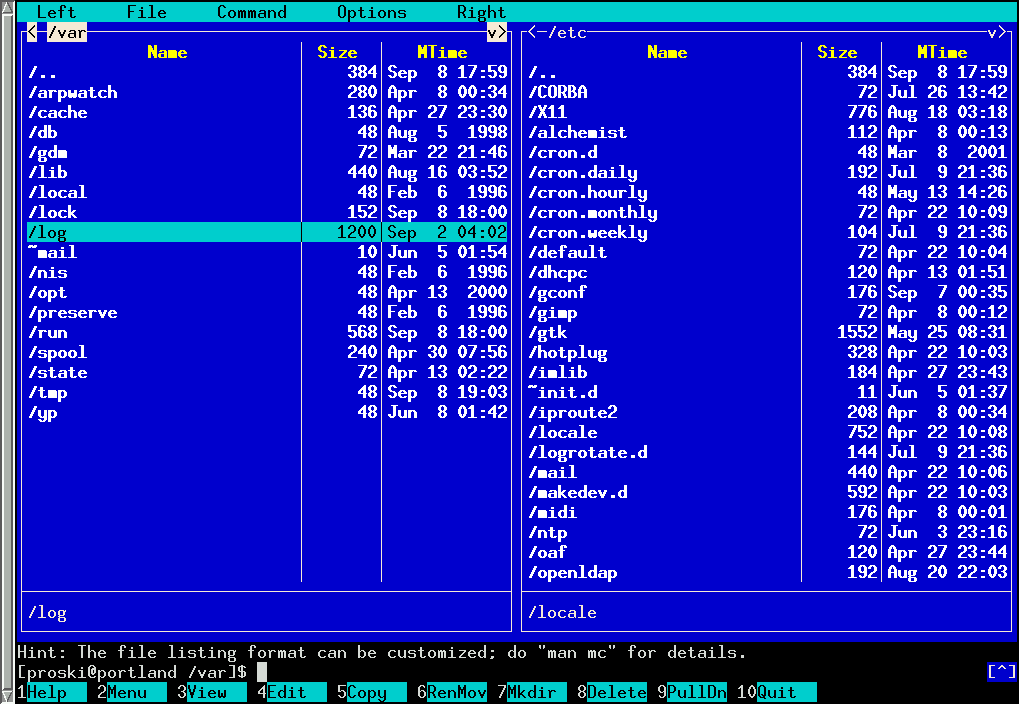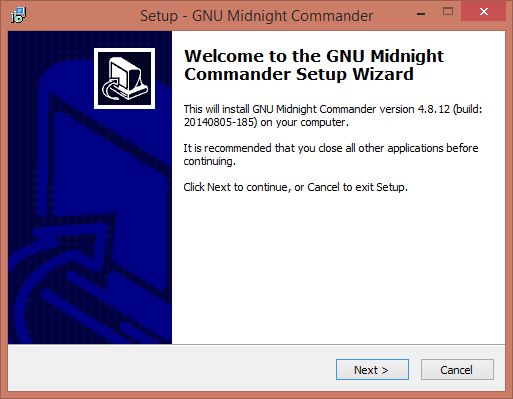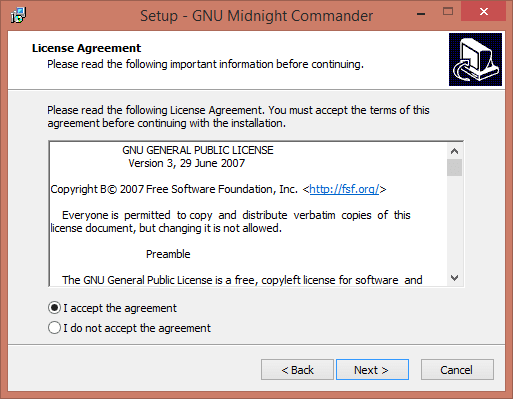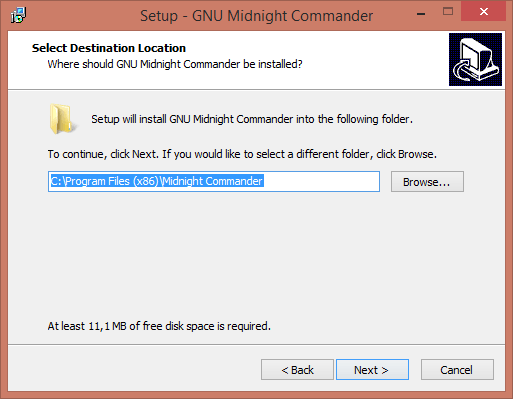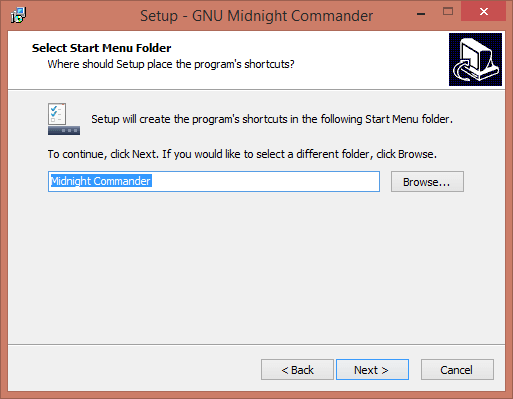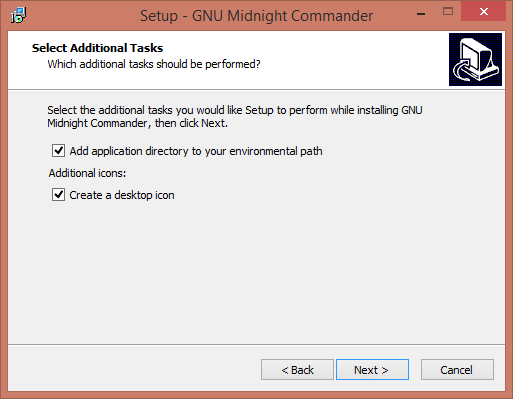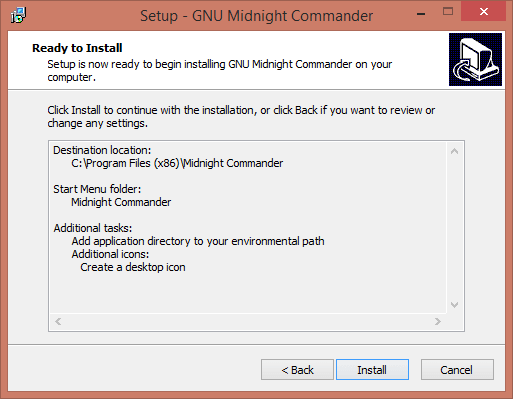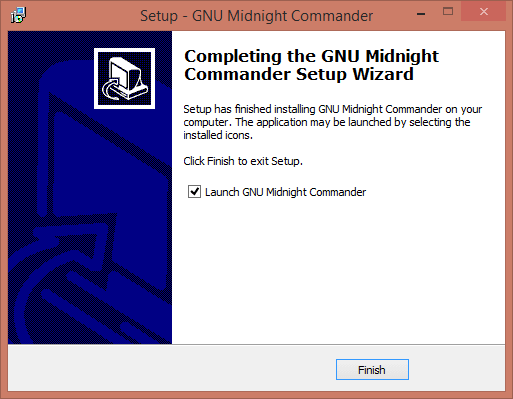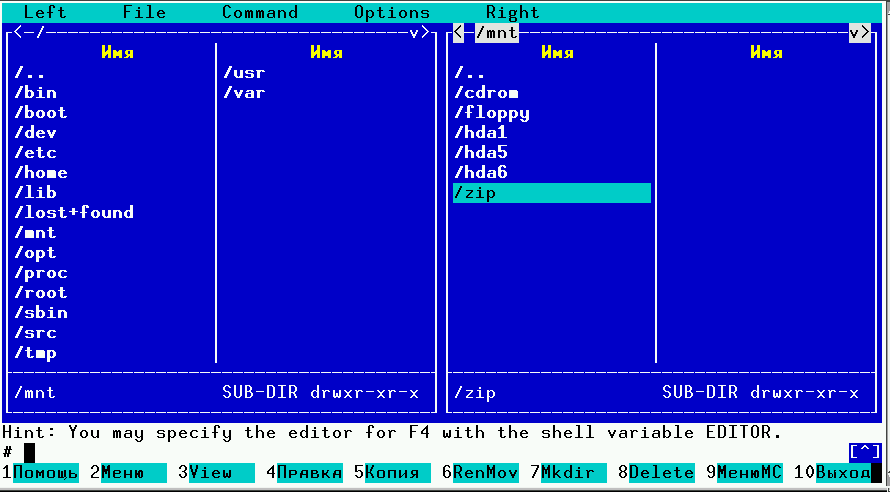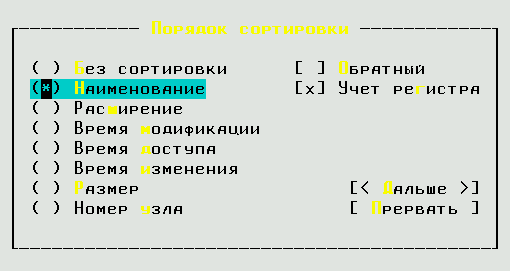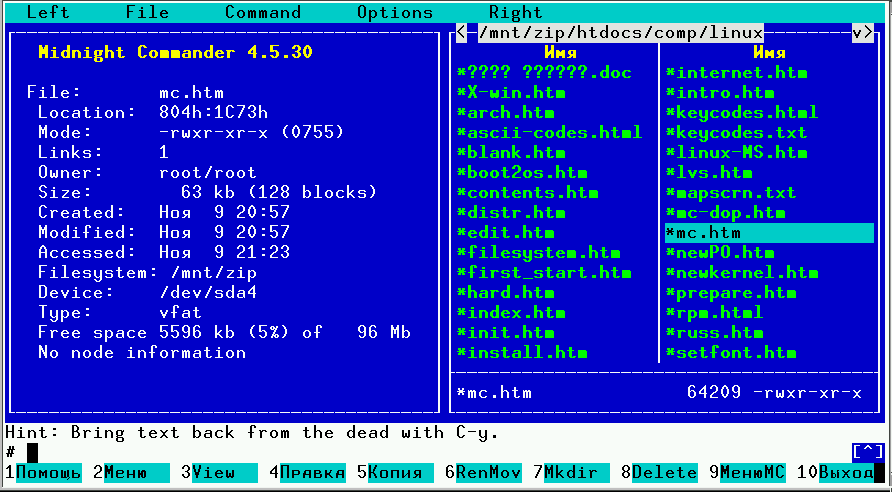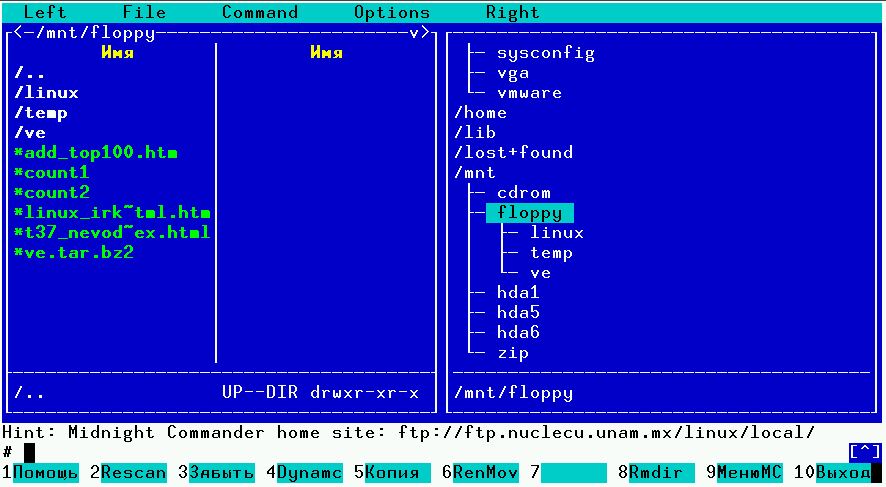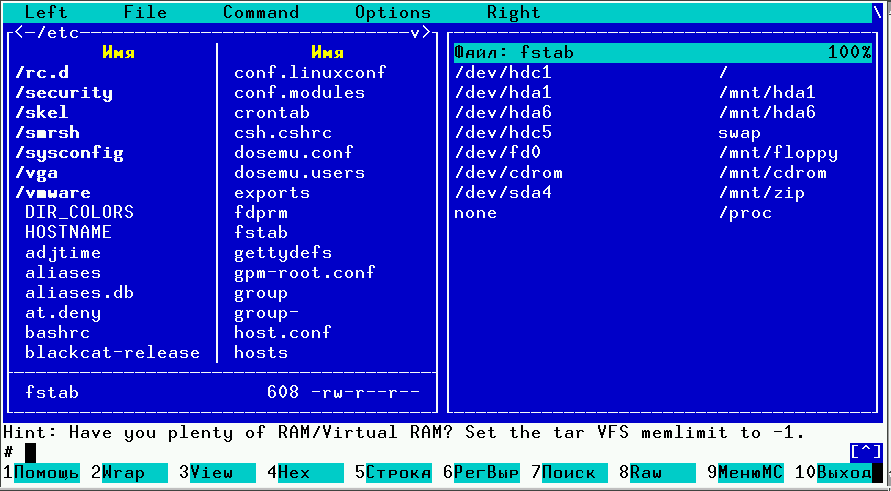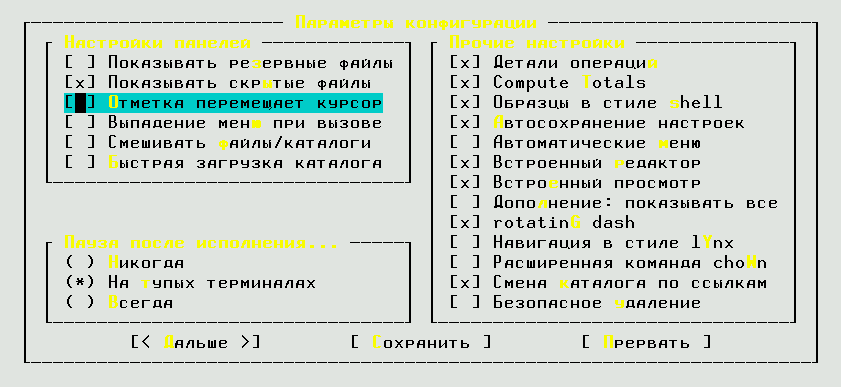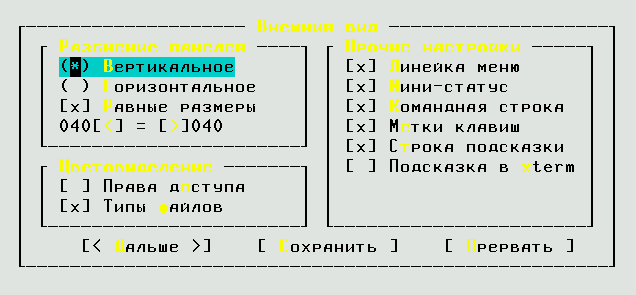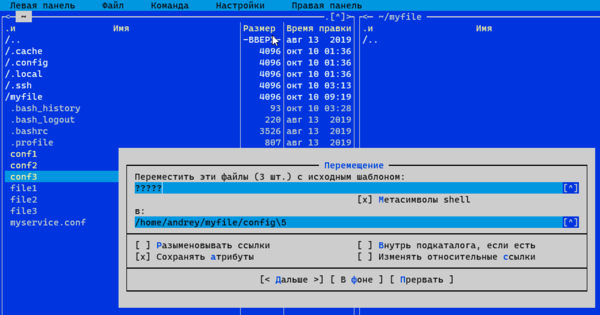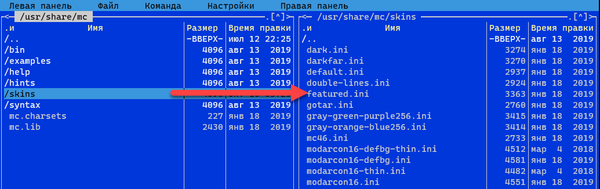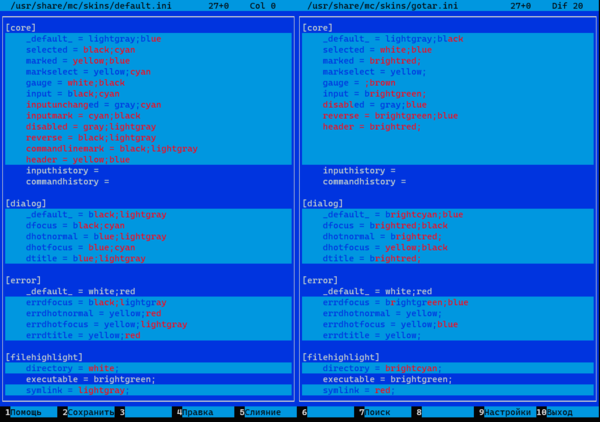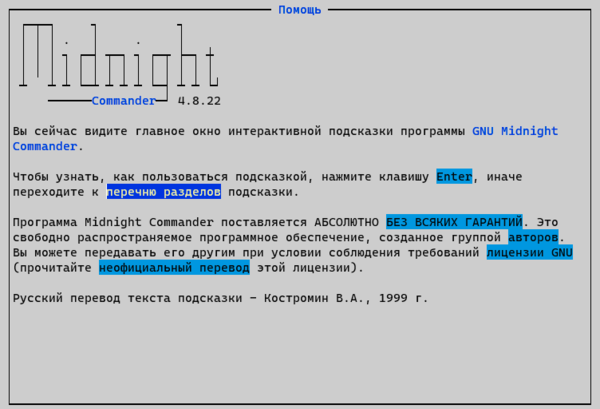Обновлено 11.03.2018
Добрый день! Уважаемые читатели блога pyatilistnik.org, сегодня хочу рассказать о том, как поставить Midnight Commander в Windows. Ранее я рассказал, где скачать Midnight Commander, теперь давайте его поставим, дело это не тривиальное. Но я это опиши, так как вопросы на данную тему, все же иногда, но поступают мне в комментариях или на почту.
Запускаем установщик. На первом окне мастера жмем Next.
Как установить Midnight Commander в Windows-01
Соглашаемся с лицензионным соглашением и жмем next
Как установить Midnight Commander в Windows-02
Выбираем каталог установки, я советую оставить как есть
Как установить Midnight Commander в Windows-03
Next.
Как установить Midnight Commander в Windows-04
Ставим галки для создания ярлыка на рабочем столе
Как установить Midnight Commander в Windows-05
Нажимаем Install
Как установить Midnight Commander в Windows-06
После установка жмем Finish.
Как установить Midnight Commander в Windows-07
И перед нами взрыв из прошлого и куча ностальгии. Вот так просто поставить Midnight Commander в Windows уважаемые читатели, до новых встреч. Далее советую почитать Список команд и горячих клавиш Midnight Commander (mc)
Мар 11, 2018 14:18
Чтобы установить Midnight Commander через Cygwin, следуйте стандартным инструкциям — начиная с setup.exe (изменить: фиксированная ссылка) — и убедитесь, что выбрали пакет mc . Я не уверен, что это работает достаточно удобно; Cygwin в целом является своего рода миром.
В Windows 10 вы также можете установить MC через «подсистему Windows для Linux», используя обычную apt install или dnf install . Хотя он еще более изолирован от основной системы, он, конечно же, имеет доступ к файлам Windows.
Во всяком случае, как правило, очень мало причин для этого. Midnight Commander не уникален по своим функциям (фактически он изначально был клоном MS-DOS «Norton Commander»), и существуют собственные программы для Windows, которые делают то же самое.
Вместо этого вам следует ознакомиться со списками Википедии программного обеспечения, созданного в стиле NC, и других файловых менеджеров с двумя панелями. Распространенным выбором для текстовой консоли является Far Manager, который является полностью родной программой Win32, но все еще имеет тот же оригинальный внешний вид NC. Другие (TotalCmd, Salamander и т.д.) Имеют тенденцию быть полностью графическими.
]
Midnight Commander for Windows
Native Midnight Commander 4.8.28 for Windows/Win32
Windows XP+/32 bit native port of GNU Midnight Commander, based on the current 4.8.27 development stream.
Supports both the recent Windows 10 plus the prior legacy console, 16 and 256 colour modes are available within either.
Midnight Commander (also known as mc) is a free cross-platform orthodox file manager and a clone of Norton Commander.
Features include the ability work with common archive formats as if they were simply another directory, and to function as an SFTP/FTP client.
Midnight Commander also includes an builtin editor/viewer, features include syntax highlighting for many languages, macros, code snippets,
simple integration with external tools, automatic indentation, mouse support, clipboard and the ability to work in both ASCII and hex modes.
Midnight Commander supports accessing remote filesystems through several methods, including SSH’s Secure File Transfer Protocol, SFTP.
This is in addition to FISH, using either a SSH client or legacy RSH connections. This way you can easily transfer files between servers.
Midnight Commander can also rename groups of files, move files to a different directory at the same time as it renames them.
It lets the user specify the original and resulting file names using wildcard characters.
Examples
Installation
Recent distributions are now bundled with an installer, the following shall prompt and then check for available upgrades.
Note: Automatic checks wont occur at this time; functionality staged for a later release.
Updating older distribution shall require you download from one of the sites listed below or alternatively winget and then update if requried.
winget install --id=GNU.MidnightCommander -e
To utilise Files transferred over Shell protocol (FISH) over SSH, an ssh client is required, you can either install Win32-OpenSSH or WinXSH. For legacy RSH based connections WinXSH is needed.
Finally the internal editor has built-in spell enabled. To utilise aspell is required, you can optionally install Win32-Aspell.
Distributions
Latest builds:
- https://github.com/adamyg/mcwin32/releases
- https://sourceforge.net/projects/mcwin32
Aspell:
- https://github.com/adamyg/aspell-win32/releases
Source:
- https://github.com/adamyg/mcwin32
Поставить оценку
Средний рейтинг 3.6, всего оценок — 5
- Скачать программу
- Описание и функции
- Скриншоты интерфейса
- Комментарии пользователей
| Название→ | Midnight Commander |
|---|---|
| Версия→ | 4.8.29 |
| Лицензия→ | Бесплатно |
| Поддержка→ | Windows 11, 10, 8, 7, Vista, XP |
| Размер файла→ | 2.3 Мб |
| Разработчик→ | Miguel de Icaza |
| Обновлено→ | 02 февраля 2023 |
Midnight Commander — файловый менеджер консольного типа, разработанный для операционной системы Linux, также доступен для Windows.
Скачать для Windows
Скачайте последнюю версию Midnight Commander 4.8.29 с помощью MultiSetup или по прямой ссылке. Программа совместима с операционными системами Windows 11, 10, 8, 7, Vista, XP разрядностью 32/64-bit, размер установочного файла — 2.3 Мб. Данный программный продукт разработан Miguel de Icaza и распространяется бесплатно. Также вы можете скачать программу с официального сайта.
Описание программы
Файловый менеджер выполнен в стиле старых программ, таких как Norton Commander. При этом он поддерживает работу с мышью, а текстовые основные функциональные кнопки упрощают работу, избавляя от необходимости ввода команд. Midnight Commander может стать неплохой альтернативой аналогичным программам.
В менеджере присутствуют все необходимые инструменты для работы с файлами и папками. Главное его окно разбито на две половины, что упрощает копирование и перемещение данных. При этом все базовые манипуляции с файлами эта программа выполняет существенно быстрее, чем проводник Windows. По умолчанию цвет главного окна синий, но его можно изменить на любой другой.
В программе имеются такие функции, как пакетное переименование файлов, удобный поиск данных по множеству параметров, функция безвозвратного удаления файлов. Есть в Midnight Commander редактор для работы с текстовыми документами и встроенный архиватор. Файловый менеджер также поддерживает работу с данными по FTP. Все настройки работы можно сохранять в отдельный файл. Также предусмотрена функция сброса настроек.
Преимущества и недостатки
- Понятный интерфейс в стиле других «коммандеров»
- Высокая скорость работы
- Работа с удаленным сервером через FTP и SFTP
- Настраиваемые горячие клавиши
- Отсутствие плагинов
- Сложные настройки
Скриншоты интерфейса
Комментарии пользователей
While normally binaries are provided by distributions who choose to ship mc along with their packages, we do provide binaries for several most popular distributions, mostly for reference and testing purposes. However, please be warned, that we do not offer any support for these. If you encounter any problems, you are generally going to be asked to rebuild the sources from current git master and check whether the problem is already fixed or not. Another rule of thumb is to always use search before opening new tickets.
Debian and Ubuntu
Binary and source packages for:
- Debian Buster (i386, amd64, armel, armhf, arm64)
- Debian Bullseye (i386, amd64, armel, armhf, arm64)
- Debian Bookworm (i386, amd64, armel, armhf, arm64)
- Debian Sid (i386, amd64, armel, armhf, arm64)
- Ubuntu Trusty (i386, amd64, armhf, arm64)
- Ubuntu Xenial (i386, amd64, armhf, arm64)
- Ubuntu Bionic (i386, amd64, armhf, arm64)
- Ubuntu Focal (amd64, armhf, arm64)
- Ubuntu Jammy (amd64, armhf, arm64)
Release
deb http://www.tataranovich.com/debian buster main deb-src http://www.tataranovich.com/debian buster main deb http://www.tataranovich.com/debian bullseye main deb-src http://www.tataranovich.com/debian bullseye main deb http://www.tataranovich.com/debian sid main deb-src http://www.tataranovich.com/debian sid main deb http://www.tataranovich.com/ubuntu trusty main deb-src http://www.tataranovich.com/ubuntu trusty main deb http://www.tataranovich.com/ubuntu xenial main deb-src http://www.tataranovich.com/ubuntu xenial main deb http://www.tataranovich.com/ubuntu bionic main deb-src http://www.tataranovich.com/ubuntu bionic main deb http://www.tataranovich.com/ubuntu focal main deb-src http://www.tataranovich.com/ubuntu focal main deb http://www.tataranovich.com/ubuntu jammy main deb-src http://www.tataranovich.com/ubuntu jammy main
Repository is signed with PGP key 0x776F2A248D76B064, fingerprint: F6DE 7A3E D638 7B13 0F55 E6FF 776F 2A24 8D76 B064.
To install repository signing key execute:
curl -fsSL https://www.tataranovich.com/debian/gpg | sudo apt-key add -
or install tataranovich-keyring package from here.
You can track the package development here.
Redhat-based distros
There are some unofficial stable RPMS for Fedora, CentOS and Scientific Linux.
CentOS 6 (i586, x86_64) : http://download.opensuse.org/repositories/home:/laurentwandrebeck:/mc/CentOS_6/
CentOS 7 (x86_64) : http://download.opensuse.org/repositories/home:/laurentwandrebeck:/mc/CentOS_7/
Scientific Linux 6 (i586, x86_64) : http://download.opensuse.org/repositories/home:/laurentwandrebeck:/mc/ScientificLinux_6/
Scientific Linux 7 (x86_64) : http://download.opensuse.org/repositories/home:/laurentwandrebeck:/mc/ScientificLinux_7/
Fedora 27 (x86_64) : http://download.opensuse.org/repositories/home:/laurentwandrebeck:/mc/Fedora_27/
Fedora 28 (x86_64) : http://download.opensuse.org/repositories/home:/laurentwandrebeck:/mc/Fedora_28/
Mac OS
Pre-built binaries are available from:
- Homebrew: https://brew.sh
- MacPorts: https://www.macports.org
- Fink: http://www.finkproject.org
- Rudix: https://github.com/rudix-mac/packages
See also https://github.com/krolig/mc/releases for latest native packages.
Win32
Unofficial build for Microsoft Windows
http://sourceforge.net/projects/mcwin32/
Attention! MC development team is not responsible for that build.
Other distributions
We are not aware of any other builds at the moment.
Obsolete: NightlyBuilds .
1.1. Установка программы Midnight Commander
Хотя для управления файловой системой и вообще для работы с файлами можно использовать такие команды ОС, как pwd, ls, cd, mv, mkdir, rmdir, cp, rm, cat, more и т.д., гораздо удобнее делать большую часть работы по обслуживанию файловой системы с помощью программы Midnight Commander, которая наглядно представляет все выполняемые действия, облегчая тем самым выполнение указанных операций.
Midnight Commander (для краткости будем обозначать ее mc) — это программа, которая позволяет просмотреть структуру каталогов и выполнить основные операции по управлению файловой системой.
Если Вы имеете опыт работы с Norton Commander (nc) в ДОС или с far в Windows, то Вы легко сможете работать и с mc, поскольку даже основные «горячие комбинации» клавиш у них совпадают. В этом случае для того, чтобы работать с Midnight Commander, Вам достаточно бегло просмотреть приводимый ниже материал. Для тех же, кто не знаком с nc или far (да есть ли такие?) рекомендую внимательно проработать этот раздел, потому что Midnight Commander существенно облегчает работу с ОС.
Программа Midnight Commander не устанавливается автоматически при инсталляции системы. Но я настоятельно рекомендую Вам установить ее сразу же, как только Вы произвели установку ОС. Это существенно облегчит Вашу дальнейшую жизнь. Поскольку вопрос об установке новых программных пакетов будет рассмотрен только в одном из следующих разделов, я приведу здесь самые краткие инструкции по установке Midnight Commander-а.
Вначале смонтируйте дистрибутивный CDROM с Black Cat Linux (команду mount Вы уже знаете). Предположим, что CDROM смонтирован в каталог /mnt/cdrom. Теперь перейдите в каталог /mnt/cdrom/RedHat/RPMS, воспользовавшись для этого тоже уже знакомой Вам командой cd. Дальше нужно определить точное имя пакета, содержащего Midnight Commander, для чего дать команду
ls mc*
Теперь осталось только набрать в командной строке команду примерно такого вида:
rpm -i mc-4.50.i386.rpm
где вместо «mc-4.50.i386.rpm» нужно подставить точное имя rpm-пакета, которое сообщено Вам программой ls. После того, как снова появится приглашение shell, Вы можете запускать программу Midnight Commander. Как это делается, Вы узнаете ниже.
3.11.00. Между прочим Валерий Студенников написал чудесную заплату , которая позволяет выбирать кодовые страницы при просмотре файла. Она предназначена для последней официальной версии Midnight Commander (4.5.51, 4228 Kb).
1.2. Внешний вид экрана при работе с Midnight Commander
Примечания: 1. Приводимое описание составлено применительно к версии 4.5.30 программы, хотя может использоваться и для других (тем более ранних) версий.
2. Данное описание полностью применимо только в тех случаях, когда программа запущена с терминала. Когда работа производится через эмулятор терминала в графическом режиме, некоторые положения описания могут не соответствовать реакции программы, по-видимому потому, что нажатия на клавиши вначале перехватываются графической оболочкой. Наиболее часто такое несоответствие будет встречаться там, где речь идет о «горячих» клавишах.
Для того, чтобы запустить Midnight Commander, надо набрать в командной строке оболочки два символа: mc и нажать <Enter>. Если программа не запустилась, надо найти, где расположен исполняемый файл с именем mc, воспользовавшись командой find / -name ‘mc’, после чего указать в командной строке полный путь, например, у меня это /usr/bin/mc. После запуска Вы увидите голубой экран, очень напоминающий экран программы Norton Commander для MS-DOS или программы FAR Е.Рошаля, которая широко иcпользуется в ДОС-окне под Windows.
Почти все пространство экрана при работе с Midnight Commander занято двумя «панелями», отображающими списки файлов двух каталогов (вообще говоря, разных, но, в частном случае, может быть и одного и того же каталога).
Над панелями расположена строка меню, причем к выбору пунктов в этом меню можно переключиться по клавише <F9> или с помощью мыши (если сразу после запуска mc Вы не видите строки меню, не огорчайтесь — видна или нет строка меню определяется настройками программы).
Самая нижняя строка представляет собой ряд экранных кнопок, каждая из которых ассоциирована с одной из функциональных клавиш <F1> — <F10>. Можно считать эту строку подсказкой по использованию функциональных клавиш, а можно и непосредственно запускать соответствующие команды, щелкая мышкой по экранной клавише.
Отображение строки с экранными кнопками можно отключить, если Вы хотите сэкономить пространство экрана (об этом будет рассказано позже, когда будем говорить о настройках программы). Такая экономия оказывается оправданной по двум причинам. Во-первых, Вы достаточно быстро запомните назначение этих 10 клавиш и подсказка Вам становится не нужна (а мышкой по этим клавишам щелкать не всегда удобно). Во вторых, если даже Вы забыли, какая именно клавиша Вам нужна для выполнения необходимого в данный момент действия, Вы всегда можете воспользоваться выпадающим меню «Файл» главного меню программы (только помните, что выход в главное меню осуществляется по клавише F9). Через меню «Файл» обеспечивается возможность выполнения любой из операций из числа ассоциированных с функциональными клавишами (кроме F1 и F9, но уж эти-то клавиши Вы не забудете, я надеюсь!).
Вторая снизу строка на экране (на черном фоне) — это командная строка программы Midnight Commander (точнее — командная строка текущей оболочки shell), где можно ввести и выполнить любую команду системы. Выше нее (но под панелями) может отображаться поле «полезных советов» (tips), которое можно убрать, соответствующим образом отрегулировав настройки программы.
Каждая панель состоит из заголовка, списка файлов некоторого каталога и строки мини-статуса (последняя может быть не видна, это тоже задается настройками программы). В заголовке панели указан полный путь к каталогу, содержимое которого отображается в панели, а также три экранных кнопки — «<«, «v» и «>», которые используются для управления программой с помощью мыши. В строке «мини-статуса» отображаются некоторые данные о том файле или каталоге, на который в данный момент указывает подсветка (например, размер файла и права доступа к нему).
Одна из панелей является текущей (активной), о чем свидетельствует подсветка в одной из строчек данной панели и подсветка имени каталога в заголовке панели. Соответственно, в той оболочке shell, в которой была запущена программа Midnight Commander, текущим является каталог, отображаемый в активной панели. В этом каталоге и выполняются почти все операции. Операции типа копирования (<F5>) или переноса файла (<F6>) используют каталог, отображаемый на второй панели, в качестве целевого каталога (в который осуществляется копирование или перенос).
В активной панели одна строка выделена подсветкой (иногда будем говорить, что на эту строку указывает курсор). Подсветку можно перемещать с помощью клавиш управления перемещением.
Встроенная программа просмотра файлов, программа просмотра подсказки и программа просмотра каталогов используют один и тот же программный код для управления перемещением. Следовательно, для перемещения используются одни и те же комбинации клавиш (но в каждой подпрограмме имеются и комбинации, применяющиеся только в ней). Приведем краткую таблицу, в которой перечислены общие клавиши управления перемещением.
Таблица 1.1
| <стрелка вверх>, <Ctrl>-<p> | Перемещение на одну строку назад или вверх |
| <стрелка вниз>, <Ctrl>-<n> | Перемещение на одну строку вперед |
| <PageUp>, <Alt>-<v> | Перемещение на одну страницу назад |
| <Page Down>, <Ctrl>-<v> | Перемещение на одну страницу вперед |
| <Home> | Перемещение к началу. |
| <End> | Перемещение к концу |
Как Вы уже заметили, клавиши обозначаются нанесенным на клавишу символом, заключенным в угловые скобки. Если две таких скобки соединены дефисом, это означает, что надо удерживать первую клавишу и нажать в это время вторую. Если обозначения клавиш разделены пробелом, значит нужно последовательно нажать первую клавишу (или комбинацию клавиш), отпустить ее, а потом нажать следующую клавишу. Отметим еще, что в документации к программе Midnight Commander часто встречается упоминание некоторых клавиш (например, клавиши <Meta>), которые отсутствуют на обычной клавиатуре IBM-PC совместимых компьютеров. Мы будем использовать те обозначения клавиш, которые имеются на привычных клавиатурах IBM-PC.
1.3. Получение помощи
При работе с программой Midnight Commander практически в любой момент можно обратиться к интерактивной подсказке, вызов которой осуществляется нажатием клавиши <F1>. Поскольку подсказка организована как гипертекст, то в тексте ее встречаются гипертекстовые ссылки на те или иные разделы подсказки. Такие ссылки выделены голубым фоном.
Для перемещения в окне просмотра подсказки Вы можете использовать клавиши перемещения курсора (стрелки) или мышь. Кроме общих комбинаций управления перемещением, приведенных в таблице 1.1, программа просмотра помощи воспринимает еще и следующие комбинации, которые действуют также в подпрограмме просмотра файлов:
Таблица 1.2
| <b>, <Ctrl>-<b>, <Ctrl>-<h>, <Backspace>, <Delete> | Перемещение на одну страницу назад |
| <Пробел> | Перемещение на одну страницу вперед |
| <u>, <d> | Перемещение на половину страницы назад или вперед. |
| <g>, <G> | Перемещение к началу или к концу |
Кроме уже перечисленных комбинаций при просмотре подсказки могут быть использованы еще некоторые комбинации клавиш, работающие только при просмотре подсказки.
Таблица 1.3
| <tab> | Переход на следующую ссылку. |
| <Alt>-<tab> | Переход на предыдущую ссылку. |
| <стрелка вниз> | Переход на следующую ссылку или смещение текста на одну строку вверх. |
| <стрелка вверх> | Переход на следующую ссылку или смещение текста на одну строку вниз. |
| <стрелка вправо> или <Enter> | Переход по текущей ссылке. |
| <стрелка влево> или клавиша <l> | Переход к ранее просмотренным разделам. |
| <F1> | Помощь по использованию самой подсказки. |
| <n> | Переход к следующему разделу помощи. |
| <p> | Переход к предыдущему разделу помощи. |
| <c> | Переход к оглавлению подсказки. |
| <F10>, <Esc> | Выход из окна просмотра подсказки. |
Если Ваш терминал не поддерживает клавиши-стрелки, Вы можете использовать клавишу пробела для перехода к следующей странице подсказки и клавишу <b> для перехода к предыдущей странице. Программа запоминает последовательность переходов по ссылкам и позволяет вернуться к ранее просмотренным разделам, воспользовавшись клавишей <l> (last).
Если включена поддержка мыши (смотри следующий подраздел), то при просмотре подсказки можно пользоваться мышью. По щелчку левой клавиши мыши происходит переход по ссылке или перемещение по тексту подсказки. Щелчок правой кнопкой мыши используется для перехода к ранее просмотренным разделам.
1.4. Поддержка мыши.
Программа Midnight Commander обеспечивает поддержку мыши. Это свойство реализуется, если запущен сервер мыши gpm, независимо от того, работаете ли Вы на консоли Linux или программа Midnight Commander запущена через терминал xterm(1) (даже если Вы используете соединение с удаленной машиной из xterm через telnet или rlogin
).
Щелчком левой кнопки можно переместить подсветку (курсор) на любой файл любой из панелей. Для того, чтобы отметить (выделить) любой файл, достаточно щелкнуть правой кнопкой мыши на имени файла. Для снятия отметки используется та же правая кнопка.
Двойной щелчок левой кнопкой мыши на имени файла означает попытку запустить файл на исполнение (если это исполняемая программа); либо, если файл расширений содержит программу, ассоциированную с данным расширением, запускается эта программа и ей передается на обработку выбранный файл.
Щелчком мыши по функциональной кнопке можно также вызвать программу, ассоциированную с функциональными кнопками, щелчок по пункту верхнего меню вызывает выпадающее подменю.
Если щелкнуть мышью по верхней рамке панели, отображающей очень длинный список файлов. происходит перемещение списка на одну колонку назад. Щелчок по нижней рамке панели приводит, соответственно, к перемещению по списку на целую колонку вперед. Этот метод перемещения работает также при просмотре встроенной подсказки и просмотре окна «Дерево каталогов».
Если Commander запущен с поддержкой мыши, Вы можете производить вырезание и вставку текста, если будете удерживать клавишу <Shift> (отметим, что это свойство не работает в окне эмулятора терминала).
1.5. Управление панелями
Панели программы Midnight Commander чаще всего отображают содержимое каких-то каталогов файловой системы (поэтому называются иногда панелями каталогов). Однако на панель может быть выведено не только содержимое каталогов, но и некоторая другая информация. В настоящем разделе будет рассказано, как изменить вид панели или способ представления информации на панели.
Форматы отображения списка файлов
Вид панелей, в которых отображаются списки файлов и подкаталогов, может быть изменен через пункты выпадающих меню левой и правой панелей «Левая» («Left») и «Правая» («Right») главного меню.
Если Вы хотите изменить формат представления списка файлов в панели, Вы можете воспользоваться пунктом «Формат списка…» соответствующей (левой или правой) панели. Имеется возможность выбрать один из 4 вариантов представления списка файлов: «Стандартный» (Full), «Укороченный» (Brief), «Расширенный» (Long) и «Определяемый пользователем» (User).
В «стандартном» формате отображаются имя файла, его размер и время последней модификации.
В «укороченном» (brief) формате отображаются только имена файлов, за счет чего на панели умещаются две колонки (и видно вдвое больше имен).
В «расширенном» (long) формате содержимое каталога представляется так, как это делает команда «ls -l». В этом формате панель занимает весь экран.
Если Вы выберете формат «определяемый пользователем» («User»), Вы должны будете задать структуру отображаемой информации.
При задании структуры вначале указывается размер панели: «half» (половина экрана) или «full» (весь экран). После размера панели можно указать, что на панели должно быть две колонки. Это делается добавлением цифры 2 в строку задания формата.
Далее надо перечислить имена полей с необязательным параметром ширины поля. В качестве имен полей могут использоваться следующие слова:
— name, отображать имя файла.
— size, отображать размер файла.
— bsize, отображать размер в альтернативной форме, при которой выводятся размеры файлов, а для подкаталогов выводится только надпись «SUB-DIR» или «UP—DIR».
— type, отображать односимвольное поле типа. Этот символ может принимать значения из подмножества символов, выводимых командой ls с параметром -F:
- * (asterisk) — для исполняемых файлов;
- / (slash) — для каталогов;
- @ (at-sign) — для ссылок (links);
- = (знак равенства) — для сокетов (for sockets)
- — (дефис) — для байт-ориентированных устройств;
- + (плюс) — для блок-ориентированных устройств;
- | (pipe) — для файлов типа FIFO,
- ~ (тильда) — для символических ссылок на каталоги;
- ! (восклицательный знак) — для оборванных (stalled) символических ссылок (ссылок, указывающих в никуда).
— mtime, время последней модификации файла.
— atime, время последнего обращения к файлу.
— ctime, время создания файла.
— perm, строка, показывающая текущие права доступа к файлу.
— mode, восьмеричное представление текущих прав доступа к файлу.
— nlink, число ссылок на данный файл.
— ngid, идентификатор группы (GID), в цифровой форме.
— nuid, идентификатор пользователя (UID), в цифровой форме.
— owner, владелец файла.
— group, группа, имеющая права на файл.
— inode, номер inode файла.
Вы также можете использовать следующие имена полей для организации вывода информации на дисплей:
— space — вставить пробел при выводе на дисплей.
— mark — вставить звездочку (asterisk) если файл помечен, пробел — если не помечен.
— | — вставить вертикальную линию при выводе на дисплей.
Для того, чтобы задать фиксированную ширину поля, нужно добавить двоеточие ‘:’, после которого указать число позиций, которое отводится под это поле. Если после числа поставить
символ ‘+’, то указанное число будет интерпретироваться как минимальная ширина поля, и, если экран позволяет, поле будет расширено.
Например, «стандартный» формат вывода задается строкой:
half type,name,|,size,|,mtime
а «расширенный» — строкой:
full perm,space,nlink,space,owner,space,group,space,size,space,mtime,space,name
А вот пример формата, определяемого пользователем:
half name,|,size:7,|,type,mode:3
Отображение списка файлов в любой из панелей может производиться в соответствии с одним из восьми порядков сортировки:
— по имени;
— по расширению;
— по размеру файла;
— по времени модификации;
— по времени последнего обращения к файлу;
— по номеру узла (inode);
— без сортировки.
Порядок сортировки Вы можете задать, выбрав в меню соответствующей панели пункт «Порядок сортировки…». При этом появляется диалоговое окно (см. рисунок ниже), в котором кроме желаемого порядка сортировки можно указать, что сортировка производится в обратном порядке (поставив с помощью клавиши пробела отметку в скобках возле слова «Обратный (reverse)».
По умолчанию подкаталоги отображаются в начале списка, но это можно изменить, проставив отметку возле опции «Смешивать файлы и каталоги» («Mix all files») пункта «Конфигурация» меню «Настройки».
Можно выводить в панель не все списки файлов данного каталога, а только соответствующие определенному шаблону. Пункт меню «Фильтр» позволяет задать шаблон, которому должны соответствовать имена файлов, отображаемых в панели (например, «*.tar.gz» ). Имена подкаталогов и ссылки на подкаталоги отображаются всегда, независимо от шаблона.
В меню левой и правой панелей имеется еще пункт «Перечитать». Команда «Перечитать» (горячие клавиши <Ctrl>-<r>) обновляет список файлов, отображаемый в панели. Это бывает полезно в тех случаях, когда другие процессы создают или удаляют файлы. Если Вы выполнили пункт меню «Критерий панелизации» (перенаправление вывода команды на панель), по этой команде будет снова выведено содержимое каталога, а выведенная на панель информация удалена (подробнее смотри секцию «Критерий панелизации»).
Другие режимы отображения
Помимо того, что может задаваться формат вывода на панель списка файлов, любую панель можно перевести в один из следующих режимов:
Режим «Информация»
В этом режиме на панель выводится информация о подсвеченном в другой панели файле и о текущей файловой системе (тип, свободное пространство и число свободных inode).
Режим «Дерево»
В режиме отображения дерева каталогов Вы увидите в одной из панелей изображение, подобное приведенному на следующем рисунке:
Этот режим подобен тому, который Вы увидите, выбрав пункт «Дерево каталогов» из меню «Команды».
Режим «Быстрый просмотр» («Quick View»)
В этом режиме панель переключается на отображение содержимого файла, подсвеченного
в другой панели. Для примера приведем вид экрана при быстром просмотре файла /etc/fstab.
При выводе в панель результатов «быстрого просмотра» используется встроенная программа просмотра файлов, так что, если переключиться клавишей <Tab> в панель просмотра, Вы сможете использовать все команды управления просмотром, в частности, перечисленные в таблицах 1.1 — 1.2.
Режимы «Сетевое соединение» и «FTP-соединение»
Эти два режима используются для отображения списка каталогов, располагающихся на удаленных компьютерах. В остальном формат вывода информации аналогичен форматам, используемым для отображения локальных каталогов. Описание того, как пользоваться этими режимами, будет дано позже.
Клавиатурные команды управления панелями
Для управления режимами работы панели можно пользоваться пунктами меню, которые были упомянуты выше, но удобнее использовать управляющие комбинации клавиш.
<Tab>, <Ctrl>-<i>. Сменить текущую (активную) панель. Подсветка перемещается с панели, которая была активной ранее, в другую панель, которая становится активной.
<Alt>-<g>, <Alt>-<r>, <Alt>-<j>. Используются для перемещения подсветки, соответственно, на самый верхний, средний или нижний файл из числа отображаемых в данный момент на панели.
<Alt>-<t>. Циклически переключает режимы отображения списка файлов текущей директории. С помощью этой комбинации клавиш можно быстро переключаться из режима стандартного вывода
(long listing) к сокращенному или к режиму, определяемому пользователем.
<Ctrl>-<> (control-backslash). Показать справочник каталогов и перейти к выбранному каталогу.
<стрелка вверх>, <Ctrl>-<p>. Перемещает подсветку на предыдущую позицию в списке файлов панели.
<стрелка вниз>, <Ctrl>-<n>. Перемещает подсветку на следующую позицию в списке файлов панели.
<home>, <Alt>-«<«. Перемещает подсветку на первую позицию списка файлов (здесь я вынужден отойти от соглашения об обозначении клавиш).
<end>, <Alt>-«>». Перемещает подсветку на последнюю позицию списка файлов.
<PageDown>, <Ctrl>-<v>. Перемещает подсветку на одну страницу вниз.
<PageUp>, <Alt>-<v>. Перемещает подсветку на одну страницу вверх.
<Alt>-<o>. Если в активной панели подсвечено имя каталога, а на второй панели отображается список файлов, то вторая панель переходит в режим отображения файлов подсвеченного каталога (подобно ключу <Ctrl>-<o> в редакторе Emacs). Если в активной панели подсветка указывает на файл, то во второй панели отображается содержимое каталога, родительского по отношению к текущему.
<Ctrl>-<PageUp>, <Ctrl>-<PageDown>. Только если mc запущен с консоли Linux: выполняется, соответственно, переход (chdir) к родительскому каталогу («..») или к выделенному подсветкой каталогу.
<Alt>-<y>. Перемещение к предыдущему каталогу из истории перемещения по каталогам; эквивалентно нажатию мышкой на символ ‘<‘ в верхнем углу панели.
<Alt>-<u>. Перемещение к следующему каталогу из истории перемещения по каталогам; эквивалентно нажатию мышкой на символ ‘>’.
1.6. Функциональные клавиши и меню «Файл»
До сих пор мы рассказывали только о внешнем виде экрана программы Midnight Commander и о том, как изменить этот вид. Теперь пора рассказать и том, как работать с файлами с помощью этой программы.
Наиболее часто выполняемые в Midnight Commander операции привязаны к функциональным клавишам <F1> — <F10>. Приведем сводку в виде таблицы.
Таблица 1.4.
| Функциональная клавиша |
Выполняемое действие |
| F1 | Вызывает контекстно-зависимую подсказку |
| F2 | Вызывает меню, создаваемое пользователем |
| F3 | Просмотр файла, на который указывает подсветка в активной панели |
| F4 | Вызов встроенного редактора для файла, на который указывает подсветка в активной панели. |
| F5 | Копирование файла или группы отмеченных файлов из каталога, отображаемого в активной панели, в каталог, отображаемый на второй панели. При копировании одного файла можно поменять его имя. Можно также указать имя каталога, куда будет производиться копирование (если надо скопировать в каталог, отличный от каталога, отображаемого во второй панели). |
| F6 | Перенос файла или группы отмеченных файлов из каталога, отображаемого в активной панели, в каталог, отображаемый на второй панели. Как и при копировании, можно поменять имя файла или целевого каталога. |
| F7 | Создание подкаталога в каталоге, отображаемом в активной панели. |
| F8 | Удаление файла (подкаталога) или группы отмеченных файлов. |
| F9 | Вызов основного меню программы (отображаемого над панелями). |
| F10 | Выход из программы. |
Перечисленные в этой таблице операции (команды) можно выполнять не только путем нажатия соответствующей функциональной клавиши, но и с помощью щелчка мыши по экранным кнопкам или используя соответствующие пункты меню «Файл».
Выбор (отметка ) файлов
Прежде чем выполнять какую-то из операций, указанных в таблице 1.4 или задаваемых пунктами меню, надо выбрать файл или группу файлов, которые будут объектами операции. Для выбора только одного файла достаточно переместить на него подсветку в активной панели (конечно, вначале надо перейти в соответствующий каталог). Если же Вы хотите выполнить какую-то операцию сразу над группой файлов, эти файлы надо отметить. Чтобы отметить файл, на который указывает в данный момент подсветка, используйте клавишу <Insert> или комбинацию <Control>-<t>. При этом имя файла в панели выводится другим цветом. Для снятия отметки с файла используются те же комбинации.
Выделить группу файлов для последующей обработки можно также с помощью пункта «Отметить группу» меню «Файл». Эта команда используется для отметки группы файлов по заданному шаблону. Midnight Commander выдаст строку ввода, в которой надо задать регулярное выражение, определяющее желаемую группу имен. Если включена опция «Образцы в стиле shell» (смотри раздел «Настройки программы»), регулярные выражение строятся по тем же правилам, которые действуют в оболочке shell (* означает ноль или большее число любых символов, а ? заменяет один произвольный символ). Если опция «Образцы в стиле shell» отключена, то пометка файлов производится по правилам обработки нормальных регулярных выражений (смотри ed (1)).
Если выражения начинаются или оканчиваются слэшем (/), то пометка будет ставиться на каталоги, а не на файлы.
«Горячей» клавишей для операции отметки группы файлов является клавиша <+>.
Операция «Снять отметку» («горячая» клавиша — <> — обратный слэш) является обратной по отношению к операции отметки группы файлов и использует те же правила формирования шаблонов. Используется для снятия отметки с группы файлов.
Операция «Инвертировать отметку (<*>) используется для того, чтобы снять отметки со всех помеченных файлов текущего каталога, одновременно отметив все файлы, которые не были помечены.
Если текущий каталог содержит много файлов (так что все они не умещаются на панели), то прежде чем отметить файл, его нужно еще отыскать. В таких случаях удобно пользоваться комбинациями клавиш <Ctrl>-<s> и <Alt>-<s>. После нажатия одной из этих комбинаций инициируется режим поиска имен файлов в текущей директории по первым символам имени, в котором вводимые символы отображаются не в командной строке, а в строке поиска. Если режим «Показ мини-статуса» («Show mini-status») включен, эта строка отображается на месте строки мини-статуса. При этом в процессе ввода символов линия подсветка перемещается к следующему файлу, название которого начинается с введенной строки символов. Клавиши <backspace> или <DEL> могут использоваться для исправления ошибок. Если <Ctrl>-<s> нажато снова, осуществляется поиск следующего подходящего файла.
После выбора и отметки файлов для обработки достаточно нажать одну из функциональных клавиш, чтобы выполнить нужную операцию с файлами, например, скопировать файлы, переместить или удалить. Особенно удобно в сравнении с работой из командной строки осуществлять с помощью Midnight Commander просмотр или редактирование файлов, поскольку в Midnight Commander имеются встроенные программы для этих целей. Но в этом разделе мы не будем рассматривать встроенный редактор, отложив его описание до раздела 1.4. (Редактирование текстовых файлов).
Как уже говорилось, вовсе не обязательно использовать функциональные клавиши для вызова ассоциированных с ними команд. Любую из этих команд можно выполнить через меню «Файл».
Кроме команд, ассоциированных с функциональными клавишами, меню «Файл» содержит еще следующие команды (в скобках указаны соответствующие «горячие» клавиши):
Права доступа (<Ctrl>-<x> <c>)
Позволяет изменить права доступа к выделенному или помеченным файлам.
Владелец/группа (<Ctrl>-<x> <o>)
Позволяет выполнить команду chown.
Права (расширенные)
Позволяет изменить права доступа и владения файлом.
Жесткая ссылка (<Ctrl>-<x> <l>)
Создает жесткую ссылку на текущий файл.
Символич.ссылка (<Ctrl>-<x> <s>)
Создает символическую ссылку на текущий файл.
Если Вы не знаете, что такое ссылки: создание ссылки в некотором смысле подобно копированию файла, но и исходное имя файла и ссылка указывают на один и тот же реальный файл на диске. Поэтому, если Вы, например, редактируете файл, то изменения будут появляться в обеих копиях. Синонимами термина «ссылка» (link) являются термины алиас (alias) и ярлык (shortcut).
Жесткая ссылка выглядит как реальный файл. После создания жесткой ссылки невозможно различить, где исходный файл, а где ссылка. Если Вы удаляете один из этих файлов (точнее одно из этих имен), то файл еще сохраняется на диске (пока у него есть хоть одно имя-ссылка). Очень трудно различить первоначальное имя файла и позже созданные жесткие ссылки на него. Поэтому жесткие ссылки применяются там, где отслеживать различия и не требуется.
Символическая ссылка — это ссылка на имя исходного файла. Если исходный файл удален, символическая ссылка становится бесполезной. Символическую ссылку легко отличить от первоначального имени файла и программа Midnight Commander указывает символические ссылки выводя знак «@» перед именем такой ссылки (кроме ссылок на подкаталоги, которые обозначаются знаком тильды «~»). Если на экран выводится строка мини-статуса (опция «Показывать мини-статус» включена), то в ней отображается имя того файла, на который указывает ссылка. Используйте символические ссылки в тех случаях, когда хотите избежать путаницы, связанной с применением жестких ссылок.
Быстрая смена каталога (<Alt>-<c>)
Используйте этот пункт меню, если Вы знаете полный путь к каталогу, в который хотите перейти (который хотите сделать текущим).
Просмотр вывода команды (<Alt>-<!>)
По этой команде на экране появляется строка ввода, в которой Вы можете ввести любую команду с параметрами (по умолчанию предлагается использовать в качестве параметра имя подсвеченного файла). Вывод этой команды будет отображаться на экране через встроенную программу просмотра.
Как видите, меню «Файл» содержит все наиболее употребительные команды, которые нужны нам для обычных операций обработки файлов текущего каталога. Естественно, что операции, используемые чаще всего, связаны с функциональными клавишами. Поэтому вернемся к описанию этих команд, чтобы дать некоторые дополнительные пояснения.
1.7. Маски файлов для операций копирования/переименования
При выполнении операций копирования и перемещения (или переименования) файлов Вы имеете возможность изменить имена копируемых или перемещаемых файлов. Для этого Вы должны задать маску для имен файлов-источников и маску для имен файлов, которые будут созданы (файлы-приемники). Обычно эта вторая маска представляет собой несколько символов замены (wildcards) в конце строки, определяющей место назначение создаваемых файлов. Задание масок осуществляется в строках ввода, отображаемых в окне, появляющемся после обращения к командам копирования / переноса:
Все файлы, удовлетворяющие маске источника, будут переименованы (скопированы или перемещены с новыми именами) в соответствии с маской файла-приемника. Если имеются помеченные файлы, то копируются (перемещаются) только помеченные файлы, удовлетворяющие заданной маске для файлов-источников.
Есть еще несколько опций, которые влияют на выполнение операций копирования / перемещения файлов, и которые устанавливаются в том же окне запроса, где задаются маски имен файлов, либо через пункт меню «Настройки / Конфигурация»:
Опция «Разименовывать ссылки» (Follow links) определяет, будут ли при копировании жестких или символических ссылок в каталоге-приемнике (и рекурсивно в подкаталогах) создаваться такие-же ссылки, или будут копироваться файлы (и подкаталоги), на которые эти ссылки указывают.
Опция «Внутрь каталога, если есть» (Dive into subdirs) определяет, что делать, если в каталоге-приемнике уже существует подкаталог, имя которого совпадает с именем файла (каталога), который копируется (источника). По умолчанию (опция отключена) содержимое каталога-источника копируется в каталог-приемник. Если опция включена, то в каталоге приемнике будет создан новый подкаталог с тем же именем, в который и будет осуществляться копирование.
Лучше показать это на примере:
Пусть Вы хотите скопировать содержимое каталога foo в каталог /bla/foo, который уже существует. Обычно (опция отключена) mc будет просто копировать все файлы из foo в /bla/foo.
Если опцию включить, копирование файлов будет производиться в /bla/foo/foo.
Опция «Сохранять атрибуты» (Preserve attributes) определяет, будут ли при копировании/перемещении сохранены атрибуты исходного файла: права доступа, временные метки и, если Вы root, UID и GID исходного файла. Если опция отключена, атрибуты будут установлены в соответствии с текущим значением umask.
Опция «Образцы в стиле shell» (меню «Настройки / Конфигурация»). Когда опция «Образцы в стиле shell» включена, Вы можете использовать символы замены (wildcards) ‘*’ и ‘?’ в маске источника. Они обрабатываются аналогично тому, как это делается в shell. В маске приемника разрешается использовать только ‘*’ и ‘<цифра>’. Первый символ ‘*’ в маске приемника соответствует первой группе символов замены в маске источника, второй символ ‘*’ соответствует второй группе и т.д.
Аналогично, символ замены ‘1’ соответствует первой группе символов замены в маске источника, символ ‘2’ — второй группе и т.д. Символ » соответствует целому имени файла-источника.
Два примера:
Если маска источника «*.tar.gz», а приемник — «/bla/*.tgz» и имя копируемого файла — «foo.tar.gz», копия будет называться «foo.tgz» и будет находиться в каталоге «/bla».
Предположим Вы хотите поменять местами имя и расширение файла, так чтобы «file.c» стал файлом «c.file». Маска источника для этого должна иметь вид «*.*», а маска приемника — «2.1».
Когда опция «Образцы в стиле shell» (Use shell patterns) выключена, MC не осуществляет автоматической группировки. Для указания групп символов в маске источника, которые будут соответствовать символам замены в маске приемника, Вы должны в этом случае использовать скобки ‘(…)’. Этот способ более гибкий, но требует больше усилий при вводе.
Два примера:
Если маска источника имеет вид «^(.*).tar.gz$», копирование производится в «/bla/*.tgz» и копируется файл «foo.tar.gz», то результатом будет «/bla/foo.tgz».
Предположим, что Вы хотите поменять местами имя файла и его расширение, так чтобы имена вида «file.c» приняли вид «c.file». Маска источника для этого — «^(.*).(.*)$», а маска приемника — «2.1».
«Преобразование регистра»
Вы можете также преобразовать регистр символов в именах файлов. Если Вы используете ‘u’ или ‘l’ в маске приемника, то следующий символ имени будет образован в верхнем (заглавные символы) или нижнем (строчные) регистре соответственно.
Если использовать в маске приемника ‘U’ или ‘L’, то к соответствующему регистру будут преобразованы все последующие символы, вплоть до следующего вхождения ‘E’ или ‘U’, появления символа ‘L’ или конца имени файла.
Применение ‘u’ и ‘l’ обеспечивает более широкие возможности, чем ‘U’ и ‘L’.
Например, если маска источника есть ‘*’ (опция «Образцы в стиле shell» включена) или ‘^(.*)$’ (опция «Образцы в стиле shell» выключена), а маска приемника есть ‘Lu*’, имена файлов будут преобразованы таким образом, что первые буквы имени будут заглавными, а все остальные — строчными.
Символ » в масках используется для отмены специальной интерпретации отдельных символов. Например, ‘\’ означает просто backslash и ‘*’ означает просто звездочку (asterisk).
1.8. Особенности выполнения операций копирования/перемещения файлов
Когда Вы выполняете операции копирования, перемещения или удаления файлов, Midnight Commander отображает на экране диалоговое окно, в котором показано, какой(ие) файл(ы) в данный момент обрабатывается и как идет процесс обработки. Для отображения процесса обработки на экран выводится до трех диаграмм-полосок (progress bars). Первая (file bar) показывает, какая часть текущего файла обработана (например, скопирована). Вторая (count bar) показывает какая доля помеченных файлов обработано на текущий момент. Третья (bytes bar) показывает долю выполненных работ в процентах от суммарного объема (в битах) помеченных файлов. Если отключена опция «Детали операций» (см. описание пункта меню «Настройки/Конфигурация»), две последних диаграммы не отображаются.
В нижней части этого диалогового окна имеются две кнопки. Нажатие на кнопку <Пропустить> приведет к тому, что будет пропущена обработка текущего файла. Нажатие на кнопку <Прервать> прерывает выполнение заданной операции, все оставшие файлы будут пропущены.
В процессе выполнения файловых операций Вы можете увидеть окна еще трех видов.
Окно ошибок информирует об ошибке и предлагает три варианта продолжения. Обычно Вы выбираете либо вариант <Пропустить> для того, чтобы исключить из обработки файл, на котором споткнулась программа, либо <Прервать>, чтобы вообще отменить выполнение заданной операции. Третий вариант, <Повторить>, выбирается тогда, когда Вам удалось устранить причину сбоя (например, воспользовавшись другим терминалом).
Окно подтверждения перезаписи появляется тогда, когда Вы пытаетесь перезаписать существующий файл. В этом окне отображаются время создания и размер файла-источника и файла-приемника (то есть перезаписываемого файла, который фактически будет уничтожен).
Ниже выведены два вопроса. На первый вопрос («Переписать этот файл?») предлагается три варианта ответа:
— согласиться (кнопка <Да>);
— отказаться, то есть пропустить перезапись текущего файла (кнопка <Нет>);
— дописать содержимое файла-источника в конец файла-приемника (кнопка <Дописать в Конец>).
Выбор одного из вариантов ответа на второй вопрос («Переписать все файлы?») позволяет принять одно решение по всем выбранным для обработки файлам (чтобы окно запроса не появлялось каждый раз). Предлагается 4 варианта решения:
— <Все> — перезаписались без дополнительных вопросов все выбранные файлы;
— <Устаревшие> — перезапишутся (затрутся) только файлы, которые созданы раньше файла-источника;
— <ни Одного> — не перезаписывать файлы (но если не существует файла-приемника, то копирование источника будет произведено);
— <Различающиеся по длине>.
Вы можете отказаться от выполнения операции, если нажмете клавишу <Прервать> в нижней части окна запроса. Выбор нужной экранной кнопки производится клавишами стрелок или клавишей табуляции.
Окно запроса на рекурсивное удаление появляется в том случае, когда Вы пытаетесь удалить непустой каталог. По кнопке <Да> каталог будет удален вместе со всеми файлами, <Нет> означает отказ от удаления каталога, <Все> надо выбирать, если Вы отметили группу подкаталогов для удаления и уверены в своем выборе, <ни Одного> — чтобы пропустить все непустые каталоги из числа помеченных, <Прервать> означает отказ от выполнения операции удаления. Выбирайте <Да> или <Все> только в том случае, когда Вы действительно уверены, что хотите удалить каталог со всеми вложенными подкаталогами.
Если Вы пометили для обработки группу файлов, то после выполнения операции будет снята отметка только с тех файлов, которые успешно обработаны. Пропущенные файлы останутся помеченными.
1.9. Командная строка оболочки
Как было сказано при описании внешнего вида экрана при работе в программе Midnight Commander, в нижней части экрана всегда присутствует командная строка оболочки.
Для того, чтобы во время работы с MC запустить любую команду ОС, Вы должны либо набрать имя соответствующей программы в командной строке, либо выбрать имя программы в одной из панелей (переместив подсветку на имя файла программы), а затем нажать клавишу [Enter].
Если Вы нажимаете клавишу [Enter] в тот момент, когда подсветка указывает на имя файла, не являющегося исполняемым, Midnight Commander сравнивает расширение выбранного файла с расширениями, прописанными в «файле расширений» ~/mc.ext. Если в файле расширений найдется подраздел, задающий процедуры обработки файлов с данным расширением, то обработка файла производится в соответствии с заданными в этом подразделе командами.
Перед обработкой выполняются простые макро-подстановки.
Зачастую ввод команд требует ввода большого числа символов (особенно с учетом того, что надо указать параметры команды и, в том числе, полные, с указанием путей, имена обрабатываемых файлов). Для облегчения ввода в Midnight Commander существуют несколько клавиатурных команд, которые позволяют сократить число нажатий на клавиши во время ввода и редактирования команд в командной строке.
<Alt>-<Enter>. Копирует подсвеченное имя файла или каталога в командную строку.
<Ctrl>-<Enter>. То же самое, что <Alt>-<Enter>, но работает только на консоли Linux.
<Alt>-<Tab>. Пытается выполнить операцию «Завершение ввода» (completion) имени файла, названия команды, переменной, имени пользователя или имени хоста (в зависимости от того, что Вы начали набирать и какой элемент команды вводите).
<Ctrl>-<x> <t>, <Ctrl>-<x> <Ctrl>-<t>. Копирует в командную строку имена помеченных файлов (или подсвеченное имя, если нет помеченных) из активной панели (<Ctrl>-<x> <t>) или пассивной панели (<Ctrl>-<x> <Ctrl>-<t>).
<Ctrl>-<x> <p>, <Ctrl>-<x> <Ctrl>-<p>. Первая комбинация клавиш копирует в командную строку имя текущего каталога, а вторая — имя каталога, отображаемого в пассивной панели.
<Ctrl>-<q>. Эта команда (the quote command) используется для того, чтобы вставить символы, которые каким-то образом интерпретируются самим Midnight Commander-ом (например, символ ‘+’).
<Alt>-<p>, <Alt>-<n>. Эти комбинации используются для перемещения по истории команд. <Alt>-<p> вызывает перемещение на команду назад по списку ранее запускавшихся команд, а <Alt>-<n> — перемещение на одну команду вперед.
<Alt>-<h>. Выводит историю текущей строки ввода (для командной строки — историю команд).
Редактирование строк ввода
Строки ввода — это не только командная строка оболочки shell, но и строки ввода в диалоговых окнах различных подпрограмм. Во всех случаях, когда на экране появляется строка ввода, можно пользоваться следующими управляющими комбинациями клавиш:
<Ctrl>-<a>. Перемещает курсор в началу строки.
<Ctrl>-<e>. Перемещает курсор в конец строки.
<Ctrl>-<b>, <стрелка-влево>. Перемещает курсор на одну позицию влево.
<Ctrl>-<f>, <стрелка-вправо>. Перемещает курсор на одну позицию вправо.
<Alt>-<f>. Перемещает курсор на одно слово вперед.
<Alt>-<b>. Перемещает курсор на одно слово назад.
<Ctrl>-<h>, <backspace>. Удаляет символ, предшествующий курсору.
<Ctrl>-<d>, <Delete>. Удаляет символ в позиции курсора.
<Ctrl>-<@>. Устанавливает метку для того, чтобы вырезать (скопировать в буфер) часть текста.
<Ctrl>-<w>. Копирует текст, расположенный между курсором и меткой, в буфер, удаляя текст из строки ввода.
<Alt>-<w>. Копирует текст, расположенный между курсором и меткой, в буфер.
<Ctrl>-<y>. Вставляет содержимое буфера в строку ввода перед позицией курсора.
<Ctrl>-<k>. Удаляет текст от курсора до конца строки.
<Alt>-<p>, <Alt>-<n>. Эти комбинации используются для перемещения по истории команд. <Alt>-<p> перемещает к предыдущей команде, <Alt>-<n> — к следующей.
<Ctrl>-<Alt>-<h>, <Alt>-<Backspace>. Удалить предшествующее слово.
<Alt>-<Tab>. Пытается выполнить завершение ввода (completion) имени файла, команды, переменной, имени пользователя или имени хоста.
В коце, приведу пример подобия команд Windows:
Выделение текста — выставляем курсор в нужном месте, зажимаешь шифт и выделяем левой клавишей мыши до нужного места
Копирование текста — кликаем правой клавишей мыши по выделенному тексту, готово, текст в буфере
Вставляем текст — выставляем курсор в нужное место, зажимаешь шифт, кликаем правой клавишей мыши ИЛИ выставляем курсор в нужное место и нажимаем на <Shift>+<Insert>
Удаление текста — выставляем курсор в нужном месте, зажимаешь левую клавишу мыши и выделяем до нужного места, нажимаем F8
Вызвать верхнее меню — нажимаем <Alt>+<E>
1.10. Меню «Команды»
Выпадающее подменю «Команды» главного меню позволяет выполнить еще ряд операций по управлению файловой системой, а также выполнить некоторые команды, изменяющие вид панелей Midnight Commander и отображаемую в панели информацию.
При обращении к пункту меню «Дерево каталогов» выводится окно, отображающее структуру каталогов файловой системы.
Дерево каталогов может быть вызвано двумя способами: через пункт «Дерево каталогов» из меню «Команды» и пункт «Дерево» из меню правой или левой панелей.
Чтобы избавиться от долгих задержек во время создания дерева каталогов, Midnight Commander создает дерево путем просмотра только небольшого подмножества всех каталогов. Если каталог, который Вам нужен, не отображен, перейдите в его родительский каталог и нажмите <Ctrl>-<r> (или <F2>).
Существует два режима отображения дерева каталогов. В статическом режиме перемещения для выбора каталога (т.е. перемещения подсветки на имя другого каталога) используются только стрелки вверх/вниз. Показываются все известные программе на данный момент подкаталоги.
В динамическом режиме стрелки вверх/вниз используются для перехода на соседний каталог того же уровня. Для перехода в родительский каталог используется клавиша «стрелка влево», а по стрелке вправо происходит переход к потомкам текущего каталога, то есть на один уровень ниже. При этом отображаются только вышележащие каталоги (включая родительский и выше), соседние каталоги того же уровня и непосредственные потомки. Вид дерева каталогов динамически изменяется после каждого перемещения по дереву.
Для управления просмотром дерева каталогов могут использоваться следующие комбинации клавиш:
Работают все клавиши управления перемещением (смотри таблицу 1.1).
<Enter>. В окне просмотра дерева каталогов нажатие этой клавиши вызывает выход из режима просмотра и отображение списка файлов выбранного каталога в активной панели. При отображении дерева каталогов в одной из панелей при нажатии клавиши Enter соответствующий каталог отображается во второй панели, а на текущей панели остается дерево.
<Ctrl>-<r>, <F2> (Rescan). Перечитать содержимое каталога. Используется в тех случаях, когда дерево каталогов не соответствует реальной структуре: некоторые подкаталоги не показаны или показаны более не существующие.
<F3> (Forget). Удалить текущий каталог из дерева. Эта команда используется для удаления ошибочно отображаемых ветвей дерева. Если Вам необходимо вернуть подкаталог в дерево, перейдите в его родительский каталог и нажмите клавишу <F2>.
<F4> (Static/Dynamic). Переключение между статическим (применяемым по умолчанию) и динамическим режимами перемещения по дереву.
<F5> (Copy). Копировать подкаталог (появляется строка ввода, в которой надо указать, куда копировать).
<F6> (RenMov). Переместить подкаталог.
<F7> (Mkdir). Создать подкаталог в текущем (подсвеченном) каталоге.
<F8> (Delete). Удалить подсвеченный каталог из файловой системы.
<Ctrl>-<s>, <Alt>-<s>. Найти следующий каталог, соответствующий заданному шаблону поиска. Если такого каталога не существует, происходит просто смещение подсветки на одну строку вниз.
<Ctrl>-<h>, <Backspace>. Удаляет последний символ в строке (шаблоне) поиска.
<Любой другой символ>. Этот символ добавляется в шаблон поиска и производится перемещение на имя следующего каталога, удовлетворяющее шаблону. В режиме просмотра дерева каталогов вначале необходимо активизировать режим поиска клавишами <Ctrl>-<s>. Шаблон поиска будет отображаться в строке мини-статуса.
Следующие действия возможны только в окне просмотра дерева каталогов и не поддерживаются при просмотре дерева в одной из панелей
<F1> (Help). Вызов подсказки с отображением раздела помощи об окне дерева каталогов.
<Esc>, <F10>. Выход из окна дерева каталогов. Смены текущего каталога не происходит.
В окне просмотра дерева каталогов поддерживается мышка. Двойной щелчок аналогичен нажатию клавиши <Enter>.
Команда «Поиск файла» (<Alt>-<?>) позволяет Вам найти на диске файл с заданным именем. После выбора этого пункта меню «Поиск файла» вначале запрашивается имя искомого файла и имя каталога, с которого необходимо начинать поиск. Нажав экранную кнопку <Дерево>, Вы можете выбрать начальный каталог поиска из дерева каталогов. В поле «Содержание» (contents) можно задать регулярное выражение по правилам команды egrep(1). Это значит, что перед символами, имеющими специальное значение для egrep, необходимо вставить символ «», например, если Вам нужно найти строку «strcmp («, Вы должны указать шаблон поиска в виде «strcmp (» (без двойных кавычек).
Для того, чтобы начать поиск, нажмите экранную кнопку <Дальше>. Во время поиска его можно приостановить кнопкой <Остановить> и продолжить по кнопке <Продолжить>.
Список найденных файлов можно просматривать, перемещаясь с помощью клавиш «стрелка вверх» и «стрелка вниз». Кнопка <Перейти> используется для перехода в каталог, в котором находится подсвеченный файл. Кнопка <Повтор> служит для задания параметров нового поиска.
Кнопка <Выход> служит для выхода из режима поиска.
Нажатие на кнопку <Панелизация> приведет к тому, что результаты поиска будут отображены на текущую активную панель, так что Вы можете производить с выбранными файлами еще какие-то действия (просматривать, копировать, перемещать, удалять и так далее). После вывода на панель можно нажать <Ctrl>-<r> для возврата к обычному списку файлов.
Кроме того, имеется возможность задать список каталогов, которые команда «Поиск файла» будет пропускать в ходе поиска (например, Вы знаете, что искомого файла нет на CDROM или не хотите искать в каталогах, подключенных через NFS по очень медленному каналу).
Каталоги, которые надо пропустить, должны быть указаны в переменной find_ignore_dirs в секции Misc Вашего файла ~/.mc/ini. Имена каталогов разделяются двоеточиями, следующим образом:
[Misc]
find_ignore_dirs=/cdrom:/nfs/wuarchive:/afs
Вы можете использовать перенаправление вывода на панель (см. «Критерий панелизации») для выполнения некоторых усложненных последовательностей действий, в то время как «Поиск файла» позволяет выполнять только простые запросы.
Команда «Переставить панели» (<Ctrl>-<u>) меняет местами содержимое правой и левой панелей.
По команде «Отключить панели» (<Ctrl>-<o>) показывается вывод последней из выполнявшихся команд shell. Эта команда работает только через xterm и на консоли Linux.
По команде «Сравнить каталоги» (<Ctrl>-<x> <d>) сравнивается содержимое каталогов, отображаемых на левой и правой панелях. После сравнения Вы можете воспользоваться командой «Копировать» (F5) для того, чтобы сделать содержимое каталогов одинаковым.
Существует три метода сравнения. При быстром методе сравниваются только размер и дата создания файлов с одинаковыми именами. При по-байтном методе сравнивается содержимое файлов (побайтно). Этот метод недоступен, если машина не поддерживает системный вызов mmap(2). При сравнении по размеру сравниваются только размеры соответствующих файлов, а дата создания не проверяется.
Пункт меню «Критерий панелизации» (который правильнее было бы назвать «Перенаправление вывода на панель») позволяет Вам выполнить внешнюю программу, сделав ее вывод содержимым текущей активной панели (характерный пример — панелизация вывода команды find). Например, если Вы хотите выполнить какое-то действие над всеми символическими ссылками текущего каталога, Вы можете использовать пункт «Критерий панелизации» для запуска следующей команды:
find . -type l -print
После выполнения этой команды в текущей панели будет отображено не содержимое соответствующего каталога, а только все символические ссылки, в нем расположенные.
Если Вы хотите вывести на панель все файлы, которые были скачаны с Вашего FTP-сайта, Вы можете использовать следующую команду для извлечения нужных имен из файла протокола:
awk ‘$9 ~! /incoming/ { print $9 }’ < /usr/adm/xferlog
Если Вы захотите, то можете сохранить часто используемые команды панелизации под отдельными информативными именами, чтобы иметь возможность их быстро вызвать по этим именам. Для этого нужно набрать команду в строке ввода и нажать кнопку <Добавить>. После этого Вам потребуется ввести имя, по которому Вы будете вызывать команду. В следующий раз Вам достаточно будет выбрать нужное имя из списка, а не вводить всю команду заново.
Пункт меню «История команд» выводит окно со списком ранее выполнявшихся команд. Подсвеченную строку из истории можно скопировать в командную строку оболочки (перемещение подсветки — стрелками вверх/вниз, копирование — по клавише <Enter>).
Доступ к истории команд можно получить также по комбинациям клавиш <Alt>-<p> или <Alt>-<n>, однако в этом случае Вы не видите окна с перечнем команд. Вместо этого в командную строку выводится одна команда из списка и по комбинации <Alt>-<p> происходит смена этой команды на предыдущую, а по <Alt>-<n> — на следующую команду из истории команд.
Пункт меню «Справочник каталогов» (<Ctrl>-<>) позволяет создать список каталогов, которые часто используются, и обеспечить быстрый переход к нужному каталогу из этого списка. Для этого создается список меток (условных имен), присвоенных наиболее часто используемым каталогам. Этот список можно использовать для быстрого перехода в нужный каталог. Пользуясь диалоговым окном справочника каталогов, Вы можете добавить новую метку в список или
удалить ранее созданную пару метка/каталог. Для добавления метки можно также использовать комбинацию клавиш (<Ctrl>-<x> <h>), по которой текущий каталог добавляется в справочник каталогов.
Программа выдаст запрос на ввод метки для этого каталога.
Пункт меню «Фоновые задания» позволяет Вам управлять фоновыми заданиями, запущенными из Midnight Commander (такими заданиями могут быть только операции копирования и перемещения файлов). Используя этот пункт меню или «горячие» клавиши <Ctrl>-<x> <j>, Вы можете остановить, возобновить или снять любое из фоновых заданий.
После выбора пункта меню «Файл расширений» Вы получаете возможность редактировать файл mc.ext, в котором можете связать с определенным расширением файла (окончанием имени после последней точки) программу, которая будет запускаться для обработки (просмотра, редактирования или выполнения) файла с таким расширением. Запуск выбранной программы будет осуществляться после установки подсветки на имя файла и нажатия клавиши.
Пункт «Файл меню» используется для редактирования пользовательского меню (которое появляется после нажатия клавиши <F2>).
1.11. Настройка программы Midnight Commander
Программа Midnight Commander имеет ряд установок (опций), каждая из которых может быть включена или выключена, для чего служат несколько диалоговых окон, доступных через меню «Настройки». Опция включена, если поставлена звездочка или знак «x» в скобках перед названием опции. Рассмотрим последовательно пункты меню «Настройки», через которое включаются / отключаются эти опции.
Пункт «Конфигурация».
При выборе этого пункта меню появляется диалоговое окно следующего вида
Параметры конфигурации, задаваемые в этом окне, делятся на три группы: «Настройки панелей», «Пауза после исполнения» и «Прочие настройки».
В поле «Настройки панелей» Вы задаете значения следующих параметров:
Показывать резервные (Backup) файлы. По умолчанию программа Midnight Commander не показывает файлы, имена которых заканчиваются на ‘~’ (подобно опции -B команды ls в GNU).
Показывать скрытые файлы. По умолчанию Midnight Commander показывает все файлы, имена которых начинаются точкой (как ls -a).
Отметка перемещает курсор. Когда Вы отмечаете файл (клавишами <Ctrl>-<t> или <Insert>), то по умолчанию подсветка на имени файла смещается на одну строку вниз.
Выпадение меню при вызове. Если эта опция включена, то при вызове главного меню нажатием клавиши <F9>, будет сразу отображаться перечень пунктов меню (выпадающее меню). В противном случае активизируются только пункты главного меню и Вы должны (после выбора одного из них клавишами стрелок) нажать клавишу Enter, либо выбрать нужный пункт по первой букве названия, и только после этого получите возможность выбрать пункт выпадающего меню.
Смешивать файлы/каталоги. Если эта опция включена, имена файлов и каталогов отображаются вперемежку. Если опция отключена, каталоги (и ссылки на каталоги) показываются в начале списка, а имена файлов — после имен всех каталогов.
Быстрая загрузка каталога. По умолчанию эта опция выключена. Если Вы активизируете ее, Midnight Commander будет использовать для вывода содержимого каталога следующий трюк:
содержимое каталога перечитывается только в том случае, если изменилась запись в i-node каталога, то есть если в каталоге создавались или удалялись файлы; если изменялись только записи в i-node файлов каталога (изменялся размер файла, режим доступа или владелец и т.п.) содержимое панели не обновляется. В этом случае (если опция включена) Вы должны обновлять список файлов вручную (клавишами <Ctrl>-<r>).
Поле «Пауза после исполнения».
После выполнения Вашей команды Midnight Commander может обеспечить паузу, чтобы Вы могли просмотреть и изучить вывод команды. Есть три варианта установки этой опции:
<Никогда> Это значит, что Вы не хотите видеть вывод команды. На консоли Linux или при использовании xterm Вы можете просмотреть этот вывод, нажав <Ctrl>-<o>.
<На «тупых» терминалах> Пауза будет создаваться на терминалах, которые не способны обеспечить показ вывода последней из выполнявшихся команд (это любые терминалы, отличные от xterm или Linux-консоли).
<Всегда> Программа обеспечит паузу после выполнения любой команды.
В поле «Прочие настройки» Вы задаете значения следующих параметров:
Детали операций (Verbose operation). Этот переключатель определяет, будет ли при выполнении операций копирования, перемещения и удаления выводится дополнительное окно, отображающее ход выполнения операции. Если у Вас медленный терминал, Вы можете отключить этот вывод. Он отключается автоматически, если скорость Вашего терминала меньше 9600 bps.
Compute totals. Если эта опция включена, Midnight Commander перед выполнением операций копирования, перемещения и удаления подсчитывает общее число обрабатываемых файлов и их суммарный размер и показывает ход выполнения операции над этими файлами в виде диаграммы-полоски (правда, это слегка замедляет выполнение операций). Эта опция не работает, если отключена опция «Детали операций».
Образцы в стиле shell (Shell Patterns). По умолчанию команды Select, Unselect и Filter используют регулярные выражения, которые строятся по правилам, действующим в оболочке (shell-like regular expressions). Для того, чтобы достичь такого эффекта, выполняются следующие преобразования: ‘*’ заменяется на ‘.*’ (ноль или больше символов); ‘?’ заменяется на ‘.’ (в точности один символ) и ‘.’ заменяется на обычную точку (literal dot). Если опция отключена, то регулярные выражения должны строиться так, как описано в ed(1).
Автосохранение настроек. Если эта опция включена, то при выходе из программы Midnight Commander значения всех настраиваемых параметров сохраняются в файле ~/.mc/ini.
Автоматические меню. Если эта опция включена, пользовательское меню будет автоматически вызываться на экран при запуске программы. Это бывает полезно, если на компьютере работают неопытные пользователи (операторы), которые должны выполнять только стандартные операции.
Встроенный редактор. Если эта опция включена, то для редактирования файлов вызывается встроенный редактор. Если опция выключена, то будет использоваться редактор, указанный в переменной окружения EDITOR. Если такой редактор не задан, будет вызываться vi.
Встроенный просмотр. Если эта опция включена, для просмотра файлов вызывается встроенная программа просмотра. Если опция выключена, вызывается программа, указанная в переменной окружения PAGER. Если такая программа не задана, используется команда view.
Дополнение: показывать все (Complete: show all). В процессе ввод команд Midnight Commander может выполнять «Завершение ввода» при нажатии на клавиши <Alt>-<Tab>, пытаясь угадать окончание вводимой команды. По умолчанию при первом нажатии <Alt>-<Tab> он ищет все возможные варианты завершения и, если завершения неоднозначны (имеется много разных вариантов), то только издает звуковой сигнал. При втором нажатии <Alt>-<Tab> отображаются все возможные завершения. Если Вы хотите видеть все возможные варианты завершения после первого нажатия <Alt>-<Tab>, включите эту опцию.
Rotating dash. Если эта опция включена, Midnight Commander отображает в верхнем правом углу вращающуюся черточку, как индикатор того, что выполняется какое-то задание (операция).
Навигация в стиле lynx (Lynx-like motion). Если эта опция включена, Вы имеете возможность использовать клавиши «стрелка вправо» для перехода в подсвеченный в данный момент каталог и «стрелка влево» для перехода в родительский по отношению к текущему каталог (при условии, что командная строка пуста). По умолчанию опция отключена.
Расширенная команда chown. Если эта опция включена, то при обращении к командам Chmod или Chown вместо них будет вызываться Расширенная команда Chown.
Смена каталога по ссылкам. Установка этой опции приводит к тому, что Midnight Commander будет следовать логической цепочке подкаталогов при выполнении команд смены каталога как в панели, так и по команде cd. Так же ведет себя по умолчанию bash. Если же опция не включена, Midnight Commander будет при выполнении команды cd следовать реальной структуре каталогов, так что если Вы вошли в текущий каталог по ссылке на него, то по команде cd .. Вы окажетесь в его родительском каталоге, а не в той директории, где расположена ссылка.
Безопасное удаление. Если эта опция включена, непреднамеренно удалить файл будет сложнее. В диалоговом окне подтверждения удаления предлагаемая по умолчанию кнопка изменяется с «Да» на «Нет» и операция удаления непустого каталога должна будет подтверждаться путем выбора кнопки «Да». По умолчанию эта опция отключена.
Пункт «Внешний вид»
Диалоговое окно «Внешний вид» дает Вам возможность изменить некоторые параметры отображения на экране главного окна программы Midnight Commander.
Вы можете вывести на экран или отменить вывод строки главного меню, командной строки, строки подсказок, мини-статуса, строки с подсказкой по функциональным клавишам. На Linux или SCO-консоли можно задать число строк, которые будут оставлены для отображения вывода команды.
Можно также указать, должны ли панели располагаться горизонтально или вертикально, изменить размеры панелей.
По умолчанию вся информация отображаются одним цветом, но Вы можете сделать так, что права доступа и типы файлов были выделены другими цветами. Если включено выделение цветом прав доступа, поля perm и mode в форматах вывода, показывающие права пользователя, запустившего программу Midnight Commander, выделены цветом, определенным ключевым словом selected (смотри раздел Цвета). Если включено выделение цветом типов файлов, то разными цветами выделяются каталоги, дампы памяти (файлы core), исполняемые файлы и т.д.
Если включена опция «Мини-статус», в нижней части каждой панели выводится строка информации о выделенном подсветкой файле или каталоге каждой панели.
Пункт «Биты символов..»
В диалоговом окне «Биты символов…» Вы указываете, в каком формате Ваш терминал будет обрабатывать (вводить и отображать на дисплее) информацию, представленную байтами (например, записанную в файле).
Если терминал поддерживает только 7-битный вывод, то нужно выбрать установку «7 бит». Выбрав «ISO-8859-1» Вы получите все символы из таблицы ISO-8859-1, а выбор установки «Полный 8-битный вывод» имеет смысл на тех терминалах, которые могут отображать все 8-битовые символы. Чтобы при просмотре или редактировании файлов в Midnight Commander видеть на экране кириллицу, установите опции «Полный 8-битный вывод» и «Полный 8-битный ввод» (как на приведенном рисунке) и нажмите экранную кнопку [Дальше].
Пункт «Подтверждения»
Используя этот пункт меню, Вы можете сделать так, чтобы перед выполнением операций удаления, перезаписи и запуска файла на выполнение, а также перед выходом из программы mc, выдавался дополнительный запрос на подтверждение (либо отменить такие запросы, что несколько рискованно).
Пункт «Распознавание клавиш..»
Пункт «Распознавание клавиш (Learn keys)» вызывает диалоговое окно, в котором Вы можете протестировать работу некоторых клавиш (<F1>-<F20>, <Home>, <End>), которые работают не на всех типах терминалов.
В диалоговом окне появляется таблица с названиями клавиш, которые подлежат тестированию. Вы можете перемещать подсветку по названиям, используя клавишу <Tab> или клавиши, применяемые в редакторе vi (<h> — влево, <j> — вниз, <k> -вверх, <l>- вправо). Если один раз нажать на клавиши со стрелками, после чего возле их названий в таблице появится пометка OK, то их тоже можно будет использовать для управления перемещением.
Для тестирования работы клавиш нужно нажать каждую клавишу из перечисленных в таблице. Если она работает нормально, возле ее названия в таблице появится пометка OK. После появления такой пометки клавиша начинает работать в ее обычном режиме. Например, первое нажатие на клавишу <F1> приводит только к появлению пометки (если она работает нормально), а при следующих нажатиях будет вызываться окно подсказки.
То же самое относится к клавишам стрелок. Клавиша <Tab> работает всегда.
Если какая-то клавиша не работает, то после нажатия на нее пометка OK не появится. В таком случае можно связать ту реакцию системы, которая должна была последовать за нажатием неработающей (отсутствующей) клавиши, с нажатием другой клавиши или комбинации клавиш. Для этого надо переместить подсветку на название неработающей клавиши (используя мышь или клавишу <Tab>) и нажать <Enter> или клавишу пробела. Должно появиться окно красного цвета, в котором Вас просят нажать клавишу, которая будет использоваться вместо неработающей. Для отмены операции нажмите <Esc> и дождитесь, пока красное окно исчезнет. Либо выберите и нажмите ту комбинацию клавиш, которая будет служить заменой для неработающей клавиши (и тоже дождитесь закрытия окна).
Когда закончите тестирование и настройку всех клавиш, Вы можете сохранить эти настройки в секции [terminal:TERM] Вашего файла ~/.mc/ini (где TERM — название используемого терминала) либо отказаться от запоминания изменений. Если все клавиши работают нормально, то сохранение, конечно, не требуется.
Пункт «Виртуальные ФС» вызывает диалоговое окно, в котором Вы можете задать значения некоторых параметров, связанных с использованием виртуальных файловых систем.
И последний пункт меню «Настройки» («Сохранить настройки») обеспечивает сохранение выбранных значений параметров в ini-файле программы.
Я надеюсь, что приведенный в этом разделе материал позволит Вам начать работу с ОС с использованием программы Midnight Commander. Но возможности этой программы гораздо шире, чем это описано в настоящем разделе. В разделе 12 Вы еще прочитаете о встроенном редакторе Midnight Commander. И, если судьба будет мне благоприятствовать, я надеюсь дать дополнительный материал по этой программе во второй части настоящей книги. Если же какие-либо обстоятельства помешают осуществить этот замысел, то обратитесь к встроенной подсказке, вызываемой по клавише [F1]. Перевод файла подсказки на русский язык (в виде bzip2-архива) Вы можете найти на моем сайте. Разархивируйте его, поместите в каталог /usr/lib/mc, заменив расположенный там файл mc.hlp, и Вы будете при нажатии клавиши [F1] получать подсказку на русском языке.
Автор: В.А.Костромин
09.07.2007 22:14
GNU Midnight Commander (mc, ми́днайт-кома́ндер, «полуночный командир»; ранее назывался «mouseless commander») — один из файловых менеджеров с текстовым интерфейсом типа Norton Commander для UNIX-подобных операционных систем, а также Microsoft Windows и Windows NT, OS/2, Mac OS X (но не Mac OS 9).
Midnight Commander (GNU Midnight Commander) является частью проекта GNU, и все разработчики передали свои права на программу в пользу Free Software Foundation.
- «Как установить Midnight Commander на удалённый сервер»
- «Поиск файла в Midnight Commander по строке»
- Информация о материале
- Родительская категория: Программы для работы с хостингом
- Категория: Midnight Commander
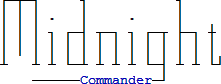
Поиск файла в Midnight Commander по строке мега-удобная программа при поиске того, что знаешь, но не знаешь, где конкретно искать.
Содержание
Читать
- Информация о материале
- Родительская категория: Программы для работы с хостингом
- Категория: Midnight Commander
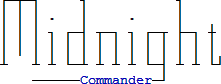
В этой статье мы подробно рассмотрим, как установить Midnight Commander на удалённый сервер с помощью PuTTY и стандартной команды apt-get
Содержание
Читать

Научиться настраивать MikroTik с нуля или систематизировать уже имеющиеся знания можно на углубленном курсе по администрированию MikroTik. Автор курса, сертифицированный тренер MikroTik Дмитрий Скоромнов, лично проверяет лабораторные работы и контролирует прогресс каждого своего студента. В три раза больше информации, чем в вендорской программе MTCNA, более 20 часов практики и доступ навсегда.
Midnight Commander, он же mc, относится к тому ПО, которое ставится на сервер в первую очередь. Если вы подключились к уже настроенному серверу, то он там с очень большой вероятностью уже будет. Установить его также несложно:
apt install mcДля запуска выполните простую команду:
mcПосле чего перед вами откроется интерфейс файлового менеджера, состоящий из двух панелей. По умолчанию активна левая панель, она будет показывать содержимое текущей директории, правая панель показывает домашнюю директорию пользователя.
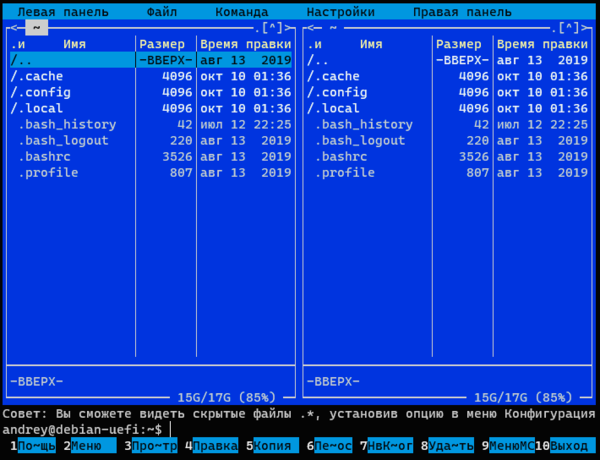
Нижнее меню предлагает ряд часто используемых действий, привязанных к функциональным клавишам Fn, цифра, написанная около пункта меню, обозначает номер функциональной клавиши, например, F5 — копирование, F8 — удаление. Клавиша F9 перемешает нас в верхнее меню менеджера, навигация по которому осуществляется с помощью клавиш со стрелками.
Разделы Левая панель и Правая панель верхнего меню идентичны и содержат настройки отображения панелей, также отсюда можно инициализировать внешнее FTP или SSH соединение, после чего панель будет отображать содержимое удаленного узла.
Меню Файл содержит основные действия над файлами, здесь вы можете выполнить базовые действия над файлами, а также быстро изменить права, владельца, создать жесткую или символическую ссылку. Обратите внимание, около команд практически везде стоят сочетания клавиш, рекомендуем их запомнить, что позволит работать гораздо быстрее, не прибегая каждый раз к навигации по меню.
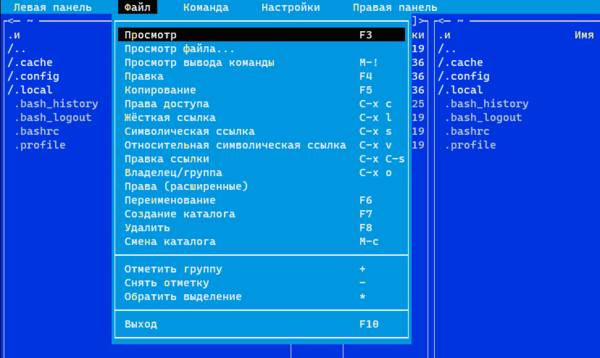


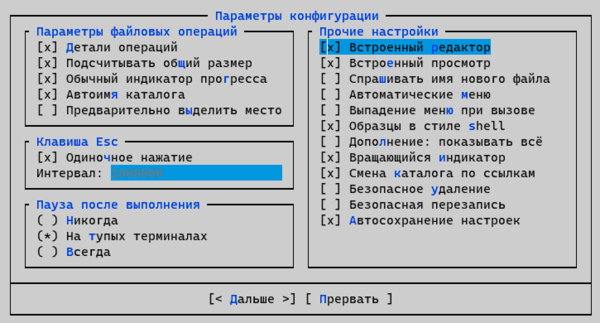

Закончив с настройками, перейдем к приемам работы. В каждый отдельный момент времени в активной панели у нас выбран какой-либо файл или директория над которыми будут выполняться заданные нами действия. Если нам требуется обработать сразу несколько файлов или директорий, то их следует выделить при помощи клавиши Insert, выделенные файлы подсвечиваются желтым цветом, повторное нажатие снимает выделение.
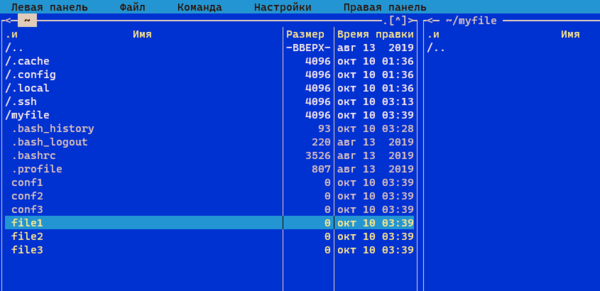
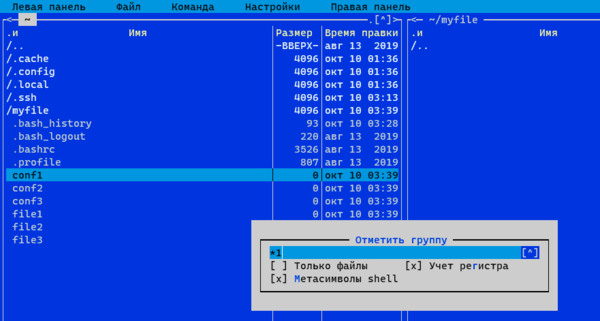
В некоторых случаях в текущей директории могут появиться файлы, генерируемые сторонними программами, скажем, файлы логов или закачек. Но панели Midnight Commander не отображают текущих изменений, чтобы принудительно обновить содержимое нажмите Ctrl + r, в других ситуациях на экране может нарушиться отображение или остаться артефакты от других программ, которые вы запускали из среды менеджера, для перерисовки экрана следует использовать сочетание Ctrl + l.
Перейдем к операциям копирования и перемещения/переименования. Последние две операции с точки зрения файловой системы представляют одно и тоже действие, поэтому нажатием на F6 мы может либо переместить, либо переименовать, либо совместить оба этих действия. А в остальном вроде бы все просто, но не будем делать поспешных выводов. При копировании или перемещении открывается дополнительное окно, которое содержит поля шаблонов исходного и конечного мест назначения. Что это и для чего нужно?
В этих полях мы можем использовать подстановочные символы: * — для группы символов и ? — для одиночного в шаблонах источника, а в шаблоне приемника указать n — где n — номер символа или группы символов. Самый простой пример: мы хотим переместить файлы conf1 — conf3 и переименовать их в config1 — config3. Нет ничего проще, выделяем все три файла, шаблон источника заполняем маской по числу символов в исходном имени — ?????, а шаблон приемника указываем как config5 — т.е. добавить к указанному имени пятый символ из источника.
Возьмем задачу посложнее, допустим у нас есть файл myservice.conf и мы хотим при копировании поменять местами имя и расширение. В шаблоне источника разделим исходное имя на группы символов: *.*, а в шаблоне приемника укажем 2.1. Первое выражение указывает, что у нас до точки одна группа символов, а после нее другая. Второе предписывает сначала поставить вторую группу символов, затем точку (она не входит ни в одну группу), а после нее вывести первую.
Еще сложнее, допустим мы хотим вместо myservice.conf получить servicemy.conf, в этом случае исходный шаблон будет выглядеть так: *s*.*, мы поделили имя на три части, разделители s и точка. Шаблон приемника укажем как: s21.3 — т.е. выводим сначала первый символ разделитель, потом вторую группу символов, за ней первую, точку и третью группу.
Как видим — возможности весьма богатые и освоив их вам не составит особого труда скопировать, скажем, фотографии с карты памяти, попутно переименовав их из какого-нибудь DSCN0439.JPG в Poezdka_more_2019_039.jpg.
Следующая, часто встречающаяся задача — это изменение прав или владельца объекта. Используйте сочетание клавиш Ctrl + x c (набирается как одновременное нажатие Ctrl и х, затем с) для изменения прав. Можно выделить и изменить права сразу нескольким объектам, но при этом вам будут показаны текущие права только первого выбранного файла.
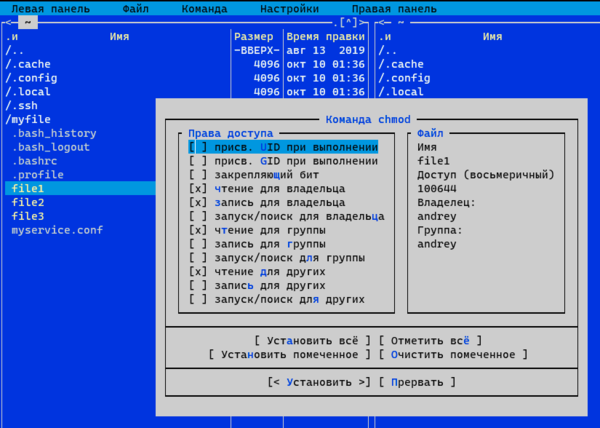
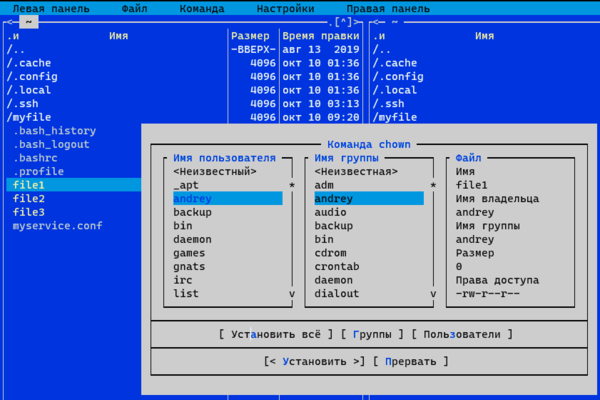
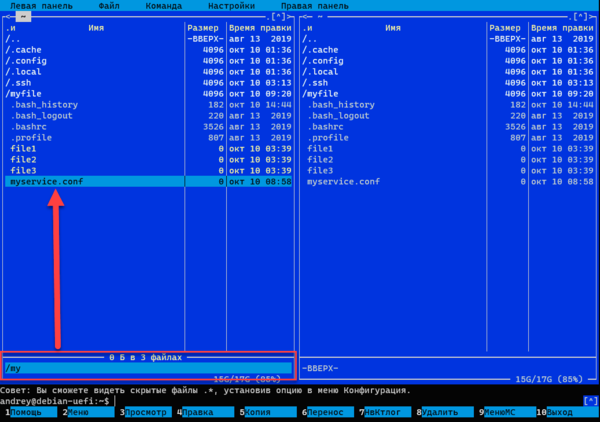

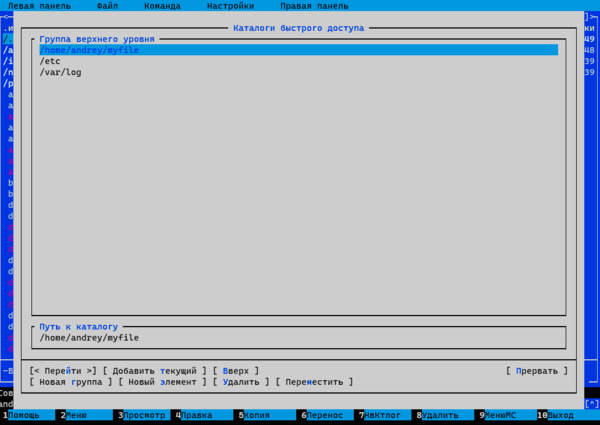
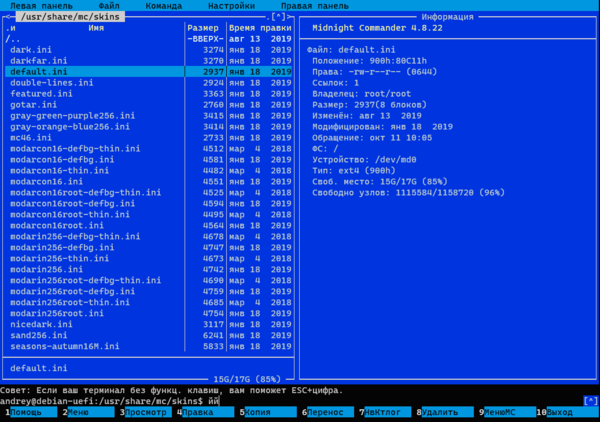
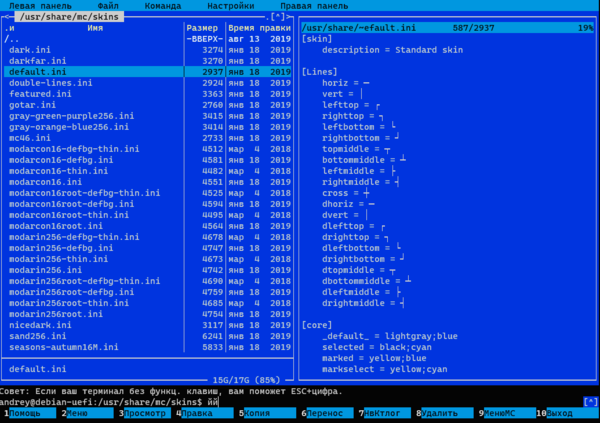
Еще одна удобная функция — открыть в пассивной панели каталог под указателем, для этого нажмите Alt + o:
Сравнить содержимое двух каталогов можно сочетанием клавиш Ctrl + x d с обоих сторон будут выделены различающиеся файлы, вы сразу можете перейти в нужную панель и выполнить действия над ними, например, копирование или перемещение.

Отдельного разговора заслуживает встроенный редактор — mcedit, его можно использовать как в составе оболочки Midnight Commander, так и отдельно, для редактирования файла в данном редакторе достаточно выполнить команду:
mcedit filenameгде filename — имя требуемого файла. В составе оболочки для редактирования файла под выделением нажмите F4, для создания и редактирования нового файла в текущей директории нажмите Shift + F4.
Основные принципы работы в редакторе повторяют работу в оболочке менеджера, внизу расположено меню основных действий, привязанных на функциональные клавиши Fn, нажатие F9 вызывает верхнее меню, где сосредоточено большинство дополнительных действий, рядом с каждым из которых указано соответствующее ему сочетание клавиш.
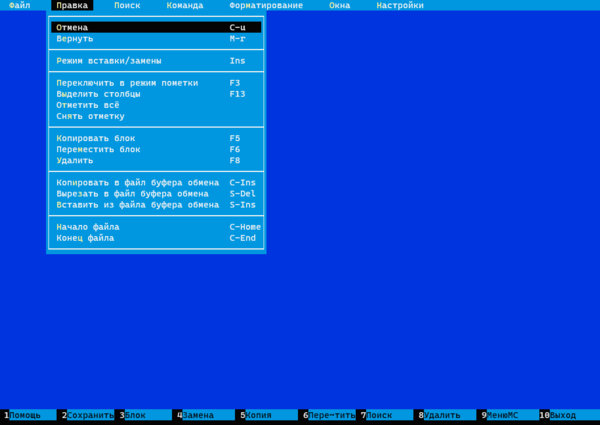
Если же нужно перенести текст между локальными файлами на сервере, то следует использовать файл буфера обмена. Чтобы скопировать в него выделенный участок следует использовать сочетание клавиш Ctrl + F, для вырезки — Shift + Del. Вставить содержимое файла буфера обмена в файл можно сочетанием Shift + F5. Отменить действие можно нажатием Ctrl + u
Нажатие F4 вызывает функцию поиска с заменой:
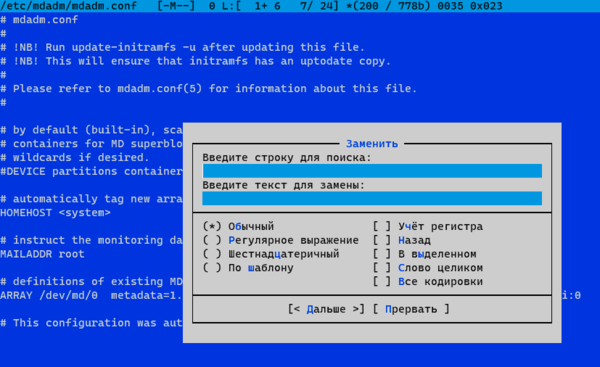
Научиться настраивать MikroTik с нуля или систематизировать уже имеющиеся знания можно на углубленном курсе по администрированию MikroTik. Автор курса, сертифицированный тренер MikroTik Дмитрий Скоромнов, лично проверяет лабораторные работы и контролирует прогресс каждого своего студента. В три раза больше информации, чем в вендорской программе MTCNA, более 20 часов практики и доступ навсегда.
Windows XP+/32 bit native port of GNU Midnight Commander,
based on the current 4.8.28 development stream.
Midnight Commander (also known as mc) is a free cross-platform orthodox file manager
and a clone of Norton Commander.
Supports both the recent Windows 10 enhanced plus legacy consoles,
16 and 256+ colour modes are available within either. Features include the ability work with common archive formats as if they were simply another directory, and function as an SFTP/FTP client.
Also includes an built-in editor/viewer, features include syntax highlighting for many languages,
macros, code snippets, simple integration with external tools, automatic indentation, mouse support,
clipboard and the ability to work in both ASCII and hex modes.
MC can also rename groups of files, move files to a different directory at the same time as it.renames them. It lets the user specify the original and resulting file names using wildcard.
https://github.com/adamyg/mcwin32
Features
- filemanager
- windows console (16 and 256 color)
- portable
License
GNU General Public License version 3.0 (GPLv3)
Identity and data access complexity are exploding in your public cloud. Tens of thousands of pieces of compute, thousands of roles, and a dizzying array of interdependencies and inheritances. First-generation security tools miss this as evidenced by so many breaches. Sonrai Dig de-risks your cloud by finding these holes, helping you fix them, and preventing those problems from occurring in the first place. Schedule a conversation to talk with us about how we can help your enterprise. Request a demo to get started.
User Ratings
4.8
out of 5 stars
★★★★★
★★★★
★★★
★★
★
ease
1 of 5
2 of 5
3 of 5
4 of 5
5 of 5
3 / 5
features
1 of 5
2 of 5
3 of 5
4 of 5
5 of 5
3 / 5
design
1 of 5
2 of 5
3 of 5
4 of 5
5 of 5
4 / 5
support
1 of 5
2 of 5
3 of 5
4 of 5
5 of 5
4 / 5
User Reviews
- All
- ★★★★★
- ★★★★
- ★★★
- ★★
- ★
-
Thank you very much for the free open source program!
-
Midnight Commander became almost classic Unix tool last decade. Happy to see its port to Windows
1 user found this review helpful.
-
Using same shell on Unix and Windows is great!
But @rafaelbdb is totally right, Far Manager on Windows is a far more advanced shell than MC.2 users found this review helpful.
-
If you think this is good, try FarManager.
The only advantage of MC is that it «works» on multiple platforms (bugged in Windows 10).2 users found this review helpful.
Read more reviews >
Additional Project Details
Intended Audience
Advanced End Users, System Administrators, Developers
User Interface
Console/Terminal
Programming Language
C