Обновлено 11.10.2018

Почему моргает рабочий стол?
Ниже я вам привел видео, на котором запечатлено, как постоянно обновляется рабочий стол Windows 10. Зрелище забавное, по началу, но потом удручающее, так как в большинстве случаев вы не сможете получить работающий рабочий стол с ярлыками, они просто постоянно будут прыгать и будут не кликабельные, а если у будет возможность, что-то запускать, то это будут очень сложно.
В большинстве случаев рабочий стол обновляется каждую секунду по ряду причин, о которых мы поговорим ниже:
- Самый распространенный вариант, он же мой любимый, это из-за нового обновления, таких проблем очень много, и они случаются, с каждым крупным апдейтом Microsoft, недавний пример с Windows 1809, который уже отозвали, это неработающий интернет или пропавший звук, одним словом веселуха.
- Второй вариант, это проблемы со службами Windows
- Третий момент. это проблема с драйверами на устройства
- Повреждены системные файлы и зависимые от них
- Ну и не забываем, про физическую проблемы или несовместимость оборудования
Что делать если обновляется рабочий стол?
И так, если у вас моргает рабочий стол Windows 10, то выполните вот такие действия. Самый простой вариант, это перезагрузка (как при ошибке с кодом 19), как бы это просто не звучало, 99% проблем у Microsoft, решается именно так, и когда мигает рабочий стол не исключение.
Если проблема сохраняется, то пробуем перезапустить вот такие службы, которые по каким-то причинам ведут себя некорректно. Для того, чтобы это сделать, нужно зайти в оснастку службы, для этого откройте окно выполнить, через сочетание клавиш Win и R, введя в нем слово services.msc
Если же у вас из-за мигания экрана, ничего не нажимается на рабочем столе, то нажимаем волшебную комбинацию клавиш CTRL+ALT+DELETE, у вас появится окно с дополнительными параметрами. Выберите пункт «Диспетчер задач».
Перейдите на вкладку «Службы», где вы должны найти два сервиса
- Поддержка элемента панели управления «Отчеты о проблемах и их решение» (Problem Reports and Solution Control Panel Support)
- Служба регистрации ошибок Windows (Windows Error Report Service)
Щелкаем по любой из них правым кликом, и из контекстного меню выбираем пункт «Открыть службы», чтобы открылась основная оснастка, с большим функционалом.
Так же находим тут службы:
- Поддержка элемента панели управления «Отчеты о проблемах и их решение» (Problem Reports and Solution Control Panel Support)
- Служба регистрации ошибок Windows (Windows Error Report Service)
Щелкаем по каждой из них правым кликом мыши и из контекстного меню, выбираем пункт «Остановить». После этого экран и рабочий стол в Windows 10, перестанут мигать.
Бывает ситуация, что службы изначально выключены, но у вас все равно мигает рабочий стол на вашем компьютере, в таком случае, вы включаете и выключаете данные службы, и обязательно перезапускаем компьютер, иногда можно попробовать приостановить, затем остановить и перезагрузиться.
В 80% случаев, это помогает исправить ситуацию, что обновляется рабочий стол Windows 10, но к сожалению не на 100%. Следующим методом у нас будет удаление возможных программ.
Исправляем мигающий рабочий стол, через удаление программ
Если у вас система отвечает, то зайдите в панели управления в пункт «Программы и компоненты», если же нет, то в диспетчере задач, который мы вызывали ранее, нажмите вверху пункт меню «Файл — Запустить новую задачу»
напишите в окне выполнить, волшебное слово appwiz.cpl.
В списке программ на удаление, по вине которых у вас моргает экран рабочего стола, можно выделить
- NortonAntivirus, Nod32, Другие антивирусные программы
- Утилита iCloud
- IDT Audio (faulting module IDTNC64.cpl)
Выбираем в «Программах и компонентах нужный пункт» и щелкаем «Удалить», после чего можно перезагрузить вашу операционную систему Windows 10.
Восстановление системных файлов при моргающем экране Windows 10
Если у вас все еще моргает рабочий стол в Windows 10 и два первых метода вам не помогли, пробуем просканировать вашу операционную систему, на предмет поврежденных системных файлов. Делается это очень просто, вы запускаете командную строку от имени администратора и вводите в ней команды, так же можно запустить в окне диспетчера задач, как и в случае с «Программами и компонентами выше, вводите только cmd».
dism /online /cleanup-image /restorehealth (Дожидаетесь ее выполнения, затем запускаете вторую)
sfc /scannow (так же дожидаетесь ее выполнения)
Отключение пункта «Имитация вспышки»
Когда моргают значки или ярлыки на рабочем столе Windows 10, то можно попробовать отключить визуальные звуковые оповещения. Делается это очень просто, вы нажимаете горячие клавиши Win и I, в итоге у вас откроются параметры системы, вы переходите в специальные возможности , далее на вкладку звук, и находите там параметр «Визуализируйте звуковые оповещения», выберите пункт без визуальных оповещений.
Манипуляции через безопасный режим
Если вы такой счастливчик, что у вас до сих пор мигает рабочий стол, то вероятнее всего у вас проблема на уровне драйверов. Чтобы это исправить, нам поможете безопасный режим Windows 10, о котором я уже рассказывал, посмотрите по ссылке, как в него попасть. Единственное выберите вариант «Включить безопасны режим с загрузкой сетевых драйверов»
Откройте диспетчер устройств. И пробуете переустановить драйвера или само устройство. Для этого щелкаете по видеоадаптеру правым кликом и удаляете его
После чего, обновляем конфигурацию и проверяем. Если, это не поможет, то я вам советую обновить все драйвера на материнскую плату и на видеокарту, все можно скачать с официального сайта, или воспользоваться паком драйверов SamDrivers для автоматического обновления всего оборудования.
Если ситуация обратная, и возникла после установки свежих драйверов на видеокарту, то так же их пробуем откатить.
Если есть 2 видеокарты то, отключайте их поочерёдно и пробуйте загрузится в обычном режиме. Проблемный драйвер будет у той, которая будет, в момент удачной загрузки, отключена. После всех манипуляций с драйверами, не забываем перезагружать систему, для применения настроек.
Удаление папки AeroGlass
Находясь все в том же безопасном режиме, удалите содержимое папки C:Program Files (x86)AeroGlass. AeroGlass — это приложение делающее эффекты прозрачности или эффект стекла. Его выпилили из Windows 8.1 и Windows 10, но многие его устанавливают отдельно.
Дополнительные методы устранения моргания экрана
Дополнительно, могу выделить несколько пунктов:
- В безопасном режиме, установите все возможные обновления на систему
- Попробуйте перевоткнуть видеокарту (Если это стационарный компьютер) в другой порт материнской платы
- Если у вас моргает рабочий стол, наоборот после установки свежих обновлений, то вам нужно сделать откат системы на последнюю рабочую конфигурацию, до этой установки. Выберите пункт «Восстановление системы». Если точки восстановления нет, то пробуем выбрать пункт
Выбираем пункт «Удалить последнее исправление». После чего пробуем загрузиться, дабы проверить моргает рабочий стол в системе или нет.
- В том же безопасном режиме, попробуйте скачать сторонний антивирус, например, Dr.Web CureIt и просканировать им систему, на наличие вирусов, может быть вирус Joke:Win32/ScreenFly
- Если моргают ярлыки +на рабочем столе windows 10, то попробуйте произвести правку реестра. Для этого откройте редактор реестра Windows и перейдите в ветку:
HKEY_LOCAL_MACHINESYSTEMCurrentControlSetControlUpdate там найдите UpdateMode, меняем значение параметра UpdateMode на 0, перезагрузка
Надеюсь, что данные методы оказались для вас полезными, и у вас больше не мигает рабочий стол. С вами был Семин Иван, автор и создатель IT блога pyatilistnik.org.
Содержание
- 1 Моргает рабочий стол windows 10, решаем за минуту
- 2 Моргает рабочий стол windows 10, решаем за минуту
- 3 Почему моргает рабочий стол?
- 4 Что делать если обновляется рабочий стол?
- 5 Исправляем мигающий рабочий стол, через удаление программ
- 6 Восстановление системных файлов при моргающем экране Windows 10
- 7 Отключение пункта «Имитация вспышки»
- 8 Манипуляции через безопасный режим
- 9 Удаление папки AeroGlass
- 10 Дополнительные методы устранения моргания экрана
- 11 Характер проблемы мерцания рабочего стола и его элементов
- 12 Отключаем службы Windows 10
- 13 Устанавливаем «свежий» видеодрайвер
- 14 Избавляемся от проблемных программ
- 15 Исправляем поврежденные системные файлы
- 16 Вывод
Моргает рабочий стол windows 10, решаем за минуту
Моргает рабочий стол windows 10, решаем за минуту

Почему моргает рабочий стол?
Ниже я вам привел видео, на котором запечатлено, как постоянно обновляется рабочий стол Windows 10. Зрелище забавное, по началу, но потом удручающее, так как в большинстве случаев вы не сможете получить работающий рабочий стол с ярлыками, они просто постоянно будут прыгать и будут не кликабельные, а если у будет возможность, что-то запускать, то это будут очень сложно.
В большинстве случаев рабочий стол обновляется каждую секунду по ряду причин, о которых мы поговорим ниже:
- Самый распространенный вариант, он же мой любимый, это из-за нового обновления, таких проблем очень много, и они случаются, с каждым крупным апдейтом Microsoft, недавний пример с Windows 1809, который уже отозвали, это неработающий интернет или пропавший звук, одним словом веселуха.
- Второй вариант, это проблемы со службами Windows
- Третий момент. это проблема с драйверами на устройства
- Повреждены системные файлы и зависимые от них
- Ну и не забываем, про физическую проблемы или несовместимость оборудования
Что делать если обновляется рабочий стол?
И так, если у вас моргает рабочий стол Windows 10, то выполните вот такие действия. Самый простой вариант, это перезагрузка (как при ошибке с кодом 19), как бы это просто не звучало, 99% проблем у Microsoft, решается именно так, и когда мигает рабочий стол не исключение.
Если проблема сохраняется, то пробуем перезапустить вот такие службы, которые по каким-то причинам ведут себя некорректно. Для того, чтобы это сделать, нужно зайти в оснастку службы, для этого откройте окно выполнить, через сочетание клавиш Win и R, введя в нем слово services.msc
Если же у вас из-за мигания экрана, ничего не нажимается на рабочем столе, то нажимаем волшебную комбинацию клавиш CTRL+ALT+DELETE, у вас появится окно с дополнительными параметрами. Выберите пункт «Диспетчер задач».
Перейдите на вкладку «Службы», где вы должны найти два сервиса
- Поддержка элемента панели управления «Отчеты о проблемах и их решение» (Problem Reports and Solution Control Panel Support)
- Служба регистрации ошибок Windows (Windows Error Report Service)
Щелкаем по любой из них правым кликом, и из контекстного меню выбираем пункт «Открыть службы», чтобы открылась основная оснастка, с большим функционалом.
Так же находим тут службы:
- Поддержка элемента панели управления «Отчеты о проблемах и их решение» (Problem Reports and Solution Control Panel Support)
- Служба регистрации ошибок Windows (Windows Error Report Service)
Щелкаем по каждой из них правым кликом мыши и из контекстного меню, выбираем пункт «Остановить». После этого экран и рабочий стол в Windows 10, перестанут мигать.
Бывает ситуация, что службы изначально выключены, но у вас все равно мигает рабочий стол на вашем компьютере, в таком случае, вы включаете и выключаете данные службы, и обязательно перезапускаем компьютер, иногда можно попробовать приостановить, затем остановить и перезагрузиться.
В 80% случаев, это помогает исправить ситуацию, что обновляется рабочий стол Windows 10, но к сожалению не на 100%. Следующим методом у нас будет удаление возможных программ.
Исправляем мигающий рабочий стол, через удаление программ
Если у вас система отвечает, то зайдите в панели управления в пункт «Программы и компоненты», если же нет, то в диспетчере задач, который мы вызывали ранее, нажмите вверху пункт меню «Файл — Запустить новую задачу»
напишите в окне выполнить, волшебное слово appwiz.cpl.
В списке программ на удаление, по вине которых у вас моргает экран рабочего стола, можно выделить
- NortonAntivirus, Nod32, Другие антивирусные программы
- Утилита iCloud
- IDT Audio (faulting module IDTNC64.cpl)
Выбираем в «Программах и компонентах нужный пункт» и щелкаем «Удалить», после чего можно перезагрузить вашу операционную систему Windows 10.
Восстановление системных файлов при моргающем экране Windows 10
Если у вас все еще моргает рабочий стол в Windows 10 и два первых метода вам не помогли, пробуем просканировать вашу операционную систему, на предмет поврежденных системных файлов. Делается это очень просто, вы запускаете командную строку от имени администратора и вводите в ней команды, так же можно запустить в окне диспетчера задач, как и в случае с «Программами и компонентами выше, вводите только cmd».
dism /online /cleanup-image /restorehealth (Дожидаетесь ее выполнения, затем запускаете вторую)
sfc /scannow (так же дожидаетесь ее выполнения)
Отключение пункта «Имитация вспышки»
Когда моргают значки или ярлыки на рабочем столе Windows 10, то можно попробовать отключить визуальные звуковые оповещения. Делается это очень просто, вы нажимаете горячие клавиши Win и I, в итоге у вас откроются параметры системы, вы переходите в специальные возможности , далее на вкладку звук, и находите там параметр «Визуализируйте звуковые оповещения», выберите пункт без визуальных оповещений.
Манипуляции через безопасный режим
Если вы такой счастливчик, что у вас до сих пор мигает рабочий стол, то вероятнее всего у вас проблема на уровне драйверов. Чтобы это исправить, нам поможете безопасный режим Windows 10, о котором я уже рассказывал, посмотрите по ссылке, как в него попасть. Единственное выберите вариант «Включить безопасны режим с загрузкой сетевых драйверов»
Откройте диспетчер устройств. И пробуете переустановить драйвера или само устройство. Для этого щелкаете по видеоадаптеру правым кликом и удаляете его
После чего, обновляем конфигурацию и проверяем. Если, это не поможет, то я вам советую обновить все драйвера на материнскую плату и на видеокарту, все можно скачать с официального сайта, или воспользоваться паком драйверов SamDrivers для автоматического обновления всего оборудования.
Если ситуация обратная, и возникла после установки свежих драйверов на видеокарту, то так же их пробуем откатить.
Если есть 2 видеокарты то, отключайте их поочерёдно и пробуйте загрузится в обычном режиме. Проблемный драйвер будет у той, которая будет, в момент удачной загрузки, отключена. После всех манипуляций с драйверами, не забываем перезагружать систему, для применения настроек.
Удаление папки AeroGlass
Находясь все в том же безопасном режиме, удалите содержимое папки C:Program Files (x86)AeroGlass. AeroGlass — это приложение делающее эффекты прозрачности или эффект стекла. Его выпилили из Windows 8.1 и Windows 10, но многие его устанавливают отдельно.
Дополнительные методы устранения моргания экрана
Дополнительно, могу выделить несколько пунктов:
- В безопасном режиме, установите все возможные обновления на систему
- Попробуйте перевоткнуть видеокарту (Если это стационарный компьютер) в другой порт материнской платы
- Если у вас моргает рабочий стол, наоборот после установки свежих обновлений, то вам нужно сделать откат системы на последнюю рабочую конфигурацию, до этой установки. Выберите пункт «Восстановление системы». Если точки восстановления нет, то пробуем выбрать пункт
Выбираем пункт «Удалить последнее исправление». После чего пробуем загрузиться, дабы проверить моргает рабочий стол в системе или нет.
- В том же безопасном режиме, попробуйте скачать сторонний антивирус, например, Dr.Web CureIt и просканировать им систему, на наличие вирусов, может быть вирус Joke:Win32/ScreenFly
- Если моргают ярлыки +на рабочем столе windows 10, то попробуйте произвести правку реестра. Для этого откройте редактор реестра Windows и перейдите в ветку:
HKEY_LOCAL_MACHINESYSTEMCurrentControlSetControlUpdate там найдите UpdateMode, меняем значение параметра UpdateMode на 0, перезагрузка
Надеюсь, что данные методы оказались для вас полезными, и у вас больше не мигает рабочий стол. С вами был Семин Иван, автор и создатель IT блога pyatilistnik.org.
Окт 11, 2018 01:05
Характер проблемы мерцания рабочего стола и его элементов
«Моргание» экрана в 90% случаев встречается на системах под управлением Windows 10. Было замечено, что происходит это после автоматического получения обновлений от Microsoft во время глобального перехода на «десятку» в 2015 году. Главными «симптомами» после такого обновления Windows являются не только мигание экрана, но и мерцание значков, кнопок и других элементов управления, расположенных на рабочем столе. Происходит это сразу либо через несколько минут после запуска компьютера по причине неправильной работы некоторых системных служб. Работать в таких условиях невозможно (если пользователь не мазохист).
Еще одним виновником появления такой неполадки может быть устаревший или некорректно установленный видеодрайвер. В этом случае рабочий стол мерцает вместе с открытыми окнами приложений (это характерное отличие между проблем с драйвером и службами). Глюки видеодрайвера можно наблюдать на любой Виндоус, включая Win 7 и XP.
Также мигающий экран может возникать после установки сторонних программ или при появлении на ПК скрытого фонового процесса, коим зачастую является вирус. Если с удалением «забагованной» программы проблем возникнуть не должно, то вредоносное ПО так просто не извести ‒ потребуется арсенал антивирусных средств.
Не стоит забывать и о возможном повреждении системных файлов Windows. Их неправильная работа может вызывать не только подергивания изображения, но и вылеты, зависания, исчезновения элементов управления.
Ниже мы рассмотрим способы восстановления работоспособности в каждом из этих случаев.
Отключаем службы Windows 10
Если на компьютере мерцает только рабочий стол (без окон), то необходимо отключить некоторые службы.
- Открываем «Диспетчер задач» зажатием трех клавиш Ctrl + Alt + Del либо Ctrl + Shift + Esc. В окне ищем вкладку «Службы».
- Кликаем правой кнопкой мыши по любой службе в списке. Из контекстного меню выбираем пункт «Открыть службы».
- В открывшейся консоли управления ищем две службы:
- «Поддержка элемента панели управления «Отчеты о проблемах и их решениях»;
- «Служба регистрации ошибок Windows».
Отключаем их через контекстное меню и пункт «Остановить службу». После перезагружаем компьютер и наблюдаем за ним несколько минут.
Если мерцания прекратились ‒ поздравляем себя, если нет ‒ приступаем к следующему шагу.
Устанавливаем «свежий» видеодрайвер
Подавляющее большинство пользователей не знают (или забывают) о необходимости обновления драйвера видеоадаптера. Практически любой производитель данного устройства выкладывает на официальном сайте актуальную версию драйвера к нему. Пренебрежение этими указаниями может привести к подвисанию приложений на ПК, некорректной работе видеокарты, неполноценной поддержке инструкций и даже мерцанию экрана в играх.
Читайте также: Самопроизвольная перезагрузка ПК, и как ее устранить
Еще бывает так, что проблема появляется сразу после установки нового видеодрайвера. В этом случае можно попытаться установить его заново или откатить до предыдущей (рабочей) версии.
Установка драйвера видеоадаптера на ПК происходит так:
- В поисковой строке меню «Пуск» вводим «msconfig» (без кавычек) и нажимаем «Enter».
- В окне конфигурации нам нужно попасть во вкладку «Загрузка». Там в параметрах загрузки ставим галочку напротив «Безопасный режим» и «Сеть».
После нажатия «ОК» можно сразу перезагрузить компьютер. В безопасном режиме мерцаний уже быть не должно.
- В безопасном режиме переходим на сайт производителя устройства (видеокарты, процессора с GPU или материнской платы). Для примера зайдем на ресурс AMD.
Заходим в «Драйвера и поддержка».
- Выбираем тип и модель установленного на компьютере графического устройства, после чего жмем «Отправить».
- Выбираем из списка драйвер, соответствующий нашей операционной системе. В рассматриваемом нами случае выберем «Windows 10 — 64-Bit Edition».
Сразу обращаем внимание на дату релиза софта. Желательно выбрать тот пакет, который выпущен позже всех.
- После загрузки устанавливаем пакет как обычную программу. В ходе установки указываем значения по умолчанию. По завершении инсталляции программного обеспечения перезагружаем компьютер. На этот раз он должен запуститься в обычном режиме (если вы все сделали так, как на втором скриншоте).
Если фон, ярлыки и иконки на рабочем столе Windows больше не мигают ‒ причина крылась в графической части, и мы с вами ее успешно устранили. Если же вам не посчастливилось увидеть статичный экран, то не отчаивайтесь и переходите к следующему шагу.
Избавляемся от проблемных программ
Подергивания и «моргания» изображения на мониторе часто связаны с конфликтными программами, установленными на компьютере, и постоянно работающими в виде фонового процесса. Это касается антивирусов, визуализаций интерфейса, различных сетевых и файловых менеджеров и так далее. Вот список утилит, которые с 99-процентной вероятностью приводят к таким «симптомам»:
- Norton Antivirus;
- AeroGlass;
- iCloud;
- IDT Audio.
Есть еще масса менее агрессивного конфликтного ПО, на перечисление которого не хватит и статьи.
Для тех, кто не хочет расставаться с любимым антивирусом от Norton, разработчики выпустили специальное средство исправления с подробной инструкцией к его применению. Для этого вам нужно:
- Запуститься в безопасном режиме (как указано выше).
- Скачать и установить фикс-файл по ссылке: https://static.nortonlive.com/tools/Screen_Fix.exe.
- Перезагрузиться и запуститься в обычном режиме, где нужно будет скачать и установить программу «Norton Remove and Reinstall» по ссылке: http://liveupdate.symantecliveupdate.com/upgrade/RnR/NRnR.exe.
Читайте также: Включаем будильник на компьютере
Соблюдая подсказки, вы самостоятельно переустановите средство защиты от Norton, и проблемы с экраном больше не появятся. Мы не станем дублировать подробное описание действий, так как оно уже есть на сайте: https://support.norton.com/sp/ru/ru/home/current/solutions/v109267913_EndUserProfile_ru_ru.
Чтобы точно определить источник бесконечных миганий экрана, следуйте этому алгоритму:
- В меню «Пуск» выбираем консоль «Выполнить» («Run») и прописываем название программы «compmgmt.msc», после чего жмем «Enter».
- Перед нами появляется консоль «Управление компьютером». Идем по пути: «Просмотр событий/Журналы Windows», где нас интересуют две вкладки: «Приложение» и «Система».
Отчет содержит сведения обо всех происходящих процессах и ранее запущенных программах. Очень важно засечь момент начала мерцания экрана. Зная приблизительное время, можно определить, какая ошибка вызвала такое поведение системы. Кликнув по ошибке, мы узнаем, какой файл (софт) инициировал ее, после чего можно приступать к его удалению.
- Удаляем программу через средства меню «Пуск», «Приложения и возможности» или «Программы и компоненты».
В конце, как обычно, перезагружаем компьютер и смотрим, что из этого получилось. Если мерцания остались на месте ‒ попробуйте скачать антивирусную лечащую утилиту Dr.Web CureIt!, и запустить проверку системного диска (а лучше всего компьютера).
Исправляем поврежденные системные файлы
Когда все методы и средства бессильны, можно проверить целостность системных файлов Windows и попробовать их восстановить. Также желательно предварительно подготовить дистрибутив вашей операционной системы, записанный на носитель. Отдельные поврежденные файлы можно будет скачать в интернете.
- Зайдя в «Пуск», прописываем в строке поиска «cmd» и запускаем ее от имени администратора.
- В командной строке задаем команду «sfc /scannow» и нажимаем «Enter».
- При нахождении ошибки консоль известит о недостающих файлах, которые будут восстановлены автоматически. Если они не могут быть восстановлены – скачиваем отсутствующие компоненты из интернета и копируем их на прежнее место.
- Дополнительно используйте второе средство восстановления системных файлов по команде: «dism /online /cleanup-image /restorehealth».
Оно самостоятельно обнаружит и восстановит поврежденные сегменты системы компьютера.
После перезагрузки ПК все неполадки должны исчезнуть.
Вывод
Мерцание экрана в Windows ‒ штука очень неприятная и, на первый взгляд, неразрешимая. Однако с данной неисправностью сталкивались уже тысячи человек по всему миру, что позволило выработать единый алгоритм ее устранения. Чаще всего в Windows 10 причина одна ‒ недоработанное обновление. Другие версии больше страдают от сторонних «глючных» приложений и вредоносных программ. Неприятные ситуации с видеодрайвером возникают намного реже, и их легко определить по непрекращающемуся миганию всего экрана независимо от открытых окон.
Напоследок мы советуем вам регулярно обновлять систему и драйверы видеокарты, а при появлении неполадок ‒ исправлять их, руководствуясь нашими статьями.
После установки или обновления системы до Windows 10 пользователь может столкнуться с рядом проблем. Если вы обнаружили такую неполадку, когда мигает экран, значит, причина кроется в несовместимости видеодрайверов или какой-то программы. Исправить такую ошибку достаточно просто. Для этого существует несколько методов.
Читайте на SoftikBox:Как на ноутбуке или компьютере с Windows 10 повернуть экран?
Содержание:
Чтобы определить причину мерцания экрана, достаточно выполнить следующие действия:
- Жмём «Ctrl+Shift+Esc». Откроется диспетчер задач. Переходим в любую вкладку.
- Если при открытом диспетчере задач экран не моргает, проблема кроется в приложении. Если дефекты продолжают появляться, виной тому является неисправный видеодрайвер.
Исправить ошибку с морганием экрана можно двумя способами:
- Удаление несовместимого приложения;
- Переустановка видеодрайвера.
В первом случае выполняем следующие действия:
- Жмём «Ctrl+Shift+Esc». Откроется диспетчер задач. Нажимаем «Файл», «Запустить новую задачу».
- Вводим «msc». Переходим к элементу «Управление компьютера».
- Выбираем «Просмотр событий», далее «Журналы Windows». Здесь необходимо открыть разделы «Приложения» и «Система».
- В журнале будут отображены все ошибки, на которых аварийно завершила работу служба exe. Определяем, какая программа в последнее время вызывает ошибку и удаляем её.
Для удаления программы в Windows 10 выполняем такие шаги:
- Жмём «Win+R» и вводим «cpl». Также открыть «Программы и компоненты» можно классическим способом через «Панель управления».
- Находим в списке программу, из-за которой моргает экран.
- Если же проблема была связана с компонентом системы, нажимаем на соответствующий раздел и снимает отметку с приложения.
Стоит отметить, что зачастую экран мерцает из-за программ NortonAntivirus (и другие антивирусы), IDT Audio, iCloud.
Если после удаления данных программ рабочий стол мерцает, рекомендуем запустить сканирование системы на ошибки. Для этого выполняем следующее:
- Нажимаем правой кнопкой мыши на значке «Пуск» и выбираем «Командная строка (Администратор)».
- По очерёдности вводим команды «sfc /scannow».
- Если данная команда не нашла ошибок и не исправила их, стоит ввести «dism /online /cleanup-image /restorehealth»
После выполнения всех вышеуказанных действий, стоит перезагрузить компьютер.
Во втором случае, а именно в случае повреждения или несовместимости драйверов, шаги будут следующими:
- Жмём «Пуск», «Завершение работы», зажимаем кнопку Shift и нажимаем «Перезагрузка».
- Компьютер перезагрузится и появится окно с вариантом выбора действия. Жмём «Диагностика».
- В следующем окне нажимаем «Дополнительные параметры».
- Жмём «F5» для загрузки системы Windows 10 в безопасном режиме с поддержкой сетевых драйверов.
- Теперь открываем «Диспетчер устройств». Жмём правой кнопкой мыши на кнопке «Пуск» и выбираем соответствующую команду. В диспетчере находим видеодрайвер. Выбираем «Откатить» и перезагружаем систему в обычном режиме.
- Если откат драйвера до более ранней версии не исправил ошибку, пробуем обновить драйвер, а затем удалить и установить новый. После выполнения каждой операции перезагружаем систему в обычном режиме.
Если у вас установлено две видеокарты, отключаем одну и загружаемся в обычном режиме. Тестируем каждую из них. Скачиваем и заменяем драйвера для той видеокарты, которая вызывала проблему при загрузке системы.
Используемые источники:
- http://pyatilistnik.org/morgaet-rabochiy-stol-windows-10-reshaem-za-minutu/
- https://pcfaq.info/other/mercanija-jekrana-v-windows.html
- https://softikbox.com/pochemu-v-windows-10-morgaet-ekran-i-kak-eto-ispravit-16091.html
Содержание
- Способ 1: «Диспетчер задач»
- Способ 2: Параметры визуализации
- Способ 3: Отключение служб
- Способ 4: Откат/обновление драйверов видеокарты
- Способ 5: Откат к предыдущей версии ОС
- Вопросы и ответы
Способ 1: «Диспетчер задач»
Рабочий стол в Windows 10 может постоянно обновляться, что мало того, что свидетельствует о проблеме, так еще и вызывает дискомфорт. Причем, как правило, это не поддается логике, и такие моргания происходят произвольно. Самая распространенная причина – это слишком высокая нагрузка на центральный процессор. Чтобы решить проблему, можно попробовать отключить программы, нагружающие компонент: обычно это те приложения, которые используют в своей работе синхронизацию, например хранилище Microsoft OneDrive:
- Запустите «Диспетчер задач», чтобы избавиться от ненужных процессов. Для этого щелкните правой кнопкой мыши по нижней рабочей панели Windows 10 и выберите соответствующий пункт.
- На вкладке «Процессы» посмотрите на столбик с загрузкой ЦП. Те приложения, которые больше всего расходуют ресурс, выделите и нажмите на кнопку «Снять задачу».
- Обычно системные процессы требуют не слишком много ресурсов системы, но все равно на всякий случай проверяйте их. Если вы собираетесь завершить работу неизвестного приложения, предварительно лучше щелкнуть по его названию правой кнопкой мыши и из появившегося меню выбрать пункт «Поиск в интернете». Таким образом можно узнать, системный ли это процесс или сторонний.

Чтобы навсегда избавиться от проблемы, может потребоваться полное удаление программы, которая вызывает сбой. Также есть вероятность, что обновление рабочего стола прекратится, если обновить проблемный софт до последней версии.
Еще можно попробовать деинсталлировать те приложения, установленные совсем недавно, то есть после установки которых рабочий стол начал постоянно обновляться.
Читайте также: Открытие меню удаления приложений в Windows 10
Способ 2: Параметры визуализации
Обновление рабочего стола можно перепутать с эффектом вспышки, который сопровождается различными звуковыми оповещениями. Если причина в этом, эффект можно отключить:
- Перейдите в приложение «Параметры», нажав на иконку Windows на панели снизу и выбрав значок в виде шестерни.
- Выберите раздел «Специальные возможности».
- В блоке «Слух» нажмите на вкладку «Звук». Проверьте, включена ли визуализация звуковых оповещений. Если да, то из раскрывающегося списка выберите пункт «Без визуальных оповещений».

Подтверждение изменения параметров не требуется – просто закройте приложение «Параметры» и проверьте, не ушла ли проблема.
Способ 3: Отключение служб
Некоторые службы, работающие в системе, также могут стать причиной постоянно обновляющегося рабочего стола Windows 10. Попробуйте деактивировать их самостоятельно:
- Откройте встроенное средство «Службы» — для этого можно воспользоваться поиском системы.
- В списке найдите такие службы, как «Поддержка элемента панели управления» и «Служба регистрации ошибок Windows». При необходимости их названия можно упорядочить по алфавиту, кликнув по строке «Имя» вверху.
- С каждой из этих служб проделайте следующее: дважды щелкните левой кнопкой мыши, чтобы открыть их свойства. В новом окне нажмите на кнопку «Остановить», затем на «ОК».


Если служба и так не работает, то попробуйте ее сначала запустить, кликнув на соответствующую кнопку, потом снова остановить.
Способ 4: Откат/обновление драйверов видеокарты
Видеокарта отвечает за корректное отображение графики на компьютере. Если рабочий стол мигает, отчего кажется, что он постоянно обновляется, то дело может быть либо в новой версии драйвера, либо в устаревшей, то есть в обоих случаях плохо совместимой с текущей версией Windows.
Сначала попытайтесь откатить состояние драйвера до предыдущего состояния. Это может помочь, если рассматриваемая проблема появилась после обновления ПО:
- Откройте «Диспетчер устройств». Щелкните правой кнопкой мыши по иконке операционной системы и выберите нужный пункт в меню.
- Разверните список «Видеоадаптеры». Если на компьютере или ноутбуке используются две видеокарты, проделайте процедуру с обеими. Двойным нажатием левой кнопкой мыши запустите окно со свойствами адаптера.
- Перейдите на вкладку «Драйвер». При активной кнопке «Откатить» нажмите на нее, чтобы вернуть ПО в предыдущее состояние.


Если откат не помог или кнопка для возврата состояния не активна, воспользуйтесь самим приложением для настройки и управления видеокартой.
Подробнее: Как откатить драйвер видеокарты NVIDIA / AMD
Возможно, откат не принесет результата — тогда обновите версию программного обеспечения. Сделать это можно с помощью штатных средств ОС, сторонних приложений или фирменных утилит от производителей видеокарты. Более подробные инструкции к способам можно найти в нашей отдельной статье, перейдя по ссылке ниже.
Подробнее: Способы обновления драйверов видеокарты в Windows 10
В крайнем случае драйвера видеокарты можно полностью переустановить, предварительно удалив старую версию, чтобы избежать конфликта в работе ПО.
Подробнее:
Переустанавливаем драйвер видеокарты
Установка драйвера видеокарты
Способ 5: Откат к предыдущей версии ОС
Постоянно обновляющийся рабочий стол может быть следствием сбоев в работе операционной системы. Откат к предыдущей ее версии может помочь, когда ни один из способов из статьи не возымел эффекта. В этом случае все недавно установленные приложения и внесенные настройки в работу ОС не сохранятся. Компания Microsoft предусмотрела возможность возвращения предыдущих настроек с помощью специальных штатных средств.
Метод сработает при условии, что до возникновения неполадки в Windows уже была активна функция автоматического создания контрольных точек для восстановления.
Наш автор подробно разбирал в пошаговом руководстве, как можно вернуть операционную систему к предыдущему состоянию. Причем рассмотрен и вариант, когда ОС отказывается запускаться.
Подробнее: Откат к точке восстановления в Windows 10
Читайте также: Восстанавливаем ОС Windows 10 к исходному состоянию
Причин того, что моргает рабочий стол Windows 10, может быть несколько. Это не корпоративная шутка для нервных клиентов, а системная ошибка. Либо некорректная работа стороннего ПО. Методики решений описаны на сайте Майкрософт, но разрозненно. Здесь все это приводится в комплексе, чтобы читателям лишний раз не листать сеть. Вы узнаете, что делать если у Windows 10 моргает экран.
Эту достопримечательность отметили многие сразу же после перехода на новую версию ОС, ещё в августе 2020 года. Тут же посыпались обращения в службу технической поддержки. Вообще, мерцание само по себе не так безобидно. В характерных играх, особенно ужастиках, каждый раз пишут предупреждение на счёт того, что это может вызвать негативные последствия со стороны центральной нервной системы.
Почему моргает рабочий стол?
Ниже я вам привел видео, на котором запечатлено, как постоянно обновляется рабочий стол Windows 10. Зрелище забавное, по началу, но потом удручающее, так как в большинстве случаев вы не сможете получить работающий рабочий стол с ярлыками, они просто постоянно будут прыгать и будут не кликабельные, а если у будет возможность, что-то запускать, то это будут очень сложно.
В большинстве случаев рабочий стол обновляется каждую секунду по ряду причин, о которых мы поговорим ниже:
- Самый распространенный вариант, он же мой любимый, это из-за нового обновления, таких проблем очень много, и они случаются, с каждым крупным апдейтом Microsoft, недавний пример с Windows 1809, который уже отозвали, это неработающий интернет или пропавший звук, одним словом веселуха.
- Второй вариант, это проблемы со службами Windows
- Третий момент. это проблема с драйверами на устройства
- Повреждены системные файлы и зависимые от них
- Ну и не забываем, про физическую проблемы или несовместимость оборудования
Характер проблемы мерцания рабочего стола и его элементов
«Моргание» экрана в 90% случаев встречается на системах под управлением Windows 10. Было замечено, что происходит это после автоматического получения обновлений от Microsoft во время глобального перехода на «десятку» в 2020 году. Главными «симптомами» после такого обновления Windows являются не только мигание экрана, но и мерцание значков, кнопок и других элементов управления, расположенных на рабочем столе. Происходит это сразу либо через несколько минут после запуска компьютера по причине неправильной работы некоторых системных служб. Работать в таких условиях невозможно (если пользователь не мазохист).
Еще одним виновником появления такой неполадки может быть устаревший или некорректно установленный видеодрайвер. В этом случае рабочий стол мерцает вместе с открытыми окнами приложений (это характерное отличие между проблем с драйвером и службами). Глюки видеодрайвера можно наблюдать на любой Виндоус, включая Win 7 и XP.
Также мигающий экран может возникать после установки сторонних программ или при появлении на ПК скрытого фонового процесса, коим зачастую является вирус. Если с удалением «забагованной» программы проблем возникнуть не должно, то вредоносное ПО так просто не извести ‒ потребуется арсенал антивирусных средств.
Не стоит забывать и о возможном повреждении системных файлов Windows. Их неправильная работа может вызывать не только подергивания изображения, но и вылеты, зависания, исчезновения элементов управления.
Ниже мы рассмотрим способы восстановления работоспособности в каждом из этих случаев.
Что делать если обновляется рабочий стол?
И так, если у вас моргает рабочий стол Windows 10, то выполните вот такие действия. Самый простой вариант, это перезагрузка (как при ошибке с кодом 19), как бы это просто не звучало, 99% проблем у Microsoft, решается именно так, и когда мигает рабочий стол не исключение.
Если проблема сохраняется, то пробуем перезапустить вот такие службы, которые по каким-то причинам ведут себя некорректно. Для того, чтобы это сделать, нужно зайти в оснастку службы, для этого откройте окно выполнить, через сочетание клавиш Win и R, введя в нем слово services.msc
Если же у вас из-за мигания экрана, ничего не нажимается на рабочем столе, то нажимаем волшебную комбинацию клавиш CTRL+ALT+DELETE, у вас появится окно с дополнительными параметрами. Выберите пункт «Диспетчер задач».
Перейдите на вкладку «Службы», где вы должны найти два сервиса
- Поддержка элемента панели управления «Отчеты о проблемах и их решение» (Problem Reports and Solution Control Panel Support)
- Служба регистрации ошибок Windows (Windows Error Report Service)
Щелкаем по любой из них правым кликом, и из контекстного меню выбираем пункт «Открыть службы», чтобы открылась основная оснастка, с большим функционалом.
Так же находим тут службы:
- Поддержка элемента панели управления «Отчеты о проблемах и их решение» (Problem Reports and Solution Control Panel Support)
- Служба регистрации ошибок Windows (Windows Error Report Service)
Щелкаем по каждой из них правым кликом мыши и из контекстного меню, выбираем пункт «Остановить». После этого экран и рабочий стол в Windows 10, перестанут мигать.
Бывает ситуация, что службы изначально выключены, но у вас все равно мигает рабочий стол на вашем компьютере, в таком случае, вы включаете и выключаете данные службы, и обязательно перезапускаем компьютер, иногда можно попробовать приостановить, затем остановить и перезагрузиться.
В 80% случаев, это помогает исправить ситуацию, что обновляется рабочий стол Windows 10, но к сожалению не на 100%. Следующим методом у нас будет удаление возможных программ.
Описание проблемы
Мигание (мерцание) элементов на рабочем столе обусловливается тремя причинами:
- повреждением драйвера графического адаптера;
- несовместимостью некоторых программ;
- неправильной работой одной из стандартных служб Windows.
Каждая из этих проблем легко решается, поэтому давайте приступим к лечению компьютера.
Совет! Рекомендуем прочитать статью: «Как отключить lsass.exe в Windows 7?»
Исправляем мигающий рабочий стол, через удаление программ
Если у вас система отвечает, то зайдите в панели управления в пункт «Программы и компоненты», если же нет, то в диспетчере задач, который мы вызывали ранее, нажмите вверху пункт меню «Файл — Запустить новую задачу»
напишите в окне выполнить, волшебное слово appwiz.cpl.
В списке программ на удаление, по вине которых у вас моргает экран рабочего стола, можно выделить
- NortonAntivirus, Nod32, Другие антивирусные программы
- Утилита iCloud
- IDT Audio (faulting module IDTNC64.cpl)
Выбираем в «Программах и компонентах нужный пункт» и щелкаем «Удалить», после чего можно перезагрузить вашу операционную систему Windows 10.
Рабочий стол не реагирует на клики мыши. Хелп
Наиболее часто рабочий стол исчезает с компьютера и главного меню из-за воздействия разных вирусных программ. Иногда причиной являются и сбои системных файлов учетной записи пользователя или сбой системного реестра.
Чтобы это исправить, осуществите загрузку ОС Windows и нажмите одновременно клавиши Alt+Ctrl+Del для того, чтобы запустить инструмент «Диспетчер задач». Откройте меню «Файл» в верхней панели окна программы и выберите пункт «Новая задача» для того, чтобы выполнить операцию по восстановлению рабочего стола и главного меню «Пуск». Теперь введите слово regedit в текстовом поле приложения и нажмите Enter для подтверждения запуска «Редактора реестра». Раскройте ветку реестра HKEY_LOCAL_MACHINESoftwareMicrosoftWindowsNTCurrentVersion|Image File Execution Options и отыщите там подраздел explorer.exe. Далее вызовите контекстное меню этого подраздела, нажав правой кнопкой мыши, и выберите «Удалить».
В той же ветке найдите ключ iexplorer.exe и, нажав опять правую кнопку мыши, вызовите его контекстное меню. Снова выберите «Удалить» и завершите работу «Редактора реестра». Теперь повторите одновременное нажатие комбинации Alt+Ctrl+Del для того, чтобы снова запустить «Диспетчер задач» и откройте меню «Файл». Снова введите в текстовое поле диспетчера значение regedit для того, чтобы повторно открыть «Редактор реестра» и раскройте ветку HKEY_LOCAL_MACHINESoftwareMicrosoftWindowsNTCurrentVersionWinlogon. Убедитесь, что значением параметра Shell есть Explorer.exe, если же нет, то создайте его. Теперь завершите работу «Редактора реестра» и перезагрузите ПК для того, чтобы вступили в силу новые изменения.
Теперь скачайте и установите на ваш ПК программу AVZ, если невозможно восстановить рабочий стол и меню «Пуск». Запустите данную программу и откройте меню «Файл» в верхней панели инструментов. Выберите пункт «Восстановление системы» и укажите такие разделы: «Восстановление настроек рабочего стола», «Восстановление ключа запуска Explorer» и «Удаление отладчиков системных процессов». Теперь нажмите «Выполнить отмеченные операции» и перезагрузите ваш компьютер.
otvet.mail.ru
Если у вас все еще моргает рабочий стол в Windows 10 и два первых метода вам не помогли, пробуем просканировать вашу операционную систему, на предмет поврежденных системных файлов. Делается это очень просто, вы запускаете командную строку от имени администратора и вводите в ней команды, так же можно запустить в окне диспетчера задач, как и в случае с «Программами и компонентами выше, вводите только cmd».
dism /online /cleanup-image /restorehealth (Дожидаетесь ее выполнения, затем запускаете вторую) sfc /scannow (так же дожидаетесь ее выполнения)
Не работает рабочий стол windows 7
Что делать если зависает рабочий стол или не запускается вообще
Столкнулся с проблемой что зависает рабочий стол или не запускается вообще. Как это выглядит: курсор мышки превращается в часики и с рабочего стола ничего нельзя запустить, или рабочий стол не запускается вообще.
Проблема есть и в windows 7 и windows XP, без разницы. Разберёмся как решить этот вопрос не прибегая к тяжёлой артиллерии.
Одноразовое решение проблемы зависшего рабочего стола
Рабочий стол можно закрыть, как любую программу. Только вот нет в диспетчере задач такого приложения. Но за него отвечает процесс «explorer.exe». Нам надо просто перезапустить этот процесс. Для этого:
1. Открываем «Диспетчер задач» с помощью горячих клавиш «Ctrl + Shift + Esc» или «Ctrl + Alt + Delete» и выбрав «Запустить диспетчер задач»
2. В окне диспетчера задач переходим на вкладку «Процессы» и находим там процесс «explorer.exe». Если там много всего, то просто нажимайте букву «e» пока не попадёте на него.
3. Кликаем по процессу правой кнопкой и выбираем «Завершить процесс».
После этого действия рабочий стол полностью исчезнет вместе с панелью задач. Останется только фоновая картинка и окно диспетчера задач. Если через несколько секунд не произошло автоматического перезапуска эксплорера, то надо запустить его вручную.
4. Идём в меню «Файл –> Новая задача»
5. В поле ввода пишем: explorer
И нажимаем «Enter». Всё, такими нехитрыми действиями можно вернуть операционную систему windows к жизни, не прибегая к перезапуску. Весь этот процесс продемонстрирован на видео под статьёй.
А если рабочий стол зависает слишком часто?
Обычно это случается после установки какой-то новой программы. Вспомните, после каких действий это началось и попробуйте удалить последние установленные программы. Если не помогло, то откатитесь до более ранней точки восстановления. Виной всему вполне могут быть вирусы.
В этом случае попробуем вылечить рабочий стол, а для этого надо:
1. Скачать программу AVZ. Об этой программе я рассказывал в этой статье
2. Зайти в «Файл -> Восстановление системы», там отметить галочки № «5. Восстановление рабочего стола», «16. Восстановление ключа запуска Explorer» и «9. Удаление отладчиков системных процессов»
3. Нажать кнопку «Выполнить отмеченные операции» и перезагрузиться.
Если не запускается рабочий стол
В случаях когда рабочий стол не загружается вообще и даже кнопка «Пуск» не появляется, нужно сделать то что описано и выше, а если не помогает, то кое-что ещё.
Попробуйте запустить рабочий стол через диспетчер задач вышеописанным способом. Если программы AVZ под рукой нет, то прийдётся лезть в реестр. Но я вам упростил задачу и подготовил готовое решение. Просто скачайте и запустите файл shell.reg. Он добавляет нужные параметры в реестр и удаляет не нужные. Чтобы его запустить из диспетчера задач просто введите в меню «Файл -> Новая задача» в поле ввода: shell.reg, где путь – это место где лежит файл. Например: «C:Downloadsshell.reg»
Если диспетчер задач не запускается, пишет что файл отсутствует или у вас недостаточно прав доступа, то сначала нужно его включить. Читаем как включить диспетчер задач и применяем.
Если при попытке запуска «explorer.exe» появляется сообщение что такой файл не найден, то прийдётся его восстанавливать. Это можно сделать тремя способами.
Первый способ: введите команду в окно «Новая задача» диспетчера задач:
Sfc /scannow
Скорее всего программа попросит вставить установочный диск с windows. Если его нет, то вам может подойти второй способ. Программа восстанавливает повреждённые и заменённые файлы на оригинальные. По окончанию работы программы перезагрузитесь. Кстати, этот способ может помочь если рабочий стол зависает, а предыдущие советы не помогли.
Второй способ: перепишите файл «C:windowsexplorer.exe» с рабочей машины с такой же операционной системой, либо скачайте и распакуйте мои версии:
Для windows 7
Для windows XP
Чтобы положить правильные файлы в папку windows без проводника введите команду в окно «Новая задача»:
copy С:Downloadsexplorer.exe c:windows
где C:Downloads – это путь к файлу, а c:windows – путь установки ОС.
Перед этим возможно прийдётся завершить процесс «explorer.exe» как описано выше.
Третий способ также требует наличия установочного диска, только доставать оттуда нужный файл будем вручную. Если привод имеет букву «E:», а папка операционной системы «C:windows», то порядок действий следующий:
1. Устанавливаем диск в лоток
2. В уже известном поле ввода пишем:
E:i386expand.exe E:i386explorer.ex_ C:windowsexplorer.exe
Перезагружаемся!
В качестве ещё одного способа можно использовать твики в программе по оптимизации системы Kerish Doctor 2020.
После решения проблемы можете приукрасить свой рабочий стол.
В этой статье я постарался изложить максимально просто возможные способы лечения зависаний рабочего стола и дал алгоритм действий в случае когда рабочий стол не запускается вообще. На видео вы можете посмотреть как перезапустить рабочий стол. Правда, там не видно как я запускаю диспетчер задач с помощью «Ctrl + Alt + Delete», потому что windows блокирует запись видео в этом режиме, но думаю и так всё понятно.
IT-like.ru
Что нужно делать, если не грузится рабочий стол в windows 10, 8.1, 8, 7
Добрый день. Ещё одна инструкция по теме устранения последствий вирусной атаки на ваш компьютер. Сегодня у нас на рассмотрении другая проблема — не запускается рабочий стол. На современных операционных системах обычно показывается только картинка рабочего стола, в более старых ос это уже может быть просто чернотой на весь экран. Я постараюсь описать все действия, чтобы попытаться восстановить работу компьютера. Если они не помогут, то с большой долей вероятности необходима переустановка системы. И да, прежде, чем выполнять эту инструкцию, вам необходимо очистить компьютер от вирусни, иначе все наше лечение вирус будет сводить на нет, постоянным изменениями в нужную ему сторону. Для очистки можно использовать один из LiveCD: Dr.Web LiveDisk или Kaspersky Rescue Disk. Их можно записать на флешку или диск на рабочем компьютере и использовать для лечения компьютера.
Пытаемся запустить рабочий стол.
Конечно же, первым делом нам нужно попробовать запустить ваш рабочий стол (а в некоторых случаях — настоящий рабочий стол, так как определенная категория вредителей может запускать измененный рабочий стол). И для этого есть два вариант:
- Первый вариант — используем утилиту «Выполнить» для этого нажимаем клавиши Win+R и вводим explorer.exe (так же можно попробовать полный путь: C:windowsexplorer.exe) и жмем ОК.
- Второй вариант — используем диспетчер задач. Для его запуска можно попробовать использовать сочетание клавиш Ctrl+Shift+Esc или воспользоваться экстренным экраном нажав Ctrl+Alt+Delete и уже там выбрав «Диспетчер задач».
В открывшемся окне жмем по вкладке «Файл» и выбираем «Запустить новую задачу».
В открывшемся окне так же вводим explorer.exe или C:windowsexplorer.exe и жмем ОК.
Смотрим результат, если рабочий стол загрузился, вздыхаем с облегчением, осталось немного работы, переходим к пункту 3. Если же нет, то проблема сложнее, вредитель заменил исполняющий файл рабочего стола своим и нам необходимо его восстановить, а значит читаем дальше.
Пытаемся восстановить оригинальный файл explorer.exe
Итак, как же восстановить исполняющий файл? Первое, это попробовать восстановить с помощью командной строки и утилиты sfc. Для этого нам необходима командная строка запущенная от имени администратора, поэтому используем второй способ первого шага, но в окне запуска задачи ставим галочку напротив «Создать задачу с правами администратора«, а в поле вводим cmd.
В открывшееся окно вводим sfc /scannow и жмем клавишу Enter.
Ждем окончания проверки, перезапускаем компьютер и смотрим результат. Если рабочий стол не запустился, то придется восстановить файл в ручную и для этого нам опять же понадобится рабочий компьютер с такой же операционной системой (разрядность и желательно издание (Professional, base, Enterprise) и флеш-карта. Скопируйте файл C:windowsexplorer.exe на чистом компьютере на флешкарту и вставьте её в зараженный пк. Далее делаем хитрую манипуляцию.
- Запускаем «Выполнить» или «Диспетчер задач»→открываем «файл»→«Запустить новую задачу»
- Жмем по кнопке «Обзор»
- Идем на флешк-карту и копируем файл explorer.exe
- переходим в C:windows и вставляем, согласившись на замену файла. (Если напишет что-то про невозможность из-за недостаточности прав доступа, открываем свойства файла в папке C:windows, выбираем «Безопасность», внизу жмем по кнопке «Дополнительно», вверху на строке «Владелец» жмем «Изменить», жмем «Дополнительно», кнопку «Поиск», выбираем «Администратор» и жмем ОК, пока не закроются все окна свойств, после этого снова копируем файл с флешки и вставляем его в системный каталог)
И теперь, пробуем повторить первый пункт инструкции, если рабочий стол загрузился, переходим к третьему пункту, если нет — переустанавливаем систему.
Работаем в реестре для восстановления оригинальных значений.
Осталось почистить реестр, для этого в утилите «Выполнить» или диспетчере задач вводим команду regedit и жмём ОК.
В открывшемся окне переходим в каталог:
HKEY_LOCAL_MACHINESOFTWAREMicrosoftwindows NTCurrentVersionWinlogon
И ищем параметр Shell, у него должно быть значение exolorer.exe как на скриншоте ниже, если это не так — исправляем. Если параметра нет, его можно создать (это строковый параметр) через контекстное меню.
Далее нужно найти следующие ветки:
HKEY_LOCAL_MACHINESOFTWAREMicrosoftwindows NTCurrentVersionImage File Execution Optionsexplorer.exe
и
HKEY_LOCAL_MACHINESOFTWAREMicrosoftwindows NTCurrentVersionImage File Execution Optionsiexplore.exe
Их нужно удалить. Именно ветки, а не параметры в них. С большой долей вероятности вирус записал в них данные, чтобы у вас не запускался рабочий стол, а система при запуске сама создаст новые ветки, только с необходимыми ей параметрами.
Перезапуск
Перезапускаем компьютер и смотрим результат, если всё прошло удачно. Система запустится и будет работать как будто ничего и не было. Если же нет, то уже проще переустановить систему.
Вро
htfi.ru
Отключение пункта «Имитация вспышки»
Когда моргают значки или ярлыки на рабочем столе Windows 10, то можно попробовать отключить визуальные звуковые оповещения. Делается это очень просто, вы нажимаете горячие клавиши Win и I, в итоге у вас откроются параметры системы, вы переходите в специальные возможности , далее на вкладку звук, и находите там параметр «Визуализируйте звуковые оповещения», выберите пункт без визуальных оповещений.
Визуальные уведомления для звука
В разделе специальных возможностей предусмотрена возможность включения визуальных эффектов (мерцания) при возникновении звуковых событий. Это для тех, кто плохо слышит. В нашем случае нужно все это гарантированно выключить:
- Win + U для входа в Специальные возможности.
- Листаем в самый низ до строчки Другие параметры.
- Проверяем, что не установлено никаких визуальных эффектов.
По большому счету перечислены все проблемы, вызывающие мерцающий экран. Если обнаружите что-то ещё – пишите!
Манипуляции через безопасный режим
Если вы такой счастливчик, что у вас до сих пор мигает рабочий стол, то вероятнее всего у вас проблема на уровне драйверов. Чтобы это исправить, нам поможете безопасный режим Windows 10, о котором я уже рассказывал, посмотрите по ссылке, как в него попасть. Единственное выберите вариант «Включить безопасны режим с загрузкой сетевых драйверов»
Откройте диспетчер устройств. И пробуете переустановить драйвера или само устройство. Для этого щелкаете по видеоадаптеру правым кликом и удаляете его
После чего, обновляем конфигурацию и проверяем. Если, это не поможет, то я вам советую обновить все драйвера на материнскую плату и на видеокарту, все можно скачать с официального сайта, или воспользоваться паком драйверов SamDrivers для автоматического обновления всего оборудования.
Если ситуация обратная, и возникла после установки свежих драйверов на видеокарту, то так же их пробуем откатить.
Если есть 2 видеокарты то, отключайте их поочерёдно и пробуйте загрузится в обычном режиме. Проблемный драйвер будет у той, которая будет, в момент удачной загрузки, отключена. После всех манипуляций с драйверами, не забываем перезагружать систему, для применения настроек.
Устраняем проблемы с драйвером видеокарты
В некоторых случаях мерцание экрана или ярлыков может появиться после обновления драйвера видеоадаптера, который может “конфликтовать” с системой. Это может быть следствием недоработок со стороны разработчиков драйвера, которые не уделили должного внимания проверке совместимости и работоспособности их программного продукта с ОС.
О том, как откатить или переустановить драйвер видеокарты мы подробно рассказали в первых разделах нашей статьи – “Что делать, если появился синий экран в Windows 10”.
Дополнительные методы устранения моргания экрана
Дополнительно, могу выделить несколько пунктов:
- В безопасном режиме, установите все возможные обновления на систему
- Попробуйте перевоткнуть видеокарту (Если это стационарный компьютер) в другой порт материнской платы
- Если у вас моргает рабочий стол, наоборот после установки свежих обновлений, то вам нужно сделать откат системы на последнюю рабочую конфигурацию, до этой установки. Выберите пункт «Восстановление системы». Если точки восстановления нет, то пробуем выбрать пункт
Выбираем пункт «Удалить последнее исправление». После чего пробуем загрузиться, дабы проверить моргает рабочий стол в системе или нет.
- В том же безопасном режиме, попробуйте скачать сторонний антивирус, например, Dr.Web CureIt и просканировать им систему, на наличие вирусов, может быть вирус Joke:Win32/ScreenFly
- Если моргают ярлыки +на рабочем столе windows 10, то попробуйте произвести правку реестра. Для этого откройте редактор реестра Windows и перейдите в ветку:
HKEY_LOCAL_MACHINESYSTEMCurrentControlSetControlUpdate там найдите UpdateMode, меняем значение параметра UpdateMode на 0, перезагрузка
Надеюсь, что данные методы оказались для вас полезными, и у вас больше не мигает рабочий стол. С вами был Семин Иван, автор и создатель IT блога pyatilistnik.org.
Не удалось завершить обновления Windows 10 из-за дублирующихся профилей пользователя
Еще одна, мало где описанная причина проблемы «Не удалось завершить обновления. Отмена изменений. Не выключайте компьютер» в Windows 10 — проблемы с профилями пользователя. Как ее устранить (важно: то, что ниже — под свою ответственность, потенциально можно что-то испортить):
- Запустите редактор реестра (Win+R, ввести regedit)
- Зайдите в раздел реестра (раскройте его) HKEY_LOCAL_MACHINE SOFTWARE Microsoft Windows NT CurrentVersion ProfileList
- Просмотрите вложенные разделы: не трогайте те, которые имеют «короткие имена», а в остальных обратите внимание на параметр ProfileImagePath. Если более одного раздела содержат указание на вашу папку пользователя, то требуется удалить лишний. При этом лишним будет являться тот, для которого параметр RefCount = 0, а также те разделы, название которых заканчивается на .bak.
- Также встречал информацию, что при наличии профиля UpdateUsUser его тоже следует попробовать удалить, лично не проверено.
По завершении процедуры, перезагрузите компьютер и снова попробуйте установить обновления Windows 10.
Почему моргает рабочий стол?
Ниже я привел вам видео, показывающее, как постоянно обновляется рабочий стол Windows 10. Вид сначала забавный, но потом удручающий, так как в большинстве случаев у вас не получится получить рабочий рабочий стол с ярлыками, они будут постоянно прыгать и он не будет кликабельным, но если есть возможность что-то кинуть, будет очень сложно.
В большинстве случаев рабочий стол обновляется каждую секунду по разным причинам, которые мы рассмотрим ниже:
- Самый распространенный вариант, который также мне нравится, связан с новым обновлением, таких проблем много, и они возникают с каждым крупным обновлением от Microsoft, недавний пример с Windows 1809, которая уже была удалена, это сломанный интернет или пропавший звук, короче говоря.
- Второй вариант – проблемы со службами Windows
- Третий момент это проблема с драйверами устройств
- Системные файлы и их зависимости повреждены
- Что ж, не забывайте о физических проблемах или несовместимости оборудования
Что делать если обновляется рабочий стол?
Итак, если рабочий стол Windows 10 мигает, выполните следующие действия. Самый простой вариант – перезапустить (как с кодом ошибки 19), как бы просто это ни звучало, 99% проблем Microsoft решаются таким образом, и когда рабочий стол мигает, это не исключение.
Если проблема не исчезнет, мы пытаемся перезапустить эти службы, которые по какой-то причине ведут себя некорректно. Для этого нужно войти в служебную оснастку, для этого откройте окно «Выполнить», используя сочетание клавиш Win и R, введя в него слово services.msc
Если из-за мигания экрана на рабочем столе ничего не нажимается, то нажимаем волшебную комбинацию клавиш CTRL + ALT + DEL, вы увидите окно с дополнительными параметрами. Выберите «Диспетчер задач”.
Перейдите на вкладку Services, где вы должны найти две службы
- Отчеты о проблемах и поддержка панели управления решениями
- Служба отчетов об ошибках Windows
Щелкаем по одному из них правой кнопкой мыши и в контекстном меню выбираем пункт «Открыть сервисы», чтобы открыть основную оснастку с большим функционалом.
Мы также находим услуги здесь:
- Отчеты о проблемах и поддержка панели управления решениями
- Служба отчетов об ошибках Windows
Щелкаем по каждому из них правой кнопкой мыши и из контекстного меню выбираем пункт «Стоп». После этого экран и рабочий стол в Windows 10 перестанут мигать.
Бывает, что службы изначально отключены, но у вас все еще есть мигающий рабочий стол на вашем компьютере, в этом случае включите и выключите эти службы и обязательно перезагрузите компьютер, иногда вы можете попытаться приостановить, а затем остановиться и перезагрузить.
В 80% случаев это помогает решить ситуацию, когда рабочий стол Windows 10 обновлен, но, к сожалению, не на 100%. Следующий метод, который у нас будет, – это удаление возможных программ.
Исправляем мигающий рабочий стол, через удаление программ
Если ваша система отвечает за это, перейдите в Панель управления в разделе «Программы и компоненты», если нет, то в диспетчере задач, который мы вызвали ранее, щелкните пункт меню «Файл – Запустить новую задачу» вверху
напишите в окне запуска волшебное слово appwiz.cpl.
В списке программ для удаления, из-за которых экран рабочего стола мигает, можно выбрать
- НортонАнтивирус, Nod32, Другие антивирусные программы
- Утилита iCloud
- ВDT Audio (неисправность модуля IDTNC64.cpl)
Выбираем нужный пункт в «Программы и компоненты» и нажимаем «Удалить», после чего можно перезагрузить операционную систему Windows 10.
Если ваш рабочий стол продолжает мигать в Windows 10 и первые два метода не помогли, давайте попробуем просканировать вашу операционную систему на наличие поврежденных системных файлов. Делается это очень просто, запускаем командную строку от имени администратора и вводим в нее команды, также можно запустить в окне диспетчера задач, как в случае с «Программы и компоненты выше, введите только cmd”.
dISM / Online / cleanup-image / restorehealth (дождитесь завершения, затем запустите второй)
sfc / scannow (подождите, пока он запустится)
Отключение пункта “Имитация вспышки”
Когда значки или ярлыки на рабочем столе Windows 10 мигают, вы можете попробовать отключить визуальные звуковые оповещения. Делается это очень просто, нажимаете горячие клавиши Win и I, в итоге вы увидите параметры системы, перейдете в специальные возможности, затем на звуковую карту и найдете там параметр «Отображать звуковые оповещения», выберите запись без визуальных предупреждения.
Манипуляции через безопасный режим
Если вам так повезло, что ваш рабочий стол продолжает мигать, скорее всего, у вас проблема с драйвером. Чтобы решить эту проблему, вы можете помочь нам с безопасным режимом Windows 10, о котором я уже говорил, см. Ссылку о том, как получить к нему доступ. Единственный вариант – «Включить безопасный режим с загрузкой сетевого драйвера”
Откройте диспетчер устройств. И попробуйте переустановить драйвера или само устройство. Для этого щелкните правой кнопкой мыши видеоадаптер и удалите его
Далее обновляем конфигурацию и проверяем. Если это не помогает, я рекомендую вам обновить все драйверы для вашей материнской платы и видеокарты, вы можете скачать все с официального сайта или использовать пакет драйверов SamDrivers для автоматического обновления всего вашего оборудования.
Если ситуация обратная и возникает после установки новых драйверов на видеокарту, то мы также пробуем их восстановить.
Если есть 2 видеокарты, отключите их по одной и попробуйте загрузиться в обычном режиме. Проблемный драйвер будет в том, который будет отключен при успешной загрузке. После всех манипуляций с драйверами не забудьте перезагрузить систему для применения настроек.
Удаление папки AeroGlass
В том же безопасном режиме удалите содержимое папки C: Program Files (x86) AeroGlass. AeroGlass – это приложение для создания эффектов прозрачности или стекла. Он был вырезан из Windows 8.1 и Windows 10, но многие устанавливают его отдельно.
Дополнительные методы устранения моргания экрана
Кроме того, могу выделить несколько моментов:
- В безопасном режиме установите в систему все возможные обновления
- Попробуйте подключить видеокарту (если это настольный компьютер) к другому порту на материнской плате
- Если рабочий стол наоборот мигает, после установки новых обновлений необходимо восстановить систему до последней рабочей конфигурации, перед этой установкой. Выберите «Восстановление системы». Если точки восстановления нет, попробуем выбрать пункт
Выбираем пункт «Удалить последнее исправление». Итак, давайте попробуем загрузиться, чтобы проверить, мигает ли рабочий стол в системе или нет.
- В том же безопасном режиме попробуйте скачать сторонний антивирус типа Dr.Web CureIt и просканировать систему на вирусы, может быть прикол: Win32 / ScreenFly virus
- Если ярлыки + на рабочем столе Windows 10 мигают, попробуйте отредактировать реестр. Для этого откройте редактор реестра Windows и перейдите в ветку:
HKEY_LOCAL_MACHINE SYSTEM CurrentControlSet Control Update найдите там UpdateMode, измените значение параметра UpdateMode на 0, перезапустите
08.05.2016
Просмотров: 82052
После установки или обновления системы до Windows 10 пользователь может столкнуться с рядом проблем. Если вы обнаружили такую неполадку, когда мигает экран, значит, причина кроется в несовместимости видеодрайверов или какой-то программы. Исправить такую ошибку достаточно просто. Для этого существует несколько методов.
Содержание:
- Определения причины неполадки
- Способы исправления неполадки с мерцающим экраном в Windows 10
Определения причины неполадки
Чтобы определить причину мерцания экрана, достаточно выполнить следующие действия:
- Жмём «Ctrl+Shift+Esc». Откроется диспетчер задач. Переходим в любую вкладку.
- Если при открытом диспетчере задач экран не моргает, проблема кроется в приложении. Если дефекты продолжают появляться, виной тому является неисправный видеодрайвер.
Способы исправления неполадки с мерцающим экраном в Windows 10
Исправить ошибку с морганием экрана можно двумя способами:
- Удаление несовместимого приложения;
- Переустановка видеодрайвера.
В первом случае выполняем следующие действия:
- Жмём «Ctrl+Shift+Esc». Откроется диспетчер задач. Нажимаем «Файл», «Запустить новую задачу».
- Вводим «msc». Переходим к элементу «Управление компьютера».
- Выбираем «Просмотр событий», далее «Журналы Windows». Здесь необходимо открыть разделы «Приложения» и «Система».
- В журнале будут отображены все ошибки, на которых аварийно завершила работу служба exe. Определяем, какая программа в последнее время вызывает ошибку и удаляем её.
Для удаления программы в Windows 10 выполняем такие шаги:
- Жмём «Win+R» и вводим «cpl». Также открыть «Программы и компоненты» можно классическим способом через «Панель управления».
- Находим в списке программу, из-за которой моргает экран.
- Если же проблема была связана с компонентом системы, нажимаем на соответствующий раздел и снимает отметку с приложения.
Стоит отметить, что зачастую экран мерцает из-за программ NortonAntivirus (и другие антивирусы), IDT Audio, iCloud.
Если после удаления данных программ рабочий стол мерцает, рекомендуем запустить сканирование системы на ошибки. Для этого выполняем следующее:
- Нажимаем правой кнопкой мыши на значке «Пуск» и выбираем «Командная строка (Администратор)».
- По очерёдности вводим команды «sfc /scannow».
- Если данная команда не нашла ошибок и не исправила их, стоит ввести «dism /online /cleanup-image /restorehealth»
После выполнения всех вышеуказанных действий, стоит перезагрузить компьютер.
Во втором случае, а именно в случае повреждения или несовместимости драйверов, шаги будут следующими:
- Жмём «Пуск», «Завершение работы», зажимаем кнопку Shift и нажимаем «Перезагрузка».
- Компьютер перезагрузится и появится окно с вариантом выбора действия. Жмём «Диагностика».
- В следующем окне нажимаем «Дополнительные параметры».
- Жмём «F5» для загрузки системы Windows 10 в безопасном режиме с поддержкой сетевых драйверов.
- Теперь открываем «Диспетчер устройств». Жмём правой кнопкой мыши на кнопке «Пуск» и выбираем соответствующую команду. В диспетчере находим видеодрайвер. Выбираем «Откатить» и перезагружаем систему в обычном режиме.
- Если откат драйвера до более ранней версии не исправил ошибку, пробуем обновить драйвер, а затем удалить и установить новый. После выполнения каждой операции перезагружаем систему в обычном режиме.
Если у вас установлено две видеокарты, отключаем одну и загружаемся в обычном режиме. Тестируем каждую из них. Скачиваем и заменяем драйвера для той видеокарты, которая вызывала проблему при загрузке системы.
Мигающий или мерцающий рабочий стол после входа в систему — что это значит?
После обновления до Windows 10 некоторые пользователи могут столкнуться с миганием или миганием рабочего стола после входа в систему. Это приведет к повторному перезапуску проводника, иначе вы не сможете заставить работать меню «Пуск» и сочетания клавиш. Кроме того, значок сети может не отображаться на панели задач. Другие сообщения об ошибках Windows 10 включают код ошибки 0xc000021a.
Решения
 Причины ошибок
Причины ошибок
Мигающий или мигающий рабочий стол после входа в систему может быть результатом проблем с расширением оболочки bushell.dll, которое входит в состав Norton Security Suite. Другой возможной причиной этой досадной проблемы является проблема с драйвером дисплея, поскольку не все системы будут использовать один и тот же драйвер дисплея, и это будет зависеть от того, какую видеокарту вы используете.
Дополнительная информация и ручной ремонт
Чтобы устранить надоедливое мигание или мигание рабочего стола после проблемы со входом в систему, вы можете воспользоваться методом ручного восстановления, чтобы устранить корневую проблему. Вы должны быть знакомы с командной строкой Windows, чтобы успешно пройти процесс. Однако, если вы недостаточно осведомлены или уверены в себе, чтобы сделать это самостоятельно, лучше всего обратиться за помощью к профессионалу. Или вы можете рассмотреть возможность использования автоматизированный инструмент решить вопрос.
Вам необходимо сначала определить, что вызывает мигание или мигание вашего рабочего стола после входа в систему, чтобы правильно решить проблему. Следующие методы можно использовать, если ваша проблема вызвана проблемой расширения оболочки bushell.dll:
Метод первый: принудительно завершить процесс
- нажмите на Ctrl + Alt + Del Затем выберите Диспетчер задач
- Начать Командная строка в качестве администратора, выбрав Файл меню тогда Запустить новую задачу.
- Тип Exe. Обязательно установите флажок «Создать эту задачу с правами администратора».
ПРИМЕЧАНИЕ: Скорее всего, на ввод текста влияет перезапуск проводника, поэтому вам, возможно, придется многократно вводить некоторые буквы или тщательно вводить текст.
- В разделе Командная строка, напишите taskkill / f / im explorer.exe, Это прекратит мигание или мигание.
- Тип CD «Программные файлы» после этого введите dir / s bushell.dll чтобы найти, где находится dll. (Например, для целей используйте c: program files Norton Security Suite Engine6422.5.2.15 как место)
- Если файл dll не найден, попробуйте повторить шаг 5, но на этот раз используйте «Программные файлы (x86)» Однако вы можете перейти к следующему шагу, если вы уже находитесь там, где находится bushell.dll.
- Тип cd ”c: program files Norton Security Suite Engine 6422.5.2.15” чтобы изменить имя каталога, в котором вы нашли DLL.
- Тип рен busell.dll busell-crash.dll
- Перезагрузите систему, набрав выключение / r / f / to в командной строке.
Способ второй: удаление программ
- Выйти затем перейдите к войдите в систему экран
- Нажмите Shift ключ при одновременном нажатии на кнопка питания на экране.
- Продолжайте нажимать на Shift ключ при нажатии
- Продолжайте нажимать на Shift ключ, пока вы ждете Расширенные параметры восстановления меню, чтобы появиться.
- Как только появится строка Дополнительные параметры восстановления Появится меню, нажмите на Устранение неполадок Затем выберите Расширенные настройки.
- Нажмите на Параметры загрузки Затем выберите
- Загрузиться на Безопасный режим путем нажатия 4 на клавиатуре.
- Войдите, затем нажмите Windows ключ + X.
- Выберите Диспетчер устройств затем расширить Адаптер дисплея.
- На вашем Адаптер дисплея, щелкните правой кнопкой мыши и выберите
- Выход Диспетчер устройств
- Если в случае, если у вас также есть старше Антивирусная утилита, вы должны также удалить его.
- Перезагрузка
ПРИМЕЧАНИЕ: Возможно, вам потребуется загрузить последнюю версию видеодрайвера на рабочий компьютер. Сохраните его на флэш-накопителе, затем скопируйте и установите на свой компьютер. Если нет собственного драйвера для Windows 10, вы также можете загрузить последнюю версию видеодрайвера для Windows 7 или Windows 8.1. После этого установите его в режиме совместимости.
Метод третий: используйте служебную программу настройки системы Microsoft
- Выйти затем перейдите к войдите в систему экран
- Нажмите Shift ключ при одновременном нажатии на кнопка питания на экране.
- Продолжайте нажимать на Shift ключ при нажатии
- Продолжайте нажимать на Shift ключ, пока вы ждете Расширенные параметры восстановления меню, чтобы появиться.
- Как только появится строка Дополнительные параметры восстановления Появится меню, нажмите на Устранение неполадок Затем выберите Расширенные настройки.
- Нажмите на Параметры загрузки Затем выберите
- Загрузиться на Безопасный режим но на этот раз выбирай 5 начать в Безопасный режим с поддержкой сети.
- Проверьте, присутствует ли ваша проблема в Безопасный режим. Если нет, то вы на правильном пути.
- Нажмите на Windows Key + R затем введите MSCONFIG чтобы начать свой ехе .
- Нажмите на Услуги затем выберите вкладку Отключить все. После этого нажмите
- Как только вам предложат перезагрузить компьютер, перезагрузите компьютер Нормальный режим, Проверьте, если проблема все еще присутствует.
- Если мигающий или мигающий рабочий стол после входа в систему исчез, вы можете просто выполнить процесс устранения.
- Запуск на вашем ехе затем снова начните предлагать услуги по несколько раз.
- Вы можете включить все другие службы, за исключением следующих, которые вызывают мигание или мигание рабочего стола после проблем со входом:
Отчеты о проблемах и решения Поддержка панели управления
• Служба отчетов об ошибках Windows.
Расширенный ремонт системы Pro
Автоматизированное решение для ремонта ПК в один клик
С Advanced System Repair Pro вы можете легко
Замените поврежденные файлы
Восстановить производительность
Удалить вредоносные программы
СКАЧАТЬ
Advanced System Repair Pro совместим со всеми версиями Microsoft Windows, включая Windows 11.
Поделиться этой статьей:
Вас также может заинтересовать
Ошибка 0xc0000225 — это ошибка, возникающая при запуске системы, в большинстве случаев ошибка просто исчезает сама по себе, но в некоторых случаях она может быть действительно постоянной и даже может привести к тому, что вы не сможете войти в систему, что может быть очень раздражающей вещью. особенно если есть какая-то важная задача, ожидающая завершения. В этом руководстве мы предложим вам решения для этой ошибки и способы ее устранения, чтобы вы могли вернуться к работе как можно скорее.
Решение, если вы не можете войти в Windows из-за повторяющейся ошибки
Если ошибка повторяется постоянно и вы не можете загрузиться в саму Windows, вам необходимо подготовить загрузочный USB-накопитель Windows. Вы можете скачать средство создания мультимедиа Microsoft здесь а затем используйте его для создания загрузочного USB с Windows 10. После того, как USB будет готов, перезагрузите систему и загрузитесь с USB. Выберите «Восстановить Windows» вместо «Установить» и следуйте инструкциям на экране.
Решение, если вы можете войти в Windows
Если вы можете войти в Windows, откройте командную строку в режиме администратора и введите ее SFC / SCANNOW последующей ENTER, дождитесь завершения всей операции и перезагрузите систему.
Узнать больше
Программное обеспечение с открытым исходным кодом разрабатывается, тестируется или улучшается в рамках публичного сотрудничества и распространяется с мыслью о том, что им необходимо делиться с другими, обеспечивая открытое сотрудничество в будущем. Другими словами, это бесплатное программное обеспечение, разработанное и поддерживаемое общественностью. Многие проекты с открытым исходным кодом достигли производительности и удобства использования, как их платные альтернативы, а некоторые даже превзошли их. Здесь мы рассмотрим альтернативы платным приложениям с открытым исходным кодом, вы найдете альтернативы платным приложениям, которые призваны выполнять ту же задачу.
-
LINUX — альтернатива Windows или macOS
Что касается операционной системы, Windows и macOS в основном доминируют на домашнем рынке, но если вы немного углубитесь в мир ОС, вы услышите этот разговор о LINUX и его дистрибутивах. LINUX — это операционная система с открытым исходным кодом, она имеет множество различных дистрибутивов, нацеленных на разные типы пользователей, и они также имеют открытый исходный код. Его безопасность и привилегии учетной записи, а также полный контроль над ним делают его одной из лучших операционных систем в мире. Многие серверы, на которых работают веб-сайты, сегодня используют LINUX в качестве операционной системы, в основном из-за его превосходных функций безопасности. Если LINUX достаточно хорош для крупных веб-компаний, я уверен, что он будет по крайней мере удовлетворительным и для вас. Получите свой дистрибутив LINUX здесь.
-
Thunderbird — альтернатива Outlook
На самом деле, отличная альтернатива любому почтовому клиенту, подключите все свои электронные письма к thunderbird и используйте его в качестве централизованного почтового клиента для всех ваших почтовых нужд. Thunderbird не лишен каких-либо функций, которые есть у его платных аналогов, и в целом это отличное приложение, которое стоит установить. Возьми это из здесь.
-
Медиаплеер VLC — медиаплеер, способный воспроизводить практически все
Вы ищете отличный медиаплеер, альтернативный проигрывателю Windows Media или iTunes? Не смотрите дальше, VLC — это легкий медиаплеер, который может воспроизводить практически любой тип файлов, он настраивается и содержит функции, которым позавидовали бы даже его платные аналоги. Его функции воспроизведения не имеют себе равных в других приложениях, и я уверен, что как только вы попробуете его, вы вряд ли откажетесь от него. Дайте ему шанс и возьмите его из здесь.
-
KeePass — менеджер паролей
Keepass — это простой, удобный и легкий генератор паролей и менеджер, он использует стандартное шифрование AES и двухфакторную аутентификацию для обеспечения безопасности и надежности данных ваших учетных записей. вы можете сохранить его и базу данных на USB-накопителе для безопасного хранения, что делает его отличным инструментом для использования в дороге, где бы вы ни были. Получите это от этого ссылке.
-
FileZilla — FTP-клиент
Легкое и перспективное FTP-решение. Он поддерживает удаленное редактирование файлов и возобновление потерянных передач, в целом отличное приложение, которое не должен упускать из виду любой, кто нуждается в этом типе программного обеспечения. Загрузите его с официального сайта веб-сайт Честного ЗНАКа.
-
Audacity — альтернатива Audition, Fl, apple logic pro,…
Цифровой аудиоредактор и записывающее компьютерное программное обеспечение с некоторыми замечательными функциями, такими как запись звука из нескольких источников, постобработка всех типов звука, включая подкасты, путем добавления таких эффектов, как нормализация, обрезка и постепенное появление и исчезновение. У Audacity много поклонников, он хорошо документирован, прост в освоении и использовании. Возьми это из здесь.
-
Ярлык — альтернатива Adobe Premiere, заядлый медиа-композитор, решимость DaVinci
Ярлык — это приложение для редактирования видео, которое демонстрирует, сколько времени может длиться проект с открытым исходным кодом, если в него вложено достаточно усилий и усилий, если он запущен не так хорошо и не так многофункционален вначале, то сегодня он может легко справиться с его платным аналоги с его неразрушающим редактированием, градацией цвета, ключевыми кадрами и т. д. Он работает и использует FFmpeg, видеофреймворк с открытым исходным кодом, который позволяет ему открываться и работать практически с любым видео или аудиоформатом. Скачать с здесь.
-
Gimp — альтернатива Adobe Photoshop.
Это приложение существует с 1996 года и является одним из лучших поддерживаемых приложений с открытым исходным кодом. Благодаря таким функциям, как встроенная поддержка слоев, фильтров и автоматическое улучшение фотографий. Это также упрощает создание новых элементов графического дизайна, и вы действительно можете выйти на новый уровень, загрузив плагины, созданные более широким сообществом GIMP с открытым исходным кодом. Gimp — лучший на рынке инструмент без манипулирования пикселями, и при наличии необходимых навыков он может работать бок о бок с флагманским продуктом Adobe. Проверьте это здесь.
-
Inkscape — альтернатива Adobe Illustrator, Corel Draw
Что такое GIMP для фотошопа, что Inkscape для иллюстратора. Этот бесплатный инструмент для векторной графики с открытым исходным кодом не отстает по своим инструментам по сравнению с его платными аналогами, и я настоятельно рекомендую его всем. Такие функции, как альфа-смешивание, клонирование и манипуляции с контурами по точкам, могут гарантировать, что вы можете создать в нем все, что захотите. получить свою копию от здесь.
-
Libre office — альтернатива MS Office
Libre office — один из самых качественных офисных пакетов, в нем есть электронные таблицы, текстовый процессор, приложение для презентаций, приложения для расчетов, приложение базы данных и диаграммы. Все эти приложения создают и составляют один отличный пакет, который может открывать файлы Microsoft Office и даже работать с ними естественным образом. Совершенно бесплатно и активно в разработке нет причин не использовать его в повседневной жизни. Зайдите на его официальный сайт и скачать это для пробного запуска.
-
Amarok — альтернатива iTunes
Amarok — аудиоплеер с широким набором функций, таких как интеграция с несколькими веб-аудиосервисами, динамические списки воспроизведения, закладки, сценарии, контекстное представление и многое другое. получить это от здесь.
-
PDF Creator — альтернатива Adobe Acrobat
В качестве платного аналога PDF Creator позволяет создавать файлы PDF из любого приложения, которое может печатать. Он работает так же, как Adobe acrobat, и поддерживает шифрование и цифровую подпись, ему немного не хватает PDF-форм, но если это не то, что вам нужно, это отличная альтернатива acrobat и совершенно бесплатная. Скачать с здесь.
-
Blender — Альтернатива Autodesk Maya, Autodesk 3dmax, Foundry Modo, cinema4d,…
Программное обеспечение для 3D-моделирования и анимации стоит очень дорого. Домашний пользователь давно потерял мечту иметь качественное приложение для 3D-моделирования, анимации и рендеринга по доступной цене. Blender воплотил эту мечту в реальность, совершенно бесплатно и с открытым исходным кодом, этот пакет предлагает все, что предлагают его платные аналоги, некоторые могут даже возразить, что, поскольку его природа с открытым исходным кодом и доступность полного кода, он предлагает еще больше. Почему ты все еще здесь? Иди возьми это здесь.
-
Bluefish — альтернатива Adobe Dreamweaver
Когда дело доходит до приложений для веб-редактирования и редактирования кода, notepad ++ кажется обычным приложением, но если вы предпочитаете более профессиональную IDE для веб-разработки, обратите внимание на Bluefish, автозаполнение, синтаксис кода и постоянную разработку. уверен, что это приложение не скоро исчезнет и стоит потратить на него свое время. Получите это от здесь.
-
ClamWin — альтернатива Касперскому, BItdefender, Norton
У этого антивируса более 600000 пользователей, и активные обновления баз данных также включают полный сканер электронной почты, планировщик сканирования и интеграцию с проводником. Это намного лучше, чем другие бесплатные альтернативы, и если вы ищете бесплатный антивирус, не ищите больше, ClamWin здесь, чтобы остаться. Возьми это из здесь.
-
Natron — альтернатива Adobe After Effects, Foundry Nuke
Полнофункциональный набор композиций и эффектов на основе узлов. Natron — это мощный цифровой композитор, который может удовлетворить все ваши потребности в 2D / 2.5D. Надежные форматы файлов OIIO и архитектура OpenFX — вот что делает Natron самым гибким композитором с открытым исходным кодом для сообщества визуальных эффектов. Его интерфейс и функции одинаковы для всех платформ, таких как macOS, Linux и Windows. Natron имеет мощные инструменты кеинга, рисования и 2D-трекинга, которые являются основными для всех текущих проектов по производству фильмов, требующих визуальных эффектов. Получите натрон от здесь.
-
Clonezilla — альтернатива Norton Ghost
Когда дело доходит до клонирования жестких дисков, обычно используется только одно приложение — Norton ghost. Clonezilla стремится изменить это, предлагая то же удобство использования, что и ghost. Возьмите свою копию из здесь.
-
FreeCAD — альтернатива Autodesk AutoCAD
Autodesk AutoCAD имеет годы разработки и преданность своей команды, чтобы сохранить его как лучшее приложение САПР на рынке, и это показывает. Однако, если вы на самом деле не заядлый профессионал, которому нужны все функции AutoCAD и который может жить без некоторой автоматизации внутри него, FreeCAD — один из лучших бесплатных вариантов с открытым исходным кодом, он, безусловно, выполнит свою работу благодаря динамическому моделированию и анализу, Гарантируется, что вы сможете достичь тех же результатов, что и в AutoCAD, затратив немного больше времени. Получить если здесь.
-
Octave — альтернатива MATLAB
Octave — лучший образовательный инструмент с открытым исходным кодом, используемый для численных вычислений в интерактивной среде. Инструмент имеет мощный математически ориентированный синтаксис со встроенными инструментами построения графиков и визуализации, а также синтаксис Octave в значительной степени совместим с Matlab. Получите свою копию от здесь.
-
Godot — альтернатива Unity3D, Unreal
Godot — это легкий многофункциональный движок для разработки игр на основе узлов, полностью открытый и бесплатный для использования в коммерческих проектах. Движок достиг версии 3.2, и он все больше и больше используется различными независимыми разработчиками игр по всему миру, в последнее время появились видеоуроки и документация, которые помогут вам начать работу, а его природа с открытым исходным кодом позволяет вам изменять сам движок в любым способом, который вам подходит и приносит пользу. Кроме того, любой проект, сделанный с помощью Godot, полностью принадлежит вам, никаких скрытых платежей или чего-либо подобного. Скачать с здесь.
Заключение
Вот и все, мой выбор из 20 альтернатив с открытым исходным кодом, которые, я считаю, вы должны хотя бы попробовать, и если вы в конечном итоге выберете хотя бы одну, вы сэкономите с трудом заработанные деньги. И всегда помнить:
- Программы с открытым исходным кодом дают вам полную свободу без каких-либо сомнительных условий.
- Программный код с открытым исходным кодом доступен для всех, кто хочет, так что любой может использовать его, делиться им, изменять для своих нужд и изучать.
- Без слежки, без отслеживания и без телеметрии
- В некоторых случаях инструменты с открытым исходным кодом предлагают функции или преимущества в производительности, превосходящие их коммерческие аналоги.
- Никаких скрытых платежей, совершенно бесплатно.
Если вы хотели бы читать более полезный статьи и советы о посещении различного программного и аппаратного обеспечения errortools.com в день.
Узнать больше
Привет и добро пожаловать всем, сегодня мы поговорим о страшных кейлоггерах, почему они опасны и как узнать, есть ли они в вашей системе. Кейлоггер — это вредоносное приложение, размещенное в вашей системе и скрытое с единственной целью: получить информацию о том, что вы печатаете, и таким образом дать лицу, заразившему вас, информацию о вашей кредитной карте или другие конфиденциальные данные. Они могут быть введены в ваши системы различными путями и часто не могут быть легко обнаружены. В современных антивирусных приложениях есть способы их обнаружения и удаления, но цель этого руководства — научить вас обнаруживать их все самостоятельно, поскольку новые кейлоггеры выпускаются ежедневно, и иногда полагаться только на антивирус недостаточно. В отличие от вирусов и троянов, кейлоггеры не требуют больших системных ресурсов, и вы не почувствуете замедления работы вашего компьютера, если он у вас есть, что затрудняет их повседневную работу. Некоторые из них могут даже отслеживать вас на веб-сайте и даже физически не присутствовать на вашем компьютере. Как правило, мы можем разделить кейлоггеры на 4 категории:
- Кейлоггер на основе веб-браузера. На некоторых веб-сайтах есть сценарии CSS, веб-формы ввода или так называемый человек в среднем кейлоггере. К счастью для нас, даже защитники Windows с последним обновлением могут обнаружить этот тип кейлоггера и успешно с ним справиться, а поскольку самого кейлоггера нет в нашей системе, мы в безопасности.
- Обычный шпионский кейлоггер. Этот кейлоггер присутствует в вашей системе, обычно он заразил его через вложение электронной почты, загрузку в социальных сетях, загрузку через торрент, некоторые вредоносные так называемые приложения для исправления ошибок и т. Д. Большинство антивирусных приложений и защитников Windows также могут обнаруживать эти типы и успешно их удалять. .
- Кейлоггер на уровне ядра. Этот кейлоггер является более опасным типом, они, как правило, работают под Windows в качестве руткита и могут оставаться незамеченными антивирусами и защитниками Windows.
- Кейлоггер на основе гипервизора. Это самый опасный кейлоггер, они используют методы виртуализации, чтобы скрыть и маскироваться под реплику операционной системы, и они сканируют все нажатия клавиш пользователем. Это очень редкие кейлоггеры, но они существуют.
Если вы подозреваете, что у вас есть кейлоггер, или просто хотите проверить свою систему в целях предосторожности, следуйте этим советам и руководствам, и, к счастью, вы быстро решите свою проблему и ваши данные будут в безопасности.
-
Используйте диспетчер задач, чтобы найти подозрительные записи.
Диспетчер задач — это отличное приложение, реализованное в Windows, которое постоянно отслеживает и показывает все службы, приложения и процессы, запущенные в настоящее время в вашей системе, и, таким образом, является отличным инструментом для мониторинга вашей системы, если вы знаете, как его использовать. Сначала откройте диспетчер задач, нажав CTRL + SHIFT + ESC
Затем внимательно изучите его, попытайтесь найти подозрительные имена, возможно, дубликаты запущенного приложения, что-то вроде приложения для входа в Windows, кейлога или чего-то подобного, что кажется необычным. Если вам удастся найти подозрительно работающее приложение, щелкните его правой кнопкой мыши и закройте. Кроме того, пока вы находитесь в диспетчере задач, перейдите на вкладку «Автозагрузка» и проверьте, есть ли какие-то необычные приложения, запускающиеся с вашей Windows, если вы найдете что-нибудь, немедленно отключите это. Это самый простой и быстрый способ сразу получить некоторую информацию, если вы подозреваете, что в вашей системе есть какой-то более простой кейлоггер. -
Используйте командную строку для мониторинга своей сети.
Чтобы проверить соединения с вашим компьютером и найти потенциально подозрительные, запустите командную строку в режиме администратора, нажмите ⊞ Победа + Xи выберите командную строку (администратор). введите netstat -b и нажмите ENTER. Теперь все веб-сайты и приложения, подключенные к вашему компьютеру, видны. игнорировать svchost, edge browser, windows store и т. д. и проверять IP-адреса остальных через Интернет.
-
Используйте средство удаления вредоносных программ руткитов.
Скачать ресторо и просканируйте всю вашу систему на наличие вредоносных программ и удалите их одним щелчком мыши.
-
Используйте шифрование нажатия клавиш.
Установите программное обеспечение для шифрования, и даже если у вас есть кейлоггер, приложение будет шифровать каждый удар, и все, что получит злоумышленник, будет тарабарщиной.
Не забывайте всегда загружать файлы из надежных источников, не открывать неизвестные электронные письма и не раскрывать свою информацию публично. Примите общие меры защиты, чтобы обезопасить себя в цифровом мире.
Узнать больше
Когда вы пытаетесь открыть веб-сайт, но вместо этого сталкиваетесь с сообщением об ошибке «Отказано в доступе, у вас нет разрешения на доступ к этому серверу» вместе с ULR, к которому вы не можете получить доступ с помощью ссылочного номера, это наиболее вероятно, вызвано какой-либо сетевой проблемой в вашем браузере. Обратите внимание, что эта ошибка в основном возникает в браузерах Firefox. Ошибка «Отказано в доступе» появляется, когда ваш браузер Mozilla Firefox использует другую настройку прокси-сервера или VPN вместо того, что действительно установлено на вашем ПК с Windows 10. Таким образом, когда веб-сайт обнаруживает, что что-то не так с файлами cookie вашего браузера или вашей сетью, он блокирует вас, поэтому вы не можете его открыть. Вот несколько советов, которые вы можете попробовать, чтобы устранить эту ошибку. И если вы получили такое же сообщение об ошибке в другом браузере, вы все равно можете следовать возможным решениям, приведенным ниже.
Вариант 1. Попробуйте очистить все данные о веб-сайте.
- Откройте браузер и нажмите клавиши Ctrl + H на клавиатуре.
- После этого найдите список веб-сайта в истории браузера и щелкните его правой кнопкой мыши.
- Затем выберите опцию «Забыть об этом сайте». Это позволит избавиться от всех данных, таких как история просмотров, кеш, файлы cookie и пароли. Таким образом, если у вас есть сохраненный пароль или другие важные данные веб-сайта, вы должны сначала сохранить их, прежде чем нажимать клавиши Ctrl + H.
Вариант 2. Попробуйте отключить VPN.
Как указывалось ранее, если вы используете VPN, это может быть причиной того, что вы получаете сообщение об ошибке «Доступ запрещен», поэтому наиболее очевидная вещь, которую нужно сделать, — это отключить VPN и попытаться запустить Центр обновления Windows один раз. более. И если вы используете программное обеспечение VPN, которое работает с их программным обеспечением, вы можете просто полностью выйти или выйти из его учетной записи. С другой стороны, если вы используете встроенный в Windows 10 VPN, вы можете просто отключить его или удалить все созданные вами настройки.
Вариант 3. Удалите VPN-сервис, который вы используете, или воспользуйтесь услугами другого провайдера.
Если отключение службы VPN работало над исправлением ошибки «Отказано в доступе», вы можете удалить ее. Как уже упоминалось, администратор веб-сайта блокирует диапазоны IP-адресов, если они замечают какие-либо вредоносные действия, и из-за этого ваш IP-адрес может попасть в запрещенный диапазон, даже если вы ничего не сделали вообще. Чтобы удалить службу VPN, выполните следующие действия.
- Нажмите клавиши Win + R, чтобы открыть диалоговое окно «Выполнить»
- Затем введите «appwiz.cpl» в поле и нажмите Enter, чтобы открыть «Программы и компоненты» на панели управления.
- Оттуда найдите службу VPN, которую вы используете, выберите ее и нажмите «Удалить», чтобы удалить ее.
- После этого перезагрузите компьютер и попробуйте снова установить последнюю версию программы. Это должно работать сейчас. Если нет, перейдите к следующей доступной опции ниже.
Вариант 4. Попробуйте отключить прокси-сервер для вашей локальной сети.
Если в последнее время ваш компьютер был атакован каким-либо рекламным или вредоносным ПО, возможно, он изменил сетевые настройки в системе и может отображать спам-рекламу. Таким образом, вы должны отключить прокси-сервер для вашей локальной сети. Чтобы сделать это, обратитесь к этим шагам:
- Нажмите клавиши Win + R, чтобы открыть диалоговое окно «Выполнить».
- Затем введите «inetcpl.cpl» в поле и нажмите Enter, чтобы открыть Свойства Интернета.
- После этого перейдите на вкладку «Подключения» и выберите настройки локальной сети.
- Оттуда. Снимите флажок «Использовать прокси-сервер» для вашей локальной сети, а затем убедитесь, что установлен флажок «Автоматически определять настройки».
- Теперь нажмите кнопку ОК и кнопку Применить.
- Перезагрузите компьютер.
Примечание: Если вы используете стороннюю прокси-службу, вы должны отключить ее.
Узнать больше
Как вы знаете, вы можете столкнуться с ошибками «синего экрана» в любой момент после загрузки компьютера и можете просто случайно перезагрузить его, что приведет к потере несохраненной работы. Одной из таких ошибок «синего экрана» является «REGISTRY_ERROR». Этот тип стоп-ошибки имеет значение проверки ошибки 0x00000051, которое указывает, что в реестре вашего компьютера произошла серьезная ошибка. У этой ошибки может быть несколько причин, но на момент написания довольно сложно сузить их до одного компонента. Если вы столкнулись с такой ошибкой синего экрана, не беспокойтесь, так как этот пост поможет вам ее исправить. Как уже упоминалось, эта ошибка указывает на то, что с реестром что-то не так, в частности, ошибка ввода-вывода при попытке чтения одного из его файлов. Это может быть вызвано аппаратными проблемами или повреждением файловой системы. Это также может быть связано с ошибкой операции обновления, которая используется только системой безопасности и только при обнаружении ограничений ресурсов. Чтобы исправить синий экран Registry_Error, вы можете попробовать использовать утилиту CHKDSK, средство проверки системных файлов, инструмент DISM или запустить средство устранения неполадок синего экрана. Вы также можете попытаться перезагрузить компьютер или восстановить Windows с помощью установочного носителя.
Вариант 1. Запустите утилиту проверки диска
Первое, что вы можете сделать, чтобы исправить ошибку синего экрана REGISTRY_ERROR, — это запустить утилиту Check Disk. Как? Следуй этим шагам:
- В поле поиска Windows введите «командная строка» и в результатах поиска щелкните правой кнопкой мыши командную строку и выберите «Запуск от имени администратора».
- После открытия командной строки введите эту команду и нажмите Enter: chkdsk : / ф / р / х / б
- Введенная вами команда начнет проверять ошибки и автоматически их исправлять. В противном случае будет выдано сообщение об ошибке «Chkdsk не может быть запущен, поскольку том используется другим процессом. Хотите ли вы проверить график этого объема при следующем перезапуске системы? (Y / N)».
- Нажмите клавишу Y, чтобы запланировать проверку диска при следующей перезагрузке компьютера.
Вариант 2. Запустите средство устранения неполадок синего экрана
Средство устранения неполадок Blue Screen — это встроенный инструмент в Windows 10, который помогает пользователям исправлять ошибки BSOD, такие как REGISTRY_ERROR. Его можно найти на странице устранения неполадок с настройками. Чтобы использовать это, обратитесь к этим шагам:
- Нажмите клавиши Win + I, чтобы открыть панель «Настройки».
- Затем перейдите в Обновление и безопасность> Устранение неполадок.
- Оттуда найдите опцию «Синий экран» с правой стороны, а затем нажмите кнопку «Запустить средство устранения неполадок», чтобы запустить средство устранения неполадок «Синий экран», а затем перейдите к следующим параметрам на экране. Обратите внимание, что вам может потребоваться загрузить ваш компьютер в безопасном режиме.
Вариант 3 — запустить проверку системных файлов
- Откройте командную строку с правами администратора.
- После этого выполните эту команду: ПФС / SCANNOW
- После завершения сканирования перезагрузите компьютер и проверьте, исправлено ли значение REGISTRY_ERROR.
Вариант 4 — Запустите инструмент DISM
Вы можете попробовать запустить инструмент управления развертыванием образов и обслуживания или DISM, чтобы исправить ошибку синего экрана REGISTRY_ERROR. Используя этот встроенный инструмент, у вас есть различные опции, такие как «/ ScanHealth», «/ CheckHealth» и «/ RestoreHealth».
- Откройте командную строку с правами администратора.
- Затем введите следующие команды и обязательно нажмите Enter сразу после ввода каждой из них:
- Dism / Online / Очистка-изображение / CheckHealth
- Dism / Online / Очистка-изображение / ScanHealth
- exe / Online / Cleanup-image / Восстановление здоровья
- Не закрывайте окно, если процесс занимает некоторое время, поскольку, вероятно, он займет несколько минут. Как только это будет сделано, перезагрузите компьютер.
Вариант 5. Перезагрузите компьютер
- Нажмите кнопку Win или нажмите кнопку «Пуск», расположенную на панели задач.
- Затем нажмите кнопку питания в нижней правой части экрана.
- Затем нажмите и удерживайте клавишу Shift на клавиатуре, а затем нажмите «Перезагрузить». Это перезапустит ваш ПК в опциях Advanced Startup.
Примечание: Получив доступ к дополнительным параметрам запуска, вы должны перейти к настройке, которая позволяет перезагрузить компьютер с Windows 10. Все, что вам нужно сделать, это выбрать «Устранение неполадок»> «Сбросить этот компьютер», чтобы перейти к следующему экрану. После этого выберите параметр «Сохранить мои файлы», а затем перейдите к следующим инструкциям на экране, чтобы перезагрузить компьютер с Windows 10 без потери файлов. .
Вариант 6. Попробуйте выполнить установку с восстановлением, создав установочный носитель Windows 10.
- Нажмите ссылке а затем нажмите кнопку Загрузить инструмент сейчас.
- Затем нажмите «Использовать инструмент для создания установочного носителя (USB-накопитель, DVD или файл ISO)…» и следуйте приведенным ниже инструкциям на экране.
- Теперь выберите вариант файла ISO на шаге 5.
- После этого у вас должен появиться файл ISO.
- Затем перейдите в папку, в которую вы загрузили файл ISO.
- Затем щелкните правой кнопкой мыши ISO-файл Windows 10 и выберите параметр «Открыть с помощью», а затем выберите «Проводник».
- Теперь нажмите «setup.exe» и следуйте инструкциям, появляющимся на экране. При появлении запроса вы должны выбрать «Ничего» (чистая установка) или «Сохранить только личные файлы». Обратите внимание, что вы не должны выбирать «Сохранять личные файлы, приложения и настройки Windows».
Узнать больше
Отсутствует MSVCR80.dll Ошибка — что это?
Msvcr80.dll файл динамической библиотеки во время выполнения Этот файл обычно требуется для запуска программ, написанных с помощью Visual Studio.
Msvcr80.dll ошибка сообщения могут появляться при использовании или установке определенных программ на вашем ПК, запуск и загрузка которых зависят от файла Msvcr80.dll. Это сообщение об ошибке может появиться на экране вашего компьютера в одном из следующих форматов:
- «Msvcr80.dll не найден»
- «Не удалось запустить это приложение, так как не найден файл msvcr80.dll. Повторная установка приложения может решить эту проблему».
- «Файл msvcr80.dll отсутствует».
- «Не удается запустить [ПРИЛОЖЕНИЕ]. Отсутствует необходимый компонент: msvcr80.dll. Установите [ПРИЛОЖЕНИЕ] еще раз.
- «APSDaemon.exe — Системная ошибка — MSVCR80.dll отсутствует на вашем компьютере».
- «Не удается найти [ПУТЬ]msvcr80.dll»
Решения
 Причины ошибок
Причины ошибок
Msvcr80.dll — это распространенная ошибка Windows PC. Этот код ошибки может возникать по нескольким причинам. К ним относятся:
- Удаление и повреждение файла Msvcr80.dll
- Проблемы с реестром
- Вирусная инфекция
- Аппаратный сбой
- Неправильная установка программного обеспечения
Рекомендуется устранить этот код ошибки, чтобы избежать неудобств. Эта ошибка может помешать вам получить доступ и запустить нужную программу.
Дополнительная информация и ручной ремонт
Вот некоторые из лучших и простых решений DIY, чтобы исправить ошибку Msvcr80.dll на вашем компьютере прямо сейчас:
1. Проверьте свою корзину на предмет отсутствия файла Msvcr80.dll или загрузите файл Msvcr80.dll с надежного веб-сайта.
Если вы получили сообщение об ошибке «отсутствует файл Msvcr80.dll», сначала проверьте корзину. Возможно, вы случайно удалили файл Msvcr80.dll при удалении программы с ПК. Помните, что файлы dll являются общими файлами. Эти файлы используются рядом программ на вашем ПК для запуска и загрузки. Существует вероятность того, что программа, которую вы удалили, использовала тот же файл для запуска на вашем ПК. Таким образом, при удалении этой программы с вашего ПК также мог быть удален файл Msvcr80.dll. Поэтому проверьте корзину, чтобы восстановить отсутствующий файл. Тем не менее, если вы не можете найти отсутствующий файл Msvcr80.dll, попробуйте загрузить его на свой компьютер. Однако при этом убедитесь, что вы загружаете файл с надежного веб-сайта для загрузки dll.
2. Удалите и переустановите программу Apple iTunes
Эта ошибка обычно появляется при запуске Apple, ITunes на вашем ПК. Чтобы решить эту проблему и обеспечить беспрепятственный доступ к Apple iTunes, вот что вам нужно сделать: удалить из Windows следующие программы в следующем порядке: Apple iTunes, обновление программного обеспечения, поддержка мобильных устройств Apple, Bonjour, поддержка приложений, iCloud и мобильный я . Пропустите программное обеспечение, которое вы еще не установили в своей системе. При удалении программ, если у вас есть две записи одного и того же программного обеспечения, сначала удалите старую версию, а затем более новую. Для этого перейдите в Applet на панели управления. Это называется программами и функциями в Windows 7, 8 и Vista и добавлением/удалением программ в Windows XP. После того, как все программное обеспечение Apple будет удалено, следующим шагом будет загрузка последней версии iTunes с сайта Apple. После успешной загрузки программного обеспечения в вашу систему запустите его. Это, скорее всего, решит проблему.
3. Сканирование на вирусы
Если проблема не устранена, то основная причина может быть связана с вторжением вредоносных программ. Поэтому в таких обстоятельствах рекомендуется проверить компьютер на наличие вирусов и вредоносных программ с помощью мощного антивируса и сразу же удалить их. Обратите внимание, что использование антивируса может снизить производительность вашего ПК.
4. Выполните сканирование реестра и восстановление
Когда реестр перегружен ненужными и избыточными файлами, такими как ненужные файлы, файлы cookie, недопустимые записи и неверные ключи, он легко повреждается, что приводит к возникновению таких ошибок, как ошибки Msvcr80.dll. Чтобы решить эту проблему, вы должны выполнить сканирование реестра и восстановить его с помощью мощного средства очистки реестра. Независимо от того, является ли причиной проблемы вирусная инфекция или причина связана с проблемами реестра, лучший способ решить проблему без ущерба для скорости вашей системы — загрузить Restoro. Это передовой, передовой и многофункциональный инструмент для ремонта ПК. Он совместим со всеми версиями Windows. В это программное обеспечение встроено несколько утилит для восстановления и повышения производительности ПК, таких как очиститель реестра, антивирус и оптимизатор системы. Обладает высокофункциональным интуитивно понятным алгоритмом и удобным интерфейсом. Функция очистки реестра обнаруживает все проблемы с реестром, стирает ненужные файлы, очищает и восстанавливает поврежденный реестр и поврежденные DLL-файлы. Антивирусная утилита сканирует все типы вредоносных программ, вирусов, троянских и шпионских программ и немедленно удаляет их. В то время как модуль системного оптимизатора помогает повысить производительность вашего компьютера до оптимального уровня. Всего за несколько простых кликов ошибка Msvcr80.dll устранена. Для начала, нажмите здесь. чтобы скачать Restoro на свой компьютер сегодня!
Узнать больше
Фатальная ошибка c000021a — Что это?
Неустранимая ошибка c000021a — это тип стоп-ошибки Windows, также известный как ошибка «синий экран смерти» (BSoD). Когда возникает эта ошибка, экран компьютера становится синим и блокирует пользователя от текущей деятельности. Этот код ошибки является фатальным и может привести к серьезным проблемам, таким как сбои и зависания системы. Код ошибки обычно отображается в следующем формате:
STOP: c000021a {Fatal System Error}
Системный процесс входа в систему Windows неожиданно завершил работу со статусом 0xc0000034 (0x00000000 0x0000000)
Решения
 Причины ошибок
Причины ошибок
Неустранимая ошибка c000021a возникает, когда ядро Windows обнаруживает, что служебные процессы Winlogon.exe или Csrss.exe перестали отвечать или не загружаются. Когда это происходит, на экране появляется код ошибки. Тем не менее, это не единственная причина возникновения данной ошибки. Есть еще много причин, по которым Fatal Error c000021a может появиться на экране вашего компьютера. Это включает:
- Отсутствующие или поврежденные драйверы оборудования
- Неисправное оборудование
- Восстановление системы Windows не удалось во время процесса отката
- Вредоносное ПО или вирусная инфекция
- Проблемы с реестром
Независимо от того, в чем может быть причина, желательно сразу исправить ошибку, без задержек. Помните, что это фатальная ошибка, которая может серьезно повредить ваш компьютер.
Дополнительная информация и ручной ремонт
Fatal Error c000021a — серьезная проблема с ПК, но это не означает, что вам нужно нанимать эксперта для ее устранения. Хорошая новость заключается в том, что эту ошибку на самом деле довольно легко устранить. Вам не нужно быть техническим гением или программистом, чтобы исправить Fatal Error c000021a на вашем ПК. Вот несколько самостоятельных способов исправить этот код ошибки сразу же без каких-либо хлопот: Давайте начнем:
Способ 1: обновить драйверы ПК
Как мы уже упоминали, поврежденные или отсутствующие драйверы могут быть одной из многих причин возникновения этой ошибки. Итак, сначала проверьте драйверы. Выполните сканирование драйверов и убедитесь, что все ваши драйверы обновлены.
Способ 2. Выполните восстановление системы Windows
Для этого сначала запустить диспетчер задач нажав CTRL+SHIFT+ESC на клавиатуре. Теперь нажмите на вкладку приложения, а затем нажмите «Новая задача», затем просмотрите. После этого перейдите в папку C:WindowsSystem32Restore и дважды щелкните файл rstrui.exe. Это поможет начать восстановление системы. Ваш компьютер перезагрузится во время процесса, и, надеюсь, ошибка будет устранена. Тем не менее, если ошибка все еще сохраняется, попробуйте методы 3 и 4.
Метод 3: Сканирование на вирусы
Иногда Fatal Error c000021a может также возникать из-за вредоносная инфекция. Ваш компьютер может быть заражен вирусами, скрытыми в разных местах без вашего ведома. Поэтому для устранения этой ошибки рекомендуется запустить антивирус и выполнить сканирование на наличие вирусов. При обнаружении немедленно удалите их, чтобы исправить код ошибки.
Способ 4: восстановить реестр
Еще один метод устранения кода Fatal Error c000021a в вашей системе — это восстановить реестр. В реестре хранится вся информация и действия, выполняемые в системе. Если его не очищать часто, он загружается со слишком большим количеством ненужных и устаревших файлов, таких как ненужные файлы, файлы cookie, история Интернета и временные файлы, которые развращают и повреждают реестр, тем самым генерируя синий экран кодов ошибок смерти, таких как Fatal Error c000021a. Хотя вы можете восстановить реестр вручную, это может занять много времени и быть немного сложным, особенно если вы не программист. Поэтому рекомендуется скачать очиститель реестра, чтобы исправить это сразу.
Автоматический ремонт с Restoro.
Независимо от того, возникает ли код Fatal Error c000021a из-за вирусной инфекции или проблем с реестром, загрузите Restoro. Это усовершенствованный и многофункциональный PC Fixer нового поколения. Это программное обеспечение развертывается с несколькими утилитами, такими как мощная очистка реестра, антивирус, оптимизатор системы и многое другое. Очиститель реестра сканирует весь компьютер и одновременно обнаруживает все типы проблем с реестром. Он очищает реестр, стирает все ненужные файлы и восстанавливает реестр до нормального состояния. В то же время антивирус, встроенный в это программное обеспечение, обнаруживает все типы вирусов, включая вредоносные программы, рекламное ПО, шпионское ПО и трояны, и удаляет их за считанные секунды. Функция системного оптимизатора гарантирует, что скорость и производительность вашего ПК не пострадают в процессе восстановления. Это гарантирует, что ваш компьютер работает на оптимальной скорости. Restoro — универсальное решение для всех потребностей вашего ПК. Он имеет удобный интерфейс, что упрощает работу для пользователей всех уровней. Он совместим со всеми версиями Windows
Открыть чтобы загрузить Restoro и разрешить код фатальной ошибки c000021a на вашем компьютере уже сегодня!
Узнать больше
Неспособность MS Vista или XP выполнить действие входного или выходного сигнала — это то, что мы называем ошибкой устройства ввода-вывода. Эта неисправность возникает, когда MS Vista не может выполнять действия, например чтение и копирование различных видов информации с диска или накопителя.
Решения
 Причины ошибок
Причины ошибок
- Часть разрушенного оборудования: Вы получаете сообщения, информирующие вас о неисправности устройства ввода-вывода, когда на вашем компьютере установлено оборудование, которое Windows не может использовать.
- Сломанный / неисправный аппаратный аппарат: Если по какой-либо причине оборудование оборудования сломано или имеет дефект, вы также получите такие сообщения, указывающие на наличие ошибки устройства ввода-вывода.
- Несовместимые / сломанные драйверы оборудования: Такие неисправности часто являются результатом несовместимых или неисправных драйверов оборудования.
- Проблемы с кабельной связью: Технические специалисты определили наличие проблемы со связью, например, кабель в плохом состоянии, как еще одну переменную, которая также может вызывать эти сообщения об ошибках.
- Грозный / Пыльный CD или DVD диск: Еще одна переменная, которая часто является причиной ошибки устройства ввода-вывода, — это поврежденный CD- или DVD-диск. Если он не чистился вами, и если диск грязный, приготовьтесь к частому получению таких сообщений.
Дополнительная информация и ручной ремонт
Не стоит переживать из-за Устройство ввода / вывода Неисправность, когда она возникает на вашем собственном компьютере. Вы действительно можете это исправить. Во-первых, прежде чем тратить много денег на решение проблемы и бежать искать специалиста, перезагрузите компьютер. Затем постарайтесь получить толчок или диск, которые вы раньше не могли. Во-вторых, очистите диск. Найдите отличное очищающее средство и выполните его. Используйте другой компьютер для доступа к диску, который вы не можете использовать на текущем компьютере. Если он открывается на другом компьютере, значит, диск исправен и должен работать и на вашем компьютере. Предположим, что вам не хватает другого компьютера, ищите отдельный диск и попытайтесь запустить его на своем текущем компьютере. Если проблема не в компьютере, должен открыться свежий диск и можно будет получить доступ к содержимому. Если вы полностью потерпите неудачу, вы имеете полное право искать технологию, чтобы исправить ситуацию, если вы попытаетесь выполнить каждый из предыдущих вариантов. Вы также можете просмотреть эти разделы устройств ввода-вывода, чтобы узнать, устраните ли вы проблему самостоятельно.
а) Сетевые кабельные соединения: Ясно, что это действительно то, что вы можете сделать, не требуя техники. Всегда проверяйте, хорошо ли подключены сетевые и компьютерные кабели. Если вы считаете, что он сломался при использовании внешнего толчка, вы можете заменить кабель другим. Что касается внутренних кабелей, если у вас нет навыков работы с компьютером высокого уровня, вам не следует пытаться их менять.
б) Попытка чистой загрузки ПК: Вы можете сделать это самостоятельно. Скорее всего, драйвер или программное обеспечение несовместимы с накопителем, имеющимся на ПК. Чистая загрузка компьютера аналогична настройке MS Windows. Если ошибка устранена после предыдущего действия, это означает, что на вашем компьютере установлен драйвер или программное обеспечение, несовместимое с остальными.
c) Распознать атрибуты канала IDE и настроить режим передачи: Вполне возможно, что вы или кто-то другой изменил режим передачи, что затрудняет или делает невозможным перенос информации на диск вашего ПК. Если вы понимаете, что устройство ввода-вывода правильно передает режим, и если это произошло, просто измените его. Не пытайтесь изменить или изменить основной канал IDE.
г) Проверьте состояние устройства: Подтверждение рабочего характера аппаратного устройства, которое вы можете сделать в Диспетчере устройств, может сообщить вам, правильно ли оно работает или нет.
д) Поиск производственной компании: Когда остальные не работают, и вы, вероятно, использовали технологию, которая не может решить проблему, вам нужно связаться с производителем или проверить его сайт и посмотреть, когда появится обновление. Можно раз и навсегда устранить ошибку устройства ввода-вывода с помощью простого обновления.
Узнать больше
Уязвимость PrintNightmare была серьезной проблемой для Microsoft в последние недели, каждый раз, когда казалось, что она решается и исправляется, появляется что-то новое, и у нее все еще есть проблемы. Microsoft наконец решила проблему, но с ценой. Поведение Point and Print по умолчанию изменено. Начиная с этого исправления, для установки и обновления драйвера Point and Print потребуются права администратора, что должно предотвратить эксплойт диспетчера очереди печати Windows, который может быть использован злоумышленниками для получения административных привилегий в Windows. Недостатком этого исправления от Microsoft является то, что пользователи без повышенных прав могут испытывать трудности с добавлением или обновлением принтеров. Тем не менее Microsoft считает, что риски безопасности, вызванные PrintNightmare, стоят компромисса. Если вы действительно хотите разрешить пользователям без повышенных прав добавлять принтеры, вы можете следовать инструкциям в этой статье службы поддержки Майкрософт, чтобы отключить это смягчение с помощью ключа реестра. Однако это приведет к тому, что вы подвергнетесь этой известной уязвимости, и это не рекомендуется.
Узнать больше
Если вы всегда используете Google Chrome при работе в Интернете, возможно, вы столкнулись с ошибкой: «Эта веб-страница недоступна, DNS PROBE FINISHED BAD CONFIG». Если вы это сделаете, то эта проблема, безусловно, имеет какое-то отношение к DNS, поскольку любой код ошибки, в котором есть «DNS», указывает на сетевую проблему на компьютере. Получение ошибки DNS_PROBE_FINISHED_BAD_CONFIG указывает на то, что ваш компьютер не может подключиться к веб-сайту, поскольку сервер доменных имен или DNS не смог преобразовать имя веб-сайта в IP-адрес или он вообще недоступен. Итак, в этом руководстве мы поможем вам решить эту проблему в Chrome на ПК с Windows 10.
Вариант 1 — проверьте сетевые кабели и перезапустите маршрутизатор, затем снова подключите
Самое очевидное, что вы можете сделать в первую очередь, это попробовать проверить, правильно ли подключены сетевые кабели, подключенные к вашему компьютеру или маршрутизатору. Если окажется, что некоторые сетевые кабели не подключены должным образом, возможно, именно поэтому вы получаете ошибку DNS_PROBE_FINISHED_BAD_CONFIG в Chrome. И если ваш компьютер подключен через Wi-Fi, вам необходимо один раз перезагрузить маршрутизатор. Кроме того, вы также можете забыть о Wi-Fi, к которому в данный момент подключен ваш компьютер, а затем попробовать снова подключиться, чтобы проверить, будет ли он работать.
Вариант 2 — очистить DNS и сбросить TCP / IP
Очистка DNS и сброс TCP / IP также могут помочь исправить ошибку DNS_PROBE_FINISHED_BAD_CONFIG в Chrome. Для этого обратитесь к этим шагам:
- Нажмите кнопку «Пуск» и введите «командная строка» в поле.
- В появившихся результатах поиска щелкните правой кнопкой мыши Командную строку и выберите параметр «Запуск от имени администратора».
- После открытия командной строки необходимо ввести каждую из перечисленных ниже команд. Просто убедитесь, что после ввода каждой команды, вы нажимаете Enter
- IPCONFIG / выпуск
- IPCONFIG / все
- IPCONFIG / flushdns
- IPCONFIG / обновить
- netsh int ip set dns
- Netsh сброс Winsock
После того, как вы введете команды, перечисленные выше, кэш DNS будет очищен, и Winsock, а также TCP / IP будут сброшены.
Вариант 3 — Попробуйте удалить прокси
Вы также можете попытаться удалить прокси-сервер, поскольку он также может помочь вам исправить ошибку DNS_PROBE_FINISHED_BAD_CONFIG. Вот как вы можете это сделать:
- Нажмите клавиши Win + R, чтобы открыть диалоговое окно «Выполнить».
- Затем введите «inetcpl.cpl» в поле и нажмите Enter, чтобы открыть Свойства Интернета.
- После этого перейдите на вкладку «Подключения» и выберите настройки локальной сети.
- Оттуда. Снимите флажок «Использовать прокси-сервер» для вашей локальной сети, а затем убедитесь, что установлен флажок «Автоматически определять настройки».
- Теперь нажмите кнопку ОК и кнопку Применить.
- Перезагрузите компьютер.
Примечание. Если вы используете стороннюю прокси-службу, ее необходимо отключить.
Вариант 4 — изменить DNS
Попробуйте использовать общедоступный DNS Google. Если первый вариант не сработал, вы можете попробовать использовать общедоступный DNS от Google и посмотреть, поможет ли он исправить ошибку DNS. Вы должны явно изменить настройки DNS в своей системе и использовать IP-адреса DNS.
- Первое, что вам нужно сделать, это щелкнуть правой кнопкой мыши значок сети на панели задач и выбрать Центр управления сетями и общим доступом.
- Затем нажмите «Изменить настройки адаптера».
- После этого выполните поиск сетевого подключения, которое вы используете для подключения к Интернету. Обратите внимание, что этот параметр может быть «Беспроводное подключение» или «Подключение по локальной сети».
- Щелкните правой кнопкой мыши свое сетевое соединение и выберите Свойства.
- Затем выберите новое окно, чтобы выбрать «Протокол Интернета 4 (TCP / IPv4)».
- После этого нажмите кнопку «Свойства» и установите флажок в новом окне для параметра «Использовать следующие адреса DNS-серверов».
- Печатать «8.8.8(Основной ключ) и 8.8.4.4”И нажмите OK и выйдите.
Вариант 5. Очистить данные просмотра Chrome
Если ваши данные для просмотра в Chrome в течение некоторого времени не очищались, то это может быть причиной внезапного появления ошибки DNS_PROBE_FINISHED_BAD_CONFIG при просмотре веб-страниц. Чтобы исправить эту ошибку, вам нужно очистить данные вашего веб-браузера. Для этого обратитесь к следующим шагам.
- Нажмите кнопки Ctrl + Shift + Delete, чтобы перейти в раздел «Очистить данные браузера» в Chrome.
- Затем установите временной диапазон «Все время» и отметьте все поля, а затем нажмите кнопку «Очистить данные».
- После этого перезапустите браузер Chrome и попробуйте открыть веб-сайт, который вы пытались открыть ранее.
Вариант 6. Попробуйте запустить инструмент очистки Chrome.
Если вы не знаете, на самом деле в Chrome есть встроенный сканер вредоносных программ и инструмент очистки, который поможет вам избавиться от нежелательной рекламы, всплывающих окон и даже вредоносных программ, а также от необычных стартовых страниц, панелей инструментов и другие вещи, которые могут повлиять на производительность браузера.
Узнать больше
Авторское право © 2022, ErrorTools, Все права защищены
Товарные знаки: логотипы Microsoft Windows являются зарегистрированными товарными знаками Microsoft. Отказ от ответственности: ErrorTools.com не аффилирован с Microsoft и не претендует на прямую аффилированность.
Информация на этой странице предоставлена исключительно в информационных целях.
Ремонт вашего ПК одним щелчком мыши
Имейте в виду, что наше программное обеспечение необходимо установить на ПК с ОС Windows. Откройте этот веб-сайт на настольном ПК и загрузите программное обеспечение для простого и быстрого устранения ваших проблем.
На чтение 9 мин. Просмотров 10.4k. Опубликовано 03.09.2019
После обновления до Windows 10 некоторые пользователи сообщили, что у них возникла проблема с мигающим экраном. К счастью, мы здесь, чтобы решить вашу проблему, просто следуйте некоторым из этих дальнейших инструкций, и ваш экран больше не будет мигать.
Кроме того, вот еще несколько проблем или сообщений об ошибках, с которыми вы можете столкнуться в пути:
- Экран Windows 10 мигает и включается . Экран может мигать не постоянно, а только через определенные промежутки времени.
- Мерцающее меню «Пуск» в Windows 10 . Возможно, экран будет мигать только при открытии меню «Пуск».
- Мерцающий экран Windows 10 Lenovo . Проблема мерцания экрана чаще встречается на устройствах Lenovo.
- Мигающий экран Windows 10 Dell . Проблема мигания экрана также распространена на устройствах Dell.
- Мерцание панели задач Windows 10 . Опять же, существует вероятность того, что будет мигать только одна часть экрана, в данном случае панель задач.
- Мигающий экран Windows 10 при загрузке . Вспышки экрана при загрузке также распространены в Windows 10.
- Мигает экран Windows 7 . Несмотря на то, что больше пользователей сталкивалось с этой проблемой в Windows 10, она также распространена в Windows 7.
Как бороться со вспышками экрана в Windows 10:
Содержание .
- Войдите в безопасный режим и очистите загрузку
- Сканировать компьютер на наличие вирусов
- Обновить драйверы графического процессора
- Обновить драйверы монитора
- Отключить службы Windows
- Обновить Windows
- Обновить приложения Windows
- Удалить приложения Windows
- Изменить частоту обновления монитора
- Выполнить восстановление Windows
Исправлено: проблемы с перепрошивкой экрана в Windows 10
Решение 1. Войдите в безопасный режим и выполните чистую загрузку .
Прежде всего, проверьте, появляется ли проблема в безопасном режиме. Безопасный режим – это средство устранения неполадок для Windows, которое запускает Windows с ограниченным набором функций, поэтому вы сможете увидеть, являются ли некоторые функции Windows причиной проблемы.
Вот как вы собираетесь запустить Windows 10 в безопасном режиме:
Безопасный режим не работает в Windows 10? Не паникуйте, это руководство поможет вам преодолеть проблемы с загрузкой.
Если проблема не возникает в безопасном режиме с сетью, перейдите к шагам «Чистая загрузка», приведенным в ссылке ниже. Если проблема не появляется в безопасном режиме, выполните чистую загрузку, чтобы определить, какое программное обеспечение вызывает проблему с мигающим экраном.
Чтобы выполнить чистую загрузку, выполните следующие действия:
- Перейдите на Поиск .
- Введите msconfig в поле поиска и нажмите msconfig .
- На вкладке Службы диалогового окна Конфигурация системы выберите Скрыть все Microsoft Службы и установите флажок Отключить все .
- На вкладке Запуск диалогового окна Конфигурация системы нажмите или нажмите Открыть задание Менеджер .
- На вкладке Запуск в диспетчере задач для каждого элемента запуска выберите элемент и нажмите Отключить .
- Закройте Диспетчер задач .
- На вкладке Запуск диалогового окна Конфигурация системы нажмите кнопку ОК, а затем перезагрузите компьютер.
Но перед выполнением Чистой загрузки вы должны знать, что это может повредить вашу систему, если что-то пойдет не так, поэтому будьте очень осторожны при ее выполнении.
Если вы заинтересованы в том, как добавлять или удалять загрузочные приложения в Windows 10, ознакомьтесь с этим простым руководством.
Не удается открыть диспетчер задач? Не волнуйтесь, у нас есть правильное решение для вас.
Решение 2. Проверьте компьютер на наличие вирусов
Всегда полезно сканировать компьютер на наличие вирусов или другого вредоносного программного обеспечения. Конечно, вы можете использовать антивирусное программное обеспечение, но если у вас нет платного антивируса, отличной альтернативой является сканер безопасности Microsoft.
Microsoft Safety Scanner – это бесплатное средство безопасности, которое сканирует ваш компьютер на наличие вирусов или шпионских программ и помогает вам избавиться от них.
Кроме того, вы можете запустить его вместе с существующим антивирусным программным обеспечением. Но срок действия Microsoft Safety Scanner истекает через 10 дней после загрузки, поэтому вам нужно будет загрузить его снова, чтобы использовать его после этого.
Вы можете скачать Microsoft Safety Scanner по этой ссылке.
Выполните полное сканирование системы непосредственно из Защитника Windows. Узнайте, как это делается прямо здесь!
Решение 3. Обновление драйверов графического процессора
Следующая логическая причина проблемы мерцания экрана – устаревший драйвер видеокарты. Итак, мы собираемся обновить драйвер графического процессора и посмотреть, есть ли какие-либо положительные эффекты.
Если вы не знаете, как обновить драйвер GPU, следуйте этим инструкциям:
- Перейдите в Поиск, введите devicemngr и откройте Диспетчер устройств .
- Разверните Адаптеры дисплея .
-
Нажмите правой кнопкой мыши графическую карту и перейдите в раздел Обновить программное обеспечение драйвера .
- Следуйте дальнейшим инструкциям на экране
- Если доступно новое обновление, дождитесь окончания процесса и установите обновление
- Перезагрузите компьютер
Хотите последние версии драйверов для графических процессоров? Добавьте эту страницу в закладки и всегда оставайтесь в курсе последних и самых лучших.
Решение 4. Обновление драйверов монитора
То же самое относится и к драйверам вашего монитора. Устаревшие мониторы могут вызывать проблемы с мигающим экраном так же часто, как устаревшие драйверы графических процессоров. Вот как обновить драйверы вашего монитора:
- Перейдите в Поиск, введите devicemngr и откройте Диспетчер устройств .
- Разверните Мониторы .
-
Нажмите правой кнопкой мыши на своем мониторе и перейдите в раздел Обновить программное обеспечение драйвера .
- Следуйте дальнейшим инструкциям на экране
- Если доступно новое обновление, дождитесь окончания процесса и установите обновление
- Перезагрузите компьютер
Windows не может автоматически найти и загрузить новые драйверы? Не волнуйтесь, мы вас обеспечим.
Решение 5. Отключите службы Windows .
Некоторые пользователи также сообщают, что отключение служб Отчеты о проблемах и панели управления решением ‘и strong Служба отчетов об ошибках Windows also также решает проблему. Вот как отключить эти службы:
- Перейдите в Поиск, введите services.msc и откройте Службы
-
Найдите Отчеты о проблемах и панель управления решением , нажмите на нее правой кнопкой мыши и выберите Стоп
- Сделайте то же самое для Службы отчетов об ошибках Windows .
- Перезагрузите компьютер
Обновлять драйверы автоматически
Очень важно правильно выбрать версию драйвера на сайте производителя. В случае, если вы выберете и установите неправильный, это будет не только проблемой для GPU, но и может повредить всю вашу систему.
Модуль обновления драйверов Tweakbit (одобрен Microsoft и Norton Antivirus) поможет вам автоматически обновлять драйверы и предотвратить повреждение ПК, вызванное установкой неправильных версий драйверов.
После нескольких тестов наша команда пришла к выводу, что это лучшее автоматизированное решение.
Вот краткое руководство по его использованию:
-
-
Загрузите и установите средство обновления драйверов TweakBit
-
После установки программа начнет сканирование вашего компьютера на наличие устаревших драйверов автоматически. Driver Updater проверит установленные вами версии драйверов по своей облачной базе данных последних версий и порекомендует правильные обновления. Все, что вам нужно сделать, это дождаться завершения сканирования.
-
По завершении сканирования вы получите отчет обо всех проблемных драйверах, найденных на вашем ПК. Просмотрите список и посмотрите, хотите ли вы обновить каждый драйвер по отдельности или все сразу. Чтобы обновить один драйвер за раз, нажмите ссылку «Обновить драйвер» рядом с именем драйвера. Или просто нажмите кнопку «Обновить все» внизу, чтобы автоматически установить все рекомендуемые обновления.
Примечание. Некоторые драйверы необходимо установить в несколько этапов, поэтому вам придется нажмите кнопку «Обновить» несколько раз, пока все его компоненты не будут установлены.
-
Загрузите и установите средство обновления драйверов TweakBit
Отказ от ответственности : некоторые функции этого инструмента не являются бесплатными.
Решение 6. Обновление Windows
Не всегда хорошая идея устанавливать последние обновления для Windows 10. Потому что некоторые из них могут серьезно нарушить работу вашей операционной системы. Например, плохое обновление может вызвать проблему с миганием экрана.
Итак, каково решение в случае плохого обновления? Ну, установите еще несколько обновлений! Если проблема мерцания экрана действительно была вызвана обновлением Windows, Microsoft в конечном итоге признает это и выпустит исправление.

Чтобы установить последние обновления, перейдите в «Настройки»> «Обновления и безопасность» и проверьте наличие обновлений. Если доступно новое обновление, ваш компьютер загрузит и установит его автоматически.
Не можете обновить Windows 10? Ознакомьтесь с этим руководством, которое поможет вам быстро их решить.
Решение 7. Обновление приложений Windows
Некоторые пользователи также говорят, что некоторые приложения Windows могут вызывать проблему с миганием экрана. Итак, мы собираемся применить ту же практику, что и для Центра обновления Windows. Мы собираемся обновить все ваши приложения.

Чтобы обновить приложения Windows, просто перейдите в Магазин Windows, щелкните трехточечное меню и перейдите в раздел «Загрузки и обновления». Если доступны какие-либо новые обновления, просто нажмите «Получить обновления», и процесс обновления начнется.
Хотите автоматически обновить приложения для Windows 10? Ознакомьтесь с этой статьей и узнайте, как всегда оставаться в курсе событий.
Решение 8. Удаление приложений Windows
Если обновление Windows Apps не выполнит свою работу, мы станем более экстремальными и удалим проблемные приложения. Поскольку это может быть сложной и трудоемкой задачей, ознакомьтесь с нашей статьей об удалении приложений Windows, чтобы упростить свою жизнь.
Решение 9. Изменение частоты обновления монитора
Другой причиной проблемы может быть неправильная частота обновления монитора. Итак, поищите в руководстве по вашему монитору наилучшую частоту обновления, с которой он совместим, и измените ее соответствующим образом.
Вот как изменить частоту обновления вашего монитора:
- Перейдите в приложение «Настройки».
- Теперь перейдите в раздел Система > Дисплей > Свойства адаптера дисплея.
- Перейдите на вкладку «Монитор».
-
Измените Частоту обновления экрана в соответствии с возможностями вашего монитора.
Решение 10. Выполните восстановление Windows
Если ни один из этих шагов не помог вам решить проблему с мигающим экраном, попробуйте выполнить восстановление системы.
Восстановление отличается от установки новой копии системы, поскольку оно не влияет на установленные файлы, поэтому вы можете выполнить восстановление, не опасаясь использования ваших файлов или настроек. Чтобы обновить ваш компьютер, не затрагивая ваши файлы, выполните следующие действия:
- Перейти в меню «Пуск»
- Нажмите на настройки ПК
- Перейдите в раздел «Обновление и безопасность» и выберите «Сбросить этот компьютер».
- В разделе «Перезагрузить компьютер» нажмите «Начать», нажмите «Сохранить мои файлы» и следуйте дальнейшим инструкциям на экране.
Если у вас возникли проблемы с открытием приложения Настройка, обратитесь к этой статье, чтобы решить эту проблему.
Если вам нужна дополнительная информация о том, как использовать функцию «Сбросить этот компьютер» в Windows 10, ознакомьтесь с этим полным руководством, которое поможет вам лучше понять, как оно работает и что оно делает.
Мы надеемся, что эти шаги помогли вам решить проблему с мигающим экраном. Но, если у вас есть какие-либо вопросы или предложения, пожалуйста, высказывайте свои мысли в разделе комментариев ниже.
В Сети появляется все больше жалоб от пользователей, сообщающих, что у них моргает экран компьютера в Windows 10. Так как проблема имеет массовый характер и не позволяет работать за ПК в принципе, мы привели несколько советов для ее самостоятельного решения.
Содержание
- 1 Характер проблемы мерцания рабочего стола и его элементов
- 2 Отключаем службы Windows 10
- 3 Устанавливаем «свежий» видеодрайвер
- 4 Избавляемся от проблемных программ
- 5 Исправляем поврежденные системные файлы
- 6 Вывод
Характер проблемы мерцания рабочего стола и его элементов
«Моргание» экрана в 90% случаев встречается на системах под управлением Windows 10. Было замечено, что происходит это после автоматического получения обновлений от Microsoft во время глобального перехода на «десятку» в 2015 году. Главными «симптомами» после такого обновления Windows являются не только мигание экрана, но и мерцание значков, кнопок и других элементов управления, расположенных на рабочем столе. Происходит это сразу либо через несколько минут после запуска компьютера по причине неправильной работы некоторых системных служб. Работать в таких условиях невозможно (если пользователь не мазохист).
Еще одним виновником появления такой неполадки может быть устаревший или некорректно установленный видеодрайвер. В этом случае рабочий стол мерцает вместе с открытыми окнами приложений (это характерное отличие между проблем с драйвером и службами). Глюки видеодрайвера можно наблюдать на любой Виндоус, включая Win 7 и XP.
Также мигающий экран может возникать после установки сторонних программ или при появлении на ПК скрытого фонового процесса, коим зачастую является вирус. Если с удалением «забагованной» программы проблем возникнуть не должно, то вредоносное ПО так просто не извести ‒ потребуется арсенал антивирусных средств.
Не стоит забывать и о возможном повреждении системных файлов Windows. Их неправильная работа может вызывать не только подергивания изображения, но и вылеты, зависания, исчезновения элементов управления.
Ниже мы рассмотрим способы восстановления работоспособности в каждом из этих случаев.
Отключаем службы Windows 10
Если на компьютере мерцает только рабочий стол (без окон), то необходимо отключить некоторые службы.
- Открываем «Диспетчер задач» зажатием трех клавиш Ctrl + Alt + Del либо Ctrl + Shift + Esc. В окне ищем вкладку «Службы».
- Кликаем правой кнопкой мыши по любой службе в списке. Из контекстного меню выбираем пункт «Открыть службы».
- В открывшейся консоли управления ищем две службы:
- «Поддержка элемента панели управления «Отчеты о проблемах и их решениях»;
- «Служба регистрации ошибок Windows».
Отключаем их через контекстное меню и пункт «Остановить службу». После перезагружаем компьютер и наблюдаем за ним несколько минут.
Если мерцания прекратились ‒ поздравляем себя, если нет ‒ приступаем к следующему шагу.
Устанавливаем «свежий» видеодрайвер
Подавляющее большинство пользователей не знают (или забывают) о необходимости обновления драйвера видеоадаптера. Практически любой производитель данного устройства выкладывает на официальном сайте актуальную версию драйвера к нему. Пренебрежение этими указаниями может привести к подвисанию приложений на ПК, некорректной работе видеокарты, неполноценной поддержке инструкций и даже мерцанию экрана в играх.
Еще бывает так, что проблема появляется сразу после установки нового видеодрайвера. В этом случае можно попытаться установить его заново или откатить до предыдущей (рабочей) версии.
Установка драйвера видеоадаптера на ПК происходит так:
- В поисковой строке меню «Пуск» вводим «msconfig» (без кавычек) и нажимаем «Enter».
- В окне конфигурации нам нужно попасть во вкладку «Загрузка». Там в параметрах загрузки ставим галочку напротив «Безопасный режим» и «Сеть».
После нажатия «ОК» можно сразу перезагрузить компьютер. В безопасном режиме мерцаний уже быть не должно.
- В безопасном режиме переходим на сайт производителя устройства (видеокарты, процессора с GPU или материнской платы). Для примера зайдем на ресурс AMD.
Заходим в «Драйвера и поддержка».
- Выбираем тип и модель установленного на компьютере графического устройства, после чего жмем «Отправить».
- Выбираем из списка драйвер, соответствующий нашей операционной системе. В рассматриваемом нами случае выберем «Windows 10 — 64-Bit Edition».
Сразу обращаем внимание на дату релиза софта. Желательно выбрать тот пакет, который выпущен позже всех.
- После загрузки устанавливаем пакет как обычную программу. В ходе установки указываем значения по умолчанию. По завершении инсталляции программного обеспечения перезагружаем компьютер. На этот раз он должен запуститься в обычном режиме (если вы все сделали так, как на втором скриншоте).
Если фон, ярлыки и иконки на рабочем столе Windows больше не мигают ‒ причина крылась в графической части, и мы с вами ее успешно устранили. Если же вам не посчастливилось увидеть статичный экран, то не отчаивайтесь и переходите к следующему шагу.
Избавляемся от проблемных программ
Подергивания и «моргания» изображения на мониторе часто связаны с конфликтными программами, установленными на компьютере, и постоянно работающими в виде фонового процесса. Это касается антивирусов, визуализаций интерфейса, различных сетевых и файловых менеджеров и так далее. Вот список утилит, которые с 99-процентной вероятностью приводят к таким «симптомам»:
- Norton Antivirus;
- AeroGlass;
- iCloud;
- IDT Audio.
Есть еще масса менее агрессивного конфликтного ПО, на перечисление которого не хватит и статьи.
Для тех, кто не хочет расставаться с любимым антивирусом от Norton, разработчики выпустили специальное средство исправления с подробной инструкцией к его применению. Для этого вам нужно:
- Запуститься в безопасном режиме (как указано выше).
- Скачать и установить фикс-файл по ссылке: https://static.nortonlive.com/tools/Screen_Fix.exe.
- Перезагрузиться и запуститься в обычном режиме, где нужно будет скачать и установить программу «Norton Remove and Reinstall» по ссылке: http://liveupdate.symantecliveupdate.com/upgrade/RnR/NRnR.exe.
Соблюдая подсказки, вы самостоятельно переустановите средство защиты от Norton, и проблемы с экраном больше не появятся. Мы не станем дублировать подробное описание действий, так как оно уже есть на сайте: https://support.norton.com/sp/ru/ru/home/current/solutions/v109267913_EndUserProfile_ru_ru.
Чтобы точно определить источник бесконечных миганий экрана, следуйте этому алгоритму:
- В меню «Пуск» выбираем консоль «Выполнить» («Run») и прописываем название программы «compmgmt.msc», после чего жмем «Enter».
- Перед нами появляется консоль «Управление компьютером». Идем по пути: «Просмотр событий/Журналы Windows», где нас интересуют две вкладки: «Приложение» и «Система».
Отчет содержит сведения обо всех происходящих процессах и ранее запущенных программах. Очень важно засечь момент начала мерцания экрана. Зная приблизительное время, можно определить, какая ошибка вызвала такое поведение системы. Кликнув по ошибке, мы узнаем, какой файл (софт) инициировал ее, после чего можно приступать к его удалению.
- Удаляем программу через средства меню «Пуск», «Приложения и возможности» или «Программы и компоненты».
В конце, как обычно, перезагружаем компьютер и смотрим, что из этого получилось. Если мерцания остались на месте ‒ попробуйте скачать антивирусную лечащую утилиту Dr.Web CureIt!, и запустить проверку системного диска (а лучше всего компьютера).
Исправляем поврежденные системные файлы
Когда все методы и средства бессильны, можно проверить целостность системных файлов Windows и попробовать их восстановить. Также желательно предварительно подготовить дистрибутив вашей операционной системы, записанный на носитель. Отдельные поврежденные файлы можно будет скачать в интернете.
- Зайдя в «Пуск», прописываем в строке поиска «cmd» и запускаем ее от имени администратора.
- В командной строке задаем команду «sfc /scannow» и нажимаем «Enter».
- При нахождении ошибки консоль известит о недостающих файлах, которые будут восстановлены автоматически. Если они не могут быть восстановлены – скачиваем отсутствующие компоненты из интернета и копируем их на прежнее место.
- Дополнительно используйте второе средство восстановления системных файлов по команде: «dism /online /cleanup-image /restorehealth».
Оно самостоятельно обнаружит и восстановит поврежденные сегменты системы компьютера.
После перезагрузки ПК все неполадки должны исчезнуть.
Вывод
Мерцание экрана в Windows ‒ штука очень неприятная и, на первый взгляд, неразрешимая. Однако с данной неисправностью сталкивались уже тысячи человек по всему миру, что позволило выработать единый алгоритм ее устранения. Чаще всего в Windows 10 причина одна ‒ недоработанное обновление. Другие версии больше страдают от сторонних «глючных» приложений и вредоносных программ. Неприятные ситуации с видеодрайвером возникают намного реже, и их легко определить по непрекращающемуся миганию всего экрана независимо от открытых окон.
Напоследок мы советуем вам регулярно обновлять систему и драйверы видеокарты, а при появлении неполадок ‒ исправлять их, руководствуясь нашими статьями.















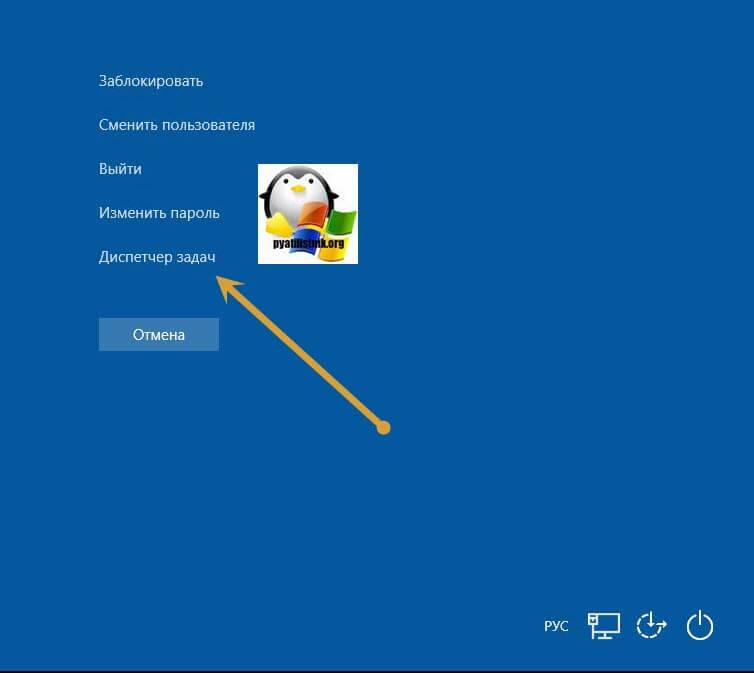
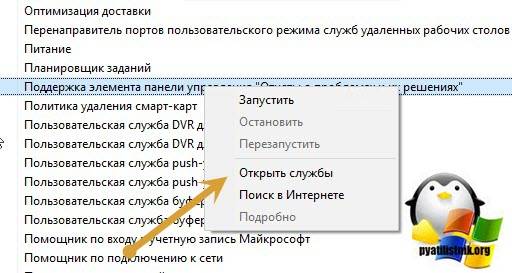
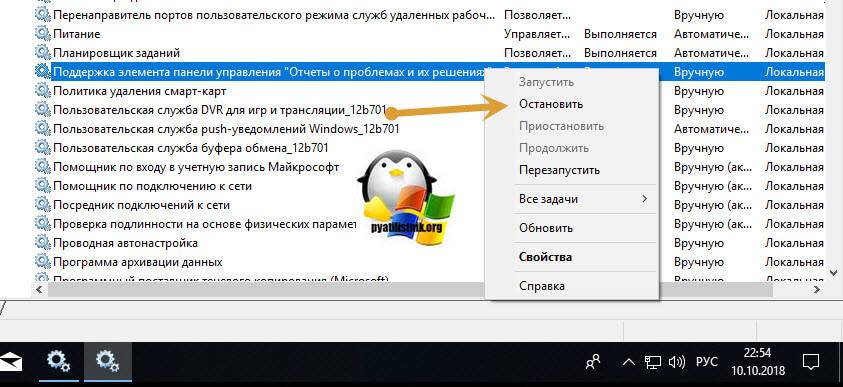
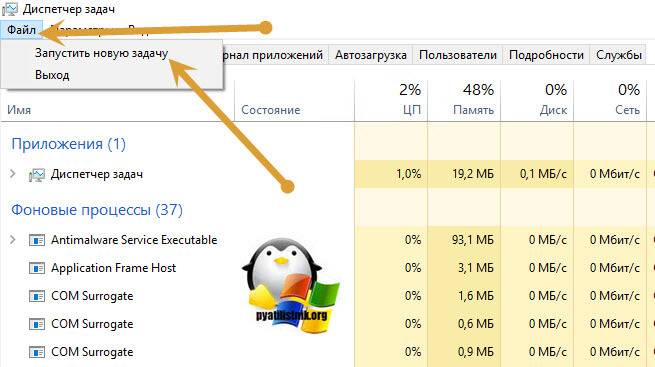
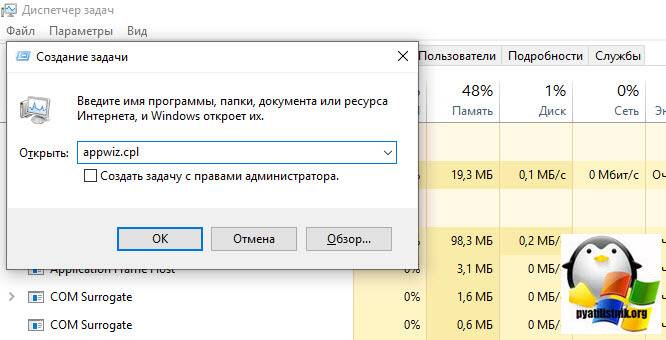
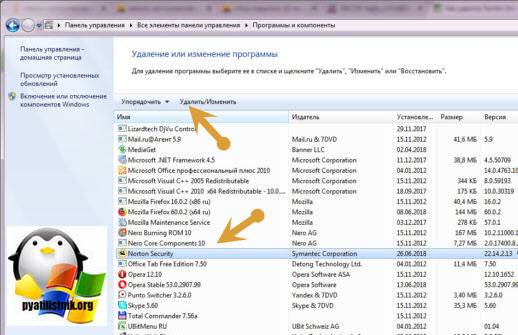
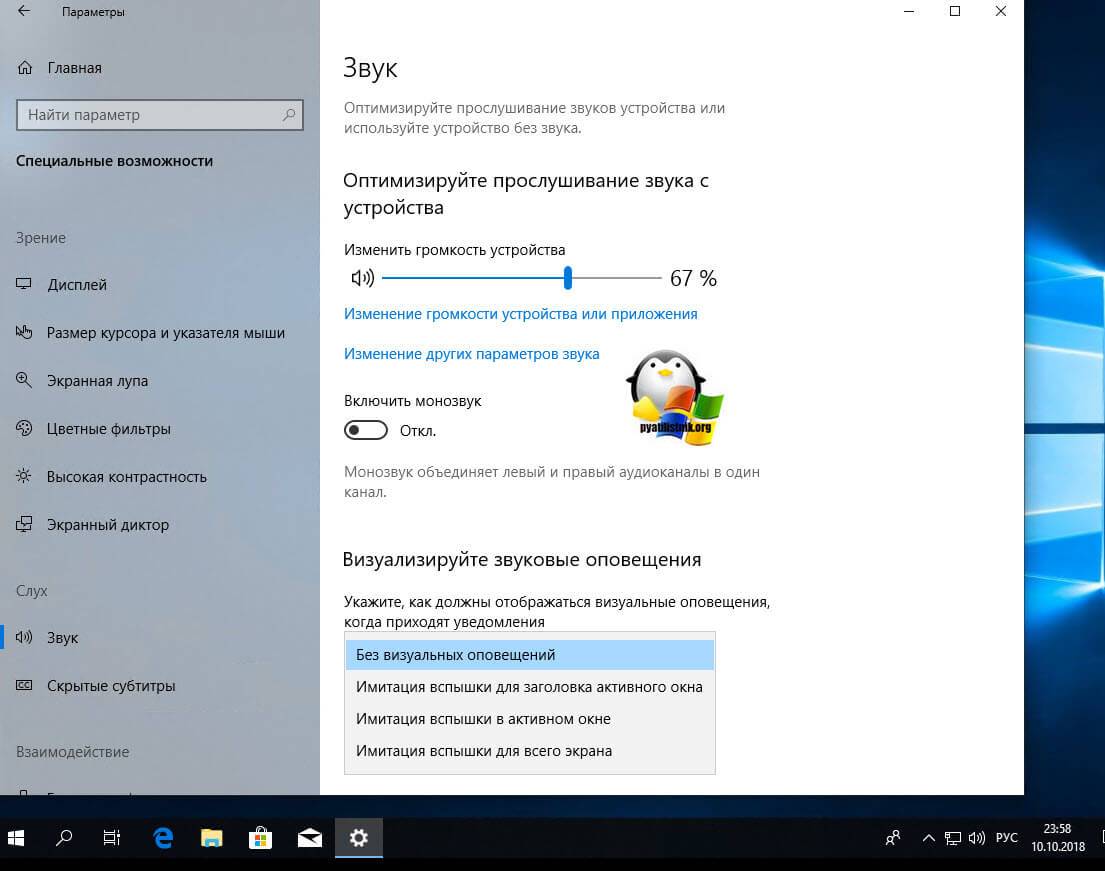
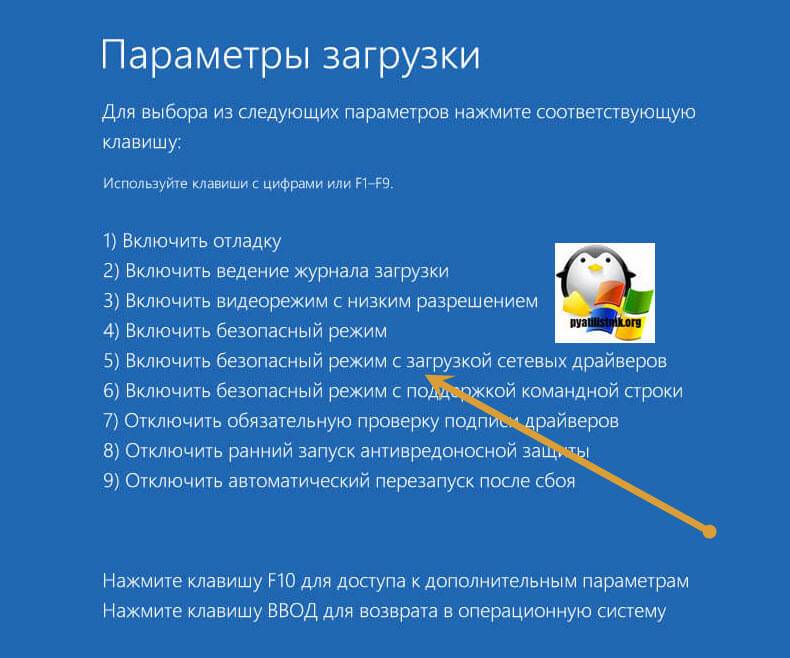
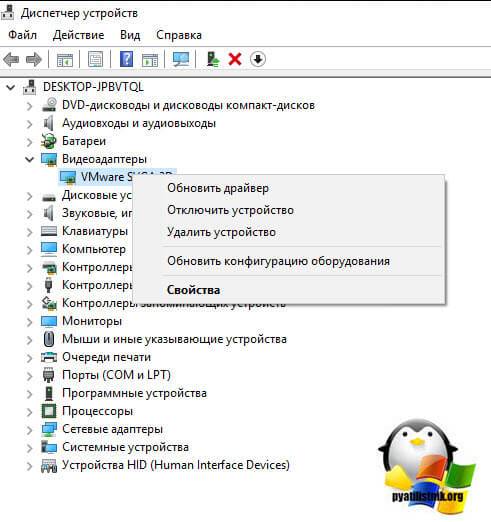
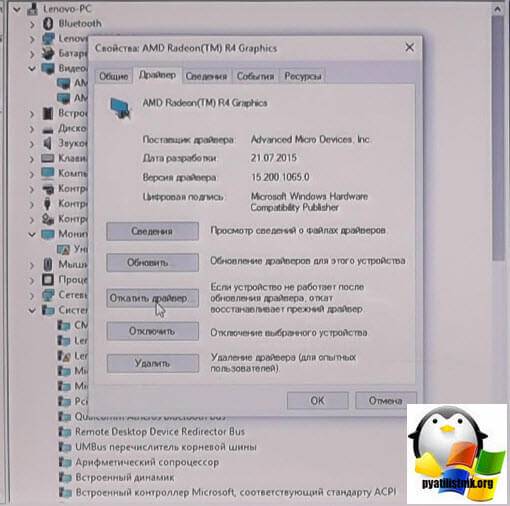
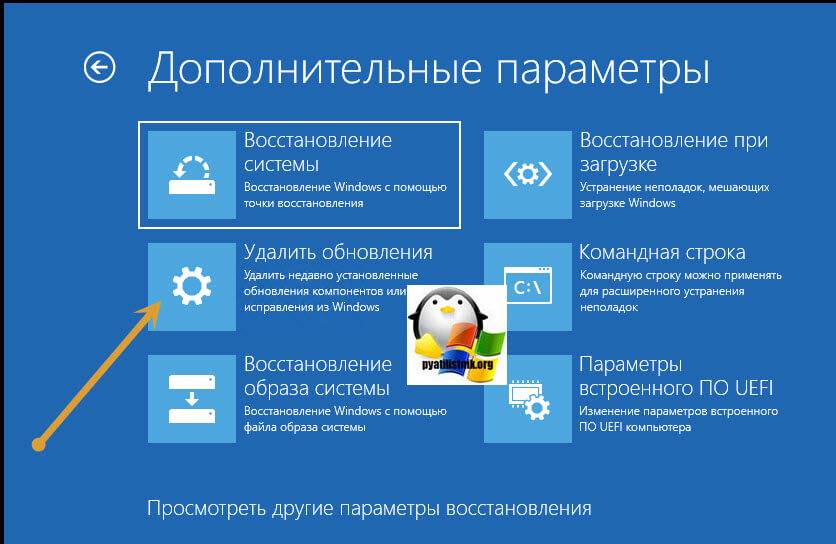

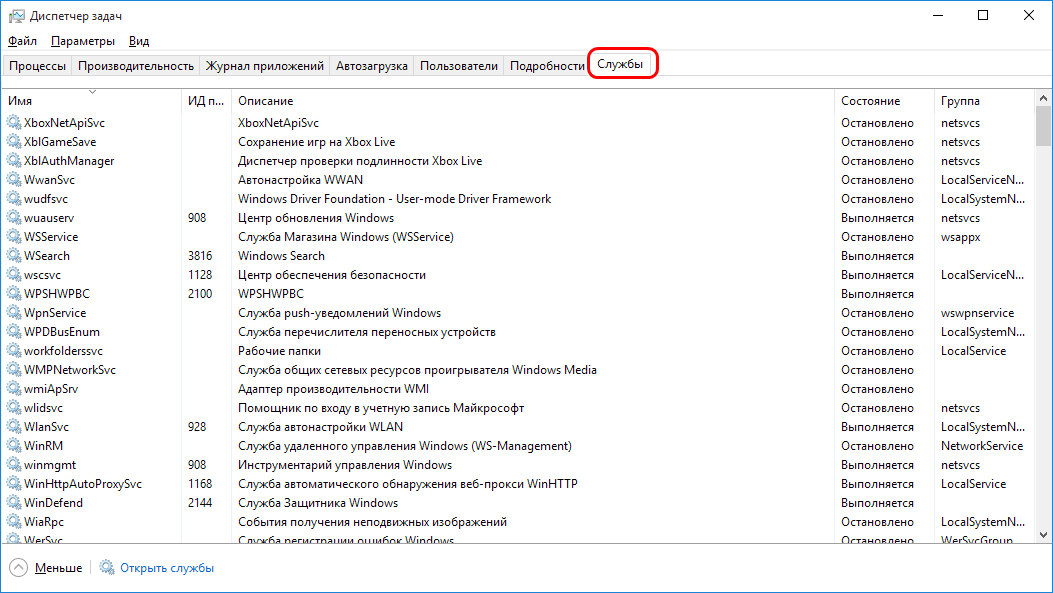
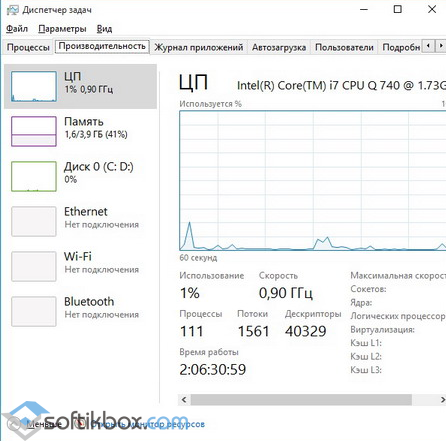
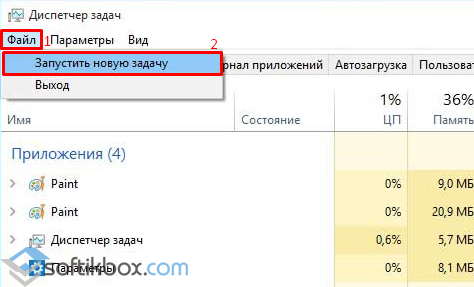
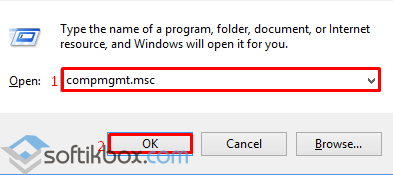
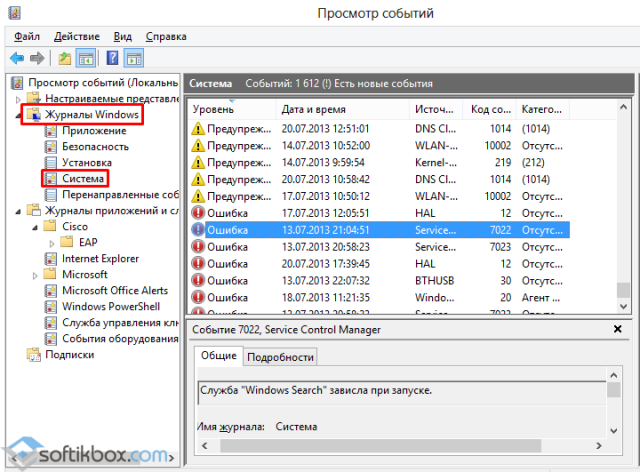
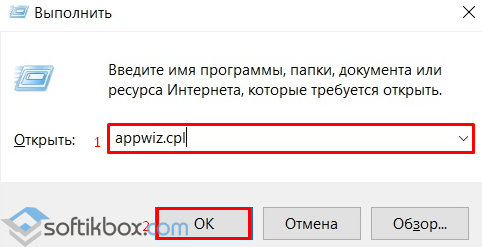
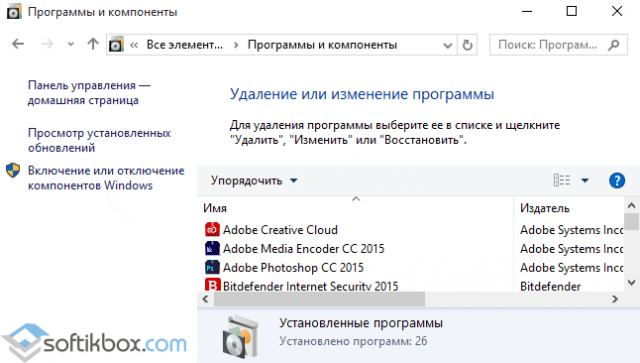
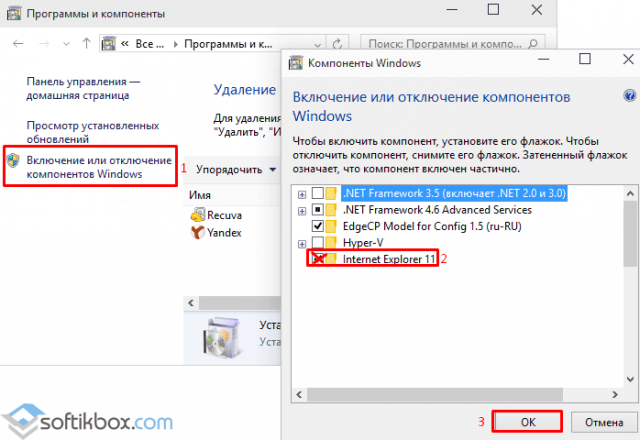
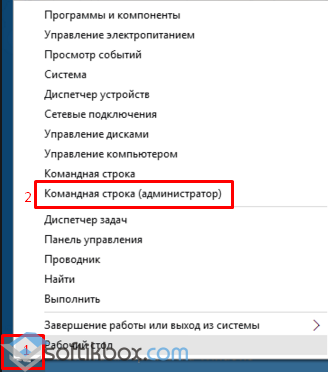
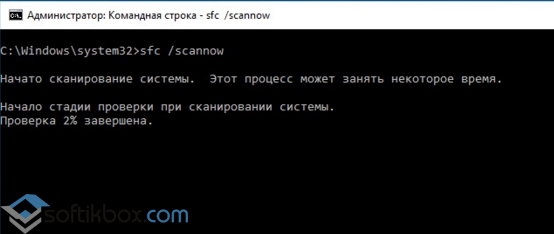
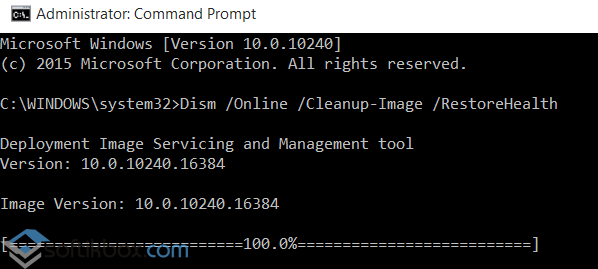
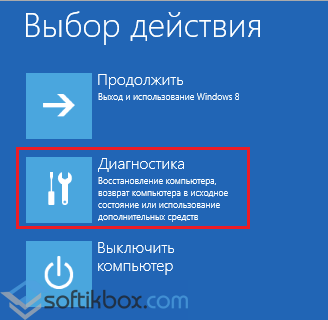
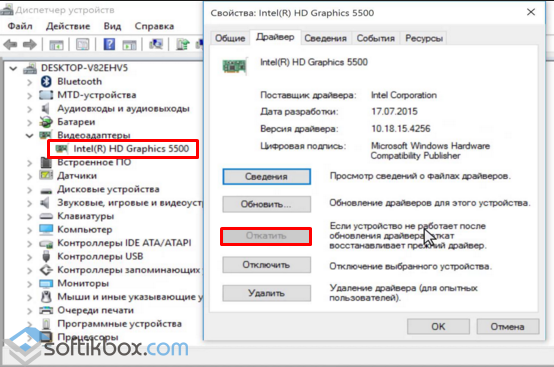


















































 Причины ошибок
Причины ошибок







































