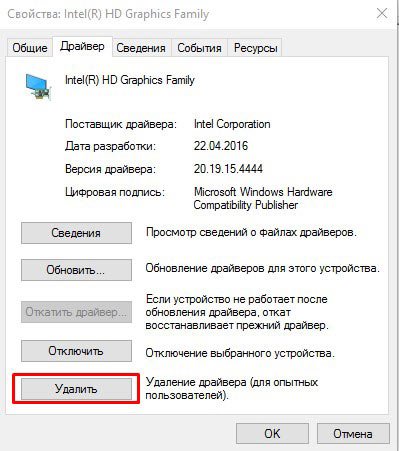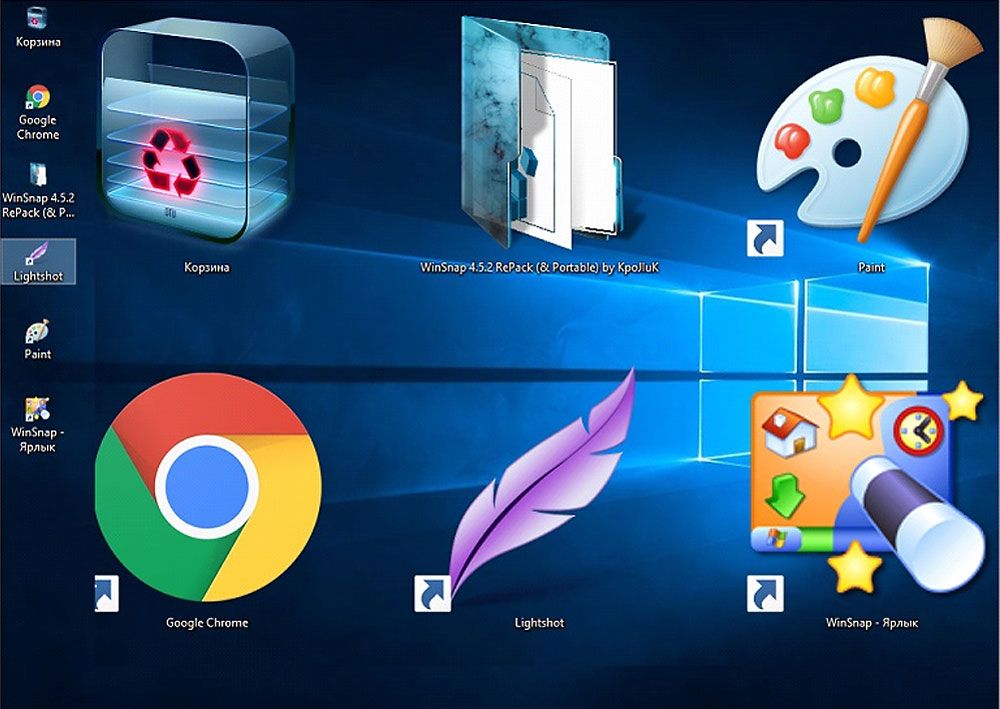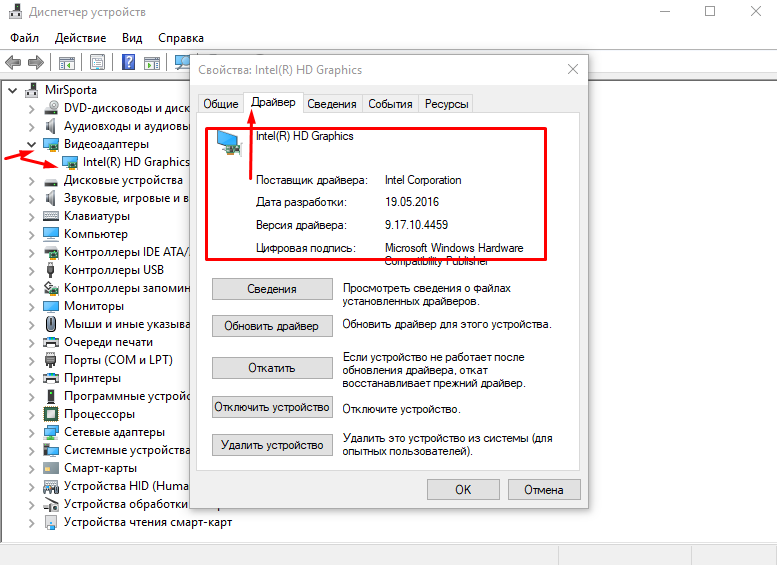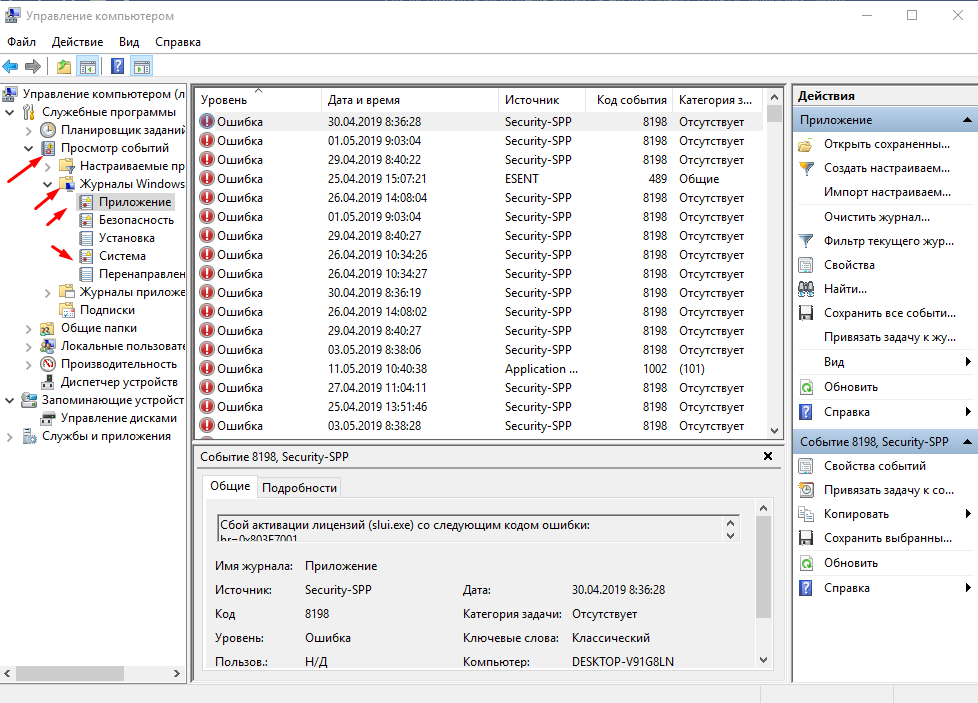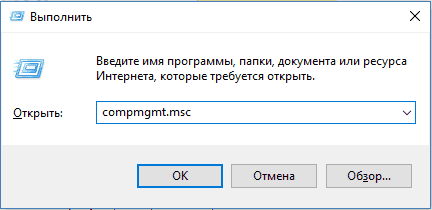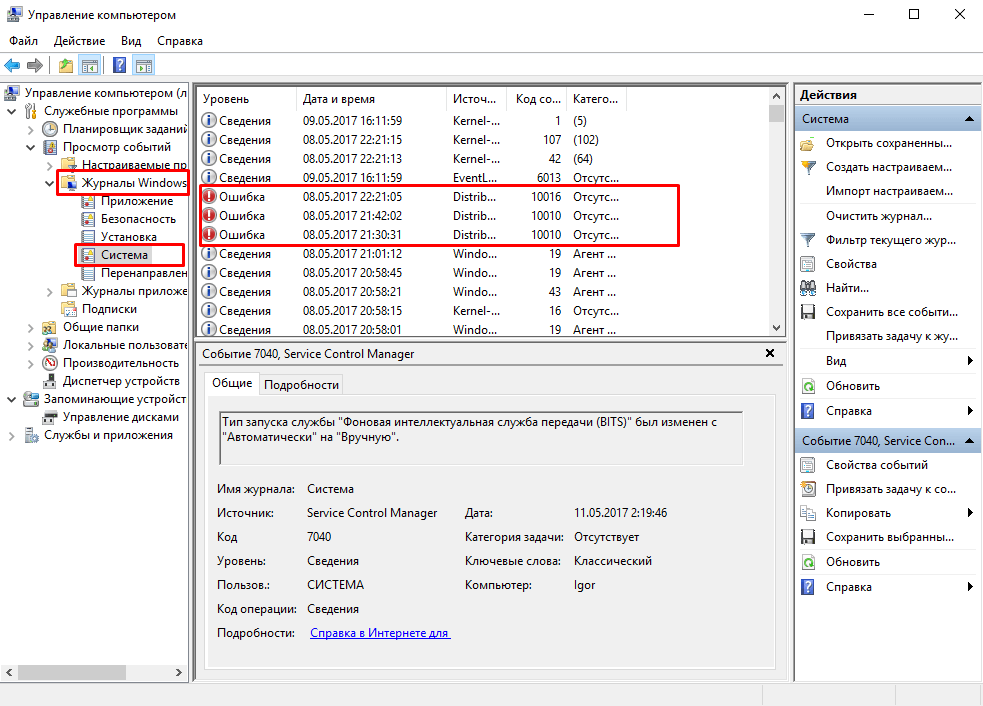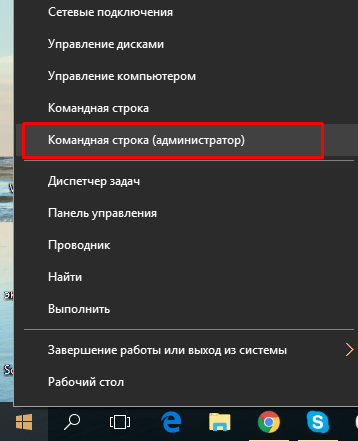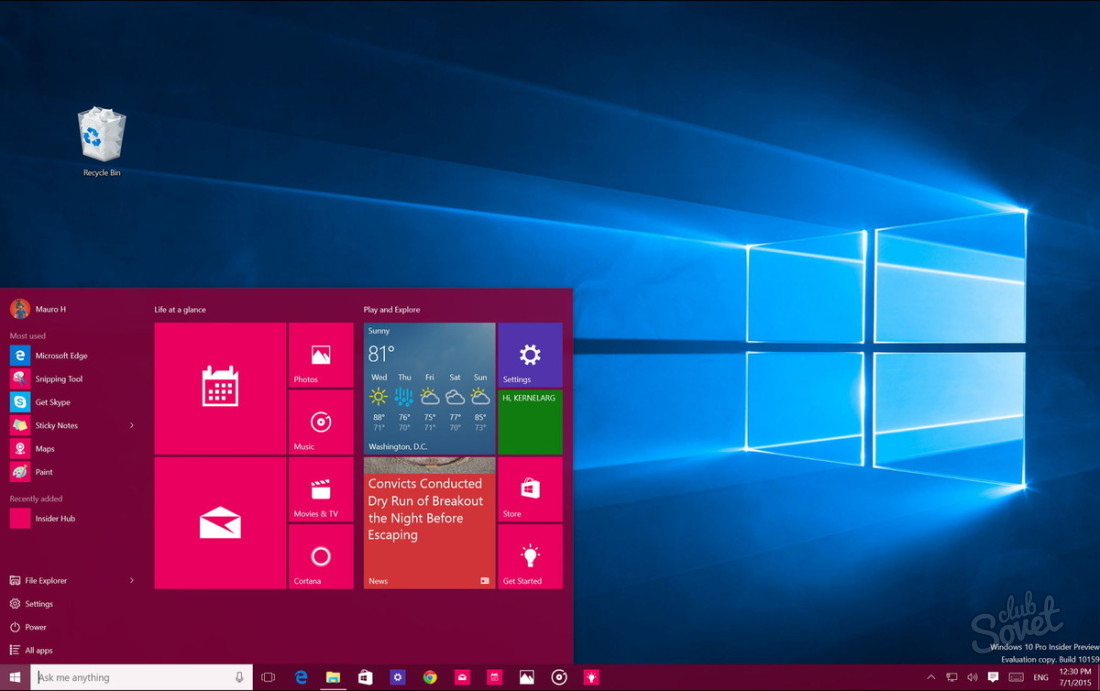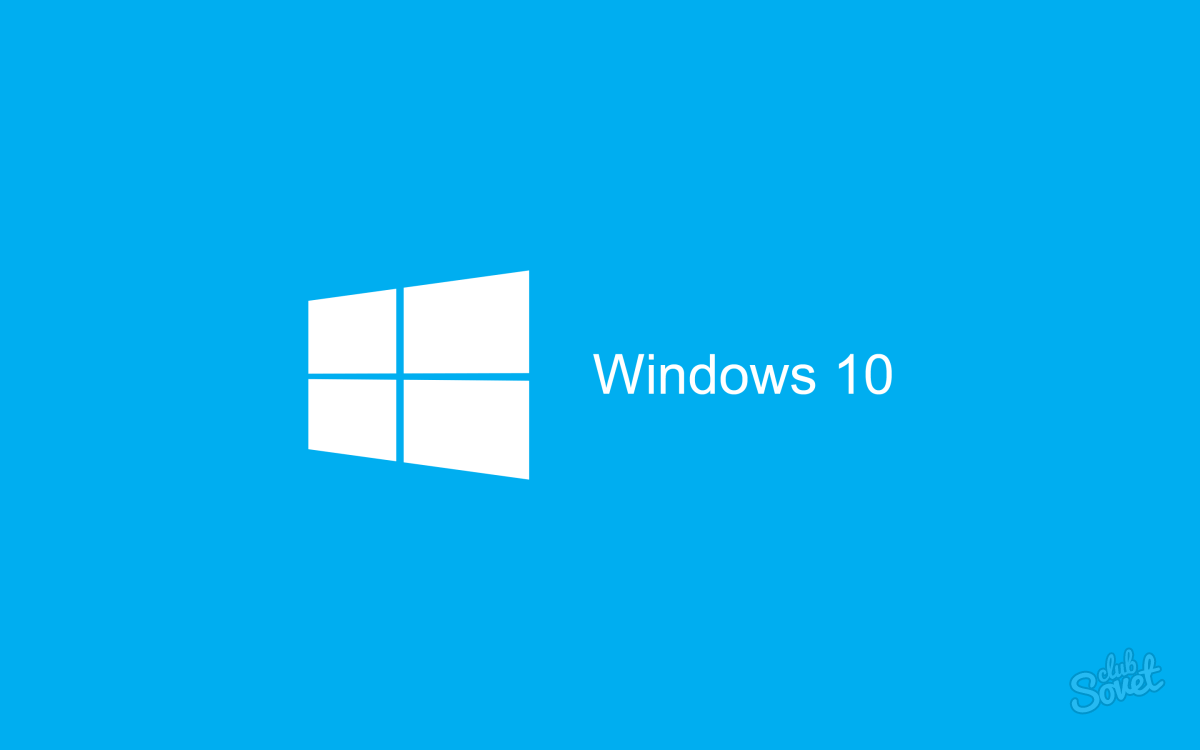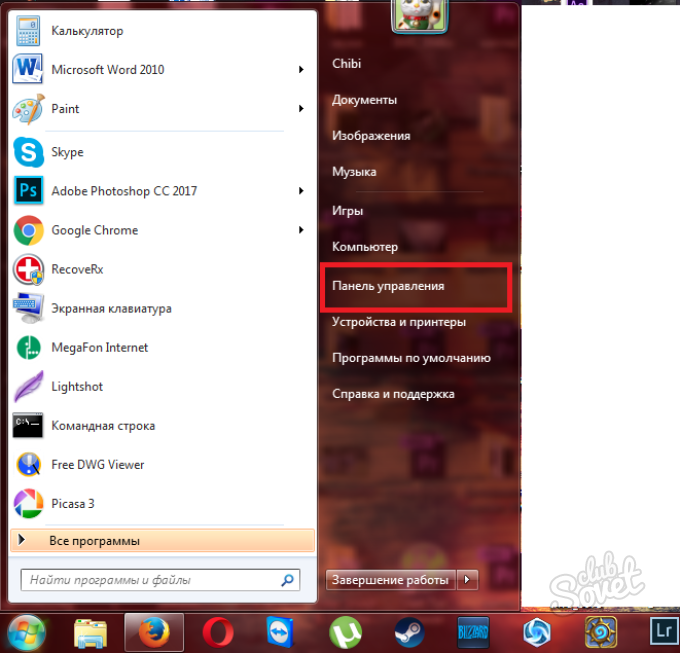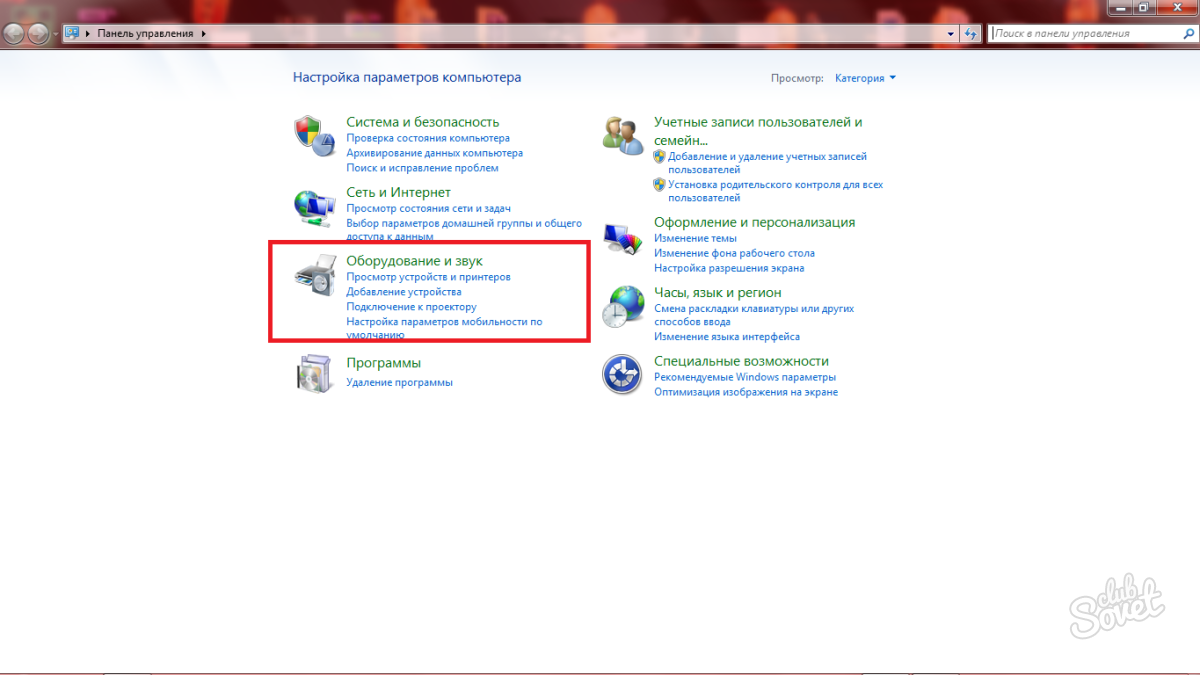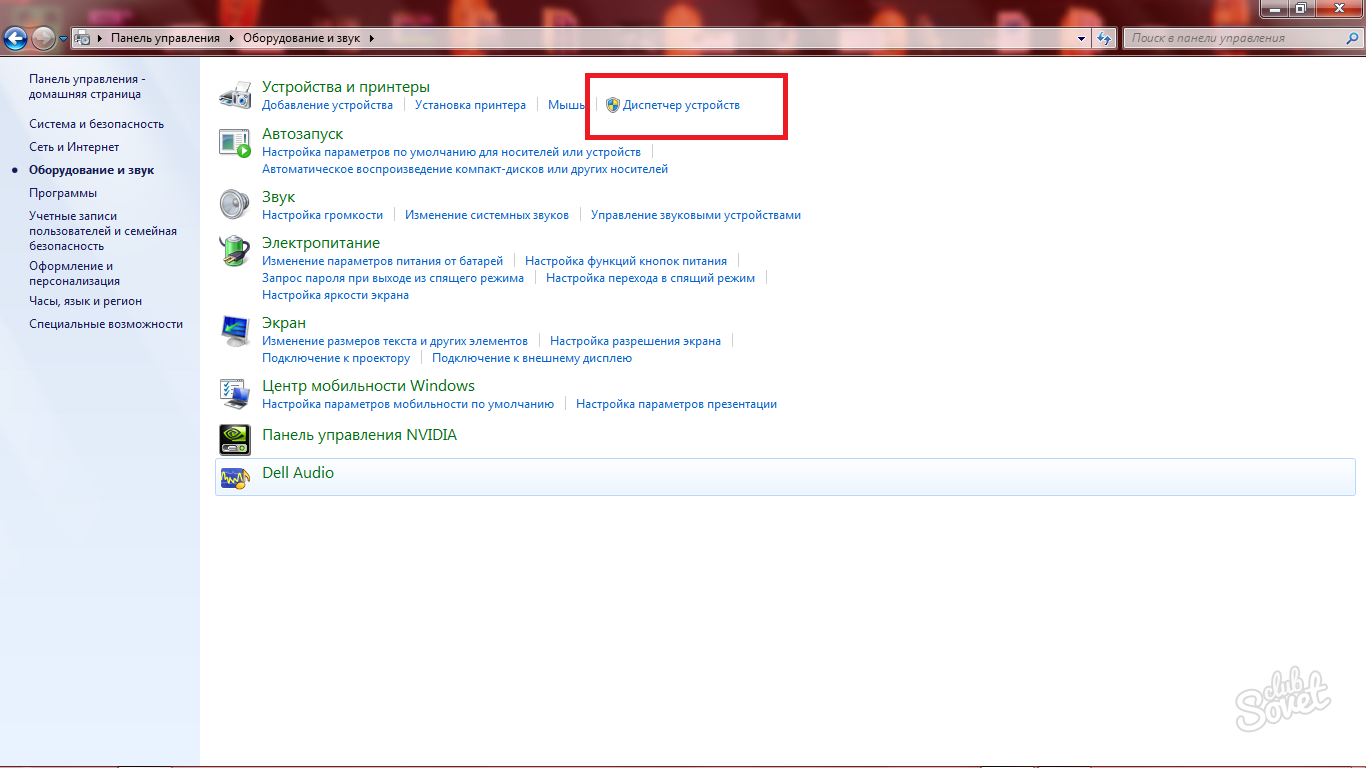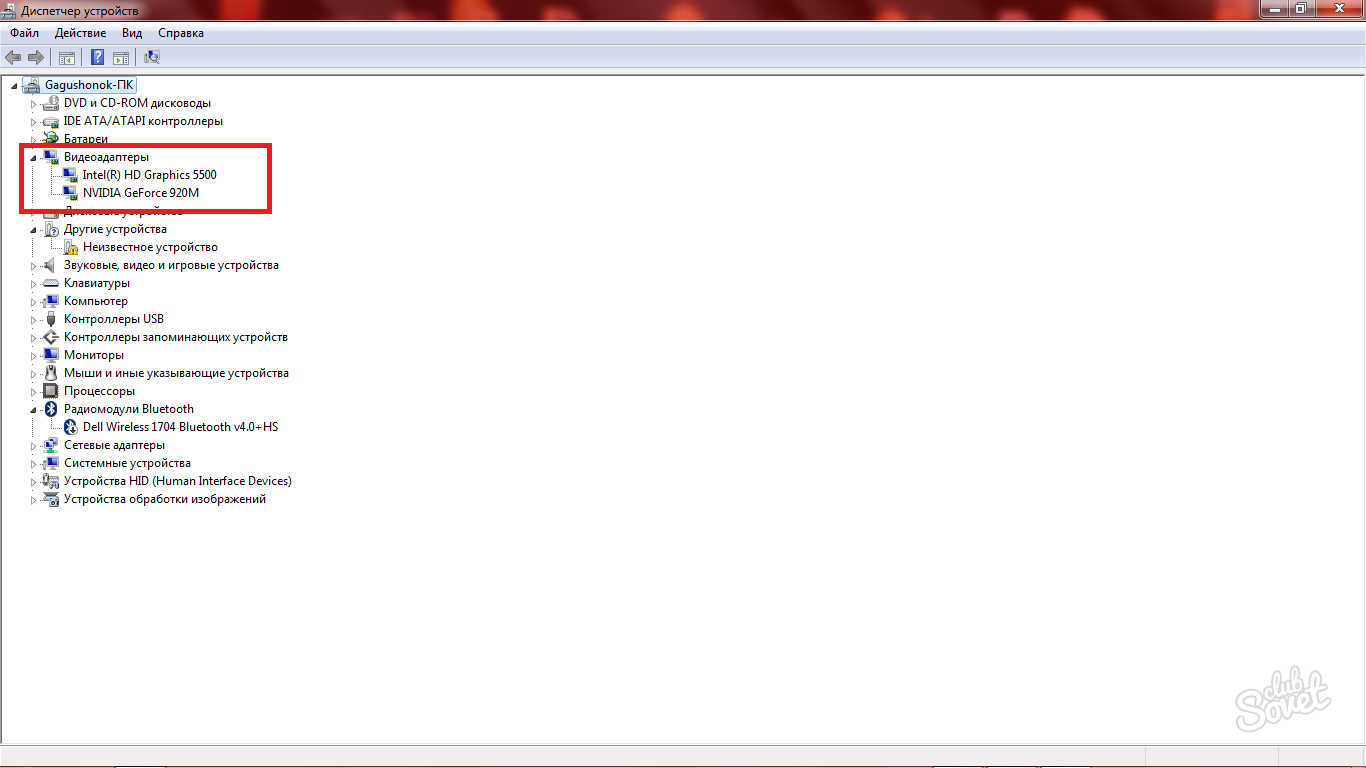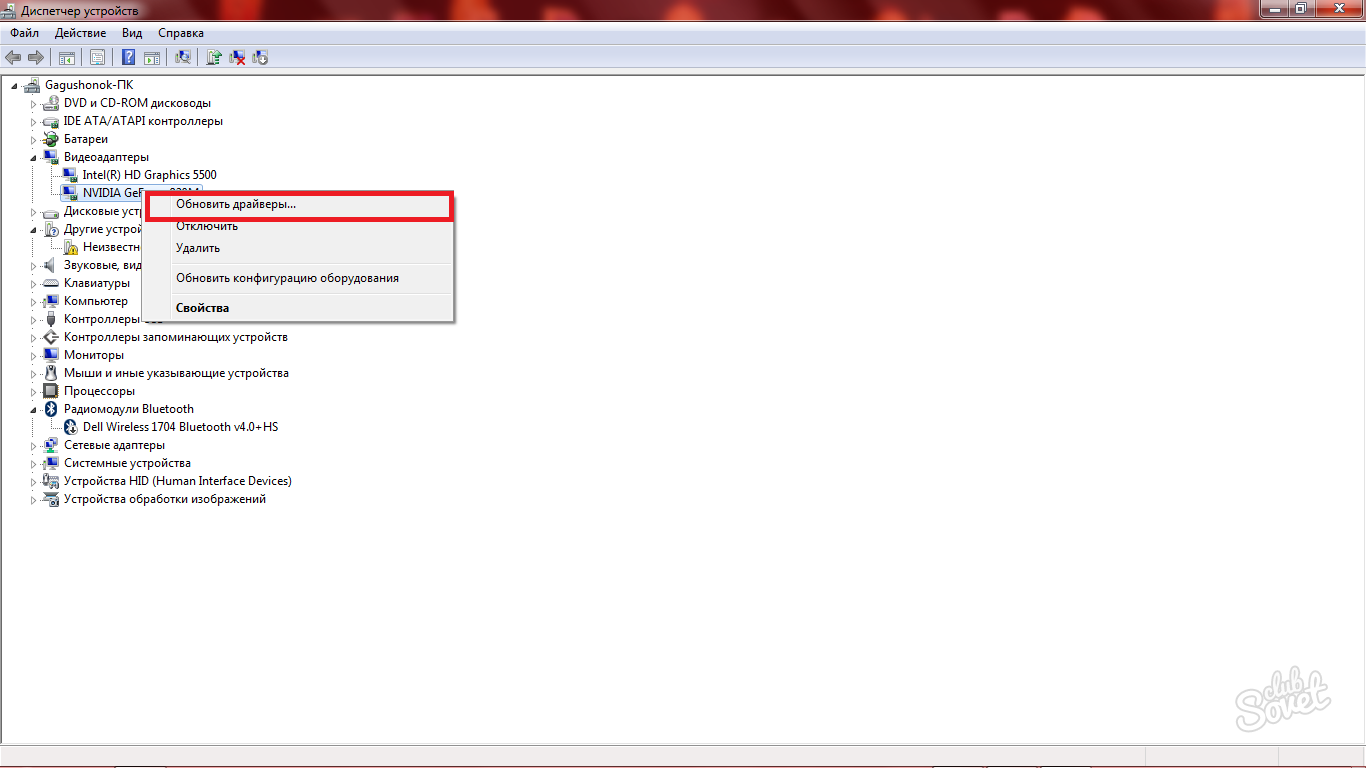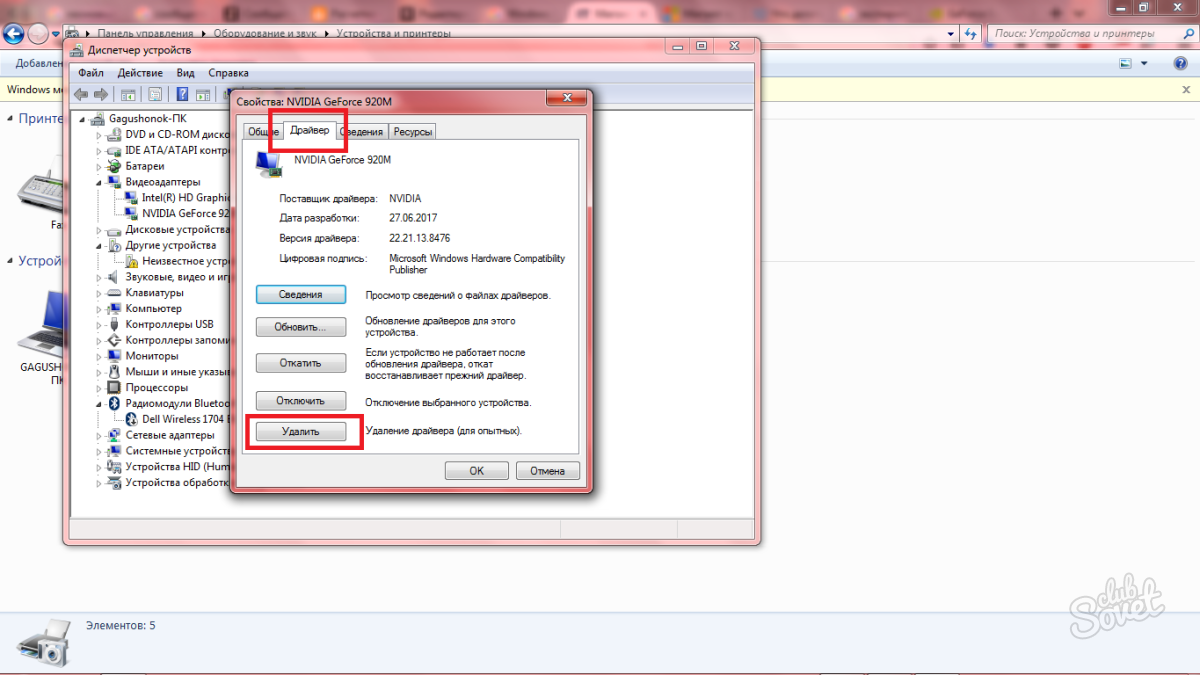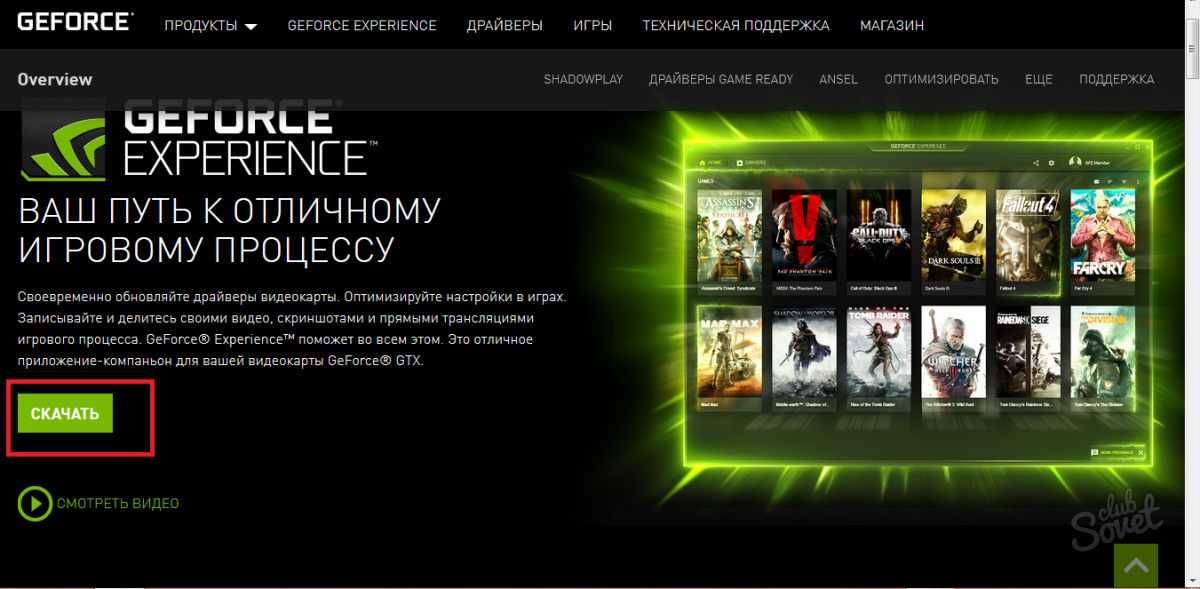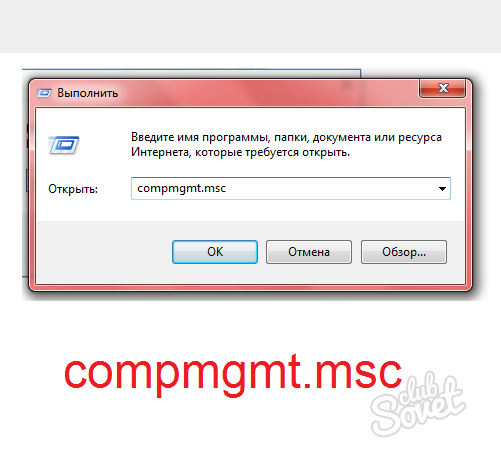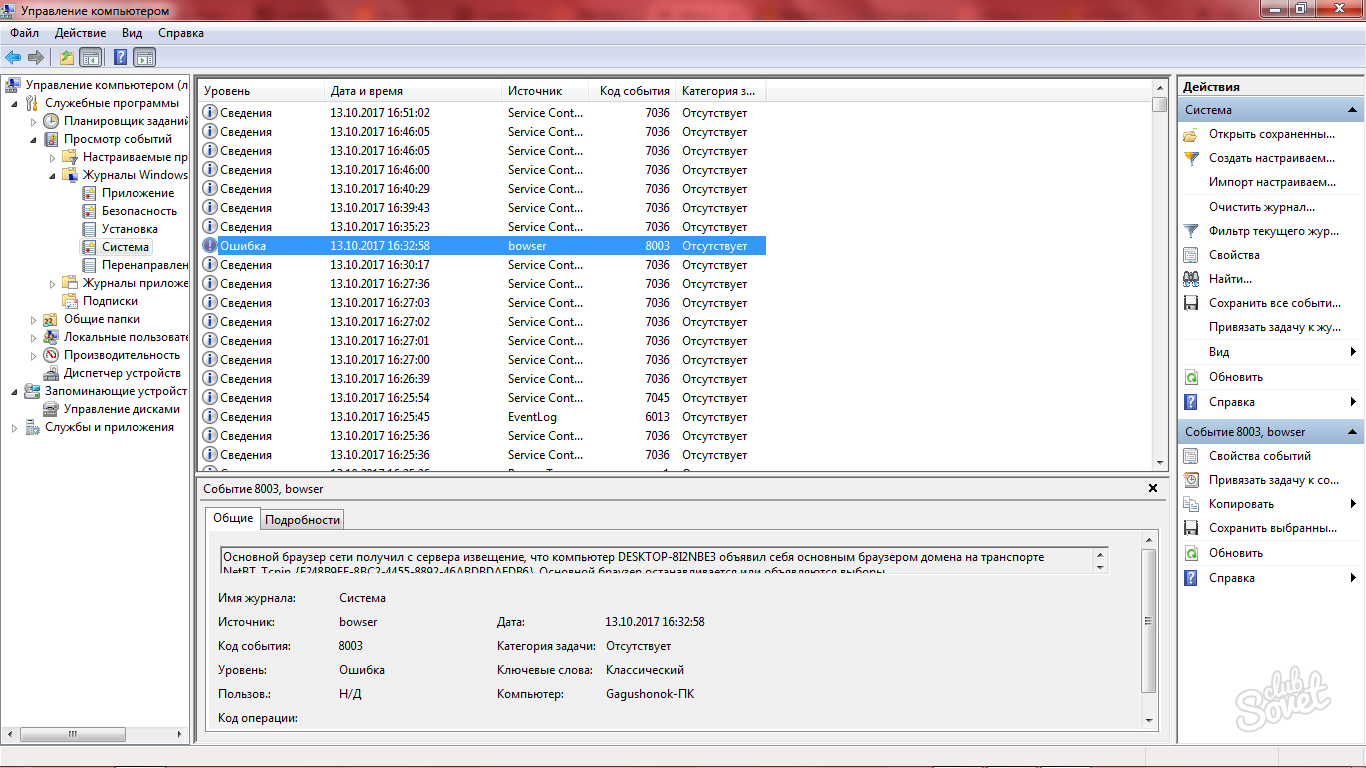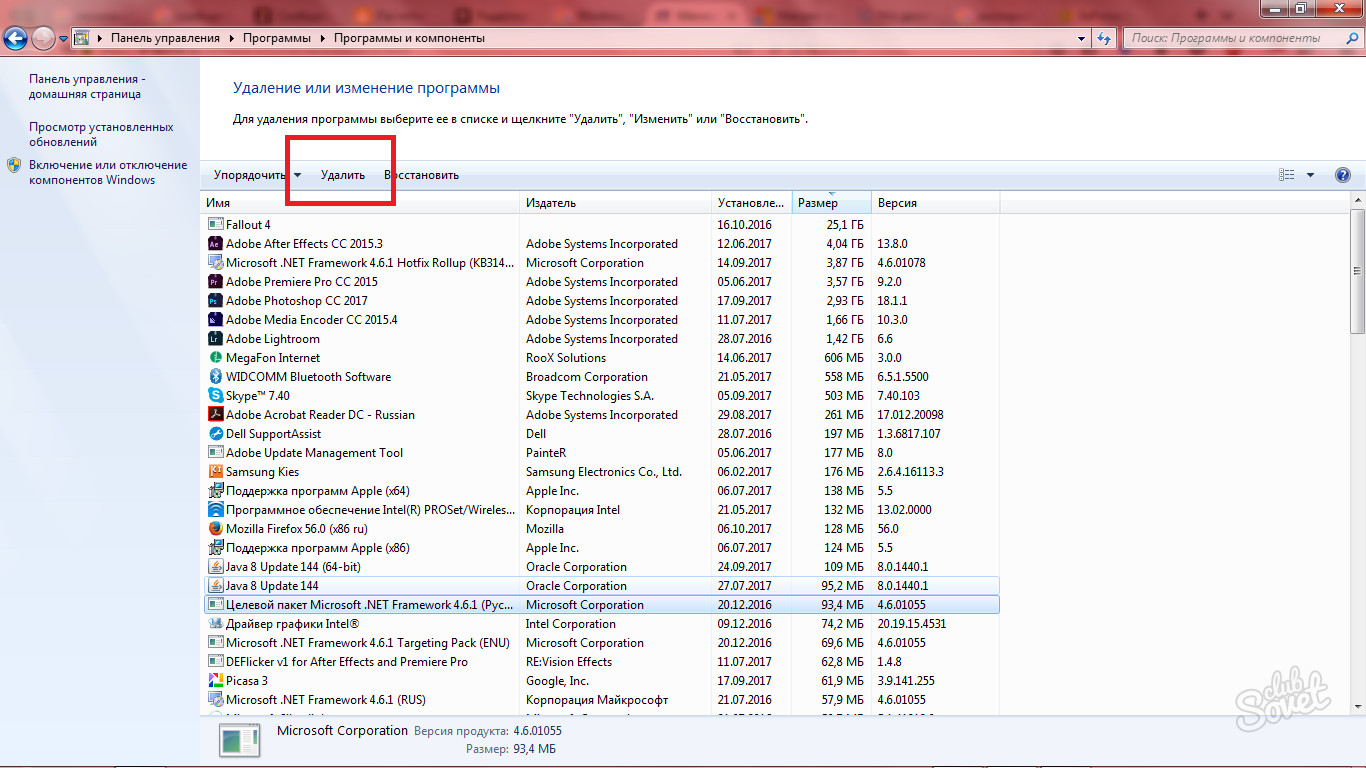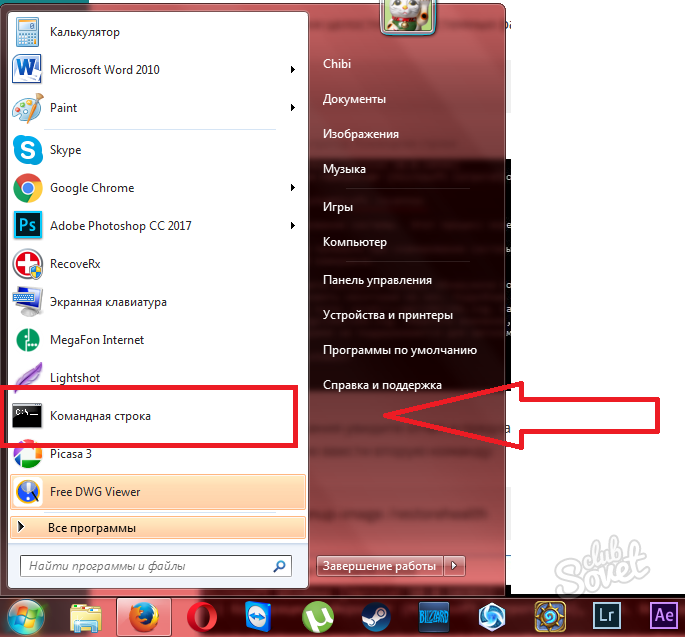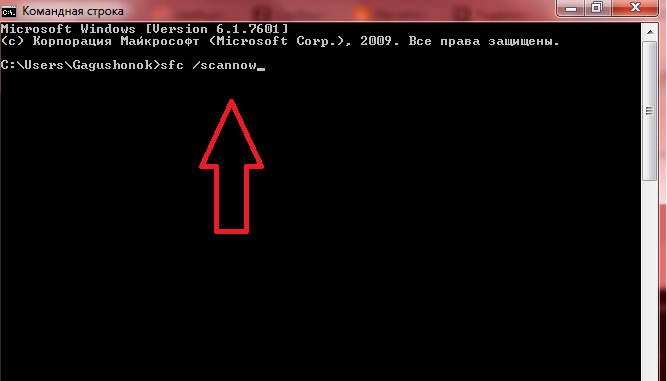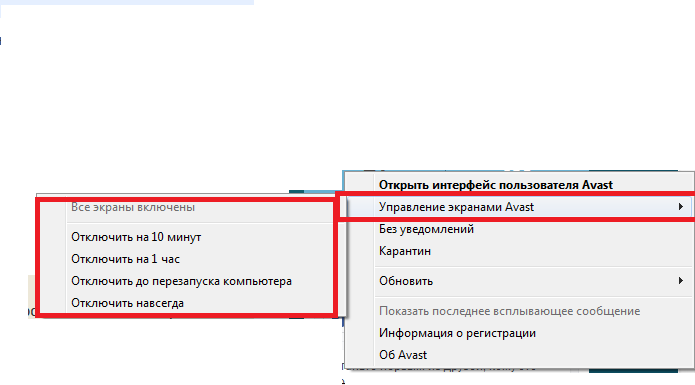Обновлено 11.10.2018

Почему моргает рабочий стол?
Ниже я вам привел видео, на котором запечатлено, как постоянно обновляется рабочий стол Windows 10. Зрелище забавное, по началу, но потом удручающее, так как в большинстве случаев вы не сможете получить работающий рабочий стол с ярлыками, они просто постоянно будут прыгать и будут не кликабельные, а если у будет возможность, что-то запускать, то это будут очень сложно.
В большинстве случаев рабочий стол обновляется каждую секунду по ряду причин, о которых мы поговорим ниже:
- Самый распространенный вариант, он же мой любимый, это из-за нового обновления, таких проблем очень много, и они случаются, с каждым крупным апдейтом Microsoft, недавний пример с Windows 1809, который уже отозвали, это неработающий интернет или пропавший звук, одним словом веселуха.
- Второй вариант, это проблемы со службами Windows
- Третий момент. это проблема с драйверами на устройства
- Повреждены системные файлы и зависимые от них
- Ну и не забываем, про физическую проблемы или несовместимость оборудования
Что делать если обновляется рабочий стол?
И так, если у вас моргает рабочий стол Windows 10, то выполните вот такие действия. Самый простой вариант, это перезагрузка (как при ошибке с кодом 19), как бы это просто не звучало, 99% проблем у Microsoft, решается именно так, и когда мигает рабочий стол не исключение.
Если проблема сохраняется, то пробуем перезапустить вот такие службы, которые по каким-то причинам ведут себя некорректно. Для того, чтобы это сделать, нужно зайти в оснастку службы, для этого откройте окно выполнить, через сочетание клавиш Win и R, введя в нем слово services.msc
Если же у вас из-за мигания экрана, ничего не нажимается на рабочем столе, то нажимаем волшебную комбинацию клавиш CTRL+ALT+DELETE, у вас появится окно с дополнительными параметрами. Выберите пункт «Диспетчер задач».
Перейдите на вкладку «Службы», где вы должны найти два сервиса
- Поддержка элемента панели управления «Отчеты о проблемах и их решение» (Problem Reports and Solution Control Panel Support)
- Служба регистрации ошибок Windows (Windows Error Report Service)
Щелкаем по любой из них правым кликом, и из контекстного меню выбираем пункт «Открыть службы», чтобы открылась основная оснастка, с большим функционалом.
Так же находим тут службы:
- Поддержка элемента панели управления «Отчеты о проблемах и их решение» (Problem Reports and Solution Control Panel Support)
- Служба регистрации ошибок Windows (Windows Error Report Service)
Щелкаем по каждой из них правым кликом мыши и из контекстного меню, выбираем пункт «Остановить». После этого экран и рабочий стол в Windows 10, перестанут мигать.
Бывает ситуация, что службы изначально выключены, но у вас все равно мигает рабочий стол на вашем компьютере, в таком случае, вы включаете и выключаете данные службы, и обязательно перезапускаем компьютер, иногда можно попробовать приостановить, затем остановить и перезагрузиться.
В 80% случаев, это помогает исправить ситуацию, что обновляется рабочий стол Windows 10, но к сожалению не на 100%. Следующим методом у нас будет удаление возможных программ.
Исправляем мигающий рабочий стол, через удаление программ
Если у вас система отвечает, то зайдите в панели управления в пункт «Программы и компоненты», если же нет, то в диспетчере задач, который мы вызывали ранее, нажмите вверху пункт меню «Файл — Запустить новую задачу»
напишите в окне выполнить, волшебное слово appwiz.cpl.
В списке программ на удаление, по вине которых у вас моргает экран рабочего стола, можно выделить
- NortonAntivirus, Nod32, Другие антивирусные программы
- Утилита iCloud
- IDT Audio (faulting module IDTNC64.cpl)
Выбираем в «Программах и компонентах нужный пункт» и щелкаем «Удалить», после чего можно перезагрузить вашу операционную систему Windows 10.
Восстановление системных файлов при моргающем экране Windows 10
Если у вас все еще моргает рабочий стол в Windows 10 и два первых метода вам не помогли, пробуем просканировать вашу операционную систему, на предмет поврежденных системных файлов. Делается это очень просто, вы запускаете командную строку от имени администратора и вводите в ней команды, так же можно запустить в окне диспетчера задач, как и в случае с «Программами и компонентами выше, вводите только cmd».
dism /online /cleanup-image /restorehealth (Дожидаетесь ее выполнения, затем запускаете вторую)
sfc /scannow (так же дожидаетесь ее выполнения)
Отключение пункта «Имитация вспышки»
Когда моргают значки или ярлыки на рабочем столе Windows 10, то можно попробовать отключить визуальные звуковые оповещения. Делается это очень просто, вы нажимаете горячие клавиши Win и I, в итоге у вас откроются параметры системы, вы переходите в специальные возможности , далее на вкладку звук, и находите там параметр «Визуализируйте звуковые оповещения», выберите пункт без визуальных оповещений.
Манипуляции через безопасный режим
Если вы такой счастливчик, что у вас до сих пор мигает рабочий стол, то вероятнее всего у вас проблема на уровне драйверов. Чтобы это исправить, нам поможете безопасный режим Windows 10, о котором я уже рассказывал, посмотрите по ссылке, как в него попасть. Единственное выберите вариант «Включить безопасны режим с загрузкой сетевых драйверов»
Откройте диспетчер устройств. И пробуете переустановить драйвера или само устройство. Для этого щелкаете по видеоадаптеру правым кликом и удаляете его
После чего, обновляем конфигурацию и проверяем. Если, это не поможет, то я вам советую обновить все драйвера на материнскую плату и на видеокарту, все можно скачать с официального сайта, или воспользоваться паком драйверов SamDrivers для автоматического обновления всего оборудования.
Если ситуация обратная, и возникла после установки свежих драйверов на видеокарту, то так же их пробуем откатить.
Если есть 2 видеокарты то, отключайте их поочерёдно и пробуйте загрузится в обычном режиме. Проблемный драйвер будет у той, которая будет, в момент удачной загрузки, отключена. После всех манипуляций с драйверами, не забываем перезагружать систему, для применения настроек.
Удаление папки AeroGlass
Находясь все в том же безопасном режиме, удалите содержимое папки C:Program Files (x86)AeroGlass. AeroGlass — это приложение делающее эффекты прозрачности или эффект стекла. Его выпилили из Windows 8.1 и Windows 10, но многие его устанавливают отдельно.
Дополнительные методы устранения моргания экрана
Дополнительно, могу выделить несколько пунктов:
- В безопасном режиме, установите все возможные обновления на систему
- Попробуйте перевоткнуть видеокарту (Если это стационарный компьютер) в другой порт материнской платы
- Если у вас моргает рабочий стол, наоборот после установки свежих обновлений, то вам нужно сделать откат системы на последнюю рабочую конфигурацию, до этой установки. Выберите пункт «Восстановление системы». Если точки восстановления нет, то пробуем выбрать пункт
Выбираем пункт «Удалить последнее исправление». После чего пробуем загрузиться, дабы проверить моргает рабочий стол в системе или нет.
- В том же безопасном режиме, попробуйте скачать сторонний антивирус, например, Dr.Web CureIt и просканировать им систему, на наличие вирусов, может быть вирус Joke:Win32/ScreenFly
- Если моргают ярлыки +на рабочем столе windows 10, то попробуйте произвести правку реестра. Для этого откройте редактор реестра Windows и перейдите в ветку:
HKEY_LOCAL_MACHINESYSTEMCurrentControlSetControlUpdate там найдите UpdateMode, меняем значение параметра UpdateMode на 0, перезагрузка
Надеюсь, что данные методы оказались для вас полезными, и у вас больше не мигает рабочий стол. С вами был Семин Иван, автор и создатель IT блога pyatilistnik.org.
Здравствуйте. После перехода на «десятку» многие пользователи столкнулись с массой проблем, которые не были столь ужасающими, но доставляли некоторый дискомфорт. Я рассказывал о большинстве ошибок в предыдущих публикациях. Сегодня хочу поведать, что делать, если мигают иконки на рабочем столе Windows 10.
Суть проблемы
Я только один раз видел подобную картину, но судя по многочисленным сообщениям от читателей блога IT Техник, ситуация довольно распространенная. Чтобы подобрать оптимальное решение, сначала нужно разобраться с причинами. А их не так уж много, и связаны они с некорректным функционированием графического драйвера, установкой несовместимого программного обеспечения или сбоями в работе служб Виндовс.
Изначально следует сузить «круг подозреваемых». Предлагаю запустить диспетчер задач, нажав на клавиатуре Ctrl + Es c + Shift .
- Если в появившемся окне мерцания нет, значит проблема сводится к несовместимости приложений или стандартных служб ОС.
- Если мигание проявляется везде, однозначно мы имеем дело с повреждением драйвера видеоадаптера.
Иконки моргают? Вот решения!
С диагнозом определились, пора перейти к лечению. Пробуем переустановить графический драйвер, но если у Вас иная причина, то пропустите эту часть инструкции.
- Открываем диспетчер устройств, кликнув правой кнопкой мыши по меню «Пуск» и выбрав из списка подходящий вариант:
- Находим видеоадаптеры и переходим к свойствам, дважды кликнув левой кнопкой мышки по названию оборудования. Потом переходим на вкладку «Драйвер» и жмем по кнопке удаления:
- Зная модель видеокарты, можно запросто найти и скачать свежую версию программного обеспечения с официального сайта разработчика. Не хочу повторяться, поскольку ранее уже выкладывал подробную инструкцию по этой теме.
Вдруг после повторной установки проблема в Windows 10 мигают иконки осталась, то это может указывать на повреждение устройства. Придется обратится в сервисную мастерскую.
Предварительно можете записать видео (на камеру, телефон) и загрузить его на странице «Вопрос-Ответ». Я смогут точнее определить проблему и подсказать решение.
Отключение компонентов
Сейчас узнаете, как определить наличие проблемных элементов, которые могут вызывать дефектное поведение системы.
- Вызываем консоль «Выполнить», нажав Win + R , и пишем в поле ввода команду:
compmgmt.msc
- Откроется окно «Управление», где слева будет перечень вкладок. Следует перейти к «Просмотру событий», затем выбрать «Журналы Виндовс». Внутри нас интересует два элемента – «Система» и «Приложения». Поочередно нажимаем на эти строки, и справа видим список операций и ошибок:
Содержание подгружается не сразу. Поэтому, окно может казаться пустым. Необходимо подождать пару минут.
- Внимательно изучите самые повторяемые ошибки, что узнать возможные причины, почему мигают значки на рабочем столе Windows 10.
- Когда выявите приложение, дающее сбой, следует удалить его через «Программы и компоненты» (в панели управления):
Обязательно перезапускаем ПК и проверим результат. Если неисправность осталась, значит переходим к самому верному способу.
Восстановление целостности
Придется немного поработать с командной строкой. Запускать консоль следует с правами администратора. Опять же, методов много, но самый простой – через поиск:
- Для запуска проверки целостности системных файлов используем команду:
sfc /scannow
- По итогам сканирования увидите отчет и предлагаемые пути исправления. Если ничего не было обнаружено, советую ввести вторую команду:
dism /online /cleanup-image /restorehealth
- Когда процедура закончится — перезапускаем систему.
Еще можно попробовать отключить службы Windows Error Report и Problem Reports. Как это сделать – подробно описывал
здесь
.
А какой из способов помог Вам исправить дефект Windows 10 мерцают иконки? Или решение не найдено? Поделитесь мнением в комментариях. Буду очень признателен.
С уважением, Виктор!
Вам помогло? Поделитесь с друзьями — помогите и нам!
Как исправить проблему, когда мигают ярлыки на рабочем столе Windows? Пользователи нередко сталкиваются с такой ошибкой системы. Хотя ошибка может крыться и не в ОС. Моргать иконки могут по самым разным причинам.
Причины
Такое странное поведение элементов главного экрана свидетельствует о серьёзных ошибках в работе ПК либо в работе внешних устройств. Часто ярлыки мигают на рабочем столе вскоре после перехода с 7 на Windows 10.
Для начала следует нажать «Ctrl+Shift+Esc» и открыть «Диспетчер задач». Далее, необходимо обратить внимание на имеющиеся там элементы, расположенные в открывшемся окне. Если они мигают, как и ярлыки, то проблема кроется в работе видеокарты или в пакетах драйверов к ней.
Если же мерцание прекратилось или продолжается только на рабочем столе – проблема в службе или несовместимой программе.
Переустановка драйверов
Драйверы для видеокарты, да и для всех других компонентов компьютера следует поддерживать в постоянной актуальности. Но для обновления (в том числе и для решения ошибки) не всегда подходят варианты с использованием специализированного программного обеспечения. В данном случае лучше обратить внимание на ручной поиск и установку, посетив официальный сайт производителя видеокарты. Также будет не лишним проверить версию установленного драйвера, для этого откройте «Диспетчер устройств», найдите раздел «Видеоадаптеры», откройте «Свойства» вашего компонента и обратите внимание на версию используемого драйвера на одноимённой вкладке.
Отключение служб
На Windows 10 помогает отключение некоторых специальных системных служб. Из-за них часто и возникают такие неполадки.
- Открываем Диспетчер задач.
- Выбираем раздел «Службы». Для этого нужно открыть расширенный режим диспетчера.
- Ищем две строчки: «Служба регистрации ошибок Windows» и «Отчёты о проблемах и их решение». (Problem Reports and Solution Control Panel Support и Windows Error Report Service).
- Отключаем их.
После этого, как правило, все ярлычки на рабочем столе перестают моргать. Способ этот проверен только на Windows 10.
Другие причины и решения
Одной из неполадок, которая вызывает мигание, может быть неисправность клавиатуры или отдельных клавиш. Проверьте, не залипла ли клавиша F5. На большинстве ПК она отвечает за быстрое обновление. Таким образом, значки могут просто бесконечно обновляться при западании этой кнопки. У вас стационарный комп — попробуйте поставить другую клавиатуру. Если проблема не исчезает, значит, дело не в ней.
Проверьте клавиатуру и настройки видеокарты
Неполадки могут быть связаны с работой видеокарты. Вернее, с настройками её работы. Такой метод помогал людям, у которых стояла видеокарта NVIDIA, но может подействовать и с другими видеокартами.
- Откройте панель управления NVIDIA (или AMD, если она у вас стоит).
- В верхнем меню щёлкните по кнопке «Рабочий стол».
- Снимите галочку с «Добавить контекстное меню».
- Перезагрузите компьютер.
Отключенная опция вызывает постоянное обновление экрана, что проявляется в виде бесконечного моргания.
Будет не лишним проверить логи «Журнала Windows» на наличие программного обеспечения, которое часто вызывает ошибки. Возможно, именно в этом ПО и кроется суть проблемы.
Для этого:
- Нажмите «WIN+R» и выполните команду «compmgmt.msc»;
- Откройте раздел «Просмотр событий» — «Журналы Windows»;
- Обратите внимание на логи разделов «Приложения» и «Система».
Выявите возможного виновника и удалите его любым доступным способом.
Теперь вы знаете, каким образом можно избавиться от такой проблемы, как постоянное мигание ярлыков на главном экране. Способы подойдут не всем, но не спешите нести компьютер в сервис или сносить систему, не попробовав их.
-
Описание проблемы
-
Kак исправить?
-
Переустановка драйвера
-
Удаление несовместимых компонентов
Переход на новую ОС от Microsoft всегда приятный и волнующий. Кроме красивого пользовательского интерфейса люди ожидают максимальной производительности и стабильной работы. Жаль, что некоторые проблемы начинаются сразу же или через несколько месяцев после перехода на новую операционку от Microsoft. Одну из наиболее неприятных мы сегодня решим. Давайте выясним, что делать, если в Windows 10 мигают иконки на рабочем столе.
Описание проблемы
Мигание (мерцание) элементов на рабочем столе обусловливается тремя причинами:
- повреждением драйвера графического адаптера;
- несовместимостью некоторых программ;
- неправильной работой одной из стандартных служб Windows.
Каждая из этих проблем легко решается, поэтому давайте приступим к лечению компьютера.
Kак исправить?
Для начала нужно выяснить, в чем заключается проблема.
Для этого нажмите Ctrl+Shift+Esc и откройте «Диспетчер задач». Посмотрите на элементы, расположенные в окне. Если они мигают, как и ярлыки – у вас проблема с видеокартой или пакетом драйверов к ней. Если же мерцание прекратилось или продолжается только на рабочем столе – проблема в службе или несовместимой программе. В зависимости от обнаруженных симптомов переходите к необходимому пункту.
Переустановка драйвера
Устаревшие или поврежденные драйвера оказывают влияние на качество отображения графического интерфейса пользователя. Для устранения мерцания выполните следующее:
- Перейдите в «Этот компьютер» – «Свойства системы». Слева нажмите на «Диспетчер устройств».
- Найдите видеоадаптер, разверните подсписок и кликните ПКМ по полю с названием модели видеокарты. Выберите «Свойства».
- Нажмите кнопку «Удалить».
Внимание! Загружайте драйвера только с официальных сайтов производителей «железа»!
- Загрузите последнюю версию видеодрайвера. Если точное название графического адаптера вы не помните, посмотрите значение уникального физического адреса (ID). Для этого перейдите во вкладку «Сведения» и в поле «Свойство» выберите «ИД оборудования». Поиск осуществляйте по значению первого или второго поля.
- Установите драйвер, следуя подсказкам мастера установки.
- Перезагрузите компьютер.
Внимание! Если переустановка не помогла, то вероятна поломка графического адаптера на аппаратном уровне. Обратитесь в специализированный сервисный центр.
Удаление несовместимых компонентов
Если драйвер в мерцании не замешан, значит нужно искать дефективный программный компонент. Для успешного поиска выполните следующее:
- Нажмите Win+R.
- Введите в текстовое поле
compmgmt.mscи подтвердите ввод клавишей Enter.
- В появившемся окне перейдите в «Просмотр событий» – «Журналы Windows» – «Приложения» и «Система».
- Изучите информацию, представленную в логах и вычислите приложение, которое провоцирует большое количество ошибок.
- Откройте «Этот компьютер» – «Удалить или изменить программу».
- Найдите нужную программу и деинсталлируйте ее.
- Перезагрузите компьютер.
Данный способ должен решить проблему с мигающим рабочим столом. Однако существует еще один способ, предназначенный для особо сложных случаев. Для этого:
- Нажмите ПКМ по значку меню «Пуск».
- Выберите пункт «Командная строка (администратор)».
- Наберите команду
sfc /scannowи нажмите Enter.
- Следуйте появляющимся на экране подсказкам.
- Если процесс сканирования не обнаружил ни одной проблемы, введите
dism /online /cleanup-image /restorehealthи кликните Enter. - После завершения процедуры закройте окно.
- Перезагрузите компьютер.
Совет! Для недопущения подобных ситуаций регулярно обновляйте Windows 10.
На этом наша инструкция подходит к концу. На нескольких форумах пользователи пишут, что им помогло отключение следующих компонентов: «Служба регистрации ошибок Windows» и «Отчеты о проблемах и их решение». Поэтому, в случае неудачи, рекомендуется прибегнуть к этому варианту. Теперь вы знаете, что делать, если в Windows 10 мигают иконки.
Причин того, что моргает рабочий стол Windows 10, может быть несколько. Это не корпоративная шутка для нервных клиентов, а системная ошибка. Либо некорректная работа стороннего ПО. Методики решений описаны на сайте Майкрософт, но разрозненно. Здесь все это приводится в комплексе, чтобы читателям лишний раз не листать сеть. Вы узнаете, что делать если у Windows 10 моргает экран.
Эту достопримечательность отметили многие сразу же после перехода на новую версию ОС, ещё в августе 2020 года. Тут же посыпались обращения в службу технической поддержки. Вообще, мерцание само по себе не так безобидно. В характерных играх, особенно ужастиках, каждый раз пишут предупреждение на счёт того, что это может вызвать негативные последствия со стороны центральной нервной системы.
Почему моргает рабочий стол?
Ниже я вам привел видео, на котором запечатлено, как постоянно обновляется рабочий стол Windows 10. Зрелище забавное, по началу, но потом удручающее, так как в большинстве случаев вы не сможете получить работающий рабочий стол с ярлыками, они просто постоянно будут прыгать и будут не кликабельные, а если у будет возможность, что-то запускать, то это будут очень сложно.
В большинстве случаев рабочий стол обновляется каждую секунду по ряду причин, о которых мы поговорим ниже:
- Самый распространенный вариант, он же мой любимый, это из-за нового обновления, таких проблем очень много, и они случаются, с каждым крупным апдейтом Microsoft, недавний пример с Windows 1809, который уже отозвали, это неработающий интернет или пропавший звук, одним словом веселуха.
- Второй вариант, это проблемы со службами Windows
- Третий момент. это проблема с драйверами на устройства
- Повреждены системные файлы и зависимые от них
- Ну и не забываем, про физическую проблемы или несовместимость оборудования
Характер проблемы мерцания рабочего стола и его элементов
«Моргание» экрана в 90% случаев встречается на системах под управлением Windows 10. Было замечено, что происходит это после автоматического получения обновлений от Microsoft во время глобального перехода на «десятку» в 2020 году. Главными «симптомами» после такого обновления Windows являются не только мигание экрана, но и мерцание значков, кнопок и других элементов управления, расположенных на рабочем столе. Происходит это сразу либо через несколько минут после запуска компьютера по причине неправильной работы некоторых системных служб. Работать в таких условиях невозможно (если пользователь не мазохист).
Еще одним виновником появления такой неполадки может быть устаревший или некорректно установленный видеодрайвер. В этом случае рабочий стол мерцает вместе с открытыми окнами приложений (это характерное отличие между проблем с драйвером и службами). Глюки видеодрайвера можно наблюдать на любой Виндоус, включая Win 7 и XP.
Также мигающий экран может возникать после установки сторонних программ или при появлении на ПК скрытого фонового процесса, коим зачастую является вирус. Если с удалением «забагованной» программы проблем возникнуть не должно, то вредоносное ПО так просто не извести ‒ потребуется арсенал антивирусных средств.
Не стоит забывать и о возможном повреждении системных файлов Windows. Их неправильная работа может вызывать не только подергивания изображения, но и вылеты, зависания, исчезновения элементов управления.
Ниже мы рассмотрим способы восстановления работоспособности в каждом из этих случаев.
Что делать если обновляется рабочий стол?
И так, если у вас моргает рабочий стол Windows 10, то выполните вот такие действия. Самый простой вариант, это перезагрузка (как при ошибке с кодом 19), как бы это просто не звучало, 99% проблем у Microsoft, решается именно так, и когда мигает рабочий стол не исключение.
Если проблема сохраняется, то пробуем перезапустить вот такие службы, которые по каким-то причинам ведут себя некорректно. Для того, чтобы это сделать, нужно зайти в оснастку службы, для этого откройте окно выполнить, через сочетание клавиш Win и R, введя в нем слово services.msc
Если же у вас из-за мигания экрана, ничего не нажимается на рабочем столе, то нажимаем волшебную комбинацию клавиш CTRL+ALT+DELETE, у вас появится окно с дополнительными параметрами. Выберите пункт «Диспетчер задач».
Перейдите на вкладку «Службы», где вы должны найти два сервиса
- Поддержка элемента панели управления «Отчеты о проблемах и их решение» (Problem Reports and Solution Control Panel Support)
- Служба регистрации ошибок Windows (Windows Error Report Service)
Щелкаем по любой из них правым кликом, и из контекстного меню выбираем пункт «Открыть службы», чтобы открылась основная оснастка, с большим функционалом.
Так же находим тут службы:
- Поддержка элемента панели управления «Отчеты о проблемах и их решение» (Problem Reports and Solution Control Panel Support)
- Служба регистрации ошибок Windows (Windows Error Report Service)
Щелкаем по каждой из них правым кликом мыши и из контекстного меню, выбираем пункт «Остановить». После этого экран и рабочий стол в Windows 10, перестанут мигать.
Бывает ситуация, что службы изначально выключены, но у вас все равно мигает рабочий стол на вашем компьютере, в таком случае, вы включаете и выключаете данные службы, и обязательно перезапускаем компьютер, иногда можно попробовать приостановить, затем остановить и перезагрузиться.
В 80% случаев, это помогает исправить ситуацию, что обновляется рабочий стол Windows 10, но к сожалению не на 100%. Следующим методом у нас будет удаление возможных программ.
Описание проблемы
Мигание (мерцание) элементов на рабочем столе обусловливается тремя причинами:
- повреждением драйвера графического адаптера;
- несовместимостью некоторых программ;
- неправильной работой одной из стандартных служб Windows.
Каждая из этих проблем легко решается, поэтому давайте приступим к лечению компьютера.
Совет! Рекомендуем прочитать статью: «Как отключить lsass.exe в Windows 7?»
Исправляем мигающий рабочий стол, через удаление программ
Если у вас система отвечает, то зайдите в панели управления в пункт «Программы и компоненты», если же нет, то в диспетчере задач, который мы вызывали ранее, нажмите вверху пункт меню «Файл — Запустить новую задачу»
напишите в окне выполнить, волшебное слово appwiz.cpl.
В списке программ на удаление, по вине которых у вас моргает экран рабочего стола, можно выделить
- NortonAntivirus, Nod32, Другие антивирусные программы
- Утилита iCloud
- IDT Audio (faulting module IDTNC64.cpl)
Выбираем в «Программах и компонентах нужный пункт» и щелкаем «Удалить», после чего можно перезагрузить вашу операционную систему Windows 10.
Рабочий стол не реагирует на клики мыши. Хелп
Наиболее часто рабочий стол исчезает с компьютера и главного меню из-за воздействия разных вирусных программ. Иногда причиной являются и сбои системных файлов учетной записи пользователя или сбой системного реестра.
Чтобы это исправить, осуществите загрузку ОС Windows и нажмите одновременно клавиши Alt+Ctrl+Del для того, чтобы запустить инструмент «Диспетчер задач». Откройте меню «Файл» в верхней панели окна программы и выберите пункт «Новая задача» для того, чтобы выполнить операцию по восстановлению рабочего стола и главного меню «Пуск». Теперь введите слово regedit в текстовом поле приложения и нажмите Enter для подтверждения запуска «Редактора реестра». Раскройте ветку реестра HKEY_LOCAL_MACHINESoftwareMicrosoftWindowsNTCurrentVersion|Image File Execution Options и отыщите там подраздел explorer.exe. Далее вызовите контекстное меню этого подраздела, нажав правой кнопкой мыши, и выберите «Удалить».
В той же ветке найдите ключ iexplorer.exe и, нажав опять правую кнопку мыши, вызовите его контекстное меню. Снова выберите «Удалить» и завершите работу «Редактора реестра». Теперь повторите одновременное нажатие комбинации Alt+Ctrl+Del для того, чтобы снова запустить «Диспетчер задач» и откройте меню «Файл». Снова введите в текстовое поле диспетчера значение regedit для того, чтобы повторно открыть «Редактор реестра» и раскройте ветку HKEY_LOCAL_MACHINESoftwareMicrosoftWindowsNTCurrentVersionWinlogon. Убедитесь, что значением параметра Shell есть Explorer.exe, если же нет, то создайте его. Теперь завершите работу «Редактора реестра» и перезагрузите ПК для того, чтобы вступили в силу новые изменения.
Теперь скачайте и установите на ваш ПК программу AVZ, если невозможно восстановить рабочий стол и меню «Пуск». Запустите данную программу и откройте меню «Файл» в верхней панели инструментов. Выберите пункт «Восстановление системы» и укажите такие разделы: «Восстановление настроек рабочего стола», «Восстановление ключа запуска Explorer» и «Удаление отладчиков системных процессов». Теперь нажмите «Выполнить отмеченные операции» и перезагрузите ваш компьютер.
otvet.mail.ru
Если у вас все еще моргает рабочий стол в Windows 10 и два первых метода вам не помогли, пробуем просканировать вашу операционную систему, на предмет поврежденных системных файлов. Делается это очень просто, вы запускаете командную строку от имени администратора и вводите в ней команды, так же можно запустить в окне диспетчера задач, как и в случае с «Программами и компонентами выше, вводите только cmd».
dism /online /cleanup-image /restorehealth (Дожидаетесь ее выполнения, затем запускаете вторую) sfc /scannow (так же дожидаетесь ее выполнения)
Не работает рабочий стол windows 7
Что делать если зависает рабочий стол или не запускается вообще
Столкнулся с проблемой что зависает рабочий стол или не запускается вообще. Как это выглядит: курсор мышки превращается в часики и с рабочего стола ничего нельзя запустить, или рабочий стол не запускается вообще.
Проблема есть и в windows 7 и windows XP, без разницы. Разберёмся как решить этот вопрос не прибегая к тяжёлой артиллерии.
Одноразовое решение проблемы зависшего рабочего стола
Рабочий стол можно закрыть, как любую программу. Только вот нет в диспетчере задач такого приложения. Но за него отвечает процесс «explorer.exe». Нам надо просто перезапустить этот процесс. Для этого:
1. Открываем «Диспетчер задач» с помощью горячих клавиш «Ctrl + Shift + Esc» или «Ctrl + Alt + Delete» и выбрав «Запустить диспетчер задач»
2. В окне диспетчера задач переходим на вкладку «Процессы» и находим там процесс «explorer.exe». Если там много всего, то просто нажимайте букву «e» пока не попадёте на него.
3. Кликаем по процессу правой кнопкой и выбираем «Завершить процесс».
После этого действия рабочий стол полностью исчезнет вместе с панелью задач. Останется только фоновая картинка и окно диспетчера задач. Если через несколько секунд не произошло автоматического перезапуска эксплорера, то надо запустить его вручную.
4. Идём в меню «Файл –> Новая задача»
5. В поле ввода пишем: explorer
И нажимаем «Enter». Всё, такими нехитрыми действиями можно вернуть операционную систему windows к жизни, не прибегая к перезапуску. Весь этот процесс продемонстрирован на видео под статьёй.
А если рабочий стол зависает слишком часто?
Обычно это случается после установки какой-то новой программы. Вспомните, после каких действий это началось и попробуйте удалить последние установленные программы. Если не помогло, то откатитесь до более ранней точки восстановления. Виной всему вполне могут быть вирусы.
В этом случае попробуем вылечить рабочий стол, а для этого надо:
1. Скачать программу AVZ. Об этой программе я рассказывал в этой статье
2. Зайти в «Файл -> Восстановление системы», там отметить галочки № «5. Восстановление рабочего стола», «16. Восстановление ключа запуска Explorer» и «9. Удаление отладчиков системных процессов»
3. Нажать кнопку «Выполнить отмеченные операции» и перезагрузиться.
Если не запускается рабочий стол
В случаях когда рабочий стол не загружается вообще и даже кнопка «Пуск» не появляется, нужно сделать то что описано и выше, а если не помогает, то кое-что ещё.
Попробуйте запустить рабочий стол через диспетчер задач вышеописанным способом. Если программы AVZ под рукой нет, то прийдётся лезть в реестр. Но я вам упростил задачу и подготовил готовое решение. Просто скачайте и запустите файл shell.reg. Он добавляет нужные параметры в реестр и удаляет не нужные. Чтобы его запустить из диспетчера задач просто введите в меню «Файл -> Новая задача» в поле ввода: shell.reg, где путь – это место где лежит файл. Например: «C:Downloadsshell.reg»
Если диспетчер задач не запускается, пишет что файл отсутствует или у вас недостаточно прав доступа, то сначала нужно его включить. Читаем как включить диспетчер задач и применяем.
Если при попытке запуска «explorer.exe» появляется сообщение что такой файл не найден, то прийдётся его восстанавливать. Это можно сделать тремя способами.
Первый способ: введите команду в окно «Новая задача» диспетчера задач:
Sfc /scannow
Скорее всего программа попросит вставить установочный диск с windows. Если его нет, то вам может подойти второй способ. Программа восстанавливает повреждённые и заменённые файлы на оригинальные. По окончанию работы программы перезагрузитесь. Кстати, этот способ может помочь если рабочий стол зависает, а предыдущие советы не помогли.
Второй способ: перепишите файл «C:windowsexplorer.exe» с рабочей машины с такой же операционной системой, либо скачайте и распакуйте мои версии:
Для windows 7
Для windows XP
Чтобы положить правильные файлы в папку windows без проводника введите команду в окно «Новая задача»:
copy С:Downloadsexplorer.exe c:windows
где C:Downloads – это путь к файлу, а c:windows – путь установки ОС.
Перед этим возможно прийдётся завершить процесс «explorer.exe» как описано выше.
Третий способ также требует наличия установочного диска, только доставать оттуда нужный файл будем вручную. Если привод имеет букву «E:», а папка операционной системы «C:windows», то порядок действий следующий:
1. Устанавливаем диск в лоток
2. В уже известном поле ввода пишем:
E:i386expand.exe E:i386explorer.ex_ C:windowsexplorer.exe
Перезагружаемся!
В качестве ещё одного способа можно использовать твики в программе по оптимизации системы Kerish Doctor 2020.
После решения проблемы можете приукрасить свой рабочий стол.
В этой статье я постарался изложить максимально просто возможные способы лечения зависаний рабочего стола и дал алгоритм действий в случае когда рабочий стол не запускается вообще. На видео вы можете посмотреть как перезапустить рабочий стол. Правда, там не видно как я запускаю диспетчер задач с помощью «Ctrl + Alt + Delete», потому что windows блокирует запись видео в этом режиме, но думаю и так всё понятно.
IT-like.ru
Что нужно делать, если не грузится рабочий стол в windows 10, 8.1, 8, 7
Добрый день. Ещё одна инструкция по теме устранения последствий вирусной атаки на ваш компьютер. Сегодня у нас на рассмотрении другая проблема — не запускается рабочий стол. На современных операционных системах обычно показывается только картинка рабочего стола, в более старых ос это уже может быть просто чернотой на весь экран. Я постараюсь описать все действия, чтобы попытаться восстановить работу компьютера. Если они не помогут, то с большой долей вероятности необходима переустановка системы. И да, прежде, чем выполнять эту инструкцию, вам необходимо очистить компьютер от вирусни, иначе все наше лечение вирус будет сводить на нет, постоянным изменениями в нужную ему сторону. Для очистки можно использовать один из LiveCD: Dr.Web LiveDisk или Kaspersky Rescue Disk. Их можно записать на флешку или диск на рабочем компьютере и использовать для лечения компьютера.
Пытаемся запустить рабочий стол.
Конечно же, первым делом нам нужно попробовать запустить ваш рабочий стол (а в некоторых случаях — настоящий рабочий стол, так как определенная категория вредителей может запускать измененный рабочий стол). И для этого есть два вариант:
- Первый вариант — используем утилиту «Выполнить» для этого нажимаем клавиши Win+R и вводим explorer.exe (так же можно попробовать полный путь: C:windowsexplorer.exe) и жмем ОК.
- Второй вариант — используем диспетчер задач. Для его запуска можно попробовать использовать сочетание клавиш Ctrl+Shift+Esc или воспользоваться экстренным экраном нажав Ctrl+Alt+Delete и уже там выбрав «Диспетчер задач».
В открывшемся окне жмем по вкладке «Файл» и выбираем «Запустить новую задачу».
В открывшемся окне так же вводим explorer.exe или C:windowsexplorer.exe и жмем ОК.
Смотрим результат, если рабочий стол загрузился, вздыхаем с облегчением, осталось немного работы, переходим к пункту 3. Если же нет, то проблема сложнее, вредитель заменил исполняющий файл рабочего стола своим и нам необходимо его восстановить, а значит читаем дальше.
Пытаемся восстановить оригинальный файл explorer.exe
Итак, как же восстановить исполняющий файл? Первое, это попробовать восстановить с помощью командной строки и утилиты sfc. Для этого нам необходима командная строка запущенная от имени администратора, поэтому используем второй способ первого шага, но в окне запуска задачи ставим галочку напротив «Создать задачу с правами администратора«, а в поле вводим cmd.
В открывшееся окно вводим sfc /scannow и жмем клавишу Enter.
Ждем окончания проверки, перезапускаем компьютер и смотрим результат. Если рабочий стол не запустился, то придется восстановить файл в ручную и для этого нам опять же понадобится рабочий компьютер с такой же операционной системой (разрядность и желательно издание (Professional, base, Enterprise) и флеш-карта. Скопируйте файл C:windowsexplorer.exe на чистом компьютере на флешкарту и вставьте её в зараженный пк. Далее делаем хитрую манипуляцию.
- Запускаем «Выполнить» или «Диспетчер задач»→открываем «файл»→«Запустить новую задачу»
- Жмем по кнопке «Обзор»
- Идем на флешк-карту и копируем файл explorer.exe
- переходим в C:windows и вставляем, согласившись на замену файла. (Если напишет что-то про невозможность из-за недостаточности прав доступа, открываем свойства файла в папке C:windows, выбираем «Безопасность», внизу жмем по кнопке «Дополнительно», вверху на строке «Владелец» жмем «Изменить», жмем «Дополнительно», кнопку «Поиск», выбираем «Администратор» и жмем ОК, пока не закроются все окна свойств, после этого снова копируем файл с флешки и вставляем его в системный каталог)
И теперь, пробуем повторить первый пункт инструкции, если рабочий стол загрузился, переходим к третьему пункту, если нет — переустанавливаем систему.
Работаем в реестре для восстановления оригинальных значений.
Осталось почистить реестр, для этого в утилите «Выполнить» или диспетчере задач вводим команду regedit и жмём ОК.
В открывшемся окне переходим в каталог:
HKEY_LOCAL_MACHINESOFTWAREMicrosoftwindows NTCurrentVersionWinlogon
И ищем параметр Shell, у него должно быть значение exolorer.exe как на скриншоте ниже, если это не так — исправляем. Если параметра нет, его можно создать (это строковый параметр) через контекстное меню.
Далее нужно найти следующие ветки:
HKEY_LOCAL_MACHINESOFTWAREMicrosoftwindows NTCurrentVersionImage File Execution Optionsexplorer.exe
и
HKEY_LOCAL_MACHINESOFTWAREMicrosoftwindows NTCurrentVersionImage File Execution Optionsiexplore.exe
Их нужно удалить. Именно ветки, а не параметры в них. С большой долей вероятности вирус записал в них данные, чтобы у вас не запускался рабочий стол, а система при запуске сама создаст новые ветки, только с необходимыми ей параметрами.
Перезапуск
Перезапускаем компьютер и смотрим результат, если всё прошло удачно. Система запустится и будет работать как будто ничего и не было. Если же нет, то уже проще переустановить систему.
Вро
htfi.ru
Отключение пункта «Имитация вспышки»
Когда моргают значки или ярлыки на рабочем столе Windows 10, то можно попробовать отключить визуальные звуковые оповещения. Делается это очень просто, вы нажимаете горячие клавиши Win и I, в итоге у вас откроются параметры системы, вы переходите в специальные возможности , далее на вкладку звук, и находите там параметр «Визуализируйте звуковые оповещения», выберите пункт без визуальных оповещений.
Визуальные уведомления для звука
В разделе специальных возможностей предусмотрена возможность включения визуальных эффектов (мерцания) при возникновении звуковых событий. Это для тех, кто плохо слышит. В нашем случае нужно все это гарантированно выключить:
- Win + U для входа в Специальные возможности.
- Листаем в самый низ до строчки Другие параметры.
- Проверяем, что не установлено никаких визуальных эффектов.
По большому счету перечислены все проблемы, вызывающие мерцающий экран. Если обнаружите что-то ещё – пишите!
Манипуляции через безопасный режим
Если вы такой счастливчик, что у вас до сих пор мигает рабочий стол, то вероятнее всего у вас проблема на уровне драйверов. Чтобы это исправить, нам поможете безопасный режим Windows 10, о котором я уже рассказывал, посмотрите по ссылке, как в него попасть. Единственное выберите вариант «Включить безопасны режим с загрузкой сетевых драйверов»
Откройте диспетчер устройств. И пробуете переустановить драйвера или само устройство. Для этого щелкаете по видеоадаптеру правым кликом и удаляете его
После чего, обновляем конфигурацию и проверяем. Если, это не поможет, то я вам советую обновить все драйвера на материнскую плату и на видеокарту, все можно скачать с официального сайта, или воспользоваться паком драйверов SamDrivers для автоматического обновления всего оборудования.
Если ситуация обратная, и возникла после установки свежих драйверов на видеокарту, то так же их пробуем откатить.
Если есть 2 видеокарты то, отключайте их поочерёдно и пробуйте загрузится в обычном режиме. Проблемный драйвер будет у той, которая будет, в момент удачной загрузки, отключена. После всех манипуляций с драйверами, не забываем перезагружать систему, для применения настроек.
Устраняем проблемы с драйвером видеокарты
В некоторых случаях мерцание экрана или ярлыков может появиться после обновления драйвера видеоадаптера, который может “конфликтовать” с системой. Это может быть следствием недоработок со стороны разработчиков драйвера, которые не уделили должного внимания проверке совместимости и работоспособности их программного продукта с ОС.
О том, как откатить или переустановить драйвер видеокарты мы подробно рассказали в первых разделах нашей статьи – “Что делать, если появился синий экран в Windows 10”.
Дополнительные методы устранения моргания экрана
Дополнительно, могу выделить несколько пунктов:
- В безопасном режиме, установите все возможные обновления на систему
- Попробуйте перевоткнуть видеокарту (Если это стационарный компьютер) в другой порт материнской платы
- Если у вас моргает рабочий стол, наоборот после установки свежих обновлений, то вам нужно сделать откат системы на последнюю рабочую конфигурацию, до этой установки. Выберите пункт «Восстановление системы». Если точки восстановления нет, то пробуем выбрать пункт
Выбираем пункт «Удалить последнее исправление». После чего пробуем загрузиться, дабы проверить моргает рабочий стол в системе или нет.
- В том же безопасном режиме, попробуйте скачать сторонний антивирус, например, Dr.Web CureIt и просканировать им систему, на наличие вирусов, может быть вирус Joke:Win32/ScreenFly
- Если моргают ярлыки +на рабочем столе windows 10, то попробуйте произвести правку реестра. Для этого откройте редактор реестра Windows и перейдите в ветку:
HKEY_LOCAL_MACHINESYSTEMCurrentControlSetControlUpdate там найдите UpdateMode, меняем значение параметра UpdateMode на 0, перезагрузка
Надеюсь, что данные методы оказались для вас полезными, и у вас больше не мигает рабочий стол. С вами был Семин Иван, автор и создатель IT блога pyatilistnik.org.
Не удалось завершить обновления Windows 10 из-за дублирующихся профилей пользователя
Еще одна, мало где описанная причина проблемы «Не удалось завершить обновления. Отмена изменений. Не выключайте компьютер» в Windows 10 — проблемы с профилями пользователя. Как ее устранить (важно: то, что ниже — под свою ответственность, потенциально можно что-то испортить):
- Запустите редактор реестра (Win+R, ввести regedit)
- Зайдите в раздел реестра (раскройте его) HKEY_LOCAL_MACHINE SOFTWARE Microsoft Windows NT CurrentVersion ProfileList
- Просмотрите вложенные разделы: не трогайте те, которые имеют «короткие имена», а в остальных обратите внимание на параметр ProfileImagePath. Если более одного раздела содержат указание на вашу папку пользователя, то требуется удалить лишний. При этом лишним будет являться тот, для которого параметр RefCount = 0, а также те разделы, название которых заканчивается на .bak.
- Также встречал информацию, что при наличии профиля UpdateUsUser его тоже следует попробовать удалить, лично не проверено.
По завершении процедуры, перезагрузите компьютер и снова попробуйте установить обновления Windows 10.
На чтение 4 мин. Просмотров 920 Опубликовано 03.09.2019
Это было довольно заметно на одной из старых итераций Windows 10, поскольку обновление приводило к ошибке мигающих значков для пользователей. Будущие исправления, похоже, решили эту проблему, но, похоже, некоторые пользователи все еще обеспокоены этой ошибкой.
В пользовательских отчетах говорится, что они не могут ничего сделать на своем компьютере, как только значки рабочего стола начинают мигать в Windows 10. Имея это в виду, вот некоторые решения, которые мы предлагаем использовать для достижения разрешения.
Содержание
- Как исправить мигание иконки на рабочем столе в Windows 10
- Решение 1 – Запустите SFC и DISM
- Решение 2 – Проверьте драйверы графического процессора
- Решение 3 – Сменить обои
- Решение 4 – Изменить реестр
Как исправить мигание иконки на рабочем столе в Windows 10
- Запустите SFC и DISM
- Проверьте драйверы графического процессора
- Изменить обои
- Изменить реестр
Решение 1 – Запустите SFC и DISM
Во-первых, перезагрузите компьютер. Если это не помогает, откройте диспетчер задач и убейте Explorer.exe. Запустите это снова и ищите изменения. Если значки на рабочем столе по-прежнему мигают, перейдите к устранению неполадок.
Мигающие значки на рабочем столе могут показаться незначительным неудобством, но причина не всегда является чем-то пренебрежительным. А именно, это может указывать на какое-то повреждение системы. Чтобы проверить возможное повреждение и устранить его соответствующим образом, вам понадобятся SFC и DISM.
Это встроенные средства, запускаемые с помощью командной строки с повышенными правами, и, хотя для проверки большинства проблем обычно достаточно проверки системных файлов (SFC), мы также рекомендуем использовать DISM.
Вот как это сделать:
-
- В строке поиска Windows введите cmd .
- Нажмите правой кнопкой мыши Командную строку и запустите ее от имени администратора.
-
В командной строке введите следующую команду и нажмите Enter:
- sfc/scannow
-
После того, как это будет сделано, в том же окне введите следующие команды и нажмите Enter после каждой:
- DISM/онлайн/Cleanup-Image/ScanHealth
-
DISM/Online/Cleanup-Image/RestoreHealth
- Перезагрузите компьютер, когда все закончится.
Решение 2 – Проверьте драйверы графического процессора
Другой возможной причиной мигания значков на рабочем столе является, помимо прочего, нефункциональная программная поддержка вашего адаптера дисплея. Общие драйверы, администрируемые через Центр обновления Windows, в большинстве случаев не подходят лучше всего. Что вам нужно сделать, так это получить себе подходящий драйвер, предоставляемый производителем графического процессора. Их легко найти, даже если у вас устаревший графический процессор.
- ЧИТАЙТЕ ТАКЖЕ: исправлено: ноутбук не распознает второй графический процессор для игр
Перейдите по одной из следующих ссылок, чтобы найти и загрузить подходящие драйверы и соответствующее программное обеспечение для вашего графического процессора:
- NVidia
- AMD/ATI
- Intel
Перезагрузите компьютер после установки и найдите изменения. Надеюсь, значки на рабочем столе не будут мигать.
Решение 3 – Сменить обои
Некоторые пользователи решили эту проблему самым простым способом. Они либо использовали другие обои для фона рабочего стола, либо изменили формат текущего. Формат JPG, по-видимому, вызывает некоторые проблемы с рабочим столом, поэтому пользователи переименовали имеющееся изображение в формат JPEG и с этим разобрались.
Вы можете легко изменить фон рабочего стола, просто щелкнув правой кнопкой мыши на изображении и выбрав «Сделать фоновым рисунком рабочего стола» в контекстном меню.
Решение 4 – Изменить реестр
Наконец, если ни один из предыдущих шагов не помог вам, мы можем попробовать более сложный подход. Это делается путем доступа к редактору реестра и замены редактирования нескольких входных данных. Имейте в виду, что вмешательство в реестр может вызвать много проблем, и ни в коем случае не рекомендуется делать это перед созданием точки восстановления системы и резервным копированием реестра.
- Читайте также: 11 лучших очистителей реестра для Windows 10 для использования в 2019 году
Вот что вам нужно сделать:
-
-
Откройте Редактор реестра в панели поиска Windows.
- Сделайте резервную копию вашего текущего состояния реестра.
- Перейдите в ComputerHKEY_CURRENT_USERControl PanelDesktop .
-
Таким образом отредактируйте значения для следующих значений:
- Значение ForegroundFlashCount равно 1 .
-
Значение ForgroundLockTimeout равно 0 .
- Сохраняйте изменения и ищите улучшения.
-
Откройте Редактор реестра в панели поиска Windows.
С учетом сказанного мы можем завершить эту статью. Если у вас есть какие-либо дополнительные вопросы или предложения, сделайте нам одолжение и разместите их в разделе комментариев ниже.
В Сети появляется все больше жалоб от пользователей, сообщающих, что у них моргает экран компьютера в Windows 10. Так как проблема имеет массовый характер и не позволяет работать за ПК в принципе, мы привели несколько советов для ее самостоятельного решения.
Содержание
- 1 Характер проблемы мерцания рабочего стола и его элементов
- 2 Отключаем службы Windows 10
- 3 Устанавливаем «свежий» видеодрайвер
- 4 Избавляемся от проблемных программ
- 5 Исправляем поврежденные системные файлы
- 6 Вывод
Характер проблемы мерцания рабочего стола и его элементов
«Моргание» экрана в 90% случаев встречается на системах под управлением Windows 10. Было замечено, что происходит это после автоматического получения обновлений от Microsoft во время глобального перехода на «десятку» в 2015 году. Главными «симптомами» после такого обновления Windows являются не только мигание экрана, но и мерцание значков, кнопок и других элементов управления, расположенных на рабочем столе. Происходит это сразу либо через несколько минут после запуска компьютера по причине неправильной работы некоторых системных служб. Работать в таких условиях невозможно (если пользователь не мазохист).
Еще одним виновником появления такой неполадки может быть устаревший или некорректно установленный видеодрайвер. В этом случае рабочий стол мерцает вместе с открытыми окнами приложений (это характерное отличие между проблем с драйвером и службами). Глюки видеодрайвера можно наблюдать на любой Виндоус, включая Win 7 и XP.
Также мигающий экран может возникать после установки сторонних программ или при появлении на ПК скрытого фонового процесса, коим зачастую является вирус. Если с удалением «забагованной» программы проблем возникнуть не должно, то вредоносное ПО так просто не извести ‒ потребуется арсенал антивирусных средств.
Не стоит забывать и о возможном повреждении системных файлов Windows. Их неправильная работа может вызывать не только подергивания изображения, но и вылеты, зависания, исчезновения элементов управления.
Ниже мы рассмотрим способы восстановления работоспособности в каждом из этих случаев.
Отключаем службы Windows 10
Если на компьютере мерцает только рабочий стол (без окон), то необходимо отключить некоторые службы.
- Открываем «Диспетчер задач» зажатием трех клавиш Ctrl + Alt + Del либо Ctrl + Shift + Esc. В окне ищем вкладку «Службы».
- Кликаем правой кнопкой мыши по любой службе в списке. Из контекстного меню выбираем пункт «Открыть службы».
- В открывшейся консоли управления ищем две службы:
- «Поддержка элемента панели управления «Отчеты о проблемах и их решениях»;
- «Служба регистрации ошибок Windows».
Отключаем их через контекстное меню и пункт «Остановить службу». После перезагружаем компьютер и наблюдаем за ним несколько минут.
Если мерцания прекратились ‒ поздравляем себя, если нет ‒ приступаем к следующему шагу.
Устанавливаем «свежий» видеодрайвер
Подавляющее большинство пользователей не знают (или забывают) о необходимости обновления драйвера видеоадаптера. Практически любой производитель данного устройства выкладывает на официальном сайте актуальную версию драйвера к нему. Пренебрежение этими указаниями может привести к подвисанию приложений на ПК, некорректной работе видеокарты, неполноценной поддержке инструкций и даже мерцанию экрана в играх.
Еще бывает так, что проблема появляется сразу после установки нового видеодрайвера. В этом случае можно попытаться установить его заново или откатить до предыдущей (рабочей) версии.
Установка драйвера видеоадаптера на ПК происходит так:
- В поисковой строке меню «Пуск» вводим «msconfig» (без кавычек) и нажимаем «Enter».
- В окне конфигурации нам нужно попасть во вкладку «Загрузка». Там в параметрах загрузки ставим галочку напротив «Безопасный режим» и «Сеть».
После нажатия «ОК» можно сразу перезагрузить компьютер. В безопасном режиме мерцаний уже быть не должно.
- В безопасном режиме переходим на сайт производителя устройства (видеокарты, процессора с GPU или материнской платы). Для примера зайдем на ресурс AMD.
Заходим в «Драйвера и поддержка».
- Выбираем тип и модель установленного на компьютере графического устройства, после чего жмем «Отправить».
- Выбираем из списка драйвер, соответствующий нашей операционной системе. В рассматриваемом нами случае выберем «Windows 10 — 64-Bit Edition».
Сразу обращаем внимание на дату релиза софта. Желательно выбрать тот пакет, который выпущен позже всех.
- После загрузки устанавливаем пакет как обычную программу. В ходе установки указываем значения по умолчанию. По завершении инсталляции программного обеспечения перезагружаем компьютер. На этот раз он должен запуститься в обычном режиме (если вы все сделали так, как на втором скриншоте).
Если фон, ярлыки и иконки на рабочем столе Windows больше не мигают ‒ причина крылась в графической части, и мы с вами ее успешно устранили. Если же вам не посчастливилось увидеть статичный экран, то не отчаивайтесь и переходите к следующему шагу.
Избавляемся от проблемных программ
Подергивания и «моргания» изображения на мониторе часто связаны с конфликтными программами, установленными на компьютере, и постоянно работающими в виде фонового процесса. Это касается антивирусов, визуализаций интерфейса, различных сетевых и файловых менеджеров и так далее. Вот список утилит, которые с 99-процентной вероятностью приводят к таким «симптомам»:
- Norton Antivirus;
- AeroGlass;
- iCloud;
- IDT Audio.
Есть еще масса менее агрессивного конфликтного ПО, на перечисление которого не хватит и статьи.
Для тех, кто не хочет расставаться с любимым антивирусом от Norton, разработчики выпустили специальное средство исправления с подробной инструкцией к его применению. Для этого вам нужно:
- Запуститься в безопасном режиме (как указано выше).
- Скачать и установить фикс-файл по ссылке: https://static.nortonlive.com/tools/Screen_Fix.exe.
- Перезагрузиться и запуститься в обычном режиме, где нужно будет скачать и установить программу «Norton Remove and Reinstall» по ссылке: http://liveupdate.symantecliveupdate.com/upgrade/RnR/NRnR.exe.
Соблюдая подсказки, вы самостоятельно переустановите средство защиты от Norton, и проблемы с экраном больше не появятся. Мы не станем дублировать подробное описание действий, так как оно уже есть на сайте: https://support.norton.com/sp/ru/ru/home/current/solutions/v109267913_EndUserProfile_ru_ru.
Чтобы точно определить источник бесконечных миганий экрана, следуйте этому алгоритму:
- В меню «Пуск» выбираем консоль «Выполнить» («Run») и прописываем название программы «compmgmt.msc», после чего жмем «Enter».
- Перед нами появляется консоль «Управление компьютером». Идем по пути: «Просмотр событий/Журналы Windows», где нас интересуют две вкладки: «Приложение» и «Система».
Отчет содержит сведения обо всех происходящих процессах и ранее запущенных программах. Очень важно засечь момент начала мерцания экрана. Зная приблизительное время, можно определить, какая ошибка вызвала такое поведение системы. Кликнув по ошибке, мы узнаем, какой файл (софт) инициировал ее, после чего можно приступать к его удалению.
- Удаляем программу через средства меню «Пуск», «Приложения и возможности» или «Программы и компоненты».
В конце, как обычно, перезагружаем компьютер и смотрим, что из этого получилось. Если мерцания остались на месте ‒ попробуйте скачать антивирусную лечащую утилиту Dr.Web CureIt!, и запустить проверку системного диска (а лучше всего компьютера).
Исправляем поврежденные системные файлы
Когда все методы и средства бессильны, можно проверить целостность системных файлов Windows и попробовать их восстановить. Также желательно предварительно подготовить дистрибутив вашей операционной системы, записанный на носитель. Отдельные поврежденные файлы можно будет скачать в интернете.
- Зайдя в «Пуск», прописываем в строке поиска «cmd» и запускаем ее от имени администратора.
- В командной строке задаем команду «sfc /scannow» и нажимаем «Enter».
- При нахождении ошибки консоль известит о недостающих файлах, которые будут восстановлены автоматически. Если они не могут быть восстановлены – скачиваем отсутствующие компоненты из интернета и копируем их на прежнее место.
- Дополнительно используйте второе средство восстановления системных файлов по команде: «dism /online /cleanup-image /restorehealth».
Оно самостоятельно обнаружит и восстановит поврежденные сегменты системы компьютера.
После перезагрузки ПК все неполадки должны исчезнуть.
Вывод
Мерцание экрана в Windows ‒ штука очень неприятная и, на первый взгляд, неразрешимая. Однако с данной неисправностью сталкивались уже тысячи человек по всему миру, что позволило выработать единый алгоритм ее устранения. Чаще всего в Windows 10 причина одна ‒ недоработанное обновление. Другие версии больше страдают от сторонних «глючных» приложений и вредоносных программ. Неприятные ситуации с видеодрайвером возникают намного реже, и их легко определить по непрекращающемуся миганию всего экрана независимо от открытых окон.
Напоследок мы советуем вам регулярно обновлять систему и драйверы видеокарты, а при появлении неполадок ‒ исправлять их, руководствуясь нашими статьями.
Содержание
- Как исправить моргание ярлыков на рабочем столе ОС Windows
- Причины
- Отключение служб
- Другие причины и решения
- Мерцают иконки на рабочем столе в windows 10
- Почему моргает рабочий стол?
- Что делать если обновляется рабочий стол?
- Исправляем мигающий рабочий стол, через удаление программ
- Восстановление системных файлов при моргающем экране Windows 10
- Отключение пункта «Имитация вспышки»
- Манипуляции через безопасный режим
- Удаление папки AeroGlass
- Дополнительные методы устранения моргания экрана
- Как исправить если в Windows 10 ярлыки рабочего стола мигают
- Проблема с видеодрайвером
- Неправильная работа программы
- Нарушена целостность системных файлов
- Мигают ярлыки и значки на панели задач
- Устраняем мигание иконок в Windows 10
- Описание проблемы
- Kак исправить?
- Переустановка драйвера
- Удаление несовместимых компонентов
Как исправить моргание ярлыков на рабочем столе ОС Windows
Как исправить проблему, когда мигают ярлыки на рабочем столе Windows? Пользователи нередко сталкиваются с такой ошибкой системы. Хотя ошибка может крыться и не в ОС. Моргать иконки могут по самым разным причинам.
Причины
Такое странное поведение элементов главного экрана свидетельствует о серьёзных ошибках в работе ПК либо в работе внешних устройств. Часто ярлыки мигают на рабочем столе вскоре после перехода с 7 на Windows 10.
Для начала следует нажать «Ctrl+Shift+Esc» и открыть «Диспетчер задач». Далее, необходимо обратить внимание на имеющиеся там элементы, расположенные в открывшемся окне. Если они мигают, как и ярлыки, то проблема кроется в работе видеокарты или в пакетах драйверов к ней.
Если же мерцание прекратилось или продолжается только на рабочем столе – проблема в службе или несовместимой программе.
Переустановка драйверов
Драйверы для видеокарты, да и для всех других компонентов компьютера следует поддерживать в постоянной актуальности. Но для обновления (в том числе и для решения ошибки) не всегда подходят варианты с использованием специализированного программного обеспечения. В данном случае лучше обратить внимание на ручной поиск и установку, посетив официальный сайт производителя видеокарты. Также будет не лишним проверить версию установленного драйвера, для этого откройте «Диспетчер устройств», найдите раздел «Видеоадаптеры», откройте «Свойства» вашего компонента и обратите внимание на версию используемого драйвера на одноимённой вкладке.
Отключение служб
На Windows 10 помогает отключение некоторых специальных системных служб. Из-за них часто и возникают такие неполадки.
После этого, как правило, все ярлычки на рабочем столе перестают моргать. Способ этот проверен только на Windows 10.
Другие причины и решения
Одной из неполадок, которая вызывает мигание, может быть неисправность клавиатуры или отдельных клавиш. Проверьте, не залипла ли клавиша F5. На большинстве ПК она отвечает за быстрое обновление. Таким образом, значки могут просто бесконечно обновляться при западании этой кнопки. У вас стационарный комп — попробуйте поставить другую клавиатуру. Если проблема не исчезает, значит, дело не в ней.
Проверьте клавиатуру и настройки видеокарты
Неполадки могут быть связаны с работой видеокарты. Вернее, с настройками её работы. Такой метод помогал людям, у которых стояла видеокарта NVIDIA, но может подействовать и с другими видеокартами.
Отключенная опция вызывает постоянное обновление экрана, что проявляется в виде бесконечного моргания.
Будет не лишним проверить логи «Журнала Windows» на наличие программного обеспечения, которое часто вызывает ошибки. Возможно, именно в этом ПО и кроется суть проблемы.
Выявите возможного виновника и удалите его любым доступным способом.
Теперь вы знаете, каким образом можно избавиться от такой проблемы, как постоянное мигание ярлыков на главном экране. Способы подойдут не всем, но не спешите нести компьютер в сервис или сносить систему, не попробовав их.
Источник
Мерцают иконки на рабочем столе в windows 10
Почему моргает рабочий стол?
Ниже я вам привел видео, на котором запечатлено, как постоянно обновляется рабочий стол Windows 10. Зрелище забавное, по началу, но потом удручающее, так как в большинстве случаев вы не сможете получить работающий рабочий стол с ярлыками, они просто постоянно будут прыгать и будут не кликабельные, а если у будет возможность, что-то запускать, то это будут очень сложно.
В большинстве случаев рабочий стол обновляется каждую секунду по ряду причин, о которых мы поговорим ниже:
Что делать если обновляется рабочий стол?
И так, если у вас моргает рабочий стол Windows 10, то выполните вот такие действия. Самый простой вариант, это перезагрузка (как при ошибке с кодом 19), как бы это просто не звучало, 99% проблем у Microsoft, решается именно так, и когда мигает рабочий стол не исключение.
Если проблема сохраняется, то пробуем перезапустить вот такие службы, которые по каким-то причинам ведут себя некорректно. Для того, чтобы это сделать, нужно зайти в оснастку службы, для этого откройте окно выполнить, через сочетание клавиш Win и R, введя в нем слово services.msc
Если же у вас из-за мигания экрана, ничего не нажимается на рабочем столе, то нажимаем волшебную комбинацию клавиш CTRL+ALT+DELETE, у вас появится окно с дополнительными параметрами. Выберите пункт «Диспетчер задач».
Перейдите на вкладку «Службы», где вы должны найти два сервиса
Щелкаем по любой из них правым кликом, и из контекстного меню выбираем пункт «Открыть службы», чтобы открылась основная оснастка, с большим функционалом.
Так же находим тут службы:
Щелкаем по каждой из них правым кликом мыши и из контекстного меню, выбираем пункт «Остановить». После этого экран и рабочий стол в Windows 10, перестанут мигать.
В 80% случаев, это помогает исправить ситуацию, что обновляется рабочий стол Windows 10, но к сожалению не на 100%. Следующим методом у нас будет удаление возможных программ.
Исправляем мигающий рабочий стол, через удаление программ
напишите в окне выполнить, волшебное слово appwiz.cpl.
В списке программ на удаление, по вине которых у вас моргает экран рабочего стола, можно выделить
Выбираем в «Программах и компонентах нужный пункт» и щелкаем «Удалить», после чего можно перезагрузить вашу операционную систему Windows 10.
Восстановление системных файлов при моргающем экране Windows 10
Если у вас все еще моргает рабочий стол в Windows 10 и два первых метода вам не помогли, пробуем просканировать вашу операционную систему, на предмет поврежденных системных файлов. Делается это очень просто, вы запускаете командную строку от имени администратора и вводите в ней команды, так же можно запустить в окне диспетчера задач, как и в случае с «Программами и компонентами выше, вводите только cmd».
sfc /scannow (так же дожидаетесь ее выполнения)
Отключение пункта «Имитация вспышки»
Манипуляции через безопасный режим
Если вы такой счастливчик, что у вас до сих пор мигает рабочий стол, то вероятнее всего у вас проблема на уровне драйверов. Чтобы это исправить, нам поможете безопасный режим Windows 10, о котором я уже рассказывал, посмотрите по ссылке, как в него попасть. Единственное выберите вариант «Включить безопасны режим с загрузкой сетевых драйверов»
Откройте диспетчер устройств. И пробуете переустановить драйвера или само устройство. Для этого щелкаете по видеоадаптеру правым кликом и удаляете его
После чего, обновляем конфигурацию и проверяем. Если, это не поможет, то я вам советую обновить все драйвера на материнскую плату и на видеокарту, все можно скачать с официального сайта, или воспользоваться паком драйверов SamDrivers для автоматического обновления всего оборудования.
Если ситуация обратная, и возникла после установки свежих драйверов на видеокарту, то так же их пробуем откатить.
Если есть 2 видеокарты то, отключайте их поочерёдно и пробуйте загрузится в обычном режиме. Проблемный драйвер будет у той, которая будет, в момент удачной загрузки, отключена. После всех манипуляций с драйверами, не забываем перезагружать систему, для применения настроек.
Удаление папки AeroGlass
Дополнительные методы устранения моргания экрана
Дополнительно, могу выделить несколько пунктов:
Выбираем пункт «Удалить последнее исправление». После чего пробуем загрузиться, дабы проверить моргает рабочий стол в системе или нет.
Источник
Как исправить если в Windows 10 ярлыки рабочего стола мигают
Если в windows 10 моргают ярлыки на рабочем столе то причин вызвавших это может быть несколько, а соответственно и исправлять моргание нужно по разному.
Проблема с видеодрайвером
Самая распространённая причина из-за которой мигают ярлыки на рабочем столе Windows 10 это проблема с драйвером видеоадаптера. Вам нужно будет скачать с интернета свежий видеодрайвер для вашей видеокарточки, а затем нужно будет открыть диспетчер устройств. Чтобы открыть диспетчер устройств наведите курсор на рабочем столе на ярлык Этот компьютер и нажав правую кнопку мыши выберите пункт Управление.

Откроется окно под названием Управление компьютером. В этом окне вам нужно будет в левой части найти и нажать на пункт Диспетчер устройств, а затем в правой части найти и раскрыть пункт Видеоадаптеры. Удалите ваш видеоадаптер, а затем запустите установку нового видео драйвера скачанного с интернета. Завершив установку видео драйвера нужно будет перезагрузить компьютер.
Неправильная работа программы
В Windows 10 ярлыки рабочего стола могут мигать из-за неправильной работой какой-нибудь программы. Чтобы проверить это нужно просмотреть журналы Windows и определить какая программа выдаёт ошибки. Для этого наведите курсор на рабочем столе на ярлык Этот компьютер и нажав правую кнопку мыши выберите пункт Управление.
Откроется окно под названием Управление компьютером. В этом окне вам нужно будет в левой части раскрыть Служебные программы — Просмотр событий — Журналы Windows — Приложение, а также Система. Сначала в левой части нажимаете на Приложение и подождав пару минут начинаете в правой части искать ошибки приложений. Затем в левой части нажимаете на Система и подождав пару минут начинаете в правой части искать ошибки программ. Если вы обнаружите программу которая выдаёт ошибки то нужно будет эту программу удалить с компьютера, а затем перезагрузить компьютер.
Нарушена целостность системных файлов
Мигать ярлыки рабочего стола windows 10 могут из-за нарушения целостности системных файлов которую нужно будет исправить. Для этого открываем командную строку нажав на кнопку Пуск — Служебные-Windows — Командная строка.

В открывшуюся командную строку вписываете команду sfc /scannow и нажимаете на клавиатуре клавишу Enter. После этого начнётся проверка целостности системных файлов которая может продолжаться значительное время. После проверки вам будет выдан отчёт и рекомендации которые помогут исправить ошибки. Закончив все действия нужно будет перезагрузить компьютер.
Источник
Мигают ярлыки и значки на панели задач
Помощь в написании контрольных, курсовых и дипломных работ здесь.
Не отображаются значки в панели задач
Недавно почему-то перестали отображаться значки некоторых приложений (сначала Калькулятор, потом MS.

Всё началось после запуска Портативной версии фотошопа. Ноут стал лагать, сначала думал что дело в.
Значки панели задач Windows 8
Здравствуйте. Подскажите пожалуйста, где в OS Windows 8 хранятся значки отображаемые с правой.
Пропадают значки на панели задач
в общем у меня пропадают иногда значки при установке какой нибудь программы а ещё непонятно как.
в автозагрузке лишнего нет,это не всегда,к примеру когда спотифай включаю,то постоянно,когда панель управления открываю бывает,бесит ужасно,как будто бы глюк какой то в самой системе
Мигание (мерцание) элементов на рабочем столе обусловливается тремя причинами:
повреждением драйвера графического адаптера;
несовместимостью некоторых программ;
неправильной работой одной из стандартных служб Windows.
Каждая из этих проблем легко решается, поэтому давайте приступим к лечению компьютера.
Совет! Рекомендуем
Kак исправить?
Для начала нужно выяснить, в чем заключается проблема.
Для этого нажмите Ctrl+Shift+Esc и откройте «Диспетчер задач». Посмотрите на элементы, расположенные в окне. Если они мигают, как и ярлыки – у вас проблема с видеокартой или пакетом драйверов к ней. Если же мерцание прекратилось или продолжается только на рабочем столе – проблема в службе или несовместимой программе. В зависимости от обнаруженных симптомов переходите к необходимому пункту.
Переустановка драйвера
Устаревшие или поврежденные драйвера оказывают влияние на качество отображения графического интерфейса пользователя. Для устранения мерцания выполните следующее:
Перейдите в «Этот компьютер» – «Свойства системы». Слева нажмите на «Диспетчер устройств».
Найдите видеоадаптер, разверните подсписок и кликните ПКМ по полю с названием модели видеокарты. Выберите «Свойства».
Нажмите кнопку «Удалить».
Установите драйвер, следуя подсказкам мастера установки.
Перезагрузите компьютер.
Внимание! Если переустановка не помогла, то вероятна поломка графического адаптера на аппаратном уровне. Обратитесь в специализированный сервисный центр.
Удаление несовместимых компонентов
Если драйвер в мерцании не замешан, значит нужно искать дефективный программный компонент. Для успешного поиска выполните следующее:
Нажмите Win+R.
Введите в текстовое поле compmgmt.msc и подтвердите ввод клавишей Enter.
Найдите нужную программу и деинсталлируйте ее.
Перезагрузите компьютер.
Данный способ должен решить проблему с мигающим рабочим столом. Однако существует еще один способ, предназначенный для особо сложных случаев. Для этого:
Нажмите ПКМ по значку меню «Пуск».
Выберите пункт «Командная строка (администратор)».
Источник
Устраняем мигание иконок в Windows 10
Переход на новую ОС от Microsoft всегда приятный и волнующий. Кроме красивого пользовательского интерфейса люди ожидают максимальной производительности и стабильной работы. Жаль, что некоторые проблемы начинаются сразу же или через несколько месяцев после перехода на новую операционку от Microsoft. Одну из наиболее неприятных мы сегодня решим. Давайте выясним, что делать, если в Windows 10 мигают иконки на рабочем столе.
Описание проблемы
Мигание (мерцание) элементов на рабочем столе обусловливается тремя причинами:
Каждая из этих проблем легко решается, поэтому давайте приступим к лечению компьютера.
Kак исправить?
Для начала нужно выяснить, в чем заключается проблема.
Для этого нажмите Ctrl+Shift+Esc и откройте «Диспетчер задач». Посмотрите на элементы, расположенные в окне. Если они мигают, как и ярлыки – у вас проблема с видеокартой или пакетом драйверов к ней. Если же мерцание прекратилось или продолжается только на рабочем столе – проблема в службе или несовместимой программе. В зависимости от обнаруженных симптомов переходите к необходимому пункту.
Переустановка драйвера
Устаревшие или поврежденные драйвера оказывают влияние на качество отображения графического интерфейса пользователя. Для устранения мерцания выполните следующее:
Удаление несовместимых компонентов
Если драйвер в мерцании не замешан, значит нужно искать дефективный программный компонент. Для успешного поиска выполните следующее:
Данный способ должен решить проблему с мигающим рабочим столом. Однако существует еще один способ, предназначенный для особо сложных случаев. Для этого:
На этом наша инструкция подходит к концу. На нескольких форумах пользователи пишут, что им помогло отключение следующих компонентов: «Служба регистрации ошибок Windows» и «Отчеты о проблемах и их решение». Поэтому, в случае неудачи, рекомендуется прибегнуть к этому варианту. Теперь вы знаете, что делать, если в Windows 10 мигают иконки.
Источник
При переходе на новую версию операционной системы Windows 10 вы можете столкнуться с рядом проблем, которые раньше не возникали. К ним можно отнести мигание иконок на рабочем столе, кнопок и некоторых папок. Не всегда это удается решить сразу, но в этой статье вы найдете вероятные причины и их решение.
1
Почему мигают иконки в Windows 10
Самая распространенная причина – ошибка видеодрайвера или полное его отсутствие. Если у вас некорректно работает видеокарта, то и изображение может мигать, становится мутным или блеклым. Это достаточно легко проверить.
- Ещё возможно нарушение целостности файлов системы, которые вызывают различные сбои системы. Восстановление таких отклонений займет немного времени.
- Иногда антивирус неожиданно влияет на поведение системы, особенно, если вы установили целых два антивируса.
- В заключение можно сказать, что мигание иконок может быть вызвано и проблемными элементами в файлах системы. Это достаточно частый “симптом” Windows 10 на целый ряд проблем.
2
Как убрать мигание иконок в Windows 10: драйвер видеокарты
Проверить виноват ли драйвер в вашей проблеме просто: достаточно открыть любое окно проводника, оно тоже должно мигать и создавать фликер. Если папка не мигает, то причина кроется не в видеокарте, вам лучше пропустить этот пункт.
Чтобы обновить драйверы видеокарты сделайте следующее:
- Откройте Панель управления через меню “Пуск” компьютера.
- Найдите раздел “Оборудование и звук”. Нажмите на него.
- Здесь вам нужен раздел “Диспетчер устройств”. Обратите внимание, что зайти в него может только администратор компьютера.
- Если вы находитесь не в административной учетной записи, то выйдите и зайдите в нее.
- Отыщите пункт “Видеоадаптеры”. Именно здесь можно узнать установлены или нет последние драйверы.
- Если в появившемся списке есть названия видеокарт, то драйверы есть, просто их нужно обновить.
- Если же названий нет, то у вас вовсе не стоят драйверы. Найдите их по поиску в интернете или узнайте другой способ в статье Как найти драйвер.
- Кликните правой кнопкой мыши и выберете “Обновить драйвер”. В большинстве случаев это сработает.
- В случае проблем и конфликтов при обновлении драйвера, его рекомендуется вовсе удалить, нажав на правую кнопку, далее “Свойства” и вкладка “Драйвер”. Нажмите “Удалить” и скачайте новый.
Если у вас видеокарта NVIDIA или AMD, то с ними может идти специальный софт, который сам вовремя определяет устаревшие драйверы и устанавливает их. Вы можете скачать такую программу на сайте NVIDIA для карт GeForce https://www.nvidia.ru/geforce/geforce-experience/
3
Как убрать мигание иконок в Windows 10: исправление элементов
Когда в Windows есть поврежденные компоненты – мигание иконок может стать долгим и навязчивым. Нужно попытаться самостоятельно исправить такие элементы:
- Одновременно нажмите клавиши WIN + R на своей клавиатуре.
- Тут же появится поисковое окно. Чтобы открыть журнал ошибок введите “compmgmt.msc”.
- Тут же откроется окно “Управление компьютером”. Перейдите слева в раздел “Просмотр событий”, а затем “Журналы Windows”.
- Здесь вам понадобится пункт “Система”. Кликните по нему дважды.
- Как только вы увидите ошибку, нажмите на нее и посмотрите, какое приложение вызвало данную ошибку. Особенно опасными являются повторяющиеся ошибки.
- Теперь удалите эту программу. Зайдите в панели управления в раздел “Программы”.
- Найдите здесь программу – виновника в ошибках и нажмите “Удалить”. Теперь проблема мигания может быть устранена.
4
Как убрать мигание иконок в Windows 10 через консоль
Ещё один способ подразумевает использование консоли и полное исправление системных файлов.
- Откройте командную строку. Для этого вы можете открыть меню “Пуск”, либо в строке поиска прописать “cmd”.
- В командной строке напишите комбинацию “/scannow” без кавычек. Исправление и сканирование будут выполнены сразу. Если система не сможет все исправить сама, то даст вам рекомендации.
5
Отключение антивируса
Проверьте, зависят ли мигания от антивируса. Просто отключите его на час или десять минут. Посмотрите на свой экран. Если мигания ушли, то вам придется удалить данный антивирус со своего компьютера. Это очень частая ошибка, которая возникает из-за несовместимости антивируса и Windows 10.