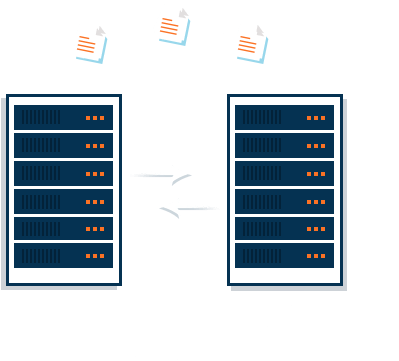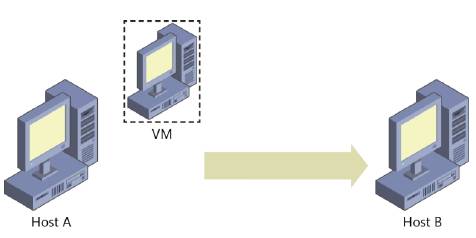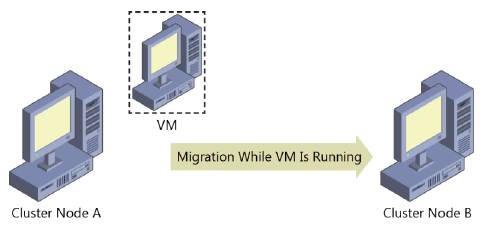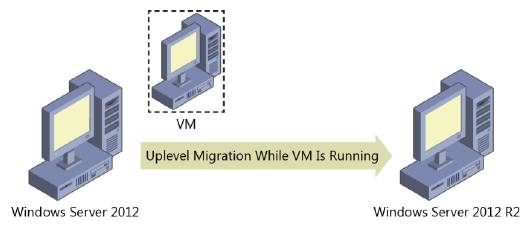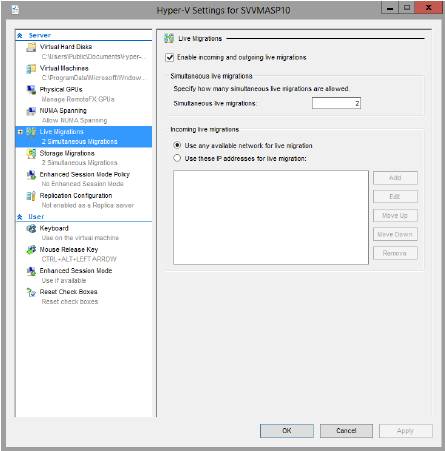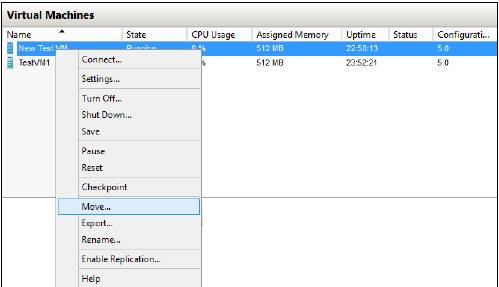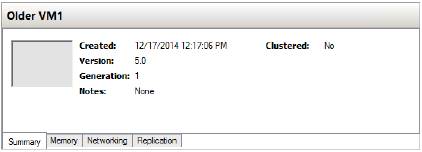Categories
- Transfer Programs from C Drive to D Drive
- Transfer Installed Software to New PC
- Transfer Files from Old PC to New PC
- Transfer Microsoft Office
- Find Office Product Key
- Move User Folder
- Move Google Chrome Bookmarks
What’s The Easy Windows Server 2016 Migration?
To transfer Windows 7 to Windows 10, or transfer Windows 10 from an old computer to a new, the Windows easy transfer tool does well. When it comes to Windows Server 2016 migration, do you know which Windows server migration software gives the best experience? Windows server administrators are usually with advanced computer skills, and it’s not hard for most of them to do the migration by hand with sophisticated management. For example, the commonly known methods include Active Directory migration, DHCP migration, Certificate Authorities migration, ADFS migration, and File Server migration.
Admittedly, those manual ways indeed work in transferring everything you need from one server to the other. However, it’s a tedious task when there are huge files to copy and any disruption in it can lead to a wastage of time. As a matter of fact, that happens very frequently and many administrators have experienced failure. Why not turn to an intelligent server migration software, particularly which can automatically migrate data from one server to the other on a massive scale?
EaseUS Todo PCTrans Technician
- ☆ Deploy & install Todo PCTrans on multiple PCs.
- Transfer unlimited files, programs, apps between Servers.
- Transfer account, domain account, and settings.
- Data rescue, find product key of installed programs.
- One license for multiple PCs.
EaseUS Todo PCTrans: User-friendly Server 2016 Migration Software
EaseUS Todo PCTrans is the best Windows Server 2016 migration software for transferring files, applications, settings, profiles, and shared data from any server to a new Server 2016. You can migrate Server 2003/2008 r2/2013 to Server 2016, or from Server 2016 to Server 2019 with minimal efforts.
01
Multi-mode of data transfer:
Direct-transfer from server to server over network and indirect-transfer from server to server via an image.
02
Transfer to Server 2016:
Support server transfer from lower version to higher version (Server 2003/2008/2012/2016 to Server 2016.
03
Transfer from Server 2016:
Support the latest Server 2019. Transfer Windows Server 2016 to Server 2019.
04
Supported migration data:
Applications, files, shared data, profiles, databases, settings, etc.
How to Migrate Applications, Database, and Profiles from/to Windows Server 2016
Since earlier Windows 2003 and Windows 2008/2008 r2 is too old, it’s time to upgrade your server to Windows Server 2016 and Windows Server 2019. By following how to migrate to Windows Server 2016, you can complete a server migration without reinstalling necessary applications or re-configuring the settings.
Guide: How to migrate to Windows Server 2016 over the network
Step 1. Launch EaseUS Todo PCTrans on your source and target computers, connect both PCs via the internet.
1. At the «PC to PC» section, click «PC to PC» to continue.
2. Select your target computer via its device name, then enter its account password or verification code and select the transfer direction. Then click «Connect» to continue.
You can check the verification code on the right top of «PC to PC» mainscreen on the target computer.
Step 2. Select the categories Applications, Files, and Accounts to transfer via the internet.
If you want to transfer data selectively, click «Edit» under each category, and choose the specific items.
Step 3. Click «Transfer» to start transferring your apps/files/accounts from one computer to another computer via the Internet.
Guide: How to migrate to Windows Server 2016 via a Backup
Step 1. Create a backup file.
1. Connect your USB (flash) drive/external hard drive to your source computer. Launch Todo PCTrans, click «Backup & Restore > Start» on the main screen.
2. Select «Data Backup» to move on.
3. Hover over «Applications», «Files» and «Accounts» columns to choose the specific data, applications, etc., and click «Back up» to create a backup file.
Step 2. Recover via the created backup file.
1. Plugin your USB drive which stores the created backup file to the target PC and open EaseUS Todo PCTrans. Click «Backup & Restore > Start > Data Restore».
2. Click «Browse» to locate the Image file. Then, choose «Restore» and go to the next step.
3. Now, you can select Applications/Files/Accounts you want to restore.
Over on Applications, Files, or Accounts to choose the specific data you want transfer flexibly. Click «Restore» to confirm. Besides, you can also click the «Migration Settings» icon to change the target path to recover and save the files.
Categories
- Transfer Programs from C Drive to D Drive
- Transfer Installed Software to New PC
- Transfer Files from Old PC to New PC
- Transfer Microsoft Office
- Find Office Product Key
- Move User Folder
- Move Google Chrome Bookmarks
What’s The Easy Windows Server 2016 Migration?
To transfer Windows 7 to Windows 10, or transfer Windows 10 from an old computer to a new, the Windows easy transfer tool does well. When it comes to Windows Server 2016 migration, do you know which Windows server migration software gives the best experience? Windows server administrators are usually with advanced computer skills, and it’s not hard for most of them to do the migration by hand with sophisticated management. For example, the commonly known methods include Active Directory migration, DHCP migration, Certificate Authorities migration, ADFS migration, and File Server migration.
Admittedly, those manual ways indeed work in transferring everything you need from one server to the other. However, it’s a tedious task when there are huge files to copy and any disruption in it can lead to a wastage of time. As a matter of fact, that happens very frequently and many administrators have experienced failure. Why not turn to an intelligent server migration software, particularly which can automatically migrate data from one server to the other on a massive scale?
EaseUS Todo PCTrans Technician
- ☆ Deploy & install Todo PCTrans on multiple PCs.
- Transfer unlimited files, programs, apps between Servers.
- Transfer account, domain account, and settings.
- Data rescue, find product key of installed programs.
- One license for multiple PCs.
EaseUS Todo PCTrans: User-friendly Server 2016 Migration Software
EaseUS Todo PCTrans is the best Windows Server 2016 migration software for transferring files, applications, settings, profiles, and shared data from any server to a new Server 2016. You can migrate Server 2003/2008 r2/2013 to Server 2016, or from Server 2016 to Server 2019 with minimal efforts.
01
Multi-mode of data transfer:
Direct-transfer from server to server over network and indirect-transfer from server to server via an image.
02
Transfer to Server 2016:
Support server transfer from lower version to higher version (Server 2003/2008/2012/2016 to Server 2016.
03
Transfer from Server 2016:
Support the latest Server 2019. Transfer Windows Server 2016 to Server 2019.
04
Supported migration data:
Applications, files, shared data, profiles, databases, settings, etc.
How to Migrate Applications, Database, and Profiles from/to Windows Server 2016
Since earlier Windows 2003 and Windows 2008/2008 r2 is too old, it’s time to upgrade your server to Windows Server 2016 and Windows Server 2019. By following how to migrate to Windows Server 2016, you can complete a server migration without reinstalling necessary applications or re-configuring the settings.
Guide: How to migrate to Windows Server 2016 over the network
Step 1. Launch EaseUS Todo PCTrans on your source and target computers, connect both PCs via the internet.
1. At the «PC to PC» section, click «PC to PC» to continue.
2. Select your target computer via its device name, then enter its account password or verification code and select the transfer direction. Then click «Connect» to continue.
You can check the verification code on the right top of «PC to PC» mainscreen on the target computer.
Step 2. Select the categories Applications, Files, and Accounts to transfer via the internet.
If you want to transfer data selectively, click «Edit» under each category, and choose the specific items.
Step 3. Click «Transfer» to start transferring your apps/files/accounts from one computer to another computer via the Internet.
Guide: How to migrate to Windows Server 2016 via a Backup
Step 1. Create a backup file.
1. Connect your USB (flash) drive/external hard drive to your source computer. Launch Todo PCTrans, click «Backup & Restore > Start» on the main screen.
2. Select «Data Backup» to move on.
3. Hover over «Applications», «Files» and «Accounts» columns to choose the specific data, applications, etc., and click «Back up» to create a backup file.
Step 2. Recover via the created backup file.
1. Plugin your USB drive which stores the created backup file to the target PC and open EaseUS Todo PCTrans. Click «Backup & Restore > Start > Data Restore».
2. Click «Browse» to locate the Image file. Then, choose «Restore» and go to the next step.
3. Now, you can select Applications/Files/Accounts you want to restore.
Over on Applications, Files, or Accounts to choose the specific data you want transfer flexibly. Click «Restore» to confirm. Besides, you can also click the «Migration Settings» icon to change the target path to recover and save the files.
- Remove From My Forums
-
Вопрос
-
Имеем Server 2016 Standart, на нем понята Hyper-v с 3 виртуальными машинами, 2012 сервер контроллер домена + 2 виртуалки 2016 с удаленными рабочими столами, задача перенести все это вместе
на новый сервер, как удобнее это сделать?
Ответы
-
Система покупалась отдельно, т.е проблем быть не должно?
Какой у вас тип лицензии? Если ОЕМ, то она не переносима, даже если и закупалась отдельно (что нормально на серверных ОС хотя и недопустимо на клиентских).
Проверить тип лицензии можно запустив такую команду:
slmgr /dlv
This posting is provided «AS IS» with no warranties, and confers no rights.
-
Помечено в качестве ответа
28 мая 2019 г. 7:54
-
Помечено в качестве ответа
Содержание
- Миграция ролей и компонентов в Windows Server
- Перед началом работы
- Windows Server 2019
- Windows Server 2016
- Windows Server 2012 R2
- Windows Server 2012
- Windows Server 2008 R2
- Установка, обновление или миграция в Windows Server
- Чистая установка
- Обновление «на месте»
- Последовательное обновление ОС кластера
- Миграция
- Преобразование лицензии
- служба хранилища Обзор службы миграции
- зачем использовать службу служба хранилища Migration Service
- Принцип работы процесса миграции
- Требования
- Требования безопасности, прокси-сервер службы миграции хранилища и порты брандамауэра
- Требования к исходным серверам
- Требования к целевым серверам
- Миграция виртуальных машин Azure
- новые возможности службы миграции служба хранилища
- использование службы служба хранилища Migration Service для миграции сервера
- шаг 0. установка служба хранилища службы миграции и проверка портов брандмауэра
- Шаг 1. Создание задания и Инвентаризация серверов для выяснения того, что нужно перенести
- Шаг 2. Перенос данных со старых серверов на целевые серверы
- Шаг 3. Вырезание на новые серверы
- Операции, выполняемые после миграции
Миграция ролей и компонентов в Windows Server
Применяется к: Windows Server 2019, Windows Server 2016, Windows Server 2012 R2, Windows Server 2012
Эта страница содержит ссылки на информацию и инструменты, которые помогут вам в процессе переноса ролей и компонентов в более новую версию Windows Server. Вы можете перенести файловые серверы и хранилище с помощью службы миграции хранилища, в то время как многие другие роли и компоненты можно перенести с помощью средств миграции Windows Server. Это набор командлетов PowerShell, которые были введены в Windows Server 2008 R2 для переноса ролей и компонентов.
Руководства по миграции охватывают перенос определенных ролей и компонентов с одного сервера на другой (не обновление на месте). Если в руководствах не указано иное, поддерживается перенос между физическими и виртуальными компьютерами, а также между серверами Windows Server, для которых была выполнена полная установка, и серверами, для которых была выполнена только установка основных серверных компонентов.
Перед началом работы
Перед началом переноса ролей и компонентов убедитесь, что исходный и целевой серверы работают под управлением операционных систем с последними пакетами обновления, которые для них доступны.
При миграции или обновлении до любой версии Windows Server следует просмотреть и понять политику сроков поддержки и период времени для этой версии и плана соответственно. Вы можете найти информацию о сроках для определенного выпуска Windows Server, который вас интересуют.
Windows Server 2019
Для переноса файловых серверов и хранилища на Windows Server 2019 или Windows Server 2016 рекомендуется использовать службу миграции хранилища. Сведения о переносе других ролей приведены в руководстве по Windows Server 2016 и Windows Server 2012 R2.
Windows Server 2016
Ниже приведены руководства по миграции для Windows Server 2016. Обратите внимание на то, что во многих случаях можно также использовать руководства по миграции для Windows Server 2012 R2.
Для переноса файловых серверов в Windows Server 2019 или Windows Server 2016 рекомендуется использовать службу миграции хранилища.
Windows Server 2012 R2
Следуйте инструкциям в этих руководствах для переноса ролей и компонентов с серверов под управлением Windows Server 2003, Windows Server 2008, Windows Server 2008 R2, Windows Server 2012 или Windows Server 2012 R2 на Windows Server 2012 R2. Средства миграции Windows Server в Windows Server 2012 R2 поддерживают перенос между различными подсетями.
Теперь доступна электронная книга руководства по миграции Windows Server 2012 R2 и Windows Server 2012. Чтобы получить дополнительные сведения и скачать электронную книгу, ознакомьтесь с коллекцией электронных книг по технологиям Майкрософт.
Windows Server 2012
Следуйте инструкциям в этих руководствах для переноса ролей и компонентов с серверов под управлением Windows Server 2003, Windows Server 2008, Windows Server 2008 R2 или Windows Server 2012 на Windows Server 2012. Средства миграции Windows Server в Windows Server 2012 поддерживают перенос между различными подсетями.
Для получения дополнительных материалов по миграции ознакомьтесь с разделом Перенос ролей и компонентов на Windows Server.
Windows Server 2008 R2
Следуйте инструкциям в этих руководствах для переноса ролей и компонентов с серверов под управлением Windows Server 2003, Windows Server 2008 или Windows Server 2008 R2 на Windows Server 2008 R2. Средства миграции Windows Server в Windows Server 2008 R2 не поддерживают перенос между различными подсетями.
Для получения дополнительных материалов по миграции ознакомьтесь с разделом Migrate Server Roles to Windows Server 2008 R2 (Перенос ролей и компонентов в Windows Server 2008 R2).
Источник
Установка, обновление или миграция в Windows Server
Пришло время перейти на более новую версию Windows Server? В зависимости от того, какая операционная система сейчас установлена на вашем компьютере, у вас есть несколько вариантов.
Расширенная поддержка Windows Server 2008 R2 и Windows Server 2008 закончилась в январе 2020 года. Доступны дополнительные обновления для системы безопасности (ESU) с одним вариантом миграции локальных серверов в Azure, где вы можете по-прежнему запускать их на виртуальных машинах. Дополнительные сведения см. на странице обзора дополнительных обновлений для системы безопасности.
Чтобы скачать Windows Server 2022, см. статью Ознакомительные версии Windows Server.
Чистая установка
Самый простой способ установить Windows Server — выполнить чистую установку на пустой сервер или перезаписать существующую операционную систему. Это самый простой способ, но для начала вам необходимо создать резервную копию данных и запланировать переустановку приложений. Существует несколько факторов, которые следует учитывать, например требования к оборудованию. Поэтому обязательно проверьте данные по Windows Server.
Обновление «на месте»
Если вы хотите использовать то же оборудование и сохранить все роли сервера, которые вы настроили, без очистки и переустановки операционной системы, вам подойдет обновление на месте, когда вы переходите со старой операционной системы на более новую, сохраняя параметры, роли сервера и данные неповрежденными. Например, если ваш сервер работает под управлением Windows Server 2019, вы можете обновить его до Windows Server 2022. Однако не каждая устаревшая операционная система позволяет перейти на любую новую ОС.
Ознакомьтесь со статьей Общие сведения об обновлениях Windows Server, чтобы получить пошаговые инструкции по обновлению.
Последовательное обновление ОС кластера
Последовательное обновление ОС кластера позволяет администратору обновлять ОС узлов кластера, не останавливая рабочие нагрузки Hyper-V или масштабируемого файлового сервера. Например, если узлы в вашем кластере работают под управлением Windows Server 2019, вы можете установить на них Windows Server 2022, чтобы избежать простоев в работе кластера, которые в противном случае повлияли бы на соглашения об уровнях обслуживания. Подробнее эта функция рассматривается в статье Последовательное обновление ОС кластера.
Миграция
С помощью миграции Windows Server вы можете переместить одну роль или компонент за раз с исходного компьютера, работающего под управлением Windows Server, на другой целевой компьютер, работающий под управлением Windows Server такой же или более новой версии. Для этих целей миграция определяется как перемещение одной роли или компонента и его данных на другой компьютер без обновления компонентов на том же компьютере.
Преобразование лицензии
Для некоторых версий ОС можно перейти с определенного выпуска версии на другой выпуск той же версии за один шаг с помощью простой команды и соответствующего лицензионного ключа. Это называется преобразованием лицензии. Например, если ваш сервер работает под управлением Windows Server 2022 Standard, вы можете преобразовать его в Windows Server 2022 Datacenter. Следует помнить, что вы можете перейти с плана Windows Server 2022 Standard на Windows Server 2022 Datacenter, вы не сможете обратить этот процесс и перейти с Datacenter на Standard. В некоторых выпусках Windows Server можно также свободно выбирать переход на оригинальную версию, версию с корпоративным лицензированием и розничную версию с помощью той же команды и соответствующего ключа.
Источник
служба хранилища Обзор службы миграции
Область применения: Windows Server 2022, Windows Server 2019, Windows Server 2016, Windows Server 2012 R2
служба хранилища служба миграции упрощает миграцию хранилища на Windows Server или в Azure. он предоставляет графическое средство для инвентаризации данных на серверах Windows, Linux и NetApp CIFS, а затем передает данные на новые серверы или на виртуальные машины Azure. служба хранилища Служба миграции также предоставляет возможность передачи удостоверения сервера на целевой сервер, чтобы приложения и пользователи могли получать доступ к своим данным без изменения ссылок или путей.
в этом разделе обсуждается, зачем использовать службу служба хранилища migration Service, как работает процесс миграции, каковы требования к исходным и целевым серверам, а также новые возможности службы миграции служба хранилища.
зачем использовать службу служба хранилища Migration Service
используйте службу служба хранилища Migration Service, так как у вас есть сервер (или большое количество серверов), который вы хотите перенести на более новое оборудование или виртуальные машины. служба хранилища Служба миграции предназначена для помощи в выполнении следующих действий.
рис. 1. служба хранилища источники и назначения службы миграции
Принцип работы процесса миграции
Процесс миграции включает в себя три этапа:

в этом видео показано, как использовать службу служба хранилища Migration Service для получения сервера, например сервера Windows server 2008 R2, который сейчас не поддерживается, и перемещения хранилища на более новый сервер.
Требования
Служба миграции хранилища работает при наличии следующих условий:
Настоятельно рекомендуется, чтобы в Orchestrator и на конечных компьютерах имелось по крайней мере два ядра или два виртуальных ЦП и не менее 2 ГБ памяти. Чем больше процессоров и памяти, тем быстрее выполняются инвентаризация и перемещение.
Требования безопасности, прокси-сервер службы миграции хранилища и порты брандамауэра
Учетная запись миграции, которая является администратором на исходных компьютерах и на компьютере Orchestrator. Это может быть домен или локальная учетная запись, за исключением случаев, когда компьютер не присоединен к домену. в этом случае он должен быть локальным пользователем.
Учетная запись миграции, которая является администратором на конечных компьютерах и компьютером Orchestrator. Это может быть домен или локальная учетная запись, за исключением случаев, когда компьютер не присоединен к домену. в этом случае он должен быть локальным пользователем.
На компьютере Orchestrator должны быть включены Входящие правила брандмауэра для общего доступа к файлам и принтерам (SMB-in).
На исходном и целевом компьютерах должны быть включены следующие правила брандмауэра (хотя они уже могут быть включены):
при установке прокси-службы служба хранилища Migration service на компьютере Windows Server 2019 автоматически открываются необходимые порты брандмауэра на этом компьютере. для этого подключитесь к целевому серверу в Windows центре администрирования, а затем перейдите в диспетчер сервера (в центре администрирования Windows) > роли и компоненты, выберите служба хранилища учетная запись-посредник службы миграции, а затем нажмите кнопку установить.
Если компьютеры принадлежат к домену домен Active Directory Services, все они должны принадлежать к одному лесу. Целевой сервер также должен находиться в том же домене, что и исходный, если во время прямой миграции необходимо передать доменное имя исходного объекта целевому. Прямую миграцию технически работает в разных доменах, но полное доменное имя назначения будет отличаться от исходного.
Требования к исходным серверам
Исходный сервер должен работать под управлением одной из следующих операционных систем:
примечание. Windows Small Business server и Windows Server Essentials являются контроллерами домена. Служба миграции хранилища пока не может выполнять прямую миграцию контроллеров домена, но может проводить их инвентаризацию и переносить с них файлы.
вы можете перенести следующие дополнительные типы источников, если orchestrator работает Windows Server 2019 с установленным KB5001384 :
Требования к целевым серверам
Целевой сервер должен работать под управлением одной из ниже перечисленных операционных систем:
целевыми серверами могут быть автономные серверы или часть отказоустойчивого кластера Windows. Они не могут выполняться Azure Stack ХЦИ или использовать надстройку кластеризации сторонних производителей.
на целевых серверах, работающих Windows server 2019 или Windows server Semi-Annual Channel или более поздней версии, скорость передачи данных в более ранних версиях Windows Server удваивается. это повышение производительности обусловлено включением встроенной службы служба хранилища-прокси службы миграции.
Миграция виртуальных машин Azure
Windows центр администрирования интегрирует развертывание Azure IaaS в службу служба хранилища Migration Service. вместо того, чтобы создавать новые серверы и виртуальные машины на портале Azure вручную, прежде чем развертывать рабочую нагрузку и, возможно, отсутствующие необходимые шаги и центр администрирования Windows configuration Center может развернуть виртуальную машину Azure IaaS, настроить ее хранилище, присоединить к домену, установить роли, а затем настроить распределенную систему.
в этом видео показано, как использовать службу служба хранилища Migration Service для миграции на виртуальные машины Azure.
Если вы хотите выполнить перенос виртуальных машин в Azure без перехода на более позднюю версию операционной системы, рассмотрите возможность использования службы «миграция Azure». Дополнительные сведения см. в статье Обзор службы миграции Azure.
новые возможности службы миграции служба хранилища
Windows В центре администрирования версии 1910 добавлена возможность развертывания виртуальных машин Azure. при этом развертывание виртуальной машины Azure интегрируется в службу служба хранилища Migration Service. Дополнительные сведения см. в статье Миграция виртуальных машин Azure.
следующие функции после RTM доступны при запуске служба хранилища server Migration orchestrator на Windows Server 2019 с установленным KB5001384 :
Источник
использование службы служба хранилища Migration Service для миграции сервера
в этом разделе описано, как выполнить миграцию сервера Windows, Windows отказоустойчивого кластера, сервера Samba или массива NetApp, включая их файлы и конфигурацию, на другой Windows сервер или Windows отказоустойчивый кластер с помощью служба хранилища службы миграции и центра администрирования Windows. Миграция занимает три шага после установки службы и открытия всех необходимых портов брандмауэра: Инвентаризация серверов, перенос данных и перерезание на новые серверы.
шаг 0. установка служба хранилища службы миграции и проверка портов брандмауэра
Перед началом работы установите службу миграции хранилища и проверьте, чтобы все необходимые порты брандмауэра были открыты.
в Windows центре администрирования подключитесь к серверу orchestrator с сервером Windows server 2019.
это сервер, который вы устанавливаете служба хранилища службу миграции на и используете для управления миграцией. если выполняется миграция только одного сервера, можно использовать целевой сервер, если он работает Windows server 2019. Мы рекомендуем использовать отдельный сервер оркестрации для миграции нескольких серверов.
Установите прокси-сервер службы миграции хранилища на все целевые серверы с Windows Server 2019. Это удвоит скорость передачи данных.
для этого подключитесь к целевому серверу в Windows центре администрирования, а затем перейдите в диспетчер сервера (в центре администрирования Windows) > роли и компоненты, > компоненты, выберите служба хранилища учетная запись-посредник службы миграции, а затем нажмите кнопку установить.
если планируется переход на Windows отказоустойчивые кластеры или из него, установите средства отказоустойчивой кластеризации на сервере orchestrator. это происходит автоматически в последней версии центра администрирования Windows при выборе варианта миграция из отказоустойчивых кластеров в задании Параметры параметр инвентаризации.
для установки вне этапа инвентаризации службы миграции служба хранилища подключитесь к серверу orchestrator в центре администрирования Windows, а затем перейдите в диспетчер сервера (в центре администрирования Windows) > роли и компоненты, > компоненты , > средства удаленного администрирования сервера, > средства администрирования компонентов, выберите средства отказоустойчивой кластеризации и затем нажмите кнопку установить.
если выполняется миграция из массива NetApp набора ос, необходимо вручную установить последнюю версию NetApp PowerShell набор средств на orchestrator. Этот набор средств доступен для всех лицензированных клиентов NetApp с активным соглашением о поддержке NetApp из mysupport.NetApp.com.
на всех исходных серверах и на всех целевых серверах, на которых выполняется Windows Server 2016 или Windows Server 2012 R2, в Windows центре администрирования подключитесь к каждому серверу, перейдите в диспетчер сервера (в Windows центре администрирования), > правила брандмауэра для > входящих подключений, а затем убедитесь, что включены следующие правила.
Если вы используете брандмауэры сторонних производителей, диапазоны входящих портов для открытия — это TCP/445 (SMB), TCP/135 (сопоставитель конечной точки RPC/DCOM) и TCP 1025-65535 (временные порты RPC/DCOM). Порты службы миграции хранилища — TCP/28940 (Orchestrator) и TCP/28941 (прокси-сервер).
Если вы используете сервер Orchestrator для управления миграцией и хотите скачать события или журнал передаваемых данных, убедитесь, что на этом сервере включено правило брандмауэра для общего доступа к файлам и принтерам (SMB-in).
Шаг 1. Создание задания и Инвентаризация серверов для выяснения того, что нужно перенести
На этом шаге вы укажете, какие серверы нужно перенести, а затем проверите их, чтобы получить сведения о своих файлах и конфигурациях.
выберите новое задание, укажите имя задания, а затем укажите, следует ли выполнять миграцию Windows серверов и кластеров, серверов Linux, использующих Samba, или массива NetApp. Нажмите кнопку ОК.
На странице Проверка необходимых компонентов Просмотрите предварительные требования. Выберите Далее.
Если выполняется миграция из массива NetApp набора ОС, на странице Выбор массива NetAppных ОС введите IP-адрес массива NetApp, учетные данные администратора и пароль. Выберите Далее.
На странице необходимые средства для установки убедитесь, что необходимые средства установлены без ошибок. Выберите Далее.
если выполняется миграция с Windows сервера или кластера или из Linux Samba, на странице добавление и сканирование устройств выберите добавить устройство, а затем найдите Active Directory для кластера исходного сервера. Для частичного поиска по шаблону можно использовать звездочку. Можно также ввести точное имя исходного сервера или имя кластеризованного файлового сервера. Щелкните ОК.
Повторите эти действия для всех серверов, которые нуждаются в инвентаризации. Если выполняется миграция из массива NetApp, то на странице Выбор и проверка серверов уже отображается исходный сервер.
Выберите проверить и убедитесь, что проверка пройдена для всех серверов.
На серверах NetApp CIFS ожидалась ошибка для привилегий резервного копирования. Эту ошибку можно игнорировать.
Нажмите Начать сканирование.
Страница обновляется для отображения после завершения проверки. 
Выберите каждый сервер, чтобы проверить общие папки, конфигурацию, сетевые адаптеры и тома, которые были описаны в процессе инвентаризации.
служба хранилища служба миграции не переносит файлы или папки, которые могут помешать работе Windows, поэтому вы увидите предупреждения для всех общих ресурсов, расположенных в системной папке Windows. Во время перемещения необходимо будет пропустить эти общие папки. Дополнительные сведения см. в разделе какие файлы и папки исключаются из передачи.
Нажмите Далее, чтобы перейти к передаче данных.
Шаг 2. Перенос данных со старых серверов на целевые серверы
На этом шаге вы перенесите данные после указания места размещения на целевых серверах.
На странице Перемещение данных > введите учетные данные введите учетные данные администратора, которые работают на целевых серверах, на которые требуется выполнить миграцию, а затем нажмите кнопку Далее.
На странице Добавление целевого устройства и сопоставлений отображается первый исходный сервер. Введите имя сервера или кластеризованного файлового сервера, на который требуется выполнить миграцию, а затем выберите сканировать устройство. При переходе с исходного компьютера, присоединенного к домену, целевой сервер должен быть присоединен к тому же домену. Вы также можете щелкнуть «создать новую виртуальную машину Azure», а затем с помощью мастера развернуть новый целевой сервер в Azure. Произойдет автоматический подбор размера вашей виртуальной машины, подготовка хранилища, форматирование диска, присоединение к домену и добавление прокси-сервера службы миграции хранилища в Windows Server 2019. Можно выбрать виртуальную машину любого размера с ОС Windows Server 2019 (рекомендуется), Windows Server 2016 и Windows Server 2012 R2 и использовать управляемые диски.
Для использования команды «создать виртуальную машину Azure» требуется:
в этом видео показано, как использовать службу служба хранилища Migration Service для миграции на виртуальные машины Azure.
сопоставьте исходные тома с томами назначения, снимите флажок включить для всех общих ресурсов, которые вы не хотите передавать (включая все административные общие папки, расположенные в системной папке Windows), а затем нажмите кнопку далее.
При миграции серверов NetApp CIFS исходные тома не отображают буквы дисков. Вы можете сопоставлять эти тома с любыми целевыми томами, а также сопоставлять несколько томов NetApp CIFS с одним и тем же томом назначения. Создаются новые пути к корневым папкам, чтобы избежать перезаписи или конфликтов папок, а затем создаются общие папки на нужном уровне. В области сведений о общих ресурсах отображается структура папок, которую вы собираетесь создать.

Добавьте целевой сервер и сопоставления для дополнительных серверов и затем нажмите Далее.
На странице Настройка параметров переноса укажите, следует ли перенести локальных пользователей и группы на исходные серверы, а затем нажмите кнопку Далее. Это позволит воссоздать локальных пользователей и группы на целевых серверах, чтобы сохранить разрешения для файлов и общих папок, настроенные для них. Ниже приведены варианты миграции локальных пользователей и групп.
[!NOTE] При миграции серверов NetApp CIFS Миграция локальных пользователей и групп невозможна.
Выберите Начать перемещение, чтобы начать передачу данных.
При первом переносе все существующие файлы в папке назначения будут перемещены в папку резервного копирования. При последующих передачах по умолчанию мы будем обновлять назначение, не создавая сначала резервную копию.
кроме того, служба служба хранилища Migration Service достаточно интеллектуальна для работы с перекрывающимися общими ресурсами — мы не будем копировать одни и те же папки дважды в одном задании.
После завершения передачи проверьте сервер назначения, чтобы убедиться, что все передано правильно. Выберите журнал ошибок только в том случае, если вы хотите скачать журнал всех файлов, которые не были переданы.
Если вы хотите сохранить журнал аудита или планируете выполнять несколько операций передачи в задании, щелкните Журнал переноса или другие параметры сохранения журнала, чтобы сохранить копию в формате CSV. При каждой последующем переносе сведения базы данных предыдущего запуска перезаписываются. При переносе большого количества файлов может потребоваться настроить время ожидания для сохранения этого CSV-файла. дополнительные сведения см. в статье время истечения времени ожидания при загрузке CSV-файла ошибок переноса в службе служба хранилища Migration
Здесь возможны три варианта:
Если ваша цель — синхронизировать файлы с Azure, можно настроить целевые серверы с Синхронизация файлов Azure после передачи файлов или после перехода на целевые серверы (см. раздел Планирование развертывания Синхронизация файлов Azure).
Шаг 3. Вырезание на новые серверы
На этапе прямой миграции выполняется перенос IP-адресов и имен компьютеров на целевые серверы. После его завершения приложения и пользователи получают доступ к новым серверам через имена и адреса исходных серверов.
Операции, выполняемые после миграции
После миграции сервера или кластера оцените среду для выполнения возможных операций, выполняемых после миграции.
Источник
-
#1
Всем привет,
Планирую перенести одиночный сервер Exchange 2016 на другое железо, возможно даже в ВМ на Hyper-V (Windows Server 2016). Прошу совета как это лучше сделать или киньте ссылкой где это описано.
Текущий Exchange 2016 CU10 развернут на Windows Server 2016.
Пока вижу два сценария миграции
- Чистая установка с подключением старой базы, но пугает как перенастроить “хвосты” от старой системы.
- Восстановление из бекапа на новом железе, наверняка тоже есть какие то нюансы..
-
#2
Можно, поставить еще один Exchange, создать группу доступности, перенести активную копию БД на новый сервер и старый выпилить
-
#3
Всем привет,
Планирую перенести одиночный сервер Exchange 2016 на другое железо, возможно даже в ВМ на Hyper-V (Windows Server 2016). Прошу совета как это лучше сделать или киньте ссылкой где это описано.
Текущий Exchange 2016 CU10 развернут на Windows Server 2016.
Пока вижу два сценария миграции
- Чистая установка с подключением старой базы, но пугает как перенастроить “хвосты” от старой системы.
- Восстановление из бекапа на новом железе, наверняка тоже есть какие то нюансы..
Вам может пригодиться вот эта тема
-
#4
Чистая установка с подключением старой базы, но пугает как перенастроить “хвосты” от старой системы.
Можно почистить мусор от старого Exchange в active directory но это плохая практика.
Восстановление из бекапа на новом железе, наверняка тоже есть какие то нюансы..
А бэкап чем сделан ?
-
#5
Скорее всего будет сценарий сосуществования старого и нового Exchange. Сначала делаем full бэкап, лучше еще иметь отдельно резервную копию БД Exchange.
Я бы попробовал поставить еще один сервер «рядом» с проблемным Exchange, такой же версии. Далее попробовал объединить их в группу доступности. Прочтите тему которую вам посоветовали..
Далее нужно собрать группу доступности и выбрать свидетеля, поскольку серверов у меня четное число -2.
Собираю DAG
New-DatabaseAvailabilityGroup -Name DAG16 -WitnessServer filesrv.rew.local -WitnessDirectory C:Witness16Теперь хотелось бы написать про имена серверов что бы было понятнее что происходит.
mail.rew.local — это почтовый сервер exchange 2010
mail1.rew.local — это почтовый сервер exchange 2016
mail2.rew.local — это почтовый сервер exchange 2016Теперь добавляю сервера в DAG
Код:
Add-DatabaseAvailabilityGroupServer -Identity DAG16 -MailboxServer MAIL1
Add-DatabaseAvailabilityGroupServer -Identity DAG16 -MailboxServer MAIL2Проверяю все ли успешно
Get-DatabaseAvailabilityGroup DAG16 -StatusТеперь реплики баз
Код:
Add-MailboxDatabaseCopy «REWMailbox» -MailboxServer mail2
Add-MailboxDatabaseCopy «REWArchive» -MailboxServer mail1
-
#6
Ну и да скорее всего будут перерывы работе.. и тд. Миграцию надо планировать
-
#7
Всем привет,
Планирую перенести одиночный сервер Exchange 2016 на другое железо, возможно даже в ВМ на Hyper-V (Windows Server 2016). Прошу совета как это лучше сделать или киньте ссылкой где это описано.
Текущий Exchange 2016 CU10 развернут на Windows Server 2016.
Пока вижу два сценария миграции
- Чистая установка с подключением старой базы, но пугает как перенастроить “хвосты” от старой системы.
- Восстановление из бекапа на новом железе, наверняка тоже есть какие то нюансы..
Снять образ акронисом, раскатать в виртуальную машину.
-
#8
Надо знать параметры сервера, объем информации, количество ящиков и тд..
Потом старый сервер выключить (не удалять) — новый включить, проверить где то недельку если ок то старый грохнуть не включая в сеть
-
#9
Можно почистить мусор от старого Exchange в active directory но это плохая практика.
А бэкап чем сделан ?
Стандартными средствами — Windows Server Backup 2016.
Да вы правы, наверное буду смотреть в сторону группы доступности.
А конфликта лицензий не будет у старого и нового exchange ? т.к буду использовать одну лицензию…
Спасибо большое за быстрые ответы
-
#10
Нужно 2 лицензии на server в случае построения DAG, на CAL нет по-моему, то есть сколько было столько и осталось.
-
#11
Надо знать параметры сервера, объем информации, количество ящиков и тд..
Потом старый сервер выключить (не удалять) — новый включить, проверить где то недельку если ок то старый грохнуть не включая в сеть
Акронисом тоже можно, только кофигурация железа изменится и неясно как это повлияет на стабильность, и взлетит ли в итоге?
Ещё на старом сервере есть каки-то подозрения на вирусы… хотя последующие сканирования пока не выявили ничего.
База ~50ГБ, ящиков ~20
-
#12
Нужно 2 лицензии на server в случае построения DAG, на CAL нет по-моему, то есть сколько было столько и осталось.
Можно просто в режиме триала попробовать построить DAG, грубо говоря использовать его для репликации базы Exchange. Затем опять его разломать, ну типа освободить лицензию..
-
#13
Снять образ акронисом, раскатать в виртуальную машину.
а если система повреждена, получите 2 поврежденные системы. Как говорится если смешать банку меда и банку меда то будет 2 банки меда. А если смешать банку меда и банку Г то будет две банки Г
-
#15
Акронисом тоже можно, только кофигурация железа изменится и неясно как это повлияет на стабильность, и взлетит ли в итоге?
Ещё на старом сервере есть каки-то подозрения на вирусы… хотя последующие сканирования пока не выявили ничего.База ~50ГБ, ящиков ~20
тюю. Ну это мало совсем. Мигрируйте на exchange 2019
Сообщение от Maks
поднимаю дочерний домен (AD)
В данном случае это никакой не дочерний домен, а дополнительный (2-й, 3-й, n-й…) контролер (DC) для имеющегося домена.
Сообщение от Maks
через dcpromo передаю ему права главного сервера AD
Передаются не права, а FSMO роли, т.е. новый DC назначается хозяином операций/схемы, а так же: RID, PDC и Infrastructure.
Сообщение от Афанас
Подскажите каким образом мигрировать полностью на новый сервер не теряя никаких настроек? (по крайней мере каталоги AD. DNS, NAT и т.п. думаю можно будет заново настроить).
В целом же, Maks, посоветовал верно — настраиваете новый сервер и переносите на него нужные роли (кстати DNS-зоны интегрированы в AD базу):
— ставите ОС на новом сервере
— добавляете этот сервер в имеющийся AD домен
— поднимаете на нём ADDS роль и на этапе настройки, выбираете: Add a domain controller to an existing domain (добавить контроллер домена в имеющийся домен)
— дожидаетесь завершения репликации
— передаёте FSMO роли — RID, PDC и Infrastructure — новому DC
— Назначаете новый DC — Operations и Schema Мастером
— Убирает у всех клиентов из настроек IP DNS старого DC
— Убираете роль ADDS у старого DC
Вот здесь подробно показаны все необходимые этапы:
https://blogs.technet.microsof… 2-to-2016/
Миграция виртуальных машин
Windows Server 2016 продемонстрировала следующую ступень миграции виртуальных машин, предоставляя администраторам истинную свободу управления своими ВМ.
Возможность миграции виртуальных машин с одного хоста на другой была обязательной с момента создания Hyper-V. В начале, во времена Windows Server 2008, у Hyper-V была только одна возможность — автономная миграция. VM бралась в автономном режиме, перемещалась, а затем возвращалась в онлайн-режим. Это делалось с помощью функций экспорта и импорта. Хотя это и предполагало некоторую мобильность виртуальных машин, но было ограничено тем, что для VM требовалось время простоя.
Миграция виртуальных машин
Автономная миграция
В Hyper-V для Windows Server 2008, вы могли перемещать ВМ с одного хоста на другой, только тогда, когда виртуальная машина была в оффлайн-режиме.
Позднее, с выпуском Windows Server 2008 R2, с помощью «живой» миграции, впервые появилась возможность перенести виртуальную машину во время её работы. Однако «живая» миграция доступна только между кластерными хостами Hyper-V, где виртуальные машины находятся на общем томе кластера (CSV).
Живая миграция ВМ
В Windows Server 2008 R2, у Hyper-V появилась возможность перемещать запущенные виртуальные машины с одного узла кластера на другой.
В Windows Server 2012, в способности переносить виртуальные машины между любыми хостами Hyper-V одной и той же версии, появился совершенно новый уровень свободы. И это не зависело от того, был ли источник или место назначения частью перехода на другой кластер ресурса.
Любой хост, одна и та же миграция ОС
Hyper-V Windows Server 2012 представила возможность перемещения запущенных виртуальных машин с любого хоста на любой другой хост.
Windows Server 2012 R2 продвинула «живую» миграцию ещё на шаг вперёд, предоставив первую «кросс-версию» живой миграции. ВМ могут переносить данные с любого хоста Windows Server 2012 на любой сервер Windows Server 2012 R2, независимо от его принадлежности к отказоустойчивому кластеру.
Живая миграция 2012 на 2012 R2
Hyper-V Windows Server 2012 R2 предоставила возможность переноса запущенных виртуальных машин с хоста под управлением Windows Server 2012 на хост под управлением Windows Server 2012 R2.
Живая миграция виртуальных машин
Windows Server 2016 перешла на следующую ступень миграции, предоставляя администраторам истинную свободу управления своими виртуальными машинами. Ранее, живая миграция работала только между хостами с той же версией Windows Server или следующей версией Windows Server.
В следующей таблице приведены доступные для Hyper-V параметры миграции, в каждой запущенной на хосте версии Windows Server:
| Операционная система хоста | Опции миграции |
| Windows Server2008 | Только офф-лайн миграция |
| Windows Server 2008 R2 | Живая миграция только между узлами кластера |
| Windows Server 2012 | Живая миграция в кластер или из него |
| Windows Server 2012 R2 | Живая миграция «в» или «из» кластера, а также из нижнего уровня Windows Server |
| Windows Server 2016 | Живая миграция «в» или «из» кластера, а также на сервер Windows Server верхнего уровня или на более низкий уровень |
Windows Server 2016 — единственная версия, дающая возможность «живой» миграции на хост, на котором установлена более ранняя версия Windows Server.
Перенос с 2016 на более раннюю версию Windows Server
Hyper-V Windows Server 2016 позволяет перемещать запущенные виртуальные машины на хост с установленной более ранней версией Windows Server.
Для переноса виртуальных машин в Windows Server 2016 из более ранних версий Windows Server должно выполняться следующее условие:
- Оба хоста должны быть членами одного и того же Active Directory.
- Оба хоста должны иметь включённую функцию живой миграции.
Включение «живой» миграции не изменилось с предыдущих версий. На главном устройстве хоста откройте диалоговое окно «Параметры Hyper-V» и выберите опцию «Enable Incoming and Outgoing Live Migrations/Включить входящий и исходящий перенос в реальном времени». Затем выберите место, откуда вы хотите получать входящие живые миграции.
Параметры «живой» миграции для хоста
Механика выполнения живой миграции такая же, как в предыдущих версиях Windows Server. Существует три способа выполнения этого процесса:
- Использовать на хосте диспетчер Hyper-V
- Создать сценарий в Windows PowerShell
- Использовать диспетчер виртуальных машин (не входит в состав Windows Server)
При использовании Hyper-V Manager, щёлкните правой кнопкой мыши на виртуальной машине, которую нужно перенести, а затем в контекстном меню выберите «Переместить».
Контекстное меню VM
Чтобы проделать ту же операцию, с помощью Windows PowerShell, используйте командлет Move-VM. В следующем примере виртуальная машина с именем New Test VM перемещается на конечный сервер с именем Hyper-Server:
PS C:> Move-VM «New Test VM» Hyper-Server
Внимание. Предыдущий командлет перемещает виртуальную машину в местоположение хоста Hyper-V по умолчанию.
Имейте в виду, что, даже несмотря на то, что с Windows Server 2012 любую виртуальную машину можно перенести «живой» миграцией на любой новый Windows Server, только ВМ версии 5.0 может мигрировать из Windows Server 2016 на Windows Server 2012 R2. Версии можно просмотреть в диспетчере Hyper-V или используя командлет Get-VM в Windows PowerShell.
Номер версии VM
Примечание. Не путайте версии с поколением. Поколение 1 и Поколение 2 может быть версии 5.0. Номер версии должен относиться к версии Windows Server, который использовался для создания виртуальной машины, тогда как поколение должно относиться к доступным для VM виртуализированным аппаратным средствам.
Также важно отметить, что хотя, можно сделать «живую» миграцию виртуальных машин за пределами отказоустойчивой кластеризации, эта новая мобильность скорее всего будете использоваться в пределах отказоустойчивого кластера.
В первый раз после выпуска Windows Server 2003, средство отказоустойчивости кластеров теперь поддерживает кластеры смешанного режима. Это означает, что вы можете обновить узлы кластера Windows Server 2012 R2 до нового Windows Server 2016 при сохранении их членству в кластере. Благодаря усовершенствованиям в области мобильности, вы можете легко перемещать виртуальные машины между старыми и новыми кластерными узлами в рамках общей стратегии обновления кластера.