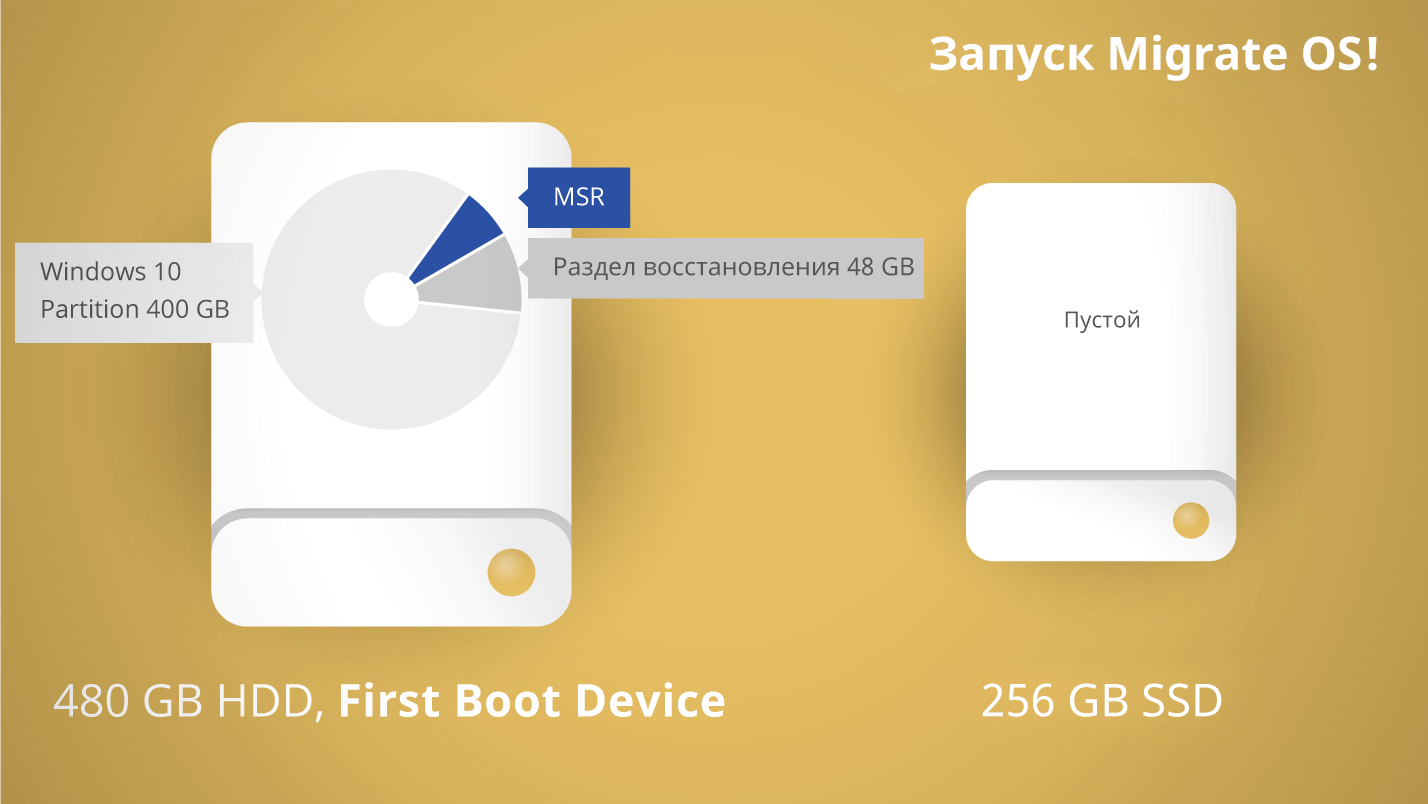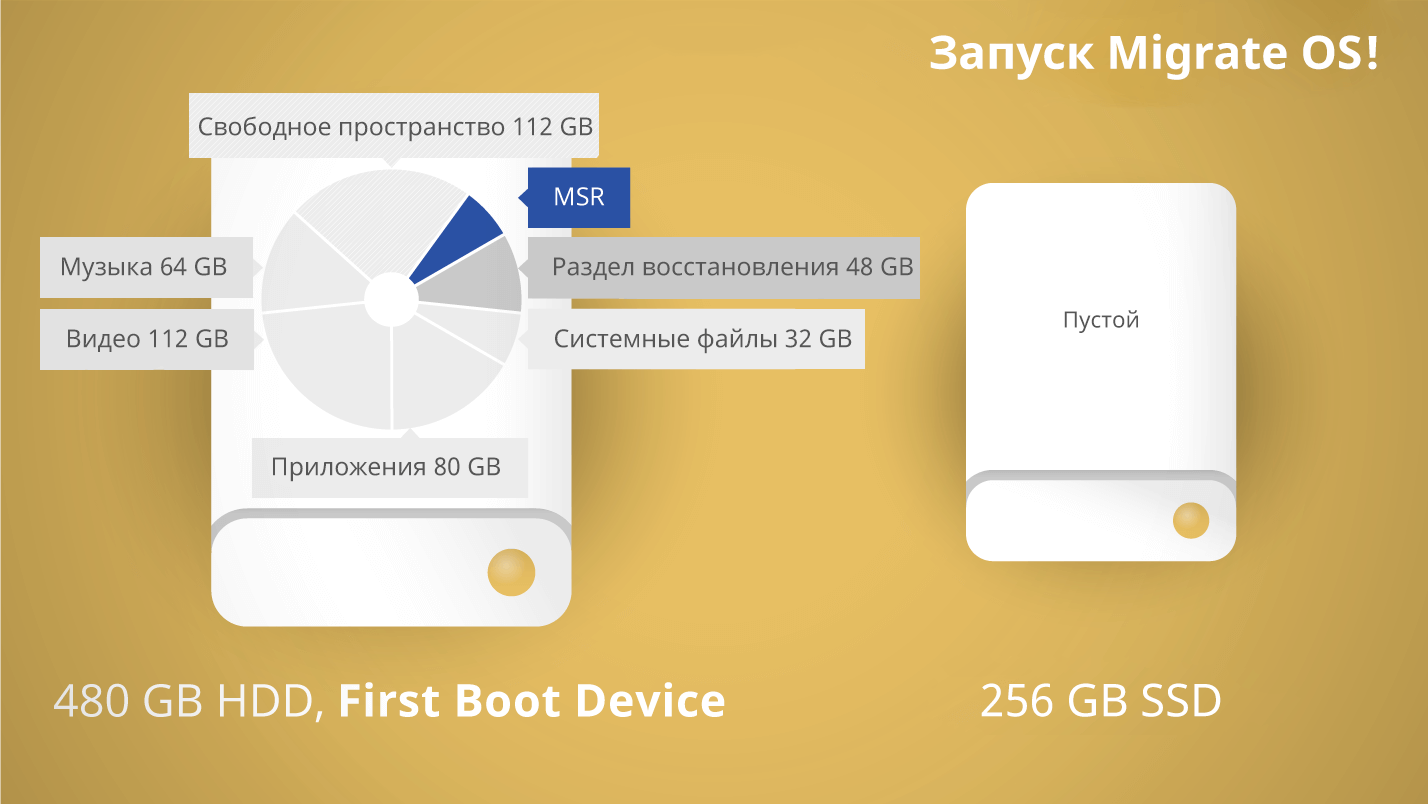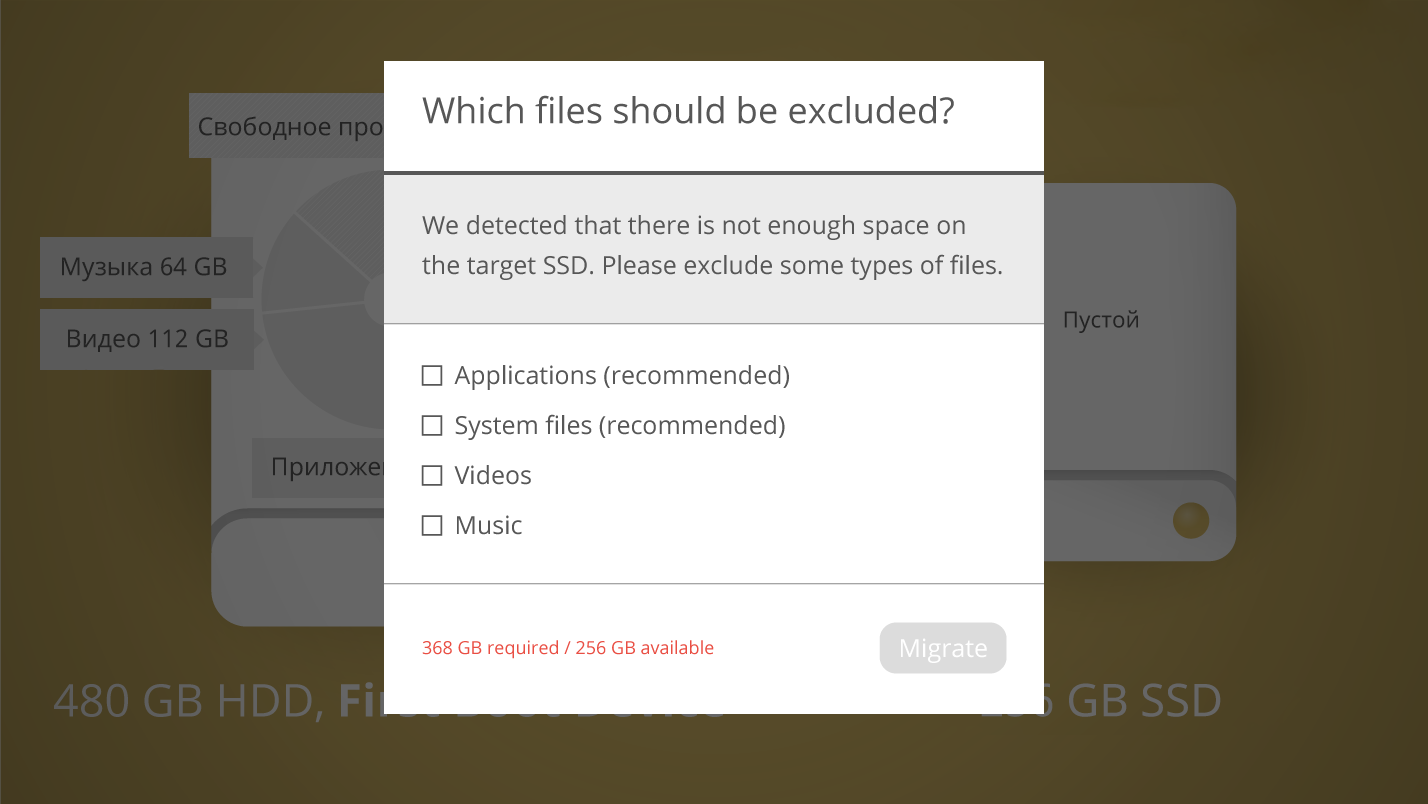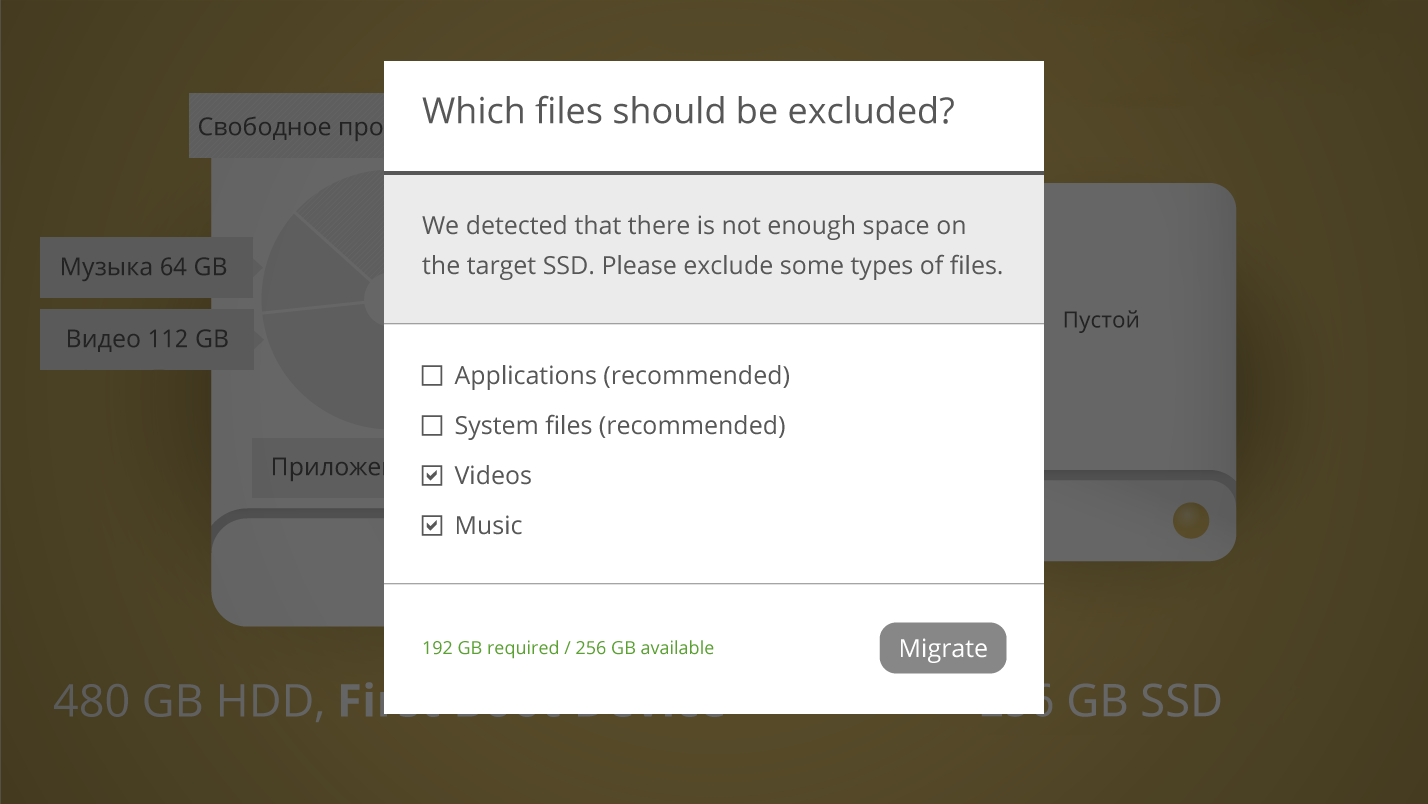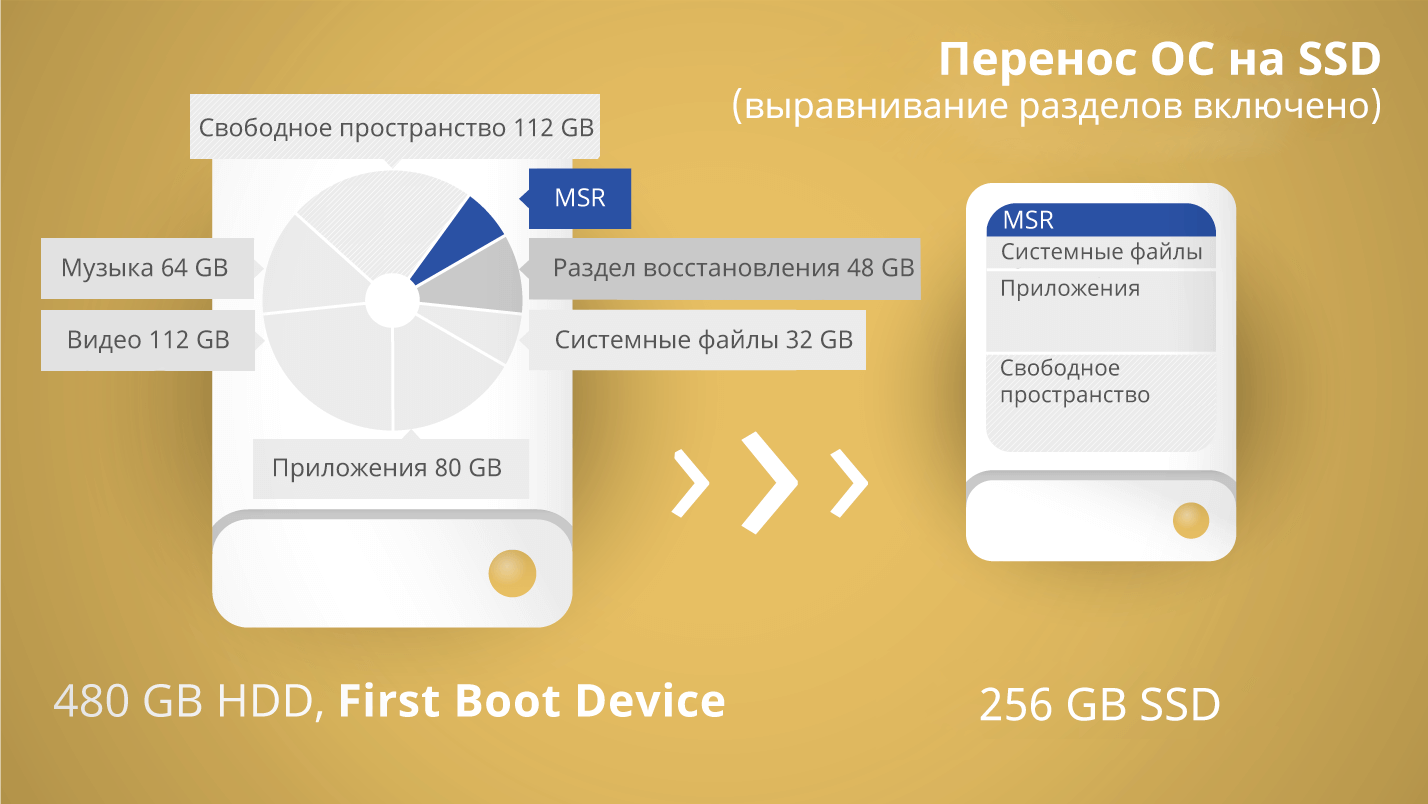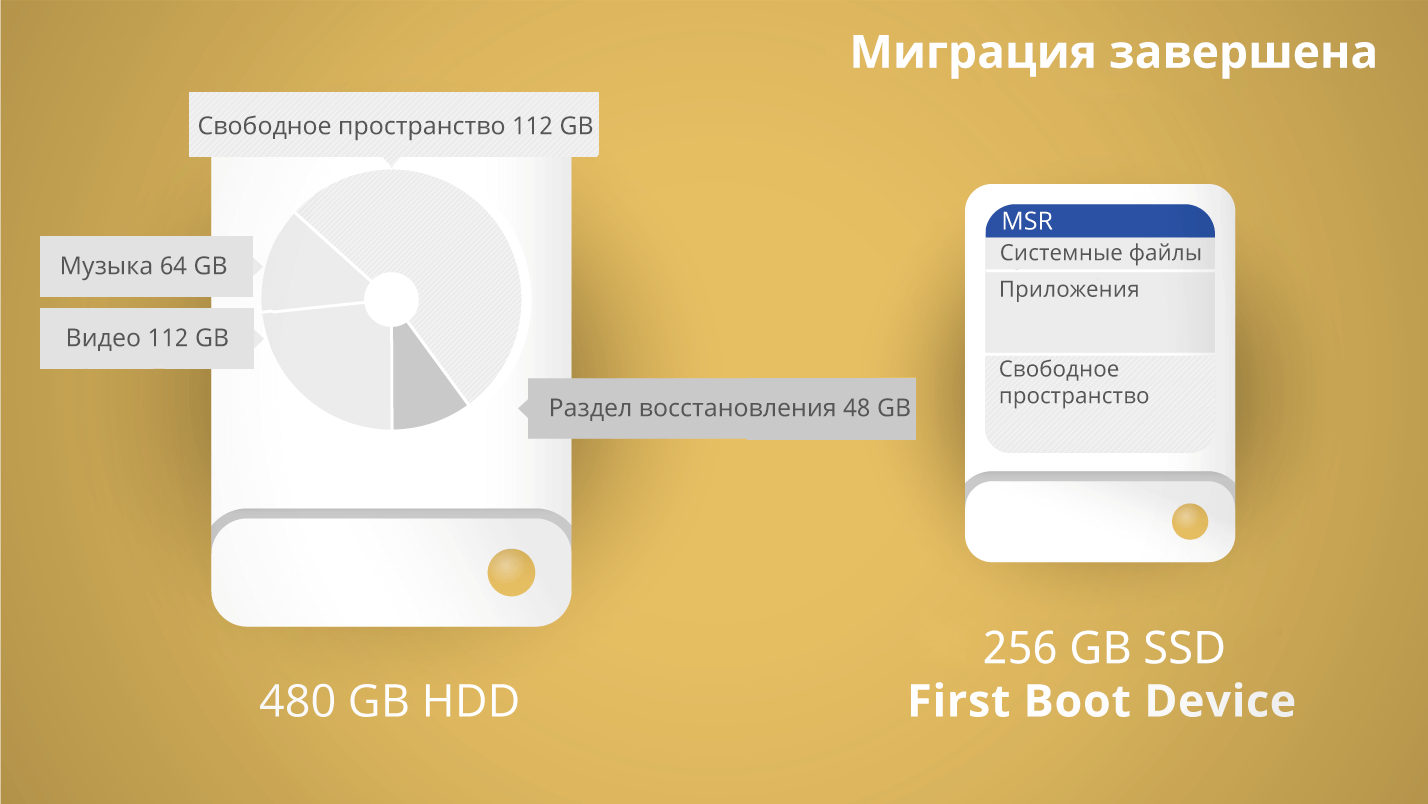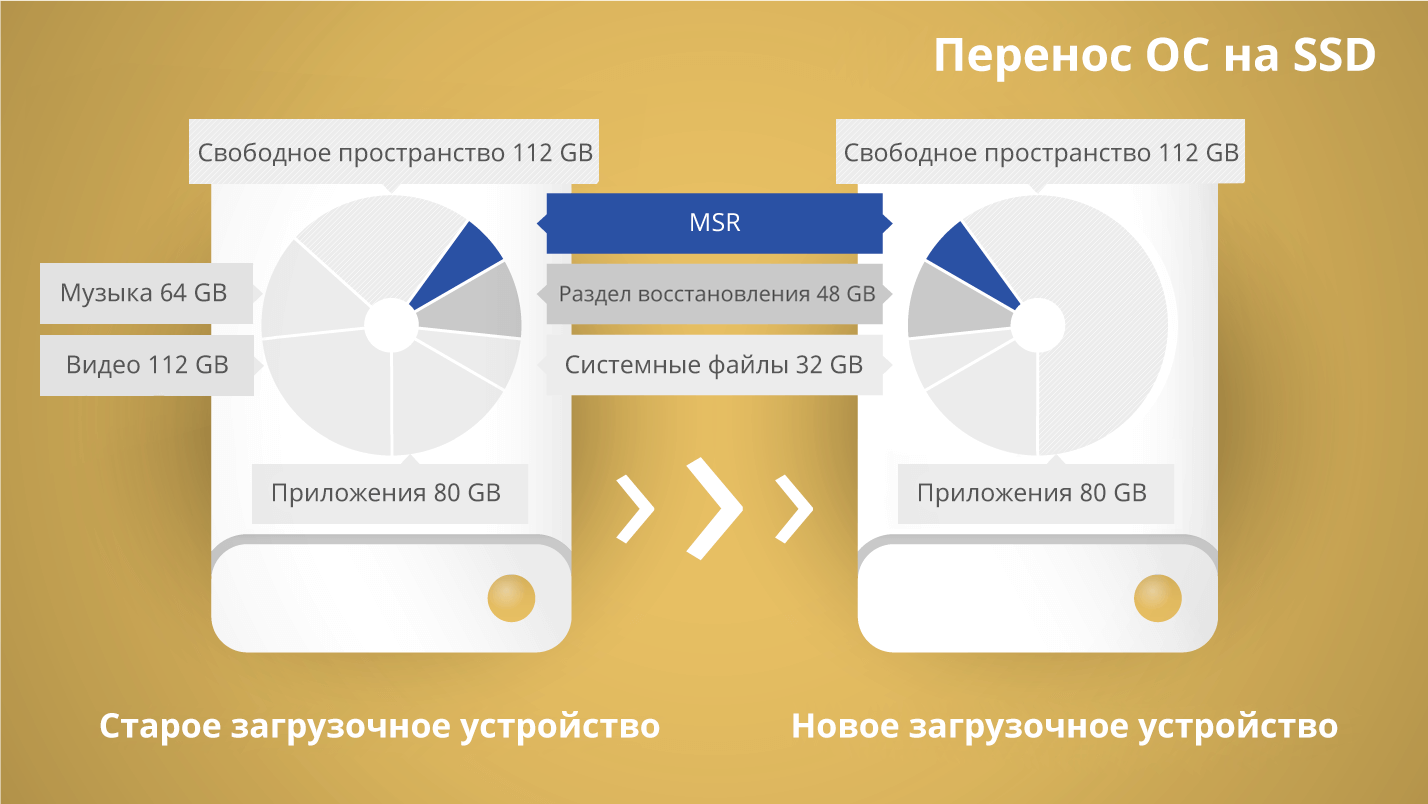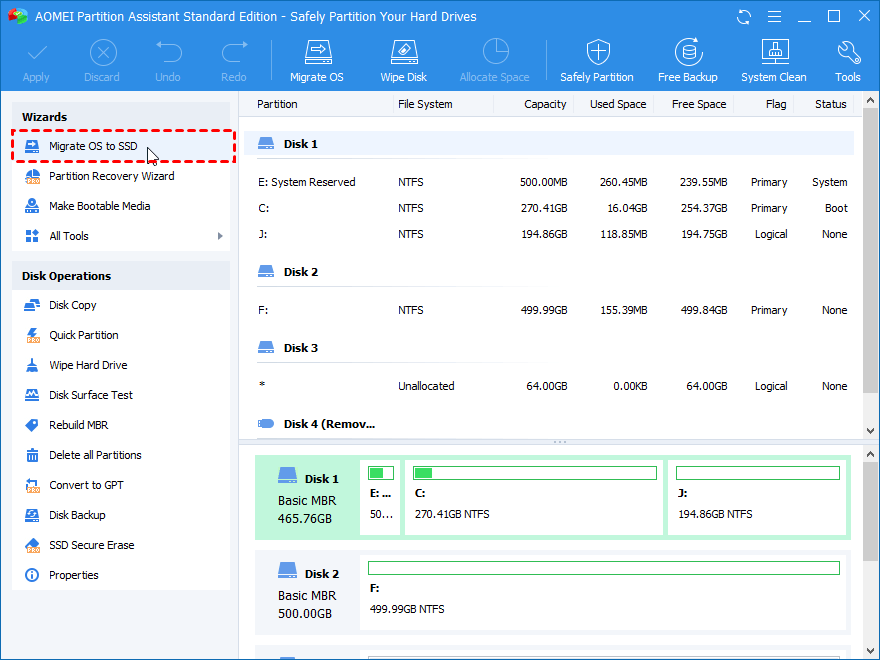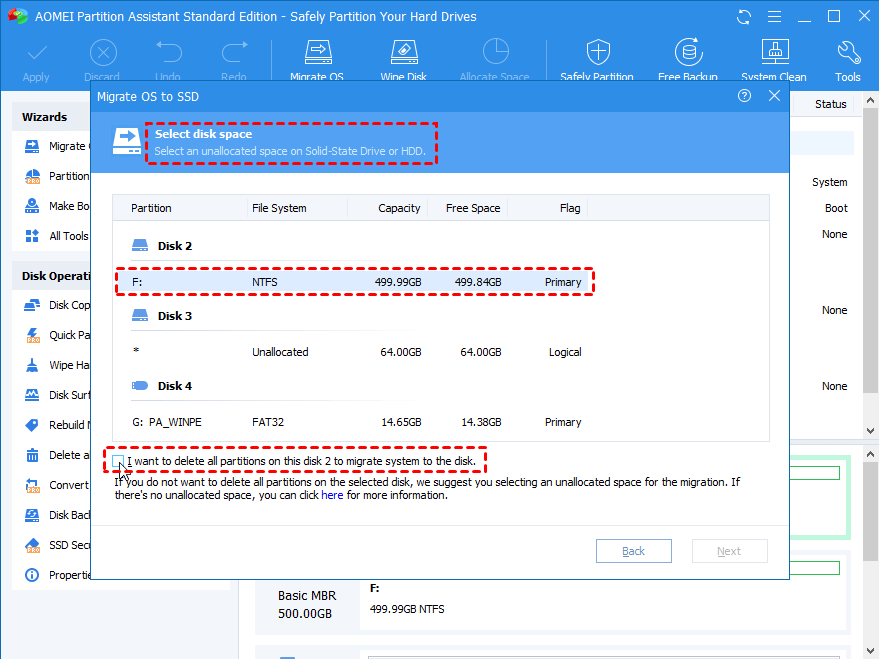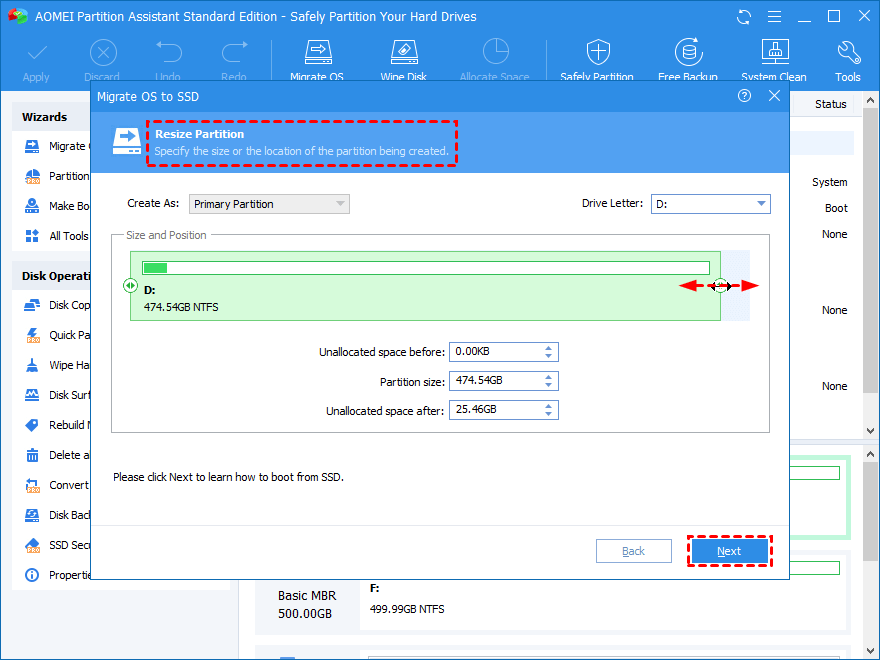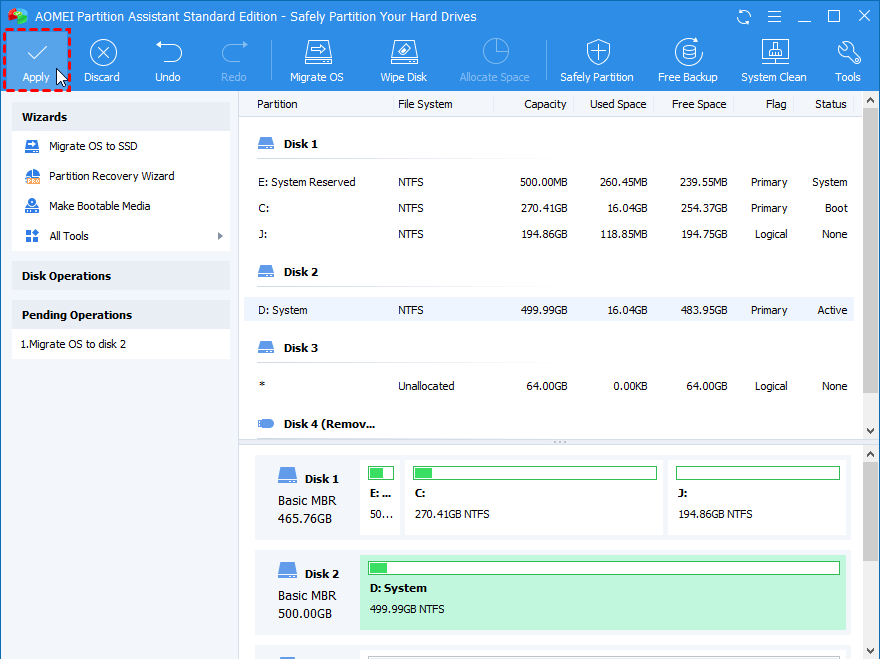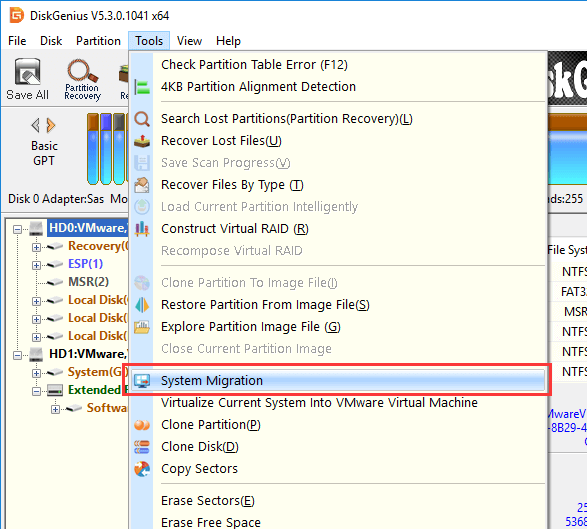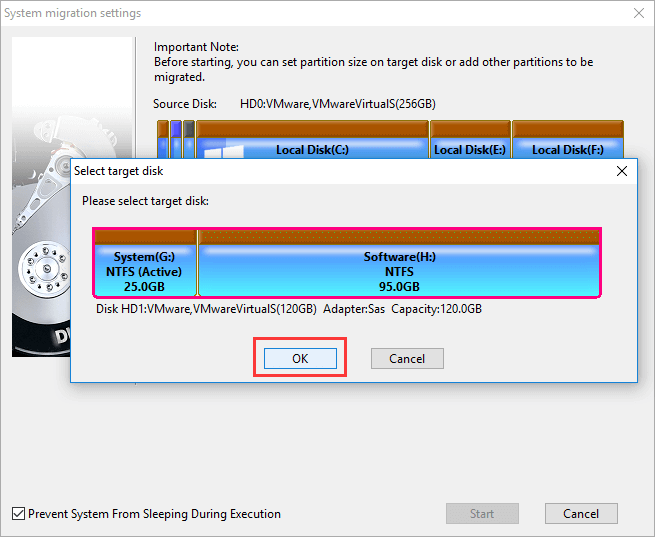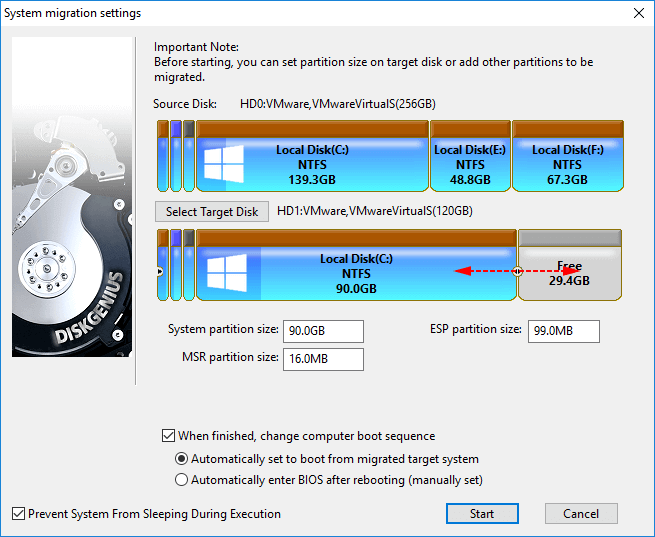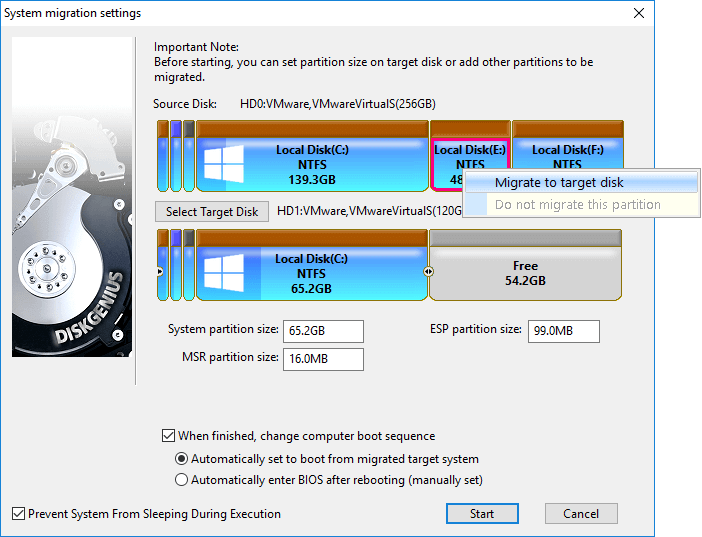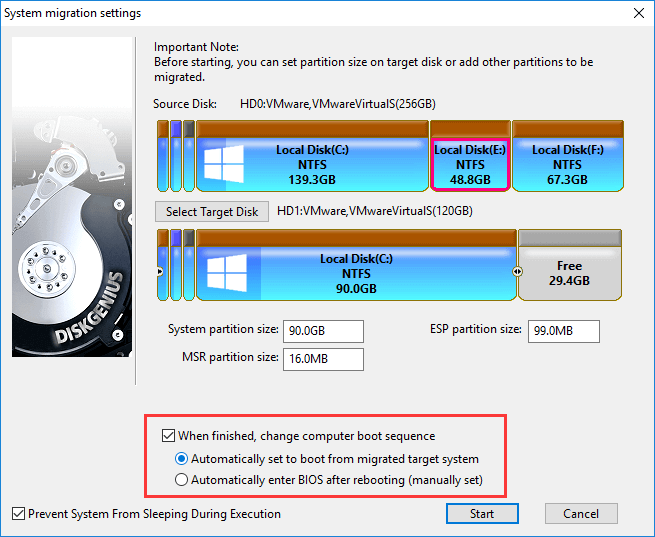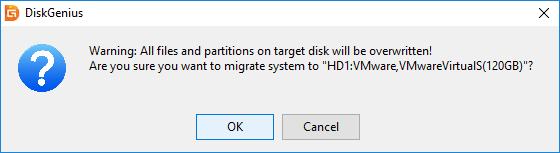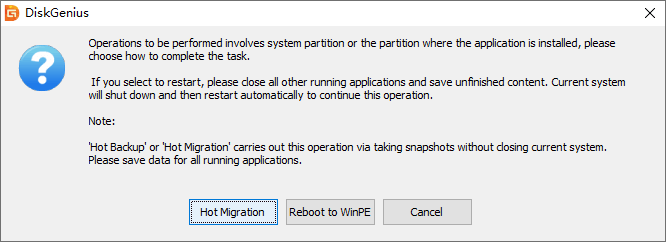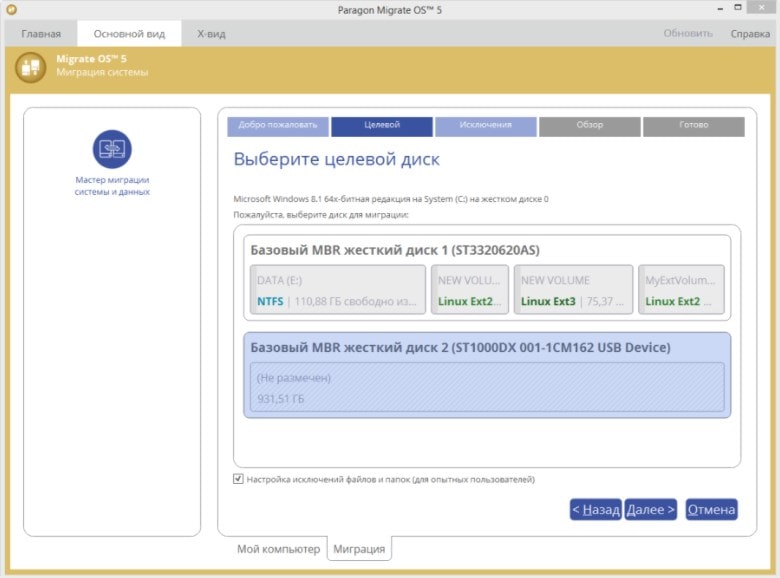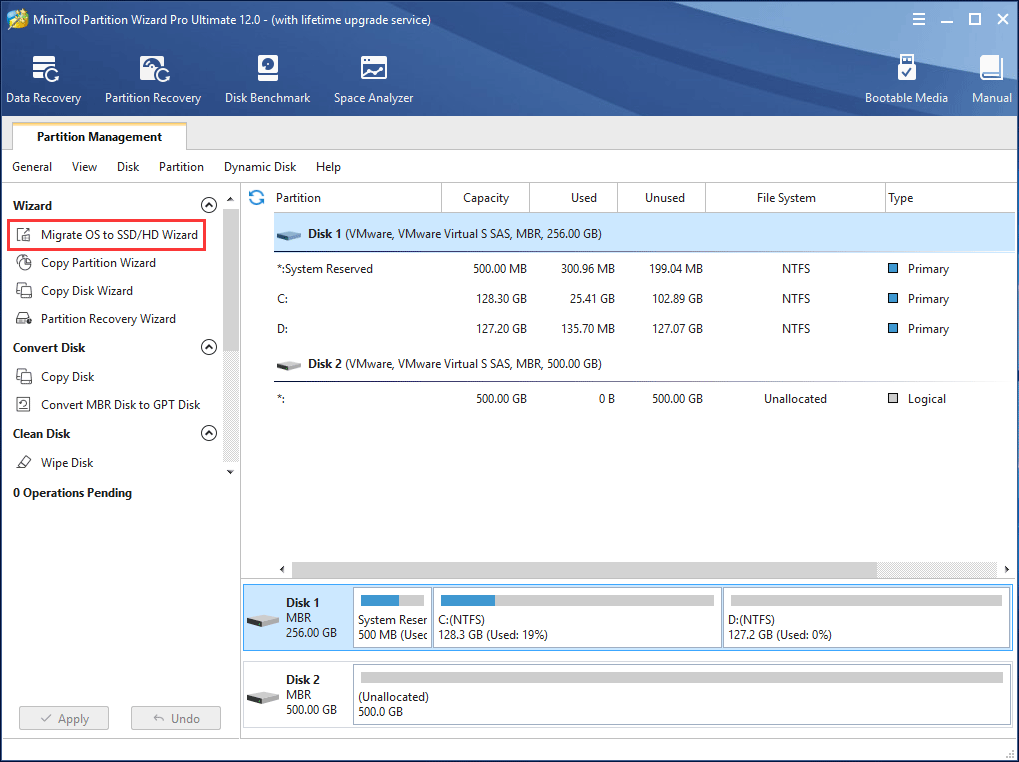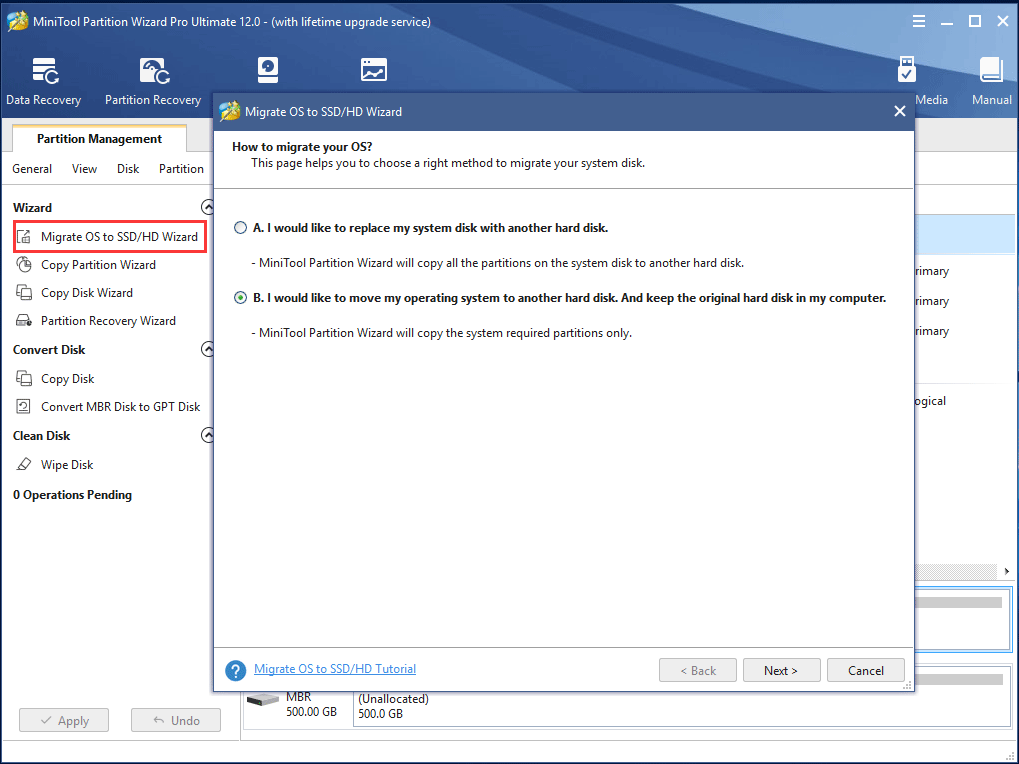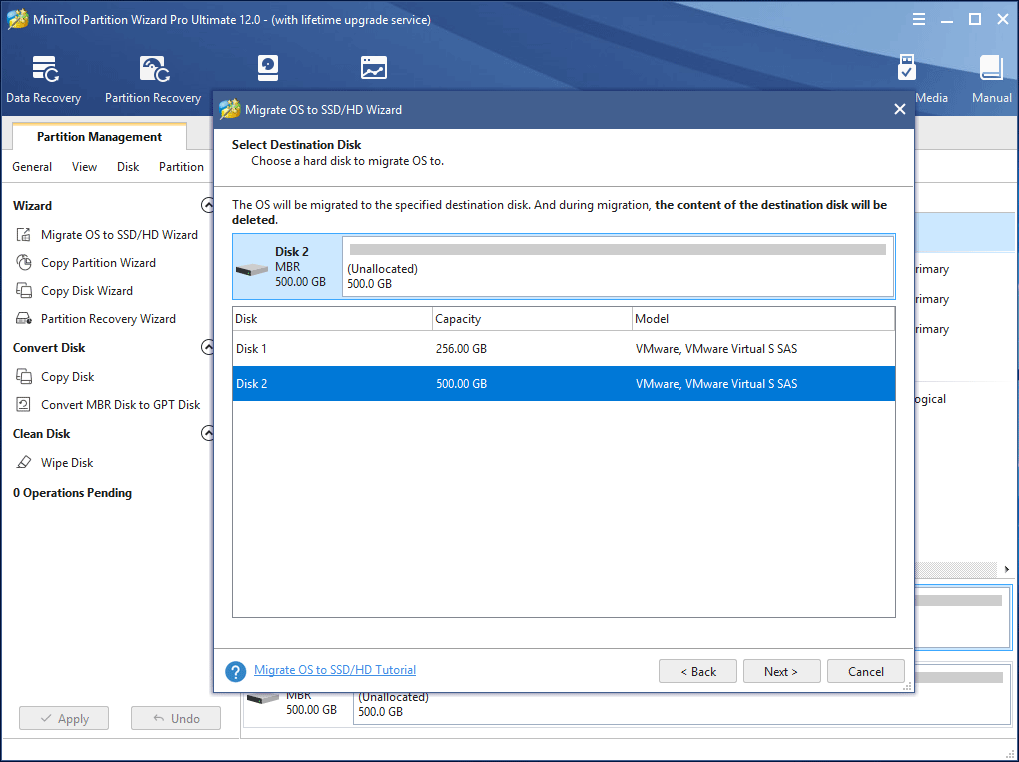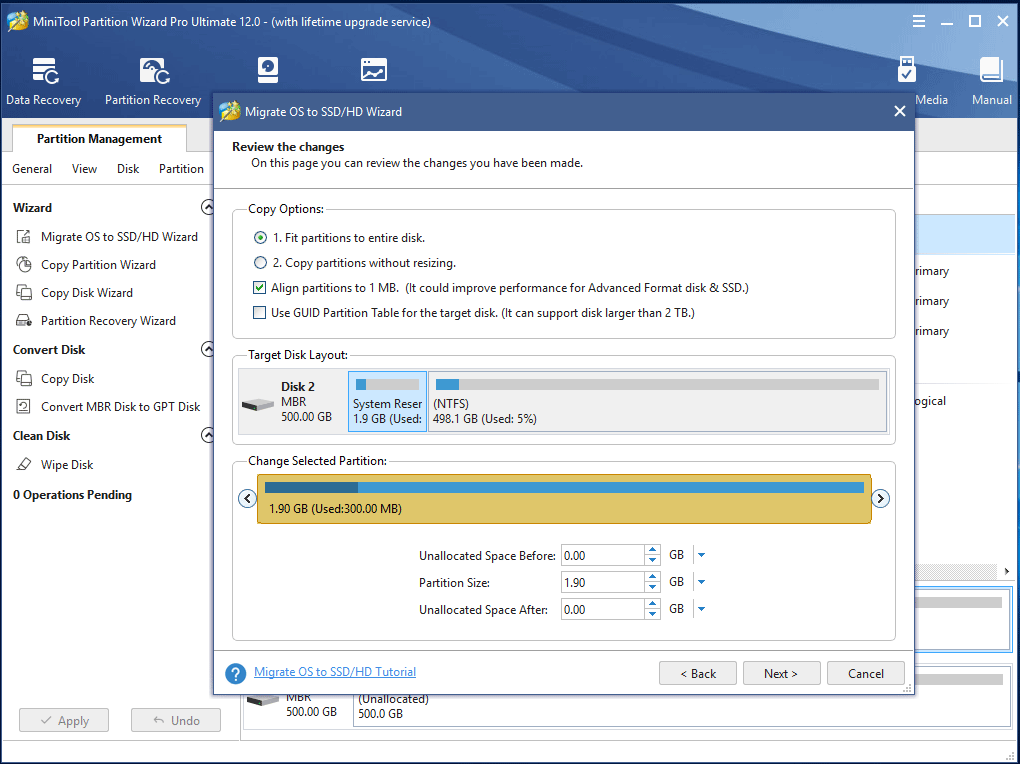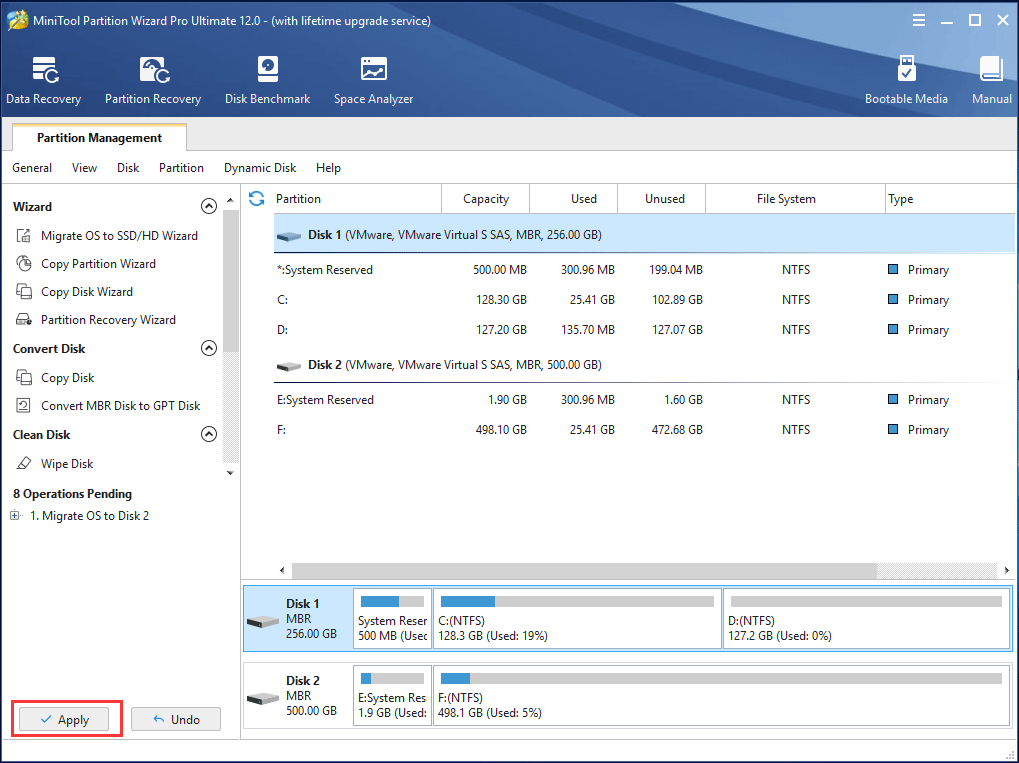С 2020 года Drive copy это часть функциональности Hard Disk Manager
Выберите версию, которая подходит для ваших задач больше всего.
- Hard Disk Manager Advanced предназначен для личного домашнего использования.
- Hard Disk Manager for Business предназначен для использования в коммерческих целях.
Установить
Подключите новый диск к компьютеру, загрузите и установите Hard Disk Manager for Windows
Выбрать
Выберите конфигурацию Windows, которую вы хотите переместить на новый диск
Исключить
Исключите ненужные файлы при миграции, чтобы поместить систему на компактный SSD диск или увеличьте разделы, чтобы использовать все дисковое пространство на вместительном HDD
Перезапустить
Перезапустите Windows с нового диска. Теперь можно удалить разделы Windows OС с исходного диска и использовать его для хранения документов и медиа файлов
-
«Migrate OS от Paragon Software — самый эффективный и быстрый софт для миграции ОС из всего, что мы пробовали на данный момент. Возможность работать прямо в системе Windows значительно ускоряет процесс. Принцип “alignment aware” помогает контролировать проблемы с выравниванием разделов. Migrate OS to SSD абсолютно заслуживает нашу награду “Top Value”!»
TheSSDreview.com
-
«Хотя основная цель ПО — перемещение вашей ОС с механического жесткого диска на SSD, инструмент также легко должен переносить загрузочные разделы между двумя SSD или HDD разных размеров. Мы выбираем Migrate OS для этой задачи уже долгое время.»
FastestSSD.com
Стремительный процесс миграции
Выберите, куда вы хотите переместить Windows, и запустите миграцию системы одним кликом. Продолжайте свой рабочий процесс, пока миграция выполняется в фоновом режиме. Ручная настройка или перезагрузка не потребуются — просто переключитесь, когда миграция завершится.
Вместительный HDD или быстрый SSD
Используйте новый вместительный жесткий диск или переключитесь на быстрый SSD. С Paragon Migrate OS можно уменьшить вашу систему Windows точно до нужных размеров и перенести ее на новый диск, оставив часть данных на другом диске.
Безопасность прежде всего
Paragon Migrate OS решит проблемы загрузки, вызванные троянами и другими вирусами, через создание резервного загрузочного носителя. Вы всегда можете восстановить свою систему в работоспособное состояние.
Перенос ОС с объемного HDD на компактный SSD
Автоматическое обнаружение и копирование MSR (Microsoft Reserved Partition)
Пользователь может исключить ненужные данные при настройке, чтобы уместить ОС на целевом диске
Исключайте файлы, которые занимают много места на диске — видео, аудио, фотографии
Перенос ОС на SSD — выравнивание разделов включено
Миграция в один шаг на новый SSD завершена
HDD большего объема в качестве нового загрузочного носителя
FAQ
| При покупке Migrate OS меня перенаправляют на страницу покупки Drive Copy Advanced, где говорится, что среди прочего продукт включает Migrate OS. Но мне всего лишь надо перенести свою систему Windows. Есть ли возможность купить только Migrate OS без дополнительных затрат? |
|
Нет, Migrate OS теперь доступен только как часть инструмента Drive Copy Advanced, который в свою очередь является частью Hard Disk Manager for Windows. |
| Могу ли я использовать продукт в последнем обновлении Windows 10 Creators? |
|
Конечно. Hard Disk Manager полностью совместим с последними операционными системами. |
| Windows запрашивает активацию после копирования на другое устройство хранения данных. |
|
Microsoft требует отслеживания всех изменений на аппаратных устройствах операционной системой Windows. Hard Disk Manager не может обойти это требование. |
| Смогу ли я копировать тома с шифрованием BitLocker? |
|
Да, вы можете скопировать такие тома, если они находятся в незаблокированном состоянии. Разблокированный том BDE — это том, зашифрованный с BitLocker, открытый для доступа (предоставляется пароль или ключ восстановления). Для дополнительной информации, пожалуйста, обратитесь к нашей Базе Знаний. |
| Поддерживает ли ваш продукт динамические диски Microsoft? |
|
Нет. Продукты Paragon поддерживают динамические диски MBR с ограничениями, а динамические диски GPT НЕ поддерживаются вообще. К сожалению, копирование дисков еще не входит в список поддерживаемых функций. Для дополнительной информации, пожалуйста, обратитесь к нашей Базе Знаний. |
| Какую конфигурацию RAID поддерживает ваш продукт? |
|
Migrate OS поддерживает все типы конфигурации программного и аппаратного RAID с единственным ограничением: RAID уже должен быть настроен и распознан вашей ОС как один диск. Для дополнительной информации, пожалуйста, обратитесь к нашей Базе Знаний. |
| Мой контроллер SATA / RAID не распознается загрузочным носителем в WinPE. |
|
Вы должны были вставить драйверы для контроллера во время создания загрузочного носителя, это рекомендуемая одноразовая процедура. Как альтернатива — вы можете вставлять драйверы каждый раз после загрузки с носителя через соответствующий диалог. Для дополнительной информации, пожалуйста, обратитесь к Руководству Пользователя и Базе Знаний. |
| Какие системные папки критически важны для запуска ОС, входа в систему и правильной работы программ и не должны быть исключены при копировании? |
|
Убедитесь, что в список для исключения не добавлены следующие папки:
Обратите внимание, что вы можете исключить определенные папки из «Program Files» и «Program Files (x86)», а также папки и отдельные файлы (документы, носители) из папки учетных записей, но не удаляйте их полностью. |
| Могу ли я повторно активировать свою лицензию на другом компьютере? |
|
Конечно. Выполните следующие действия для повторной активации:
|
| Сколько раз я могу повторно активировать свою лицензию? |
|
До 5 раз. Если вы хотите активировать свою лицензию более 5 раз, свяжитесь с нашей Службой поддержки и мы поможем вам снять счетчик лицензий. |
Функции
|
Особенности |
Преимущества |
|---|---|
|
Поддерживаемые платформы Windows |
|
|
Целевой диск |
|
|
MSR (Microsoft Reserved Partition) |
Автоматическое обнаружение и копирование |
|
Уменьшение размера системы |
Умные фильтры для исключения ненужных файлов |
|
Live Move |
Microsoft Volume Shadow Copy (VSS) используется для фонового копирования и перезапуска системы без перезагрузки |
|
Выравнивание раздела |
Автоматическое |
|
Восстановление |
|
Ресурсы
Paragon Migrate OS to SSD Windows 10 — мощный инструмент для переноса установленной ОС Windows на носитель меньшего объёма. В отличие от таких популярных решений, как Acronis True Image home, ориентирован на работу с твердотельными носителями.
Утилита Paragon выполняет корректную миграцию дискового раздела, содержащего Windows (включая все файлы, необходимые для её загрузки и запуска), с жёсткого диска (HDD) на высокоскоростной SSD буквально за одну операцию. Благодаря полной поддержке актуальных конфигураций UEFI/GPT, она сводит к минимуму количество проблем, возникающих при запуске ОС на новом девайсе.
Paragon Migrate OS to SSD Russian избавляет пользователя от необходимости в ручном режиме дополнительно отстраивать загрузочный механизм, устройство, а также отлаживать подключение к другим портам SATA.
Дисковая утилита призвана выполнять сложные задачи по миграции системного дистрибутива. Но в то же время она не требует по большому счёту от пользователя специальных знаний по устройству/подключению носителей HDD/SSD, настройкам системы.
Paragon Migrate наделён множеством преимуществ:
- 100%-ная поддержка Windows 10;
- удобное, понятное управление (интерфейс);
- корректная миграция на диски меньшего и большего объёма;
- «выравнивание» (корректировка) разделов на целевых дисках;
- перенос ОС на GPT с режимом UEFI;
- выборочное удаление папок в случае нехватки места на целевом диске;
- анализ и копирование модуля System Reserved для обеспечения корректного запуска ОС.
Paragon Migrate OS to SSD — суть этого приложения полностью раскрывается в его названии. При его помощи, пользователь может без особых трудностей сделать перенос операционной системы с одного накопителя на другой. Не имеет значения, какой будет накопитель, перенос в любом случае можно сделать быстро и безопасно.
Общая информация и функционал
Необходимость в подобном программном обеспечении появилась у юзеров уже давно. При смене внутреннего накопителя на компьютере, все сталкиваются с проблемой того, что нужно перенести операционную систему. При полной переустановке операционной системы, пользователю нужно потратить много времени на поиск драйверов, установку нужных приложений и восстановление резервных копий. Но при помощи Paragon Migrate OS to SSD можно без проблем сделать перенос системы с одного диска на другой. При этом вы не потеряете даже малейшей части своих данных. Стоит отметить, что в последнем обновлении компания Paragon сильно постаралась. Теперь приложение имеет возможность работать с windows 10, а также такими конфигурациями как uEFI/GTP.
Учтите, что предназначение этой программы в том, чтобы сделать перенос с одного диска на другой. Не нужно надеяться, что приложение сможет сделать перенос с одной части накопителя на другую. Для этого есть другой софт.
Интерфейс
Интерфейс стандартный для подобных программ. Он не отличается красивым дизайном, но при этом такое оформление будет понятно каждому пользователю. Приложением Paragon Migrate OS to SSD смогут пользоваться все. от новичков до профессионалов в сфере компьютерных технологий. Программа оформлена в видео пошагового мастера. Просто следуйте его инструкциям, и у вас не возникнет никаких трудностей.
Ключевые особенности
- Работает даже с самыми новыми обновлениями windows;
- Предусмотрены установочные пакеты для 32 и 64-битных систем;
- Можно скопировать разделы в фоновом режиме;
- Выравнивание разделов на диске происходит автоматически;
- Интерфейс будет понятен каждому пользователю;
- Перенос системы происходит быстро и безопасно.
Сегодня мы рассмотрим, как переместить ОС Windows на другой физический накопитель. Предположим, вам необходимо перенести ее системный раздел на новый диск SSD. Нам не понадобится сложное профессиональное программное обеспечение стоимости сотни долларов.
Рассмотрим, как работает Paragon Migrate OS to SSD 4.0. Ее стоимость сегодня составляет всего 390 рублей. Хотя она и позиционируется разработчиком как софт для переноса ОС с классического HDD на твердотельный накопитель, ее можно использовать с двумя жесткими дисками. Обратите внимание, что утилита переносит ОС с одного физического носителя на другой. С разными разделами одного жесткого диска она работать не будет!
Перед началом миграции оставьте в операционной системе диск, откуда она переносится. Остальные физические диски лучше отключить для предотвращения потери данных.
Переносить будем 64-разрядную Windows 7. Она занимает 17,4 Гб.
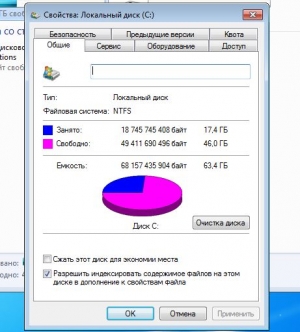
Установив Paragon Migrate OS to SSD, запускаем ее.

После этого открывается окно миграции.
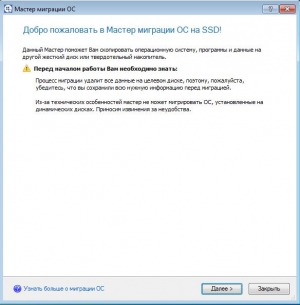
Если на целевом диске, куда переносится ОС, имеются какие-либо разделы, вся информация на них удалится безвозвратно! Информация на исходном диске останется целостной. Нажимаем кнопу «Далее» для начала анализа оборудования. Следует чуть-чуть подождать.
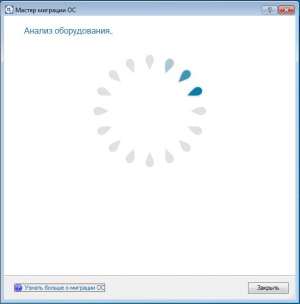
Утилита находит целевой диск. Можно опционально отказаться от переноса некоторых данных. Для этой цели в меню программы есть отдельный пункт. Рекомендуем здесь ничего не нажимать.
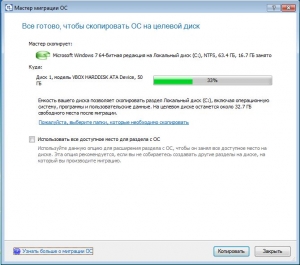
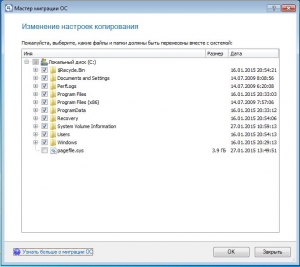
Установив галочку напротив пункта “Использовать всё доступное место для раздела с ОС”, скопированная вами операционная система займет все свободное на жестком диске пространство. То есть, у нас получится только один раздел с размером как сам диск. Если ничего не нажимать, новый раздел будет иметь размер исходного. Нажимаем кнопку «Копировать».
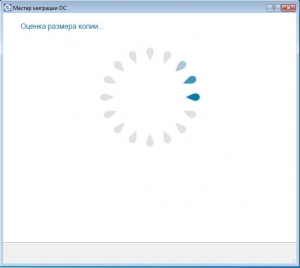
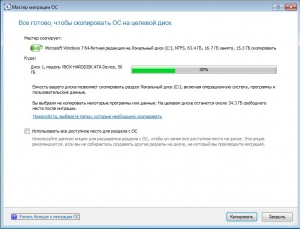
Опять жмем «Копировать». Следует установить соответствующую галочку, чтобы форматировать целевой диск, удалив все данные. Жмем «Далее».
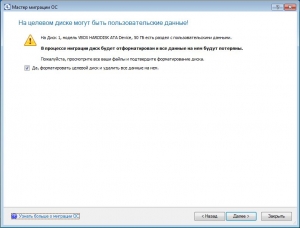
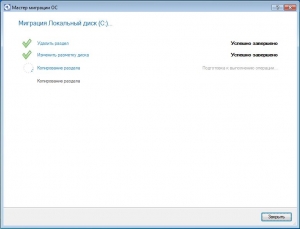
Остается подождать некоторое время. Продолжительность зависит от системного раздела компьютера. Когда система скопирована, необходимо перезагрузить компьютер. Система на новом месте будет функционировать, как и прежде. Процедура несложная, так что с ней справится любой.
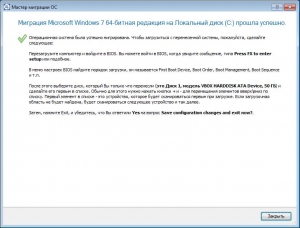
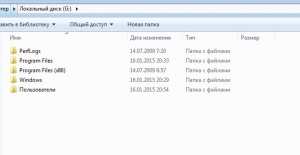
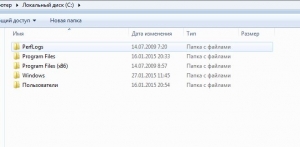
Следует быть внимательным, чтобы вдруг не потерять важную информацию. Свои вопросы задавайте в комментариях ниже. Также, пожалуйста, делитесь заметкой в социальных сетях. Чем больше читателей будет у нашего сайта, тем больше мотивация для создания новых полезных обзоров и инструкций.
Источник
Содержание
- Freeware: Easily Migrate Windows 10 to SSD without Reinstalling OS
- Why migrate Windows 10 to SSD?
- Clean install or clone Windows 10 on SSD drive?
- Best software to free migrate Windows 10 to SSD
- How to migrate Windows 10 to (smaller) SSD without data loss?
- в–Њ 1. Preliminary work before migration:
- в–Њ 2. Steps to move Windows 10 to SSD free
- в–Њ 3. Boot Windows 10 from SSD and format old drive
- Migrate Windows 10 to SSD GPT and UEFI
- Verdict
- How to Migrate Windows 10 to SSD with Freeware?
- Can I migrate Windows 10 from HDD to SSD
- Freeware to migrate Windows 10 to SSD
- How do I migrate Windows 10 to SSD using free system migration software?
- Frequently asked questions on Windows 10 migration
- Conclusion
- You may also like
- Paragon Migrate OS to SSD для Windows 10
- Используйте Paragon Migrate OS to SSD для переноса ОС Windows на диск SSD
- Программы для переноса Windows на SSD
- Samsung Data Migration
- Paragon Migrate OS
- Macrium Reflect
- Acronis True Image
- MiniTool Partition Wizard
- AOMEI Partition Assistant Standard Edition
- EaseUS Todo Backup
Freeware: Easily Migrate Windows 10 to SSD without Reinstalling OS
With the AOMEI Partition Assistant Standard, you can free migrate Windows 10 to SSD drive directly instead of performing a clean installation.Check out the step-by-step guide on how to transfer Windows OS to SSD now.
By Emily 
Why migrate Windows 10 to SSD?
To transfer Windows 10 to SSD usually means to move all content on Windows 10 OS drive and system-related partition to SSD, so that you can easily boot computer from the destination SSD after migration. When it comes to why you need to move Windows 10 to SSD from a physical hard disk drive, there are two main reasons to be summarized.
Clean install or clone Windows 10 on SSD drive?
Whether you need to do fresh install is based on your willingness and software installed status on your current hard drive. To be specific, if you installed third-party applications separately from system drive, namely C drive, you can back up personal files in C drive and do a clean install on SSD. The installed applications on other drives will not be affected. If installed software is together with system programs, clean installing will take a lot longer since you have to reinstall all these programs as well afterwards.
In the meantime, all settings, configurations and stored data will be lost. If you would like to keep these data intact and save time, cloning is the easiest way to migrate Windows 10 to new SSD.
Best software to free migrate Windows 10 to SSD
Many SSDs have built-in data migration software like Samsung Data Migration software. Generally speaking, this type of migration tool does a great job. However, it will move everything on old hard drive to new SSD instead of only Windows 10 OS. Besides, it only supports the Samsung SSD drive. So, a reliable and full-featured OS migrating program is worry-saving.
AOMEI Partition Assistant Standard is a free migration tool that enables you to clone only Windows 10 drive to SSD without reinstalling system and programs in C drive. It has an easy-to-use wizard, “Migrate OS to SSD”, that can help you complete the migration even if you are a computer novice. Now, download the tool to find out how to migrate Windows 10 to SSD free step by step. Take migrating Windows OS to a smaller SSD for example. ( Windows 11 Also Supported )
How to migrate Windows 10 to (smaller) SSD without data loss?
Technically, there are three parts that need to be done for OS migration to SSD, preparations before migrating, migrating process and boot-up test work after migrating. The following parts detail these sections.
в–Њ 1. Preliminary work before migration:
в–ЄConnect the SSD to your Windows 10 computer. Normally, desktops have extra disk bay for SSD, yet to migrate Windows 10 to SSD on laptop, you may need an USB-SATA connection cable.В
▪Make sure SSD has unallocated space which is equal to or larger than the used space of the current OS partition. If SSD is smaller than used space of current system drive, you can back up personal files, videos, music, movies, pictures in particular to other places that won’t be transferred to SSD. Do disk clean at the same time to let Windows 10 fit on the new SSD.
в–ЄIt is necessary to do hard drive partition defragmentВ before you start clone if you plan to transfer Windows 10 to SSD from HDD.
в–Њ 2. Steps to move Windows 10 to SSD free
Step 1. Install and open AOMEI Partition Assistant Standard. Click on “Migrate OS to SSD” in the left pane. An introduction about this wizard will come into your sight, read it and click “Next”.
Step 2. Select the unallocated space on SSD as the destination location and then click “Next”.
Step 3. You are able to resize the system partition and change drive on this page. Then a note on how to boot Windows 10 on SSD will pop up. Keep it in mind and click “Finish”.
Step 4. Confirm all operations and now the E: drive is the cloned Windows 10. Then click on “Apply” > “Proceed” to execute the Windows 10 OS migration to SSD. A reboot is required.
в–Њ 3. Boot Windows 10 from SSD and format old drive
Till now, the Windows 10 OS has been successfully migrated to SSD. When the migrating completes, disconnect the cloned SSD and shut down your Windows 10 computer. Now it’s time to replace old hard drive with cloned SSD. Be careful during the replacement progress, and you may need screwdriver to assist you. If you want to keep the old disk and boot from SSD, you can change boot priority to SSD in BIOS.В However, the first way to recommended for a thorough test. To enter BIOS, you can reboot your PC and press a specific key (usually theВ DEL,В ESC,В F1,В F2,В F8,В F9,В F10,В F11,F12В key) constantly.В
After migration, the old Windows 10 OS still exists. To free up and make use of that space, you can format C driveВ there after you are satisfied with the new running system. Besides, if backed up data before, you may need to restore files from backup.
Migrate Windows 10 to SSD GPT and UEFI
Verdict
With AOMEI Partition Assistant Standard, you can free migrate Windows 10 to SSD without reinstalling operating system. Moreover, apart from moving OS only to SSD, AOMEI Partition Assistant also provides “Disk Clone Wizard” that can clone entire hard drive to SSD in Windows 10. It offers «Partition Clone Wizard» that could help you move Windows 10 OEM to SSD as well.
AOMEI Partition Assistant Standard is specialized in partition management. It is much powerful and flexible than Disk Management in Windows 10. So if you are the user who wants to manage your partitions easily, you can’t miss this free but professional software. If you are Windows Server users and want to manage disk partition in Server operating system, just try AOMEI Partition Assistant Server.
Источник
How to Migrate Windows 10 to SSD with Freeware?
Summary
Table of Contents
Can I migrate Windows 10 from HDD to SSD
«Hi, Recently I have been looking for solutions to clone Windows 10 to SSD from a large HDD. Currently, Windows 10 is installed on a 1TB internal hard drive. I purchased a 256GB SSD and want to add it to the desktop, for I was told computer will be faster if Windows is installed on SSD. What I really want is moving Windows to the SSD and keep other files intact on the HDD. I’m not skilled in computer staff and do not know how to make a clean install of OS. I tried two software claiming that moving OS to SSD free of charge, and yet I need to purchase it first. Do you have any free tool to transfer Windows OS to a smaller disk?»
Compared with previous versions of Windows, Windows 10 improves a lot in efficiency, for example faster booting time, overall improved performance, better user experience. If Windows 10 is installed on SSD instead of traditional hard drive, computer booting time and performance will be faster. Hence, many users prefer to add an SSD to computer and make it as the system drive. However, not all computer users want to reinstall Windows, install application, configure settings, etc. for the process is quite time-consuming and complicated. If you are one of them, there is an easier solution: migrate Windows to new SSD. All you need is connecting the SSD, as free Windows migration software will complete all rest tasks for you.
Freeware to migrate Windows 10 to SSD
If you are looking for freeware to trsanfer Windows 10 from hard drive to SSD/HDD, you may as well have a try of DiskGenius Free Edition. DiskGenius Free is efficient Windows system migration freeware and it is able to transfer Windows operating system to a new and smaller SSD or HDD without interrupting any running software. This freeware makes it easy for those who want to upgrade computer by adding new SSD and do not want to reinstall everything. Apart from moving Windows OS, DiskGenius Free also provides many other useful functions such as resize partition, clone HDD to SSD, clone partition, backup & restore partition, check and repair bad sectors, wipe hard disk, unlock BitLocker drive, batch format USB drive, etc.
How do I migrate Windows 10 to SSD using free system migration software?
Preparations before moving Windows 10 to SSD
Here goes the step-by-step guide of moving Windows 10 from HDD to SSD with DiskGenius Free edition
Step 1. Free download, install and run DiskGenius Free from your computer, and click Tools > System Migration, as follows:
Step 2. Select destination disk.
The pop-up window lists all disks except system disk, and you need to find out and choose the SSD as the target disk and click OK button.
If the target disk contains too much free space, you can resize partitions on the disk by dragging mouse.
Moreover, DiskGenius supports to move all partitions from system disk to target disk if target disk is large enough, for example, if source disk contains other partitions apart from those related Windows such as drive (E:), you can right-click on partition and choose to migrate it as well.
Step 3. Change boot sequence for UEFI-based computer in advance.
For UEFI-based system, you can set whether to change boot sequence after Windows OS is migrated to new SSD: check the option «When finished, change computer boot sequence«, and you can choose either «Automatically set to boot from migrated target system» or «Automatically enter BIOS after rebooting (manually set)«. What do they mean? If you choose «Automatically set to boot from migrated target system», after system migration, computer will automatically boot from the system on the SSD which is set as the destination disk; if you choose the other option, when DiskGenius finishes migrating OS, your computer will enter BIOS firmware interface where you can manually change boot sequence. If you leave the option «When finished, change computer boot sequence» unselected, your computer will continue booting from the original disk. These options are only available for UEFI-based computers.
Step 4. Click Start button, and you will receive following message.
All files and partitions on target disk will be removed and overwritten, please backup files for target disk in advance. Then click OK button to continue.
Step 5. Choose the way to migrate Windows.
DiskGenius provides two system migration ways: Hot Migration and Reboot to WinPE, and you can choose either one based on your own requirements. Hot migration moves Windows 10 to SSD without closing current system, and you won’t be disturbed by the entire process. Such system migration method is powered by Windows VSS technology, which is stable and effective. If you choose «Reboot to WinPE», DiskGenius will create the WinPE environment and then reboot to DiskGenius WinPE edition to complete rest operations. Thus, hot migration is recommended considering convenience and simple in operation.
Step 6. Wait for the process to complete.
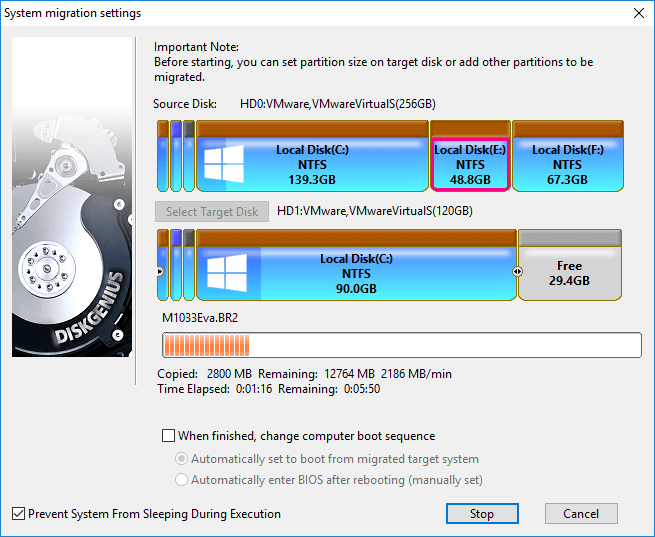
Frequently asked questions on Windows 10 migration
1. Can I move Windows 10 to a smaller SSD?
Yes. DiskGenius supports to transfer Windows 10 to smaller disk, but you should make sure the SSD is large enough to hold data of all system boot related partition(s).
2. How do I move Windows 10 to a new SSD or hard drive?
Follow steps listed below and you will be able to clone existing Windows 10 OS to a new SSD or hard drive easily.
Step 1: Connect the new SSD or hard drive to the computer you want to migrate.
Step 2: Launch DiskGenius Free Edition and click System Migration button.
Step 3: Select target disk and click Start button.
3. How do I transfer my OS from HDD to SSD?
DiskGenius Free Edition is the tool that can help you transfer operating system as well installed applications to hard drive, SSD or USB external disks. You need to make sure you’ve backed up all data for the destination disk. Then follow the step-by-step guide above to complete the OS migration.
4. How do I clone my hard drove to SSD without reinstalling Windows?
System migration is the recommended solution if you want to clone everything including Windows 10 from a hard drive to SSD. The process will clone OS, customized settings, personal data and installed programs to the target SSD. Free download DiskGenius Free Edition and you can start the disk cloning.
5. Do I have to purchase DiskGenius so as to trsnafer Windows OS to SSD/HDD?
NO. System migration is available for DiskGenius Free Edition. With this freeware, you can migrate Windows10/8/7/Vista and Windows Server 2019/2016/2012/2008 operating system with ease.
6. Why choose DiskGenius?
DiskGenius Free edition covers a wide range of features on data backup, partition management and disk utilities. With this freeware, you can easily migrate Windows OS to SSD/HDD, clone disk, backup partition, copy partition, resize partition, convert disk between MBR/GPT, wipe hard disk, etc. Moreover, this freeware allows users to try the data recovery functions.
7. I bought DiskGenius Standard Edition. Can I upgrade it to the Pro edition?
Yes. You can upgrade to the Pro edition by paying the price difference. Please contact our support team via email to know how to upgrade software.
Conclusion
Here is the end of the guide for Windows 10 OS migration. With DiskGenius Free Edition, you can easily migrate Windows 10/8/7 to new SSD or HDD without reinstalling OS and applications. It is the best free tool for those who want to improve computer performance with SSD and don’t want to reinstall everything from beginning. In addition to transferring Windows to SSD, DiskGenius Free provides many other features, just free download it and try it for yourself.
You may also like
Источник
Paragon Migrate OS to SSD для Windows 10
Paragon Migrate OS to SSD Russian избавляет пользователя от необходимости в ручном режиме дополнительно отстраивать загрузочный механизм, устройство, а также отлаживать подключение к другим портам SATA.
Скачать Paragon Migrate OS to SSD для переноса ОС Windows на диск SSD
Дисковая утилита призвана выполнять сложные задачи по миграции системного дистрибутива. Но в то же время она не требует по большому счёту от пользователя специальных знаний по устройству/подключению носителей HDD/SSD, настройкам системы.
Paragon Migrate наделён множеством преимуществ:
100%-ная поддержка Windows 10;
удобное, понятное управление (интерфейс);
корректная миграция на диски меньшего и большего объёма;
«выравнивание» (корректировка) разделов на целевых дисках;
перенос ОС на GPT с режимом UEFI;
выборочное удаление папок в случае нехватки места на целевом диске;
анализ и копирование модуля System Reserved для обеспечения корректного запуска ОС.
Paragon Migrate OS to SSD Windows 10 — мощный инструмент для переноса установленной ОС Windows на носитель меньшего объёма. В отличие от таких популярных решений, как Acronis True Image home, ориентирован на работу с твердотельными носителями.
Утилита Paragon выполняет корректную миграцию дискового раздела, содержащего Windows (включая все файлы, необходимые для её загрузки и запуска), с жёсткого диска (HDD) на высокоскоростной SSD буквально за одну операцию. Благодаря полной поддержке актуальных конфигураций UEFI/GPT, она сводит к минимуму количество проблем, возникающих при запуске ОС на новом девайсе.
Paragon Migrate OS to SSD Russian избавляет пользователя от необходимости в ручном режиме дополнительно отстраивать загрузочный механизм, устройство, а также отлаживать подключение к другим портам SATA.
Используйте Paragon Migrate OS to SSD для переноса ОС Windows на диск SSD
Дисковая утилита призвана выполнять сложные задачи по миграции системного дистрибутива. Но в то же время она не требует по большому счёту от пользователя специальных знаний по устройству/подключению носителей HDD/SSD, настройкам системы.
Paragon Migrate наделён множеством преимуществ:
Paragon Migrate OS to SSD Russian избавляет пользователя от необходимости в ручном режиме дополнительно отстраивать загрузочный механизм, устройство, а также отлаживать подключение к другим портам SATA.
Скачать Paragon Migrate OS to SSD для переноса ОС Windows на диск SSD
Дисковая утилита призвана выполнять сложные задачи по миграции системного дистрибутива. Но в то же время она не требует по большому счёту от пользователя специальных знаний по устройству/подключению носителей HDD/SSD, настройкам системы.
Paragon Migrate наделён множеством преимуществ:
100%-ная поддержка Windows 10;
удобное, понятное управление (интерфейс);
корректная миграция на диски меньшего и большего объёма;
«выравнивание» (корректировка) разделов на целевых дисках;
перенос ОС на GPT с режимом UEFI;
выборочное удаление папок в случае нехватки места на целевом диске;
анализ и копирование модуля System Reserved для обеспечения корректного запуска ОС.
Источник
Программы для переноса Windows на SSD
В наше время многие пользователи переходят на SSD-накопители, оставляя жесткие диски исключительно для хранения личных данных, обращение к которым происходит не так часто. Соответственно, при покупке нового оборудования возникает необходимость переноса операционной системы. Конечно, можно ее установить заново, однако определенные файлы в таком случае будут просто утеряны, а работа некоторых программ, установившим часть своих файлов в системные папки на диск C, нарушится. Из-за этого многие хотят именно перенести Windows, а выполнить поставленную задачу помогут специальные программы, о которых и пойдет речь далее.
Samsung Data Migration
Для начала давайте остановимся на узконаправленной программе под названием Samsung Data Migration. Она подойдет исключительно тем пользователям, кто приобрел SSD от компании Samsung и желает перенести на него свою операционную систему. Принцип действия этого софта максимально прост, поскольку разработчики уделили особое внимание именно начинающим пользователям, предоставив им все нужные средства для корректного взаимодействия с фирменными утилитами. Вам следует выбрать только исходный и конечный диск, чтобы начать миграцию. Далее отобразится окно с пошаговой инструкцией, где будет представлена вся требуемая информация. Следуйте указаниям, чтобы правильно завершить перенос Windows.
Сами разработчики перед началом процедуры рекомендуют проверить систему на вирусы, удалить все ненужные файлы и обновить драйверы. Если вы все это сделаете заранее, скорость переноса объектов повысится и не придется так долго ждать, а структура полностью сохранится, поскольку на диске не будет объектов, способных ее нарушить. Скачать Samsung Data Migration можно с официального сайта производителя бесплатно, а также в этот софт встроен русский язык интерфейса, что тоже поможет начинающим юзерам осуществить заданную цель без использования сторонних руководств.
Paragon Migrate OS
Paragon Migrate OS — платная, но крайне удобная программа, работоспособность которой не зависит от имеющейся модели твердотельного накопителя и HDD. Стоимость данного решения демократичная, поэтому оно подойдет всем тем юзерам, кто готов заплатить немного денег за удобство использования софта. Весь этап миграции в Paragon Migrate OS осуществляется четырьмя простыми шагами. Для начала вы инсталлируете ПО, затем выбираете диски, исключаете файлы, которые не нужно переносить, и после завершения копирования просто перезагружаете ПК, чтобы проверить корректность всех внесенных изменений. Как видите, справится с этой задачей даже самый неопытный юзер.
В Paragon Migrate OS присутствует опция умного режима фильтрации ненужных объектов. На экране отобразится информация о файлах, без которых ОС и так будет корректно функционировать, а вам потребуется решить, оставлять их на жестком диске или переносить на SSD. Еще здесь активна функция выравнивания разделов, то есть системные файлы, приложения, загрузочные тома и свободное пространство распределятся правильно, что освободит от надобности дополнительной настройки по завершении переноса. Paragon Migrate OS поддерживает русский язык и обладает высокой скоростью копирования, а покупка лицензии осуществляется на странице разработчиков.
Macrium Reflect
Инструмент под названием Macrium Reflect имеет бесплатную версию, которой будет достаточно для выполнения поставленной цели. Для начала отметим, что основная функциональность данного программного обеспечения сосредоточена на резервном копировании файлов, а опция переноса операционной системы уже является дополнительной, но не менее важной. Здесь вы самостоятельно выбираете разделы для переноса информации, а структура при этом сохраняется автоматически, то есть сразу же после миграции вы сможете выбрать SSD в качестве основного носителя для загрузки, и ОС должна корректно запуститься.
Сам процесс копирования в Macrium Reflect немного сложнее чем в тех решениях, о которых шла речь выше, а также трудностей добавляет отсутствие русского языка интерфейса. Однако расположение всех параметров интуитивно понятно, а в главном окне отображаются все необходимые сведения. Вы без проблем разберетесь в выборе каждой опции, чтобы запустить правильное копирование Windows. Ранее мы уточнили, что Macrium Reflect имеет бесплатную версию, но в ней отсутствуют некоторые важные функции. Разработчики предлагают использовать множество разных сборок, цены на которые, соответственно, различаются. На официальной странице производитель составил специальную таблицу со всеми особенностями, чтобы вы могли подобрать оптимальную для себя версию.
Acronis True Image
Acronis True Image — еще одна программа, позволяющая создавать резервные копии файлов и помещать их в фирменные облачные хранилища с возможностью дальнейшего восстановления. Разработчики позиционируют этот инструмент как универсальное решение для тех, кто заинтересован в работе с информацией, находящейся на подключенных накопителях. Присутствует здесь и опция клонирования жестких дисков, но для полного переноса ОС с сохранением структуры придется воспользоваться ручным режимом, задав все необходимые параметры.
Для начала выбирается диск, с которого будет осуществляться миграция, затем указывается конечный носитель в виде SSD. Далее Мастер клонирования дисков предлагает добавить исключения, то есть те файлы, переносить которые нет нужды. Вы отмечаете их галочкой и переходите далее. При этом внизу будет отображаться количество пространства, освобождаемого при отмене переноса определенных объектов. Структура диска тоже может быть изменена, например, добавлением или удалением логических разделов. После остается только дождаться, пока программа окончит копирование файлов. Если до этого вы уже выполнили настройку BIOS, понадобится лишь перезагрузить ПК, чтобы начать использование той же ОС, но уже на новом SSD.
MiniTool Partition Wizard
Многие пользователи заинтересованы в получении специального инструмента, который бы позволял управлять дисками и съемными носителями, заменив тем самым стандартное средство операционной системы. MiniTool Partition Wizard как раз и является такой программой, в функциональность которой встроена и возможность миграции Windows. Принцип конфигурирования задачи является практически идентичным всем тем, о которых мы уже рассказывали. Из особенностей мы отметим только более гибкое редактирование типа копирования, куда включены опции «Use GUID Partition Table for the target disk» и «Align partitions to 1 MB». Первый параметр активируется в тех ситуациях, когда объем конечного диска превышает 2 гигабайта, а второй выставляется для повышения производительности накопителей любого типа.
Перед началом также предлагается воспользоваться встроенными функциями MiniTool Partition Wizard, куда относится проверка дисков на ошибки и работа с разделами. Например, вы можете заранее удалить или объединить логические тома, что позволит немного ускорить операцию копирования и сохранить задуманную структуру. Остальные присутствующие в этом софте опции никак не относятся к перемещению Виндовс, но ничего не мешает вам ознакомиться с ними, изучив материал по следующей ссылке.
AOMEI Partition Assistant Standard Edition
AOMEI Partition Assistant Standard Edition — еще одна программа, основная задача которой заключается во взаимодействии с разделами HDD. Здесь имеется ряд стандартных Мастеров, при запуске которых на экране появляется пошаговая инструкция. Вам остается только внимательно прочесть содержимое и выполнять все действия, выбирая необходимые варианты. Как раз такие инструменты пользуются популярностью у начинающих юзеров благодаря своей поэтапной реализации.
Что касается переноса операционной системы, то эта опция здесь реализована точно так же. Вы запускаете нужный Мастер и он подсказывает, какие именно действия следует производить. Для начала указывается исходный диск, а затем конечный. Можете самостоятельно создать новый раздел, куда и будут перемещены все файлы: указывается буква логического тома и размер, а уже после этого запускается копирование объектов. Обычно это не занимает много времени, но все зависит от мощности компьютера, скорости работы накопителей и количества файлов. AOMEI Partition Assistant Standard Edition доступна бесплатно для домашнего использования, поэтому сразу же после скачивания вы можете приступить к клонированию.
EaseUS Todo Backup
В конце сегодняшнего материала речь пойдет о программе EaseUS Todo Backup. Это бесплатное решение, основанное на создании резервных копий с целью их дальнейшего восстановления при необходимости. Здесь можно выставить оптимальную конфигурацию для автоматического создания архивов с файлами или запустить ручную операцию, если это будет нужно. Имеется в EaseUS Todo Backup и отдельная функция под названием «System Clone». Именно она и нужна нам, чтобы перенести Windows на новый накопитель.
Если вы при настройке переноса вы поставите галочку «Optimize for SSD», программа автоматически задаст те структурные параметры, которые позволят Виндовс полностью корректно работать на новом SSD. Все остальные настройки здесь ничем не отличаются от присутствующих в других представителях подобного софта, поэтому останавливаться на них сейчас мы не будем. Если вам понадобится перенести и другие разделы, сохранив их оригинальный вид, то в EaseUS Todo Backup осуществить поставленную цель вам поможет отдельная опция.
Только что вы были ознакомлены с самыми разнообразными программами, позволяющими выполнять клонирование операционной системы. Сам алгоритм действий везде практически идентичен, а особенности софта связаны с дополнительными параметрами, на которые и обращают внимание пользователи при выборе оптимального решения.
Помимо этой статьи, на сайте еще 12375 инструкций.
Добавьте сайт Lumpics.ru в закладки (CTRL+D) и мы точно еще пригодимся вам.
Отблагодарите автора, поделитесь статьей в социальных сетях.
Источник
Position: How Tos — Backup & Restore — How to Migrate Windows 10 to SSD with Freeware DiskGenius Free Edition?
Table of Contents
Can I migrate Windows 10 from HDD to SSD
«Hi, Recently I have been looking for solutions to clone Windows 10 to SSD from a large HDD. Currently, Windows 10 is installed on a 1TB internal hard drive. I purchased a 256GB SSD and want to add it to the desktop, for I was told computer will be faster if Windows is installed on SSD. What I really want is moving Windows to the SSD and keep other files intact on the HDD. I’m not skilled in computer staff and do not know how to make a clean install of OS. I tried two software claiming that moving OS to SSD free of charge, and yet I need to purchase it first. Do you have any free tool to transfer Windows OS to a smaller disk?»
Compared with previous versions of Windows, Windows 10 improves a lot in efficiency, for example faster booting time, overall improved performance, better user experience. If Windows 10 is installed on SSD instead of traditional hard drive, computer booting time and performance will be faster. Hence, many users prefer to add an SSD to computer and make it as the system drive. However, not all computer users want to reinstall Windows, install application, configure settings, etc. for the process is quite time-consuming and complicated. If you are one of them, there is an easier solution: migrate Windows to new SSD. All you need is connecting the SSD, as free Windows migration software will complete all rest tasks for you.
If you are looking for freeware to trsanfer Windows 10 from hard drive to SSD/HDD, you may as well have a try of DiskGenius Free Edition. DiskGenius Free is efficient Windows system migration freeware and it is able to transfer Windows operating system to a new and smaller SSD or HDD without interrupting any running software. This freeware makes it easy for those who want to upgrade computer by adding new SSD and do not want to reinstall everything. Apart from moving Windows OS, DiskGenius Free also provides many other useful functions such as resize partition, clone HDD to SSD, clone partition, backup & restore partition, check and repair bad sectors, wipe hard disk, unlock BitLocker drive, batch format USB drive, etc.
- Allows you to transfer Windows to smaller SSD or HDD as long as the target disk has large capacity to hold original system.
- Allows you to set whether to change boot sequence before migrating UEFI-based system.
- Windows migration feature is available for both MBR and GPT disk and it also supports to migrate UEFI-based system.
- Supports to create WinPE bootable USB disk which supports both UEFI and MBR boot method.
- Supports to manage UEFI boot entries in Windows such as add, delete, backup, restore, edit UEFI boot options, set one-time boot option, modify boot order in Windows, etc.
ô Free Download
How do I migrate Windows 10 to SSD using free system migration software?
Preparations before moving Windows 10 to SSD
- Install the SSD to your desktop or laptop properly. Your computer will be able to boot from system on this new SSD after migrating Windows completes, thus, you should make sure it is correctly connected.
- Backup files. If the SSD chosen as the destination disk contains files, you need to backup files beforehand, for the Windows migration process will remove and overwrite files on target disk.
- Clean up useless files and uninstall unwanted application for original disk. For example, you can use Windows cleanup tool: right-click on system partition in File Explorer > Properties > Disk Cleanup. You can choose files you want to delete and click OK button; if you want to free up more disk space and delete system files, then click Clean up system files.
Here goes the step-by-step guide of moving Windows 10 from HDD to SSD with DiskGenius Free edition
Step 1. Free download, install and run DiskGenius Free from your computer, and click Tools > System Migration, as follows:
Step 2. Select destination disk.
The pop-up window lists all disks except system disk, and you need to find out and choose the SSD as the target disk and click OK button.
If the target disk contains too much free space, you can resize partitions on the disk by dragging mouse.
Moreover, DiskGenius supports to move all partitions from system disk to target disk if target disk is large enough, for example, if source disk contains other partitions apart from those related Windows such as drive (E:), you can right-click on partition and choose to migrate it as well.
Step 3. Change boot sequence for UEFI-based computer in advance.
For UEFI-based system, you can set whether to change boot sequence after Windows OS is migrated to new SSD: check the option «When finished, change computer boot sequence«, and you can choose either «Automatically set to boot from migrated target system» or «Automatically enter BIOS after rebooting (manually set)«. What do they mean? If you choose «Automatically set to boot from migrated target system», after system migration, computer will automatically boot from the system on the SSD which is set as the destination disk; if you choose the other option, when DiskGenius finishes migrating OS, your computer will enter BIOS firmware interface where you can manually change boot sequence. If you leave the option «When finished, change computer boot sequence» unselected, your computer will continue booting from the original disk. These options are only available for UEFI-based computers.
Step 4. Click Start button, and you will receive following message.
All files and partitions on target disk will be removed and overwritten, please backup files for target disk in advance. Then click OK button to continue.
Step 5. Choose the way to migrate Windows.
DiskGenius provides two system migration ways: Hot Migration and Reboot to WinPE, and you can choose either one based on your own requirements. Hot migration moves Windows 10 to SSD without closing current system, and you won’t be disturbed by the entire process. Such system migration method is powered by Windows VSS technology, which is stable and effective. If you choose «Reboot to WinPE», DiskGenius will create the WinPE environment and then reboot to DiskGenius WinPE edition to complete rest operations. Thus, hot migration is recommended considering convenience and simple in operation.
Step 6. Wait for the process to complete.
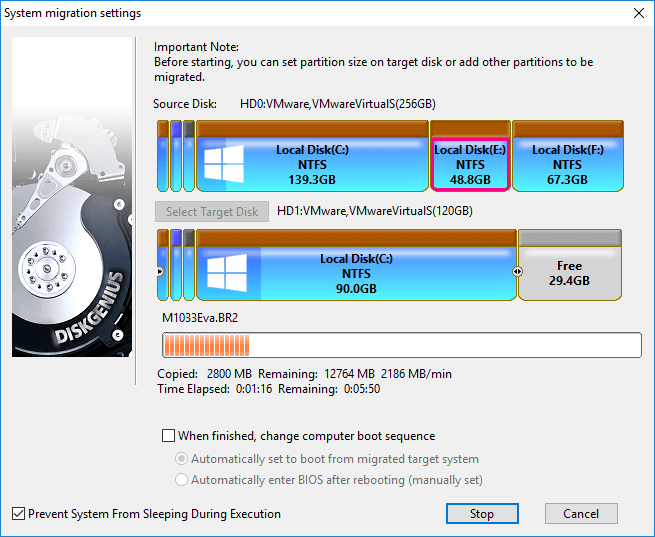
Frequently asked questions on Windows 10 migration
1. Can I move Windows 10 to a smaller SSD?
Yes. DiskGenius supports to transfer Windows 10 to smaller disk, but you should make sure the SSD is large enough to hold data of all system boot related partition(s).
2. How do I move Windows 10 to a new SSD or hard drive?
Follow steps listed below and you will be able to clone existing Windows 10 OS to a new SSD or hard drive easily.
Step 1: Connect the new SSD or hard drive to the computer you want to migrate.
Step 2: Launch DiskGenius Free Edition and click System Migration button.
Step 3: Select target disk and click Start button.
3. How do I transfer my OS from HDD to SSD?
DiskGenius Free Edition is the tool that can help you transfer operating system as well installed applications to hard drive, SSD or USB external disks. You need to make sure you’ve backed up all data for the destination disk. Then follow the step-by-step guide above to complete the OS migration.
4. How do I clone my hard drove to SSD without reinstalling Windows?
System migration is the recommended solution if you want to clone everything including Windows 10 from a hard drive to SSD. The process will clone OS, customized settings, personal data and installed programs to the target SSD. Free download DiskGenius Free Edition and you can start the disk cloning.
5. Do I have to purchase DiskGenius so as to trsnafer Windows OS to SSD/HDD?
NO. System migration is available for DiskGenius Free Edition. With this freeware, you can migrate Windows10/8/7/Vista and Windows Server 2019/2016/2012/2008 operating system with ease.
6. Why choose DiskGenius?
DiskGenius Free edition covers a wide range of features on data backup, partition management and disk utilities. With this freeware, you can easily migrate Windows OS to SSD/HDD, clone disk, backup partition, copy partition, resize partition, convert disk between MBR/GPT, wipe hard disk, etc. Moreover, this freeware allows users to try the data recovery functions.
7. I bought DiskGenius Standard Edition. Can I upgrade it to the Pro edition?
Yes. You can upgrade to the Pro edition by paying the price difference. Please contact our support team via email to know how to upgrade software.
Conclusion
Here is the end of the guide for Windows 10 OS migration. With DiskGenius Free Edition, you can easily migrate Windows 10/8/7 to new SSD or HDD without reinstalling OS and applications. It is the best free tool for those who want to improve computer performance with SSD and don’t want to reinstall everything from beginning. In addition to transferring Windows to SSD, DiskGenius Free provides many other features, just free download it and try it for yourself.
You may also like
- How to migrate Windows operating system to SSD / HDD?
- How to clone HDD to smaller SSD in Windows 10/8/7?
- How to clone laptop hard drive to smaller SSD in Windows 10/8/7?
- How to clone Windows 10 to smaller SSD free of charge?
Содержание
- Samsung Data Migration
- Paragon Migrate OS
- Macrium Reflect
- Acronis True Image
- MiniTool Partition Wizard
- AOMEI Partition Assistant Standard Edition
- EaseUS Todo Backup
- Вопросы и ответы
В наше время многие пользователи переходят на SSD-накопители, оставляя жесткие диски исключительно для хранения личных данных, обращение к которым происходит не так часто. Соответственно, при покупке нового оборудования возникает необходимость переноса операционной системы. Конечно, можно ее установить заново, однако определенные файлы в таком случае будут просто утеряны, а работа некоторых программ, установившим часть своих файлов в системные папки на диск C, нарушится. Из-за этого многие хотят именно перенести Windows, а выполнить поставленную задачу помогут специальные программы, о которых и пойдет речь далее.
Samsung Data Migration
Для начала давайте остановимся на узконаправленной программе под названием Samsung Data Migration. Она подойдет исключительно тем пользователям, кто приобрел SSD от компании Samsung и желает перенести на него свою операционную систему. Принцип действия этого софта максимально прост, поскольку разработчики уделили особое внимание именно начинающим пользователям, предоставив им все нужные средства для корректного взаимодействия с фирменными утилитами. Вам следует выбрать только исходный и конечный диск, чтобы начать миграцию. Далее отобразится окно с пошаговой инструкцией, где будет представлена вся требуемая информация. Следуйте указаниям, чтобы правильно завершить перенос Windows.
Сами разработчики перед началом процедуры рекомендуют проверить систему на вирусы, удалить все ненужные файлы и обновить драйверы. Если вы все это сделаете заранее, скорость переноса объектов повысится и не придется так долго ждать, а структура полностью сохранится, поскольку на диске не будет объектов, способных ее нарушить. Скачать Samsung Data Migration можно с официального сайта производителя бесплатно, а также в этот софт встроен русский язык интерфейса, что тоже поможет начинающим юзерам осуществить заданную цель без использования сторонних руководств.
Скачать Samsung Data Migration с официального сайта
Paragon Migrate OS
Paragon Migrate OS — платная, но крайне удобная программа, работоспособность которой не зависит от имеющейся модели твердотельного накопителя и HDD. Стоимость данного решения демократичная, поэтому оно подойдет всем тем юзерам, кто готов заплатить немного денег за удобство использования софта. Весь этап миграции в Paragon Migrate OS осуществляется четырьмя простыми шагами. Для начала вы инсталлируете ПО, затем выбираете диски, исключаете файлы, которые не нужно переносить, и после завершения копирования просто перезагружаете ПК, чтобы проверить корректность всех внесенных изменений. Как видите, справится с этой задачей даже самый неопытный юзер.
В Paragon Migrate OS присутствует опция умного режима фильтрации ненужных объектов. На экране отобразится информация о файлах, без которых ОС и так будет корректно функционировать, а вам потребуется решить, оставлять их на жестком диске или переносить на SSD. Еще здесь активна функция выравнивания разделов, то есть системные файлы, приложения, загрузочные тома и свободное пространство распределятся правильно, что освободит от надобности дополнительной настройки по завершении переноса. Paragon Migrate OS поддерживает русский язык и обладает высокой скоростью копирования, а покупка лицензии осуществляется на странице разработчиков.
Скачать Paragon Migrate OS с официального сайта
Macrium Reflect
Инструмент под названием Macrium Reflect имеет бесплатную версию, которой будет достаточно для выполнения поставленной цели. Для начала отметим, что основная функциональность данного программного обеспечения сосредоточена на резервном копировании файлов, а опция переноса операционной системы уже является дополнительной, но не менее важной. Здесь вы самостоятельно выбираете разделы для переноса информации, а структура при этом сохраняется автоматически, то есть сразу же после миграции вы сможете выбрать SSD в качестве основного носителя для загрузки, и ОС должна корректно запуститься.
Сам процесс копирования в Macrium Reflect немного сложнее чем в тех решениях, о которых шла речь выше, а также трудностей добавляет отсутствие русского языка интерфейса. Однако расположение всех параметров интуитивно понятно, а в главном окне отображаются все необходимые сведения. Вы без проблем разберетесь в выборе каждой опции, чтобы запустить правильное копирование Windows. Ранее мы уточнили, что Macrium Reflect имеет бесплатную версию, но в ней отсутствуют некоторые важные функции. Разработчики предлагают использовать множество разных сборок, цены на которые, соответственно, различаются. На официальной странице производитель составил специальную таблицу со всеми особенностями, чтобы вы могли подобрать оптимальную для себя версию.
Скачать Macrium Reflect
Acronis True Image
Acronis True Image — еще одна программа, позволяющая создавать резервные копии файлов и помещать их в фирменные облачные хранилища с возможностью дальнейшего восстановления. Разработчики позиционируют этот инструмент как универсальное решение для тех, кто заинтересован в работе с информацией, находящейся на подключенных накопителях. Присутствует здесь и опция клонирования жестких дисков, но для полного переноса ОС с сохранением структуры придется воспользоваться ручным режимом, задав все необходимые параметры.
Для начала выбирается диск, с которого будет осуществляться миграция, затем указывается конечный носитель в виде SSD. Далее Мастер клонирования дисков предлагает добавить исключения, то есть те файлы, переносить которые нет нужды. Вы отмечаете их галочкой и переходите далее. При этом внизу будет отображаться количество пространства, освобождаемого при отмене переноса определенных объектов. Структура диска тоже может быть изменена, например, добавлением или удалением логических разделов. После остается только дождаться, пока программа окончит копирование файлов. Если до этого вы уже выполнили настройку BIOS, понадобится лишь перезагрузить ПК, чтобы начать использование той же ОС, но уже на новом SSD.
Скачать Acronis True Image
MiniTool Partition Wizard
Многие пользователи заинтересованы в получении специального инструмента, который бы позволял управлять дисками и съемными носителями, заменив тем самым стандартное средство операционной системы. MiniTool Partition Wizard как раз и является такой программой, в функциональность которой встроена и возможность миграции Windows. Принцип конфигурирования задачи является практически идентичным всем тем, о которых мы уже рассказывали. Из особенностей мы отметим только более гибкое редактирование типа копирования, куда включены опции «Use GUID Partition Table for the target disk» и «Align partitions to 1 MB». Первый параметр активируется в тех ситуациях, когда объем конечного диска превышает 2 гигабайта, а второй выставляется для повышения производительности накопителей любого типа.
Перед началом также предлагается воспользоваться встроенными функциями MiniTool Partition Wizard, куда относится проверка дисков на ошибки и работа с разделами. Например, вы можете заранее удалить или объединить логические тома, что позволит немного ускорить операцию копирования и сохранить задуманную структуру. Остальные присутствующие в этом софте опции никак не относятся к перемещению Виндовс, но ничего не мешает вам ознакомиться с ними, изучив материал по следующей ссылке.
Скачать MiniTool Partition Wizard
AOMEI Partition Assistant Standard Edition
AOMEI Partition Assistant Standard Edition — еще одна программа, основная задача которой заключается во взаимодействии с разделами HDD. Здесь имеется ряд стандартных Мастеров, при запуске которых на экране появляется пошаговая инструкция. Вам остается только внимательно прочесть содержимое и выполнять все действия, выбирая необходимые варианты. Как раз такие инструменты пользуются популярностью у начинающих юзеров благодаря своей поэтапной реализации.
Что касается переноса операционной системы, то эта опция здесь реализована точно так же. Вы запускаете нужный Мастер и он подсказывает, какие именно действия следует производить. Для начала указывается исходный диск, а затем конечный. Можете самостоятельно создать новый раздел, куда и будут перемещены все файлы: указывается буква логического тома и размер, а уже после этого запускается копирование объектов. Обычно это не занимает много времени, но все зависит от мощности компьютера, скорости работы накопителей и количества файлов. AOMEI Partition Assistant Standard Edition доступна бесплатно для домашнего использования, поэтому сразу же после скачивания вы можете приступить к клонированию.
Скачать AOMEI Partition Assistant Standard Edition
EaseUS Todo Backup
В конце сегодняшнего материала речь пойдет о программе EaseUS Todo Backup. Это бесплатное решение, основанное на создании резервных копий с целью их дальнейшего восстановления при необходимости. Здесь можно выставить оптимальную конфигурацию для автоматического создания архивов с файлами или запустить ручную операцию, если это будет нужно. Имеется в EaseUS Todo Backup и отдельная функция под названием «System Clone». Именно она и нужна нам, чтобы перенести Windows на новый накопитель.
Если вы при настройке переноса вы поставите галочку «Optimize for SSD», программа автоматически задаст те структурные параметры, которые позволят Виндовс полностью корректно работать на новом SSD. Все остальные настройки здесь ничем не отличаются от присутствующих в других представителях подобного софта, поэтому останавливаться на них сейчас мы не будем. Если вам понадобится перенести и другие разделы, сохранив их оригинальный вид, то в EaseUS Todo Backup осуществить поставленную цель вам поможет отдельная опция.
Скачать EaseUS Todo Backup
Только что вы были ознакомлены с самыми разнообразными программами, позволяющими выполнять клонирование операционной системы. Сам алгоритм действий везде практически идентичен, а особенности софта связаны с дополнительными параметрами, на которые и обращают внимание пользователи при выборе оптимального решения.
Перейти к содержимому
| Скачать | |
| Разработчик: Paragon Software Group | Лицензия: Бесплатно |
| Версия: 5.0 | Обновление: 20.05.2021 |
| Windows: 32|64-bit XP, Vista, 7, 8, 8.1, 10 | Размер: 49 MB |
| Язык: Русский, украинский, английский и др. | Категория: Жесткий диск,Системные |
Paragon Migrate OS to SSD – это программа для переноса установленной на жёстком диске операционной системы Windows на другой жёсткий диск или более быстрый твердотельный накопитель (SSD). Все пользовательские настройки и различные параметры при этом будут сохранены. К примеру вы можете использовать утилиту для создания полноценной резервной копии вашей ОС. Также стоит отметить, что перенос возможен даже в том случае, если размер жёсткого диска уступает размеру переносимой операционки благодаря особым алгоритмам исключения данных. Бесплатное приложение Paragon Migrate OS to SSD простое, но при этом весьма мощное, в чём вы можете убедиться после его скачивания.
Возможности программного обеспечения
Выполнение миграции можно производить в фоновом режиме, продолжая свободно пользоваться своим компьютером. В среднем этот процесс занимает от 10 до 20 минут с учётом того, сколько информации и файлов хранится на ПК, но в любом случае это быстрее установки операционной системы. Софт обладает интуитивно понятным интерфейсом и покажется простым в использовании даже новичкам. Migrate OS to SSD поддерживает работу не со всеми версиями ОС, а лишь начиная с Виндовс 7 и до Десятки, и имеет следующие возможности:
- Исключение папок по вашему желанию, которые не будут участвовать в копировании.
- Автоматическое выравнивание разделов при миграции OS.
- Поддержка Windows любой разрядности, а именно 32x или 64x.
- Перезапуск системы без перезагрузки устройства.
- Создание загрузочной флешки (аварийного носителя).
- Перенос операционки на диски любого размера.
Для удобства пользователей приложение Парагон Мигрейт os ssd можно скачать на своё устройство на русском языке, что позволит намного быстрее его освоить и разобраться в функционале. Программа является лучшей в своём роде и довольно удобной, обзор на которую можете посмотреть в видеоролике.
Еще без рейтинга.
| Стандартный установщик |
Бесплатно!
uFiler |
|
|---|---|---|
| check | Официальный дистрибутив Paragon Migrate OS to SSD | check |
| close | Тихая установка без диалоговых окон | check |
| close | Рекомендации по установке необходимых программ | check |
| close | Пакетная установка нескольких программ | check |
|
Скачать: Paragon Migrate OS to SSD Скачано: 3620, размер: 600.5 KB, дата: 20.Май.2021 |
Скачать |
Here are two common questions from you: can I transfer Windows 10 to a new hard drive? How do I move Windows 10 to a new SSD? Of course, you can easily migrate Windows 10 to a new disk like SSD without reinstalling operating system. This post shows you the best SSD cloning software Windows 10.
«I recently upgraded from Windows 8.1 to Windows 10. My Windows 8.1 was originally installed on a small SSD in my laptop. When I upgraded to Windows 10, it installed to my larger HDD. Is there a way to clone my OS to the SSD without having to uninstall all my program files?»answers.microsoft.com
From the example above, it is shown that this Microsoft user wants to move his operating system from HDD disk or internal drive to SSD disk due to the decrease of unused space after upgrading to Windows 10. Here in this post, we will show you how to move Windows 10 to another hard drive like SSD.
How to Migrate Windows 10 to SSD without Reinstalling OS?
How to transfer an OS to SSD? Actually, it is not as difficult as a lot of people think as long as a piece of professional third-party app could be available to help. In this article, we are going to show you some necessary clone processes to transfer Windows from HDD drive to SSD properly with a diskpart manager.
Preparation:
Before you clone Windows 10 to SSD without reinstalling OS, there are some things you need to note for this migration or clone job.
- Prepare an SSD as the target disk. Please note the disk space of SSD can’t be smaller than the used space of the source disk.
- Possess a cloning tool. In the software market, many kinds of cloning tools are provided. Here we will show you the best SSD cloning software for Windows 10 — MiniTool Partition Wizard.
MiniTool Partition Wizard
If you want your computer to boot quickly, just upgrade Windows 10 to SSD by cloning the system drive with the assistance of a disk migration software. If you are searching for such a program, MiniTool Partition Wizard is a good choice.
With MiniTool Partition Wizard, a powerful partition management tool, you can resize partition, recover lost Windows partition, rebuild MBR, clone disk, migrate OS and do many more. If you need to migrate Windows 10 to a new hard disk, for example, SSD, try out this software.
Free Download
Here is the process with screen instructions of moving Windows 10 to SSD with this disk cloning software.
Step 1: Run MiniTool Partition Wizard to transfer OS to SSD.
- Prepare an SSD as the target disk and connect it to your computer.
- Run this PC cloning software to its main interface. You will then see all the hard disks in your PC listed here.
- Select Migrate OS to SSD/HD Wizard from the Wizard menu to transfer Windows 10 to SSD.
Step 2: Select a method for Windows 10 transfer to SSD.
There are two migration modes. Just check one according to your need in order to migrate Windows 10 to SSD without data loss.
- If you would like to replace the system disk with SSD, choose the first mode. The function of this option is the same as Copy Disk feature.
- Some of you may ask: how to migrate only Windows 10 to SSD without reinstalling system? Here, the second mode is suitable since it can copy only the system required boot partitions to a new hard disk or SSD.
Step 3: Select a destination disk.
- Select to transfer Windows 10 to new hard drive like SSD.
- Here note that all the data of the SSD disk will be deleted during the migration process. Thus, please make sure the disk doesn’t contain important personal files, folders, or documents.
Step 4: Review the changes.
- Choose a copy mode, Fit partitions to entire disk or Copy partitions without resizing.
- Moreover, please check Align partitions to 1MB for your SSD. If you want to use GPT as the partition style of your SSD, please check Use GUID Partition Table for the target disk. Then it will become a GPT disk.
- In the following figure, you can review all the changes you have made.
Step 5: Read the boot note.
A note or a boot option will appear and tell you how to boot from the destination drive.
Tip: How to make SSD primary drive in Windows 10? To get the best performance of SSD, you can configure the first boot order in BIOS to boot OS from the new disk.
Step 6: Apply all changes.
Execute the OS migration by hitting the Apply button. After that, you can double-check whether the Windows 10 migration is successful.
The above all the clone operation of moving just Windows 10 to SSD. Interested in this Windows 10 disk clone software? Get it now to easily transfer OS from HDD to SSD.
«If you are looking for a tool to migrate Windows 10 to SSD without reinstalling operating system, MiniTool Partition Wizard is really reliable. You can share this Windows 10 migration tool with your friends.»Click to Tweet
Tip: Additionally, MiniTool Solution has another software to migrate Windows 10 to a new drive. It is MiniTool ShadowMaker, which is a backuppper, and its Clone Disk feature can easily clone Windows 10 system disk to SSD. But if you wonder how to clone only Windows 10 to SSD without reinstalling? This software is not available, so ask diskpart manager — MiniTool Partition Wizard for help that we have mentioned above.
Further Reading: Some Common Questions on Moving OS to SSD Windows 10
Q1: Can I transfer only Windows 10 OS from a 1TB SSD to a 256GB SSD but leave rest data on the original SSD?
The complete question that comes from our user is as follows:
As for this question, the destination drive is smaller than the original drive. To clone Windows 10 to smaller SSD successfully, you need to make sure the new SSD has enough space to hold the entire operating system.
On the other hand, you are able to migrate only Windows 10 to SSD without reinstalling OS easily, and leave the rest of the data on the original SSD. Just try the Migrate OS to SSD/HD Wizard in Partition Wizard to move OS partitions only (option B).
Q2: How to clone hard drive to SSD in Windows 10 without reinstalling OS?
If all you want to do is to make an exact clone of the old hard disk to the SSD with all the intact programs and personal files, folders or documents, you can also use the Migrate OS to SSD/HD Wizard — option A to clone hard drive to SSD. Additionally, you can use its Copy Disk feature which is similar to Option A. For more instructions, read the above content.
Q3:
Will this work with WD my passport and if it can, will it boot normally?
If I were to take unallocated space from my passport and move Windows to the unallocated space, will it boot then or will it just be the same?
MiniTool Partition Wizard, a diskpart tool, can easily move Windows 10 to an SSD that comes from Western Digital (WD), Samsung, Toshiba, ADATA, SanDisk, etc.
In general, if the boot drive is connected via USB, Windows 10 may won’t boot, but you can try connecting the target drive via SATA if possible. If you want to boot from target disk, you need to set boot priority in BIOS.
Please note: the Migrate OS to SSD/HD Wizard can’t move Windows to a specific unallocated space, it will erase data on the whole target drive.
Q4: How do I move space from D drive to C drive Windows 10?
This question is also asked by you after migrating Windows 10 to a new hard drive like SSD.
If you find C drive is small, you can easily move space from D to C drive with MiniTool Partition Wizard. As a professional Windows partition manager, it can resize partition and extend disk partition with its powerful features.
This post — Two Ways to Extend Partition Windows 10 Without Losing Data gives you much information.
Why Migrate Windows 10 to SSD
Now two pieces of best SSD upgrade software Windows 10 has been introduced. Some of you probably want to know the reason for transferring your OS to SSD. Here let’s analyze this question in two aspects and help you learn OS migration to SSD well.
Why Use SSD for OS Disk
If your computer is struggling to load some large files or documents and run many applications at the same time or you want to speed some things up a little, upgrading your old HDD drive to a solid state drive (SSD) is the surest way. Why?
It is because of the merits of SSD. Compared to HDD, SSD has many advantages, for example, it doesn’t have noise and moving parts, it is less likely to get damaged. Above all, the read-write speed of SSD is very fast. In order to speed up your computer, using an SSD as OS disk will be a good choice.
Why Do OS Migration
Suppose you have installed Windows 10 on an HDD, but now you want to boot your computer from SSD for the best performance. In this case, usually, the simplest way is to perform a clean installation on the SSD. Nevertheless, this way is not the best solution. What’s the reason?
In a word, OS fresh installtion is very time-consuming and troublesome since you need to install applications once again and data saved on C drive will be lost.
If you wouldn’t like to make a fresh OS installation on an SSD, there is a way to move the already installed Windows 10 to SSD without reinstalling OS. You can choose to migrate Windows 10 to SSD.
Note: After reading so much information, some of you may ask: how to install an SSD without reinstalling Windows? As for this topic, you can also connect the SSD to your computer and then use MiniTool software to move Windows 10 to SSD or clone HDD to SSD to do this work.
Bottom Line
Here comes to the end of this post. And you must have learned the necessary knowledge to upgrade Windows 10 to SSD without reinstalling OS. Now, it’s your turn to use MiniTool Partition Wizard or the backupper — MiniTool ShadowMaker to begin Windows 10 migration without losing data.
When using our standard Windows 10 cloning tool to transfer OS from HDD to SSD or clone hard drive to SSD, please tell us if there is any question. As for the method of system migration, if you have any suggestion, you can also inform us. Just leave a comment in the following zone or send an email to [email protected] and we will anwser you ASAP.
Migrate Windows 10 FAQ
How do I transfer Windows 10 to my SSD?
- Run MiniTool Partition Wizard in Windows 10.
- Choose Migrate OS to SSD/HD Wizard.
- Check option B.
- Select a target disk.
- Choose a copy option.
- After reading the boot note, apply all changes.
How do I clone Windows 10 from SSD to SSD?
You can easily clone Windows 10 from SSD to SSD with this professional and standard cloning software, MiniTool Partition Wizard. Just run this software, click Migrate OS to SSD/HD Wizard, choose option B, select a target disk, specify a copy option, read the boot note and click Apply.
How do I transfer my OS to my SSD?
MiniTool Partition Wizard, standard system migration software, offers you a powerful feature called Migrate OS to SSD/HD Wizard. It allows you to not only transfer the entire disk but also move only the operating system to SSD or HDD. Choose option B if you want to transfer your OS to SSD.
How do I clone a small SSD to a larger SSD?
If you are using a small SSD as current system drive and want to upgrade the disk to a larger drive, you can easily do this work. The disk clone feature of MiniTool Partition Wizard, can help you provided that the disk space of the target disk shouldn’t be smaller than the used space of the source drive. This article — MiniTool Programs Help to Clone Hard Drive to Smaller SSD gives you detailed steps.