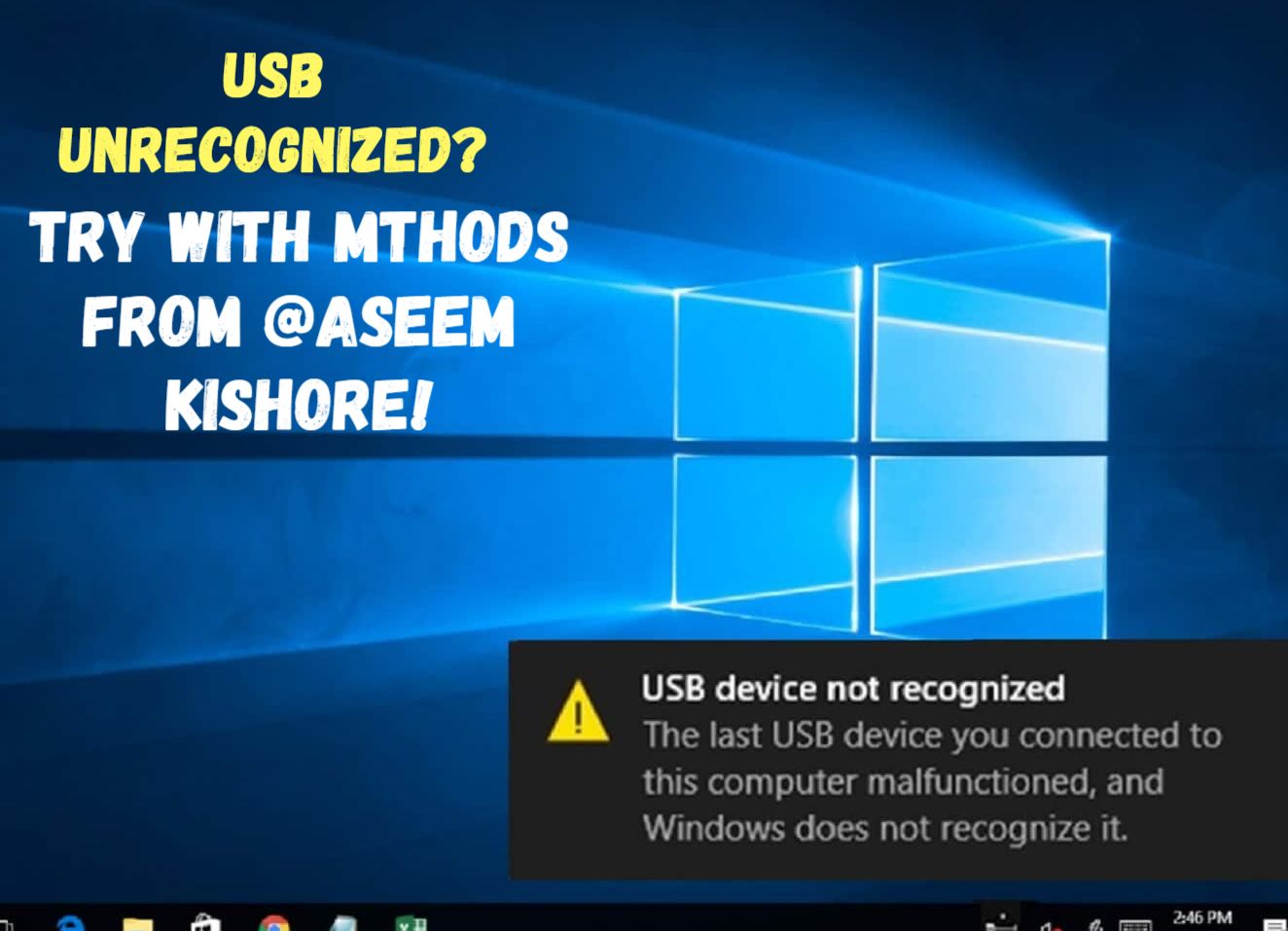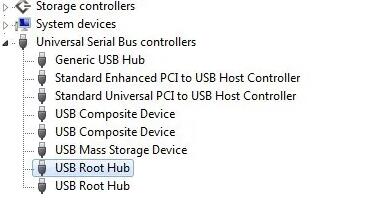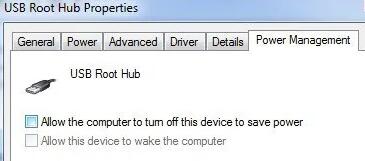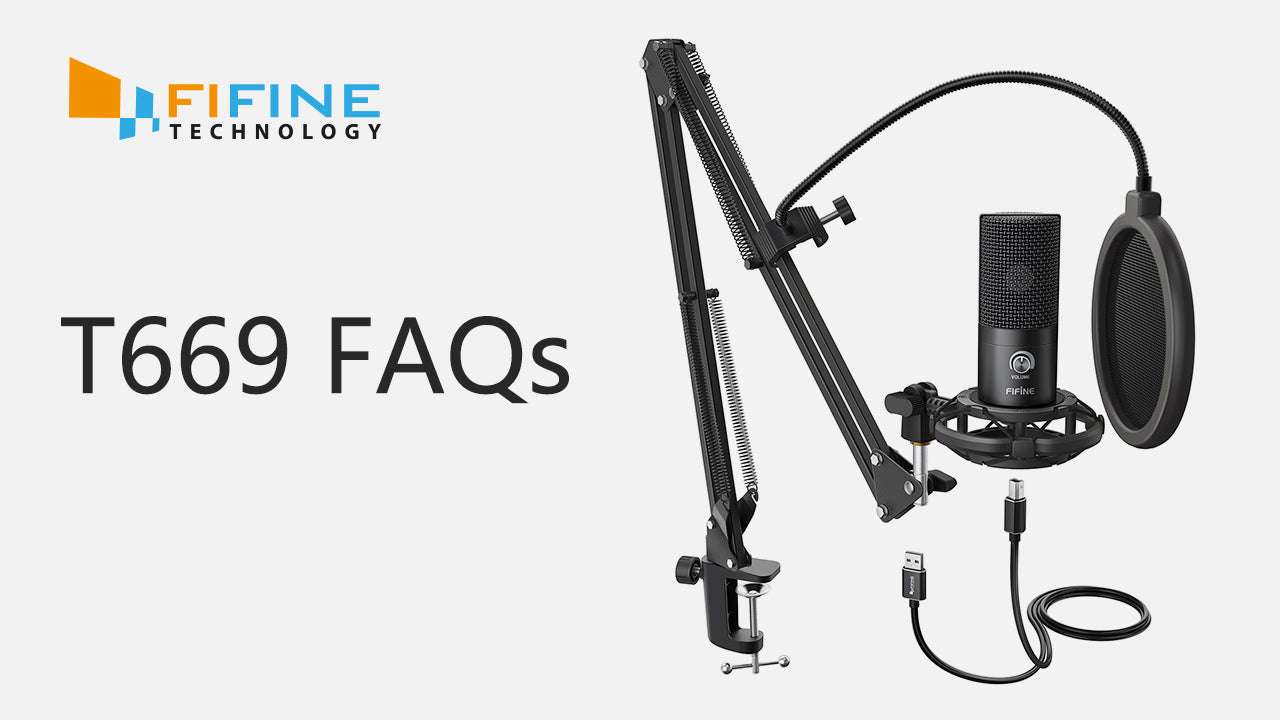Содержание
- Микрофон подключен, но не работает в Windows 10
- Способ 1: Включение микрофона
- Способ 2: Выдача разрешений на управление микрофоном (Windows 10 1803 и новее)
- Способ 3: Удаление обновлений ОС
- Способ 4: Устранение аппаратных проблем
- Не работает микрофон в Windows 10/11 [решение]
- Что делать, если не работает микрофон
- Проверьте настройки конфиденциальности
- Настройка устройств звукозаписи
- Установлены ли «родные» драйвера. Настройки драйверов
- По поводу Skype, Steam и др. приложений для разговоров
- На что еще обратить внимание
- Не работает микрофон на компьютере под Windows 7/10: простые способы решения
- №2 Даем доступ к микрофону
- №3 Обновляем драйвера
- №4 Откатываем драйвера
- Заключение
- FiFine K669 usb microphone
- K669B FAQs
- Self Troubleshoot before proceed any further.
- Accessories installation
- Not recognized/Recognized but no sound
Микрофон подключен, но не работает в Windows 10
Способ 1: Включение микрофона
Может оказаться так, что устройство для звукозаписи отключено. Проверить его состояние и включить можно следующим образом:
В случае когда это не так, выделите элемент, щёлкните по нему ПКМ, затем воспользуйтесь кнопкой «Включить».
Далее кликните по пункту «По умолчанию».
Если включение не дало результатов или же устройство уже включено, это означает, что причина проблемы заключается в другом и следует воспользоваться одним из способов ниже.
Способ 2: Выдача разрешений на управление микрофоном (Windows 10 1803 и новее)
Пользователям «десятки» 1803 и выше может понадобиться дополнительно выдать разрешения на управление устройством для звукозаписи. Это делается через «Параметры».
Переведите переключатель в положение «Вкл».
Ознакомьтесь со списком программ, которым разрешено пользоваться звукозаписью, и включите по отдельности те, которые нужны вам.
Способ 3: Удаление обновлений ОС
Также источником сбоев может оказаться некорректно установленное или проблемное обновление для Виндовс, поэтому разумным будет их удалить.
Способ 4: Устранение аппаратных проблем
Нередко подключённый микрофон не функционирует корректно из-за аппаратных дефектов с ним или целевым компьютером. Для выявления таких неполадок выполните следующие действия:
Нельзя исключать и поломки выходов и/или платы, поэтому продиагностируйте и их.
Таким образом, мы рассмотрели причины, по которым подключённый к компьютеру с Windows 10 микрофон может не распознаваться, и указали методы устранения этой ошибки.
Помимо этой статьи, на сайте еще 12372 инструкций.
Добавьте сайт Lumpics.ru в закладки (CTRL+D) и мы точно еще пригодимся вам.
Отблагодарите автора, поделитесь статьей в социальных сетях.
Источник
Не работает микрофон в Windows 10/11 [решение]
Да, к сожалению, Windows 10/11 иногда обновляется без «разрешения» пользователя (обновление, кстати, можно отключить! Да, и судя по последним новостям, эту политику хотят «смягчить». По крайней мере, в Windows 11 появилась возможность временно приостановить обновления).
Что касается микрофона : в подавляющем большинстве случаев он перестает работать из-за настроек конфиденциальности (смешно 😉. Вводят такие «жесткие» настройки приватности, и в тоже время сама Windows 10/11 «следит» за пользователем. ).
Итак, теперь ближе к теме.
Что делать, если не работает микрофон
Проверьте настройки конфиденциальности
Это первое с чего следует начать. Необходимо открыть параметры Windows, нажав Win+i (не путайте с панелью управления), раздел «Конфиденциальность и безопасность» (см. скрин ниже 👇).
Примечание : чтобы открыть параметры Windows, нажмите сочетания кнопок Win+i, либо воспользуйтесь меню ПУСК.
Windows 11: конфиденциальность и безопасность
Windows 10: Параметры Windows / Кликабельно
Далее во вкладке «Микрофон» сделайте следующее:
Windows 11. Разрешите доступ к микрофону
Windows 10. Параметры конфиденциальности | Кликабельно
После внесения изменений в раздел конфиденциальности, перезапустите ОС Windows, попробуйте заново открыть приложение и проверить микрофон. В большинстве случаев, подобные «манипуляции» возвращают работу микрофона. 👌
Настройка устройств звукозаписи
Пожалуй, это второе, на что нужно обратить внимание.
Дело тут в том, что при определенных настройках, звук с микрофона может стать практически не слышимым (т.е. он вроде и есть, но едва различимый).
Для проверки подобных настроек, рекомендую открыть 📌панель управления Windows, раздел «Оборудование и звук/Звук» (см. пример на скрине ниже 👇).
Далее перейдите во вкладку «Запись» и откройте свойства текущего микрофона.
Свойства текущего микрофона
Включено ли устройство
Во вкладке «Прослушать» проверьте, чтобы стояла галочка напротив пункта «Продолжать работу при переходе на питание от аккумулятора» (иначе, в некоторых случаях, для экономии заряда батареи микрофон может выключаться).
Продолжать работу при переходе на питание от аккумулятора
Во вкладке «Уровни» проверьте:
Во вкладке «Эффект микрофона» я порекомендую для начала вообще отключить все эффекты (при определенных условиях, тоже подавление шума может подавлять и ваш голос в том числе. ). 👇
Отключаем эффекты микрофона
Ну и в последней вкладке «Дополнительно» попробуйте поменять разрядность и частоту дискретизации: установите в режим, например, 24 бит, 48000 Гц (студийная запись). 👇
Формат по умолчанию
Сохранение измененные настройки и проверьте заново работу микрофона.
Установлены ли «родные» драйвера. Настройки драйверов
При установке (обновлении*) Windows 10/11 инсталлирует в систему «универсальный» драйвер микрофона, который далеко не всегда корректно работает. Поэтому, после установки системы, я всегда рекомендую обновлять драйвер, загрузив его с официального сайта вашего оборудования.
Кстати, там же вы можете запустить автоматическое обновление драйвера (достаточно кликнуть по устройству правой кнопкой мышки).
👉 Как можно обновить драйвер микрофона:
📌 Рекомендация!
Если ваш микрофон достаточно старый, возможно, что для него просто нет драйвера для Windows 10/11. В этом случае можно либо установить на ПК более старую ОС, либо купить более современный микрофон.
Купить микрофон можно по бросовым ценам в китайских-интернет магазинах (если поймать акцию + воспользоваться сервисом кэшбек). Об этом можете узнать здесь.
Кстати, после обновления и установки драйверов, не забудьте зайти в их настройки и проверить уровни громкости, эффекты и пр. параметры. Как правило, они имеют более приоритетное значение, чем настройки звука в Windows.
Настройка звука, микрофона
По поводу Skype, Steam и др. приложений для разговоров
В Steam, на мой взгляд, настроек для микрофона еще больше (раздел «Голос» ). Можно настроить громкость (в т.ч. выходную), проверить его работу, можно задать определенную клавишу для передачи звука, указать вручную микрофон (актуально, если у вас их несколько).
На что еще обратить внимание
1) один разъем для наушников
2) Попробуйте запустить средство отладки и поиска неисправностей
За что следует поблагодарить разработчиков Windows 10/11 — так это за появление все большого числа мастеров устранения неполадок. Суть этого мастера в том, что ОС Windows в автоматическом режиме попытается найти и устранить причину неисправности. Во многих случаях помогает решить проблему.
Чтобы запустить средство отладки : откройте параметры Windows (сочетание кнопок Win+i), далее откройте раздел:
В течении минуты-другой Windows «задумается», а потом предложит варианты решений (в качестве примера см. скрин ниже 👇).
Набор микрофонов (или стерео-микшер)
3) Проверьте состояние гнезд, кабеля
Кабель перегнут (скручен)
4) Обратите внимание на телефон (может создавать шум/помехи)
Отмечу, что подобное может происходить и из-за радио-телефонов, раций, различных гаджетов и приставок. Можно, конечно, попробовать экранировать устройства, но лучше просто разместить в разные стороны стола.
Источник
Не работает микрофон на компьютере под Windows 7/10: простые способы решения
Что делать если не работает микрофон на компьютере под Windows?
В большинстве случаев во всем виновато программное обеспечение. Сам микрофон №1 Включаем микрофон в настройках звука
Если в настройках выбрано другое устройство записи, то микрофон точно работать не будет. Такое случается довольно часто. Особенно после того, как систему только что установили.
Нужно просто включить микрофон. И сделать это можно вот так:
Щелкаем правой кнопкой мыши в системном трее по значку динамика и в появившемся меню выбираем пункт «Открыть параметры звука».
Дале проматываем параметры до самого низа и кликаем по пункту «Панель управления звуком».
Теперь перемещаемся на вкладку «Запись».
Далее кликаем по названию микрофона правой кнопкой мыши (1). В выпадающем меню выбираем «Включить» (2), а поле этого жмем на «Применить» (3) и «ОК» (4).
После этого микрофон должен заработать. Если этого не случилось, то проблема в чем-то другом. Но по статистике, большинство пользователей просто забывают включить микрофон в настройках. Отсюда и проблемы. Однако перейдем к следующему пункту нашей программы.
№2 Даем доступ к микрофону
Как уже говорилось выше, Windows 10 ограничивает приложениям доступ к микрофону и веб-камере. Вследствие чего, эти устройства не могут работать. Нужно исправить это досадное недоразумение.
И вот инструкция, касающаяся этого процесса:
Нажимаем на клавиатуре «Win+I» и попадаем в меню «Параметры». Здесь выбираем «Конфиденциальность».
Далее немного проматываем левый столбец и кликаем по пункту «Микрофон».
Теперь необходимо просто передвинуть ползунок в блоке «Разрешить приложениям доступ к микрофону» в положение «Вкл».
И включить доступ к микрофону
Если проблема была именно в правах доступа, то этот комплекс мер должен помочь. После этого даже не нужно перезагружать компьютер. Однако если микрофон так и не заработал, то, вероятнее всего, проблема именно в драйверах. И сейчас мы будем разбираться с ними.
№3 Обновляем драйвера
Если на новую систему вы установили старые драйвера на звук, то вполне вероятно, что они не могут нормально работать в новой ОС. И тогда их нужно обновить. Конкретно в этом случае лучше установить драйвера с серверов Microsoft.
Вот что нужно для этого сделать:
Кликаем правой кнопкой мыши по меню «Пуск» (1) и выбираем в появившемся меню «Диспетчер устройств» (2).
В самом диспетчере ищем пункт «Аудиовходы и аудиовыходы» и жмем на него (1). Затем ищем именно микрофон, кликаем по нему правой кнопкой мыши (2) и в появившемся меню выбираем «Обновить драйвер» (3).
Затем кликаем по пункту «Автоматический поиск драйверов».
После этого система сама найдет, скачает и установит драйвер. По завершении процесса будет предложено перезагрузить компьютер или ноутбук. Нужно согласиться. После рестарта микрофон должен заработать.
№4 Откатываем драйвера
Если же ситуация противоположная, и проблемы появились после обновления из-за установки системой кривых драйверов, то можно решить и эту проблему. На то существует откат.
Инструкция по возврату старой версии драйвера такая:
Снова кликаем по кнопке «Пуск» правой кнопкой мыши (1) и выбираем «Диспетчер устройств» (2).
Далее снова ищем микрофон и кликаем по нему правой кнопкой мыши. Но теперь в контекстном меню выбираем «Свойства».
А в следующем окошке нужно будет просто нажать на кнопку «Откатить».
Все остальное операционная система сделает сама
По окончании процесса она выдаст сообщение о том, что нужно перезагрузить машину. И лучше это сделать. Если проблема была в новых драйверах, то после отката микрофон точно должен заработать.
Если же ничего из вышеперечисленного вам не помогло, то велика вероятность того, что сам микрофон приказал долго жить. Или же вышло из строя то гнездо, куда он обычно подключался. Как бы то ни было, в этом случае проблема носит аппаратный характер.
Заключение
Итак, выше мы рассмотрели вопрос о том, что делать, если на компьютере или ноутбуке не работает микрофон. Есть несколько способов решения проблемы. И обычно они помогают. Если только проблема не носит аппаратный характер.
Не работает микрофон на компьютере под Windows 7/10: простые способы решения
Для нас очень важна обратная связь с нашими читателями. Оставьте свой рейтинг в комментариях с аргументацией Вашего выбора. Ваше мнение будет полезно другим пользователям.
Источник
FiFine K669 usb microphone
09 Jun 2019 в 13:18
09 Jun 2019 в 13:18 #1
У меня при входе в кс прибавляет громкость микрофона на 100 почему-то. Помогите решить.
09 Jun 2019 в 13:22 #2
У меня так же, но с другим микро
Дело в ксе.Кста как тебе микро?
09 Jun 2019 в 14:28 #3
Все дело в CS, в гугле информация по фиксу этой проблемы находится за 5 мин, я правда не пробовал ибо на кс уже давно забил
p.s тоже fifine k669
09 Jun 2019 в 16:52 #4
У меня так же, но с другим микро
Дело в ксе.Кста как тебе микро?
Микро норм, он как bm800 только к нему нужна звуковая, а для бм800 доп питание ещё нужно.
09 Jun 2019 в 17:04 #5
Микро норм, он как bm800 только к нему нужна звуковая, а для бм800 доп питание ещё нужно.
Сравнивал с BM800? (Китайской парашей или ориг?)
Источник
K669B FAQs
Self Troubleshoot before proceed any further.
⚠️Please include the test result when resorting for email support.
Accessories installation
Most shock mounts on the market are designed for microphones without a volume control. Thus we recommend to get a shock mount from our accessories: https://fifine.cc/product/fifine-shock-mount/
As for pop filter, you can just find one on Amazon with the highest ranking or the most reviews. If you fancy to get a U-shaped pop filter, just buy one that fits a 48mm diameter microphone.
Not recognized/Recognized but no sound
Sorry no. Because all FIFINE USB microphones use a universal driver built into Windows and Mac and even some Linux and Chromebook systems. So there is no specific driver to download. If the driver fails to trigger the automatic installation on Windows, just follow the steps below to update and reinstall the driver. For the other systems users, please check out the correspondent tabs.
Troubleshoot if the level meter moves by following the video below (from 3:21 to 5:27).
Troubleshoot if the level meter does NOT move by following the video below (from 5:53 to 6:52).
Sorry no. Because all FIFINE USB microphones use a universal driver built into Windows and Mac and even some Linux and Chromebook systems. So there is no specific driver to download. If the driver fails to trigger the automatic installation on Windows, just follow the steps below to update and reinstall the driver. For the other systems users, please check out the correspondent tabs.
Please follow the video from from 6:53 to 8:16.
Please follow the video from from 9:48 to 10:25.
Then downloaded a Voice Recorder app from the Play Store, you’re good to go.
Android with a micro-USB port needs a micro-USB male to type-A female adapter.
Android with a type-C port needs a type-C male to type-A female adapter.
iPhone/iPad with a lightning port needs a lightning male to type-A female adapter.
iPhone/iPad with a type-C port needs a type-C male to type-A female adapter.
⚠️Highly recommend the adapter from Apple store if you do want to use the mic for your Apple mobiles.
https://www.apple.com/shop/product/MJ1M2AM/A/usb-c-to-usb-adapter
https://www.apple.com/shop/product/MD821AM/A/lightning-to-usb-camera-adapter
⚠️Go to «Setting»-«Devices»-«Audio Devices»-uncheck the option of «Switch Output Device Automatically»-plug the microphone into the console while the headset into your controller-choose the correct input and output devices. The shortfall is that you have to do it every time when using your Play Station.
⚠️The mic doesn’t work with the Xbox console nor controller directly. So we don’t recommend using it with the Xbox. But there’s a way to do so. You can get it work but the sound quality would become so bad that you would rather not doing so.
Plug the mic to a computer-enable the montoring feature (please refer to «It’s recognized, but I didn’t hear any sound coming out of my Windows when I spoke» part)-find a 3.5mm audio cable-plug one end into the computer headphone jack and the other end into your Xbox controller.
Источник
Содержание
- How to Solve the Problem of USB Microphone Not Being Recognized (Fresh
- How to Solve the Problem of USB Microphone Not Being Recognized (Fresh Tips)
- Method 1 – Unplug Computer
- Method 2 – USB Root Hub
- Method 3 – Uninstall Hidden Devices
- Method 4 – Connect to Another Device
- T669 FAQ
- Self Troubleshoot before proceed any further.
- Accessories installation
- Not recognized/Recognized but no sound
- K669B FAQs
- Self Troubleshoot before proceed any further.
- Accessories installation
- Not recognized/Recognized but no sound
How to Solve the Problem of USB Microphone Not Being Recognized (Fresh
How to Solve the Problem of USB Microphone Not Being Recognized (Fresh Tips)
Method 1 – Unplug Computer
Try this method first, you’ll have saved a lot of time.
Simply UNPLUG your computer from the power supply. Let it sit for several minutes and then plug it back in. Yes that is it! Note that this does not mean just shut down, but actually no more being powered.
Sometimes the motherboard needs to be “rebooted” because things can go wrong. The small microprocessor on the motherboard will reload the drivers and your USB ports should hopefully be recognizing devices again.
Method 2 – USB Root Hub
Open «Device Manager»-«expand USB Serial Bus Controllers «-right-click « USB Root Hub «-« Properties «.
Click « Power Management » tab-uncheck the « Allow the computer to turn off this device to save power » box. If you have more than one USB Root Hub listed, you need to repeat these steps for each one. At last restart your computer.
Reconnect the USB device and see if it is recognized. If not, go back to the power management tab for each one and check the box.
By default, Device Manager doesn’t show all devices that have been installed to the system. Certain hidden or ghost USB devices can cause conflicts with current USB devices. You can view hidden devices in Device Manager by first opening a command prompt and then typing the following two commands:
Once Device Manager loads, you need to click on View and then click on Show Hidden Devices.
Expand Imaging Devices , Universal Serial Bus Controllers and Unknown Devices . If you see anything listed there that is greyed out or unknown device, go ahead and right-click them and choose Uninstall .
Method 4 – Connect to Another Device
C onnect the USB mic to another machine, such as PS4 or even your smatphone (via a USB adapter) and if it does recognize the device properly, then reconnect it to the original computer.
If there’s only another PC available, after connecting USB mic to it successfully, then eject the USB properly from that computer. Chances are the mic will suddenly started to show up on the original computer.
Источник
T669 FAQ
Self Troubleshoot before proceed any further.
⚠️Please include the test result when resorting for email support.
- Is «USB PnP Audio Device»/»FIFINE T669 Microphone» seen by your Windows or Mac or is recognized as unknown device?
- If it’s recognized, is what you want to do is to hear mic playthrough you computer speaker?
(Please refer to «It’s recognized, but I didn’t hear any sound coming out of my Windows when I spoke» part below). - If computer sees it as unknown device, have you tested out on a different computer? Tried to update and reinstall the unknown driver for a few times on the same computer?
(Please refer to «My Windows is not recognizing the microphone» part below).
Accessories installation
Please follow the video below (from 0:04 to 0:12) to set up the microphone kit.
Please find the pivot mount and metal ring that come with the package. Use the ring to screw the pivot mount onto the microphone. Then you can have the mic screwed into the arm stand.
Not recognized/Recognized but no sound
Sorry no. Because all FIFINE USB microphones use a universal driver built into Windows and Mac and even some Linux and Chromebook systems. So there is no specific driver to download. If the driver fails to trigger the automatic installation on Windows, just follow the steps below to update and reinstall the driver. For the other systems users, please check out the correspondent tabs.
✔️It is the troubleshooting video for K669B, but can also be applied to any FIFINE USB microphone. Please follow from 0:21 to 3:16.
⚠️For the latest Windows users, in order to access the sound setting, please right-click the speaker icon at the bottom right-choose «Sound»- click «Sound Control Panel» at the upper right of the pop-up window .
- Please download the application from the link below to clean up the USB registry of your PC. The code for unzipping the file is «fifine».
https://drive.google.com/file/d/17rLtF_-UV9_hzAlqdBDr4Nl2C-V5aKHr/view?usp=sharing - Plug the FIFINE USB mic into your computer, uninstall the «Unknown USB Device» under the Device Manager, then unplug the microphone. Skip to the second step if there’s no «Unknown USB Device».
- Stay on the Device Manager, double click the app to run. Select “Clean”. Finally, restart the computer and replug the mic to another USB port.
✔️It is the troubleshooting video for K669B, but can also be applied to any FIFINE USB microphone. Please follow from 3:21 to 5:27.
Troubleshoot if the level meter moves by following the video below.
⚠️For the latest Windows users, in order to access the sound setting, please right-click the speaker icon at the bottom right-choose «Sound»- click «Sound Control Panel» at the upper right of the pop-up window .
✔️It is the troubleshooting video for K669B, but can also be applied to any FIFINE USB microphone. Please follow from 5:53 to 6:52.
Troubleshoot if the level meter does NOT move by following the video below.
⚠️For the latest Windows users, in order to access the sound setting, please right-click the speaker icon at the bottom right-choose «Sound»- click «Sound Control Panel» at the upper right of the pop-up window .
Sorry no. Because all FIFINE USB microphones use a universal driver built into Windows and Mac and even some Linux and Chromebook systems. So there is no specific driver to download. If the driver fails to trigger the automatic installation on Windows, just follow the steps below to update and reinstall the driver. For the other systems users, please check out the correspondent tabs.
✔️It is the troubleshooting video for K669B, but can also be applied to any FIFINE USB microphone. Please follow from 6:53 to 8:16.
✔️It is the troubleshooting video for K669B, but can also be applied to any FIFINE USB microphone. Please follow from 9:48 to 10:25.
Because of the variations of the Chrome OS system, we have only confirmed the computer models and system versions below work.
Toshiba Chromebook 2 (2015) with OS Version: 67.0.3396.99 ;
Acer R11 with Version: 71 ;
Acer C720, Acer C740, Samsung Series 3, and Samsung Series 5 with OS Version: 72.0.3626.117 .
Then downloaded a Voice Recorder app from the Play Store, you’re good to go.
It works when using with a proper USB adapter. But we recommend using it only with Windows and Mac computers, because you can’t speak into the microphone and hear from the smartphone at the same time .
Android with a micro-USB port needs a micro-USB male to type-A female adapter.
Android with a type-C port needs a type-C male to type-A female adapter.
iPhone/iPad with a lightning port needs a lightning male to type-A female adapter.
iPhone/iPad with a type-C port needs a type-C male to type-A female adapter.
⚠️Highly recommend the adapter from Apple store if you do want to use the mic for your Apple mobiles.
https://www.apple.com/shop/product/MJ1M2AM/A/usb-c-to-usb-adapter
https://www.apple.com/shop/product/MD821AM/A/lightning-to-usb-camera-adapter
⚠️Go to «Setting»-«Devices»-«Audio Devices»-uncheck the option of «Switch Output Device Automatically»-plug the microphone into the console while the headset into your controller-choose the correct input and output devices. The shortfall is that you have to do it every time when using your Play Station.
⚠️The mic doesn’t work with the Xbox console nor controller directly. So we don’t recommend using it with the Xbox. But there’s a way to do so. You can get it work but the sound quality would become so bad that you would rather not doing so.
Plug the mic to a computer-enable the montoring feature (please refer to «It’s recognized, but I didn’t hear any sound coming out of my Windows when I spoke» part)-find a 3.5mm audio cable-plug one end into the computer headphone jack and the other end into your Xbox controller.
Источник
K669B FAQs
Self Troubleshoot before proceed any further.
⚠️Please include the test result when resorting for email support.
- Is «USB PnP Audio Device»/»FIFINE K669 Microphone» seen by your Windows or Mac or is recognized as unknown device?
- If it’s recognized, is what you want to do is to hear mic playthrough you computer speaker?
(Please refer to «It’s recognized, but I didn’t hear any sound coming out of my Windows when I spoke» part below). - If computer sees it as unknown device, have you tested out on a different computer? Tried to update and reinstall the unknown driver for a few times on the same computer?
(Please refer to «My Windows is not recognizing the microphone» part below).
Accessories installation
The thread size of the pivot mount is standard 5/8″ . To attach the mic onto a scissor arm stand with a 3/8″ threading, you need to screw the 3/8″ to 5/8″ adapter that comes with the arm stand package to the mic mount. The installation demo is below (from 1:45 to 1:51).
Most shock mounts on the market are designed for microphones without a volume control. Thus we recommend to get a shock mount from our accessories: https://fifine.cc/product/fifine-shock-mount/
As for pop filter, you can just find one on Amazon with the highest ranking or the most reviews. If you fancy to get a U-shaped pop filter, just buy one that fits a 48mm diameter microphone.
Not recognized/Recognized but no sound
Sorry no. Because all FIFINE USB microphones use a universal driver built into Windows and Mac and even some Linux and Chromebook systems. So there is no specific driver to download. If the driver fails to trigger the automatic installation on Windows, just follow the steps below to update and reinstall the driver. For the other systems users, please check out the correspondent tabs.
Please follow the video from 0:21 to 3:16.
⚠️For the latest Windows users, in order to access the sound setting, please right-click the speaker icon at the bottom right-choose «Sound»- click «Sound Control Panel» at the upper right of the pop-up window .
- Please download the application from the link below to clean up the USB registry of your PC. The code for unzipping the file is «fifine».
https://drive.google.com/file/d/17rLtF_-UV9_hzAlqdBDr4Nl2C-V5aKHr/view?usp=sharing - Plug the FIFINE USB mic into your computer, uninstall the «Unknown USB Device» under the Device Manager, then unplug the microphone. Skip to the second step if there’s no «Unknown USB Device».
- ay on the Device Manager, double click the app to run. Select “Clean”. Finally, restart the computer and replug the mic to another USB port.
Troubleshoot if the level meter moves by following the video below (from 3:21 to 5:27).
⚠️For the latest Windows users, in order to access the sound setting, please right-click the speaker icon at the bottom right-choose «Sound»- click «Sound Control Panel» at the upper right of the pop-up window .
Troubleshoot if the level meter does NOT move by following the video below (from 5:53 to 6:52).
⚠️For the latest Windows users, in order to access the sound setting, please right-click the speaker icon at the bottom right-choose «Sound»- click «Sound Control Panel» at the upper right of the pop-up window .
Sorry no. Because all FIFINE USB microphones use a universal driver built into Windows and Mac and even some Linux and Chromebook systems. So there is no specific driver to download. If the driver fails to trigger the automatic installation on Windows, just follow the steps below to update and reinstall the driver. For the other systems users, please check out the correspondent tabs.
Please follow the video from from 6:53 to 8:16.
Please follow the video from from 9:48 to 10:25.
Because of the variations of the Chrome OS system, we have only confirmed the computer models and system versions below work.
Toshiba Chromebook 2 (2015) with OS Version: 67.0.3396.99 ;
Acer R11 with Version: 71 ;
Acer C720, Acer C740, Samsung Series 3, and Samsung Series 5 with OS Version: 72.0.3626.117 .
Then downloaded a Voice Recorder app from the Play Store, you’re good to go.
It works when using with a proper USB adapter. But we recommend using it only with Windows and Mac computers, because you can’t speak into the microphone and hear from the smartphone at the same time .
Android with a micro-USB port needs a micro-USB male to type-A female adapter.
Android with a type-C port needs a type-C male to type-A female adapter.
iPhone/iPad with a lightning port needs a lightning male to type-A female adapter.
iPhone/iPad with a type-C port needs a type-C male to type-A female adapter.
⚠️Highly recommend the adapter from Apple store if you do want to use the mic for your Apple mobiles.
https://www.apple.com/shop/product/MJ1M2AM/A/usb-c-to-usb-adapter
https://www.apple.com/shop/product/MD821AM/A/lightning-to-usb-camera-adapter
⚠️Go to «Setting»-«Devices»-«Audio Devices»-uncheck the option of «Switch Output Device Automatically»-plug the microphone into the console while the headset into your controller-choose the correct input and output devices. The shortfall is that you have to do it every time when using your Play Station.
⚠️The mic doesn’t work with the Xbox console nor controller directly. So we don’t recommend using it with the Xbox. But there’s a way to do so. You can get it work but the sound quality would become so bad that you would rather not doing so.
Plug the mic to a computer-enable the montoring feature (please refer to «It’s recognized, but I didn’t hear any sound coming out of my Windows when I spoke» part)-find a 3.5mm audio cable-plug one end into the computer headphone jack and the other end into your Xbox controller.
Источник
Не работает микрофон на компьютере под Windows 7/10: простые способы решения
Что делать если не работает микрофон на компьютере под Windows?
В большинстве случаев во всем виновато программное обеспечение. Сам микрофон <выходит из строя очень редко. Причем проблемы с микрофоном могут возникать, казалось бы, на пустом месте. И тем не менее, они возникают. Самая распространенная причина – обновления Windows. Иногда вместе с обновлениями безопасности и прочих компонентов прилетают новые версии драйверов. И система устанавливает их без спроса пользователя. И, как результат – куча проблем.
Также такая ситуация может возникнуть в том случае, если пользователем была установлена неподходящая версия драйверов. Но и это решаемо. Гораздо хуже, если сам микрофон стал «маяться дурью». Еще одна причина – банальная блокировка «десяткой» доступа к микрофону. Это случается довольно часто. Особенно после обновления.
Политика конфиденциальности Windows 10 указывает ей по умолчанию блокировать доступ приложений к микрофону. Что она и выполняет. Однако хватит теории. Перейдем к практике. И сначала попробуем просто включить микрофон в настройках.
Содержание
- №1 Включаем микрофон в настройках звука
- №2 Даем доступ к микрофону
- №3 Обновляем драйвера
- №4 Откатываем драйвера
- Заключение
№1 Включаем микрофон в настройках звука
Если в настройках выбрано другое устройство записи, то микрофон точно работать не будет. Такое случается довольно часто. Особенно после того, как систему только что установили.
Нужно просто включить микрофон. И сделать это можно вот так:
1
Щелкаем правой кнопкой мыши в системном трее по значку динамика и в появившемся меню выбираем пункт «Открыть параметры звука».
2
Дале проматываем параметры до самого низа и кликаем по пункту «Панель управления звуком».
3
Теперь перемещаемся на вкладку «Запись».
4
Далее кликаем по названию микрофона правой кнопкой мыши (1). В выпадающем меню выбираем «Включить» (2), а поле этого жмем на «Применить» (3) и «ОК» (4).
Заключительные действия
После этого микрофон должен заработать. Если этого не случилось, то проблема в чем-то другом. Но по статистике, большинство пользователей просто забывают включить микрофон в настройках. Отсюда и проблемы. Однако перейдем к следующему пункту нашей программы.
Читайте также: Как изменить шрифт на компьютере под управлением Windows: Все проверенные способы
№2 Даем доступ к микрофону
Как уже говорилось выше, Windows 10 ограничивает приложениям доступ к микрофону и веб-камере. Вследствие чего, эти устройства не могут работать. Нужно исправить это досадное недоразумение.
И вот инструкция, касающаяся этого процесса:
1
Нажимаем на клавиатуре «Win+I» и попадаем в меню «Параметры». Здесь выбираем «Конфиденциальность».
2
Далее немного проматываем левый столбец и кликаем по пункту «Микрофон».
3
Теперь необходимо просто передвинуть ползунок в блоке «Разрешить приложениям доступ к микрофону» в положение «Вкл».
И включить доступ к микрофону
Если проблема была именно в правах доступа, то этот комплекс мер должен помочь. После этого даже не нужно перезагружать компьютер. Однако если микрофон так и не заработал, то, вероятнее всего, проблема именно в драйверах. И сейчас мы будем разбираться с ними.
Читайте также: 10 способов восстановления Windows через командную строку
№3 Обновляем драйвера
Если на новую систему вы установили старые драйвера на звук, то вполне вероятно, что они не могут нормально работать в новой ОС. И тогда их нужно обновить. Конкретно в этом случае лучше установить драйвера с серверов Microsoft.
Вот что нужно для этого сделать:
1
Кликаем правой кнопкой мыши по меню «Пуск» (1) и выбираем в появившемся меню «Диспетчер устройств» (2).
2
В самом диспетчере ищем пункт «Аудиовходы и аудиовыходы» и жмем на него (1). Затем ищем именно микрофон, кликаем по нему правой кнопкой мыши (2) и в появившемся меню выбираем «Обновить драйвер» (3).
3
Затем кликаем по пункту «Автоматический поиск драйверов».
Заключительное действие
После этого система сама найдет, скачает и установит драйвер. По завершении процесса будет предложено перезагрузить компьютер или ноутбук. Нужно согласиться. После рестарта микрофон должен заработать.
Читайте также: Как убрать надпись с фото? | ТОП-5 Простых программных способов
Если же ситуация противоположная, и проблемы появились после обновления из-за установки системой кривых драйверов, то можно решить и эту проблему. На то существует откат.
Инструкция по возврату старой версии драйвера такая:
1
Снова кликаем по кнопке «Пуск» правой кнопкой мыши (1) и выбираем «Диспетчер устройств» (2).
2
Далее снова ищем микрофон и кликаем по нему правой кнопкой мыши. Но теперь в контекстном меню выбираем «Свойства».
3
А в следующем окошке нужно будет просто нажать на кнопку «Откатить».
Все остальное операционная система сделает сама
По окончании процесса она выдаст сообщение о том, что нужно перезагрузить машину. И лучше это сделать. Если проблема была в новых драйверах, то после отката микрофон точно должен заработать.
Если же ничего из вышеперечисленного вам не помогло, то велика вероятность того, что сам микрофон приказал долго жить. Или же вышло из строя то гнездо, куда он обычно подключался. Как бы то ни было, в этом случае проблема носит аппаратный характер.
Заключение
Итак, выше мы рассмотрели вопрос о том, что делать, если на компьютере или ноутбуке не работает микрофон. Есть несколько способов решения проблемы. И обычно они помогают. Если только проблема не носит аппаратный характер.
ВИДЕО: Микрофон определяется , но не работает ( Windows 10 ) РЕШЕНИЕ
Микрофон определяется , но не работает ( Windows 10 ) РЕШЕНИЕ (3:30)
Не работает микрофон на компьютере под Windows 7/10: простые способы решения
7 Оценка
Для нас очень важна обратная связь с нашими читателями. Оставьте свой рейтинг в комментариях с аргументацией Вашего выбора. Ваше мнение будет полезно другим пользователям.
Добавить отзыв | Читать отзывы и комментарии
Self Troubleshoot before proceed any further.
⚠️Please include the test result when resorting for email support.
- Is «USB PnP Audio Device»/»FIFINE K669 Microphone» seen by your Windows or Mac or is recognized as unknown device?
- If it’s recognized, is what you want to do is to hear mic playthrough you computer speaker?
(Please refer to «It’s recognized, but I didn’t hear any sound coming out of my Windows when I spoke» part below). - If computer sees it as unknown device, have you tested out on a different computer? Tried to update and reinstall the unknown driver for a few times on the same computer?
(Please refer to «My Windows is not recognizing the microphone» part below).
Accessories installation
Not recognized/Recognized but no sound
Volume level/Background sound/Echo
Not working with my software
Contact us
Tuesday, February 07, 2023
Содержание
- Способ 1: Включение микрофона
- Способ 2: Выдача разрешений на управление микрофоном (Windows 10 1803 и новее)
- Способ 3: Удаление обновлений ОС
- Способ 4: Устранение аппаратных проблем
- Вопросы и ответы
С выделенными микрофонами редко возникают проблемы, однако такие устройства тоже подвержены сбоям – например, могут не работать, даже если подключены и распознаются компьютером. Далее мы хотим познакомить вас с причинами того, почему микрофон функционирует некорректно, и методами их устранения.
Способ 1: Включение микрофона
Может оказаться так, что устройство для звукозаписи отключено. Проверить его состояние и включить можно следующим образом:
- Откройте «Панель управления» любым удобным способом – например, напечатайте название оснастки в «Поиске» и выберите нужный результат.
Читайте также: Как открыть «Панель управления» в Windows 10
- Переключите режим отображения в «Крупные значки», после чего щёлкните по пункту «Звук».
- Далее перейдите на вкладку «Запись» – будет открыт список распознанных микрофонов. Целевой компонент должен быть активен и выбран как основной
В случае когда это не так, выделите элемент, щёлкните по нему ПКМ, затем воспользуйтесь кнопкой «Включить».
Далее кликните по пункту «По умолчанию».
Если включение не дало результатов или же устройство уже включено, это означает, что причина проблемы заключается в другом и следует воспользоваться одним из способов ниже.
Способ 2: Выдача разрешений на управление микрофоном (Windows 10 1803 и новее)
Пользователям «десятки» 1803 и выше может понадобиться дополнительно выдать разрешения на управление устройством для звукозаписи. Это делается через «Параметры».
- Запустите «Параметры» любым подходящим методом – например, кликните ПКМ по значку «Пуска», после чего выберите нужный вариант.
- Найдите раздел «Конфиденциальность» и щёлкните по нему.
- С помощью бокового меню откройте пункт «Микрофон».
- В самом верху страницы находится раздел «Разрешить доступ к микрофону на этом устройстве», под ним найдите элемент с названием «Доступ к микрофону для этого устройства…». Если он обозначен как «Выключен», воспользуйтесь кнопкой «Изменить».
Переведите переключатель в положение «Вкл».
- Убедитесь, что параметр «Разрешить приложениям доступ к микрофону» тоже включён.
Ознакомьтесь со списком программ, которым разрешено пользоваться звукозаписью, и включите по отдельности те, которые нужны вам.
Способ 3: Удаление обновлений ОС
Также источником сбоев может оказаться некорректно установленное или проблемное обновление для Виндовс, поэтому разумным будет их удалить.
Урок: Удаление обновлений в Windows 10
Способ 4: Устранение аппаратных проблем
Нередко подключённый микрофон не функционирует корректно из-за аппаратных дефектов с ним или целевым компьютером. Для выявления таких неполадок выполните следующие действия:
- Попробуйте соединить микрофон с другим ПК или ноутбуком, желательно с точно такой же версией Виндовс. Если он всё равно не работает, скорее всего, комплектующее сломано и требует замены либо ремонта.
- Если на втором ПК или ноутбуке девайс функционирует как следует, проверьте порты подключения (USB или линейные выходы) на основном компьютере. Также для настольных вариантов рекомендуется подсоединять периферию к задней панели, поскольку передний вариант в некоторых случаях может не работать из-за плохого контакта с «материнкой».
Читайте также: Подключение передней панели к материнской плате
Нельзя исключать и поломки выходов и/или платы, поэтому продиагностируйте и их.
Подробнее: Руководство по диагностике материнской платы компьютера
Таким образом, мы рассмотрели причины, по которым подключённый к компьютеру с Windows 10 микрофон может не распознаваться, и указали методы устранения этой ошибки.
Еще статьи по данной теме:
Помогла ли Вам статья?

Прежде чем приступать, обязательно проверьте подключение микрофона (чтобы был подключен в нужный разъем, подключение было плотным), даже если полностью уверены, что с ним всё в порядке. Важное примечание: если у вас наушники с микрофоном с одним коннектором, они требуют наличия совмещенного входа/выхода под микрофон и наушники, а такой в наличии не на любом ПК и ноутбуке.
Микрофон перестал работать после обновления Windows 10 или переустановки
После недавнего большого обновления Windows 10 многие столкнулись с рассматриваемой проблемой. Аналогичным образом микрофон может перестать работать и после чистой установки последней версии системы.
Причина тому (часто, но не всегда, могут потребоваться и далее описанные методы) — новые параметры конфиденциальности ОС, позволяющие настроить доступ к микрофону различных программ.
Поэтому, если у вас установлена последняя версия Windows 10, прежде чем предпринимать методы из следующих разделов руководства, попробуйте эти простые шаги:
- Откройте Параметры (клавиши Win+I или через меню «Пуск») — Конфиденциальность.
- Слева выберите пункт «Микрофон».
- Убедитесь, что доступ к микрофону включен. Иначе, нажмите «Изменить» и включите доступ, также включите доступ приложениям к микрофону чуть ниже.
- Еще ниже на этой же странице настроек в разделе «Выберите приложения, которые могут получать доступ к микрофону», убедитесь, что доступ включен для тех приложений, где вы планируете его использовать (если программы нет в списке — всё в порядке).
- Здесь же включите доступ для приложения Win32WebViewHost (или Веб-средство просмотра классических приложений).
После этого можно проверить, была ли решена проблема. Если нет, пробуем использовать следующие способы исправить ситуацию.
Проверка устройств записи
Убедитесь, что в качестве устройства записи и связи по умолчанию установлен ваш микрофон. Для этого:
- В последней версии Windows 10 нажмите правой кнопкой по значку динамика, выберите пункт «Открыть параметры звука», а на следующем экране — «Панель управления звуком» в разделе «Сопутствующие параметры», затем перейдите на вкладку «Запись». В Windows 10 более ранних версий нажмите правой кнопкой мыши по значку динамика в области уведомлений, выберите пункт «Звуки», а в открывшемся окне откройте вкладку «Запись».
- Если ваш микрофон отображается, но не указан в качестве устройства связи и записи по умолчанию, нажмите по нему правой кнопкой мыши и выберите пункты «Использовать по умолчанию» и «Использовать устройство связи по умолчанию».
- Если микрофон есть в списке и уже задан в качестве устройства по умолчанию, выберите его и нажмите кнопку «Свойства». Проверьте параметры на вкладке «Уровни», попробуйте отключить отметки «Монопольный режим» на вкладке «Дополнительно».
- Если микрофон не отображается, аналогичным образом нажмите в любом месте списка правой кнопкой мыши и включите показ скрытых и отсоединенных устройств — есть ли среди них микрофон?
- Если есть и устройство отключено, нажмите по нему правой кнопкой мыши и выберите пункт «Включить».
Если в результате указанных действий ничего не удалось достичь и микрофон всё так же не работает (или же не отображается в списке устройств записи), переходим к следующему методу.
Проверка микрофона в диспетчере устройств
Возможно, проблема в драйверах звуковой карты и микрофон не работает по этой причине (а его работа зависит и от вашей звуковой карты).
- Зайдите в диспетчер устройств (для этого можно нажать правой кнопкой мыши по «Пуск» и выбрать нужный пункт контекстного меню). В диспетчере устройств откройте раздел «Аудиовходы и аудиовыходы».
- Если микрофон там не отображается — у нас либо проблемы с драйверами, либо микрофон не подключен, либо неисправен, попробуйте продолжить с 4-го шага.
- Если микрофон отображается, но около него вы видите восклицательный знак (работает с ошибкой), попробуйте нажать по микрофону правой кнопкой мыши, выбрать пункт «Удалить», подтвердить удаление. Затем в меню Диспетчера устройств выбрать «Действие» — «Обновить конфигурацию оборудования». Возможно, после этого он заработает.
- В ситуации, когда микрофон не отображается, можно попробовать переустановить драйверы звуковой карты, для начала — простым способом (автоматически): откройте раздел «Звуковые, игровые и видеоустройства» в диспетчере устройств, нажмите правой кнопкой мыши по вашей звуковой карте, выберите пункт «Удалить», подтвердите удаление. После удаления в диспетчере устройств выберите «Действие» — «Обновить конфигурацию оборудования». Драйверы должны будут установиться заново и, возможно, после этого микрофон снова появится в списке.
Если же вам пришлось прибегнуть к 4-му шагу, но это не решило проблемы, попробуйте установить драйверы звуковой карты вручную с сайта производителя вашей материнской платы (если это ПК) или ноутбука именно для вашей модели (т.е. не из драйвер-пака и не просто «Realtek» и подобные из сторонних источников). Подробнее об этом в статье Пропал звук Windows 10.
Видео инструкция
Микрофон не работает в Skype или другой программе
Некоторые программы, такие как Skype, другие программы для общения, записи экрана и прочих задач, имеют собственные настройки микрофона. Т.е. даже если вы установите правильное устройство записи в Windows 10, настройки в программе могут отличаться. Более того, даже если вы уже настраивали правильный микрофон, а затем отключали его и снова подключили, эти настройки в программах иногда могут сбрасываться.
Поэтому, если микрофон перестал работать лишь в какой-то конкретной программе, внимательно изучите её настройки, возможно, всё, что требуется сделать — указать правильный микрофон там. Например, в Skype этот параметр находится в Инструменты — Настройки — Настройка звука.
Также учитывайте, что в некоторых случаях, проблема может быть вызвана неисправным разъемом, не подключенными разъемами передней панели ПК (если подключаем микрофон к ней), кабелем микрофона (можно проверить его работу на другом компьютере) или какими-то другими аппаратными неисправностями.
Не работает микрофон windows 10 — довольно популярная ошибка, не только после обновления системы, но и при обычном использовании системы. Запись звука не самая популярная функция при обычном использовании компьютера и проблема может обнаружиться в самый неподходящий момент. В данной статье, мы расскажем, что делать, если не работает микрофон на ПК windows 10.
Перед тем, как приступить к решению возникшей проблемы, стоит проанализировать систему на наличие причин, в результате которых и возникла эта ситуация.
Можно разделить эти ситуации на конкретные сценарии:
- После переустановки системы или крупного обновления Windows;
- К компьютеру подключался другой микрофон или устройство записи;
- Микрофон просто перестал работать (актуально, когда его не использовали очень долгое время).
Все эти сценарии объединяет одно — решение этой проблемы, можно выполнить используя 5 способов.
Первый вариант, о котором дальше пойдёт речь, поможет в ситуации, когда не работают микрофоны на компьютере windows 10, хотя ранее корректно работали.
Устранение неполадок
Что в первую очередь пытается запустить Windows при обнаружении ошибки? Устранение неполадок (или траблшутер) — встроенное средство решение возникающих проблем с системой и её компонентами. С каждым новым обновлением это средство совершенствуется и всё чаще помогает пользователям. Как говорят представители Microsoft, инструменты решения проблем работают с использованием технологий искусственного интеллекта. Это значит, что каждый новый отчёт об ошибках будет обучать его и делать лучше.
Итак, чтобы узнать, почему не работает микрофон на наушниках или другом устройстве windows 10, выполните следующие действия:
- Откройте Параметры Windows (сочетанием клавиш Win+i или через меню Пуск)
- Откройте настройки “Обновление и безопасность”
- Пройдите во вкладку “Устранение неполадок”
- Откройте траблшутер “Запись звука” и следуйте его инструкциям
- После окончания перезагрузите ПК
Это программное средство и решает именно программные проблемы. Например, ошибку, когда не подключается микрофон к компьютеру windows 10 из-за проблемы оборудования, оно естественно не решит.
Параметры звука
Следующий способ это ответ на проблему почему не работает микрофон в виндовс 10, будет проверить настройки звука. Очевидно, что если система определяет устройство (при подключении воспроизводится соответствующий звук), то надо в первую очередь смотреть в настройки системы. В Windows 10 есть, как минимум 2 места, где можно проверить звуковые параметры — Параметры Windows и Параметры Звука (из классической Панели управления).
Параметры Windows
Чтобы проверить, работает или не работает микрофон на ноутбуке или ПК windows 10, выполните следующие действия:
- Откройте Параметры Windows (сочетанием клавиш Win+i или через меню Пуск)
- Пройдите в настройки “Система”
- И откройте вкладку “Звук”
- Нам нужны параметры Ввода, отвечающие за устройства записи. В выпадающем меню “Выберите устройство ввода” убедитесь, что выбран микрофон, который должен работать. Тут же его можно проверить — при рабочем микрофоне — ползунок должен двигаться в такт голоса или звуков.
Главный минус этих настроек — они не содержат всю информацию, которая была бы полезна, для решения проблемы.
Параметры Звука
Пользователи Windows 7 помнят, что все системные настройки можно было найти в Панели управления. Сейчас же, в Windows 10, все параметры разделены между двумя разделами — Панель управления и Параметры Windows. Часть из которых может просто дублироваться (быть в обоих настройках), так и быть уникальными для одних параметров, как Центр обновления для Параметров Windows и Диспетчер устройств для Панели управления.
Примерно такая же ситуация и Параметрами Звука — большая часть настроек доступна для Панели управления. Пройти в них можно 2мя способами:
- Нажмите ПКМ по иконке звука в панели задач и нажмите на “Открыть параметры звука”
- Или откройте Панель управления (откройте окно “Выполнить” и введите команду control) и запустите настройки “Звук”
В этих настройках, нам требуется вкладка “Запись”. Тут отображаются все доступные устройства для записи — как выключенные, так и отключенные. Нажмите ПКМ по свободной области и включите отображение всех устройств — отключенных и отсоединенных.
- Если появится микрофон с надписью не подключено windows 10 — то возможно, что это ранее использовавшееся устройство или, если оно активное, у него возникли проблемы с подключением — попробуйте его переподключить повторно.
- Устройство с надписью Отключено — нажмите на него ПКМ и выберите пункт Включить. После этого проверьте его работоспособность.
- Микрофон подключен, но не работает в windows 10. Нажмите на него ПКМ и выберите его устройством по умолчанию. Есть вероятность, что основным микрофоном выбрано не аналоговое устройство, а цифровое.
Настройки микрофона
Далее, рассмотрим настройки самого микрофона, которые можно задать через параметры звука. Для этого во вкладке “Запись”, нажмите ПКМ по нужному устройству и выберите пункт Свойства.
Пройдите во вкладку “Улучшения” и поставьте галочку на значении “Отключение всех звуковых эффектов”.
Во вкладке “Дополнительно” нажмите кнопку “По умолчанию”, чтобы сбросить дополнительные настройки микрофона.
Это основные советы, касательно параметров звука в Windows 10. Но существуют и системные настройки конфиденциальности из-за которых может быть не слышно микрофон на компьютере windows 10.
Параметры конфиденциальности
Данные настройки отвечают за предоставление доступа приложениям к определённым функциям системы — камера, расположение, микрофон, уведомления и многие другие. Эти настройки и могут мешать нормальной работе микрофона. Что требуется выполнить:
- Откройте Параметры Windows (сочетанием клавиш Win+i или через меню Пуск)
- Откройте параметры “Конфиденциальность”
- И откройте вкладку “Микрофон”
- В первую очередь, предоставьте доступ к микрофону, если доступ ограничен
- Предоставьте приложениям доступ
- И выберите приложения, которым может быть предоставлен доступ к микрофону (если это требуется)
Если и этот вариант не помог, то переходим к драйверам звука.
Диспетчер устройств
Обычная ситуация — не работает микрофон после переустановки windows 10. Но почему это происходит?
Ответ прост — после переустановки системы драйвера звука не были установлены. Воспроизведение может работать на системных драйверах, а вот запись нет (всё звуковой карты и её совместимости). Такая ситуация может наблюдаться и на версии Windows, которую не переустанавливали. Что нужно в этом случае сделать:
- Запустите проверку обновлений — через центр обновлений Windows могут установиться драйвера для корректной работы записи звука;
- Удалите драйвер звука через диспетчер устройств и запустите обновление драйвера;
- Скачайте драйвер с официального сайта производителя или воспользуйтесь соответствующими программами — Driver Booster, Driver Pack Solution и д.р.
Иногда, новая версия системы может не поддерживать ту или иную версию драйвера. В этом случае, можно попробовать установить старые версии драйвера или же откатить Windows к прошлой версии.
Дополнительно
Если прошлые варианты не помогли, воспользуйтесь подборкой советов, которые также могут помочь вам.
Переподключение и проверка на другом ПК или устройстве
Если микрофон определяется, но не работает в windows 10 — возможно неправильное подключение. Всегда есть шанс, что кабель не до конца вставлен в разъем для микрофона или же сам разъём уже не работает.
Чтобы убедиться в корректной работе микрофона — проверьте его на других устройствах, если речь идет о гарнитуре или отдельном микрофоне (не встроенный). Аналогичным образом выполняется проверка разъема.
Обновление системы Inplace Upgrade
Под конец, если все указанные способы не помогли — можно попробовать обновление системы, без потери данных — это называется Inplace Upgrade.
Чтобы выполнить Inplace Upgrade, загрузите с официального сайта утилиту Media Creation Tools (https://www.microsoft.com/ru-ru/software-download/windows10) и запустите её.
После чего, выберите “Обновить этот компьютер сейчас” — после этого начнётся загрузка и последующее обновление системных компонентов. Этот процесс занимает от 15 минут до пары часов, всё зависит от производительности компьютера.
В этой краткой статье, мы попытались рассказать о возможных вариантах решения проблемы, когда приложение или система не видит микрофон в наушниках или гарнитуре windows 10. Надеемся, что эта информация была вам полезна.
Отличного Вам дня!
В большинстве случаев микрофон может не работать в Windows 10 из-за ограничения на его использование для конкретной программы со стороны системы, либо же из-за неполадок в работе на стороне драйвера. То есть, исправить проблему с микрофоном можно и без обращения в сервисный центр.
В этой статье я подробно описал, какие могут быть самые распространённые причины неработающего микрофона и дал пошаговое решение, как избавиться от этой проблемы.
https://programmainfo.ru/test/3569
Содержание
- Не предоставлен доступ к микрофону
- Проверить настройки микрофона
- Микрофон отключён Диспетчером устройств
- Не работает микрофон в Windows 10 после обновления
- При обновлении системы перестал работать микрофон
- Обновить драйвера, и микрофон заработает
- Переподключение микрофона и проверка на другом ПК или устройстве
- Проверить работоспособность разъёма для микрофона
Не предоставлен доступ к микрофону
Одно из ключевых отличий Windows 10 — это добавление дополнительных настроек конфиденциальности. Система предоставляет пользователю возможность указать, каким программам будет разрешён доступ к микрофону, а каким — нет. И если не работает микрофон Windows 10, то вполне возможно, что это связано именно с данными настройками.
Чтобы проверить их текущее состояние, необходимо:
- Нажмите Win+ i и откройте «Параметры». Далее перейдите в «Система»
- Выберите «Звук», и в открывшемся окне нужно перейти в «Параметры конфиденциальности микрофона».
- Проверить, предоставлен ли доступ необходимой программе к микрофону. Если нет — включить его с помощью ползунков.
И как показывает практика – это одна из самых распространённых причин, почему не работает микрофон. В Windows 10 по умолчанию разрешение предоставляется только «доверенным» программам, которые установлены из встроенного магазина приложений.
https://programmainfo.ru/test/kakoy-ty-instrument
Проверить настройки микрофона
Пользователю предоставляется возможность регулировать громкость микрофона. Вполне возможно, что текущий установленный уровень — 0%. Естественно, что в этом случае не работает микрофон Windows 10.
Чтобы проверить это, необходимо:
- Щёлкните ПКМ по динамику и выберите «Звук»
- Откройте вкладку “Запись” и выберите из списка устройств используемый микрофон и нажмите на него 2 раза
- Во вкладке «Уровни» проверить текущую громкость микрофона. Если она установлена на «0» — увеличить.
https://programmainfo.ru/test/volga-ili-pobeda-a-ty-znakom-s-sovetskim-avtopromom-prover-sebya-v-uvlekatelnom-teste
Микрофон отключён Диспетчером устройств
Диспетчер устройств позволяет отключить вовсе микрофон на аппаратном уровне. Это может пригодиться тем пользователям, которые желают быть уверенными в том, что их компьютер не «прослушивают». И в целях безопасности Windows может это сделать также автоматически при установке новой версии драйвера.
Соответственно, если компьютер вообще не видит микрофон (то есть в разделе «Звуки» в панели управления он даже не отображается), то следует проверить, включён ли он через диспетчер устройств. Для этого нужно:
- Нажать правой кнопкой мыши на «Пуск», выбрать «Диспетчер устройств».
- Проверить во вкладке «Звуковые устройства», чтобы ни один из пунктов не был отключён.
Если к компьютеру или ноутбуку подключена веб-камера, то также убедиться, что она включена тоже. В них тоже имеется микрофон, и именно он системой используется, как основной по умолчанию.
https://programmainfo.ru/test/dengi-umeesh-li-ty-s-nimi-druzhit
В Windows 10 в сравнении с предыдущими версиями ОС существенно переработали принцип доставки и установки обновлений. Теперь вместе с dll-файлами (исполнительные файлы Windows) компьютер загружает также новые версии драйверов. И это нередко вызывает те самые проблемы с микрофоном.
И если гарнитура не работает именно после обновления, то пользователю достаточно просто откатить установленные пакеты.
Для этого нужно:
- Перейти в «Параметры», нажав клавиши Win + i
- Открыть раздел «Обновление и безопасность».
- Перейти в «Журнал обновлений».
- Выбрать «Удалить обновления».
- Выделить последние установленные пакеты и нажать «Удалить».
Появится уведомление о необходимости выполнить перезагрузку. Это может занять порядка 10 – 20 минут, так как Windows будет настраивать новую конфигурацию ОС, устанавливать предыдущие версии обновлений. Если и после этого в Windows 10 не работает микрофон, то рекомендуется проверить его настройки.
https://programmainfo.ru/test/otlichish-krinzh-ot-krasha
При обновлении системы перестал работать микрофон
Windows 10 по умолчанию вместе с обновлениями скачивает также драйвера для всех обнаруженных в системе устройств. И если ОС только недавно установили, но при этом не работает микрофон на компьютере, то вполне вероятно, что система попросту ещё не установила необходимые обновления, а вместе с ней и ПО, нужное для правильной работы подключённых звуковых устройств.
- Чтобы исправить это, нужно перейти в «Параметры», далее:
- Открыть «Обновление и безопасность».
- Нажать на «Проверить наличие».
- Если будут обнаружены новые пакеты — предоставить системе возможность их установить.
Далее следует перезагрузить ПК, так как после установки новых драйверов они задействуются устройством только при следующем включении компьютера.
Если не работает микрофон в ноутбуке, то следует выполнить то же самое.
По умолчанию система автоматически скачивает и устанавливает все обновления в фоновом режиме, когда устройство простаивает. Но если операционная система была установлена недавно, то этот процесс может растянуться на 3 – 5 дней. Зависит от скорости интернета, а также от того, сколько времени компьютер не использовался, но оставался включённым.
Обновить драйвера, и микрофон заработает
Если все обновления установлены, устройство отображается в «Диспетчере устройств» верно, но микрофон всё равно не работает, то это может указывать на сбой в работе драйвера. Как починить микрофон в этом случае?
Можно попробовать обновить драйвер, а если это не поможет, то откатить до предыдущей версии. Выполнить это можно так:
- Перейти в «Диспетчер устройств» (можно с «Панели управления» или просто, кликнув правой кнопкой мыши на «Пуск» и выбрав соответствующий пункт).
- Выбрать из списка «Аудиовходы» используемый микрофон, дважды на него кликнуть. Откроется окно настройки устройства, в котором нужно перейти во вкладку «Драйвера». Выбрать «Обновить».
- Указать «Автоматический поиск». Дождаться завершения.
- Перезагрузить ПК.
- Проверить работоспособность устройства. Если проблема не исправлена, то выбрать также «Откатить» (если пункт активен).
- Перезагрузить ПК.
Если в компьютере или ноутбуке микрофон подключён к встроенной звуковой карте, то в «Диспетчере устройств» он будет отображаться в 99% случаев как «Устройство с поддержкой High Definition».
Переподключение микрофона и проверка на другом ПК или устройстве
Если ранее с устройством никаких проблем не было, и внезапно перестал работать микрофон, то нужно проверить, не вышел ли он из строя. Такая техника хоть и редко, но всё же выходит из строя.
Предварительно следует убедиться, что микрофон правильно подключён к компьютеру, его коннектор вставлен в верный разъём.
Разъём для микрофона, как правило, отмечен розовым цветом (зеленый — для внешней акустической системы, синий — линейный выход). Если в этом плане все в порядке, то следует микрофон подключить к другому устройству, компьютеру и проверить его работоспособность там. Если проблема остаётся, то это указывает на аппаратную поломку, придётся обращаться в сервисный центр.
Проверить работоспособность разъёма для микрофона
Если микрофон на другом устройстве работает исправно, все настройки заданы верно, в «Диспетчере устройств» всё тоже правильно указано, но микрофон всё равно не функционирует, то «виновником» с большой долей вероятности является сам разъём для его подключения.
Как это проверить? Просто подключить к ПК другой, заведомо рабочий микрофон (взять у знакомого или воспользоваться совместимой гарнитурой от телефона).
Если этот микрофон тоже не будет работать, то это означает, что разъём повреждён. Заменить его в домашних условиях без должного опыта — невозможно. Поэтому остаётся только вариант с обращением в сервисный центр. Или же можно приобрести внешнюю звуковую карту и использовать её для подключения микрофона.
Итого, если не работает микрофон в Windows 10, то нужно убедиться, что для него установлен драйвер, в его настройках включена не нулевая громкость, а также, что система обновлена до последней актуальной версии. На всё это понадобится всего 5 – 10 минут. Зато пользователь после этого точно будет знать, в чём точно заключается проблема: в настройках или же в самом микрофоне.

Скворцов Михаил
Специалист программирования компьютерных систем и устройств на базе ОС «Android»
Задать вопрос эксперту