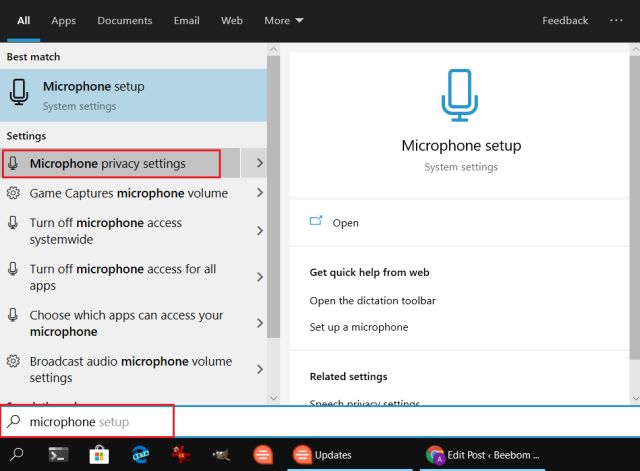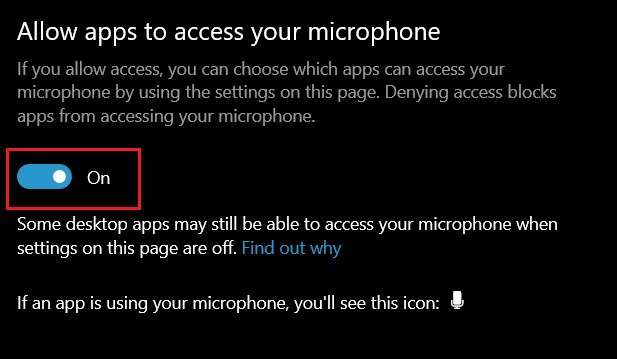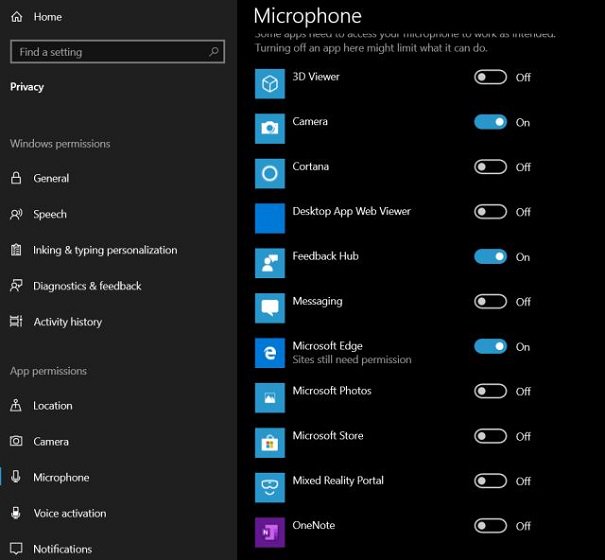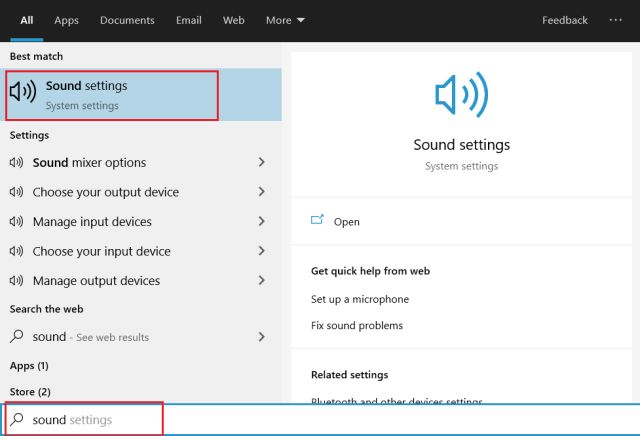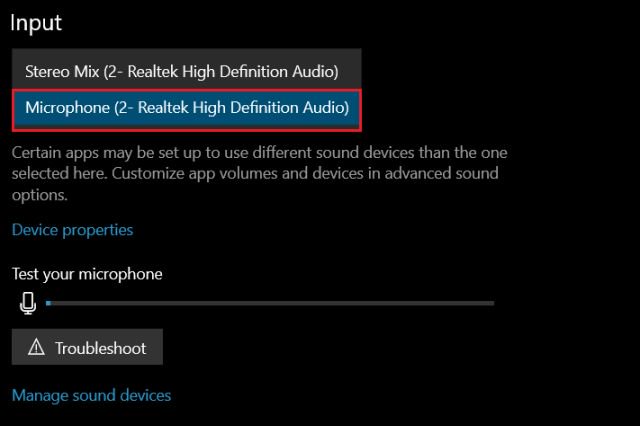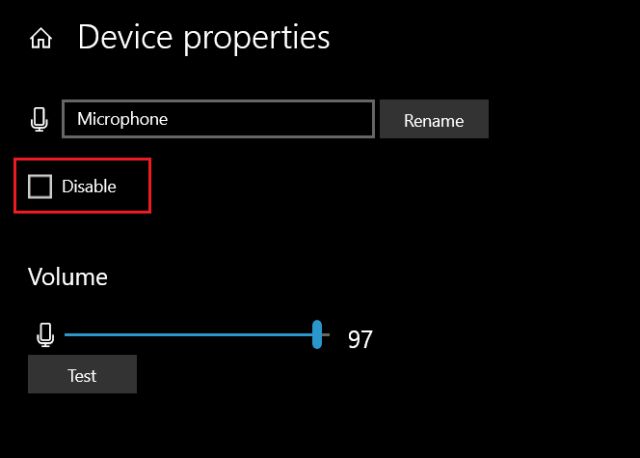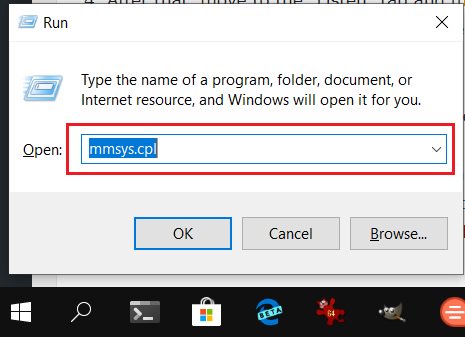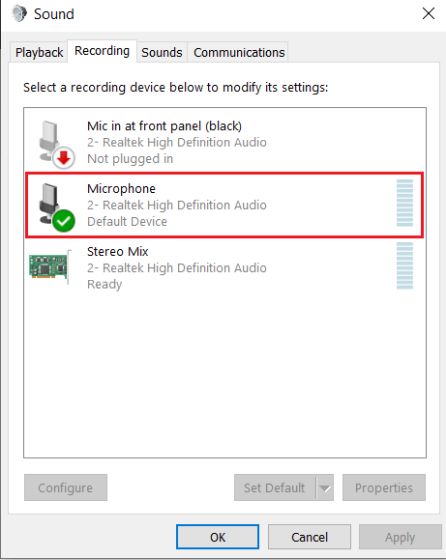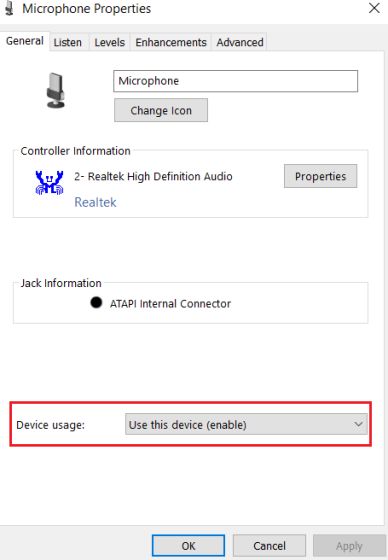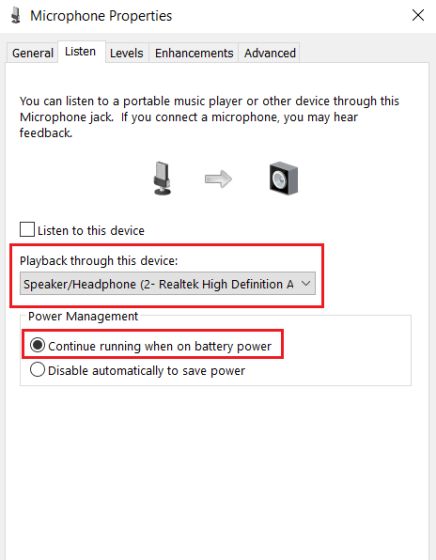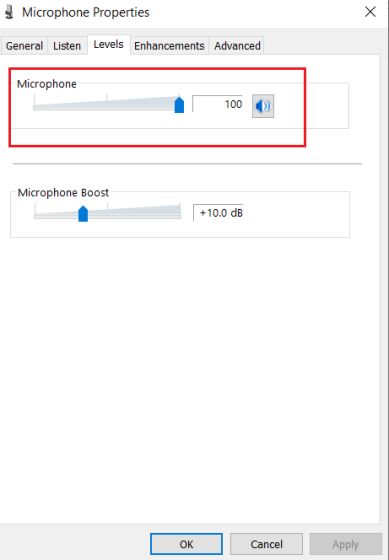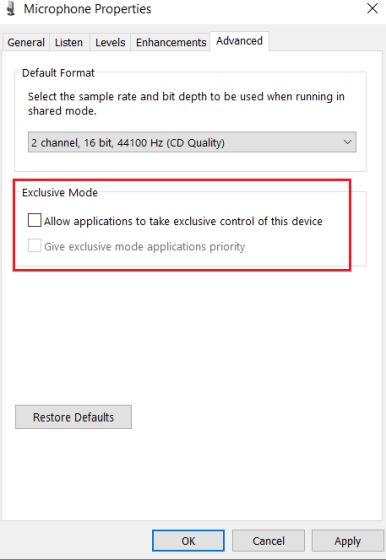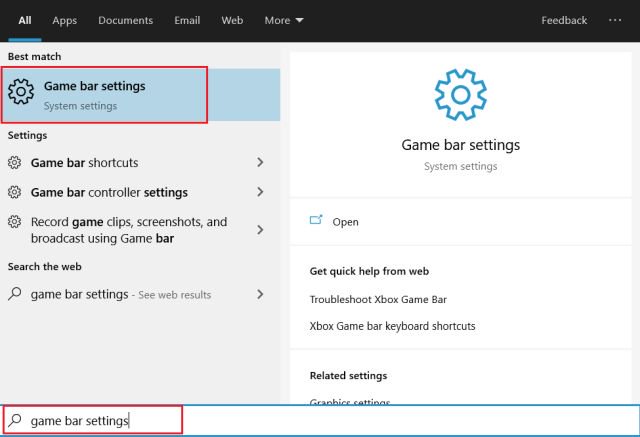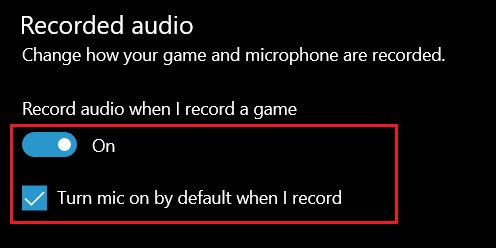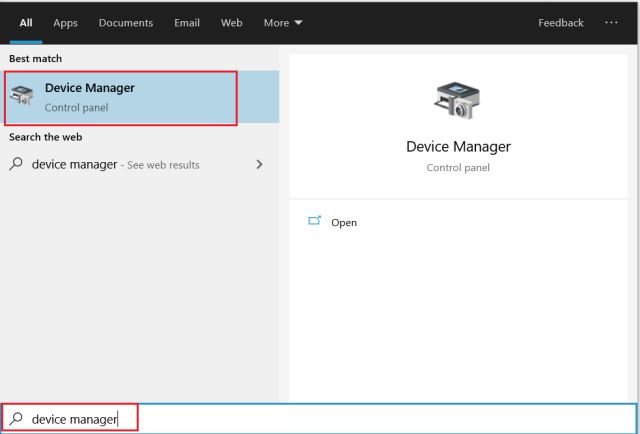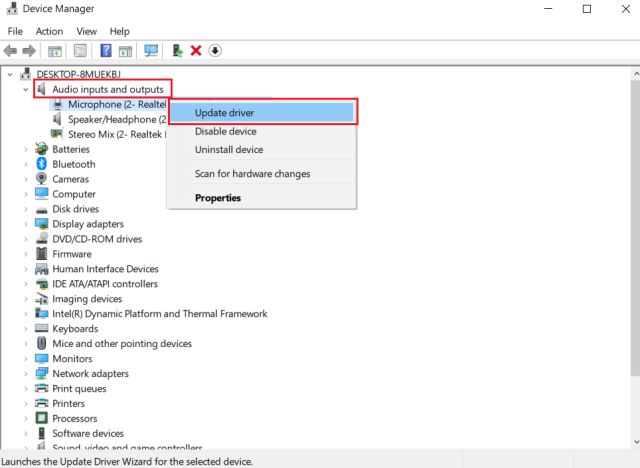Недавно мы узнали, что у некоторых пользователей возникают проблемы со звуком в Skype и Microsoft Teams. Судя по всему, всякий раз, когда делается звонок, собеседник постоянно слышит пищащий звук, похожий на звук из мультфильма «Бурундуки».
Трудно сказать, в чем причина этой проблемы. В некоторых случаях это могут быть проблемы со звуком другой стороны, а не вашей. Но в ситуации, когда за скрипом может быть ваш собственный компьютер или устройство, мы должны найти способы решить эту проблему.
Звук звучит смешно и искаженно, как у бурундуков
За прошедшие годы мы столкнулись с несколькими проблемами со звуком, и эта конкретная проблема является одной из них. Это очень легко решить, поэтому давайте посмотрим, что нам нужно сделать. Если при использовании команд, Skype и т. Д. Звук звучит смешно и искаженно, как бурундуки, то вот несколько советов по устранению неполадок, которые помогут вам.
- Запустить средство устранения неполадок речи
- Запустите средства устранения неполадок со звуком
- Внесите некоторые ключевые изменения в свой микрофон
- Отключает улучшения звука
- Загрузите последнюю версию аудиодрайвера с веб-сайта производителя.
- Попробуйте разные аудиоформаты
Обсудим это подробнее.
1]Запустить средство устранения неполадок с речью
- Открыть настройки
- Выберите время и язык
- Перейдите на вкладку «Речь»
- В разделе «Микрофон» нажмите «Начать».
- Дайте мастеру поработать и исправьте проблемы, если таковые имеются.
2]Запустите средства устранения неполадок со звуком
Средства устранения неполадок со звуком способны решить множество проблем со звуком, и знаете что? Это вполне могло решить эту проблему. Итак, откройте окно «Выполнить» и используйте следующие команды:
Чтобы открыть средство устранения неполадок при воспроизведении звука:
% systemroot% system32 msdt.exe -id AudioPlaybackDiagnostic
Чтобы открыть средство устранения неполадок с записью звука:
% systemroot% system32 msdt.exe -id AudioRecordingDiagnostic
3]Внесите некоторые ключевые изменения в свой микрофон
Хорошо, следующий шаг, который нужно сделать, — это прокрутить вниз до «Вход» и обязательно выбрать «Свойства устройства» и «Проверить микрофон»> «Дополнительные свойства устройства».
Сразу должно появиться классическое звуковое окно. Не теряйте время, выбрав вкладку «Дополнительно».
В разделе «Формат по умолчанию» вы захотите изменить его на «Студийное качество», нажав «Применить»> «ОК».
Перезагрузите компьютер с Windows 10, затем продолжайте и проверьте, может ли кто-нибудь, кому вы звоните через Skype и Microsoft Teams, слышать вас на этот раз должным образом.
4]Отключает улучшения звука.
Звук бурундука, который вы слышите, может быть связан с улучшением звука на вашем компьютере с Windows 10. Лучший способ избавиться от этого — просто выключить или отключить улучшения звука, чтобы улучшить качество звука.
5]Загрузите последнюю версию аудиодрайвера с веб-сайта производителя.
Вот идея. Как насчет того, чтобы открыть веб-сайт производителя аудиодрайвера и проверить, установлена ли у него новейшая версия драйвера для загрузки?
Этот путь может решить ваши проблемы раз и навсегда.
6]Попробуйте разные аудиоформаты
Еще один способ решить проблему с бурундуком — попробовать использовать другой аудиоплеер или преобразовать файл в другой аудиоформат. В качестве альтернативы вы можете использовать VLC Media Player.
По нашему опыту, это исправление должно работать для всех, у кого проблемы со звуком.
Связанные сообщения, которые могут вам помочь:
- Исправить треск или треск звука
- Исправить проблемы с искажением звука.
.
Содержание
- Способ 1: Регулировка усиления и улучшения
- Вариант 1: «Панель управления звуком»
- Вариант 2: Realtek HD
- Способ 2: Встроенное средство устранения неполадок
- Способ 3: Обновление драйвера
- Способ 4: Проверка оборудования и разъемов
- Способ 5: Сторонние программы
- Вопросы и ответы
Способ 1: Регулировка усиления и улучшения
Нередко микрофон фонит не из-за аппаратных проблем, а вследствие программных настроек или неполадок. Большое количество улучшений и высокий уровень усиления может вызвать фон, причем не только в недорогих встроенных устройствах, но и у внешнего качественного оборудования. Чтобы решить проблему, попробуйте отключить все улучшения через штатные приложения или фирменную утилиту звуковой карты.
Вариант 1: «Панель управления звуком»
Через приложение «Параметры» в Windows 10 можно перейти в классическую «Панель управления звуком», где доступны настройки для звукового оборудования, включая микрофоны.
- Откройте главное меню, нажав на значок «Пуск». Выберите строку «Параметры», визуализированную под изображение шестеренки.
- Выберите раздел «Система».
- В новом окне слева выберите вкладку «Звук». В блоке «Сопутствующие параметры» кликните по строке «Панель управления звуком».
- Откроется панель, где нужно перейти на вкладку «Запись» — здесь есть звуковые устройства ввода. Выделите проблемное оборудование, кликнув по его названию левой кнопкой мыши, затем нажмите на кнопку «Свойства».
- Для начала перейдите на вкладку «Уровни». Посмотрите на положение ползунка у параметра «Усиление микрофона». Попробуйте уменьшить его значение до минимального, перетянув фиксатор влево.
- Затем нажмите на вкладку «Улучшения». Вручную снимите галочки с различных эффектов либо отметьте пункт «Отключение всех звуковых эффектов», и тогда список всех улучшений станет неактивным. Нажмите на кнопку «ОК», чтобы подтвердить настройку.

После этого проверьте, продолжает ли фонить микрофон в Windows 10. Если проблема никуда не делась, то переходите к следующим способам, где рассмотрены более серьезные системные и аппаратные проблемы.
Вариант 2: Realtek HD
Большинство звуковых карт взаимодействуют и настраиваются через фирменное приложение производителя компонента, и в большинстве случаев это Realtek HD Audio Manager. Через него можно управлять улучшениями микрофона. Если у вас другое приложение, то смысл использования сохранится, разница будет лишь в поиске рассматриваемых параметров.
Читайте также: Установка Realtek HD на компьютер с Windows 10
- Запустите аудиоменеджер и перейдите на вкладку «Микрофон» в интерфейсе программы. В строке с громкостью записи кликните по кнопке со значком в виде микрофона.
- Откроется панель с настройкой усиления – переведите значение параметра на минимум. Закройте дополнительное окошко.
- Ниже на вкладке «Эффект микрофона» отключите все улучшения, если они активны. Если ни одно из них не функционирует, можно попробовать активировать «Устранение акустического эха».
- На вкладке «Стандартный формат» попробуйте изменить частоту дискретизации, поскольку в некоторых случаях проблема с входным звуком связана именно с этим параметром. Подтвердите настройку.

Настройки в менеджере Realtek HD могут отличаться, в зависимости от возможностей используемого звукового оборудования.
Читайте также:
Что делать, если не устанавливается Realtek HD в Windows 10
Что делать, если не запускается Realtek HD в Windows 10
Способ 2: Встроенное средство устранения неполадок
В «десятке» предусмотрено средство для диагностики и устранения неполадок, которое может также проверить микрофон на наличие неисправностей и дать рекомендации пользователю по их устранению:
- Через системное приложение «Параметры» выберите раздел «Обновление и безопасность».
- На панели слева перейдите на вкладку «Устранение неполадок», затем нажмите по ссылке «Дополнительные средства устранения неполадок».
- Отыщите строку «Запись звука» и кликните по ней левой кнопкой мыши. Появится кнопка для запуска средства.

После этого штатное средство самостоятельно осуществит диагностику Windows и оборудования для записи звука на наличие проблем. Процесс проверки отображается на экране. Если неполадка будет обнаружена, инструмент даст рекомендации по ее устранению.
Способ 3: Обновление драйвера
Устаревшее программное обеспечение для звукового оборудования порой вызывает проблемы не только с воспроизведением, но и с микрофоном. Если используется встроенное устройство (в ноутбук, вебку), то обновить драйвер можно с помощью штатных средств или сторонних программ. В нашем руководстве можно узнать более подробную информацию по актуализации ПО для звуковых устройств в Windows 10.
Подробнее: Скачиваем и устанавливаем звуковые драйверы
Для внешних микрофонов отдельного ПО, как правило, нет, если речь не идет о дорогих моделях. Софт для них позволяет тонко настроить звучание, особенно если это профессиональное оборудование. Если в комплекте нет информации о программном обеспечении, попробуйте отыскать его самостоятельно на сайте компании, введя название модели в поисковую строку.
Способ 4: Проверка оборудования и разъемов
Загрязнения или повреждения внешнего оборудования, а также звуковых разъемов на компьютере или ноутбуке тоже вызывают проблемы с записью. Проверьте провод и штекер микрофона на наличие перегибов и других механических повреждений. Если они найдены, то устройство придется заменить или отнести в ремонт.
То же самое касается разъема 3.5 мм или USB-C на звуковой карте. Если компонент интегрирован в материнскую плату, без навыков поменять его не получится: придется отнести ее (если у вас ПК) или ноутбук в сервисный центр. В некоторых компьютерах звуковая карта может быть и отдельным внешним устройством — в такой ситуации достаточно извлечь лишь его и обратиться за квалифицированной помощью. Тем, кому пришлось заменить звуковую карту на новую внешнюю, может пригодиться наш отдельный материал по ее подключению к ПК.
Читайте также: Подключение звуковой карты к материнской плате

Способ 5: Сторонние программы
Существует специальный софт, с помощью которого можно тонко настроить работу микрофона. Это поможет, если проблема на программном уровне, а не на аппаратном. Некоторые из них представляют собой виртуальный микшер для обработки в реальном времени в играх или при общении, другие работают с уже записанными дорожками с микрофона, улучшая их. Можно попробовать убрать фон при записи в Windows 10 с помощью этих приложений. В нашем отдельном материале есть обзор на такое ПО с кратким описанием и ссылками на скачивание.
Подробнее: Программы для улучшения звука микрофона
Пользователи нередко подключают к ПК сторонние устройства. Например, микрофон. Он выполняет функцию передачи звука, и в этой ситуации становится крайне важным качество записи. Если у вас фонит микрофон, и вы не понимаете, что делать на ПК с Windows 10 для устранения подобного рода неполадок, то инструкция, представленная ниже, обязательно поможет. Кроме того, мы расскажем, как исправить ошибку низкого уровня громкости рекордера во время разговора.
Что делать, если микрофон фонит
Когда говорят о том, что микрофон фонит, обычно подразумевается ситуация, при которой ваш голос заглушается посторонними шумами, и собеседник получает крайне некачественный звуковой сигнал. То же самое касается осуществления записи через рекордер.
Вне зависимости от того, используете ли вы встроенный микрофон ноутбука, внешнее устройство или рекордер в составе гарнитуры, проблема чаще всего имеет программный характер. Несмотря на это, перед поиском решения проблемы рекомендуется проверить исправность оборудования, и только потом переходить к настройкам.
Включение шумоподавления
Первое, что можно сделать для подавления фонящего эффекта – активировать функцию шумоподавления на компьютере. Она поможет исправить некачественную запись путем программного отсечения фоновых звуков:
- Щелкните ЛКМ по иконке «Пуск» для запуска одноименного меню.
- Откройте параметры нажатием на значок с шестеренкой.
- Перейдите в раздел «Система», а затем – «Звук».
- Кликните ЛКМ по надписи «Панель управления звуком».
- Откройте вкладку «Запись».
- Кликните ПКМ по названию своего микрофона и перейдите в «Свойства».
- Во вкладке «Улучшения» отметьте галочкой пункт «Подавление шума».
- Нажмите на кнопку «Применить» для сохранения настроек.
На заметку. Чтобы быстрее получить доступ к необходимому разделу настроек, необходимо кликнуть ПКМ по значку динамика в панели задач и выбрать «Звуки».
После выполнения указанных действий проверьте, изменилось ли качество передачи звука. В большинстве случаев опция шумоподавления позволяет решить проблему фонящего рекордера. Если же неполадки остались, то рассмотрите один из альтернативных вариантов.
Убираем программное усиление цифрового аудиосигнала
Бывает, что звук на ноутбуке или стационарном компьютере шипит из-за активации функции программного усиления громкости рекордера. Жужжание исправляется следующим образом:
- Выполните шаги 1-6 из предыдущей инструкции.
- Теперь нам нужна настройка, которая скрывается во вкладке «Уровни».
- Передвиньте ползунок «Усиление микрофона» влево.
Скорее всего, после изменения параметров проблема будет исчерпана. Но, если рекордер все равно гудит, то можно будет выйти из ситуации, воспользовавшись встроенным средством устранения неполадок.
Устранение неисправностей
Убрать шумы и другие помехи можно при помощи стандартного инструмента Windows 10:
- Кликните ПКМ по значку динамика в панели задач.
- Выберите «Устранение неполадок со звуком».
- В качестве проблемного устройства укажите микрофон.
Далее система начнет автоматический поиск неисправностей. В большинстве случаев Windows 10 самостоятельно решает проблему, но иногда пользователю выдаются рекомендации для исправления ошибок в ручном режиме.
Как поступить, если меня тихо слышно
Бывает и обратная ситуация, когда микрофон не фонит, а наоборот, слишком тихо записывает звук. Для устранения подобного рода неполадок необходимо действовать в противоположном порядке. Более подробно об этом будет рассказано далее.
Включение усиления цифрового аудиосигнала
Если микрофон тихо работает, а собеседник даже в наушниках слышит вас едва-едва, то можно попробовать усилить цифровой сигнал. Делается это следующим образом:
- Откройте свойства рекордера. О том, как это сделать, уже говорилось ранее в материале.
- Перейдите в раздел «Уровни».
- Передвиньте ползунок «Усиление…» вправо.
Важно. Также не забудьте увеличить громкость записывающего устройства. Операция выполняется через аналогичный раздел «Уровни», а сам переключатель располагается над ползунком с усилением.
Активируя данную опцию, будьте внимательны, ведь она может вылиться в обратную проблему, когда звук на записи начинает фонить. Впрочем, теперь вы знаете, как устранить и эту неисправность.
Отключение шумоподавления
Опция шумоподавления очень полезна, если вы разговариваете в помещении, где очень шумно. Но иногда Windows 10 вместе с посторонними звуками отсекает голос говорящего человека. Поэтому данную настройку рекомендуется отключить:
- Откройте свойства устройства записи.
- Перейдите во вкладку «Улучшения».
- Снимите галочку напротив шумоподавления.
- Нажмите на кнопку «Применить».
Аналогичным образом вы можете включить подавление шума, поставив соответствующую отметку. Но, опять же, функцию нужно использовать по назначению. В противном случае высока вероятность ошибочного отсечения звука.
Другие методы решения
Бегущей строкой рассмотрим альтернативные способы устранения неисправности, которая заключается в тихом звуке на выходе. Отдельные варианты наверняка помогут вам и вашему собеседнику решить проблему:
- Попросите собеседника, чтобы он проверил громкость своих динамиков, а также исправность.
- Внимательно осмотрите рекордер на предмет наличия загрязнений. Если используется встроенное устройство записи, то с вероятностью в 90 % можно говорить о том, что причиной проблемы является именно попадание грязи в микрофон.
- При использовании внешнего рекордера рекомендуется проверить состояние кабелей и других соединительных проводов. Даже небольшое повреждение сказывается на качестве записи.
- Запустите средство устранения неисправностей точно так же, как это было показано при решении проблемы фонящего звука.
- Обновите драйверы звуковой карты, скачав дистрибутив с официального сайта производителя. Также стоит попробовать обновиться через «Диспетчер устройств».
Если вдруг выяснится, что проблема связана с аппаратной частью рекордера, то придется его заменить. При этом не забывайте о гарантийном обслуживании, которое обычно длится 1 год.
- 4поделились
- 0Facebook
- 4Twitter
- 0VKontakte
- 0Odnoklassniki
Нередко на компьютере или ноутбуке с Windows 10 начинают возникать проблемы со звуком. Он бывает искажен посторонними хрипами, шумами или треском. Обычно подобного рода неполадки появляются после переустановки или обновления системы, а также в результате каких-либо некорректных действий пользователя. Например, если были установлены сторонние программы для работы с аудио, то возникновение дефектов звука наверняка связано с ними. Если неисправность сходу устранить не получилось, попробуйте варианты решения проблемы, приведенные в этой статье.
Исправляем проблему с треском звука путем обновления драйверов
Если после установки Windows 10 или обновления операционной системы звучание музыки начало сопровождаться треском или шипением, возможно, вы установили одну из первых версий программного обеспечения, которая в большинстве случаев является сырой и недоработанной. Поэтому рекомендуем выполнить следующие действия:
- Кликаем правой кнопкой мыши на значке «Пуск» и выбираем «Диспетчер устройств».
- Выбираем ветку «Звуковых устройств». Находим в списке звуковой девайс и нажимаем на нём правой кнопкой мыши и выбираем «Обновить драйвер».
- Откроется новое окно. Из действий выбираем «Выполнить поиск драйверов на этом компьютере.
- Если проблема появилась после обновления операционной системы Виндовс 10, то нажимаем «Выбрать драйвер из списка уже установленных драйверов» и жмём «Далее». После выбираем «Устройство с поддержкой High Definition Audio».
- Если же вы только установили Десятку, то стоит перейти на сайт разработчика звуковой карты и скачать последнюю версию драйверов.
- После установки драйвера необходимо перезагрузить компьютер и проверить громкость и качество воспроизведения записей.
Настройки BIOSа и их влияние на качество звучания
В некоторых случаях качество звучания полностью зависит от настроек материнской платы. В BIOS нужно внести следующие изменения.
ВАЖНО! Не все версии BIOSа и не все материнские платы будут иметь следующие разделы для настроек.
- Отыскиваем параметр HPET и задаем значение «Enabled». Выбираем разрядность, как в Windows 10.
После жмём «F10» и перезагружаем ПК.
Решаем проблемы через интерпретатора
- Жмём «Win+R» и вводим «cmd».
- Откроется консоль. Вводим команду: «bcdedit /set disabledynamictick yes», жмём «Enter».
- После вводим «bcdedit /set useplatformclock true».
- Перезагружаем компьютер.
Настройка звуковых эффектов на Windows 10
Часто звуковые эффекты отрицательно сказываются на качестве звучания. Поэтому их настройка или отключения могут решить проблему. Для этого выполняем следующее.
- Нажимаем правой кнопкой мыши на значке динамика, что на панели задач и выбираем «Устройства воспроизведения».
- Откроется новое окно. Выбираем «Устройство по умолчанию». Нажимаем «Свойства».
- В новом окне переходим во вкладку «Дополнительно» и снимаем о.
- Далее выбираем вкладку «Дополнительные возможности» и ставим о.
Также, если этот способ не помог решить проблему, стоит во вкладке «Дополнительно» выбрать формат звучания «16 бит 44100 Гц». Этот формат поддерживается всеми звуковыми картами.
Также в этом окне снимаем отметки, которые отвечают за монопольный звук.
Ещё одним способом, который может решить проблему является отключение эффектов звука. Для этого выполняем следующее:
- Жмём правой кнопкой мыши на значке динамика и выбираем «Звуки».
- Откроется новое окно. Переходим во вкладку «Связь» и ставим о.
- Сохраняем результат и перезагружаем ПК.
Если данные действия не помогли, стоит перезагрузить ПК.
Также о решении проблемы на Windows 10 смотрите в видео:
Некоторые пользователи после установки ОС и программ, или же после обновления системы, сталкиваются с тем, что аудио воспроизводится некорректно. Могут добавляться посторонние шумы, звук может искажаться, шипеть и хрипеть. Первым делом при этом нужно проверить устройства воспроизведения, такие как наушники и колонки. Если на другом компьютере или плеере они работают хорошо, то проблему поможет решить эта статья.
Настройки BIOS против треска в наушниках
Вполне возможно, что источник неполадок находится в системе BIOS. Сбои в работе делятся на два типа: механические и программные. В первом случае следует обратиться к мастеру для ремонта микросхем или их замены. Не пробуйте сами починить технику.
В случае с программными сбоями можно попробовать решить проблему самостоятельно. Для этого нужно выполнить вход в систему и найти интересующие вас параметры C1 и EIST. Выставить для них значение Enabled. Затем закрыть всё нажатием F10 и перезагрузить компьютер.
ВНИМАНИЕ! Не на всех устройствах есть данные параметры настроек.
Обновление драйверов
Первым делом при неработающем звуке стоит обновить драйвера для аудио карты. Сделать это надо даже если в диспетчере устройств все хорошо и ОС утверждает, что установлена актуальная версия.
Нужно зайти на сайт производителя ноутбука или же материнской платы, а в случае наличия внешней аудиокарты на сайт ее производителя. Там необходимо найти свою модель, как правило, для этого достаточно ввести название в строку поиска, или зайти в раздел Поддержки и выбрать ее там.
После загрузки драйверов следует их установить, после чего перезагрузить компьютер. Если программы доступны только для ранних версий виндовс, а для 10 нет, следует скачать последнюю доступную версию, подходящую под разрядность системы.
Треск в наушниках на компьютере: проверяем драйверы
Одной из возможных причин треска может стать неправильное подключение драйверов, их отсутствие или поломка. Если у вас имеется опыт в их настройке, можете попробовать исправить проблему самостоятельно. Для удобства лучше воспользоваться инструкцией, представленной ниже:
- При помощи одновременного нажатия клавиши Win и R (в некоторых версиях используется только Win) зайдите в окно «Выполнить».
- Напечатайте в строке поиска слово devmgmt.msc.
- Мышью или с помощью клавиши Enter подтвердите запрос, выполните вход в систему.
- Среди предложенного списка найдите пункт со звуковыми устройствами и зайдите в него.
- Затем кликните правой кнопкой мыши на ваш драйвер и обновите его. При отсутствии эффекта, можно удалить и установить его снова.
ВАЖНО! При появлении шума в результате механического повреждения не стоит самостоятельно производить ремонт, поскольку есть риск повредить технику и причинить вред здоровью.
Отключение аудио эффектов
Если предыдущее действие не возымело нужного эффекта, то следует клацнуть ПКМ по значку громкости и нажать на «Устройства воспроизведения». Здесь необходимо удостоверится, что в качестве устройства по умолчанию выбрано именно то, которое используется для воспроизведения, а не стороннее.
Если все верно, но нужно кликнуть по нему и выбрать свойства.
Здесь нужно убрать галочку с пункта «Включить звуковые эффекты», а при наличии, в пункте «Дополнительные возможности», поставить галочку «Отключить все эффекты».
Затем нужно применить настройки, после чего, вновь послушать звучание аудиозаписей.
Управление программным усилением
Возможно, причиной шума стало программное усиление, включенное для слабого устройства. Попробуем его убрать или снизить:
- Нажимаем правой кнопкой на значок динамика на панели уведомлений и выбираем пункт «Звуки».
- Переключаемся на вкладку «Запись».
- Находим устройство ввода, которое используется по умолчанию.
- Кликаем по нему правой кнопкой и выбираем «Свойства».
- Переходим на вкладку «Уровни».
- Передвигаем ползунок громкости микрофона на 100%, а программного усиления — на 0 дБ.
Регулируем громкость и усиление микрофона
Если качество записи устраивает, убираем галочку «Прослушать с этого устройства и сохраняем конфигурацию». Если эхо остаётся, то возвращаемся на вкладку «Уровни» и пробуем другие значения программного усиления и громкости.
Изменения формата воспроизведения
Также проблема может крыться в неправильном формате воспроизведения. Чтобы это проверить, вновь необходимо зайти в свойства устройства воспроизведения. Как это сделать написано в предыдущем пункте.
Здесь нужно перейти на кладку «Дополнительно» и изменить формат записи. Можно поставить 16 бит, 44100 Гц, который поддерживается всеми аудио платами уже много лет.
Как убрать фоновый шум в беспроводных наушниках
Перед тем как убрать шипение в наушниках, нужно изучить все моменты, характерные для беспроводной гарнитуры. Многие модели издают фоновый шум. При этом игра или музыка будет звучать тихо или вовсе отсутствовать.
Это явление нельзя назвать поломкой, а скорее характерной особенностью. Проверить это поможет:
Чтобы устройство перестало фонить, поключают беспроводные наушники к аудиокодеку. Для этого:
Это поможет устранить белый шум в гарнитуре.
Отключение параметров связи
Так же в Windows 10 есть возможность заглушения аудио в случае разговоров по телефону, скайпу и других приложениях. Иногда эти утилиты могут работать некорректно, и пользователь будет слышать либо очень тихий звук, либо слышать его с помехами.
Чтобы изменить эти параметры нужно зайти в «Панель управления» — «Звук»- «Связь». Здесь следует выбрать «Действие не требуется», после чего вновь проверить качество воспроизведения.
Добрый день уважаемые читатели блоги и подписчики youtube канала, сегодня я хочу вам рассказать, а точнее ответить на вопрос почему фонит микрофон в Windows 10. Расскажу предысторию у моего шефа, есть ноутбук Sony VAIO, и у него есть такой глюк, что при его включении, когда появился логотип Windows начинает дико фонить микрофон и весь этот треск начинает вещаться по динамикам, что дико раздражает уши. Я расскажу как я решил эту проблему и заставил динамики игнорировать все лишнее.
Изменение настроек воспроизведения
Зайдя в устройства воспроизведения и щелкнув ПКМ по-своему, следует выбрать «Настройки». Здесь можно будет произвести различные настройки аудио. Следует выбрать нужное количество каналов звука и остальные параметры, подходящие девайсу пользователя.
Также стоит убрать все эффекты и постобработку, потому что это может сильно влиять на качество воспроизведения. Если стандартные параметры не помогают, следует перепробовать разные варианты, в этом случае будет шанс на настройку нормального звучания.
Проблемы со звуком в Windows 10 известны с первых дней работы в среде новой ОС родом с Редмонда. Сегодня постараемся рассмотреть все аспекты неполадок, возникающих с воспроизведением аудиоинформации: от аппаратных неполадок до переустановки драйверов и правильной конфигурации аудиопараметров системы.
Хрипит звук на Windows 10 – как устранить неисправность?
Нередко на компьютере или ноутбуке с Windows 10 начинают возникать проблемы со звуком. Он бывает искажен посторонними хрипами, шумами или треском. Обычно подобного рода неполадки появляются после переустановки или обновления системы, а также в результате каких-либо некорректных действий пользователя. Например, если были установлены сторонние программы для работы с аудио, то возникновение дефектов звука наверняка связано с ними. Если неисправность сходу устранить не получилось, попробуйте варианты решения проблемы, приведенные в этой статье.
Проблемы с оборудованием
Проблемы могут возникнуть по нескольким причинам, одними из которым могут являться:
- Старые аудиоплаты. Установив десятый Виндовс на старый компьютер или ноутбук, можно стать жертвой серьезной недоработки Microsoft. Разработчики «десятки» не стали внедрять в нее поддержку очень старых девайсов, в число которых вошли и звуковые платы. Если являетесь владельцем изрядно устаревшего компьютера, то посетите сайт Майкрософт и поищите, присутствует ли в списке поддерживаемых ваша аудиоплата.
- Неисправность устройств воспроизведения звука, портов, проводов. Проверяем, функционирует ли устройство для воспроизведения звука на другом девайсе. Внимательно осмотрите аудиопорты на предмет окисления, видимых физических повреждений и проверьте целостность кабелей, соединяющих колонки или наушники со звуковой платой.
- Неисправность разъемов передней панели. Это актуально для пользователей ПК, чьи устройства имеют выводы на передней панели корпуса. Им следует убедиться о работоспособности портов на передней панели и их активности, что проверяется в BIOS.
Внешние факторы
Часто бывает так, что ещё вчера фонового шума и эхо не было, а сегодня оно есть. Первая мысль – сломался микрофон. Но не спешите выбрасывать устройство, возможно дело во внешних факторах.
Сильнейший фактор, который воздействует на микрофон – другие устройства. Например, если холодильник или другое большое и мощное устройство подключено к той же розетке, что и ваш компьютер или ноутбук, то вероятность того, что ваш микрофон будет в буквальном смысле слова фонить, очень высокая.
- Не работает микрофон в Windows 10 [решение]
Попробуйте проанализировать, что находится рядом с вашим компьютером. Это могут быть не только ваши собственные устройства, но и устройства соседей через стенку или даже крупный магазин снизу.
При выявлении большого потребителя, постарайтесь переключить его в другую розетку, а ещё лучше – перенести в другую комнату само устройство или ваш ноутбук/ПК. В этом случае решение простое – вам нужно отнести микрофон от «внешнего фактора», как можно дальше, или как минимум, разъединить их.
Превентивная мера в данном случае – соблюдайте дистанцию, никогда не подключайте крупные устройства в тот же удлинитель, что и ваш ноутбук.
Аудио заикается и прерывается
Часто пользователи сталкиваются с тем, что заикается звук, воспроизводимый через любой проигрыватель или браузер. Источников такой работы ПК два:
- Если аудио так проигрывается в браузере, движок которого отличен от Chromium, скорее всего следует обновить Flash Player. Несмотря на то, что HTML5 вытесняет эту устаревшую технологию, очень большой процент сайтов все еще работает по технологиям Adobe. Переходим на официальный ресурс get.adobe.com/ru/flashplayer/, загружаем и инсталлируем этот мультимедийный компонент. Для Chrome и ему подобных браузеров переходим по адресу chrome:plugins и активируем Flash Player.
- Звук на компьютере заикается везде. Проблема может крыться в следующем: какой-либо процесс загружает процессор, потому он не справляется со всеми поставленными задачами. Запускаем Диспетчер задач и ищем, есть ли процесс, занимающий фактически все свободное процессорное время. Его придется завершить, чтобы звук перестал заикаться.
Неправильные настройки
Из-за наличия нескольких девайсов для воспроизведения звуковой информации, в том числе и виртуального аудиоустройства, система может передавать цифровые данные не на то устройство, которое нужно пользователю. Проблема решается просто:
- Через контекстное меню иконки «Динамики» в трее открываем список устройств воспроизведения.
- Кликаем по тому, что должно использоваться системой.
- Жмем на кнопку По умолчанию и сохраняем параметры.
Если нужное оборудование не обнаруживается, то делаем следующее:
- Вызываем Диспетчер задач.
- Обновляем конфигурацию оборудования кликом по соответствующей пиктограмме.
- Находим отключенный девайс и активируем его, вызвав Свойства и выбрав из списка параметр «Использовать это устройство (вкл.)» в пункте «Применение устройства». Изменения подтверждаем кнопками Применить и OK .
Поиск через «Устранение неполадок»
В составе Windows есть утилита «Устранение неполадок», которая к выходу «десятки» стала совершеннее по сравнению с предыдущими версиями. Я никогда не воспринимал этот инструмент всерьёз, потому что ни разу не находил с его помощью неполадки — даже когда они бросались в глаза. Но, кажется, на Windows 10 системное приложение действительно заработало. Есть три способа запустить через него проверку звуковой карты и подключенного микрофона.
Способ первый — кликнуть правой кнопкой по значку в виде динамика на панели уведомлений и выбрать «Устранение неполадок со звуком».
Переходим к устранению неполадок со звуком
Способ второй — через «Параметры». Открываем раздел «Система», переходим на вкладку «Звук», находим устройство записи и нажимаем на кнопку «Диагностика неполадок».
Ещё один удобный способ открыть инструмент устранения неполадок
Способ третий — через «Панель управления»:
- Открываем «Панель управления». Найти классическое приложение проще всего через встроенный поиск Windows 10.
- Переходим в раздел «Устранение неполадок».
- Нажимаем на заголовок «Оборудование и звук», чтобы открыть полный список.
- Запускаем поиск и устранение неполадок «Запись звука».
Проверяем параметры записи звука
Самая правильная тактика — выполнять то, что предлагает мастер, и продолжать проверку, пока утилита не выдаст окончательное решение. Если неполадка не обнаружена, то на экране появится об этом сообщение. Значит, ищем источник проблемы самостоятельно.
Аудиоэффекты
Программные фильтры могут вызывать ощутимые искажения аудио, отчего пользователю может казаться, что хрипит звук на компьютере Windows 10. Избавиться от такого искажения выходного сигнала можно путем деактивации аудиофильтров:
- Открываем «Устройства воспроизведения» через контекстное меню Динамики в трее.
- Указываем проблемное оборудование и вызываем его Свойства .
- Активируем вкладку «Дополнительно».
- Снимаем галочку возле пункта «Включить дополнительные средства звука».
- На вкладке «Дополнительные возможности» снимаем галочку с пункта «Тонкомпенсация». Можно отключить все эффекты.
Аналогичным образом настройка звука в среде Windows 10 осуществляется и через Диспетчер Realtek HD при использовании аудиоплаты от Realtek и наличии утилиты «Диспетчер звука»:
- Вызываем приложение, например, через контекстное меню Динамики.
- Переходим на вкладку «Звуковой эффект».
- Убираем флажки возле опций подавления голоса и «Тонкомпенсация».
Что делать если микрофон фонит
Ранее мы в десятке уже решали проблему когда не работает звук на windows 10, некоторые методы мы возьмем от туда.
Давайте разбираться в природе глюка и искать ответ на вопрос почему фонит микрофон в Windows 10. Первое, что нужно проверить это не стоит ли усиление уровней, его обычно делают когда у вас слабый микрофон и нужно усилить его, как расплата усиливается фоновый шум на заднем плане. И так вам нужно сделать это произвести диагностику звука, делается это вот так, в правом нижнем углу щелкните правым кликом по значку звука и из контекстного меню выберите Обнаружить неполадки со звуком.
Начнется поиск обнаружения проблем, если что то в настройках не так, вы увидите это в отчете и Windows попытается это сам исправить. Если явных ошибок не обнаружено, то продолжаем разбираться почему фонит микрофон в Windows 10.
Теперь вам нужно открыть оснастку звук, делается это несколькими способами, самый продвинутый, это открыть через меню пуск и воспользовавшись названием msc оснастки Звук. Нажимаем Win+R и вводим mmsys.cpl. Можете так понтануться перед кем нибудь
При подключении к компьютеру микрофон не требует настройки со стороны пользователя. Иногда отсутствие настройки приводит к шумам, эху и другим звуковым проблемам. Есть несколько способов устранения неисправностей в работе микрофона, с которыми мы ознакомимся ниже.
Прежде чем погружаться в настройки системы, важно убедиться в том, что оборудование исправно. Я ограничиваюсь двумя способами проверки:
- Переключаю микрофон в другой порт. Например, разъём для подключения наушников и микрофона есть на колонках, передней и задней панели системного блока. Порты в колонке и на передней панели передают сигнал через посредников; на задней же панели системного блока размещён порт звуковой карты. Я стараюсь подключать микрофон напрямую.
- Подключаю микрофон к другому компьютеру, ноутбуку, планшету или смартфону — в общем, любому устройству, на которое можно записать звук, чтобы проверить его качество.
Если на другом устройстве микрофон работает без шумов и эха, то причина наверняка в настройках системы. Осталось её найти и обезвредить.
Поиск через «Устранение неполадок»
В составе Windows есть утилита «Устранение неполадок», которая к выходу «десятки» стала совершеннее по сравнению с предыдущими версиями. Я никогда не воспринимал этот инструмент всерьёз, потому что ни разу не находил с его помощью неполадки — даже когда они бросались в глаза. Но, кажется, на Windows 10 системное приложение действительно заработало. Есть три способа запустить через него проверку звуковой карты и подключенного микрофона.
Способ первый — кликнуть правой кнопкой по значку в виде динамика на панели уведомлений и выбрать «Устранение неполадок со звуком».
Переходим к устранению неполадок со звуком
Способ второй — через «Параметры». Открываем раздел «Система», переходим на вкладку «Звук», находим устройство записи и нажимаем на кнопку «Диагностика неполадок».
Ещё один удобный способ открыть инструмент устранения неполадок
Способ третий — через «Панель управления»:
- Открываем «Панель управления». Найти классическое приложение проще всего через встроенный поиск Windows 10.
- Переходим в раздел «Устранение неполадок».
- Нажимаем на заголовок «Оборудование и звук», чтобы открыть полный список.
- Запускаем поиск и устранение неполадок «Запись звука».
Проверяем параметры записи звука
- Выбираем, неполадки какого устройства необходимо обнаружить.
- Ждём, пока мастер проверит оборудование и скажет, что можно исправить в его настройках или параметрах системы. Например, мне утилита посоветовала выключить звуковые эффекты и дополнительные средства.
Самая правильная тактика — выполнять то, что предлагает мастер, и продолжать проверку, пока утилита не выдаст окончательное решение. Если неполадка не обнаружена, то на экране появится об этом сообщение. Значит, ищем источник проблемы самостоятельно.
Управление программным усилением
Возможно, причиной того, что микрофон фонит, стало программное усиление, включенное для слабого устройства. Попробуем его убрать или снизить:
- Нажимаем правой кнопкой на значок динамика на панели уведомлений и выбираем пункт «Звуки».
- Переключаемся на вкладку «Запись».
- Находим устройство ввода, которое используется по умолчанию.
- Кликаем по нему правой кнопкой и выбираем «Свойства».
- Переходим на вкладку «Уровни».
- Передвигаем ползунок громкости микрофона на 100%, а программного усиления — на 0 дБ.
Регулируем громкость и усиление микрофона
- Открываем вкладку «Прослушать». Отмечаем пункт «Прослушать с этого устройства».
- Говорим что-нибудь в микрофон и проверяем, как запись звучит, через колонки.
Если качество записи устраивает, убираем галочку «Прослушать с этого устройства и сохраняем конфигурацию». Если эхо остаётся, то возвращаемся на вкладку «Уровни» и пробуем другие значения программного усиления и громкости.
Настройка драйвера
Возможно, неправильные параметры выставлены в свойствах звукового драйвера. Чтобы проверить их:
- Открываем «Параметры», переходим в раздел «Система» и на вкладку «Звук».
- Находим устройство ввода и нажимаем на ссылку «Свойства».
- Переходим на вкладку «Улучшения» и смотрим, какие здесь есть настройки.
Состав параметров звука меняется в зависимости от оборудования. Если в списке есть опции подавления шума и эха, то нужно их включить и затем проверить качество записи.
Открываем свойства микрофона
Обратите внимание, что может быть запись на самом деле нормальная, просто при выводе через колонки возникает эффект эхо. Чтобы устранить его, нужно открыть свойства устройства вывода и отключить опцию «Объёмный звук в наушниках». Она создаёт эффект эхо, который распространяется на все звуки компьютера, поэтому может показаться, что проблемы скрываются в микрофоне. Для верности можно отключить вообще все звуковые эффекты — это как раз то, что рекомендовал мне сделать мастер устранения неполадок Windows 10. Кажется, он и правда начал приносить пользу.
Загрузка …
Post Views: 6 714
Неправильно настроенные настройки чувствительности микрофона могут привести к нежелательному фоновому шуму или жужжанию при использовании микрофона. Это может часто вызывать раздражающие или болезненные ситуации при попытке записать высококачественный звук.
Опыт чувствительности микрофона в Windows 10 не является редкостью. Как правило, настройки по умолчанию, предоставляемые операционной системой Windows 10, еще не оптимизированы для уменьшения фонового шума. Определенно не то, что вы хотите преследовать ваше недавно загруженное видео YouTube или сеанс подкаста.
Как исправить чувствительность микрофона в Windows 10
Прежде чем мы начнем, вот несколько советов, которые помогут вам увеличить кристально чистый звук.
- Пока у вас есть бюджет, никогда не покупайте некачественный микрофон. Вы всегда должны выбирать высококачественный микрофон или гарнитуру с микрофоном с шумоподавлением, поскольку любой из них обеспечит более качественный звук.
- Продолжая с выбором высококачественного микрофона по сравнению с низкокачественным, микрофон с USB-соединением обычно обеспечивает более низкий звук по сравнению с микрофоном, использующим 3,5-мм разъем. USB-микрофоны достаточно хороши для начинающих, но для достижения вашей цели достижения «идеального качества звука» 3,5 мм — лучший выбор.
- Для дальнейшей минимизации фонового шума мы рекомендуем использовать воздушный фильтр и поп-фильтр для настройки микрофона.
- Во время разговора вы должны убедиться, что ваш микрофон находится на расстоянии не более фута от вашего лица. Оптимальное расстояние варьируется от человека к человеку. Чтобы обнаружить свой, выполните предварительную проверку перед началом проекта.
- Дополнительные предварительные проверки: убедитесь, что микрофон полностью заряжен (если он работает от батареи), громкость установлена как минимум наполовину (если он имеет свой собственный регулятор громкости), соединение микрофона с вашим компьютером надежно, и оба Драйверы аудио и микрофона обновлены (вы можете найти краткое руководство по этому вопросу в конце статьи).
У вас есть советы, поэтому теперь позвольте нам предоставить вам необходимые шаги, чтобы помочь исправить чувствительность микрофона в Windows 10.
Многие люди ищут в интернете решение этой конкретной проблемы. Это на самом деле один из самых распространенных поисков прямо сейчас. Существует множество различных методов, которые можно использовать для достижения этой цели, однако они не всегда работают для всех.
Для одного поиска, исправьте все решения Windows 10 для этой проблемы, обратитесь к следующему руководству.
- Начните с ввода панели управления в поле поиска панели задач. Выберите панель управления, когда она появляется в результатах.
- В окне панели управления найдите и выберите пункт «Оборудование и звук».
- Для тех, у кого для параметра «Просмотр по:» выбраны «Большие значки» или «Маленькие значки», вместо этого вам нужно будет прокрутить, чтобы найти и нажать «Звук».
- Если вы выбрали Оборудование и Звук, в следующем окне выберите Звук.
- В диалоговом окне «Звук» перейдите на вкладку «Запись». Все ваши записывающие устройства, которые были подобраны операционной системой Windows 10, появятся здесь.
- Щелкните правой кнопкой мыши микрофон с проблемой чувствительности и выберите Свойства.
- Перейдите на вкладку «Уровни» и убедитесь, что для вашего микрофона установлено значение «100». Это будет максимальный уровень, который может быть установлен вашим микрофоном.
- Если уровень звука низкий, он должен оставаться на уровне 100, и вам может потребоваться отрегулировать вокальное расстояние от самого микрофона. Для людей с естественно громкими громкими голосами вы можете снизить уровень, пока не почувствуете себя довольным звуком.
- Если имеется, ползунок усиления микрофона следует держать на уровне +10,0 дБ или более.
- После внесения изменений перейдите на вкладку «Улучшения». Некоторые микрофоны могут не иметь этой вкладки. Это специально для тех микрофонов и гарнитур с функциями шумоподавления.
- Выберите «Немедленный режим» и установите флажок в полях с пометкой «Эхоподавление» и «Подавление шума».
- После того, как эти выборы были сделаны, нажмите OK, чтобы сохранить изменения.
Это должно помочь устранить любые фоновые шумы или жужжание, с которыми вы можете столкнуться при чувствительности микрофона в Windows 10. На этом этапе вы должны попытаться сделать аудиозапись, чтобы увидеть, была ли проблема решена.
Устранение неполадок «Воспроизведение аудио»
Вы можете попытаться заставить Windows 10 помочь вам с проблемой чувствительности микрофона, запустив средство устранения неполадок «Воспроизведение аудио».
Скорее всего, Windows 10 не найдет никаких проблем, но всегда полезно охватить все базы.
Проблемы приложения
Иногда вы обнаруживаете, что чувствительность микрофона в Windows 10 вовсе не является ошибкой вашего микрофона. Вместо этого вина лежит на приложении, для которого вы пытаетесь использовать устройство.
Если это так, вам придется заглянуть в само приложение, посетив его официальный сайт. Большинство популярных приложений, как правило, имеют FAQ, форум сообщества или библиотеку онлайн-ресурсов для поиска, чтобы помочь вам найти решение.
Содержание
- Как исправить чувствительность микрофона в Windows 10
- Уменьшение фонового сигнала микрофона и шумов в Windows 10
- Устранение неполадок «Воспроизведение аудио»
- Проблемы приложения
- Устранение проблем с микрофоном
- Убедитесь, что у приложений есть доступ к микрофону
- Другие пользователи не слышат меня
- Громкость микрофона слишком низкая или вообще не работает
- Убедитесь, что у приложений есть доступ к микрофону
- Другие пользователи не слышат меня
- Громкость микрофона слишком низкая или вообще не работает
- Другие пользователи не слышат меня во время звонков Skype
- Как исправить искаженный звук в Windows 10 за 7 простых шагов
- Как исправить искажения звука, статические и плохое качество звука в Windows 10
- Решение 1 – переустановите драйверы
- Решение 2 – Обновление драйверов
- Решение 3 – Запустите средство устранения неполадок Windows Audio
- Решение 4 – Проверьте оборудование
- Решение 5. Отключите опцию «Разрешить приложениям получать исключительный контроль над этим устройством».
- Решение 6. Отключите звуковые эффекты для устройства воспроизведения по умолчанию и измените формат по умолчанию
- Решение 7 – Сброс Windows 10
- Заворачивать
- Микрофон искажает голос как исправить?
- Программы для изменения голоса в микрофоне (в режиме реального времени)
- Как изменить свой голос: через спец. программы
- AV Voice Changer Diamond
- MorphVOX Junior
- Fake Voice
- Scramby
- AV VoizGame
- Skype Voice Changer
- Funny Voice
- Не нравится свой голос в записи: в чём причина
- Причина первая: анатомическая
- Причина вторая: техническая
- Причина третья: психологическая
- Причина четвёртая: объективная
- А как же услышать свой голос со стороны?
- Микрофон искажает голос как исправить?
- Как включить микрофон на компьютере, ноутбуке Windows 7, 8/8.1 и 10?
- Как настроить внешний микрофон на компьютере, ноутбуке Windows 7, 8/8.1 и 10?
- Что делать, если микрофон фонит на компьютере, ноутбуке на Windows 7, 8/8.1, 10?
- Что делать, если компьютер, ноутбук не видит микрофон на Windows 7, 8/8.1, 10?
- Причина и решение №1. Не правильно подключен микрофон
- Причина и решение №2. Микрофон отключен в панели звука
- : 5 способов как убрать шум и фон из вашего микрофона!
- Программы для изменения голоса в Дискорде и играх
- Как изменить голос в Дискорде?
- Voxal Voice Changer
Как исправить чувствительность микрофона в Windows 10
Неправильно настроенные настройки чувствительности микрофона могут привести к нежелательному фоновому шуму или жужжанию при использовании микрофона. Это может часто вызывать раздражающие или болезненные ситуации при попытке записать высококачественный звук.
Опыт чувствительности микрофона в Windows 10 не является редкостью. Как правило, настройки по умолчанию, предоставляемые операционной системой Windows 10, еще не оптимизированы для уменьшения фонового шума. Определенно не то, что вы хотите преследовать ваше недавно загруженное видео YouTube или сеанс подкаста.
Как исправить чувствительность микрофона в Windows 10
Прежде чем мы начнем, вот несколько советов, которые помогут вам увеличить кристально чистый звук.
У вас есть советы, поэтому теперь позвольте нам предоставить вам необходимые шаги, чтобы помочь исправить чувствительность микрофона в Windows 10.
Уменьшение фонового сигнала микрофона и шумов в Windows 10
Многие люди ищут в интернете решение этой конкретной проблемы. Это на самом деле один из самых распространенных поисков прямо сейчас. Существует множество различных методов, которые можно использовать для достижения этой цели, однако они не всегда работают для всех.
Для одного поиска, исправьте все решения Windows 10 для этой проблемы, обратитесь к следующему руководству.
Это должно помочь устранить любые фоновые шумы или жужжание, с которыми вы можете столкнуться при чувствительности микрофона в Windows 10. На этом этапе вы должны попытаться сделать аудиозапись, чтобы увидеть, была ли проблема решена.
Устранение неполадок «Воспроизведение аудио»
Вы можете попытаться заставить Windows 10 помочь вам с проблемой чувствительности микрофона, запустив средство устранения неполадок «Воспроизведение аудио».
Скорее всего, Windows 10 не найдет никаких проблем, но всегда полезно охватить все базы.
Проблемы приложения
Иногда вы обнаруживаете, что чувствительность микрофона в Windows 10 вовсе не является ошибкой вашего микрофона. Вместо этого вина лежит на приложении, для которого вы пытаетесь использовать устройство.
Если это так, вам придется заглянуть в само приложение, посетив его официальный сайт. Большинство популярных приложений, как правило, имеют FAQ, форум сообщества или библиотеку онлайн-ресурсов для поиска, чтобы помочь вам найти решение.
Источник
Устранение проблем с микрофоном
Если у вас возникают проблемы с функциями микрофона, следующие сведения помогут вам определить и устранить эти проблемы.
Убедитесь, что у приложений есть доступ к микрофону
Если после обновления Windows 11 ваш микрофон не обнаружен, может потребоваться предоставить приложениям разрешение на его использование. Для этого выполните следующие действия.
Выберите Пуск> Параметры> конфиденциальности & безопасности> Микрофон и убедитесь, что включен доступ к микрофону.
Убедитесь, что включено приложение «Доступ к микрофону», а затем выберите приложения, к которым у них есть доступ. Классические приложения не отображаются в этом списке.
Если вы хотите предоставить доступ к классическим приложениям, убедитесь, что включено приложение «Позволить классическим приложениям получать доступ к микрофону». Отключить доступ к микрофону для отдельных приложений нельзя.
Другие пользователи не слышат меня
Попробуйте выполнить следующие действия.
Если ваша гарнитура оснащена кнопкой выключения звука, убедитесь, что она не нажата.
Убедитесь, что микрофон или гарнитура правильно подключены к компьютеру.
Убедитесь, что в качестве системного устройства для записи звука по умолчанию используется микрофон или гарнитура. Вот как это сделать в Windows 11:
Выберите Начните > Параметры > Системный > Звук.
Чтобы проверить микрофон, говорите в нем. В областиГромкость убедитесь, что синяя Windows вас слышит.
Громкость микрофона слишком низкая или вообще не работает
Попробуйте выполнить следующие действия.
Убедитесь, что микрофон или гарнитура правильно подключены к компьютеру.
Убедитесь, что микрофон правильно размещен.
Увеличьте громкость микрофона Вот как это сделать в Windows 11:
Выберите Начните > Параметры > Системный > Звук.
На вкладеВход выберите микрофон, чтобы увидеть его свойства.
При громкостиввода убедитесь, что синяя греза корректируется при проговоре микрофона.
Если это не так, перейдите к проверкам микрофона и Начать тестирование. Это поможет вам устранить неполадки с микрофоном.
Если у вас возникают проблемы с функциями микрофона, следующие сведения помогут вам определить и устранить эти проблемы.
Убедитесь, что у приложений есть доступ к микрофону
Если после обновления Windows 10 микрофон вашего устройства не обнаружен, может потребоваться предоставить разрешение приложениям на его использование.
Другие пользователи не слышат меня
Попробуйте выполнить следующие действия.
Если ваша гарнитура оснащена кнопкой выключения звука, убедитесь, что она не нажата.
Убедитесь, что микрофон или гарнитура правильно подключены к компьютеру.
Убедитесь, что в качестве системного устройства для записи звука по умолчанию используется микрофон или гарнитура. Вот как это можно сделать в Windows 10.
Убедитесь, что в области Вход в поле Выбор устройства входа выбран микрофон.
Чтобы проверить микрофон, проговорите его и проверьте микрофон, чтобы убедиться, Windows вас слышно.
Громкость микрофона слишком низкая или вообще не работает
Попробуйте выполнить следующие действия.
Убедитесь, что микрофон или гарнитура правильно подключены к компьютеру.
Убедитесь, что микрофон правильно размещен.
Увеличьте громкость микрофона Вот как это можно сделать в Windows 10.
Убедитесь, что в области Ввод в поле Выбор устройства ввода выбран микрофон, затем выберите Свойства устройства.
На вкладке Уровни окна свойств микрофона нужным образом настройте ползунки Микрофон и Усиление микрофона, затем выберите ОК.
Проговорите микрофон во время проверки в области Проверка микрофона, чтобы убедиться, что параметры работают. Если линия перемещается слева направо, ваш микрофон работает. Если вы не видите никаких изменений, микрофон не забирает звук.
Другие пользователи не слышат меня во время звонков Skype
Убедитесь, что в качестве устройства для записи звука в Skype по умолчанию используется микрофон или гарнитура. Для этого выполните следующие действия.
В области & видеов областиМикрофон убедитесь, что выбран микрофон или гарнитура.
В области Динамикивыберите динамик или гарнитуру.
Источник
Как исправить искаженный звук в Windows 10 за 7 простых шагов
Microsoft представляет Windows 10 как прекрасное улучшение по сравнению со старыми версиями Windows. И это действительно обновление во многих областях, но иногда не хватает основ. Чтобы быть точным, многие пользователи, которые обновились с Windows 7 или 8, сообщили о проблемах со звуком, которые включают искажение звука, статическое, низкое качество и многие другие проблемы.
Нет необходимости говорить, что эти проблемы со звуком возникали только в Windows 10 и что, как утверждается, все работало хорошо в предварительно обновленной системе. К счастью, как бы ни была сложна проблема, всегда есть серебряная подкладка, вам просто нужен правильный подход.
Для этой цели мы привлекли 7 решений, которые должны избавить вас от проблем и помочь вам восстановить правильное звучание в Windows 10. Обязательно ознакомьтесь с ними ниже.
Как исправить искажения звука, статические и плохое качество звука в Windows 10
Решение 1 – переустановите драйверы
В тех случаях, когда вы на 100% уверены в функциональности оборудования, первое, что вам следует изучить, – это драйвер звука. Есть некоторые драйверы, которые будут отлично работать в их общей форме, и они предоставляются Центром обновления Windows. С другой стороны, существуют графические и звуковые драйверы, которые могут создать много проблем, если вы решите отказаться от ручного подхода. Центр обновления Windows также установит их. Но не позволяйте этому обмануть вас, думая, что их будет достаточно.
Теперь они могут оказаться подходящими для некоторых пользователей. Но, если они этого не делают, вы будете знать, с чего начать устранение неполадок. Следуйте приведенным ниже инструкциям, чтобы загрузить и установить звуковые драйверы от производителя OEM:
Если этого недостаточно, чтобы решить проблему, перейдите к следующему шагу.
Решение 2 – Обновление драйверов
Это следующее решение несколько противоречиво, но опять же, это Windows, о которой мы говорим. А именно, некоторые пользователи сообщили, что ручной подход приводил к проблемам со звуком и искажению воспроизведения звука. То, что они сделали, – это чаще всего не то, что нужно делать, но, когда дела приобретают особый характер, нам нужно изменить подход, чтобы решить эту проблему.
И подход так же прост, как они приходят. Эти шаги должны показать вам, что делать дальше:
Решение 3 – Запустите средство устранения неполадок Windows Audio
В то время как мы находимся в этом, указанный Аудио Устранение неполадок может также пригодиться. Драйверы могут работать нормально, а вывод звука может вызывать неутешительные ощущения при заикании, искажении или низком качестве. Средство устранения неполадок Windows Audio должно, по крайней мере, дать представление о зачинщиках проблемы. При благоприятном сценарии это может решить и проблемы.
Если вы не уверены, где найти средство устранения неполадок со звуком, выполните следующие действия:
ЧИТАЙТЕ ТАКЖЕ: 10 лучших водонепроницаемых беспроводных колонок для безопасного звучания
Решение 4 – Проверьте оборудование
Теперь, какова вероятность того, что что-то пошло не так с аппаратным обеспечением сразу после того, как вы обновили свою ОС? Мы бы сказали минимально. Но, поскольку устранение неполадок в Windows связано с подробным, тщательным подходом и пошаговой системой устранения, вам необходимо все проверить. Так, на всякий случай.
Итак, убедитесь, что все правильно подключено в зависимости от типа звуковой системы, которую вы используете. В основном, проверьте двойные динамики и трижды проверьте звуковую карту. Лучший способ сделать это – подключить динамики к альтернативному устройству и убедиться в этом. Если проблема присутствует только на текущем устройстве, выполните следующие действия.
Если вам необходимо заменить звуковую карту, ознакомьтесь с этим списком лучших звуковых карт для использования в Windows 10.
Решение 5. Отключите опцию «Разрешить приложениям получать исключительный контроль над этим устройством».
Теперь перейдем к системным параметрам, которые могут и будут иногда влиять на воспроизведение и вызывать проблемы. Первый вариант, который вы должны рассмотреть, чтобы отключить это «Разрешить приложениям получить эксклюзивный контроль над этим устройством». Это позволяет отдельным приложениям (как сторонним, так и системным) управлять устройством и отменять настройки звука по умолчанию.
Теоретически это здорово по разным причинам. Тем не менее, на практике, позволяя приложениям вступать во владение, когда это необходимо, может возникнуть проблема Для некоторых это может работать просто отлично, но у других могут быть проблемы. Это неоднозначность Windows 10 для вас.
Таким образом, выполните следующие действия, чтобы отключить его, и мы переместимся оттуда:
Тем не менее, если вы все еще не можете услышать свою любимую песню или даже системные звуки без металлического звука, давайте отключим и другую опцию.
Решение 6. Отключите звуковые эффекты для устройства воспроизведения по умолчанию и измените формат по умолчанию
Кроме того, есть еще кое-что, что вы можете отключить и настроить, чтобы избежать раздражающего искажения. Во-первых, звуковые эффекты. Они в основном регулируются драйвером Realtek и по умолчанию отключены в настройках системы. Тем не менее, ваша самая безопасная ставка – полностью отключить их от системы Sound Enhancements. Это можно сделать, выполнив следующие действия:
Более того, некоторым пользователям удалось решить эту проблему, просто переключившись на другой звуковой формат в настройках устройства воспроизведения. Единственная проблема этого решения заключается в том, что вам нужно будет проверять несколько форматов, пока вы, так сказать, не нажмете нужную ноту. Следуйте приведенным ниже инструкциям, чтобы изменить формат звука по умолчанию на вашем компьютере:
Решение 7 – Сброс Windows 10
Наконец, если ни один из предыдущих шагов не сработал в вашу пользу, пришло время задействовать большие пушки. А именно, если вы обновились до Windows 10 вместо чистой переустановки – могут возникнуть определенные проблемы. Опять же, Windows 10 более 7 или 8.1 может работать как очарование для некоторых пользователей. С другой стороны, другим будет трудно справиться с множеством проблем.
В любом случае, Windows 10 может не хватать некоторых вещей, но варианты устранения неполадок и восстановления становятся в изобилии. С опцией «Сбросить этот ПК» вы не сможете выполнить чистую переустановку, но система, тем не менее, будет обновлена.
Если вы не уверены, как это сделать, обязательно следуйте приведенным ниже инструкциям, и мы должны быть готовы к этому:
Эта процедура напоминает сброс настроек к заводским настройкам на смартфонах и аналогичных устройствах, и она очень удобна. С другой стороны, если вы все еще застряли с искажением, переустановка может быть вашим единственным решением. В этом случае мы советуем вам проверить эту статью и подробно рассказать о процедуре переустановки.
Заворачивать
Седьмой шаг должен завершить список. Если у вас есть какие-либо вопросы, альтернативные решения или предложения в отношении проблемы искажения звука, которую мы рассмотрели сегодня, не стесняйтесь поделиться ими с нами и нашими читателями в разделе комментариев ниже.
Источник
Микрофон искажает голос как исправить?
Программы для изменения голоса в микрофоне (в режиме реального времени)
Доброго времени суток!
Вы хотите удивить друзей, изменив свой голос (необычно поздравить с Днем Рождения или просто разыграть, например)? Или позвонить начальнику и притвориться хриплым, попросив отгул? Как бы там ни было, изменить голос в микрофоне достаточно просто: необходима спец. программа и минут 5 на ее настройку…
Собственно, в этой статье хочу привести лучшие продукты, которые помогут вам достаточно быстро и легко сделать свой голос таким, что вы даже не узнаете его сами (например, он будет женским/мужским, ему можно прибавить «возраста», разбавить «шумом» и т.д. и т.п.).
Думаю, что заинтриговал?! Теперь перейду к делу…
Дополнение!
Если у вас слишком тихий звук, рекомендую ознакомиться вот с этой инструкцией: https://ocomp.info/tihiy-zvuk-kak-uvelichit-gromkost.html
Как изменить свой голос: через спец. программы
Сайт разработчика: https://www.nchsoftware.com/voicechanger/index.html
Voxal Voice Changer — скриншот главного окна
Одна их лучших программ для изменения голоса в режиме реального времени. Изменение происходит благодаря применению различных эффектов: высота тона, эхо, тембр и пр. Последовательность, налагаемых вами эффектов, может быть любой, как вам вздумается!
Захват звука, кстати, можно осуществлять из разных источников (в том числе и с микрофона). В общем и целом, очень интересный продукт, рекомендую!
Из минусов: англоязычный интерфейс (хотя по сети «гуляет» русификатор, но он не от разработчиков данного ПО).
AV Voice Changer Diamond
Сайт разработчика: https://www.audio4fun.com/
AV Voice Changer Diamond — главное окно программы
По заявлениям разработчиков, их программа может придать вашему голосу сексуальность и томность (поэтому она идеально подходит для тех, кто хочет при знакомстве произвести впечатление на противоположный пол).
Кроме этого, все свои аудио-разговоры программа позволяет записывать в отдельный файл (может быть полезно, если вы хотите записать интересный розыгрыш друга и показать его другим близким).
Кстати, в программе есть компаратор голоса (можно попытаться «разложить» голос человека по «долькам» и сравнить его с другими — благодаря чему попробовать смоделировать голос нужного человека).
MorphVOX Junior
Сайт разработчика: http://screamingbee.com/Product/MorphVOXJunior.aspx
MorphVOX Junior — главное окно программы (мужской голос)
Бесплатная программа, которая поможет изменить ваш голос до неузнаваемости. Больше всего оптимизирована для онлайн-игр (но работает и в Skype, онлайн-сетях и др. мессенджерах для общения).
Кстати, дизайн программы чем-то напоминает Winamp: простой и удобный (думаю, кто работал с этим аудио-проигрывателем легко разберется и с MorphVOX Junior).
Fake Voice
Сайт разработчика: http://www.fakewebcam.com/Free-Voice-Changer-Fake-Voice.asp
Для регистрации программы (перед первым использованием) потребуется рабочий e-mail адрес.
Fake Voice — скриншот параметров программы
Очень интересное приложение: всего за несколько кликов мышки даже начинающий пользователь сможет изменить свой голос до неузнаваемости! Например, голос ребенка может легко стать мужским, а голос мужчины — женским!
Кроме этого, к своему голосу можно добавить эхо (это нужно, чтобы, например, ваш собеседник подумал, что вы находитесь в пещере или театре. Забавно?)
После установки программы, у вас появится независимый аудио-драйвер. Чтобы изменить звучание микрофона, достаточно в регуляторе громкости Windows выбрать этот аудио-драйвер. Все! Теперь все программы, запускаемые на вашем компьютере — будут получать измененный голос.
Кстати, благодаря достаточно хорошо проработанному «драйверу» — у этого приложения высокая совместимость и оно работает в большинстве программ для общения.
Scramby
Официальный сайт: https://scramby.software.informer.com/
Scramby — окно программы (обратите внимание на кол-во эффектов!) / Скрин кликабельный
Относительно небольшая программа, позволяющая накладывать десятки различных эффектов на голос в режиме реального времени. Благодаря чему, вас не смогут узнать даже самые близкие люди.
Интерфейс программы максимально прост: с ним справятся даже совсем начинающие пользователи. Кстати, отметил бы еще одно преимущество: программа автоматически настраивает часть параметров, которые нужный для качественного звучания при выборе различных эффектов (чтобы звук был чистый и разборчивый). Этого не делает большинство аналогичного ПО.
Отметил бы еще один момент: вы можете самостоятельно импортировать свои эффекты в программу.
AV VoizGame
Сайт разработчика: https://www.audio4fun.com/
Ссылка на загрузку (Softonic): https://av-voizgame.en.softonic.com/
AV VoizGame — главное окно ПО
Мощная утилита, которая станет «посредником» между аудио-сигналом, получаемым с микрофона и передаваемого в различное ПО для общения. Благодаря чему, AV VoizGame позволяет менять голос в онлайн режиме. Программа поддерживает различные пресеты, есть возможность записи общения, удобный эквалайзер, поддержка горячих клавиш и др.
Пожалуй, единственный недостаток: программа платная (правда, есть 7-дневный пробный период).
Skype Voice Changer
Сайт разработчика: http://www.athtek.com/skype-voice-changer.html
Skype Voice Changer — главное окно ПО
Эта небольшая утилита добавить некоторые возможности к Skype: вы сможете изменять свою речь, вести ее запись, воспользоваться синтезом речи (чтобы программа сама читала предложенный ей текст и отправляла его в сеть).
Отметил бы наличие шаблонов для популярных вариантов настройки (помогут вам сэкономить время, если в аудио-сегменте вы не слишком разбираетесь). Пожалуй, единственное, что немного расстраивает: наличие ограничений в бесплатной версии…
Funny Voice
Разработчик: Alexander Sabov
Загрузить можно с UpToDown: https://funny-voice.ru.uptodown.com/windows
Funny Voice — скриншот работы программы
Бесплатное и очень простое приложения для изменения своей речи в онлайн-режиме. Ваш голос может стать похожим на какого-нибудь актера из боевика или мультфильма.
Использование программы легче легкого: после подключения колонок и микрофона, вам достаточно передвигать ползунок и что-нибудь говорить. Результат вас впечатлит (голос изменится до неузнаваемости)!
Кстати, также отмечу возможность записи аудио-разговоров в файл на HDD. Весьма полезная опция, если хотите прослушать разговор еще раз.
Дополнения по теме приветствуются…
RSS (как читать Rss)
Отличное ПО для начала создания своих собственных видеороликов (все действия идут по шагам!). сделает даже новичок!
Программа для очистки Windows от мусора (ускоряет систему, удаляет мусор, оптимизирует реестр).
Не нравится свой голос в записи: в чём причина
Казалось бы, зачем копирайтеру задумываться о том, как звучит его голос в записи или как его воспринимают окружающие. Не на концертах же копирайтеры выступают, а сидят себе, тексты пишут да ключи считают. Но ведь эти тексты создаются для заказчиков, а с ними надо общаться.
Сейчас всё чаще и чаще заказчики предпочитают встретиться с райтером, например, в Скайпе или переговорить по телефону, обозначить свои пожелания, дать техническое задание (ТЗ) или высказать претензии (такое тоже бывает). И вот тут как раз вступает в действие ваш голос.
Копирайтеру важно произвести хорошее впечатление на потенциального заказчика или чувствовать себя уверенно при разговоре с уже состоявшимся.
А для этого нужно, по меньшей мере, свой голос ЛЮБИТЬ.
Ну вы точно не раз слышали свой голос в записи. Как реагировали? Возможно, вас ничего не удивило и всё понравилось. А у кого-то реакция такая: «Это не мой голос!», «Я так говорю?». Или даже: «Мне не нравится мой голос». Последнюю фразу я слышу часто. Почему нас раздражает звук собственного голоса? И значит ли это, что с его голосом что-то не так?
Нет, с ним всё нормально. А вот в том, почему мы не узнаём свой голос со стороны и он нам даже не нравится, попробуем разобраться.
Причина первая: анатомическая
Пожалуй, это главная причина, почему в записи мы слышим себя не так, как привыкли. Любой звук — это вибрация, колебания. Они достигают нашего уха или извне — по воздуху, или изнутри — через кости.
Такие звуковые колебания, как шумы, музыка, голоса других людей, достигают нашего уха извне. Мы слышим их только так. Звук собственного голоса «поступает» в ухо иначе: он проходит через кости черепа. И когда мы говорим, то слышим себя не только извне, но и изнутри. «Внутренний» голос может казаться мягче и ниже.
Когда же включаем запись своего голоса, то слышим его только извне, в «чистом» виде. И, конечно, это непривычно и порой неузнаваемо. Но так нас слышат другие.
Хотя… и тут переходим ко второй причине.
Причина вторая: техническая
Голос в записи действительно приближен к тому, как нас слышат другие. Но о полном соответствии говорить рано. Всё-таки техника искажает звук, за исключением специальной аппаратуры, которая улавливает и передаёт весь диапазон голоса.
Поэтому, если вам не нравится свой голос в записи, не спешите расстраиваться. Дело может быть и в технике: чем ниже качество записи, тем хуже звучит голос. Он может казаться приглушённым, доносящимся издалека или выше, чем есть на самом деле. Например, не каждый диктофон запишет все частоты вашего голоса. Это же касается и записи в вебинарных комнатах.
Голос звучит тем лучше, чем качественнее запись, на которую влияют микрофон, звуковая карта, помещение, в котором вы записываетесь.
Причина третья: психологическая
Выше приведены две распространённые причины того, почему нам не нравится свой голос в записи. Бывает, к ним добавляется ещё одна — внутренний критик, когда нам просто не нравится свой голос.
Конечно, на это влияет и то, что он звучит непривычно, не так, как мы его слышим каждый день. Но здесь не только анатомия. Под психологической причиной я понимаю то, когда человеку непросто в принципе принять свой голос со стороны, он кажется «не таким», чужим, неидеальным.
Также, как неидеальными кажутся отражение в зеркале и результаты своих трудов. Понятно, что совершенству нет предела, и над голосом тоже можно работать. Но для начала хорошо бы определиться, что именно не нравится. При восприятии «всё не так» выделить конкретику сложно.
Но давайте всё-таки попробуем это сделать и переведём проблему «мне не нравится мой голос» в решаемую задачу.
Причина четвёртая: объективная
Может быть и так, что в вашем голосе действительно есть те или иные особенности, которые вы относите к недостаткам. Поэтому он вам и не нравится. Но! Если это объективные факторы, вы сможете их назвать. А значит — начать работу.
Возьмите лист бумаги и ответьте на вопрос: «Что конкретно мне не нравится в моём голосе?» Напишите по пунктам. А теперь начните работать с тем, что считаете недостатками.
Для чистоты эксперимента список можно показать 3-5 знакомым или попросить их написать слабые и сильные стороны вашего голоса. Достоинства тоже нужно знать. Посмотрите в эти списки: те пункты, которые будут повторяться у нескольких человек, наиболее объективно характеризуют ваш голос. И теперь вы знаете, с чего начать.
А как же услышать свой голос со стороны?
Ведь сами мы слышим его по-другому, а запись тоже неидеальна. Всё очень просто.
Берём два альбомных листа бумаги и закрываем уши. Теперь говорите! Вот так вас слышат другие
Микрофон искажает голос как исправить?
Наличие звукового микрофона является важной составляющей на каждом ПК. Ведь практически каждое второе приложение для связи требует микрофон. Поэтому вам всегда необходимо быть готовым для общения с родственниками, близкими или коллегами по работе.
Таким образом, в этой статье объясняется, как включить микрофон на ноутбуке Windows 7, Windows 8/8.1 и Windows 10. Помимо этого, мы также расскажем о том, как настроить и исправить общие проблемы с микрофоном.
Как включить микрофон на компьютере, ноутбуке Windows 7, 8/8.1 и 10?
Первоначально необходимо определиться с тем, какой микрофон установлен на вашем устройстве, это может быть встроенный микрофон и внешний микрофон. В случае с встроенным микрофоном, отсутствует необходимость включения. Но, встречаются случаи, когда происходят сбои в работе устройств звукозаписи.
Итак, ниже мы рассмотрим шаги, с помощью которых можно включить микрофон на Windows 7, 8/8.1 и 10.
Как настроить внешний микрофон на компьютере, ноутбуке Windows 7, 8/8.1 и 10?
К примеру, если вы приобрели внешний микрофон, и хотите настроить качество записи звука и установить его по умолчанию, то для этого мы приготовили подробную инструкцию о которой вы узнаете ниже.
Для того, чтобы записать любое воспроизведение или голос с микрофона на вашем компьютере/ноутбуке, вам нужно воспользоваться соответствующей утилитой от Windows. Ниже мы перечислили несколько шагов, которые помогут вам записать свой голос на компьютере.
Что делать, если микрофон фонит на компьютере, ноутбуке на Windows 7, 8/8.1, 10?
Итак, если у вас возникли проблемы, такие как посторонние фоны, шипения и прочие помехи, то это сигнализирует о неправильной настройке микрофона.
Давайте рассмотрим поэтапно, как исправить проблему с фоновыми помехами микрофона:
Что делать, если компьютер, ноутбук не видит микрофон на Windows 7, 8/8.1, 10?
Множество неопытных пользователей сталкивались с подобной проблемой. Но в данной ситуации имеет место быть двум проблемам:
Причина и решение №1. Не правильно подключен микрофон
Первоначально важно убедиться, что микрофон подключен в соответствующее гнездо вашего ПК. Как известно, для микрофона выделен розовый порт. Но так или иначе, оборудование необходимо подключать, согласно цветам. К примеру, зеленый в зеленый, синий в синий и т.д. Таким образом, вы будете уверенны в правильно подключения микрофона.
Причина и решение №2. Микрофон отключен в панели звука
Если первое решение вам не помогло, и ваш микрофон до сих пор не работает, то второй способ точно избавит вас от этой проблемы.
На этом, мы закончили нашу статью. Надеемся, что вышеперечисленные способы помогли решить ваши проблемы с микрофоном.
: 5 способов как убрать шум и фон из вашего микрофона!
Программы для изменения голоса в Дискорде и играх
Discord выделяется среди остальных мессенджеров обилием функционала. Одна из основных его особенностей – возможность смены голоса непосредственно в процессе общения. Многие геймеры во время командной битвы обмениваются аудио сообщениями или ведут диалог прямо в режиме онлайн. Это действительно очень удобно, ведь не нужно отвлекаться на ввод текста. В этой статье рассмотрим программы для изменения голоса в Дискорде и играх.
Необходимо не только скачать улиту, отметить свой микрофон, но и правильно подключиться, чтобы голос действительно мог меняться.
Как изменить голос в Дискорде?
Инструкция проста, необходимо:
В самом мессенджере настройки подтверждать не нужно, так что окно можно закрывать. Если звук все еще не поменялся или в параметрах нет нужного устройства – утилита для изменения аудио не имеет поддержки IP-телефонии. Можно попробовать скачать другую.
Voxal Voice Changer
ПО, распространяющееся бесплатно. Официальную версию можно скачать тут. Данную утилиту можно ставить на один уровень с платными аналогами.
На панели инструментов находятся кнопки для звуковой записи и прослушивания. Нажатием на крестик зелёного цвета можно создавать новый пресет. Любой из имеющихся фильтров легко менять. Для этого необходимо его выбрать и кликнуть по клавише «Edit». Предусмотрен блок с параметрами горячих клавиш «Hotkey». Тут можно задавать клавиши, способные менять пресеты.
Источник
Содержание
- Искажение звука в микрофоне после обновления до windows 10
- Как исправить проблемы с микрофоном Windows 10
- Управление микрофоном из настроек Windows
- Настройка микрофона с панели управления
- Настройка параметров игровой панели
- Обновление аудио драйвера
- Микрофон искажает голос как исправить?
- Программы для изменения голоса в микрофоне (в режиме реального времени)
- Как изменить свой голос: через спец. программы
- AV Voice Changer Diamond
- MorphVOX Junior
- Fake Voice
- Scramby
- AV VoizGame
- Skype Voice Changer
- Funny Voice
- Микрофон искажает голос как исправить?
- Как включить микрофон на компьютере, ноутбуке Windows 7, 8/8.1 и 10?
- Как настроить внешний микрофон на компьютере, ноутбуке Windows 7, 8/8.1 и 10?
- Что делать, если микрофон фонит на компьютере, ноутбуке на Windows 7, 8/8.1, 10?
- Что делать, если компьютер, ноутбук не видит микрофон на Windows 7, 8/8.1, 10?
- Причина и решение №1. Не правильно подключен микрофон
- Причина и решение №2. Микрофон отключен в панели звука
- : 5 способов как убрать шум и фон из вашего микрофона!
- Программы для изменения голоса в Дискорде и играх
- Как изменить голос в Дискорде?
- Voxal Voice Changer
- Как изменить голос по телефону подручными средствами
- Используем маскираторы речи
- С помощью приложения для смартфонов
- Как изменить тембр голоса
- Как изменить голос по телефону с помощью оператора связи
- Как изменить голос в Дискорде на телефоне
- Бонус: лучшие приложения для изменения голоса
- Программы для изменения голоса при общении в интернете
- Clownfish
- MorphVox Junior
- MorphVox Pro
- Помогла ли вам эта статья?
- Не нравится свой голос в записи: в чём причина
- Причина первая: анатомическая
- Причина вторая: техническая
- Причина третья: психологическая
- Причина четвёртая: объективная
- А как же услышать свой голос со стороны?
- Обработка голоса — как улучшить запись голоса в Audacity
- Заказать обработку
- Audacity — бесплатная программа для обработки голоса
- Обработка голоса — импорт записи
- Нормировка уровня громкости
- Удаляем лишние звуки и щелчки
- Как удалить шум в записи
- Эквализация — выделяем голос на записи
- Компрессия
- Экспорт и сохранение
- Заключение
- Тебе это нужно?
- Внешние причины
- Как говорить своим голосом
- 3. Найди тональность
Искажение звука в микрофоне после обновления до windows 10
После обновления с Windows 8.1 до Windows 10 в steam перестал работать микрофон (Lenovo G505s, Conexant):
1. Сильные искажения.
3. Низкая громкость.
При проверке микрофона через свойства в диспетчере задача — все работает хорошо.
При проверке через сторонние приложения (skype, viber, steam, ВКонтакте) — наблюдаются все три вышеперечисленные проблемы.
Обновление драйвера не решило проблему.
Вопрос: как это исправить?
Все в точности как у уважаемого автора поста.
Переустановка аудио драйверов с офф сайта Lenovo не помогло.
модель ноутбука Lenovo g505s на процессоре 5750m.
Вопрос был решен следующим образом:
диспетчер устройств -> Conexant -> обновить драйверы -> выполнить поиск драйвера на компьютере -> выбрать драйвер из списка уже установленных драйверов -> в списке выбрать «Устройство с поддержкой Hight Definition Audio» -> согласиться с установкой -> перезагрузить систему -> МИКРОФОН и динамики работают как надо.
28 польз. нашли этот ответ полезным
Был ли этот ответ полезным?
К сожалению, это не помогло.
Отлично! Благодарим за отзыв.
Насколько Вы удовлетворены этим ответом?
Благодарим за отзыв, он поможет улучшить наш сайт.
Как исправить проблемы с микрофоном Windows 10
Компания Microsoft тратит довольно много ресурсов на Windows 10, и все же после каждого серьезного обновления основные функции операционной системы каким-то образом нарушаются. В сентябре после очередного обновления многие пользователи столкнулись с проблемами с микрофоном. Честно говоря, проблемы с микрофоном в Windows 10 не новы, они регулярно доставляют много хлопот пользователям.
В этой статье мы расскажем вам, как решить проблемы с микрофоном в Windows 10. Это довольно понятное руководство, с которым справится даже новичок.
Управление микрофоном из настроек Windows
1. Нажмите клавишу Windows и введите «микрофон» в поле поиска. Кликните на «Настройки конфиденциальности микрофона».
2. Убедитесь, что включен параметр «Разрешить приложениям доступ к вашему микрофону».
3. После этого прокрутите вниз и проверьте доступ к микрофону для всех приложений. Включите разрешение микрофона для приложений, которые вы используете особенно для видеозвонков или записи звука. Таким же образом отключите доступ к микрофону для приложений, которые вы часто не используете.
4. Теперь закройте окно и введите слово «звук» в поле поиска Windows. В открывшемся вкладке нажмите на «Настройки звука».
5. Прокрутите вниз и найдите раздел «Вход». Выберите свой микрофон из выпадающего меню. Если его нет в списке, возможно, ваш микрофон поврежден или есть проблемы с драйверами. Я объяснил, как обновить звуковой драйвер в последнем разделе этой статьи.
6. Затем кликните на вкладку «Свойства устройства» под настройкой микрофона. Убедитесь, что опция «Отключить» не отмечена. Теперь перезагрузите компьютер и проверьте, работает ли микрофон.
Настройка микрофона с панели управления
1. Нажмите комбинацию клавиш Win+R, и в левом нижнем углу экрана откроется небольшое окно «Выполнить». Здесь введите «mmsys.cpl» и нажмите ввод.
2. Перед вами появится окно для настройки звука. Перейдите на вкладку «Запись», и вы найдете здесь свое микрофонное устройство. Дважды щелкните по нему, и откроется окно свойств.
3. Откройте вкладку «Общие» и убедитесь, что перед строкой «Использование устройства» стоит знак включено.
4. После этого перейдите во вкладку «Прослушивание» и вручную выберите свое микрофонное устройство. После этого кликните на опцию «Продолжить работу в режиме экономии батареи», затем на «Применить».
5. Теперь перейдите во вкладку «Уровни» и убедитесь, что «Уровень микрофона» установлен ближе к 100.
6. Теперь перейдите во вкладку «Дополнительно», снимите оба флажка в разделе «Эксклюзивный режим»изменения и нажмите на кнопку «ОК». Теперь перезагрузите компьютер и проверьте, работает ли микрофон.
Настройка параметров игровой панели
Если вы не можете записать звук во время игры, этот метод поможет вам решить проблемы с микрофоном в Windows 10.
1. Нажмите клавишу «Windows», введите в поисковое поле «Настройки игровой панели» и кликните на верхний результат.
2. Затем перейдите во вкладку «Захваты» с левой стороны и прокрутите вниз до раздела «Записанный звук». Здесь включите переключатель и установите флажок, расположенный ниже. Эти изменения позволят вам записывать звук во время игры.
Обновление аудио драйвера
Если и этот метод не сработал, проблема может быть с аудио драйвером, который стал несовместимым с операционной системой и аппаратным устройством. Чтобы исправить ошибку микрофона в Windows 10, нужно обновить диски.
1. Введите «Диспетчер устройств» в поле поиска Windows и откройте верхний результат.
2. Дважды кликните по вкладке «Аудио входы и выходы» и появится меню. Теперь щелкните правой кнопкой мыши на «Микрофон» и выберите «Обновить драйвер».
3. В следующем окне нажмите на «Автоматический поиск», и он проверит наличие последней версии аудио драйвера в интернете. Убедитесь, что вы подключены к сети. После этого перезагрузите компьютер и, надеюсь, на этот раз ошибка микрофона исчезнет на вашем ПК с Windows 10. В случае, если микрофон все еще не работает, то, по всей вероятности, он физически поврежден. Это означает, что вам придется отнести свое устройство в сервисный центр для ремонта.
Микрофон искажает голос как исправить?
Программы для изменения голоса в микрофоне (в режиме реального времени)
Доброго времени суток!
Вы хотите удивить друзей, изменив свой голос (необычно поздравить с Днем Рождения или просто разыграть, например)? Или позвонить начальнику и притвориться хриплым, попросив отгул? Как бы там ни было, изменить голос в микрофоне достаточно просто: необходима спец. программа и минут 5 на ее настройку…
Собственно, в этой статье хочу привести лучшие продукты, которые помогут вам достаточно быстро и легко сделать свой голос таким, что вы даже не узнаете его сами (например, он будет женским/мужским, ему можно прибавить «возраста», разбавить «шумом» и т.д. и т.п.).
Думаю, что заинтриговал?! Теперь перейду к делу…
Дополнение!
Если у вас слишком тихий звук, рекомендую ознакомиться вот с этой инструкцией: https://ocomp.info/tihiy-zvuk-kak-uvelichit-gromkost.html
Как изменить свой голос: через спец. программы
Сайт разработчика: https://www.nchsoftware.com/voicechanger/index.html
Voxal Voice Changer — скриншот главного окна
Одна их лучших программ для изменения голоса в режиме реального времени. Изменение происходит благодаря применению различных эффектов: высота тона, эхо, тембр и пр. Последовательность, налагаемых вами эффектов, может быть любой, как вам вздумается!
Захват звука, кстати, можно осуществлять из разных источников (в том числе и с микрофона). В общем и целом, очень интересный продукт, рекомендую!
- позволяет говорить другим голосом в Skype (и др. мессенджерах), играх, и пр.;
- изменять голос можно как в режиме реального времени при разговорах по IP-телефонии, так и просто, при записи аудио-файла;
- есть пресеты популярных вариантов настройки программы;
- возможность точечной настройки вручную;
- низкие системные требования;
- поддерживаются Windows 7, 8, 10 (32/64 bits).
Из минусов: англоязычный интерфейс (хотя по сети «гуляет» русификатор, но он не от разработчиков данного ПО).
AV Voice Changer Diamond
Сайт разработчика: https://www.audio4fun.com/
AV Voice Changer Diamond — главное окно программы
По заявлениям разработчиков, их программа может придать вашему голосу сексуальность и томность (поэтому она идеально подходит для тех, кто хочет при знакомстве произвести впечатление на противоположный пол).
Кроме этого, все свои аудио-разговоры программа позволяет записывать в отдельный файл (может быть полезно, если вы хотите записать интересный розыгрыш друга и показать его другим близким).
Кстати, в программе есть компаратор голоса (можно попытаться «разложить» голос человека по «долькам» и сравнить его с другими — благодаря чему попробовать смоделировать голос нужного человека).
- уникальные эффекты для изменения голоса (помогут при знакомстве);
- множество эффектов доступны в бесплатной версии;
- простой и удобный интерфейс;
- возможность моделировать голос;
- поддержка IP-телефонии;
- возможность сохранять аудио-разговоры в форматы mp3, wma, wav, ogg и др.;
- поддержка Windows 7, 8, 10.
MorphVOX Junior
Сайт разработчика: http://screamingbee.com/Product/MorphVOXJunior.aspx
MorphVOX Junior — главное окно программы (мужской голос)
Бесплатная программа, которая поможет изменить ваш голос до неузнаваемости. Больше всего оптимизирована для онлайн-игр (но работает и в Skype, онлайн-сетях и др. мессенджерах для общения).
Кстати, дизайн программы чем-то напоминает Winamp: простой и удобный (думаю, кто работал с этим аудио-проигрывателем легко разберется и с MorphVOX Junior).
- удобная интеграция с онлайн-мессенджерами и программами для общения по сети;
- возможность изменить свой голос до неузнаваемости (голос ребенка, женщины, мужчины и пр.);
- большое разнообразие встроенных звуковых эффектов;
- низкие системные требования (низкая нагрузка на ЦП, по сравнению с др. аналогичными приложениями);
- нет поддержки русского языка.
Fake Voice
Сайт разработчика: http://www.fakewebcam.com/Free-Voice-Changer-Fake-Voice.asp
Для регистрации программы (перед первым использованием) потребуется рабочий e-mail адрес.
Fake Voice — скриншот параметров программы
Очень интересное приложение: всего за несколько кликов мышки даже начинающий пользователь сможет изменить свой голос до неузнаваемости! Например, голос ребенка может легко стать мужским, а голос мужчины — женским!
Кроме этого, к своему голосу можно добавить эхо (это нужно, чтобы, например, ваш собеседник подумал, что вы находитесь в пещере или театре. Забавно?)
После установки программы, у вас появится независимый аудио-драйвер. Чтобы изменить звучание микрофона, достаточно в регуляторе громкости Windows выбрать этот аудио-драйвер. Все! Теперь все программы, запускаемые на вашем компьютере — будут получать измененный голос.
Кстати, благодаря достаточно хорошо проработанному «драйверу» — у этого приложения высокая совместимость и оно работает в большинстве программ для общения.
Scramby
Официальный сайт: https://scramby.software.informer.com/
Scramby — окно программы (обратите внимание на кол-во эффектов!) / Скрин кликабельный
Относительно небольшая программа, позволяющая накладывать десятки различных эффектов на голос в режиме реального времени. Благодаря чему, вас не смогут узнать даже самые близкие люди.
Интерфейс программы максимально прост: с ним справятся даже совсем начинающие пользователи. Кстати, отметил бы еще одно преимущество: программа автоматически настраивает часть параметров, которые нужный для качественного звучания при выборе различных эффектов (чтобы звук был чистый и разборчивый). Этого не делает большинство аналогичного ПО.
Отметил бы еще один момент: вы можете самостоятельно импортировать свои эффекты в программу.
- поддержка всех популярных программ для общения: Skype, Steam, мессенджеры, онлайн-игры и пр.
- есть в наличие звуки окружения: толпа, ветер, и др.;
- огромный комплект эффектов для наложения (см. скриншот выше);
- эффекты можно добавлять при помощи всего одной кнопки (полезно, когда вы резко хотите изменить свой голос);
- возможность записи разговора (прим.: который идет через Scramby);
- поддержка большинства версий Windows: 98, 2000, XP, 7, Vista, 8, 10.
AV VoizGame
Сайт разработчика: https://www.audio4fun.com/
Ссылка на загрузку (Softonic): https://av-voizgame.en.softonic.com/
AV VoizGame — главное окно ПО
Мощная утилита, которая станет «посредником» между аудио-сигналом, получаемым с микрофона и передаваемого в различное ПО для общения. Благодаря чему, AV VoizGame позволяет менять голос в онлайн режиме. Программа поддерживает различные пресеты, есть возможность записи общения, удобный эквалайзер, поддержка горячих клавиш и др.
Пожалуй, единственный недостаток: программа платная (правда, есть 7-дневный пробный период).
- возможность преобразование речи в онлайн-режиме;
- поддержка IP-телефонии, игр, программ для ого общения;
- есть эквалайзер, позволяющий точечно настроить качество звука;
- поддержка горячих клавиш (можно прямо во время игры менять свой голос!);
- модуль записи (позволяет записывать ваши разговоры в отдельный файл на диске).
Skype Voice Changer
Сайт разработчика: http://www.athtek.com/skype-voice-changer.html
Skype Voice Changer — главное окно ПО
Эта небольшая утилита добавить некоторые возможности к Skype: вы сможете изменять свою речь, вести ее запись, воспользоваться синтезом речи (чтобы программа сама читала предложенный ей текст и отправляла его в сеть).
Отметил бы наличие шаблонов для популярных вариантов настройки (помогут вам сэкономить время, если в аудио-сегменте вы не слишком разбираетесь). Пожалуй, единственное, что немного расстраивает: наличие ограничений в бесплатной версии…
- программа работает только в связке со Skype;
- возможность менять речь в онлайн-режиме;
- есть функция синтеза речи: т.е. программа может читать текст;
- возможность записи разговоров (доступные форматы: MP3, WMA, AAC);
- у бесплатной версии есть ограничения: например, можно записывать не более 30 сек. разговора.
Funny Voice
Разработчик: Alexander Sabov
Загрузить можно с UpToDown: https://funny-voice.ru.uptodown.com/windows
Funny Voice — скриншот работы программы
Бесплатное и очень простое приложения для изменения своей речи в онлайн-режиме. Ваш голос может стать похожим на какого-нибудь актера из боевика или мультфильма.
Использование программы легче легкого: после подключения колонок и микрофона, вам достаточно передвигать ползунок и что-нибудь говорить. Результат вас впечатлит (голос изменится до неузнаваемости)!
Кстати, также отмечу возможность записи аудио-разговоров в файл на HDD. Весьма полезная опция, если хотите прослушать разговор еще раз.
Дополнения по теме приветствуются…
RSS (как читать Rss)
Отличное ПО для начала создания своих собственных видеороликов (все действия идут по шагам!). сделает даже новичок!
Программа для очистки Windows от мусора (ускоряет систему, удаляет мусор, оптимизирует реестр).
Микрофон искажает голос как исправить?
Наличие звукового микрофона является важной составляющей на каждом ПК. Ведь практически каждое второе приложение для связи требует микрофон. Поэтому вам всегда необходимо быть готовым для общения с родственниками, близкими или коллегами по работе.
- 1 Как исправить проблемы с микрофоном: шипит, не работает, фонит, Windows не распознает. Причины и подробные инструкции с решением
- 1.1 Как включить микрофон на компьютере, ноутбуке Windows 7, 8/8.1 и 10?
- 1.2 Как настроить внешний микрофон на компьютере, ноутбуке Windows 7, 8/8.1 и 10?
- 1.3 Что делать, если микрофон фонит на компьютере, ноутбуке на Windows 7, 8/8.1, 10?
- 1.4 Что делать, если компьютер, ноутбук не видит микрофон на Windows 7, 8/8.1, 10?
- 1.5 Причина и решение №1. Не правильно подключен микрофон
- 1.6 Причина и решение №2. Микрофон отключен в панели звука
- 1.7 : 5 способов как убрать шум и фон из вашего микрофона!
- 2 Программы для изменения голоса в Дискорде и играх
- 3 Программы для изменения голоса в микрофоне (в режиме реального времени)
- 4 Обработка голоса — как улучшить запись голоса в Audacity
- 5 Программы для изменения голоса при общении в интернете
- 5.1 MorphVox Junior
- 5.2 MorphVox Pro
- 5.3 Помогла ли вам эта статья?
- 6 Как сделать, чтобы микрофон не фонил в Windows 10
Таким образом, в этой статье объясняется, как включить микрофон на ноутбуке Windows 7, Windows 8/8.1 и Windows 10. Помимо этого, мы также расскажем о том, как настроить и исправить общие проблемы с микрофоном.
Как включить микрофон на компьютере, ноутбуке Windows 7, 8/8.1 и 10?
Первоначально необходимо определиться с тем, какой микрофон установлен на вашем устройстве, это может быть встроенный микрофон и внешний микрофон. В случае с встроенным микрофоном, отсутствует необходимость включения. Но, встречаются случаи, когда происходят сбои в работе устройств звукозаписи.
Итак, ниже мы рассмотрим шаги, с помощью которых можно включить микрофон на Windows 7, 8/8.1 и 10.
- Нажмите на значок Windows и дождитесь появления главного окна. Вам необходимо найти и нажать на «Панель управления».
- В новом окне вам нужно выбрать раздел «Оборудование и звук».
- В раздел звукового оборудования, выберите пункт «Изменение системных звуков».
- В окне «Звук» в подразделе «Запись», вам нужно найти отключенный микрофон. Неактивный микрофон будет иметь черно-белое изображение, а также пометку с надписью «Отключено».
- Активируйте микрофон, нажав правой кнопкой мыши, и выбрав пункт «Включить».
- Готов! Вы активировали микрофон. Теперь попробуйте сказать какую-либо фразу, и вы заметите появление зеленых полосок справа. Это означает, что ваш микрофон готов к работе.
Как настроить внешний микрофон на компьютере, ноутбуке Windows 7, 8/8.1 и 10?
К примеру, если вы приобрели внешний микрофон, и хотите настроить качество записи звука и установить его по умолчанию, то для этого мы приготовили подробную инструкцию о которой вы узнаете ниже.
- В панели задач нажмите правой кнопкой мыши по иконке звука, а затем выберите пункт «Записывающие устройства».
- На изображении ниже мы показали, как отображается встроенный микрофон и внешний микрофон в устройствах записи.
- По умолчанию в качестве основного микрофона установлен встроенный. Для того, чтобы основным (разговорным) стал внешний микрофон, нажмите по его иконке, а затем кликните по кнопке «По умолчанию».
- Теперь в качестве основного микрофона установлен внешний.
Для того, чтобы записать любое воспроизведение или голос с микрофона на вашем компьютере/ноутбуке, вам нужно воспользоваться соответствующей утилитой от Windows. Ниже мы перечислили несколько шагов, которые помогут вам записать свой голос на компьютере.
- Нажмите «Пуск» >«Все программы» >«Стандартные» >«Звукозапись».Обязательно убедитесь, что микрофон подключен к ПК.
- После нажатия на кнопку «Начать запись», звук будет записываться. Как только вы закончите речь или фразу, и захотите остановить запись, нажмите «Остановить запись».
- Затем появится окно с выбором директории для сохранения записи. Установите для звукового файла желаемое имя, а затем нажмите на кнопку «Сохранить».
- Теперь дважды щелкните по звуковому файлу, чтобы прослушать его. Если звук чистый и не фонит, то означает, что микрофон настроен должным образом. В противном случае, переходите к следующему разделу статьи, который рассказывает о том, что делать, если микрофон фонит или плохо слышно.
Что делать, если микрофон фонит на компьютере, ноутбуке на Windows 7, 8/8.1, 10?
Итак, если у вас возникли проблемы, такие как посторонние фоны, шипения и прочие помехи, то это сигнализирует о неправильной настройке микрофона.
Давайте рассмотрим поэтапно, как исправить проблему с фоновыми помехами микрофона:
- Сначала вам нужно открыть панель настройки звукового оборудования, а затем перейти в раздел «Запись».
- Вам нужно нажать на иконку с микрофоном, и выбрать «Свойства».
- Затем перейдите в подраздел «Прослушать», и установите галочку напротив «Прослушивать с данного устройства».
- Теперь зайдите в «Уровни», и регулируйте ползунок громкости микрофона до тех пор, пока не закончатся фоновые помехи. Не забудьте, что с понижением уровня громкости, ваш голос будет хуже слышно, и вам придется более громче разговаривать. Вы также можете воспользоваться функцией усиления громкости микрофона, но не ставьте значение более 12 дБ, иначе помехи неизбежны.
- Как только вы закончите с настройкой громкости микрофона, переходите в раздел «Улучшения». Активируйте настройки по необходимости, а также не забудьте включить функцию «Неотложный режим», чтобы в прямом эфире слушать изменения.
- После всех изменений нажмите на кнопку «OK», чтобы все изменения настройки микрофона были сохранены.
Что делать, если компьютер, ноутбук не видит микрофон на Windows 7, 8/8.1, 10?
Множество неопытных пользователей сталкивались с подобной проблемой. Но в данной ситуации имеет место быть двум проблемам:
Причина и решение №1. Не правильно подключен микрофон
Первоначально важно убедиться, что микрофон подключен в соответствующее гнездо вашего ПК. Как известно, для микрофона выделен розовый порт. Но так или иначе, оборудование необходимо подключать, согласно цветам. К примеру, зеленый в зеленый, синий в синий и т.д. Таким образом, вы будете уверенны в правильно подключения микрофона.
Причина и решение №2. Микрофон отключен в панели звука
Если первое решение вам не помогло, и ваш микрофон до сих пор не работает, то второй способ точно избавит вас от этой проблемы.
- Откройте панель звукового оборудования, и нажмите правой кнопкой мыши по пустой области. Затем нажмите на пункт «Показать отключенные устройства».
- После этого вы увидите, что ваш микрофон, который ранее казалось не был виден для Windows, является просто отключенным. Кликните по иконке микрофона правой кнопкой мыши, а затем нажмите на кнопку «Включить».
На этом, мы закончили нашу статью. Надеемся, что вышеперечисленные способы помогли решить ваши проблемы с микрофоном.
: 5 способов как убрать шум и фон из вашего микрофона!
Программы для изменения голоса в Дискорде и играх
Discord выделяется среди остальных мессенджеров обилием функционала. Одна из основных его особенностей – возможность смены голоса непосредственно в процессе общения. Многие геймеры во время командной битвы обмениваются аудио сообщениями или ведут диалог прямо в режиме онлайн. Это действительно очень удобно, ведь не нужно отвлекаться на ввод текста. В этой статье рассмотрим программы для изменения голоса в Дискорде и играх.
Необходимо не только скачать улиту, отметить свой микрофон, но и правильно подключиться, чтобы голос действительно мог меняться.
Как изменить голос в Дискорде?
Инструкция проста, необходимо:
- Скачать выбранный софт, установить и активировать его;
- В настройках выбрать свой микрофон (уже должен меняться звук);
- Запустить сам Discord и выбрать иконку настроек;
- Выбрать «Голос и видео»;
- С правой стороны в окне находится два блока с параметрами микрофона. Нас интересует «Устройство ввода». Нажать строку «Default»;
- Выбрать в перечне устройство, которое обычно имеет название используемого приложения для смены голоса.
В самом мессенджере настройки подтверждать не нужно, так что окно можно закрывать. Если звук все еще не поменялся или в параметрах нет нужного устройства – утилита для изменения аудио не имеет поддержки IP-телефонии. Можно попробовать скачать другую.
Voxal Voice Changer
ПО, распространяющееся бесплатно. Официальную версию можно скачать тут. Данную утилиту можно ставить на один уровень с платными аналогами.
На панели инструментов находятся кнопки для звуковой записи и прослушивания. Нажатием на крестик зелёного цвета можно создавать новый пресет. Любой из имеющихся фильтров легко менять. Для этого необходимо его выбрать и кликнуть по клавише «Edit». Предусмотрен блок с параметрами горячих клавиш «Hotkey». Тут можно задавать клавиши, способные менять пресеты.
Как изменить голос по телефону подручными средствами
Желание изменить свой голос при совершении звонка по телефону периодически возникает у каждого человека. Задача является простой для тех, кто обладает определенным актерским талантом, и может легко управлять ым аппаратом. Остальным же она может показаться трудновыполнимой. К счастью, современные технологии позволяют синтезировать голос, изменяя его до неузнаваемости.
Общение по телефону является неотъемлемой частью современной коммуникации, однако, в определенных ситуациях все же хочется сохранить анонимность. Причины могут быть самыми разнообразными:
- желание подшутить над другом;
- стремление разыграть родных или коллег по работе;
- проверка подчиненных на предмет корректности общения с клиентами;
- попытка получить важную информацию у конкурентов, представившись вымышленным именем.
Многие любители приколов пытаются поздравлять с праздником или торжеством голосом известного человека или медийного лица.
Чтобы поменять голос и интонацию речи, необязательно прибегать к помощи специальных приложений или сложных электронных устройств. Это можно сделать гораздо проще, с помощью проверенных способов.
- Легче всего, зажать нос двумя пальцами, голос сразу преобразится и станет гнусавым. Распознать его будет невероятно сложно.
- Если надуть воздушный шар гелием, а потом сделать глоток этого газа, голос станет писклявым. У абонента возникнет ощущение, что на другом конце провода говорит ребенок.
- Без проблем изменить модуляцию речи поможет духовой музыкальный инструмент казу. По виду он напоминает папиросу конической формы со съемной насадкой. В ней имеется тонкая бумажная перепонка, которая вибрирует под влиянием звуковых волн, и искажает голос.
- Преобразовать голос в компьютерный с металлическими нотками поможет объемный стеклянный сосуд. Его нужно держать возле трубки в течение всего разговора и произносить слова в горлышко.
- Если прикрыть трубку носовым платком или куском плотной ткани, и изменить голос, речь станет приглушенной и приобретет необычный тембр.
Но проще всего, с подобной задачей могут справиться люди, владеющие актерским мастерством. Талантом имитатора природа награждает немногих, поэтому они стараются использовать свой дар, работая на озвучивании зарубежных фильмов и программ. Распознать, что голосами нескольких или даже всех персонажей говорит один и тот же человек, способен только профессионал.
Используем маскираторы речи
О сохранении анонимности собеседников и обеспечении тайны телефонных разговоров специалисты стали задумываться задолго до изобретения персональных компьютеров и мобильных устройств. Для защиты разговоров в стационарной телефонной сети было изобретено специальное устройство – скремблер, именуемый по-русски маскиратором речи.
Принцип его работы прост: во время разговора по всему каналу связи он создает специальные помехи и шумы. Злоумышленник, подключившийся к сети, не сможет ничего понять, поскольку будет слышать невнятную речь. Абоненты же смогут слышать друг друга, поскольку специальные фильтры будут отсеивать созданные шумы. Чтобы предотвратить попытки прослушивания скремблер должен быть включен и находиться возле телефонного аппарата на протяжении всей беседы, причем у обоих собеседников. Иначе защита будет односторонней.
Сегодня производители выпускают широкий ассортимент маскираторов речи, предназначенных для установки, как на стационарные (городские), так и сотовые телефоны (подключается как гарнитура). И все же владельцы мобильных девайсов предпочитают использовать криптофоны – смартфоны с более надежной криптозащитой.
С помощью приложения для смартфонов
Сегодня наиболее популярным вариантом ой связи являются мобильные сети. Использование смартфонов побудило разработчиков к созданию специальных приложений, которые бы обеспечивали должную приватность. Благодаря этому сегодня в сервисных магазинах Google и Apple можно найти несколько десятков программ.
Как пользоваться подобными программами, можно рассмотреть на примере приложения Funcalls. Вначале следует найти и скачать утилиту из Play Маркета
- Когда программа запросит доступ к контактам и прочим функциям, следует согласиться со всем и нажать на клавишу «Разрешить».
- В нижней части экрана найти иконку клавиатуры и тапнуть по нему.
- Выбрать код своей страны и ввести номер телефона, на который требуется совершить звонок.
- Из списка выбрать понравившийся эффект. Исключение составляют опции «Helium» и «Scary», доступные только после оформления платной подписки.
- Тапнуть по клавише вызова и дождаться ответа на другом конце линии.
Работу приложения можно проверить в тестовом режиме. Для этого в нижнем левом углу экрана нужно выбрать опцию «Free demo», совершить звонок на свой номер и опробовать функции в течение трех минут.
Как изменить тембр голоса
Если перед владельцем смартфона не стоит задача радикального преобразования голоса, можно обойтись изменением его тембра. Для временной маскировки иногда полезно воспользоваться следующими хитростями:
- во время разговора произносить слова сквозь стиснутые зубы;
- смягчать согласные звуки, добавляя перед гласными букву «й»;
- говорить на каком-либо диалекте;
- заранее попрактиковаться в произношении речи с английским, немецким, французским или, в крайнем случае, кавказским акцентом.
Некоторые стараются изменить тембр голоса, меняя положение губ: выпячивая вперед или вытягивая дудочкой.
Как изменить голос по телефону с помощью оператора связи
Любители подшутить над близкими и друзьями, разыграть коллег, обращаются за помощью к операторам сотовой связи. Крупные провайдеры по всему миру предоставляют своим клиентам возможность изменить свой голос, но только на платной основе. Сегодня подобный развлекательный сервис предлагают и российские сотовые операторы.
«Голосоменялка» от Tele2. Чтобы воспользоваться сервисом, понадобится:
- набрать короткий номер 334 и нажать на кнопку вызова;
- выбрать понравившийся фильтр для имитации голоса;
- ввести номер абонента, которого нужно разыграть.
После этого через модуль изменения голоса будет автоматически установлено соединение. После завершения разговора действие услуги прекращается стоимость вызова и последующей беседы составляет 12 руб. за минуту.
«Голос на прокачку» от МегаФон. Для совершения звонка с использованием данного сервиса понадобится отправить USSD-запрос 0696#9XXXXXXXXX и дождаться соединения. Номер абонента можно указывать в форматах: 79XXXXXXXXX или 89XXXXXXXXX.
Чтобы выбрать понравившийся эффект, можно предварительно ознакомиться с каждым из них. Демонстрация голоса будет доступна после нажатия клавиши «*» в ом меню.
Как изменить голос в Дискорде на телефоне
Маскираторами голоса пользуются не только обычные абоненты, но и многие геймеры, которые для поддержания интереса во время игры любят общаться и отправлять друг другу ые сообщения.
Для общения в Дискорде они выбирают одну из понравившихся программ и накладывают различные фильтры на свой голос. Как это выглядит на практике, можно убедиться на примере программы «Voxal Voice Changer»
- Скачать и запустить утилиту на компьютере.
- Перейти в раздел «Записывающие устройства». Для этого в панели «Пуск» правой клавишей мыши нажать на кнопку громкости.
- В открывшемся окне выбрать виртуальный микрофон и активировать его нажатием клавиши «Включить».
- Установить «Discord».
- Открыть свой профиль и перейти в настройки.
- В разделе «Голос» назначить виртуальное устройство в качестве основного для программы «Voxal Voice Changer».
В завершение останется только настроить эффекты по своему вкусу и начать общение.
Бонус: лучшие приложения для изменения голоса
В Google Play Market можно найти десятки приложений, позволяющих синтезировать голос с помощью различных модуляторов и фильтров. Условно их можно поделить на две группы:
- Первая имеет юмористическую направленность, и предназначена для шуточных розыгрышей и развлечений.
- Вторая представляет платный софт, используемый в профессиональных целях.
Некоторые способны обрабатывать готовые диктофонные записи и не работают в режиме реального времени. Обладающие подобной возможностью программы требуют оформления платной подписки. На сегодняшний день наиболее популярными признаны следующие приложения-шифраторы.
| Название программы | Описание и основные достоинства |
| Call Voice Changer | Программа возглавляет рейтинг популярности, количество ее скачиваний достигает 50 миллионов. Основные достоинства:
|
| Funny Voice | Приложение с простым интерфейсом и доступным функционалом. Содержит много ых эффектов, позволяет записывать шуточные поздравления, которые можно отправлять по электронной почте и в мессенджерах. Единственным недостатком можно назвать отсутствие возможности менять голос в режиме реального времени. |
| Call Scrambler | Программа абсолютно бесплатна, позволяет использовать различные ые эффекты и сохранять записи в отдельную папку. Она интересна тем, что перед совершением звонка направляет запрос, нужно ли шифровать данную беседу. Впрочем, функцию шифрования можно отключить в любой момент. |
| Funcalls | Платное приложение предназначено для розыгрышей и забавных поздравлений родных и друзей. Достоинством является возможность:
|
Программы для изменения голоса при общении в интернете
Современные приложения позволяют делать множество разных, необычных вещей. Одним из ярких примеров являются программы для изменения голоса. Они позволяют изменить звучание непосредственно при разговоре в приложениях для ого общения и играх. С помощью подобных инструментов вы сможете подшутить над своими друзьями или сделать свой голос таким, каким вам всегда хотелось.
Основой изменения голоса является повышение или понижение высоты тона и корректировка тембра. Многие программные средства, предназначенные для решения таких задач, обладают рядом дополнительных возможностей. Часто встречается возможность добавления фонового звука к вашей речи, а также применение различных звуковых эффектов. Взглянем на самые популярные программные средства в этой области.
Clownfish
Клоун Фиш – это бесплатная программа для изменения голоса в Скайпе, названная в честь смешно выглядящей разноцветной рыбки. Clownfish, несмотря на кажущуюся простоту, обладает полноценным набором функций, присутствующих в других профессиональных решениях. Вы сможете выбрать уже готовые тембры или настроить, изменить их вручную. Также доступно неплохой набор эффектов типа эха, реверберации т.д. Очевидным недостатком является привязка приложения к Скайпу. В других клиентах для общения использовать данный инструмент попросту не получится.
Урок: Как изменить голос в Скайпе с помощью Clownfish
MorphVox Junior
MorphVox Junior – это младшая версия программы для изменения голоса на компьютере MorphVox Pro. Junior обладает сильно урезанным функционалом, но при этом абсолютно бесплатна. На выбор доступно 3 варианта настроек. Также присутствует возможность проигрывания пары звуковых сэмплов, есть шумоподавитель. Можно сказать, что MorphVox Junior – реклама MorphVox Pro. Вам стоит попробовать старшую версию хотя бы из-за того, что она обладает пробным периодом.
Скачать MorphVox Junior
MorphVox Pro
Последней и одной из самых лучших программ этого обзора является Морфокс Про. Простой внешний вид не позволяет сразу понять, что перед вами настоящий монстр среди программных инструментов данного сегмента. MorphVox Pro позволяет изменить голос, сохранив его естественное звучание. Кроме этого, здесь доступно большое количество эффектов, возможность включения фоновых звуков, шумоподавление, звуковой морфинг аудиофайлов, запись звука и т.п. MorphVox Pro отлично покажет себя, как программа для изменения голоса в Скайпе и других подобных продуктах. К сожалению, это приложение платное, но у него есть пробный период, равный 7 дням.
Скачать MorphVox Pro
Программы для изменения голоса в Скайпе, TeamSpeak, Discord и других подобного рода приложениях позволят вам весело провести свое время. В этом обзоре было представлено 8 лучших в своем роде программных решений. Мы рады, что смогли помочь Вам в решении проблемы.
Опишите, что у вас не получилось.Наши специалисты постараются ответить максимально быстро.
Помогла ли вам эта статья?
Не нравится свой голос в записи: в чём причина
Казалось бы, зачем копирайтеру задумываться о том, как звучит его голос в записи или как его воспринимают окружающие. Не на концертах же копирайтеры выступают, а сидят себе, тексты пишут да ключи считают. Но ведь эти тексты создаются для заказчиков, а с ними надо общаться.
Сейчас всё чаще и чаще заказчики предпочитают встретиться с райтером, например, в Скайпе или переговорить по телефону, обозначить свои пожелания, дать техническое задание (ТЗ) или высказать претензии (такое тоже бывает). И вот тут как раз вступает в действие ваш голос.
Копирайтеру важно произвести хорошее впечатление на потенциального заказчика или чувствовать себя уверенно при разговоре с уже состоявшимся.
А для этого нужно, по меньшей мере, свой голос ЛЮБИТЬ.
Красивый голос — оружие уверенных
Ну вы точно не раз слышали свой голос в записи. Как реагировали? Возможно, вас ничего не удивило и всё понравилось. А у кого-то реакция такая: «Это не мой голос!», «Я так говорю?». Или даже: «Мне не нравится мой голос». Последнюю фразу я слышу часто. Почему нас раздражает звук собственного голоса? И значит ли это, что с его голосом что-то не так?
Нет, с ним всё нормально. А вот в том, почему мы не узнаём свой голос со стороны и он нам даже не нравится, попробуем разобраться.
Причина первая: анатомическая
Пожалуй, это главная причина, почему в записи мы слышим себя не так, как привыкли. Любой звук — это вибрация, колебания. Они достигают нашего уха или извне — по воздуху, или изнутри — через кости.
Такие звуковые колебания, как шумы, музыка, голоса других людей, достигают нашего уха извне. Мы слышим их только так. Звук собственного голоса «поступает» в ухо иначе: он проходит через кости черепа. И когда мы говорим, то слышим себя не только извне, но и изнутри. «Внутренний» голос может казаться мягче и ниже.
Когда же включаем запись своего голоса, то слышим его только извне, в «чистом» виде. И, конечно, это непривычно и порой неузнаваемо. Но так нас слышат другие.
Хотя… и тут переходим ко второй причине.
Причина вторая: техническая
Голос в записи действительно приближен к тому, как нас слышат другие. Но о полном соответствии говорить рано. Всё-таки техника искажает звук, за исключением специальной аппаратуры, которая улавливает и передаёт весь диапазон голоса.
Поэтому, если вам не нравится свой голос в записи, не спешите расстраиваться. Дело может быть и в технике: чем ниже качество записи, тем хуже звучит голос. Он может казаться приглушённым, доносящимся издалека или выше, чем есть на самом деле. Например, не каждый диктофон запишет все частоты вашего голоса. Это же касается и записи в вебинарных комнатах.
Голос звучит тем лучше, чем качественнее запись, на которую влияют микрофон, звуковая карта, помещение, в котором вы записываетесь.
Причина третья: психологическая
Выше приведены две распространённые причины того, почему нам не нравится свой голос в записи. Бывает, к ним добавляется ещё одна — внутренний критик, когда нам просто не нравится свой голос.
Конечно, на это влияет и то, что он звучит непривычно, не так, как мы его слышим каждый день. Но здесь не только анатомия. Под психологической причиной я понимаю то, когда человеку непросто в принципе принять свой голос со стороны, он кажется «не таким», чужим, неидеальным.
Также, как неидеальными кажутся отражение в зеркале и результаты своих трудов. Понятно, что совершенству нет предела, и над голосом тоже можно работать. Но для начала хорошо бы определиться, что именно не нравится. При восприятии «всё не так» выделить конкретику сложно.
Но давайте всё-таки попробуем это сделать и переведём проблему «мне не нравится мой голос» в решаемую задачу.
Причина четвёртая: объективная
Может быть и так, что в вашем голосе действительно есть те или иные особенности, которые вы относите к недостаткам. Поэтому он вам и не нравится. Но! Если это объективные факторы, вы сможете их назвать. А значит — начать работу.
Возьмите лист бумаги и ответьте на вопрос: «Что конкретно мне не нравится в моём голосе?» Напишите по пунктам. А теперь начните работать с тем, что считаете недостатками.
Для чистоты эксперимента список можно показать 3-5 знакомым или попросить их написать слабые и сильные стороны вашего голоса. Достоинства тоже нужно знать. Посмотрите в эти списки: те пункты, которые будут повторяться у нескольких человек, наиболее объективно характеризуют ваш голос. И теперь вы знаете, с чего начать.
А как же услышать свой голос со стороны?
Ведь сами мы слышим его по-другому, а запись тоже неидеальна. Всё очень просто.
Берём два альбомных листа бумаги и закрываем уши. Теперь говорите! Вот так вас слышат другие
Обработка голоса — как улучшить запись голоса в Audacity
Каким бы качественным не был диктофон, практически всегда требуется последующая обработка голоса. На записи могут присутствовать шум или посторонние звуки, громкость голоса может плавать или быть недостаточной, а сам голос бубнить. Поэтому, если вы готовите запись для последующего прослушивания или, например, для озвучивания ролика на ютубе, то обработка голоса крайне желательна .
Рассмотрим быстрый способ, как может быть осуществлена обработка голоса самостоятельно. Основной акцент будет уделен выделению речи на записи. Но даже если цель не только в речи, после прочтения вам не должно составить труда улучшить качество любой записи.
Обработку звука лучше производить в наушниках. Желательно, чтобы это были не купленные в переходе за 50 рублей наушники. В идеале желательно использовать мониторные наушники, но подойдут и просто нормальные наушники.
Если ваши наушники сломались и нужно срочно их починить, то сделать это можно даже без паяльника. Как? -Читаем в статье: Ремонт наушников голыми руками, без паяльника!
Заказать обработку
Если вам не хватает времени или нет желания вникать, то вот отличный сервис — Kwork. Я и сам им часто пользуюсь. Это проверенная биржа фриланс-услуг. Тут за небольшую плату, Вы можете выбрать профессионального исполнителя для обработки вашей записи или других услуг.
Audacity — бесплатная программа для обработки голоса
Обработка голоса — это редактирование аудиофайла. Поэтому первым делом обзаведемся программой для работы со звуком. Работать будем в бесплатном, но при этом очень функциональном аудиоредакторе — Audacity. Программа доступна под все операционные системы и очень проста в использовании.
Бесплатно скачать Audacity для любой ОС можнопо этой ссылке.
Интерфейс редактора интуитивно понятен и даже методом тыка можно очень быстро натыкать то, что вам нужно. Осталось только узнать, а что собственно нужно.
Если в записи присутствует мат, который нежелателен, то исправить ситуацию поможет статья: Запикивание мата в записи
Обработка голоса — импорт записи
Итак, имеем запись, в каком либо аудио формате. Первым делом открываем ее в Audacity. Можно сделать это кнопочкой Импортировать из меню Файл редактора, но мне как-то привычнее нагло перетащить файл мышкой из папки в окно редактора.
Для демонстраций был взят кусочек записи длительностью чуть более минуты. Такой, чтобы умещался на экране. На нем демонстрация будет нагляднее. При этом ему присущи все недостатки обычных диктофонных записей.
Нормировка уровня громкости
Чтобы повысить качество звука, первым делом необходимо увеличить громкость записи. Для этого двойным щелчком левой кнопки мыши по дорожке (либо комбинацией Ctrl+a) выделяем ее. Затем открываем вкладку меню Эффекты и выбираем пункт Нормировка сигнала…
После нажатия, откроется меню настройки эффекта:
Стандартные настройки нас вполне устроят. В окошке указывается значение громкости, которое будет у самого громкого пика вашей записи. Нормировка повысит уровень громкости записи, никак больше не влияя на запись.
У всех инструментов редактора Audacity есть кнопка Preview, т.е. Предпросмотр, или скорее Предпрослушивание. При нажатии на нее воспроизводится первые 5 секунд выделенного участка записи с применением эффекта.
Удаляем лишние звуки и щелчки
Уровень громкости подрос, но как-то не солидно. Виной всему щелчок в самом начале. Можно попросту заглушить его. Для этого приближаем его и выделяем:
Удобно менять масштаб зажимая Ctrl и крутя колесиком мыши, а для перемещения по записи влево-вправо крутя колесиком зажимать Shift.
Я специально захватил на картинке временную шкалу, чтобы показать, что длительность пика около 0.1 секунды. Для того чтобы заглушить выделенное нажимаем в панели инструментов кнопочку (либо комбинацию Ctrl+L):
Редактор моментально сровняет пик с землей в идеально прямую линию нулевой громкости:
Можно и удалить это кусочек просто нажав на клавиатуре Delete. Но в таком случае выделенная часть дорожки удалится, а общая длительность сократится. Если запись готовится для озвучивания видео на ютубе, удаление посредством Delete может привести к сдвигу дорожки.
Удалив щелчок, повторяем Нормировку сигнала и получаем уже более солидный результат:
В Audacity есть удобная комбинация клавиш Ctrl+R, нажатие которой повторяет последний использованный эффект. При этом эффект повторяется с теми же самыми настройками.
Нормировка сигнала это просто его усиление на одинаковую величину. Усиление подбирается так, чтобы места с максимальной громкостью довести до указанного вами значения. При этом усиливается всё — как полезный сигнал так и фоновый шумок.
Как удалить шум в записи
Обработка голоса неминуемо требует удаление шума. Делается это в два этапа. Сначала нужно создать модель шума, для того чтобы программа знала от чего нужно избавляться. Поэтому находим в записи кусочек, где нет полезной информации, а только то, что мы считаем шумом и выделяем этот участок.
Желательно, чтобы он был как можно длиннее, тогда получится более полно удалить шум из записи.
Теперь в меню Эффекты выбираем Подавление шума… Вверху открывшегося окошка видим и нажимаем единственную кнопочку — Создать модель шума.
На этом окошко закроется… Отлично! Модель шума создана. Теперь выделяем всю запись и вновь заходим в меню Эффекты→Подавление шума…
Откроется тоже самое окно, но теперь можно перейти к этапу 2. Настройки по дефолту подойдут для большинства случаев. Хотя с последним ползунком лучше поэкспериментировать. Жмем ОК, повторяем нормировку и любуемся результатом:
Если сравнить с тем как дорожка выглядела до удаления шума, то можно легко заметить, что постоянная составляющая практически полностью исчезла. Все тихие места стали еще тише, практически занулились. Да и на слух это звучит на порядок лучше.
Для большего кругозора стоит отметить что подавление на каждые 6дБ это ослабление в два раза., а 3дБ это полтора раза. Если Ваша запись очень шумная и в ней присутствуют разные типы шумов в разных частях, то можно повторить процедуру с момента создания модели шума.
При этом кусочек который будет выделен как модель шума взять в другом месте записи. А в окошко Подавление шума(дБ) вписать от 3 до 6дБ. Излишнее подавление может внести ‘замыленность’ в звук.
Так же, зачастую, гораздо эффективнее несколько раз подавить шум по 3дБ, создавая модель шума из разных участков записи, чем один раз бухнут 15 дБ.
Эквализация — выделяем голос на записи
Так как нас интересует именно речь, то можно дополнительно выделить ее при помощи эквалайзера. Переходим Эффекты→Эквалайзер…
Тему эквализации просто невозможно раскрыть двумя абзацами, поэтому по ней была написана отдельная статья: Эквализация записи голоса в Audacity
Если уж совсем в двух словах, то речь, как мужская так и женская укладываются в диапазон 200-7000 Гц. Большинство шумов, как правило, лежит выше это диапазона, а гудение — ниже. Поэтому громкость остальных частот стоит снизить ввиду их неинформативности и даже паразитности.
Подобная форма эквалайзера возможно подойдет при обработке на скорую руку. Но все очень сильно зависит от того, как и на что производилась запись. Поэтому рекомендую все-же заглянуть в статью про эквализацию.
Компрессия
Обработка голоса всегда включает в себя выравнивание записи по громкости. В принципе можно вручную выделять кусочки и применять к каждому Нормировку. Это достаточно эффективный способ, но весьма долгий. Да и не зря же люди придумали такую полезную штучку, как Компрессор. Им то мы и воспользуемся 🙂
Выделяем всю запись и переходим в меню Эффекты => Компрессоры…
Такие настройки должны подойти большинству. Смысл компрессора в том, что тихие моменты он усиливает а громкие ослабляет и тем самым выравнивает громкость. Посмотрим на результат работы компрессора:
Запись явно преобразилась. Начало записи можно сделать еще громче. Выделим отдельно и повторим компрессию либо нормировку — на Ваш вкус.
Экспорт и сохранение
Для того чтобы сохранить обработанную запись в виде аудио файла перейдите в Файл→Export
В открывшемся окне следует указать название файла и выбрать его формат. Можно экспортировать запись в любой популярный аудиоформат, с указанием качества. Для большинства случаев подойдет MP3 с постоянным битрейтом 320 Кбит/с.
Если Вы не успели завершить обработку а вам пора бежать по делам, то можно сохранить проект. Для этого служит пункт меню Файл→Сохранить Проект. Сохраненный проект можно открыть в любое время и продолжить работу. Это особенно актуально, если у вас много дорожек.
Вернемся к первоисточнику для сравнения
Как говорится, найдите 10 отличий….
Заключение
Конечно можно продолжить пытать запись. Еще раз удалить шумы, которые могли вылезти после компрессии, произвести еще большую компрессию чтобы еще улучшить качество звука записи…
Но стоит помнить, что излишняя компрессия может сделать звук зажатым и лишить динамики. Однако решение в любом случае остается за вами и вкусами вашего слухового органа)
Если у Вас не получается обработать запись, то вы всегда можете обратиться за помощью набиржу фриланс услуг.
Материал подготовлен исключительно для сайта AudioGeek.ru
Тебе это нужно?
Наверняка ты встречал девушек, фанатично выводящих веснушки; людей со зрением минус семь, упорно отказывающихся носить очки, и мужчин, зачесывающих на лысый затылок скудную копну оставшихся волос. Но, согласись, есть немало людей, которым невероятно идут очки, сверкающие лысины и девушки с веснушками.
К чему это мы? Прежде чем ты начнешь совершенствовать свой голос, нужно убедиться, что в этом действительно есть необходимость. Мы составили два списка причин, которые указывают на то, что с твоим голосом нужно что-то делать. Первый список перечисляет причины внешние, исходящие из окружающей действительности.
Второй — твои внутренние.
Внешние причины
1. Фразу «Повтори, пожалуйста» от окружающих ты слышишь не многим реже, чем «Привет!» или «Как дела?». При этом ты абсолютно уверен, что говоришь четко и достаточно громко. «Воспримет ли человек то, что вы говорите, на 30–40% зависит именно от голоса», — говорит Наталья Оленчик. Вероятно, люди пропускают твои слова мимо ушей именно из-за него.
2. Неожиданно для самого себя ты можешь начать или закончить фразу неестественным голосом: либо слишком высоким, либо слишком низким. В особо запущенных случаях ты, подобно объевшемуся колбасой троллю, взвизгиваешь.
3. Тебе в руки время от времени попадают честные люди, которые говорят в лицо о том, что твой голос не соответствует внешности (возрасту, социальному статусу, количеству гамбургеров, которые ты можешь съесть за один раз) или просто противный.
Ниже перечислены основные характеристики голоса, над которыми стоит поработать. Наше счастье, если в этом списке окажется хотя бы один эпитет, характеризующий издаваемые тобой звуки, ведь в этом случае ты наверняка дочитаешь этот текст до конца! Закосить от чтения можно только по болезни: чтобы оценить звучание собственного голоса, тебе прежде всего нужно быть здоровым (плоскостопие не в счет).
█ С хрипотой (редко проскакивающая «фирменная» хрипота не считается).
█ Напряженный (натужный, резкий — как тебе больше нравится).
Как говорить своим голосом
Еще один раздел, который на какое-то время поможет тебе теплить надежду о сносности собственного голоса. Вполне вероятно, ты неправильно издаешь звуки. «Люди, которые говорят неестественно, встречаются довольно часто, — говорит эксперт. — Причем человек обычно не отдает себе отчета в неестественности голоса, он привык говорить именно так».
Чтобы начать говорить (петь, кричать, варить картошку) действительно своим голосом, нужно пройти три шага. Остановимся подробнее на трех из них.
Как мы уже говорили, хронические болезни и последствия травм не в счет. «Но даже поддающиеся лечению недуги оказывают заметное влияние на голос», — подстегивает тебя вылечить клептоманию Наталья Оленчик.
█ Болезни сердечной и/или легочной системы приводят к одышке, делают голос дрожащим.
█ Болезни нервной системы и позвоночника делают голос напряженным.
█ Психические расстройства лишают голос эмоциональности и тембральных красок.
█ Заболевания половой системы в первую очередь наносят удар по психике. И уже она, обуздав безвольного человека, заставляет голос быть нарочито мужественным, что слышно невооруженным ухом.
О простуде и ангине отдельно упоминать не стоит (лучше поскорее их вылечи, чтобы начать тестировать голос) — кроме того, что наш консультант советует при воспаленном горле и связках не шептать.
«Чтобы разговаривать шепотом, нужно иметь хорошую речевую подготовку, натренированные ые складки. Чтобы говорить шепотом во время болезни — тем более. При шепоте ые складки не смыкаются и много воздуха проходит неозвученным: мышечные волокна ых складок перенапрягаются. То есть шепот увеличивает напряжение речевого аппарата в разы даже по сравнению с ором или пением».
█ Произнеси в полный голос 15-минутную речь. «Если за это время в области гортани появится дискомфорт или даже боль — значит, вы говорите неестественным для себя голосом. Обычно причина не столько возможные болезни, сколько неправильное дыхание и привычки», — уверена Наталья Оленчик.
Выявить свой естественный голос проще всего опытным путем, пытаясь говорить с правильным дыханием (о нем чуть позже) и разной высотой. И вот что. Даже если ты точно знаешь, где у тебя ые складки, и уверен, что во время речи болят не они, прекрати радоваться. «Боль вокруг складок напрямую относится к окружающим их мышцам.
Сами складки никогда не заболят, ведь там нет болевых рецепторов», — поясняет наш консультант.
█ Постарайся не курить пару дней. «Сигаретный дым вызывает асептическое воспаление складок, — говорит Наталья Оленчик. — Голос от этого, конечно, понижается, но за счет неплотного смыкания ых связок у курильщиков появляется сипловатость». Алкоголь, кстати, вопреки расхожему мнению, существенного влияния на связки не оказывает.
█ Гортань располагается на уровне 4–6-го шейных позвонков. Учитывая, что их у тебя всего семь, немудрено, что, даже являясь здоровыми, позвонки шейного отдела влияют на качество голоса. «Если во время разговора вы напрягаете шею или неудачно ее нагибаете, голос меняется, причем ощутимо», — уверяет эксперт. Так что расслабь шею, держи ее прямо, надень шапку и вынеси мусор.
3. Найди тональность
█ «Способов найти именно свой голос много, и все они при попытках самостоятельной диагностики становятся очень спорными. Здесь приведен один простой и распространенный прием. Верить ему или нет — решать вам. Но лучше для поиска собственного голоса записаться на прием к специалисту», — предупреждает Наталья Оленчик.
Родная высота голоса выявляется, в частности, таким упражнением. Сомкни зубы и губы, набери полные легкие воздуха и равномерно выдыхай со звуком «ммммммммм». Поскольку [м] — звук согласный, на выходе у тебя будет получаться что-то между «ммммммммм» и «мууууууууу» — так и должно быть. Во время издавания этого звука обхвати ладонью горло, причем как можно выше к подбородку. Произноси длинное «мммммммммм» то выше, то ниже. Засеки момент, когда гортань будет вибрировать сильнее всего (ты почувствуешь это ладонью). Скорее всего, именно этот голос — твой настоящий.
Этот раздел включает три пункта с рекомендациями. Каждому из них мы приписали то или иное чудодейственное свойство («исправит хрипоту», «избавит от дрожи», «подарит квартиру»). Знай, что полноценно развивать голос можно, только если работать и над складками, и над дыханием, и над артикуляцией одновременно. Так что постарайся найти время на все виды упражнений. А если мы требуем от тебя невозможного, хотя бы по-честному сочетай необходимые пункты (например, для избавления от дрожи нужно не только тренировать ые складки, но и поставить правильное дыхание).
Тренируй складки
Что исправишь: сиплость, дрожь, хрипоту, напряженность, сделаешь голос более низким.
«Голосовые складки состоят из специальных мышц, — говорит Наталья Оленчик. — Эти мышцы, как и все остальные, мы можем тренировать и накачивать. Чем толще становятся ые мышцы, тем более низким получается голос». Натренированные складки надежнее смыкаются, что позволит тебе не только понизить свое звучание, но и избавиться от остальных недостатков, перечисленных выше. Быстрее в фитнес для голоса! Бонус: зал для ых складок можно устроить не выходя из дома, без клубной карты и сменной обуви!
█ Говори как можно больше. Когда закончатся все друзья, готовые выдерживать столько болтовни, заведи глухонемой кактус, который будет делать вид, что выслушивает тебя сутками напролет.
█ Думай и читай, проговаривая про себя каждое слово и мысленно напрягая ые складки (первое время для правдоподобности можешь даже шевелить языком в закрытом рту). «Голосовые складки колеблются постоянно, даже во сне, — поясняет эксперт. — Они отдыхают не в состоянии покоя, а за счет смены режима работы. Когда мы молчим, колебания эти практически не помогают накачать мышцы. Но это можно исправить, начав в уме проговаривать мысли и тексты».
1. Вспомни армию, даже если видел ее только в кошмарах. Руки по швам! Наклонись, согнув спину, и сделай короткий, но шумный вдох. Шея при этом должна быть расслаблена. Плавно выпрямись (но не до конца), позволяя воздуху не спеша выйти. Наклонись снова и снова резко вдохни. Ну, дальше ты знаешь. Повтори все 8–10 раз, устрой пятиминутный перерыв и повтори еще раз (всего должно быть 8 подходов по 8–10 вдохов-выдохов). Через несколько дней тренировок число вдохов-выдохов за один подход можешь увеличить вдвое.
2. Встань прямо. И не сутулься! Во время плавного вдоха разведи руки в стороны и подними их вверх. Задержи руки и дыхание на несколько секунд. Затем резко наклонись и с шумом выдохни (руки тоже опусти). Повторяй каждый день по 2–3 раза.
█ Кричи и пой. «Лучше в душе или туалете. Там неплохая акустика, и у вас будет возможность слышать самого себя», — говорит Наталья Оленчик. Не забывай пропевать длинные ноты: умение ровно их держать сделает голос увереннее.
Поставь дыхание
Что исправишь: гнусавость, дрожь, хрипоту, одышку, напряженность.
█ Дыши диафрагменным (нижним) дыханием. «Вдыхайте глубоко — так, чтобы живот выступал вперед с каждым вдохом. При этом грудь и плечи должны оставаться неподвижными (многие их поднимают вверх), — напутствует наш консультант. — Говорите на выдохе».
█ Много разговаривай. «Рекомендации некоторых специалистов ставить дыхание, зачитывая отрывки из книг, работают плохо, поскольку не имеют отношения к реальным речевым ситуациям. Исключение — люди, которым в силу профессии приходится вслух зачитывать тексты (актеры, ведущие и т. д.)», — объясняет Наталья Оленчик и призывает тебя во время занятий говорить так, как ты это делаешь в реальной жизни.
█ Начинай ставить дыхание, разговаривая на английском. Этот язык относится к ому аппарату намного бережнее, чем русский, а потому привыкать соблюдать правила будет проще.
█ Делай дыхательную гимнастику. «Какую именно — не так важно. Можете воспользоваться методикой А. Н. Стрельниковой», — советует Наталья Оленчик. Здесь мы приводим пару упражнений в качестве примера — с них и начни.
Работай над артикуляцией
Что исправишь: напряженность.
1. Вытягивай вперед сомкнутые губы, а затем расплывайся в широченной улыбке.
2. Поочередно приподнимай и опускай верхнюю и нижнюю губы, показывая всем желающим зубы.
3.Проведи нижней челюстью взад-вперед, а потом широко открой рот, будто решил им измерить расстояние от холодильника до газовой плиты.
4. Высунь язык и описывай им в воздухе восьмерки. Рисоватьязыком другие цифры тоже можно.
5. Громко и четко поочередно произноси звуки [б], [м], [в] и [р].
Для этого тоже есть специальная — артикуляционная — гимнастика. И не торопись бежать оплачивать Интернет, чтобы найти там несколько упражнений. Все они устроены проще «Жигулей» и направлены на разработку лицевых мышц, языка и челюсти. Растираний лица круговыми движениями кончиками пальцев, смачных зевков с одновременными попытками сказать что-то внятное, болтания языком и шлепанья губами на разный лад будет достаточно. Для пущей наглядности мы даем тебе несколько упражнений.
Ну что, все запомнил? Нет? Тогда лучше перечитай статью заново и будь внимателен. Конечно, всегда можно не напрягаться и побыстрее решить проблему голоса хирургически. Для этого достаточно обратиться с соответствующей просьбой на лор-кафедру любого медицинского вуза.
Но, поскольку операции на ых складках штука дичайше сложная, помочь тебе смогут разве что по мелочи — удалением певческих узелков, фибромы и опухолевидных образований. Это избавит от хрипоты в голосе, но, к сожалению, не сделает его мужественнее (то есть ниже по звучанию).
Ах да, еще с помощью операции можно сделать голос значительно тоньше и выше. Но это, нам кажется, тебя едва ли заинтересует.
Неправильно настроенные настройки чувствительности микрофона могут привести к нежелательному фоновому шуму или жужжанию при использовании микрофона. Это может часто вызывать раздражающие или болезненные ситуации при попытке записать высококачественный звук.
Опыт чувствительности микрофона в Windows 10 не является редкостью. Как правило, настройки по умолчанию, предоставляемые операционной системой Windows 10, еще не оптимизированы для уменьшения фонового шума. Определенно не то, что вы хотите преследовать ваше недавно загруженное видео YouTube или сеанс подкаста.
Как исправить чувствительность микрофона в Windows 10
Прежде чем мы начнем, вот несколько советов, которые помогут вам увеличить кристально чистый звук.
У вас есть советы, поэтому теперь позвольте нам предоставить вам необходимые шаги, чтобы помочь исправить чувствительность микрофона в Windows 10.
Уменьшение фонового сигнала микрофона и шумов в Windows 10
Многие люди ищут в интернете решение этой конкретной проблемы. Это на самом деле один из самых распространенных поисков прямо сейчас. Существует множество различных методов, которые можно использовать для достижения этой цели, однако они не всегда работают для всех.
Для одного поиска, исправьте все решения Windows 10 для этой проблемы, обратитесь к следующему руководству.
Это должно помочь устранить любые фоновые шумы или жужжание, с которыми вы можете столкнуться при чувствительности микрофона в Windows 10. На этом этапе вы должны попытаться сделать аудиозапись, чтобы увидеть, была ли проблема решена.
Устранение неполадок «Воспроизведение аудио»
Вы можете попытаться заставить Windows 10 помочь вам с проблемой чувствительности микрофона, запустив средство устранения неполадок «Воспроизведение аудио».
Скорее всего, Windows 10 не найдет никаких проблем, но всегда полезно охватить все базы.
Проблемы приложения
Иногда вы обнаруживаете, что чувствительность микрофона в Windows 10 вовсе не является ошибкой вашего микрофона. Вместо этого вина лежит на приложении, для которого вы пытаетесь использовать устройство.
Если это так, вам придется заглянуть в само приложение, посетив его официальный сайт. Большинство популярных приложений, как правило, имеют FAQ, форум сообщества или библиотеку онлайн-ресурсов для поиска, чтобы помочь вам найти решение.
Источник
Микрофон искажает звук
Сообщение о нарушении
Ответы (9)
Щелкните на значке динамика на панели задач. Найдите пункт Пространственный звук. Возможно, вам надо сменить эти настройки.
Зайдите в параметры звука, сбросьте настройки.
——————————
Если совет вам помог, вы можете отметить его как ответ.
Это поможет другим участникам форума.
Сообщение о нарушении
Был ли этот ответ полезным?
К сожалению, это не помогло.
Отлично! Благодарим за отзыв.
Насколько Вы удовлетворены этим ответом?
Благодарим за отзыв, он поможет улучшить наш сайт.
Насколько Вы удовлетворены этим ответом?
Благодарим за отзыв.
Сообщение о нарушении
Был ли этот ответ полезным?
К сожалению, это не помогло.
Отлично! Благодарим за отзыв.
Насколько Вы удовлетворены этим ответом?
Благодарим за отзыв, он поможет улучшить наш сайт.
Насколько Вы удовлетворены этим ответом?
Благодарим за отзыв.
Напишите, пожалуйста, полное название используемого оборудования (Пк или ноут, в случае ПК материнскую плату) и версию текущей сборки (введите winver с строку поиска и напишите название сборки).
Посмотрим, что можно будет найти по модели
Сообщение о нарушении
Был ли этот ответ полезным?
К сожалению, это не помогло.
Отлично! Благодарим за отзыв.
Насколько Вы удовлетворены этим ответом?
Благодарим за отзыв, он поможет улучшить наш сайт.
Насколько Вы удовлетворены этим ответом?
Благодарим за отзыв.
Сообщение о нарушении
Был ли этот ответ полезным?
К сожалению, это не помогло.
Отлично! Благодарим за отзыв.
Насколько Вы удовлетворены этим ответом?
Благодарим за отзыв, он поможет улучшить наш сайт.
Насколько Вы удовлетворены этим ответом?
Благодарим за отзыв.
Согласно сайту производителя https://www.cmedia.com.tw/support/download_center для вашей звуковой карты нет драйверов под 10ку. Отсюда и ошибка.
Сообщение о нарушении
Был ли этот ответ полезным?
К сожалению, это не помогло.
Отлично! Благодарим за отзыв.
Насколько Вы удовлетворены этим ответом?
Благодарим за отзыв, он поможет улучшить наш сайт.
Насколько Вы удовлетворены этим ответом?
Благодарим за отзыв.
Сообщение о нарушении
Был ли этот ответ полезным?
К сожалению, это не помогло.
Отлично! Благодарим за отзыв.
Насколько Вы удовлетворены этим ответом?
Благодарим за отзыв, он поможет улучшить наш сайт.
Насколько Вы удовлетворены этим ответом?
Благодарим за отзыв.
Никто вам не запрещвет пробовать ставить драйвера как новые, так и старые.
Иногда со старыми случается волшебство и устройство работает.
Но тут пробовать надо.
А лучше, чтобы наверняка, написать производителю звуковой карты и уточнить для каких ОС и сборок оно заявлено и было протестировано. Вопросом разработки и тестирования драйверов занимаются именно производители.
Источник
Настройки микрофона в windows 10 — убираем шум и колебания
Если вы используете компьютер с Windows 10 для активного общения с другими людьми, ваши коллеги могут уведомлять вас о колебаниях уровня звука микрофона. Вы можете заблокировать громкость микрофона и остановить автоматическую настройку.
Остановить автоматическую настройку микрофона в Windows 10
В этой статье мы покажем вам, как можно запретить Windows автоматически сбрасывать или настраивать уровни звука вашего микрофона.
Запустите средство устранения неполадок со звуком
Вам предлагается запустить средство устранения неполадок со звуком, прежде чем приступать к каким-либо обходным путям.
Для этого вам необходимо сделать следующее:
Сделайте это и проверьте, решена ли проблема. Вам также следует попробовать включить и выключить микрофон или подключить его к другому порту.
Запустите средство устранения неполадок Записи Звука
Для этого вам необходимо сделать следующее:
В большинстве случаев Windows 10 автоматически обнаруживает и решает проблему, которая сохраняется с микрофоном. Все, что вам нужно сделать, это запустить средство устранения неполадок речи со страницы средств устранения неполадок.
Как заблокировать громкость микрофона
Для этого вам необходимо сделать следующее:
Проверьте, сохраняется ли проблема после применения этих изменений.
Измените настройки звука
Есть несколько настроек, которые могут вызывать колебания уровня микрофона на вашем компьютере, поэтому вы можете попробовать отключить их, чтобы избавиться от этой проблемы.
Для этого вам необходимо сделать следующее:
Таким образом вы сможете определить процесс, вызывающий проблемы. Если у вас не получилось устранить проблему, вы можете задать свой вопрос оставив комментарий ниже.
Источник
Устранение проблем с микрофоном
Если у вас возникают проблемы с функциями микрофона, следующие сведения помогут вам определить и устранить эти проблемы.
Убедитесь, что приложения имеют доступ к микрофону.
Если после обновления Windows 10 микрофон вашего устройства не обнаружен, может потребоваться предоставить разрешение приложениям на его использование.
После разрешения доступа к микрофону вы можете выбрать, какие приложения Microsoft Store смогут получать доступ к этим функциям в разделе выберите, какие приложения Microsoft Store смогут получать доступ к вашему микрофону, и предоставьте доступ к классическому классу, не работающему с Microsoft Store, убедившись в том, что переключатель под разрешающими приложениями для доступа к микрофону установлен в вкл.
Другие пользователи не слышат меня
Попробуйте выполнить следующие действия.
Если ваша гарнитура оснащена кнопкой выключения звука, убедитесь, что она не нажата.
Убедитесь, что микрофон или гарнитура правильно подключены к компьютеру.
Убедитесь, что в качестве системного устройства для записи звука по умолчанию используется микрофон или гарнитура. Вот как это можно сделать в Windows 10.
Убедитесь, что в области Вход в поле Выбор устройства входа выбран микрофон.
Громкость микрофона слишком мала или не работает вообще
Попробуйте выполнить следующие действия.
Убедитесь, что микрофон или гарнитура правильно подключены к компьютеру.
Убедитесь, что микрофон правильно размещен.
Увеличьте громкость микрофона Вот как это можно сделать в Windows 10.
Убедитесь, что в области Ввод в поле Выбор устройства ввода выбран микрофон, затем выберите Свойства устройства.
На вкладке Уровни окна свойств микрофона нужным образом настройте ползунки Микрофон и Усиление микрофона, затем выберите ОК.
Другие пользователи не слышат меня во время звонков Skype
Убедитесь, что в качестве устройства для записи звука в Skype по умолчанию используется микрофон или гарнитура. Для этого выполните следующие действия.
В правом верхнем углу списка контактов в Skype нажмите кнопку Дополнительно и выберите пункт Параметры.
Убедитесь в том, что в аудио & видеов разделе микрофонустановлен флажок микрофон или гарнитура.
Убедитесь, что в разделе динамикивыбран нужный динамик или гарнитура.
Источник
Как настроить микрофон на windows 10 для скайпа, в наушниках?
При настройке микрофона и звука обычно проблем не возникает. Но иногда все же приходиться повозиться, потому что качество записанного звука иногда оставляет желать лучшего. Либо очень тихо, либо сильно громко. Особенно актуально, если начинаешь заниматься записью видео со звуком через микрофон.
Обычно микрофон есть уже в веб-камере компьютера или ноутбука. Иногда требуется установить дополнительный (в наушниках, либо специальный для пения) и тут могут быть тонкости в настройке.
Как настроить микрофон в Windows 10 для игр?
Микрофон должен быть работоспособным (старые, сильно дешевые не рекомендую). Потому что, если он выдает только высокие частоты или искажает звук — его уже только выкинуть остается. «Параметры звука» находятся в правом нижнем углу в панели задач. Щелкаем правой кнопкой мыши по значку динамика:
Микрофон в компьютере обозначен как «устройство ввода». У меня он в в вэб-камере:
Если он подключен исправно, то на шкале «Проверьте микрофон» наглядно отображается его работа — уровень шкалы меняется в зависимости от громкости Вашего голоса. При недостаточной громкости микрофона переходим по ссылке «Свойства устройства» и вручную ползунком регулируем громкость (по сути чувствительность):
Экспериментально устанавливаем чувствительность микрофона — получившийся звук должен быть без искажений, но в тоже время достаточно громким и четким. Здесь же можно проверить работоспособность устройства — при нажатии кнопки «Проверка» произносите фразу и вы увидите индикатор, который отображает работу в такт вашей речи.
В этом и состоит суть настройки Когда установлен только один микрофон сложностей не возникает.
Настраиваем микрофон в Windows 10 в наушниках
После того, как выбрали нужное — производим аналогичным путем настройку громкости микрофона гарнитуры. Если планируете долго пользоваться наушниками — отключаем микрофон веб — камеры. Для этого переходим по ссылке «управление звуковыми устройствами». И временно отключаем ненужный микрофон:
У меня наушники беспроводные и подключаются через адаптер в USB- порт. Обычные наушники подключаются через Jack 3.5 (микрофон) либо с задней стороны, либо через переднюю панель. Цвет гнезд микрофона розовый, а звукового — зеленый. В свойствах настраиваемого устройства можно найти информацию — куда он сейчас подключен:
И даже можно переименовать для удобства, если у вас два или три устройства подключено.
Цветовая маркировка штекеров проводных наушников — аналогичная. При наличии неполадок проверяем правильность подключения. Если не работает нажимаем кнопку «устранение неполадок».
Если дело в программных сбоях, то мастер как правило помогает эти неприятности устранить. Нужно только правильно выбрать гнездо, в которое уже подключен микрофон.
Как настроить микрофон в скайпе?
Если это так — включаем доступ к микрофону:
Скайп считается классическим приложением. Поэтому эта программа должна быть в списке ниже. Включаем все настройки переключателями:
Если используйте скайп в браузере, то в списке должен быть и тот браузер, в котором у вас работает скайп. Теперь, когда мы установили доступ к микрофону, можно и самом скайпе выставить предпочитаемый микрофон через «Настройки»…
…а затем установить выключатель в положение » настроить микрофон автоматически»:
При успешной настройке вы увидите, как индикатор «громкости» микрофона меняется в такт Вашему голосу.
Настраиваем микрофон в Windows 10 чтобы себя слышать?
Для пения иногда необходимо слышать свой голос. Windows 10 позволяет сделать это через «свойства устройства»:
В «дополнительных свойствах» устройствах делаем необходимые настройки:
Выставляем настройки как на фото:
Не забываем следующую вкладку «уровни»; в ней настраиваем громкость и усиление микрофона. А так же здесь его можно включить или выключить:
Можно далее оптимизировать звук получаемый с микрофона на слух. Для этого в «Параметрах звука» идем в «Параметры специальных возможностей микрофона»…
..и ползунком так же можно отрегулировать громкость воспроизведения — говоря что-нибудь. Качество воспроизводимого звука в наушниках может быть разным — у меня не очень хорошее. Слышно высокие частоты, клацание клавиатуры, дыхание… Все же много зависит от качества микрофона. Удачи Вам!
Источник