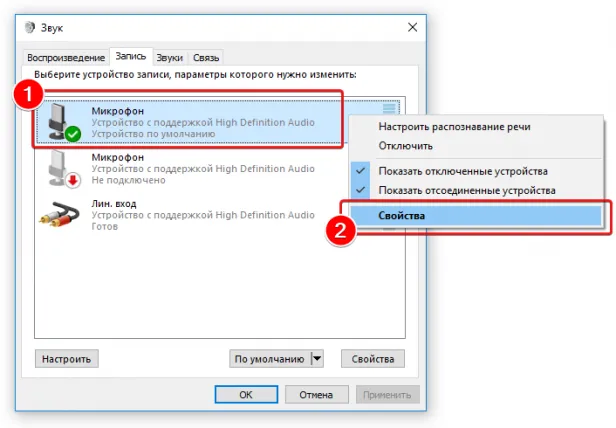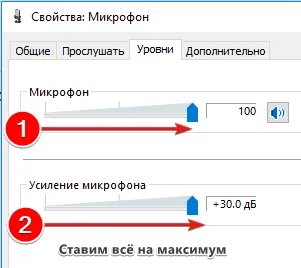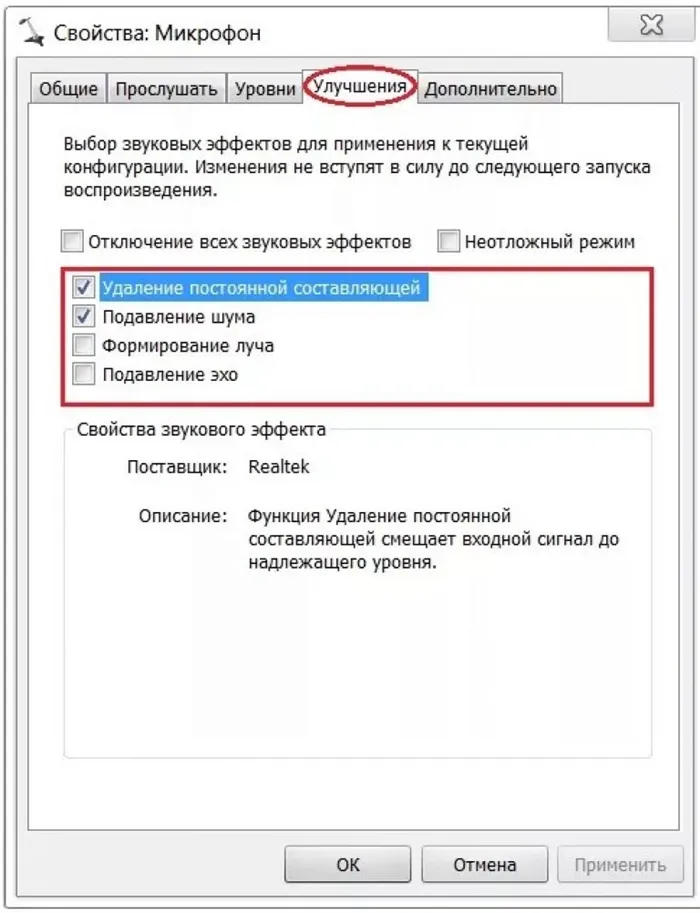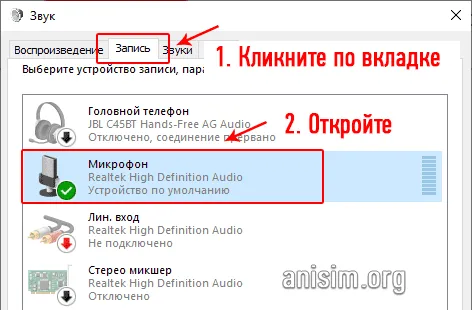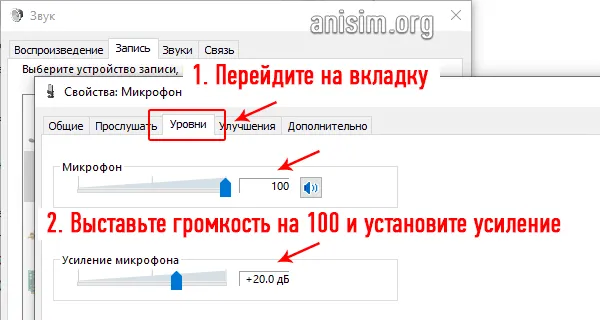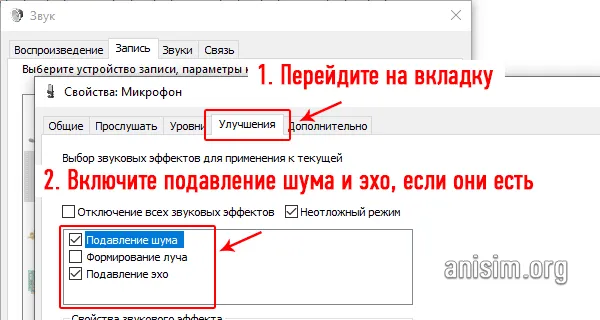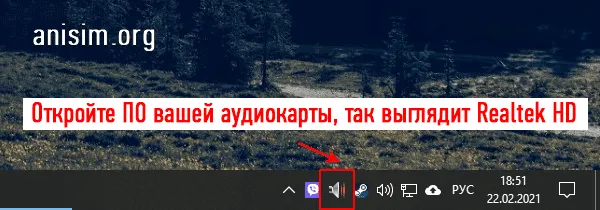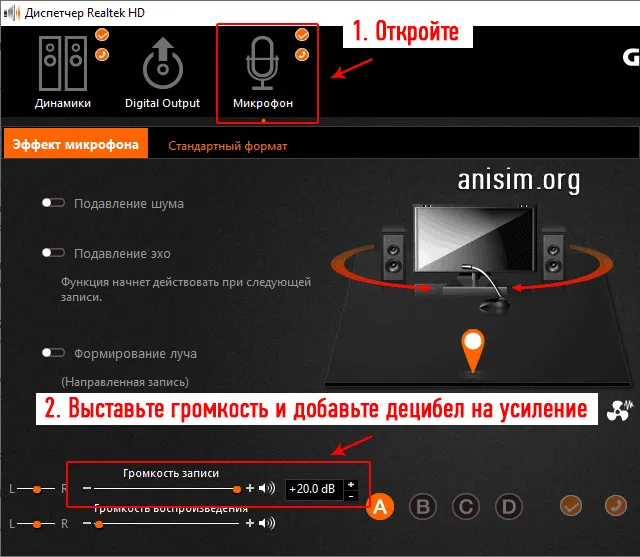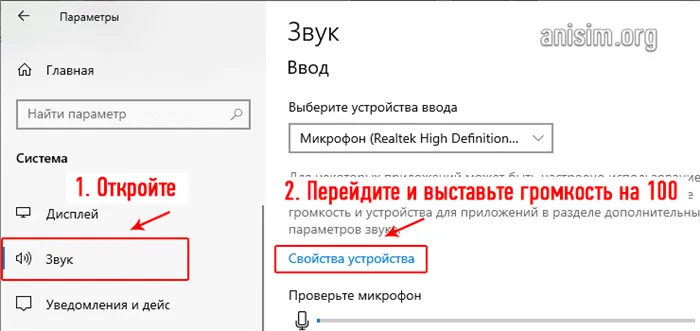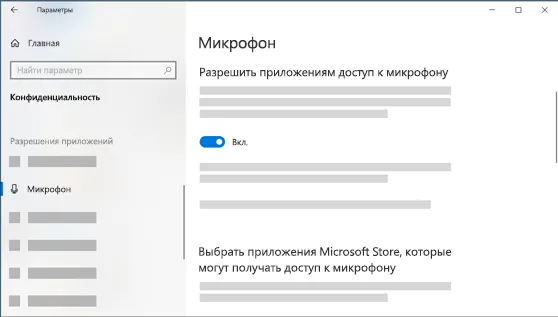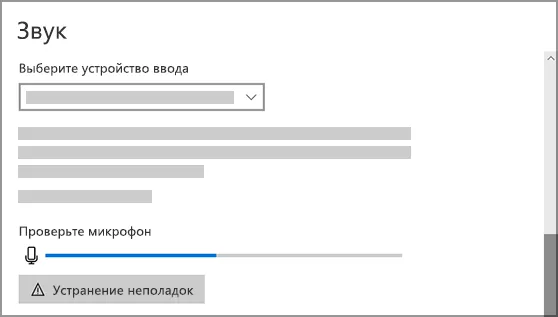- GRAVITSAPA.INFO
Windows- Устраняем проблему регулировки громкости микрофона в Windows 10
›
›
14224 просмотров
Windows
16 Апр 2019
Вас плохо слышно собеседнику во время общения через компьютер? Во время звукозаписи звук получается тихий? Не нашли настройки регулировки громкости / чувствительности микрофона или регулировка не работает? Есть несколько решений проблемы.
Настройка громкости микрофона в Windows 10
- Нажмите правой кнопкой на значок регулировки громкости возле часов и выберите «Открыть параметры звука».
- В открывшемся окне в разделе «Выберите устройство ввода» убедитесь что выбрано устройство подключения микрофона. Затем слева нажмите на пункт «Панель управления звуком».
- В открывшемся окне перейдите во вкладку «Запись». Тут можете обнаружить один или несколько подключенных микрофонов. Выберите микрофон с проблемным звуком, нажмите на него правой кнопкой мыши и выберите «Свойства».
- В следующем открывшемся окне перейдите во вкладку «Уровни». Самый лучший способ отрегулировать уровень микрофона — разговаривать в этот момент с кем-то, например по Скайпу или после каждой регулировки производить тестовую звукозапись. Установив оптимальный уровень микрофона, нажмите «Ок» и «Применить».
Если описанная регулировка уровня громкости микрофона не особо помогла, то есть способы, которые возможно изменят ситуацию.
- В том же окне, где регулировали «Уровни», переходим во вкладку «Дополнительно» и в разделе «Монопольный режим» снимаем две отметки. Так же нажимаем «Ок» и «Применить», тестируем микрофон.
- В предыдущем окне, где видно устройства микрофона или микрофонов, переходим во вкладку «Связь». В этой вкладке выберите режим «действие не требуется». Таким образом Windows не будет занижать громкость и уровни аудио устройств при активных звуковоспроизводящих приложениях.
Надеюсь вышеприведённые способы регулировки громкости микрофона помогли Вам 🙂
Делитесь статьёй в соц. сетях! Пишите комменты…
Ещё статьи по теме:
- Устраняем ошибку «Исключение unknown software exception (0x40000015)» при запуске Windows 10
- Скачать оригинальный Windows 10
- Делаем так, что бы мышь не выводила Windows из Спящего режима
- Исправляем ошибку «Веб камера занята другим приложением»
- Svchost.exe сильно перегружает систему
Оставь свой коммент
Содержание
- Устраняем проблему регулировки громкости микрофона в Windows 10
- Настройка громкости микрофона в Windows 10
- Если описанная регулировка уровня громкости микрофона не особо помогла, то есть способы, которые возможно изменят ситуацию.
- Устранение проблем с микрофоном
- Убедитесь, что у приложений есть доступ к микрофону
- Другие пользователи не слышат меня
- Громкость микрофона слишком низкая или вообще не работает
- Убедитесь, что у приложений есть доступ к микрофону
- Другие пользователи не слышат меня
- Громкость микрофона слишком низкая или вообще не работает
- Другие пользователи не слышат меня во время звонков Skype
- Как увеличить громкость микрофона: лучшие способы
- Как увеличить громкость микрофона
- 1. Меняем в настройках на Window 10 и 7
- 2. Меняем настройки в драйверах
- 3. Где находятся настройки в Windows 10
- 4. Настройки в программах
- 5. Небольшие лайфхаки
- В заключение
Устраняем проблему регулировки громкости микрофона в Windows 10
Вас плохо слышно собеседнику во время общения через компьютер? Во время звукозаписи звук получается тихий? Не нашли настройки регулировки громкости / чувствительности микрофона или регулировка не работает? Есть несколько решений проблемы.
Настройка громкости микрофона в Windows 10
- Нажмите правой кнопкой на значок регулировки громкости возле часов и выберите «Открыть параметры звука».
- В открывшемся окне в разделе «Выберите устройство ввода» убедитесь что выбрано устройство подключения микрофона. Затем слева нажмите на пункт «Панель управления звуком».



Если описанная регулировка уровня громкости микрофона не особо помогла, то есть способы, которые возможно изменят ситуацию.
- В том же окне, где регулировали «Уровни», переходим во вкладку «Дополнительно» и в разделе «Монопольный режим» снимаем две отметки. Так же нажимаем «Ок» и «Применить», тестируем микрофон.
- В предыдущем окне, где видно устройства микрофона или микрофонов, переходим во вкладку «Связь». В этой вкладке выберите режим «действие не требуется». Таким образом Windows не будет занижать громкость и уровни аудио устройств при активных звуковоспроизводящих приложениях.
Надеюсь вышеприведённые способы регулировки громкости микрофона помогли Вам 🙂
Делитесь статьёй в соц. сетях! Пишите комменты…
Источник
Устранение проблем с микрофоном
Если у вас возникают проблемы с функциями микрофона, следующие сведения помогут вам определить и устранить эти проблемы.
Убедитесь, что у приложений есть доступ к микрофону
Если после обновления Windows 11 ваш микрофон не обнаружен, может потребоваться предоставить приложениям разрешение на его использование. Для этого выполните следующие действия.
Выберите Пуск> Параметры> конфиденциальности & безопасности> Микрофон и убедитесь, что включен доступ к микрофону.
Убедитесь, что включено приложение «Доступ к микрофону», а затем выберите приложения, к которым у них есть доступ. Классические приложения не отображаются в этом списке.
Если вы хотите предоставить доступ к классическим приложениям, убедитесь, что включено приложение «Позволить классическим приложениям получать доступ к микрофону». Отключить доступ к микрофону для отдельных приложений нельзя.
Другие пользователи не слышат меня
Попробуйте выполнить следующие действия.
Если ваша гарнитура оснащена кнопкой выключения звука, убедитесь, что она не нажата.
Убедитесь, что микрофон или гарнитура правильно подключены к компьютеру.
Убедитесь, что в качестве системного устройства для записи звука по умолчанию используется микрофон или гарнитура. Вот как это сделать в Windows 11:
Выберите Начните > Параметры > Системный > Звук.
В input(Вход) перейдитек выбору устройства для выступления или записи , а затем выберите нужное устройство.
Чтобы проверить микрофон, говорите в нем. В областиГромкость убедитесь, что синяя Windows вас слышит.
Громкость микрофона слишком низкая или вообще не работает
Попробуйте выполнить следующие действия.
Убедитесь, что микрофон или гарнитура правильно подключены к компьютеру.
Убедитесь, что микрофон правильно размещен.
Увеличьте громкость микрофона Вот как это сделать в Windows 11:
Выберите Начните > Параметры > Системный > Звук.
На вкладеВход выберите микрофон, чтобы увидеть его свойства.
При громкостиввода убедитесь, что синяя греза корректируется при проговоре микрофона.
Если это не так, перейдите к проверкам микрофона и Начать тестирование. Это поможет вам устранить неполадки с микрофоном.
Если у вас возникают проблемы с функциями микрофона, следующие сведения помогут вам определить и устранить эти проблемы.
Убедитесь, что у приложений есть доступ к микрофону
Если после обновления Windows 10 микрофон вашего устройства не обнаружен, может потребоваться предоставить разрешение приложениям на его использование.
Чтобы разрешить приложению доступ к микрофону, нажмите Пуск и выберите Параметры > Конфиденциальность > Микрофон . Выберите Изменить, затем включите Разрешить приложениям доступ к микрофону.
После того как вы разрешите доступ к микрофону, вы можете выбрать, какие приложения Microsoft Store могут получать доступ к этим функциям, в статье Выберите, какие приложения Microsoft Storeмогут получать доступ к микрофону , и предоплатите доступ к классическим приложениям, не входя в Microsoft-Store, задав для переключателя разрешить классическим приложениям доступ к микрофону значение В сети .
Другие пользователи не слышат меня
Попробуйте выполнить следующие действия.
Если ваша гарнитура оснащена кнопкой выключения звука, убедитесь, что она не нажата.
Убедитесь, что микрофон или гарнитура правильно подключены к компьютеру.
Убедитесь, что в качестве системного устройства для записи звука по умолчанию используется микрофон или гарнитура. Вот как это можно сделать в Windows 10.
Выберите Начните , а затем Параметры > Системный > Звук .
Убедитесь, что в области Вход в поле Выбор устройства входа выбран микрофон.
Чтобы проверить микрофон, проговорите его и проверьте микрофон, чтобы убедиться, Windows вас слышно.
Громкость микрофона слишком низкая или вообще не работает
Попробуйте выполнить следующие действия.
Убедитесь, что микрофон или гарнитура правильно подключены к компьютеру.
Убедитесь, что микрофон правильно размещен.
Увеличьте громкость микрофона Вот как это можно сделать в Windows 10.
Выберите Начните , а затем Параметры > Системный > Звук .
Убедитесь, что в области Ввод в поле Выбор устройства ввода выбран микрофон, затем выберите Свойства устройства.
На вкладке Уровни окна свойств микрофона нужным образом настройте ползунки Микрофон и Усиление микрофона, затем выберите ОК.
Проговорите микрофон во время проверки в области Проверка микрофона, чтобы убедиться, что параметры работают. Если линия перемещается слева направо, ваш микрофон работает. Если вы не видите никаких изменений, микрофон не забирает звук.
Другие пользователи не слышат меня во время звонков Skype
Убедитесь, что в качестве устройства для записи звука в Skype по умолчанию используется микрофон или гарнитура. Для этого выполните следующие действия.
Если Skype не открыт, выберите Начните , Skype, чтобы открыть его.
В правом верхнем углу списка контактов в Skype выберите Еще , а затем Параметры .
В области & видеов областиМикрофон убедитесь, что выбран микрофон или гарнитура.
В области Динамикивыберите динамик или гарнитуру.
Источник
Как увеличить громкость микрофона: лучшие способы
Увеличить громкость микрофона на Виндовс 10 и более ранних версиях этой ОС, чтобы собеседники лучше слышали вас,
можно с помощью инструментов уже встроенных в систему.
Так, у вас всегда будет возможность усилить тихий звук или, наоборот, сделать свою слышимость меньше, это довольно удобно. Функция может пригодиться каждому, особенно, если вас плохо слышно в дискорде, Skype или Zoom.
В прошлом материале мы рассмотрели лучшие генераторы QR кодов. Сегодня мы во всех подробностях рассмотрим, как усилить / повысить громкость микрофона на компьютере или ноутбуке с Windows 10, 7 или 8, неважно внешний он или встроенный. При этом инструкция подойдет и для гарнитур — наушников с микрофоном. А сделав обратные действия, вы наоборот сможете ее уменьшить.
Как увеличить громкость микрофона
1. Меняем в настройках на Window 10 и 7
1. Универсальный способ. Нажмите одновременно клавиши WIN + R и введите команду — mmsys.cpl
2. Переключитесь на вкладку «Запись» и откройте подключенный микрофон, он будет помечен зеленым кружочком с галочкой посередине.
3. Здесь, перейдите на вкладку «Уровни» и установите громкость на максимальную. Если хотите сделать еще громче, то добавьте усиление на несколько децибел.
Чтобы сразу прослушать, что из этого вышло, переключитесь на вкладку «Прослушать» и поставьте галочку у пункта «Прослушать с данного устройства». Так, звук сразу будет выводиться на ваши колонки / динамики. Другие способы проверки есть в материале — как проверить микрофон.
4. Если появились сильные шумы и эхо, то перейдите на вкладку «Улучшения» и установите галочки у одноименных пунктов, так звук будет чище, а тихий микрофон станет громче (в некоторых случаях громкость может стать меньше, но не всегда).
2. Меняем настройки в драйверах
В этом случае менять параметры будем в официальном программном обеспечении производителя материнской платы или ноутбука. Главное, чтобы оно было установлено.
Скачать такие драйвера вы всегда можете на сайте производителя вашей материнской платы или лэптопа. Называться они будут — Audio Driver. Так как чаще всего это Realtek HD, то рассматривать будем на его примере.
Интересно! Подробнее про модель материнки, читайте в материале — как узнать свою материнскую плату.
1. Откройте значок ПО от Realtek, кликнув два раз по значку динамика в трее панели задач. Если у вас другие драйвера — то откройте их, в любом случае там должен быть их значок. Если его там нет, то открыть ПО можно из панели управления, смотрите также по названию драйверов, к примеру, это может быть VIA HD Audio Deck или любой другой.
2. Переключитесь на раздел управления микрофоном, здесь будут все настройки, которые вы можете с ним сделать. Нам нужны параметры громкости и усиления в децибелах. Выставьте необходимые параметры, а затем проверьте, что из этого получилось.
При плохом звуке, также стоит включить режим подавления шума и эха, в таком случае будет меньше посторонних звуков и он сам будет куда чище.
3. Где находятся настройки в Windows 10
1. Нажмите на клавиатуре одновременно клавиши WIN + I и перейдите в раздел «Система».
2. В левой колонке откройте раздел «Звук» и в правом окне, в блоке «Ввод» откройте свойства устройства. Выставьте максимальную громкость. И, если ее не хватает, откройте дополнительные свойства и выполните все шаги из первой главы данного материала.
4. Настройки в программах
Каждая программа, которая позволяет разговаривать по микрофону, имеет свои настройки, дающие возможность регулировать его громкость. Рассмотрим на примере Viber и Дискорд, как настраивать такие параметры, в другом софте делать нужно, то же самое.
В дискорде — откройте настройки и перейдите в левой колонке в раздел «Голос и видео».
Здесь, в правом окне установите нужную громкость, также здесь можно выбрать записывающее устройство по умолчанию и сделать его проверку на неполадки.
В вайбере — перейдите в настройки и откройте раздел управления микрофоном / звуком / звонка.
Здесь установите нужную громкость у записывающего устройства и желательно убрать галочку у пункта автоматической регулировки громкости. В некоторых случаях она делает только хуже.
5. Небольшие лайфхаки
1. Сняв с микрофона поролоновую защиту от пыли и другой грязи, можно увеличить громкость записи примерно на 10% — 15%. Зависит, конечно, от модели и размера самого устройства, но способ действительно рабочий. В некоторых случаях его можно смело использовать. Только не забудьте затем обратно надеть эту защиту, все-таки она там стоит не просто так.
2. На ноутбуках же, можете просто ближе подвинуться к микрофону и говорить прямо в него. Находится он там же, где и встроенная веб камера.
3. Чем длиннее провод от микрофона — тем меньше будет ваша слышимость и, если вы используете удлинитель, то уберите его, он значительно уменьшает громкость и делает устройство записи очень тихим.
В заключение
Конечно же, все больше зависит от самого записывающего устройства, также можно приобрести внешний усилитель, который также отлично справится с этой задачей.
Источник
Содержание
- Как исправить чувствительность микрофона в Windows 10
- Уменьшение фонового сигнала микрофона и шумов в Windows 10
- Устранение неполадок «Воспроизведение аудио»
- Проблемы приложения
- Устранение проблем с микрофоном
- Убедитесь, что у приложений есть доступ к микрофону
- Другие пользователи не слышат меня
- Громкость микрофона слишком низкая или вообще не работает
- Убедитесь, что у приложений есть доступ к микрофону
- Другие пользователи не слышат меня
- Громкость микрофона слишком низкая или вообще не работает
- Другие пользователи не слышат меня во время звонков Skype
- 3 способа увеличить чувствительность микрофона на Windows 10
- Как настроить чувствительность микрофона на Windows 10 встроенными средствами?
- Приложения для повышения низкой чувствительности микрофона
- Как увеличить чувствительность микрофона в отдельных приложениях?
- Как проверить чувствительность в Windows 10
- Что делать, если микрофон очень тихий
- Какие микрофоны бывают
- Звуковой кодек Realtek HD в Windows 7/10
- Диспетчер звука Realtek HD
- Настройка микрофона AC’97 в Windows XP
- Что ещё можно сделать?
- Как проверить качество связи в Скайп
- Как настроить микрофон на Windows 10
- Проверка устройств записи
- Через Панель управления
- Через Диспетчер устройств
- Установка в качестве устройства по умолчанию
- Установка нового устройства
- Устранение неполадок
- Настройка
- Слабый звук или его нет
- Устранение посторонних шумов
Как исправить чувствительность микрофона в Windows 10
Неправильно настроенные настройки чувствительности микрофона могут привести к нежелательному фоновому шуму или жужжанию при использовании микрофона. Это может часто вызывать раздражающие или болезненные ситуации при попытке записать высококачественный звук.
Опыт чувствительности микрофона в Windows 10 не является редкостью. Как правило, настройки по умолчанию, предоставляемые операционной системой Windows 10, еще не оптимизированы для уменьшения фонового шума. Определенно не то, что вы хотите преследовать ваше недавно загруженное видео YouTube или сеанс подкаста.
Как исправить чувствительность микрофона в Windows 10
Прежде чем мы начнем, вот несколько советов, которые помогут вам увеличить кристально чистый звук.
У вас есть советы, поэтому теперь позвольте нам предоставить вам необходимые шаги, чтобы помочь исправить чувствительность микрофона в Windows 10.
Уменьшение фонового сигнала микрофона и шумов в Windows 10
Многие люди ищут в интернете решение этой конкретной проблемы. Это на самом деле один из самых распространенных поисков прямо сейчас. Существует множество различных методов, которые можно использовать для достижения этой цели, однако они не всегда работают для всех.
Для одного поиска, исправьте все решения Windows 10 для этой проблемы, обратитесь к следующему руководству.
Это должно помочь устранить любые фоновые шумы или жужжание, с которыми вы можете столкнуться при чувствительности микрофона в Windows 10. На этом этапе вы должны попытаться сделать аудиозапись, чтобы увидеть, была ли проблема решена.
Устранение неполадок «Воспроизведение аудио»
Вы можете попытаться заставить Windows 10 помочь вам с проблемой чувствительности микрофона, запустив средство устранения неполадок «Воспроизведение аудио».
Скорее всего, Windows 10 не найдет никаких проблем, но всегда полезно охватить все базы.
Проблемы приложения
Иногда вы обнаруживаете, что чувствительность микрофона в Windows 10 вовсе не является ошибкой вашего микрофона. Вместо этого вина лежит на приложении, для которого вы пытаетесь использовать устройство.
Если это так, вам придется заглянуть в само приложение, посетив его официальный сайт. Большинство популярных приложений, как правило, имеют FAQ, форум сообщества или библиотеку онлайн-ресурсов для поиска, чтобы помочь вам найти решение.
Источник
Устранение проблем с микрофоном
Если у вас возникают проблемы с функциями микрофона, следующие сведения помогут вам определить и устранить эти проблемы.
Убедитесь, что у приложений есть доступ к микрофону
Если после обновления Windows 11 ваш микрофон не обнаружен, может потребоваться предоставить приложениям разрешение на его использование. Для этого выполните следующие действия.
Выберите Начать> Параметры> конфиденциальности & безопасности> Микрофон и убедитесь, что включен доступ к микрофону.
Убедитесь, что включено приложение «Доступ к микрофону», а затем выберите, у каких приложений есть доступ. Классические приложения не отображаются в этом списке.
Если вы хотите предоставить доступ к классическим приложениям, убедитесь, что включено приложение «Предоставить классическим приложениям доступ к микрофону». Отключить доступ к микрофону для отдельных приложений нельзя.
Другие пользователи не слышат меня
Попробуйте выполнить следующие действия.
Если ваша гарнитура оснащена кнопкой выключения звука, убедитесь, что она не нажата.
Убедитесь, что микрофон или гарнитура правильно подключены к компьютеру.
Убедитесь, что в качестве системного устройства для записи звука по умолчанию используется микрофон или гарнитура. Вот как это сделать в Windows 11:
Выберите Начните > Параметры > Системный > Звук.
Чтобы проверить микрофон, говорите в нем. В областиГромкость убедитесь, что синяя Windows слышит вас.
Громкость микрофона слишком низкая или вообще не работает
Попробуйте выполнить следующие действия.
Убедитесь, что микрофон или гарнитура правильно подключены к компьютеру.
Убедитесь, что микрофон правильно размещен.
Увеличьте громкость микрофона Вот как это сделать в Windows 11:
Выберите Начните > Параметры > Системный > Звук.
В области Вводвыберите микрофон, чтобы увидеть его свойства.
При громкостиввода убедитесь, что синяя греза корректируется при проговоре микрофона.
Если это не так, перейдите к проверкам микрофона и Начните проверку. Это поможет вам устранить неполадки с микрофоном.
Если у вас возникают проблемы с функциями микрофона, следующие сведения помогут вам определить и устранить эти проблемы.
Убедитесь, что у приложений есть доступ к микрофону
Если после обновления Windows 10 микрофон вашего устройства не обнаружен, может потребоваться предоставить разрешение приложениям на его использование.
Другие пользователи не слышат меня
Попробуйте выполнить следующие действия.
Если ваша гарнитура оснащена кнопкой выключения звука, убедитесь, что она не нажата.
Убедитесь, что микрофон или гарнитура правильно подключены к компьютеру.
Убедитесь, что в качестве системного устройства для записи звука по умолчанию используется микрофон или гарнитура. Вот как это можно сделать в Windows 10.
Убедитесь, что в области Вход в поле Выбор устройства входа выбран микрофон.
Чтобы проверить микрофон, проговорите его и проверьте микрофон, чтобы убедиться, Windows вас слышно.
Громкость микрофона слишком низкая или вообще не работает
Попробуйте выполнить следующие действия.
Убедитесь, что микрофон или гарнитура правильно подключены к компьютеру.
Убедитесь, что микрофон правильно размещен.
Увеличьте громкость микрофона Вот как это можно сделать в Windows 10.
Убедитесь, что в области Ввод в поле Выбор устройства ввода выбран микрофон, затем выберите Свойства устройства.
На вкладке Уровни окна свойств микрофона нужным образом настройте ползунки Микрофон и Усиление микрофона, затем выберите ОК.
Проговорите микрофон во время проверки в области Проверка микрофона, чтобы убедиться, что параметры работают. Если линия перемещается слева направо, ваш микрофон работает. Если вы не видите никаких изменений, микрофон не забирает звук.
Другие пользователи не слышат меня во время звонков Skype
Убедитесь, что в качестве устройства для записи звука в Skype по умолчанию используется микрофон или гарнитура. Для этого выполните следующие действия.
В области & видеов областиМикрофон выберите микрофон или гарнитуру.
В области Динамикивыберите динамик или гарнитуру.
Источник
3 способа увеличить чувствительность микрофона на Windows 10
Как настроить чувствительность микрофона на Windows 10 встроенными средствами?
Если звук, получаемый с микрофона, слишком тихий, то можно настроить чувствительность аудиоустройства. Самый простой способ — воспользоваться «Панелью управления». Получить доступ к настройке чувствительности микрофона Windows 10 можно 3 способами, используемыми чаще всего:
В первом случае нужно щелкнуть правой кнопкой по значку громкоговорителя и в меню выбрать пункт «Открыть параметры звука».
Чтобы правильно определиться с тем, как настроить чувствительность микрофона на Windows 10, нужно сказать в него что-нибудь, одновременно следя за столбчатым индикатором в вышеупомянутом окне.
Сегменты должны заполняться, если устройство работает. После этого можно решать, как повысить чувствительность микрофона. Приведенные инструкции также актуальны для восьмой и седьмой версии Windows.
Для настройки чувствительности следует кликнуть дважды по строке с нужным микрофоном. Откроется окно свойств. В нем переходят на вкладку для изменения уровней. Там будут находиться 2 ползунка:

Для повышения чувствительности первый слайдер выставляют на 100 %, а другой – на +20…+30 децибел. После этого сохраняют изменения и закрывают окна нажатием на кнопки «ОК».
Приложения для повышения низкой чувствительности микрофона
Иногда бывает так, что микрофон сам по себе вырабатывает слабый сигнал и повысить чувствительность Windows-средствами не удается. В этом случае на помощь придут специальные приложения.
Одни утилиты улучшают чувствительность на глобальном уровне, создавая в системе новое виртуальное аудиоустройство, доступное для остальных приложений. Другие инструменты предназначены для увеличения чувствительности микрофона в определённых программах, например, в OBS Studio.
Утилита пропускает через себя слабый сигнал любого микрофона, доступного в системе, усиливает звук и выводит через виртуальное аудиоустройство, которое создается сразу после инсталляции.
Чтобы увеличить чувствительность микрофона в Windows 10 с помощью VoiceMeeter, следует:
Благодаря тому, что в утилиту встроен ограничитель, на выходе удастся избежать перегрузки. Кроме того, поворачивая колёсико Audibility, можно добиться улучшения слышимости или активировать шумоподавление.
Значение этого показателя подбирают опытным путем, чтобы не допустить появление ошибки: «Абонента не слышно».
О плюсах и минусах Windows 10, вы можете прочитать здесь.
Как увеличить чувствительность микрофона в отдельных приложениях?
Если надо повысить чувствительность микрофона не на уровне всей системы Windows 10 (7), а только в отдельных приложениях, можно воспользоваться встроенными или внешними совместимыми инструментами.
Например, в программе OBS Studio, которая часто используется для стриминга на YouTube и записи экрана, есть несколько плагинов для рассматриваемой задачи. Таковыми являются «Громкость» и «Компрессор».
Первый работает за счет усиления сигнала со входа микрофона, а второй – за счет сокращения разницы между громкими и тихими звуками. Чтобы повысить чувствительность микрофона в OBS, следует:
Если планируется использовать компрессор для устранения слабой чувствительности микрофона в OBS на Windows 10, то следует задать параметры, как указано ниже:
Во избежание искажений после любого из рассмотренных фильтров нужно добавить ограничитель (лимитер).
Как проверить чувствительность в Windows 10
Проверить чувствительность микрофона после окончания настройки можно разными способами. В Windows 10 для этого можно использовать приложение «Параметры». Открыв его, следует перейти в раздел «Система», а из него – в подраздел «Звук».
Прокрутить справа ползунок примерно до середины, где будет расположен пункт «Проверьте микрофон». Скажите что-то громко. Голубая полоска измерителя должна «выстреливать» до конца шкалы, если чувствительность микрофона Windows 10 установлена правильно. 
Кроме того, для проверки чувствительности микрофона можно использовать встроенное в Windows 10 «современное» приложение звукозаписи. После запуска процесса кольца измерителя должны расходиться на достаточное расстояние.
Полезное видео по теме — как увеличить громкость микрофона на Windows 10:
dimon96
https://opartnerke.ru/kak-uvelichit-chuvstvitelnost-mikrofona-v-windows-10/ https://opartnerke.ru/wp-content/uploads/2020/12/kak_uvelichit_chuvstvitelnost_mikrofona_na_windows_10-500×333.jpg https://opartnerke.ru/wp-content/uploads/2020/12/kak_uvelichit_chuvstvitelnost_mikrofona_na_windows_10-150×150.jpg 2020-12-05T13:18:38+06:00 Александр ПК windows 10,настройка Сегодня пойдет речь о настройке микрофона в Windows 10, т.к. иногда пользователь ПК может испытывать трудности с записью звука или при голосовой связи из-за слабой его восприимчивости. Чтобы решить эти проблемы, необходимо разобраться, как увеличить чувствительность микрофона на Windows 10. Как настроить чувствительность микрофона на Windows 10 встроенными средствами? Если звук. Александр Александр alksandr1973@gmail.com Administrator Обзоры смартфонов и интернет сервисов
Источник
Что делать, если микрофон очень тихий

Какие микрофоны бывают
Все микрофоны для компьютеров делятся на три типа:
Среди микрофонов «на палочке» с миниджеком 3.5″ можно встретить более-менее чувствительные модели, которые подойдут для большинства встроенных микрофонных входов. Подключаются аналоговые микрофоны в специальное гнездо компьютера, оно бывает на задней и на передней панели, обычно розового цвета. Для хорошей слышимости нужен хороший микрофонный вход в звуковой карте или в ноутбуке. Из-за низкой чувствительности или из-за высокого уровня собственных шумов, звук микрофона будет тихий.
В USB-микрофонах встроен микрофонный усилитель, он подогнан под микрофонный капсюль и обеспечивает комфортный уровень звука в большинстве случаев. Такие микрофоны также встроены в веб-камеры, но только если камера без провода с миниджеком. Для нормального звука я советую выбирать USB-микрофон. Но если у вас микрофон с миниджеком, то потребуется его настройка.
В предыдущей статье я рассказал как настроить скайп на компьютере. Но к сожалению, много пользователей жалуются что их плохо слышно. Иногда надо просто орать прямо в микрофон чтобы тебя нормально слышали. Но некоторые просто не знают, что микрофон нужно настраивать в микшере Windows. Обычно это касается только аналоговых микрофонов. Разберём настройку микрофона на примере распространённых кодеков Realtek HD и AC’97 совместимого. С любыми другими кодеками всё точно так же, по аналогии.
Звуковой кодек Realtek HD в Windows 7/10
В зависимости от драйвера, при подключении микрофона (по умолчанию розовое гнездо) диспетчер реалтека спросит какое устройство к нему подключили:
Выбираем «Микрофонный вход», теперь он доступен к использованию. Перейти к настройке микрофона можно через микшер громкости Windows или через диспетчер звука Realtek HD.
Посмотрите видео или прочитайте статью:
Чтобы открыть микшер громкости надо нажать по значку звука правой клавишей мыши и выбрать «Записывающие устройства», а для запуска диспетчера Realtek нажимаем по его иконке в системном трее (возле часиков):
Настроим микрофон через микшер Windows 7/10:
Для начала нам надо найти микрофонный вход. В зависимости от гнезда (задняя или передняя панель системного блока), в который подключён микрофон, и от настроек диспетчера Realtek HD (объединять входные гнезда или нет) он называется немного по-разному. Обычно это «Mic in at имя(цвет) гнезда» или другие названия со словом «Mic» или «Microphone». Текущий вход отмечен зелёной галочкой.
Если микрофон не подключён ни к какому гнезду, то в этом окне вход отображаться не будет. Для отображения всех входов, включая отключенные, нажимаем правой кнопкой на любое свободное место в окне и ставим галочки «Показать отключенные устройства» и «Показать отсоединённые устройства».
Итак, микрофон подключён, заходим в него и переходим на вкладку «Уровни»
Здесь мы можем настроить уровень входного сигнала от 0 до 100 и уровень усиления микрофона от 0 до 20-30 дБ. Здесь кроется главная причина почему тихо работает микрофон – это недостаточный уровень усиления. Для большинства микрофонов достаточно установить уровень +20 дБ. При увеличении до +30 дБ громкость повысится ещё сильнее, но при этом также возрастут шумы. Для борьбы с шумами перейдём на вкладку «Улучшения».
На последней вкладке «Связь» есть полезная настройка, с помощью которой громкость системных звуков и музыки будет снижена, при разговорах в скайпе.
Диспетчер звука Realtek HD
Запускаем Диспетчер звука Realtek HD и переходим на вкладку с именем микрофона
Здесь мы можем также настраивать уровень записи, усиление микрофона, а также подавление шума и эхо. В общем-то всё понятно на картинке. Этот метод настройки одинаков для Windows 7/10 и Windows XP.
Обратите внимание на кнопку «Дополнительные настройки устройства» в правом верхнем углу. Можно выбрать из двух режимов: классический и многопотоковый:
В многопотоковом режиме, встроенный в ноутбук микрофон и подключённый в гнездо, отображаются как два раздельных микрофона, и их можно использовать одновременно. В классическом режиме они объединяются в один. В этом случае, если подключён внешний микрофон, то используется он, а если нет, то используется встроенный микрофон.
Настройка микрофона AC’97 в Windows XP
Будем настраивать AC’97 совместимый кодек, в моём случае это – Intel встроенное аудиоустройство, но для других кодеков принцип действия тот же. Открываем микшер звука Windows XP двойным кликом по иконке динамика в системном трее.
В окне микшера громкости идём в меню «Параметры» и обязательно ставим галочку «Дополнительные параметры», иначе включить усиление микрофона не получится.
Нажимаем «ОК» и в окне микшера записи находим наш микрофонный вход. Теперь мы можем настроить его уровень входа и включить усиление. Оно может называться по разному, например «Усиление микрофона», «+20 dB boost» или «Microphone boost», но всё это означает усиление +20 дБ.
В некоторых драйверах Realtek кнопки «Настройка» под уровнем громкости микрофона нет и можно подумать что усиление микрофона не предусмотрено. Но это не так, просто инженеры Realtek решили поморочить людям голову и оставили эту кнопку только в микшере громкости. Т. е. в окне микшера громкости не нужно переходить в микшер записи, а прямо там найти под микрофоном кнопку «Настройка» и включить усиление.
Что ещё можно сделать?
Хорошим решением будет взять USB-микрофон. Ещё, как вариант, это отдельный микрофонный усилитель, но я не видел подходящих в продаже. Обычно продаются дорогие профессиональные микрофонные усилители или не дорогие печатные платы для самостоятельного изготовления усилителя. Купить их можно на радиорынках или в интернете. Чтобы собрать готовое к использованию устройство с такой платой, нужно хоть немного быть радиолюбителем. Поэтому для большинства остаются первые три способа улучшения качества связи.
Как проверить качество связи в Скайп
Для этого специально придумана служба в скайп «Echo / Sound Test Service». При установке Skype в контактном списке по умолчанию присутствует только эта служба. Для проверки связи (только голос) просто звоним туда и делаем то, что говорит девушка. Радуемся и общаемся с друзьями и родственниками если качество звука устроило. Кстати, свои разговоры по скайпу можно записывать.
Если твоих друзей плохо слышно по скайпу поделись новостью с ними через социальные сети.
Источник
Как настроить микрофон на Windows 10
Пользователи Windows 10 часто сталкиваются с различными сбоями в системе после переустановки ОС, ее апгрейда, обновления конкретных драйверов. Один из них связан с функционированием микрофона. Он может не работать в некоторых приложениях (например, Skype, Viber, Zoom) или в целом на ПК.
Пользователи Windows 10 часто сталкиваются с различными сбоями в системе после переустановки ОС, ее апгрейда, обновления конкретных драйверов. Один из них связан с функционированием микрофона. Он может не работать в некоторых приложениях (например, Skype, Viber, Zoom) или в целом на ПК.
Проверка устройств записи
Важно! Используя компьютер, следует в первую очередь обследовать разъем в системном блоке, возможно, штекер вставлен неправильно или не в нужный разъем, либо же на проводе есть перегиб и, соответственно, утрачен полноценный контакт. А если наушники с микрофоном имеют один коннектор, требуется наличие совмещенного входа/выхода, которым оснащен далеко не каждый ПК и ноутбук.
Через Панель управления
Через Диспетчер устройств
Важно! Когда в «Звуковых, игровых и аудиоустройствах» рядом с RHDA стоит желтый треугольник, значит, проблема кроется в драйвере, и необходимо его обновить или повторно установить.
Установка в качестве устройства по умолчанию
Установка нового устройства
Устранение неполадок
Настройка
Если в параметрах звука все опции выставлены правильно, но в каком-то приложении не работает микрофон, нужно изучить звуковые настройки именно этой программы.
Слабый звук или его нет
Установить громкость на желаемом уровне, добавить усиление и убедиться, что кнопка звука справа от ползунка не отключена.
Устранение посторонних шумов
Во вкладке «Улучшение» происходит выбор звуковых эффектов. Отметить галочкой пункт «Неотложный режим». Также здесь могут отображаться другие параметры, в зависимости от модели ПК или ноутбука. Вкладка «Улучшение» может даже отсутствовать.
Источник
Итак, в очередной раз мои поиски решения в сети полностью провалились, и я в отчаянии пишу сюда.
Суть такова: имеется гарнитура с микрофоном под разъёмы 3,5 мм. Имеется педерастическая ОС Windows 10. Проблема проста: ОС видит микрофон, пишет, что микрофон работает нормально (чтоб ваши почки так нормально работали, кодеры недоношенные), однако ВНЕЗАПНО микрофон не передаёт ничего. То есть, устройство подключено, ВСЕ РАЗРЕШЕНИЯ ЕСТЬ, никаких восклицательных значков в диспетчере устройств нет, а шкала справа на снимке не двигается, Скайп тоже ничего не замечает.
Самое смешное, что когда я ору в микрофон в общих настройках, то что-то там трепыхается:
Но дело не в уровнях, они все на максе:
Братья и сестры! Я трахаюсь с этой шакальной системой уже давно! Проблема была временно решена USB-гарнитурой, но теперь и её нет, да и уже просто хочется перебороть наконец эту мерзость и жить счастливо. Помогите, ради (бога на ваш выбор)!

Все приложения для связи имеют собственные настройки микрофона. Увеличить громкость этих приложений можно и средствами системы Windows 10. Именно в параметрах Вы можете выбрать звуковые устройства для связи. И при необходимости включить его усиление.
Эта статья расскажет, как увеличить громкость микрофона на Windows 10. Разберёмся, что делать, если она сбрасывается после перезагрузки компьютера. Приходится каждый раз настраивать громкость микрофона для своих собеседников. Что было и есть не совсем удобно.
Перейдите в расположение Параметры > Система > Звук. Откройте Свойства устройства ввода (микрофона). Для увеличения ползунок Громкость перетяните в правую сторону.
В контекстном меню значка громкости выберите Звук. В разделе Запись откройте Свойства микрофона. Во вкладке Уровни перетяните ползунок Микрофон, чтобы повысить громкость.
Откройте Диспетчер Realtek HD и выберите устройство Микрофон. В строке Громкость записи перетяните Уровень звука. Этот параметр громкости изменяет уровень глобально.
Например, в программе UV SoundRecorder для записи звука с нескольких устройств одновременно. Напротив используемого микрофона перетяните ползунок громкости.
Как включить усиление микрофона на Windows 10
Усиление позволяет увеличить громкость микрофона даже, если она уже установлена на максимум. Некоторые устройства ввода (микрофоны) не поддерживают усиление. Всё зависит от Вашего микрофона. Например, встроенный в наушники микро настраивается только в их ПО.
Перейдите в раздел Параметры > Система > Звук. Откройте Свойства устройства ввода (микрофона) и выберите Дополнительные свойства устройства. Во вкладке Уровни имеется стандартное Усиление микрофона (возможные значения 0 дБ, +10.0 дБ, +20.0 дБ и +30.0 дБ).
Громкость микрофона уменьшается автоматически
После перезагрузки компьютера все собеседники жаловались, что меня было плохо слышно. В свойствах микрофона громкость сбросилась на отметку 40%. Вместо нормальных 80% (это всё на уровне усиления +10.0 дБ). И такое было постоянно после выключения или перезапуска ПК.
Отключение монопольного режима (как советуют комнатные умельцы) или звуковых эффектов не помогает. Сразу вспомнил о способах продвижения собственного ПО корпорацией Майкрософт. А ещё Скайп полностью перешёл с классической на универсальную версию.
Все звуковые настройки брались непосредственно со Скайпа. В нём был установлен звук на 40%… Ранее уже отключал параметр Настроить микрофон автоматически. Какое было моё удивление, когда после увеличения уровня громкости в Скайпе, он больше не сбрасывался.
| Выключить автозагрузку | Всё просто. Выключаете автозапуск Скайпа всеми возможными способами. Это может полностью избавить Вас от автоматического уменьшения громкости микро. |
| Выставить уровень | Этот способ выбран мной. Очень редко, но всё же бывает использую Скайп. В настройках приложения сразу же выставил нужный уровень громкости микрофона. |
| Удалить приложение | Можно удалить проблемное приложение и забыть его как страшный сон. Без проблем путём деинсталляции полностью удаляете Скайп и все его данные. |
Заключение
Громкость микрофона можно изменить средствами Windows 10. Всё что Вы меняете в настройках самой системы должно влиять на приложения связи. Это очень важно. И никак не наоборот. Как это произошло со всем известным Скайпом. Это без учёта фирменного ПО.
Все уважающие себя производители игровых наушников и микрофонов выпустили своё ПО. Напрямую без установки фирменного программного обеспечения может не получиться изменить некоторые настройки громкости микрофона (особенно в USB-микрофоне усиление).

Администратор и основатель проекта Windd.ru. Интересуюсь всеми новыми технологиями. Знаю толк в правильной сборке ПК. Участник программы предварительной оценки Windows Insider Preview. Могу с лёгкостью подобрать комплектующие с учётом соотношения цены — качества. Мой Компьютер: AMD Ryzen 5 3600 | MSI B450 Gaming Plus MAX | ASUS STRIX RX580 8GB GAMING | V-COLOR 16GB Skywalker PRISM RGB (2х8GB).
Discord — это мессенджер, который изначально был разработан для общения игроков в групповых чатах, например, когда они вместе играют в игру. Настройка микрофона также проста. Войдя в Messenger, нажмите на значок шестеренки.
Тихий микрофон что делать
Прежде всего, необходимо определить причину шума микрофона. Внешние причины в основном включают пыль и грязь, которые могут попасть в защитную решетку. Если настольный диктофон используется вместе с компьютером, вероятность сильного накопления пыли не очень высока. В этом случае устройство легко заменить на другое. С портативными устройствами дело обстоит иначе. В ноутбуках и смартфонах звук попадает в чувствительную мембрану через отверстие очень маленького диаметра. Для того чтобы заблокировать микрофон, достаточно, чтобы в отверстие попала маленькая механическая частица. Пыль может полностью перекрыть отверстие, уменьшая звук; капли влаги на микрофоне также уменьшают громкость.
Механические причины связаны с серьезным повреждением мембраны устройства. Это приводит к падению громкости и сильным искажениям. Этот дефект не подлежит ремонту, и если голосовое устройство повреждено, его необходимо заменить. Если микрофон работает очень тихо, это может быть связано с устаревшими драйверами. Водители также могут быть отправлены на пенсию. Это вызвано неисправностью компьютера или вирусной программой. Перед переустановкой драйверов необходимо проверить ваше персональное устройство с помощью хорошей антивирусной программы.
Самый простой способ проверки и обновления драйверов — использовать диспетчер устройств. Чтобы войти, выполните следующие действия: Пуск → Компьютер → Меню среды → Свойства → Диспетчер устройств. В диспетчере устройств откройте «Аудио, видео и игровые контроллеры». Если рядом с символом драйвера появился желтый треугольник с восклицательным знаком, необходимо переустановить драйвер. Чтобы обновить программный продукт, необходимо открыть контекстное меню. Появится строка с надписью «Обновить драйвер». После загрузки нового программного обеспечения необходимо перезагрузить персональное устройство.
Как программно усилить звук
Может оказаться, что звуковая карта вашего компьютера не неисправна. В этом случае полезно включить усиление микрофона.
Щелкните правой кнопкой мыши на символе громкоговорителя
Щелкните правой кнопкой мыши на подключенном микрофоне — Свойства
В свойствах найдите вкладку «Уровень», где находятся настройки для улучшения звука.
Усиление микрофона на вкладке Уровень. Не забудьте нажать OK.
В зависимости от драйвера вашей звуковой карты, вместо ползунков может быть опция «Microphone Gain» или вообще отсутствовать.
К сожалению, вместе с полезным звуком приходит шум.
Если вы довольны результатом программного усиления, читайте дальше в разделе «Запись и редактирование звука».
Если не подносить микрофон ко рту и не включать усиление, то тихая запись в аудиоредакторе будет выглядеть так:
Каждый, кто когда-либо работал с Audacity, сразу понимает, что запись недостаточно громкая. Включите усиление, и, к сожалению, шум усилится вместе с голосом:
Это приемлемо для Skype. А если вы можете включить фильтр шумоподавления на контроллере, то жизнь удалась. Пусть голос звучит как бочка — вы можете различать слова, что угодно.
Но для записи подкастов, обучающих видео и особенно закадрового голоса вам нужен хороший источник звука. Никто не хочет слышать постоянное «тише», даже с самым приятным голосом в мире.
Увеличение чувствительности микрофона не всегда способствует повышению качества записи: Чем лучше окружающий шум, тем громче он звучит в записи. А если вы записываете подкаст в комнате с поющим попугаем, усиление сигнала будет только мешать. Вам необходимо найти баланс между чувствительностью, шумом и фоновым шумом, чтобы вы могли удалить нежелательные элементы во время редактирования.
Другие способы усиления звука микрофона
Иногда звуковая карта поддерживает применение фильтров непосредственно к аудиозаписи. Такие фильтры можно найти в свойствах микрофона на вкладке «Расширения».
ВАЖНО! Обязательным условием появления вкладки «Расширения» является подключение микрофона и поддержка фильтров звуковой картой.
Основные фильтры обработки звука, присутствующие на большинстве современных звуковых карт, включают следующее:
- «Шумоподавление»: эта функция помогает снизить уровень шума, когда во время разговора слышен шум. Эта функция полезна при общении через Skype, но не рекомендуется для записи голоса.
- «Отменить эхо»: должно уменьшить эхо при воспроизведении усиленного звука микрофона через динамики, но на практике это работает не так хорошо.
- «Удалить постоянный компонент»: Помогает, когда звук «приглушен» из-за слишком чувствительного микрофона. При чтении текстов и записи подкастов этого фильтра лучше избегать.
Набор фильтров может отличаться в зависимости от установленного драйвера и модели звуковой карты.
Если громкость устройства не удается отрегулировать до нужного уровня ни одним из вышеперечисленных способов, можно приобрести камеру, в которую уже встроен микрофон. Или купите отдельную звуковую карту с микрофонным входом приемлемого качества.
При выборе устройства имейте в виду, что модели, предназначенные для динамиков, не будут работать с микрофоном. Они обладают низкой чувствительностью и не передают паразитное напряжение.
Как увеличить громкость микрофона
1. универсальный метод. Нажмите одновременно клавиши WIN + R и введите команду — mmsys.cpl.
2. перейдите на вкладку «Запись» и включите подключенный микрофон, который отмечен зеленым кружком с галочкой посередине.
3. перейдите на вкладку «Уровень» и установите громкость на максимум. Если вы хотите сделать его еще громче, добавьте несколько децибел усиления.
Чтобы сразу услышать, что из него исходит, перейдите на вкладку «Прослушать» и активируйте флажок «Прослушивать с этого устройства». Таким образом, звук сразу же выводится через динамики. Другие способы проверки микрофона см. в разделе Как проверить микрофон. 4.
4. если есть сильные шумы и эхо, перейдите на вкладку «Улучшения» и отметьте те же пункты, чтобы сделать звук чище, а тихий микрофон громче (в некоторых случаях громкость можно уменьшить, но не всегда).
Меняем настройки в драйверах
В этом случае мы изменим параметры в официальном программном обеспечении производителя материнской платы или ноутбука. Главное, чтобы он был установлен.
Вы всегда можете загрузить эти драйверы с сайта производителя вашей материнской платы или ноутбука. Он называется аудиодрайвером. Поскольку Realtek HD является наиболее распространенным, мы рассмотрим его в качестве примера.
Интересно. Подробнее о модели материнской платы читайте в материале — как узнать свою материнскую плату.
Откройте значок программного обеспечения Realtek, дважды щелкнув по значку динамика на панели задач. Если у вас есть другие драйверы, откройте их; их значок должен быть там в любом случае. Если нет, вы можете открыть программу в Панели управления, также посмотрите название драйвера, например, это может быть VIA HD Audio Deck или другой.
2. перейдите в раздел управления микрофоном, здесь вы найдете все настройки, которые вы можете сделать. Нам нужны настройки громкости и усиления в децибелах. Установите необходимые параметры, а затем проверьте, что вы получите в результате.
Если звук плохой, стоит также включить подавление шума и эха, тогда шума будет меньше, и он будет намного четче.
Где находятся настройки в Windows 10
1. одновременно нажмите клавиши WIN + I на клавиатуре и перейдите в раздел «Система». 2.
2. откройте раздел «Звук» в левой колонке и свойства устройства в правом окне в блоке «Вход». Установите максимальную громкость. А если этого недостаточно, откройте еще свойства и выполните все шаги из первой главы этого материала.
Как только загорится зеленый свет, вы должны начать произносить небольшие предложения с разным темпом. Если появляется прямая линия отклонения, это означает, что микрофон работает нормально, и проблема заключается в системных настройках вашего компьютера.
Громкость микрофона слишком низкая или вообще не работает
Попробуйте выполнить следующие действия.
Убедитесь, что микрофон или наушники правильно подключены к компьютеру.
Убедитесь, что микрофон установлен правильно.
Увеличьте громкость микрофона См. раздел Windows 11:
Выберите Начните > Параметры > Системный > Звук
На вкладке Вставка выберите микрофон, чтобы отобразить его свойства.
При увеличении громкости входного сигнала убедитесь, что синяя роза корректируется, когда микрофон говорит.
Если это не так, перейдите в раздел Управление микрофоном и Начать тест. Это поможет вам устранить неполадки с микрофоном.
Если у вас возникли проблемы с работой микрофона, следующая информация поможет вам определить и устранить эти проблемы.
Убедитесь, что у приложений есть доступ к микрофону
Если микрофон вашего устройства не распознается после обновления Windows 10, вам может потребоваться дать приложениям разрешение на его использование.
Чтобы разрешить приложению доступ к микрофону, нажмите Пуск и выберите Параметры > Конфиденциальность > Микрофон Выберите Изменить, а затем выберите Разрешить приложениям доступ к микрофону.
После разрешения доступа к микрофону вы можете выбрать, какие приложения Microsoft Store могут получить доступ к этим функциям, установив переключатель Разрешить доступ к микрофону для классических приложений в положение Онлайн.
Другие пользователи не слышат меня
Попробуйте выполнить следующие действия.
Если на вашей гарнитуре есть кнопка отключения звука, убедитесь, что она не нажата.
Убедитесь, что микрофон или наушники правильно подключены к компьютеру.
Убедитесь, что микрофон или наушники используются в качестве устройства записи звука по умолчанию в системе. Посмотрите, как это сделать в Windows 10.
Выберите Начните, а затем Параметры > Системный > Звук
Убедитесь, что на панели ввода в поле выбора устройства ввода выбран микрофон.
Чтобы проверить микрофон, отключите звук и проверьте микрофон, чтобы убедиться, что Windows вас слышит.
Содержание
- Увеличение громкости микрофона в Windows 10
- Увеличиваем громкость микрофона в Windows 10
- Способ 1: Программы для записи звука
- Способ 2: Skype
- Способ 3: Встроенное средство Windows
- Устраняем проблему регулировки громкости микрофона в Windows 10
- Настройка громкости микрофона в Windows 10
- Если описанная регулировка уровня громкости микрофона не особо помогла, то есть способы, которые возможно изменят ситуацию.
- Настройка микрофона в windows 10 на компьютере и ноутбуке
- Как настроить чувствительность микрофона на Windows 10 встроенными средствами?
- Приложения для повышения низкой чувствительности микрофона
- Как включить микрофон через Панель управления
- Как сделать микрофон устройством по умолчанию
- Настройка микрофона средствами Windows
- При помощи сторонних программ
- Free MP3 Sound Recorder
- Audacity
- Что делать, если нет звука или он очень слабый
Увеличение громкости микрофона в Windows 10
Большинство компьютеров и ноутбуков поддерживают подключение множества периферийных устройств, в том числе и микрофона. Используется такое оборудование для ввода данных (записи звука, разговоров в играх или специальных программах по типу Skype). Настраивается работа микрофона в операционной системе. Сегодня мы бы хотели рассказать о процедуре увеличения его громкости на ПК под управлением Windows 10.
Увеличиваем громкость микрофона в Windows 10
Поскольку микрофон может использоваться для разных целей, мы хотели бы поговорить о выполнении поставленной задачи не только в системных настройках, но в различном программном обеспечении. Давайте рассмотрим все доступные методы повышения уровня громкости.
Способ 1: Программы для записи звука
Иногда требуется записать звуковую дорожку через микрофон. Конечно, сделать это можно и с применением стандартного средства Виндовс, однако специальный софт предоставляет более обширную функциональность и настройки. Увеличение громкости на примере UV SoundRecorder выглядит следующим образом:
- Скачайте UV SoundRecorder с официального сайта, установите и запустите. В разделе «Устройства записи» вы увидите строку «Микрофон». Перемещайте ползунок, чтобы увеличить громкость.
Скажите что-нибудь в микрофон и кликните на «Стоп».
Выше указано место, куда сохранился готовый файл. Прослушайте его, чтобы понять, устраивает ли вас текущий уровень громкости.
Повышение уровня громкости оборудования записи в других подобных программах практически ничем не отличается, нужно лишь найти нужный ползунок и выкрутить его на необходимое значение. Предлагаем вам ознакомиться с аналогичным ПО для записи звука в другой нашей статье по следующей ссылке.
Способ 2: Skype
Многие пользователи активно задействуют программу Skype, чтобы проводить личные или деловые беседы по видеосвязи. Для проведения нормальных переговоров требуется микрофон, уровня громкости которого бы хватило для того, чтобы собеседник мог разобрать все произносимые вами слова. Редактировать параметры устройства записи можно прямо в Скайпе. Развернутое руководство о том, как это сделать, читайте в отдельном нашем материале далее.
Способ 3: Встроенное средство Windows
Конечно, отрегулировать громкость микрофона можно в используемом ПО, однако если в самой системе уровень минимальный, никакого результата это не принесет. Выполняется это с помощью встроенных средств так:
- Откройте «Пуск» и перейдите в «Параметры».
Запустите раздел «Система».
В панели слева отыщите и нажмите ЛКМ на категории «Звук».
Вы увидите список устройств воспроизведения и громкости. Сначала укажите оборудование ввода, а затем перейдите к его свойствам.
Передвиньте регулятор на необходимое значение и сразу же протестируйте эффект от настройки.
Присутствует и альтернативный вариант изменения необходимого вам параметра. Для этого в том же меню «Свойства устройства» щелкните на ссылке «Дополнительные свойства устройства».
Переместитесь во вкладку «Уровни» и отрегулируйте общую громкость и усиление. После внесения изменений не забудьте сохранить настройки.
Если вы еще ни разу не проводили конфигурацию записывающей периферии на компьютере под управлением операционной системы Windows 10, советуем обратить внимание на другую нашу статью, которую вы найдете, перейдя по следующей ссылке.
При возникновении различных ошибок с работой рассматриваемого оборудования их потребуется решить доступными вариантами, однако для начала убедитесь в его функционировании.
Далее воспользуйтесь одним из четырех вариантов, которые обычно помогают при появлении неполадок аппаратуры звукозаписи. Все они детально описаны в другом материале на нашем сайте.
На этом наше руководство завершено. Выше мы продемонстрировали примеры повышения уровня громкости микрофона в Виндовс 10 разными средствами. Надеемся, вы получили ответ на интересующий вопрос и без проблем смогли справиться с этим процессом.
Устраняем проблему регулировки громкости микрофона в Windows 10
Вас плохо слышно собеседнику во время общения через компьютер? Во время звукозаписи звук получается тихий? Не нашли настройки регулировки громкости / чувствительности микрофона или регулировка не работает? Есть несколько решений проблемы.
Настройка громкости микрофона в Windows 10
- Нажмите правой кнопкой на значок регулировки громкости возле часов и выберите «Открыть параметры звука».
- В открывшемся окне в разделе «Выберите устройство ввода» убедитесь что выбрано устройство подключения микрофона. Затем слева нажмите на пункт «Панель управления звуком».



Если описанная регулировка уровня громкости микрофона не особо помогла, то есть способы, которые возможно изменят ситуацию.
- В том же окне, где регулировали «Уровни», переходим во вкладку «Дополнительно» и в разделе «Монопольный режим» снимаем две отметки. Так же нажимаем «Ок» и «Применить», тестируем микрофон.
- В предыдущем окне, где видно устройства микрофона или микрофонов, переходим во вкладку «Связь». В этой вкладке выберите режим «действие не требуется». Таким образом Windows не будет занижать громкость и уровни аудио устройств при активных звуковоспроизводящих приложениях.
Надеюсь вышеприведённые способы регулировки громкости микрофона помогли Вам 🙂
Делитесь статьёй в соц. сетях! Пишите комменты…
Настройка микрофона в windows 10 на компьютере и ноутбуке
Как настроить чувствительность микрофона на Windows 10 встроенными средствами?
Если звук, получаемый микрофоном, слишком тихий, можно настроить чувствительность аудиоустройства. Самый простой способ — использовать «Панель управления». Вы можете получить доступ к настройкам чувствительности микрофона в Windows 10 3 способами, наиболее часто используемыми:
- через значок громкости на панели задач;
- через «новое» приложение «Настройки»;
- через классическую панель управления.
В первом случае щелкните правой кнопкой мыши по значку динамика и выберите в меню пункт «Открыть настройки звука».
Чтобы правильно определить, как настроить чувствительность микрофона в Windows 10, нужно что-то сказать в нем, не спуская глаз с индикатора полосы в вышеуказанном окне.
Сегменты должны заполняться, если устройство работает. После этого вы можете решить, как увеличить чувствительность микрофона. Данные инструкции действительны также для 8-й и 7-й версии Windows.
Чтобы настроить чувствительность, дважды щелкните по линии с нужным микрофоном. Откроется окно свойств. В нем перейдите на вкладку, чтобы изменить уровни. Там будет 2 ползунка:
- Уровень выходного звука. Она может варьироваться от 0 до 100 процентов.
- Микрофонное усиление. Если аудио чип Realtek установлен на ПК, то курсор гарантированно находится в окне.
Для увеличения чувствительности установите первый ползунок на 100%, а второй — на +20…+30 децибел. Затем сохраните изменения и закройте окна, нажав кнопку «ОК».
Приложения для повышения низкой чувствительности микрофона
Иногда бывает так, что микрофон сам по себе генерирует слабый сигнал, и увеличить чувствительность с помощью инструментов Windows невозможно. В этом случае могут помочь специальные приложения.
Некоторые утилиты улучшают чувствительность глобально, создавая новое виртуальное аудиоустройство в системе, доступное для других приложений. Другие инструменты предназначены для повышения чувствительности микрофона в конкретных программах, таких как OBS Studio.
Чувствительные приложения в реальном времени включают в себя VoiceMeeter. Вы можете скачать его бесплатно здесь.
Утилита передает слабый сигнал от любого доступного микрофона в системе, усиливает звук и выводит его через виртуальное аудиоустройство, которое создается сразу после установки.
Чтобы увеличить чувствительность микрофона в Windows 10 с помощью VoiceMeeter, необходимо:
- Установите приложение и обязательно перезагрузите компьютер.
- Откройте главную утилиту, найдя ее ярлык в меню Пуск.
- В группе Hardware Input (Аппаратный вход) нажмите кнопку «1» и выберите из выпадающего списка микрофон, чувствительность которого вы хотите увеличить.
- Настройте звуковой выход. Для этого нажмите кнопку «A1 (A2)» и выберите устройство воспроизведения по умолчанию.
- На панели микрофона сдвиньте ползунок Fader Gain вверх.
- Уровень звука можно контролировать с помощью встроенных счетчиков.
- Вы можете переместить ползунок на панели IntelliPan (Интеллектуальный стерео баланс), чтобы еще больше повысить чувствительность к голосу.
- Как только микрофон подключен к приложению, звук из микрофона выводится на динамики или наушники. Чтобы отключить сквозное прослушивание, деактивируйте шину «A», нажав соответствующую кнопку.
- Не закрывая VoiceMeeter, откройте настройки приложения для видеовызова, например Skype, и укажите Выход VoiceMeeter как устройство аудио входа.
- Также, чтобы избежать проблем со звуковым выходом, необходимо установить виртуальный вход VoiceMeeter в качестве устройства воспроизведения в настройках Windows 10. Приложение перенаправит звуковые данные на звуковую карту, установленную на компьютере, указанном в настройках.
Так как утилита имеет встроенный ограничитель, предотвращается перегрузка выхода. Также, поворачивая шкалу слышимости, вы можете улучшить слух или включить шумоподавление.
Значение этого параметра выбирается экспериментально, чтобы избежать ошибки: «Звонящий не может быть услышан».
Как включить микрофон через Панель управления
См. также раздел «Как отключить кейлоггер в Windows 10».
Многие пользователи, которые сталкиваются с нефункционирующим микрофоном в первый раз думают, что их ноутбук не имеет его. На самом деле, это не так. Каждый ноутбук имеет микрофон, но иногда он отключается по умолчанию. Чтобы включить его, нужно сделать следующее:
- Откройте Панель управления, например, с помощью строки поиска, введя нужное словосочетание на клавиатуре.
- В окне «Иконки» найдите раздел «Звук» и нажмите на него.
- Откроется окно со звуковыми свойствами. Перейдите на вкладку «Запись». Найдите записывающее устройство под названием «Микрофон».
- Щелкните правой кнопкой мыши на микрофоне и выберите Свойства.
- В первой вкладке под названием «Общие» в нижней части окна со свойствами микрофона мы находим слова «Использовать устройство» и в выпадающем списке выберите «Использовать это устройство (на)».
- Нажмите на кнопку «Применить», но пока не нажимайте на «ОК».
- Теперь перейдем к настройке самого микрофона. Для этого перейдите на вкладку «Уровни» и переместите ползунки следующим образом:
- первый из них отвечает за объем. Обычно устанавливается значение между 80 и 10, но это субъективная установка, и пользователь может выбрать значение по своему усмотрению.
- Второе — это усиление микрофона. Обычно это значение устанавливается на +10.0 дБ или +12.0 дБ.
- Теперь вы можете нажать OK, чтобы сохранить настройки и выйти из свойств микрофона. Вы также должны закрыть все оставшиеся окна, которые были открыты на предыдущих этапах.
Как сделать микрофон устройством по умолчанию
В некоторых случаях могут возникнуть проблемы, если микрофон не установлен по умолчанию в качестве основного устройства в операционной системе. Чтобы решить эту проблему, выполните следующие шаги.
- Щелкните правой кнопкой мыши по значку «Динамики» в системной панели слева от значка изменения языка.
- Нажмите на раздел «Звуки», который открывает то же окно со звуковыми свойствами, что и раздел «Звуки» в Панели управления.
- Если микрофон установлен по умолчанию, то на нижнем правом краю его значка появится соответствующая галочка в зеленом кружке. В противном случае, щелкните правой кнопкой мыши на микрофоне и выберите «Использовать по умолчанию».
Настройка микрофона средствами Windows
Сначала посмотрим, как настроить микрофон в Windows 10 с помощью встроенного функционала самой системы. Откройте настройки звука в команде mmsys.cpl и перейдите на вкладку «Запись». Здесь вы найдете все записывающие устройства, из которых выбранный по умолчанию будет отмечен зеленой галочкой. Некоторые устройства могут быть скрыты; чтобы показать их, нажмите на пустое место в окне «Звук» и выберите «Показать отключенные устройства» в меню.
Параметры записи задаются в Свойствах. Вы можете открыть их из контекстного меню выбранного устройства или двойным щелчком мыши на нем, в зависимости от ваших предпочтений. В окне свойств есть четыре вкладки: General (Общие), Listen (Прослушать), Levels (Уровни) и Advanced (Дополнительно). Если микрофон внешний, появятся другие вкладки, такие как «Улучшения» с дополнительными настройками, такими как шумоподавление.
Наиболее полезные настройки микрофона в Windows 10 можно найти на страницах «Слои» и «Дополнительно». Что касается вкладки «Прослушать», то здесь вы можете выбрать устройство, на которое будет выводиться звук с микрофона. Эта функция не имеет никакого отношения к настройкам записи.
Вкладка «Уровни» обычно содержит две настройки — «Микрофон» и «Усиление микрофона». Первый отвечает за регулировку громкости входящего сигнала, второй — за его усиление. Настройка осуществляется с помощью ползунков, но универсальных значений нет, необходимое качество определяется экспериментально. Однако во вкладке «Прослушать» необходимо выбрать выходное устройство (динамики или наушники) и включить прослушивание с него.
Например, чтобы настроить чувствительность микрофона на Windows 10, вы должны поэкспериментировать с опцией «Усиление микрофона», помня, что высокие настройки могут снизить качество звука, вводя эхо и шум. Лучше начать с самых низких настроек, постепенно увеличивая значения на порядок, т.е. на 10%.
Настройки вкладки «Дополнительно» представлены битрейтом и частотой дискретизации, а проще говоря — качеством записи. Последнее также достигается путем выборки, и в целом, чем выше значение (в битах и Гц), тем выше качество.
Особый интерес представляет вкладка «Улучшения». Здесь вы можете настроить громкость микрофона в Windows 10, применяя различные эффекты, количество которых будет зависеть от типа и модели микрофона и аудио драйвера. Обычно это включает подавление шума и эха.
При помощи сторонних программ
Есть много сторонних программ, которые позволяют управлять микрофоном и применять различные эффекты к звуку, который вы получаете. Компания, которая изготовила ваш микрофон, может иметь собственное приложение, о котором вы можете узнать на официальном сайте производителя. Ниже мы обсудим лишь некоторые из наиболее удобных и известных приложений.
Free MP3 Sound Recorder
Эта программа предназначена для тех, кому необходимо быстро и легко записать звук. Она максимально проста и имеет минимум кнопок для начала, паузы и завершения записи. Интерфейс разработан таким образом, что вам не нужно понимать программу. Его можно бесплатно скачать с официального сайта разработчика — http://www.freesoundrecorder.net.

Самое простое программное обеспечение для записи
Audacity
Audacity — это программа аудиозаписи, позволяющая создавать и управлять несколькими дорожками по отдельности. Официальный сайт, на котором вы можете скачать бесплатную версию — https://www.audacityteam.org/download/. Вы сможете вырезать, ускорить и замедлить аудио дорожку, наложить на нее другую дорожку или создать эффект.

Доступен широкий спектр эффектов
Все функции просты и интуитивно понятны в использовании. Основные функции расположены на главной панели программы: выбор микрофона и динамика, начало и конец записи, список треков, аудио и громкость записи. Дополнительные функции можно найти в верхней части окна, которые можно открыть через различные меню. Также можно управлять приложением без мыши, используя только горячие клавиши, что значительно ускоряет процесс записи и обработки.
Что делать, если нет звука или он очень слабый
Иногда микрофон может быть обнаружен и работать, но звучит очень тихо или звука нет вообще. Обычно корень проблемы заключается в том, что настройки звука были установлены слишком слабыми, когда микрофон был назначен устройством по умолчанию.
- Откройте звуковое оборудование, как описано выше. В свойствах микрофона перейдите на вкладку «Слои».
- Установите громкость на приемлемый уровень и нажмите кнопку «Применить». Если звук слишком тихий, добавьте больше усиления. И убедитесь, что кнопка звука справа от ползунка микрофона не приглушена, это часто является проблемой.
- Чтобы проверить, как работает микрофон, перейдите на вкладку «Слушать». Установите флажок «Слушать с этого устройства» и начните говорить что-нибудь, чтобы оценить качество настроек и, возможно, внести коррективы.