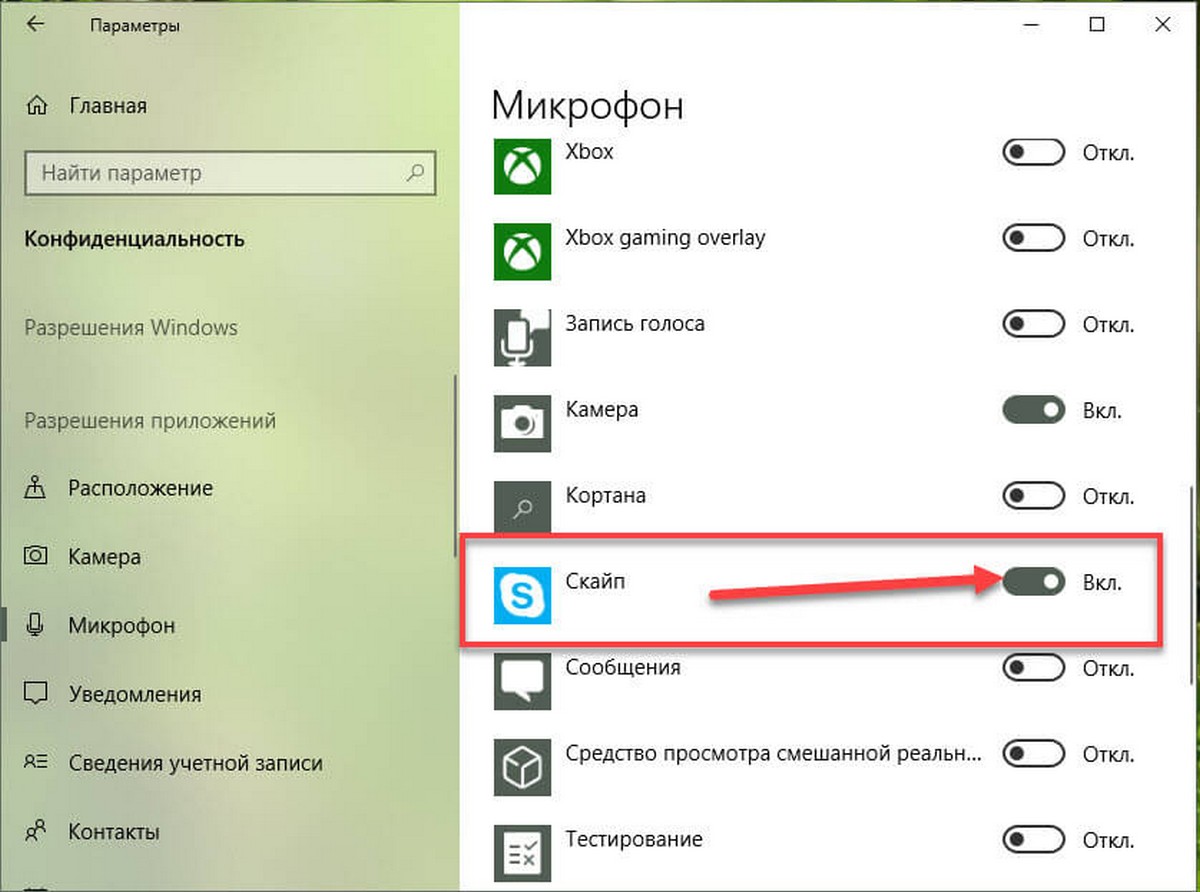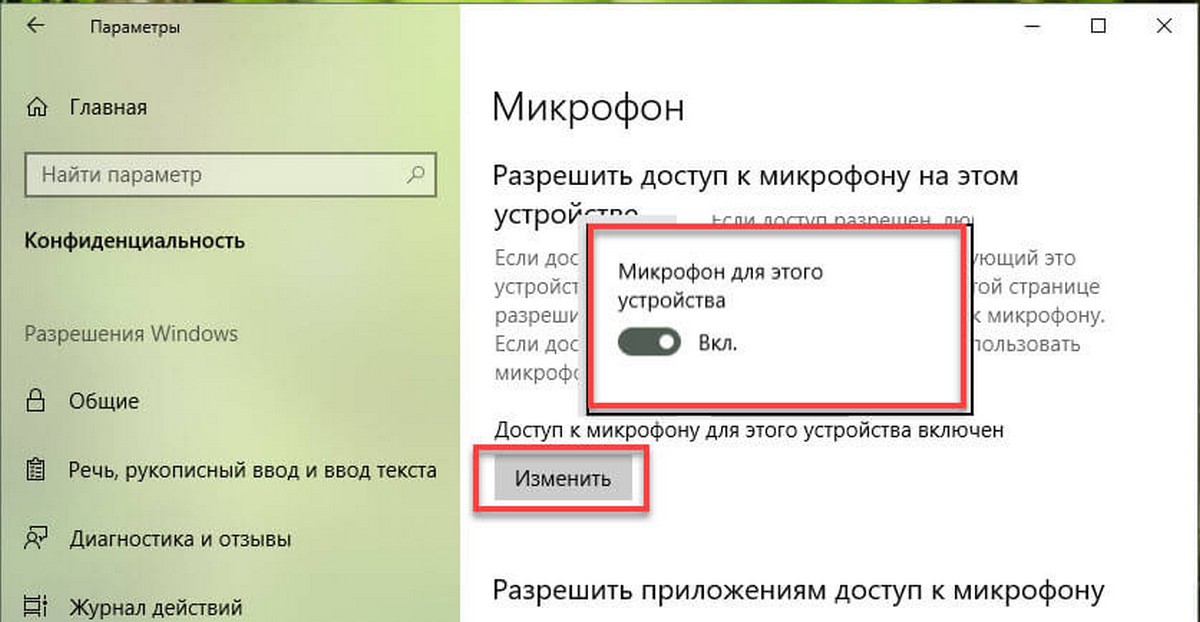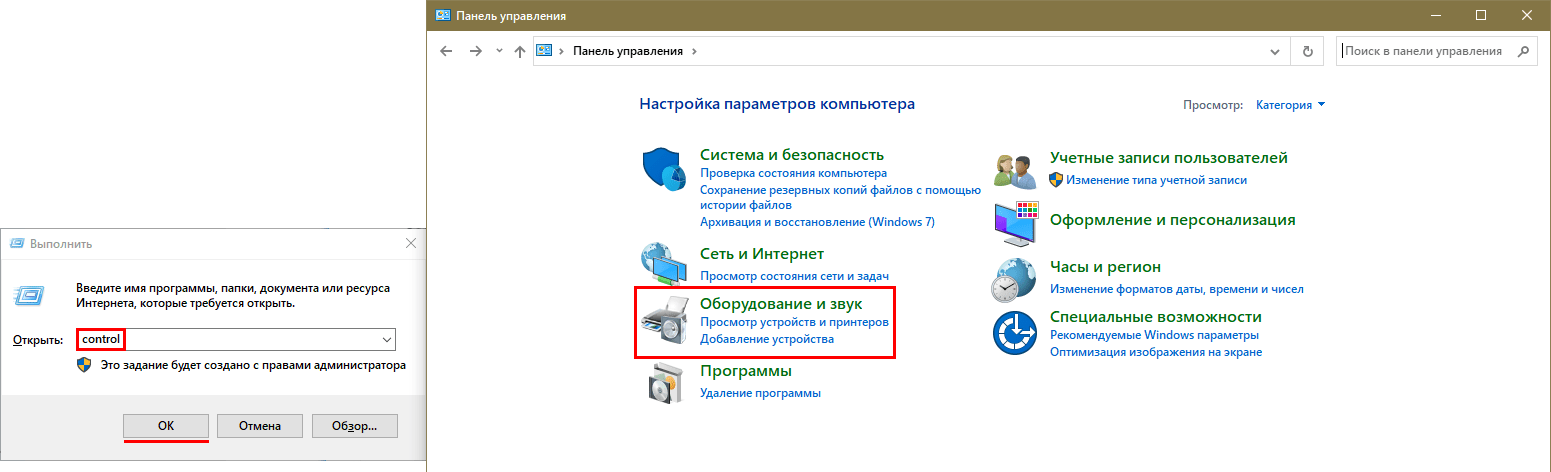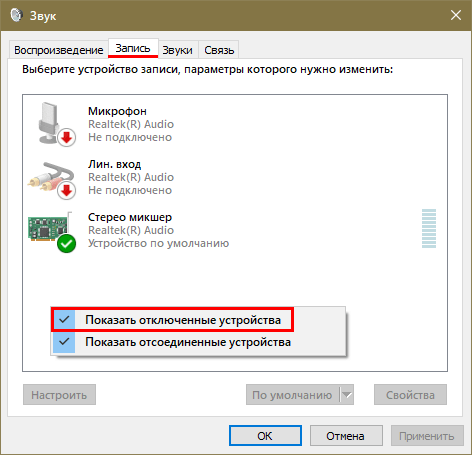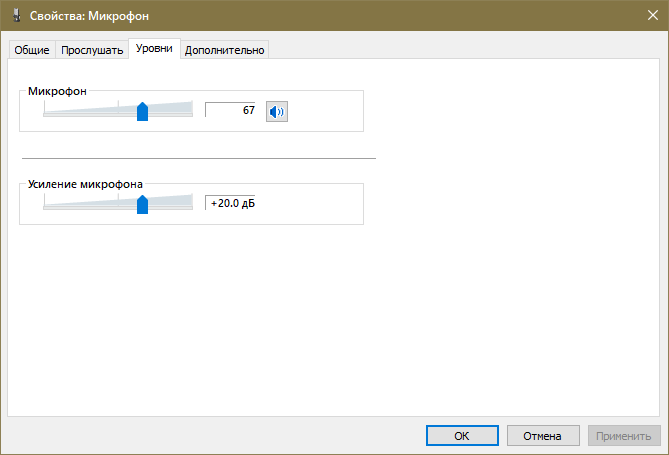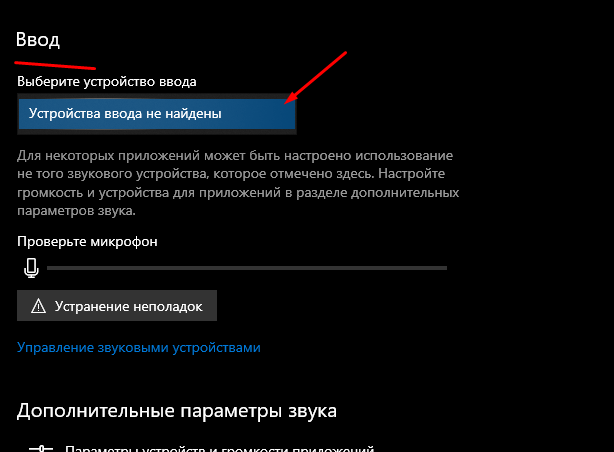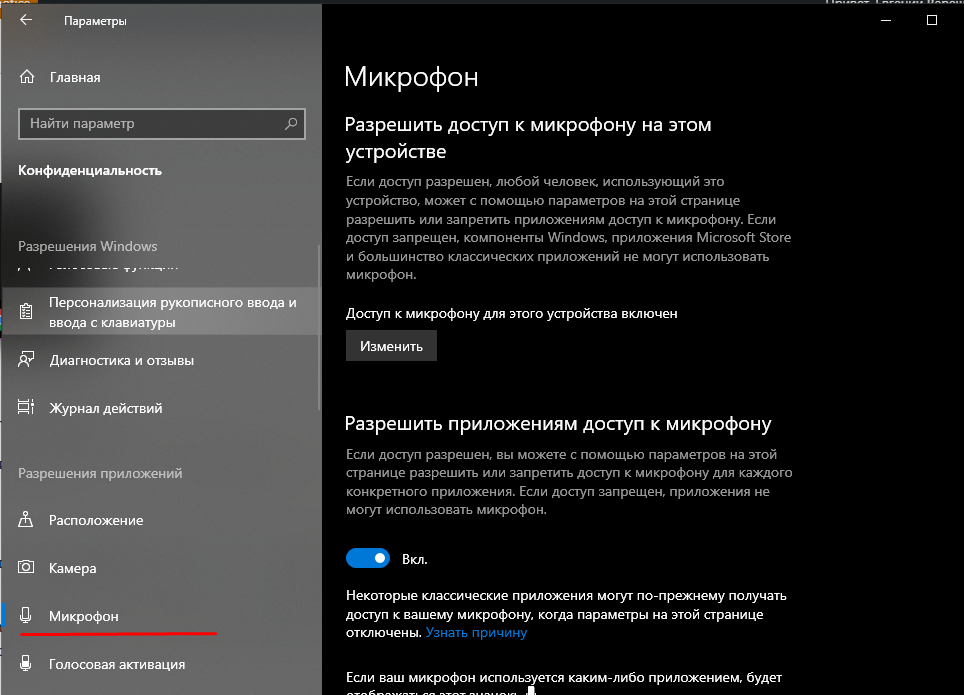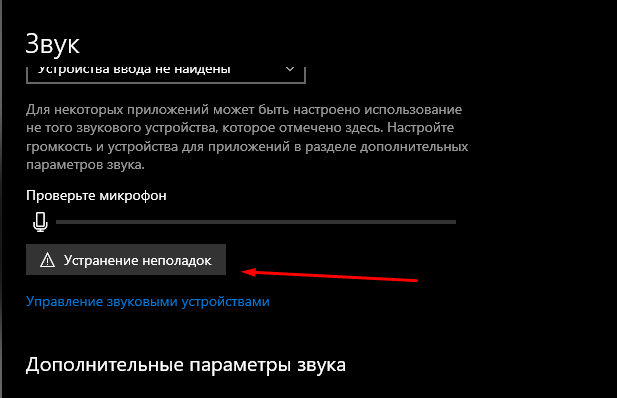Microsoft accessories Windows 10 Windows 8.1 Windows 7 Windows 11 Еще…Меньше
Если у вас возникают проблемы с функциями микрофона, следующие сведения помогут вам определить и устранить эти проблемы.
Убедитесь, что у приложений есть доступ к микрофону

Если после обновления Windows 11 ваш микрофон не обнаружен, может потребоваться предоставить приложениям разрешение на его использование. Для этого выполните следующие действия.
-
Выберите Пуск> Параметры> конфиденциальности & безопасности> Микрофон и убедитесь, что включен доступ к микрофону.
-
Убедитесь, что включено приложение «Доступ к микрофону», а затем выберите приложения, к которым у них есть доступ. Классические приложения не отображаются в этом списке.
Если вы хотите предоставить доступ к классическим приложениям, убедитесь, что включено приложение «Позволить классическим приложениям получать доступ к микрофону». Отключить доступ к микрофону для отдельных приложений нельзя.
Другие пользователи не слышат меня
Попробуйте выполнить следующие действия.
-
Если ваша гарнитура оснащена кнопкой выключения звука, убедитесь, что она не нажата.
-
Убедитесь, что микрофон или гарнитура правильно подключены к компьютеру.
-
Убедитесь, что в качестве системного устройства для записи звука по умолчанию используется микрофон или гарнитура. Вот как это сделать в Windows 11:
-
Выберите Начните > Параметры > Системный > Звук.
-
В input(Вход) перейдитек выбору устройства для выступления или записи , а затем выберите нужное устройство.
-
Чтобы проверить микрофон, говорите в нем. В областиГромкость убедитесь, что синяя Windows вас слышит.
-
Громкость микрофона слишком низкая или вообще не работает
Попробуйте выполнить следующие действия.
-
Убедитесь, что микрофон или гарнитура правильно подключены к компьютеру.
-
Убедитесь, что микрофон правильно размещен.
-
Увеличьте громкость микрофона Вот как это сделать в Windows 11:
-
Выберите Начните > Параметры > Системный > Звук.
-
На вкладеВход выберите микрофон, чтобы увидеть его свойства.
-
При громкостиввода убедитесь, что синяя греза корректируется при проговоре микрофона.
-
Если это не так, перейдите к проверкам микрофона и Начать тестирование. Это поможет вам устранить неполадки с микрофоном.
-
Если у вас возникают проблемы с функциями микрофона, следующие сведения помогут вам определить и устранить эти проблемы.
Убедитесь, что у приложений есть доступ к микрофону

Если после обновления Windows 10 микрофон вашего устройства не обнаружен, может потребоваться предоставить разрешение приложениям на его использование.
-
Чтобы разрешить приложению доступ к микрофону, нажмите Пуск и выберите Параметры > Конфиденциальность > Микрофон . Выберите Изменить, затем включите Разрешить приложениям доступ к микрофону.
-
После того как вы разрешите доступ к микрофону, вы можете выбрать, какие приложения Microsoft Store могут получать доступ к этим функциям, в статье Выберите, какие приложения Microsoft Storeмогут получать доступ к микрофону , и предоплатите доступ к классическим приложениям, не входя в Microsoft-Store, задав для переключателя разрешить классическим приложениям доступ к микрофону значение В сети .
Другие пользователи не слышат меня
Попробуйте выполнить следующие действия.
-
Если ваша гарнитура оснащена кнопкой выключения звука, убедитесь, что она не нажата.
-
Убедитесь, что микрофон или гарнитура правильно подключены к компьютеру.
-
Убедитесь, что в качестве системного устройства для записи звука по умолчанию используется микрофон или гарнитура. Вот как это можно сделать в Windows 10.
-
Выберите Начните , а затем Параметры > Системный > Звук .
-
Убедитесь, что в области Вход в поле Выбор устройства входа выбран микрофон.
-
Чтобы проверить микрофон, проговорите его и проверьте микрофон, чтобы убедиться, Windows вас слышно.
-
Громкость микрофона слишком низкая или вообще не работает
Попробуйте выполнить следующие действия.
-
Убедитесь, что микрофон или гарнитура правильно подключены к компьютеру.
-
Убедитесь, что микрофон правильно размещен.
-
Увеличьте громкость микрофона Вот как это можно сделать в Windows 10.
-
Выберите Начните , а затем Параметры > Системный > Звук .
-
Убедитесь, что в области Ввод в поле Выбор устройства ввода выбран микрофон, затем выберите Свойства устройства.
-
На вкладкеУровни окна свойств микрофона нужным образом настройте ползунки Микрофон и Усиление микрофона, затем выберите ОК.
-
Проговорите микрофон во время проверки в области Проверка микрофона, чтобы убедиться, что параметры работают. Если линия перемещается слева направо, ваш микрофон работает. Если вы не видите никаких изменений, микрофон не забирает звук.
-
Другие пользователи не слышат меня во время звонков Skype

Убедитесь, что в качестве устройства для записи звука в Skype по умолчанию используется микрофон или гарнитура. Для этого выполните следующие действия.
-
Если Skype не открыт, выберите Начните , Skype, чтобы открыть его.
-
В правом верхнем углу списка контактов в Skype выберите Еще , а затем Параметры .
-
В области & видеов областиМикрофон убедитесь, что выбран микрофон или гарнитура.
-
В области Динамикивыберите динамик или гарнитуру.
Нужна дополнительная помощь?
Одна из частых проблем в Windows 10 — проблемы с работой микрофона, особенно участившиеся после недавнего обновления Windows. Микрофон может не работать вообще или в каких-то конкретных программах, например, в Skype, либо целиком во всей системе.
В этой инструкции пошагово о том, что делать, если перестал работать микрофон в Windows 10 на компьютере или ноутбуке, как после обновления, так и после переустановки ОС или же вообще без каких-либо действий со стороны пользователя. Также в конце статьи есть видео, в котором продемонстрированы все шаги. Прежде чем приступать, обязательно проверьте подключение микрофона (чтобы был подключен в нужный разъем, подключение было плотным), даже если полностью уверены, что с ним всё в порядке.
Микрофон перестал работать после обновления Windows 10 или переустановки
После недавнего большого обновления Windows 10 многие столкнулись с рассматриваемой проблемой. Аналогичным образом микрофон может перестать работать и после чистой установки последней версии системы.
Причина тому (часто, но не всегда, могут потребоваться и далее описанные методы) — новые параметры конфиденциальности ОС, позволяющие настроить доступ к микрофону различных программ.
Поэтому, если у вас установлена последняя версия Windows 10, прежде чем предпринимать методы из следующих разделов руководства, попробуйте эти простые шаги:
- Откройте Параметры (клавиши Win+I или через меню «Пуск») — Конфиденциальность.
- Слева выберите пункт «Микрофон».
-
Убедитесь, что доступ к микрофону включен. Иначе, нажмите «Изменить» и включите доступ, также включите доступ приложениям к микрофону чуть ниже.
-
Еще ниже на этой же странице настроек в разделе «Выберите приложения, которые могут получать доступ к микрофону», убедитесь, что доступ включен для тех приложений, где вы планируете его использовать (если программы нет в списке — всё в порядке).
- Здесь же включите доступ для приложения Win32WebViewHost.
После этого можно проверить, была ли решена проблема. Если нет, пробуем использовать следующие способы исправить ситуацию.
Проверка устройств записи
Убедитесь, что в качестве устройства записи и связи по умолчанию установлен ваш микрофон. Для этого:
-
Нажмите правой кнопкой мыши по значку динамика в области уведомлений, выберите пункт «Звуки», а в открывшемся окне откройте вкладку «Запись».
-
Если ваш микрофон отображается, но не указан в качестве устройства связи и записи по умолчанию, нажмите по нему правой кнопкой мыши и выберите пункты «Использовать по умолчанию» и «Использовать устройство связи по умолчанию».
-
Если микрофон есть в списке и уже задан в качестве устройства по умолчанию, выберите его и нажмите кнопку «Свойства». Проверьте параметры на вкладке «Уровни», попробуйте отключить отметки «Монопольный режим» на вкладке «Дополнительно».
- Если микрофон не отображается, аналогичным образом нажмите в любом месте списка правой кнопкой мыши и включите показ скрытых и отсоединенных устройств — есть ли среди них микрофон?
-
Если есть и устройство отключено, нажмите по нему правой кнопкой мыши и выберите пункт «Включить».
Если в результате указанных действий ничего не удалось достичь и микрофон всё так же не работает (или же не отображается в списке устройств записи), переходим к следующему методу.
Проверка микрофона в диспетчере устройств
Возможно, проблема в драйверах звуковой карты и микрофон не работает по этой причине (а его работа зависит и от вашей звуковой карты).
-
Зайдите в диспетчер устройств (для этого можно нажать правой кнопкой мыши по «Пуск» и выбрать нужный пункт контекстного меню). В диспетчере устройств откройте раздел «Аудиовходы и аудиовыходы».
- Если микрофон там не отображается — у нас либо проблемы с драйверами, либо микрофон не подключен, либо неисправен, попробуйте продолжить с 4-го шага.
- Если микрофон отображается, но около него вы видите восклицательный знак (работает с ошибкой), попробуйте нажать по микрофону правой кнопкой мыши, выбрать пункт «Удалить», подтвердить удаление. Затем в меню Диспетчера устройств выбрать «Действие» — «Обновить конфигурацию оборудования». Возможно, после этого он заработает.
- В ситуации, когда микрофон не отображается, можно попробовать переустановить драйверы звуковой карты, для начала — простым способом (автоматически): откройте раздел «Звуковые, игровые и видеоустройства» в диспетчере устройств, нажмите правой кнопкой мыши по вашей звуковой карте, выберите пункт «Удалить», подтвердите удаление. После удаления в диспетчере устройств выберите «Действие» — «Обновить конфигурацию оборудования». Драйверы должны будут установиться заново и, возможно, после этого микрофон снова появится в списке.
Если же вам пришлось прибегнуть к 4-му шагу, но это не решило проблемы, попробуйте установить драйверы звуковой карты вручную с сайта производителя вашей материнской платы (если это ПК) или ноутбука именно для вашей модели (т.е. не из драйвер-пака и не просто «Realtek» и подобные из сторонних источников). Подробнее об этом в статье
Пропал звук Windows 10
.
Видео инструкция
Микрофон не работает в Skype или другой программе
Некоторые программы, такие как Skype, другие программы для общения, записи экрана и прочих задач, имеют собственные настройки микрофона. Т.е. даже если вы установите правильное устройство записи в Windows 10, настройки в программе могут отличаться. Более того, даже если вы уже настраивали правильный микрофон, а затем отключали его и снова подключили, эти настройки в программах иногда могут сбрасываться.
Поэтому, если микрофон перестал работать лишь в какой-то конкретной программе, внимательно изучите её настройки, возможно, всё, что требуется сделать — указать правильный микрофон там. Например, в Skype этот параметр находится в Инструменты — Настройки — Настройка звука.
Также учитывайте, что в некоторых случаях, проблема может быть вызвана неисправным разъемом, не подключенными разъемами передней панели ПК (если подключаем микрофон к ней), кабелем микрофона (можно проверить его работу на другом компьютере) или какими-то другими аппаратными неисправностями.
Содержание
- Способ 1: Включение микрофона
- Способ 2: Выдача разрешений на управление микрофоном (Windows 10 1803 и новее)
- Способ 3: Удаление обновлений ОС
- Способ 4: Устранение аппаратных проблем
- Вопросы и ответы
С выделенными микрофонами редко возникают проблемы, однако такие устройства тоже подвержены сбоям – например, могут не работать, даже если подключены и распознаются компьютером. Далее мы хотим познакомить вас с причинами того, почему микрофон функционирует некорректно, и методами их устранения.
Способ 1: Включение микрофона
Может оказаться так, что устройство для звукозаписи отключено. Проверить его состояние и включить можно следующим образом:
- Откройте «Панель управления» любым удобным способом – например, напечатайте название оснастки в «Поиске» и выберите нужный результат.
Читайте также: Как открыть «Панель управления» в Windows 10
- Переключите режим отображения в «Крупные значки», после чего щёлкните по пункту «Звук».
- Далее перейдите на вкладку «Запись» – будет открыт список распознанных микрофонов. Целевой компонент должен быть активен и выбран как основной
В случае когда это не так, выделите элемент, щёлкните по нему ПКМ, затем воспользуйтесь кнопкой «Включить».
Далее кликните по пункту «По умолчанию».
Если включение не дало результатов или же устройство уже включено, это означает, что причина проблемы заключается в другом и следует воспользоваться одним из способов ниже.
Способ 2: Выдача разрешений на управление микрофоном (Windows 10 1803 и новее)
Пользователям «десятки» 1803 и выше может понадобиться дополнительно выдать разрешения на управление устройством для звукозаписи. Это делается через «Параметры».
- Запустите «Параметры» любым подходящим методом – например, кликните ПКМ по значку «Пуска», после чего выберите нужный вариант.
- Найдите раздел «Конфиденциальность» и щёлкните по нему.
- С помощью бокового меню откройте пункт «Микрофон».
- В самом верху страницы находится раздел «Разрешить доступ к микрофону на этом устройстве», под ним найдите элемент с названием «Доступ к микрофону для этого устройства…». Если он обозначен как «Выключен», воспользуйтесь кнопкой «Изменить».
Переведите переключатель в положение «Вкл».
- Убедитесь, что параметр «Разрешить приложениям доступ к микрофону» тоже включён.
Ознакомьтесь со списком программ, которым разрешено пользоваться звукозаписью, и включите по отдельности те, которые нужны вам.
Способ 3: Удаление обновлений ОС
Также источником сбоев может оказаться некорректно установленное или проблемное обновление для Виндовс, поэтому разумным будет их удалить.
Урок: Удаление обновлений в Windows 10
Способ 4: Устранение аппаратных проблем
Нередко подключённый микрофон не функционирует корректно из-за аппаратных дефектов с ним или целевым компьютером. Для выявления таких неполадок выполните следующие действия:
- Попробуйте соединить микрофон с другим ПК или ноутбуком, желательно с точно такой же версией Виндовс. Если он всё равно не работает, скорее всего, комплектующее сломано и требует замены либо ремонта.
- Если на втором ПК или ноутбуке девайс функционирует как следует, проверьте порты подключения (USB или линейные выходы) на основном компьютере. Также для настольных вариантов рекомендуется подсоединять периферию к задней панели, поскольку передний вариант в некоторых случаях может не работать из-за плохого контакта с «материнкой».
Читайте также: Подключение передней панели к материнской плате
Нельзя исключать и поломки выходов и/или платы, поэтому продиагностируйте и их.
Подробнее: Руководство по диагностике материнской платы компьютера
Таким образом, мы рассмотрели причины, по которым подключённый к компьютеру с Windows 10 микрофон может не распознаваться, и указали методы устранения этой ошибки.
Еще статьи по данной теме:
Помогла ли Вам статья?
Уровень современной коммуникации подразумевает разнообразные способы общения пользователей между собой, которые уже давно не ограничиваются лишь вариантом телефонной связи. Ведение деловой и личной переписки посредством отправки и получения электронных почтовых сообщений, обмен мгновенными заметками в мобильных прикладных приложениях, обычная звуковая и продвинутая видеосвязь с одним или несколькими абонентами одновременно, организация потоковой передачи видео сообщений, конференций, прямых групповых трансляций и других способов взаимодействия используются пользователями повсеместно.
Введение
И необычайно важную роль в расширении вероятных методов ежедневного взаимодействия и поиске новых решений играет создание, повсеместное распространение и массовая доступность персональных компьютерных устройств. Использование инновационных материалов и продвинутых способов внутренней организации позволило значительно снизить конечный размер и общую стоимость устройств, реализовав их обязательное применение во многих областях. Одним из направлений использования компьютерных устройств, помимо первоначальных задач по обработке и хранению информационных ресурсов, является обеспечение устойчивых способов контактирования пользователей.
Обязательным условием выполнения заявленных требований является наличие современного высокоскоростного программного обеспечения, способного полноценно управлять внутренними системными процессами, и обеспечивать безошибочное и безопасное функционирование всех приложений. Таким программным продуктом, сочетающим в себе высокие показатели надежности совместно со способностью обеспечивать использование разнообразных сторонних приложений и программ, является операционная система «Windows» производства корпорации «Microsoft». Она легко справляется с любыми задачами и обеспечивает исполнение различных способов взаимодействия на самом высоком уровне.
Многие приложения используют для исполнения своих обязанностей инструменты, обеспечивающие звуковую передачу информации. Микрофон является неотъемлемым и обязательным элементом, непосредственно отвечающим за функции общения и речевого взаимодействия пользователей между собой, и часто выступает как единичный отдельный инструмент, так и часть единого совместного комплекса вместе с видеокамерой.
Множественное использование микрофона в различных приложениях делает его важным участником процесса коммуникации. И часто, операционная система «Windows 10» может не получать звуковых сигналов с вашего подключенного микрофона сразу по нескольким причинам. Стандартные обычные шаги по устранению неполадок с микрофоном персонального компьютерного устройства по-прежнему действенны и важны, но в «Windows 10» присутствует новая общесистемная настройка, способная полностью отключать доступ к микрофону во всех приложениях. И далее в нашей статье мы подробнее остановимся на проверке разрешений и устранению обнаруженных неполадок при подключении микрофона в операционной сети «Windows 10».
Проверьте настройки микрофона в приложении «Параметры»
Операционная система «Windows 10» представляет собой гибридную оболочку, в которой традиционная платформа «Win32» совмещена с универсальной платформой «UWP». Предполагается, что корпорация «Microsoft» может полностью перейти на использование платформы «UWP» в последующих версиях операционной системы, которая становится более значимой и занимает значительную долю в системе. Подтверждением возможных изменений служит постепенный переход представления системных настроек от классической «Панели управления» к универсальному приложению «Параметры», которое содержит все основные настройки служб и установленных приложений операционной системы «Windows 10».
Приложение «Параметры» имеет несколько разделов, отвечающих за отключение микрофона в операционной системе для всех приложений. И обычно настройка привилегий в «Параметрах» влияет на новые приложения из «Магазина Windows Microsoft Store». Но параметры микрофона, как и веб-камеры, также влияют и на прикладные приложения. Поэтому, если они отключены в настройках, любые приложения не смогут получить доступ к микрофону.
При возникновении проблем с передачей звука с микрофона или отсутствием разрешения на его использование в операционной системе «Windows 10» необходимо первоначально проверить настройки микрофона в приложении «Параметры». Открыть приложение можно различными способами. Например, откройте папку «Этот компьютер», дважды щелкнув левой кнопкой мыши одноименный ярлык на рабочем столе.
Или перейдите в соответствующую папку в проводнике файлов «Windows». Затем выберите на ленте главного меню вкладку «Компьютер», на всплывающей горизонтальной панели в разделе «Система» нажмите на синюю кнопку с белой шестеренкой внутри «Открыть параметры», и искомое приложение настройки функциональных возможностей компьютера будет открыто.
Также можно нажать на кнопку вызова «Центра уведомлений Windows», расположенную на «Панели задач» в правом нижнем углу рабочего стола, и во всплывающей боковой панели выбрать, в нижней ее части, кнопку быстрого действия «Все параметры».
Или воспользоваться самым быстрым и простым способом запуска приложения «Параметры», принцип которого сосредоточен в совместном нажатии комбинации клавиш «Windows + I» для мгновенного перехода к приложению.
Теперь на главной странице приложения при помощи бегунка полосы прокрутки отыщите и выберите раздел «Конфиденциальность».
На открывшейся странице приложения в левой боковой панели, перемещая бегунок полосы прокрутки, найдите и нажмите на раздел «Микрофон». В правой панели окна будут представлены все основные разделы, отвечающие за непосредственные настройки микрофона.
В верхней части правой панели в разделе «Разрешить доступ к микрофону на этом устройстве» нажмите на кнопку «Изменить» и убедитесь, что во всплывающем системном окне «Доступ к микрофону для этого устройства» переключатель установлен в положение «Вкл.» (включено). Если переключатель имеет значение «Откл.» (отключено), что означает полное отсутствие доступа к микрофону и запрет всем приложениям «Windows» на его использование, то измените его режим на включенное активное состояние.
Затем в следующем разделе «Разрешить приложениям доступ к микрофону» необходимо убедится, что переключатель параметра установлен в положение «Вкл.». Если доступ в указанном разделе к микрофону отключен, все установленные приложения в системе не смогут использовать микрофон при соответствующей необходимости. Однако непосредственно операционная система «Windows 10» несмотря на запрет будет иметь к нему доступ.
Теперь в разделе «Выберите приложения, которые могут получать доступ к микрофону» ознакомьтесь с перечнем конкретных приложений, требующих для своего корректного функционирования обязательный доступ к микрофону. И убедитесь, что приложение, которое запрашивает разрешение на доступ к вашему микрофону, не указано в представленном списке или для него не установлено запрещающее значение переключателя «Выкл.». В противном случае, установите для приложения соответствующий переключатель в положение «Вкл.», так как отключение режима привилегий может привести к ограничению его возможностей.
В указанном списке отображаются только новые приложения из «Магазина Windows Microsoft Store». Традиционные прикладные приложения никогда не будут представлены в этом списке, и всегда будут иметь доступ к вашему микрофону, пока включена настройка «Разрешить приложениям доступ к микрофону», расположенная в предыдущем разделе.
Убедитесь, что ваш микрофон не отключен другими способами
Микрофон может быть отключен и не функционировать по различным причинам. Всегда необходимо учитывать возможность, что его настройки могут быть не активны и параметры активации микрофона будут располагаться на уровне системного программного обеспечения. Некоторое производители современных ноутбуков в отдельных версиях устройств при наличии встроенного микрофона устанавливают способность отключать микрофон из настроек «BIOS» или «UEFI» конкретной версии ноутбука. Такая функциональная возможность не является массовой и недоступна во многих моделях компьютерных устройств, но если она присутствует, то зачастую является комплексной и управляет совместно настройками микрофона и веб-камеры.
Если ранее встроенный микрофон был отключен через базовую систему ввода-вывода ноутбука, то необходимо вернуться к настройкам «BIOS», перейти в соответствующий раздел и заново включить микрофон.
Также частой причиной отсутствия доступа к встроенному или внешне подключаемому микрофону может служить его отключение в системном приложении «Диспетчер устройств» вашего персонального компьютерного устройства. Чтобы выполнить проверку и включить микрофон в случае такой необходимости откройте приложение любым удобным способом. Наиболее простым является способ применения совместного сочетания клавиш «Windows + X» или нажатия правой кнопкой мыши на кнопку «Пуск», расположенную на «Панели задач» в левом нижнем углу рабочего стола, для отображения скрытого всплывающего меню, в котором из представленных вариантов действий необходимо выбрать раздел «Диспетчер устройств».
В открывшемся окне приложения отыщите раздел «Аудиовходы и аудиовыходы», дважды щелкните его для отображения вложенного списка подключенных устройств, выберите микрофон, испытывающий проблемы с полноценным функционированием, и щелкните по нему правой кнопкой мыши. Во всплывающем контекстном меню выберите раздел «Включить устройство». Система мгновенно исполнит команду и работоспособность микрофона будет восстановлена.
Установите или обновите аудио драйвер
Операционная система «Windows 10» изначально настроена на облегчение пользователям ее непосредственного использования, и в автоматическом режиме всегда старается установить или обновить драйверы новых подключенных устройств. Служба контроля и обновления «Windows 10» обычно работает без сбоев и безошибочно завершает настройку устройств. Но иногда возникают отдельные ошибки или случаи не корректной установки, прерванной или отмененной по определенным причинам, и пользователям требуется самостоятельно выполнить процесс поиска и обновления драйверов.
Если были обнаружены неполадки со звуком, то пользователи могут перейти на веб-сайт производителя, скачать и вручную установить новейшие драйвера звуковых устройств, доступные для данной модели ноутбука или стационарного персонального компьютера. Обновление драйверов часто бывает достаточно чтобы устранить проблему работоспособности микрофона.
Или пользователи могут обязать службу операционной системы «Windows 10» принудительно выполнить обновление установленных драйверов. С этой целью нажмите в приложении «Диспетчер устройств» правой кнопкой мыши на раздел микрофона и выберите во всплывающем контекстном меню соответствующий раздел «Обновить драйвер».
Также, если микрофон подключен к компьютеру через «USB-разъем», а проблема с доступом после обновления драйвера микрофона не устранена, пользователям необходимо самостоятельно загрузить и установить последние версии драйверов «USB-контроллера» с веб-сайта производителя персонального компьютерного устройства.
Дважды проверьте контакт соединения
Одной из распространенных причин потери работоспособности микрофона является отсутствие надежного контакта при его подключении к персональному компьютерному устройству. Если соединение ослабло или разъем не обеспечивает плотный контакт, то даже при исправных драйверах полноценно функционировать микрофон не будет по причине потери достаточного уровня соединения. Отсоедините кабель микрофона от компьютера («USB» или традиционный аудио разъем) и снова подключите его, чтобы убедиться в надежности соединения.
Также необходимо проверить правильность подключения аудио разъема микрофона в соответствующее гнездо компьютера (должна присутствовать надпись «микрофон», «аудиовход» или схематическое изображение микрофона). Часто для исключения ошибочного подключения гнездо компьютера имеет цветовую окраску розового цвета, что позволяет практически полностью избежать путаницы с разъемами.
Отдельно стоит отметить, что некоторые модели микрофонов могут иметь встроенные выключатели звука, располагающиеся как на корпусе устройства, так и на соединительных кабелях. И соответственно микрофон не будет работать до тех пор, пока переключатель не будет установлен в положение «Включено».
Проверьте микрофон в панели управления звуком
При тестировании микрофона для проверки его работоспособности мы рекомендуем использовать окно настроек воспроизведения и записи звуков в соответствующей панели управления операционной системы «Windows 10». Щелкните правой кнопкой мыши значок звука, расположенный в области «Центра уведомлений Windows» в правом нижнем углу рабочего стола, и во всплывающем контекстном меню выберите из доступных вариантов действий раздел «Звуки».
В открывшемся окне настроек «Звук» перейдите на вкладку «Запись», и в центральной панели будут представлены все устройства записи звука на данном персональном компьютере. Начните громко произносить слова, и индикатор уровня записи будет двигаться вверх по соответствующей шкале, подтверждая, что микрофон передает сигнал и работает исправно. Если сигнала нет, то проверьте различные аудио разъемы, пока индикатор уровня не начнет отображать подачу сигнала.
Установите для вашего микрофона значение «Устройство по умолчанию»
Современный персональный компьютер может иметь несколько подключенных записывающих устройств, и часто не ограничен только одним подключенным микрофоном. Например, в ноутбуке может присутствовать встроенный микрофон, и пользователи, для улучшения качества передачи звука, дополнительно подключают внешние микрофоны (при создании потокового видео, организации прямых трансляций и т.д.). И в результате на компьютере присутствуют теперь как минимум два отдельных микрофона.
И чтобы система использовала требуемое устройство, ему необходимо присвоить значение «по умолчанию».
В окне настроек «Звук» во вкладке «Запись» щелкните правой кнопкой мыши нужный микрофон, и во всплывающем меню выберите из доступных вариантов действий раздел «Использовать по умолчанию». Также можно выбрать раздел «Использовать устройство связи по умолчанию».
Такие варианты позволяют устанавливать разные микрофонные входы по умолчанию для разных типов приложений. Но, если планируется использовать только одно устройство, то примените оба стандарта значений для одного микрофона, выбрав разделы «Использовать по умолчанию» и «Использовать устройство связи по умолчанию» вместе.
Если для микрофона установлены соответствующие значения «по умолчанию», но в определенном приложении он не определяется или не работает должным образом, в таком случае может потребоваться произвести настройку микрофона непосредственно в данном приложении, установив в нем подходящее устройство. Прикладные приложения операционной системы не всегда используют микрофон по умолчанию, заданный пользователями в настройках звука «Windows».
Например, в приложении для организации текстовой, голосовой и видео связи «Microsoft Skype» нажмите кнопку вызова всплывающего меню (три горизонтально расположенные точки в правом верхнем углу левой боковой панели приложения) и выберите раздел «Настройки».
На новой странице в левой панели перейдите в раздел «Звук и видео», а затем в правой панели в разделе «Звук» выберите необходимое микрофонное устройство во всплывающем меню строки «Микрофон».
Запустите средство устранения неполадок «Windows»
В операционной системе «Windows 10» имеется встроенное средство устранения неполадок, которое будет пытаться автоматически находить и устранять проблемы с записью звука. Но пользователи могут самостоятельно запустить его исполнение для поиска и исправления неполадок с микрофоном в случае, если предыдущие способы исправить ситуацию не помогли.
Откройте любым из ранее описанных способов приложение «Параметры» (например, нажмите вместе сочетание клавиш «Windows + I»). На главной странице приложения, используя бегунок полосы прокрутки, отыщите и выберите раздел «Обновление и безопасность».
На открывшейся странице в левой боковой панели перейдите в раздел «Устранение неполадок». В правой панели окна при помощи бегунка полосы прокрутки найдите и выберите раздел средства исправления неисправности «Запись звука», нажмите на кнопку «Запустить средство устранения неполадок» и следуйте дальнейшим инструкциям на экране.
Проблема все еще не устранена
Если после использования всех представленных способов микрофон по-прежнему не работает, то возможно, возникла неисправность на уровне аппаратного обеспечения. В целях дополнительной проверки попробуйте подключить микрофон к другому ноутбуку или стационарному персональному компьютеру, чтобы исключить возможное повреждение устройства или разъема подключения микрофона. При отрицательном результате, вероятно, пользователям придется обратиться в специализированную мастерскую для последующего ремонта изделия и устранения аппаратной поломки.
При исправном функционировании микрофона на другом компьютерном устройстве, с большой долей вероятности можно утверждать о неисправности входного разъема компьютера. Попробуйте подключить микрофон к другому разъему (при использовании персонального компьютера с доступными двумя аудио разъемами спереди и сзади) или использовать переходник-адаптер для подключения микрофона к разъёму «USB».
Полную версию статьи со всеми дополнительными видео уроками смотрите в источнике.
Данный материал является частной записью члена сообщества Club.CNews.
Редакция CNews не несет ответственности за его содержание.
Почему не работает микрофон в Windows 10
Итак, не работает микрофон в Windows 10 и вы не знаете, какие шаги необходимо предпринять для решения такой проблемы? Давайте разбираться по порядку.
Новая версия операционной системы содержит общесистемную опцию, которая полностью блокирует или разрешает доступ к микрофону для устройства. В приложении “Параметры” ОС также есть несколько отдельных параметров, отвечающих за работу с ним всех или только конкретных приложений.
В общем, разрешения приложений влияют не только на новые из официального Магазина, также известные как UWP-приложения, но и на настольные. Давайте перейдем непосредственно в “Параметры” системы.
Это можно сделать в меню кнопки “Пуск” или по нажатию сочетания клавиш Win + I на клавиатуре. Далее выберите группу настроек “Конфиденциальность” и перейдите в раздел “Микрофон”.
Убедитесь, что в правой части окна для опции “Разрешить доступ к микрофону на этом устройстве” доступ разрешен. Если Windows 10 сообщает обратное, нажмите кнопку “Изменить” и установите значение “Включен”.
Далее в окне ниже убедитесь, что переключатель, который разрешает приложениям использовать микрофон, также находится в положении “Вкл.”. В противном случае переключите его.
В следующем разделе из списка всех UWP-приложений, установленных на компьютере, активируйте переключатель для конкретных, по своему выбору. Их будет не много, например Скайп, Камера и Запись голоса.
Это основные шаги, которые необходимо предпринять. Если они не помогли, идем далее.
НЕ РАБОТАЕТ МИКРОФОН В WINDOWS 10
Другие места для проверки. Некоторые производители ноутбуков и ПК позволяют отключить устройство в BIOS или UEFI. Проверьте это и исправьте. Также нужно перейти в Диспетчер устройств оснастки Управления компьютером и проверить состояние микрофона. Включите его, при необходимости, с помощью контекстного меню.
ОС Windows 10 может автоматически установить или обновить драйвера устройств. Если у вас возникли проблемы со звуком, вы можете перейти на сайт производителя вашего ПК и установить новейшие звуковые драйверы, доступные для вашего ноутбука или настольного ПК. Также, если у вас возникли проблемы с USB-микрофоном, вы можете попробовать загрузить последние драйверы USB-контроллера с веб-сайта производителя.
Отдельно проверьте физическое подключение. Вытащите кабель и подключите его обратно, чтобы обеспечить надежное соединение. Убедитесь, что он подключен к правильному аудиоразъему на компьютере.
Попробуйте использовать панель управления звуком. Мы рекомендуем использовать вкладку “Запись”. Чтобы открыть её, щелкните правой кнопкой мыши на значке динамика в системном трее Панели задач и выберите “Звук”.
Вы увидите все устройства записи на вашем компьютере. Если не работает микрофон в Windows 10 и не реагирует на сигнал, посмотрите его состояние. Устройство может быть просто отключено, включите его.
Если вы не можете заставить работать микрофонное устройство в определенном приложении, вам может потребоваться открыть окно настроек последнего и посмотреть индивидуальные параметры. Например, в Skype перейдите в меню “Настройки” – “Звук и видео” и выберите предпочтительное из раскрывающегося списка.
Как дополнительный вариант, запустите средство устранения неполадок Windows. Система имеет встроенный инструмент, который попытается найти и исправить проблемы. Чтобы получить доступ к нему, откройте системные “Параметры” – “Обновление и безопасность” – “Устранение неполадок”. Выберите средство “Запись звука” и следуйте инструкциям на экране.
Если, после всего этого, всё ещё не работает микрофон в Windows 10, причиной может стать проблема с оборудованием. Для внешнего микрофона попробуйте подключить его к другому компьютеру или ноутбуку и проверьте, работает ли он. Если работает, возможно, существует проблема с аудиоразъемом вашего компьютера. Спасибо за внимание!
Микрофон не работает на Windows 10. Как исправить?
В Windows 10 микрофон может не работать по нескольким причинам. Все обычные шаги по устранению неполадок микрофона ПК по-прежнему актуальны, но Windows 10 содержит новую общесистемную опцию, которая полностью отключает вход микрофона во всех приложениях.
Проверьте параметры микрофона Windows 10
В Windows 10 есть несколько параметров, которые отключают микрофон во всех приложениях.
Если микрофон не работает, нажмите «Пуск» > «Настройки» > «Конфиденциальность» > «Микрофон».
В верхней части окна убедитесь, что: «доступ к микрофону для этого устройства включен». Если Windows говорит, что доступ к микрофону выключен, нажмите кнопку «Изменить» и установите его в положение «Вкл». Если доступ выключен, Windows и все приложения в вашей системе не могут получить доступ к вашему микрофону.
Ниже, убедитесь, что «разрешить приложениям доступ к микрофону» также в положении «Вкл». Если доступ к микрофону выключен, все приложения вашей системы не смогут слышать звук с микрофона. Однако сама операционная система Windows будет иметь доступ.
В разделе «выберите, какие приложения могут получить доступ к вашему микрофону» отображаются только новые приложения из магазина Windows Store. Традиционные приложения для рабочего стола из-за пределов магазина никогда не будут отображаться в этом списке и всегда будут иметь доступ к микрофону, если включена настройка «разрешить приложениям доступ к микрофону».
Убедитесь, что микрофон не отключен другими способами
Вы могли отключить микрофон случайно или намеренно другими способами. Если у вас ноутбук со встроенным микрофоном, некоторые производители ноутбуков позволяют отключить этот микрофон на вашем компьютере в настройках BIOS или UEFI. Эта опция доступна не на всех ноутбуках.
Если вы ранее отключили встроенный микрофон через BIOS вашего компьютера, вам нужно вернуться к настройкам BIOS и снова включить микрофонное устройство.
Также можно отключить микрофон через диспетчер устройств компьютера. Если вы уже сделали это, необходимо вернуться в диспетчер устройств и снова включить его.
Установка или обновление драйверов Аудио
Windows 10 пытается установить и обновить драйверы устройств автоматически. Обычно работает нормально, но иногда нет (чаще всего нет . ).
Если у вас возникли проблемы со звуком, вы можете перейти на веб-сайт производителя вашего ПК и установить последние звуковые драйверы, доступные для вашего ноутбука или настольного компьютера. Если вы собрали компьютер самостоятельно, загрузите звуковые драйверы с веб-сайта производителя материнской платы. Обновление драйверов может устранить проблему.
Если у вас возникли проблемы с микрофоном USB, Вы также можете попробовать загрузить последние драйверы USB-контроллера с веб-сайта производителя вашего ПК.
Дважды проверьте физические подключение
Если микрофон не работает, убедитесь, что кабель не разорван и он надежно подключен к компьютеру.
Убедитесь, что он также подключен к правильному аудиоразъему на вашем ПК. Ищите разъем с маркировкой микрофона, который обычно розового цвета.
Некоторые гарнитуры могут иметь кнопку отключения микрофона, на кабеле или на корпусе. Проверьте включён ли он.
Используйте панель управления звуком
Во время тестирования микрофона рекомендуется использовать вкладку запись на панели управления звуком в Windows. Чтобы открыть его, щелкните правой кнопкой мыши значок звука в области уведомлений и выберите «звуки»
Нажмите на вкладку «запись» и вы увидите все устройства записи звука на вашем компьютере. Произнесите что-нибудь громко, и вы увидите изменения индикатора. Таким образом вы можете тестировать различные аудиоразъемы. Это позволит вам быстро увидеть, работает ли ваш микрофон.
Настройка микрофонного устройства по умолчанию
Компьютер может иметь несколько различных микрофонных входов. Например, если у вас есть ноутбук со встроенным микрофоном и вы подключаете другой микрофон, ваш компьютер теперь имеет по крайней мере два отдельных микрофона.
Чтобы выбрать по умолчанию микрофон , который используется в приложениях, щелкните правой кнопкой мыши значок звука в области уведомлений и выберите «Звуки» > вкладка «Запись», щелкните правой кнопкой мыши нужный микрофон, и выберите «Использовать по умолчанию».
Отдельно для каждого приложения можно назначить свой микрофон и это делается в настройках конкретного приложения. Изначально используется микрофон используемый по умолчанию.
Например, в Skype выберите Меню > Настройки > Аудио и видео и выберите предпочтительное устройство микрофона из меню «Микрофон».
Запустите средство устранения неполадок Windows
Windows 10 имеет встроенный средство устранения неполадок, который будет пытаться найти и исправить проблемы с микрофоном. Для доступа к нему перейдите в раздел Параметры > Обновление и безопасность > Устранение неполадок. Выберите средство устранения неполадок «Запись звука», нажмите кнопку «Запустить средство устранения неполадок» и следуйте инструкциям на экране.
Если микрофон все еще не работает
Если микрофон все еще не работает, возможно это проблема с оборудованием. Для внешнего микрофона попробуйте подключить его к другому компьютеру и посмотреть, работает ли он. Если микрофон не работает, значит он может быть сломан.
Если микрофон работает на другом компьютере, но не работает на вашем компьютере, возможно есть проблема с аудиоразъемом вашего компьютера. Попробуйте подключить его к другому микрофонному разъёму, если он есть. Как правило на системных блоках 2 разъёма, спереди и сзади.
Не работает микрофон в Windows 10 — решение проблемы
Сегодня многие обладатели компьютеров или ноутбуков предпочитают общаться в голосовом режиме. В ноутбуках практически всегда это предусмотрено производителем – в наличии есть встроенная видеокамера и микрофон, а в компьютерах необходимо использовать внешнее устройство. Пользователи часто сталкиваются с некорректной работой звуковой подсистемы, в частности и микрофона. Ниже мы рассмотрим, что делать, если не работает микрофон в windows 10.
Проверяем параметры конфиденциальности
С самого начала необходимо проверить настройки конфиденциальности, поскольку частой причиной является то, что стоит запрет на использование микрофона. Чтобы его снять, нужно сделать проделать следующее:
-
Нажимаем на кнопку пуск, после чего в меню слева выбираем «Параметры»;
Перемещаем ползунком под пунктом «Разрешить приложениям использовать микрофон» в положение Вкл. Также посмотрите, активирован ли микрофон для тех приложений, в которых вы его хотите использовать.
После этого перезагрузите программу и проверьте, работает ли микрофон. Если нет – воспользуйтесь советами ниже.
Использование средства «Устранение неполадок»
В Windows 10 работает системная утилита, которая должна в автоматическом режиме найти и устранить неполадку в работе – скорее всего это поможет решить проблему. Для этого:
- Нажимаем клавиши Win+X, переходим в «Панель управления»;
Выбираем «Устранение неполадок»;
Переходим «Оборудование и звук»;
Выбираем параметр «Запись звука» и нажимаем кнопку «Далее».
Будет запущено средство обнаружения проблем, система должна их автоматически исправить. Но иногда утилита неполадок может не найти – в этом случае закройте окно и перейдите к следующему пункту.
Активация микрофона в панели управления звуком
Если не работает интегрированный микрофон – то возможно он просто отключен. Чтобы включить устройство, необходимо сделать следующее:
- Заходим в панель управления. Воспользуйтесь поиском и введите необходимый запрос;
В списке элементов управления выбираем пункт «Звук»;
Переходим во вкладку «Запись», находим микрофон и нажимаем правой кнопкой. Выбираем пункт «Включить»;
Сделайте встроенный микрофон устройством записи по умолчанию.
В панели управления звуком можно провести настройку микрофона. Для этого нажимаем мышкой и выбираем «Свойства». Во вкладке «Уровни» при помощи двух ползунков можно отрегулировать чувствительность микрофона.
Можете включить настройку «Прослушивать с данного устройства», которая находится во вкладке «Прослушать». После настройки параметров сохраните изменения путем нажатия кнопки «Ок».
После проверки, не забудьте снять галочку с «Прослушивать с данного устройства».
Установка актуального драйвера микрофона
Если микрофон по-прежнему не работает и предыдущие способы не решили неисправность, потребуется обновить драйвера. В поиске вводим «Диспетчер устройств», выбираем подходящий результат.
Находим пункт «Аудиовходы и аудиовыходы», где выбираем «Свойства».
Во вкладке «Драйвер» нажимаем на «Обновить». Выбираем «Автоматический поиск обновленных драйверов». Система найдет драйвера в интернете. Если же новые драйвера найденными не были, необходимо удалить устройство. Нажмите мышкой по микрофону и выберите «Удалить».
В меню диспетчера задач нажмите на «Действие» и обновите конфигурацию. При этом вкладка должна быть открытой.
Если ничего не поменялось, придется самостоятельно загрузить драйвера. Если у вас ПК – перейдите на сайт разработчика оборудования и скачайте драйвера для своего микрофона. Подробную информацию о нем вы моете получить в диспетчере устройств. Владельцы ноутбуков могут загрузить дайвера на сайте производителя со страницы «Драйверы и ПО».
Если микрофон не работает в игре
Иногда микрофон работает в системе и обычных приложениях, а в игре при разговоре пользователя не слышно. Чтобы устранить неисправность, необходимо:
- В диспетчере устройств выбираем «Звуковые, игровые и аудиоустройства», нажимаем мышкой по «Conexant» и «Свойства»;
Нажимаем «Обновить», после чего выбираем «Поиск драйверов на этом компьютере»;
Далее нажимаем «Выбрать драйвер из списка уже установленных драйверов», выбираем «Устройство с поддержкой High Definition Audio»;
После таких манипуляций со связью все должно быть в порядке. После этого перезагружаем систему.
После выполнения рассмотренных способов микрофон должен заработать. Если же проблему решить не удалось – возможно, что причина кроется в разъеме для подключения микрофона. В таком случае его необходимо будет заменить. Еще один вариант – неисправность самого микрофона.
Как исправить отключены микрофон Windows 10?
Автор: w10w · Опубликовано 21.06.2018 · Обновлено 21.06.2018

В этой инструкции пошагово о том, что делать, если перестал работать микрофон в Windows 10 на компьютере или ноутбуке, как после обновления, так и после переустановки ОС или же вообще без каких-либо действий со стороны пользователя. Также в конце статьи есть видео, в котором продемонстрированы все шаги. Прежде чем приступать, обязательно проверьте подключение микрофона (чтобы был подключен в нужный разъем, подключение было плотным), даже если полностью уверены, что с ним всё в порядке.
Микрофон перестал работать после обновления Windows 10 или переустановки
После недавнего большого обновления Windows 10 многие столкнулись с рассматриваемой проблемой. Аналогичным образом микрофон может перестать работать и после чистой установки последней версии системы.
Причина тому (часто, но не всегда, могут потребоваться и далее описанные методы) — новые параметры конфиденциальности ОС, позволяющие настроить доступ к микрофону различных программ.
Поэтому, если у вас установлена последняя версия Windows 10, прежде чем предпринимать методы из следующих разделов руководства, попробуйте эти простые шаги:
- Откройте Параметры (клавиши Win+I или через меню «Пуск») — Конфиденциальность.
- Слева выберите пункт «Микрофон».
- Убедитесь, что доступ к микрофону включен. Иначе, нажмите «Изменить» и включите доступ, также включите доступ приложениям к микрофону чуть ниже.
- Еще ниже на этой же странице настроек в разделе «Выберите приложения, которые могут получать доступ к микрофону», убедитесь, что доступ включен для тех приложений, где вы планируете его использовать (если программы нет в списке — всё в порядке).
- Здесь же включите доступ для приложения Win32WebViewHost.
После этого можно проверить, была ли решена проблема. Если нет, пробуем использовать следующие способы исправить ситуацию.
Проверка устройств записи
Убедитесь, что в качестве устройства записи и связи по умолчанию установлен ваш микрофон. Для этого:
- Нажмите правой кнопкой мыши по значку динамика в области уведомлений, выберите пункт «Звуки», а в открывшемся окне откройте вкладку «Запись».
- Если ваш микрофон отображается, но не указан в качестве устройства связи и записи по умолчанию, нажмите по нему правой кнопкой мыши и выберите пункты «Использовать по умолчанию» и «Использовать устройство связи по умолчанию».
- Если микрофон есть в списке и уже задан в качестве устройства по умолчанию, выберите его и нажмите кнопку «Свойства». Проверьте параметры на вкладке «Уровни», попробуйте отключить отметки «Монопольный режим» на вкладке «Дополнительно».
- Если микрофон не отображается, аналогичным образом нажмите в любом месте списка правой кнопкой мыши и включите показ скрытых и отсоединенных устройств — есть ли среди них микрофон?
- Если есть и устройство отключено, нажмите по нему правой кнопкой мыши и выберите пункт «Включить».
Если в результате указанных действий ничего не удалось достичь и микрофон всё так же не работает (или же не отображается в списке устройств записи), переходим к следующему методу.
Проверка микрофона в диспетчере устройств
Возможно, проблема в драйверах звуковой карты и микрофон не работает по этой причине (а его работа зависит и от вашей звуковой карты).
- Зайдите в диспетчер устройств (для этого можно нажать правой кнопкой мыши по «Пуск» и выбрать нужный пункт контекстного меню). В диспетчере устройств откройте раздел «Аудиовходы и аудиовыходы».
- Если микрофон там не отображается — у нас либо проблемы с драйверами, либо микрофон не подключен, либо неисправен, попробуйте продолжить с 4-го шага.
- Если микрофон отображается, но около него вы видите восклицательный знак (работает с ошибкой), попробуйте нажать по микрофону правой кнопкой мыши, выбрать пункт «Удалить», подтвердить удаление. Затем в меню Диспетчера устройств выбрать «Действие» — «Обновить конфигурацию оборудования». Возможно, после этого он заработает.
- В ситуации, когда микрофон не отображается, можно попробовать переустановить драйверы звуковой карты, для начала — простым способом (автоматически): откройте раздел «Звуковые, игровые и видеоустройства» в диспетчере устройств, нажмите правой кнопкой мыши по вашей звуковой карте, выберите пункт «Удалить», подтвердите удаление. После удаления в диспетчере устройств выберите «Действие» — «Обновить конфигурацию оборудования». Драйверы должны будут установиться заново и, возможно, после этого микрофон снова появится в списке.
Вопрос от пользователя
Здравствуйте.
Пару дней назад моя Windows 10 самостоятельно обновилась (сердце чувствовало, что ненужно было, но меня не спросили…). Теперь у меня не работает микрофон — при разговорах никто меня не слышит. Можно ли что-то сделать? Уже подумываю сносить ее и поставить Windows 7 (но у меня на ноутбуке на HDD были записаны драйвера только для Windows 10 — тоже засада…)
Доброго времени!
Да, к сожалению, Windows 10/11 иногда обновляется без «разрешения» пользователя (обновление, кстати, можно отключить! Да, и судя по последним новостям, эту политику хотят «смягчить»… По крайней мере, в Windows 11 появилась возможность временно приостановить обновления).
Что касается микрофона: в подавляющем большинстве случаев он перестает работать из-за настроек конфиденциальности (смешно 😉. Вводят такие «жесткие» настройки приватности, и в тоже время сама Windows 10/11 «следит» за пользователем…).
Итак, теперь ближе к теме…
*
Содержание статьи
- 1 Что делать, если не работает микрофон
- 1.1 Проверьте настройки конфиденциальности
- 1.2 Настройка устройств звукозаписи
- 1.3 Установлены ли «родные» драйвера. Настройки драйверов
- 1.4 По поводу Skype, Steam и др. приложений для разговоров
- 1.5 На что еще обратить внимание
→ Задать вопрос | дополнить
Что делать, если не работает микрофон
Проверьте настройки конфиденциальности
Это первое с чего следует начать. Необходимо открыть параметры Windows, нажав Win+i (не путайте с панелью управления), раздел «Конфиденциальность и безопасность» (см. скрин ниже 👇).
Примечание: чтобы открыть параметры Windows, нажмите сочетания кнопок Win+i, либо воспользуйтесь меню ПУСК.
Windows 11: конфиденциальность и безопасность
Windows 10: Параметры Windows / Кликабельно
Далее во вкладке «Микрофон» сделайте следующее:
- разрешите доступ к микрофону (см. скрине ниже 👇);
- в Windows 10: разрешите доступ к микрофону для «Win32WebViewHost»;
- в Windows 11: разрешите доступ к микрофону для классических приложений;
- проверьте также, чтобы в списке разрешенных приложений было и то приложение, в котором у вас не работает микрофон.
Windows 11. Разрешите доступ к микрофону
Windows 10. Параметры конфиденциальности | Кликабельно
После внесения изменений в раздел конфиденциальности, перезапустите ОС Windows, попробуйте заново открыть приложение и проверить микрофон. В большинстве случаев, подобные «манипуляции» возвращают работу микрофона. 👌
*
Настройка устройств звукозаписи
Пожалуй, это второе, на что нужно обратить внимание…
Дело тут в том, что при определенных настройках, звук с микрофона может стать практически не слышимым (т.е. он вроде и есть, но едва различимый).
Для проверки подобных настроек, рекомендую открыть 📌панель управления Windows, раздел «Оборудование и звук/Звук» (см. пример на скрине ниже 👇).
Панель управления — звук
Далее перейдите во вкладку «Запись» и откройте свойства текущего микрофона.
Обратите внимание, кстати, если у вас два и более микрофонов — тот ли микрофон выбран по умолчанию для записи? (прим.: тот, который выбран — с зеленой галочкой). Просто, возможно, у вас не работает микрофон из-за того, что Windows «выбирает» по умолчанию не то устройство…
Свойства текущего микрофона
Во вкладке «Общие» проверьте, чтобы напротив устройство горел статус «Использовать это устройство (Включено)». 👇
Включено ли устройство
Во вкладке «Прослушать» проверьте, чтобы стояла галочка напротив пункта «Продолжать работу при переходе на питание от аккумулятора» (иначе, в некоторых случаях, для экономии заряда батареи микрофон может выключаться).
Продолжать работу при переходе на питание от аккумулятора
Во вкладке «Уровни» проверьте:
- набор микрофонов: установите ползунок в район 80-90;
- усиление микрофона: попробуйте передвинуть ползунок в сторону усиления (например, в моем случае микрофон хорошо себя ведет при +12 дБ).
Усиление микрофона
Во вкладке «Эффект микрофона» я порекомендую для начала вообще отключить все эффекты (при определенных условиях, тоже подавление шума может подавлять и ваш голос в том числе…). 👇
Отключаем эффекты микрофона
Ну и в последней вкладке «Дополнительно» попробуйте поменять разрядность и частоту дискретизации: установите в режим, например, 24 бит, 48000 Гц (студийная запись). 👇
Формат по умолчанию
Сохранение измененные настройки и проверьте заново работу микрофона.
*
Установлены ли «родные» драйвера. Настройки драйверов
При установке (обновлении*) Windows 10/11 инсталлирует в систему «универсальный» драйвер микрофона, который далеко не всегда корректно работает. Поэтому, после установки системы, я всегда рекомендую обновлять драйвер, загрузив его с официального сайта вашего оборудования.
Для проверки наличия драйвера, достаточно войти 👉 в диспетчер устройств и посмотреть, нет ли устройств в желтыми воскл. знаками, определена ли модель устройства. См. скрин ниже — драйвер установлен. 👇
Кстати, там же вы можете запустить автоматическое обновление драйвера (достаточно кликнуть по устройству правой кнопкой мышки).
Примечание!
Чтобы войти в диспетчер устройств — нажмите сочетание кнопок Win+R, в появившееся окно «Выполнить» введите команду devmgmt.msc.
Микрофон — обновить драйвер (диспетчер устройств)
Кстати, для сравнения приведу ниже еще один скриншот: обратите внимание, что во вкладке звуковых устройств микрофона нет, но во вкладке «Других устройств» — есть одно неизвестное. 👇 Это означает, что для микрофона просто нет драйвера в системе…
Диспетчер устройств — для микрофона нет драйвера
*
👉 Как можно обновить драйвер микрофона:
- если у вас есть диск, шедший в комплекте к вашему микрофону, воспользуйтесь им (правда, если микрофон был куплен уже давно, на нем может не оказаться драйвера под современную ОС Windows 10/11);
- посмотреть точную модель микрофона с помощью спец. утилит, и загрузить нужный драйвер с официального сайта производителя;
- воспользоваться спец. 👉 утилитами для авто-обновления драйверов. Они все сделают за вас: определят модель устройства, проверят, нет ли более нового драйвера для него, и загрузят его (в случае необходимости).
Driver Booster — найдено 18 устаревших драйверов, в т.ч. и для аудио-устройств // пример работы программы
*
📌 Рекомендация!
Перед установкой нового драйвера (при ручном обновлении) удалите старый драйвер. О том, как это сделать — см. здесь: https://ocomp.info/kak-udalit-drayvera.html
PS
Если ваш микрофон достаточно старый, возможно, что для него просто нет драйвера для Windows 10/11. В этом случае можно либо установить на ПК более старую ОС, либо купить более современный микрофон.
👉 Примечание!
Купить микрофон можно по бросовым ценам в китайских-интернет магазинах (если поймать акцию + воспользоваться сервисом кэшбек). Об этом можете узнать здесь.
*
Кстати, после обновления и установки драйверов, не забудьте зайти в их настройки и проверить уровни громкости, эффекты и пр. параметры. Как правило, они имеют более приоритетное значение, чем настройки звука в Windows.
Настройка звука, микрофона
*
По поводу Skype, Steam и др. приложений для разговоров
Во всех этих приложениях есть свои собственные настройки звука. После обновления ОС Windows, могло так стать, что в этих настройках сейчас выбрано неправильное устройство (то бишь вместо реального вашего микрофона — указано получать звук с др. устройства, которое в данный момент вообще может быть не подключено!).
Также, если касаться того же Skype, обратите внимание на галочку «Разрешить автоматическую настройку микрофона». Не всегда эта «фишка» работает правильно. Рекомендую попробовать ее снять и настроить звук вручную.
Skype — настройка микрофона и динамиков
В Steam, на мой взгляд, настроек для микрофона еще больше (раздел «Голос»). Можно настроить громкость (в т.ч. выходную), проверить его работу, можно задать определенную клавишу для передачи звука, указать вручную микрофон (актуально, если у вас их несколько).
Steam — настройка микрофона (вкладка «Голос»)
*
На что еще обратить внимание
1) один разъем для наушников
Если у вас на ноутбуке гарнитурный разъем (т.е. у вас 1 разъем для одновременного подключения микрофона и наушников), то подключив к такому порту «обычный» классический микрофон — шансов, что он будет работать, не много. 👇
Гарнитурный разъем
👉 Примечание!
Вообще, у меня на блоге этой проблеме посвящена целая статья. Рекомендую ознакомиться: «Один вход для наушников и микрофона в ноутбуке — как их подключить».
*
2) Попробуйте запустить средство отладки и поиска неисправностей
За что следует поблагодарить разработчиков Windows 10/11 — так это за появление все большого числа мастеров устранения неполадок. Суть этого мастера в том, что ОС Windows в автоматическом режиме попытается найти и устранить причину неисправности. Во многих случаях помогает решить проблему.
Чтобы запустить средство отладки: откройте параметры Windows (сочетание кнопок Win+i), далее откройте раздел:
- в Windows 11: «Система / устранение неполадок / другие средства устранения неполадок», инструмент «Запись звука»;
- в Windows 10: «Обновление и безопасность/устранение неполадок», инструмент «Запись звука» (см. скрин ниже 👇).
Windows 11. Система — устранение неполадок — другие…
Windows 10. Обновление и безопасность — устранение неполадок
В течении минуты-другой Windows «задумается», а потом предложит варианты решений (в качестве примера см. скрин ниже 👇).
Набор микрофонов (или стерео-микшер)
*
3) Проверьте состояние гнезд, кабеля
Если микрофон вообще не подает признаков «жизни» — обратите внимание на штекер, гнезда и сам кабель. Нередко, на вид с кабелем может быть все в порядке, но из-за частых перегибов — внутри медные жилки могут быть перебиты. Неплохо было бы проверить микрофон на другом устройстве.
Кабель перегнут (скручен)
*
4) Обратите внимание на телефон (может создавать шум/помехи)
Если ваш мобильный телефон находится рядом с микрофоном — он может сказываться на качестве звука (фонить). Из-за этого будет слышен треск, шум, шипение и т.д. (может так стать, что из-за этих помех, вы не будете слышать себя…).
Отмечу, что подобное может происходить и из-за радио-телефонов, раций, различных гаджетов и приставок. Можно, конечно, попробовать экранировать устройства, но лучше просто разместить в разные стороны стола…
*
Дополнения к решению вопроса — приветствуются…
Удачи!
👋
Первая публикация: 09.08.2018
Корректировка: 7.10.2021


Полезный софт:
-
- Видео-Монтаж
Отличное ПО для создания своих первых видеороликов (все действия идут по шагам!).
Видео сделает даже новичок!
-
- Ускоритель компьютера
Программа для очистки Windows от «мусора» (удаляет временные файлы, ускоряет систему, оптимизирует реестр).
Содержание
- Windows 10 не работает микрофон.
- Разрешить системе использовать микрофон в Windows 10.
- Разрешить доступ к микрофону на этом устройстве.
- Windows камеры, микрофона и конфиденциальности
- Три типа камер
- Управление списком приложений, имеющих доступ к камере
- Управление списком приложений, имеющих доступ к микрофону
- Как разрешить веб-сайту использовать камеру или микрофон при просмотре веб-страниц в Microsoft Edge?
- Как запретить веб-сайту использовать камеру или микрофон при просмотре веб-страниц в Microsoft Edge?
- Исключения для параметров конфиденциальности камеры и микрофона
- Как включить микрофон и разрешить ему доступ на ноутбуке с ОС Виндовс 10
- Подключение микрофона к ноутбуку
- Включение микрофона
- Настройка
- Как разрешить приложениями использование микрофона
- Возможные проблемы
Windows 10 не работает микрофон.
Публикация: 4 May 2018 Обновлено: 6 February 2020
В Windows 10 у некоторых пользователей возникла странная проблема, из-за которой микрофон не работает в отдельных приложениях, таких как Skype, и т. Д. Эта проблема затрагивает все типы устройств, в том числе ноутбуки, планшеты и настольные ПК. Вот простое решение данной проблемы.
Начиная с Windows 10 April Update, в разделе «Конфиденциальность» у ОС появилось несколько новых опций. К ним относятся возможность управления разрешениями на использование ваших библиотек / папок данных. Существует также опция, которая позволяет управлять разрешениями доступа к микрофону на вашем устройстве. Пользователь может полностью отключить доступ к микрофону для определенных приложений или всей ОС.
Если вы отключите доступ для всей операционной системы, он будет автоматически отключен для всех приложений. Когда доступ включен, это позволит пользователям отключать разрешение использовать микрофон для отдельных приложений.
Наличие камеры и микрофона позволяет использовать их в Skype и другими приложениях VoIP. По какой-то причине данная опция, для таких приложений как Skype у некоторых пользователей, отключена по умолчанию. Чтобы включить микрофон, сделайте следующее.
Разрешить системе использовать микрофон в Windows 10.
Шаг 1: Откройте приложение «Параметры».
Шаг 2: Перейдите в раздел «Конфиденциальность» → «Микрофон».
Шаг 3: Убедитесь, что переключатель в разделе «Разрешить приложениям доступ к микрофону» включен.
В списке ниже вы можете контролировать доступ к микрофону для каждого приложения по отдельности. У приложений есть свой собственный переключатель, который вы можете включить или отключить.
Передвиньте ползунок переключателя в положение «ВКЛ.» для Skype или других приложений, у которых есть проблемы с доступом к вашему микрофону.
Примечание: Если доступ для всей операционной системы отключен, управлять разрешениями микрофона для отдельных приложений невозможно. Вы должны разрешить ОС получать доступ к вашему микрофону. Вы можете быстро включить или отключить его следующим образом.
Разрешить доступ к микрофону на этом устройстве.
Шаг 1: Откройте приложение «Параметры».
Шаг 2: Перейдите в раздел «Конфиденциальность» → «Микрофон».
Шаг 3: Справа нажмите кнопку «Изменить» в разделе «Разрешить доступ к микрофону на этом устройстве».
Шаг 4: В следующем диалоговом окне измените параметр переключения на то, что вы хотите. В нашем случае опция должна быть включена «Вкл.».
Источник
Windows камеры, микрофона и конфиденциальности
В Windows, наличие камеры и микрофона в составе устройства позволяет Teams видеозвонков, делать снимки, записывать видео и делать другие. Многие приложения и службы требуют наличия камеры или микрофона и используют ее, а параметры Windows позволяют управлять списком приложений, которые могут использовать камеру или микрофон.
Некоторые пользователи опасаются, что незнакомые приложения, компании или вредоносные программы могут использовать камеру или микрофон их устройств. Использование камеры или микрофона должны контролировать вы. Чтобы помочь вам понять, когда камера включена, предоставляются следующие индикаторы.
Если устройство оснащено камерой с подсветкой, то во время использования камеры загорается подсветка.
Если устройство не оснащено подсветкой камеры, то при включении или отключении камеры отображается соответствующее уведомление.
Чтобы помочь вам понять, когда микрофон используется, предоставляются следующие индикаторы.
В области уведомлений на панели задач будет отображаться значок микрофона.
Чтобы узнать, какие приложения в настоящее время используют камеру или микрофон либо недавно получили доступ к камере или микрофону
Начните > Параметры > конфиденциальности > камеры
Начните > Параметры > конфиденциальности > микрофона
Начните > Параметры > конфиденциальности & безопасности > камеры
Начните > Параметры > конфиденциальности & безопасности > Микрофон.
Примечание: Эта функция не существует в Windows 10 версии 1809 и более ранних версиях.
Мы также предоставляем параметры для обеспечения контроля, как описано в следующих разделах.
Элементы управления параметрами камеры или микрофона могут быть уже отключены, если вы используете устройство, выданное вам на работе, или если вы добавили рабочую учетную запись в собственное устройство. В этом случае в верхней части страницы параметров камеры или микрофона появится заголовок Некоторые параметры управляются организацией.
Три типа камер
В зависимости от того, какими камерами оснащено устройство, существует три типа камер, к которым могут получить доступ приложения и службы.
Цветная камера используется для съемки стандартных цветных фотографий и видео.
Инфракрасная камера позволяет снимать фото и видео в оттенках серого (черно-белые фотографии и видео) на основе интенсивности инфракрасного излучения.
Камера глубины распознает контуры объектов перед ней и расстояние от них до устройства. Например, камеру глубины можно использовать для определения того, когда человек находится перед устройством.
Управление списком приложений, имеющих доступ к камере
Выполните одно из следующих действий.
В Windows 10 начните > Параметры > конфиденциальности > камеры.
В Windows 11 перейдите в start > Параметры > конфиденциальности & безопасности> Камеры.
В Windows 10, убедитесь, что доступ камеры для этого устройства ,Разрешить приложениям получать доступ к камере иотдельный Microsoft Store приложение, которое вы хотите использовать, включен. Если в списке нет нужного приложения или веб-сайта, скорее всего, это настольное приложение. Для классических приложений нельзя использовать отдельные переглушки, но доступ к ним можно контролировать с помощью разрешить классическим приложениям доступ к камере.
В Windows 11 включите доступ к камере ,разрешите приложениям доступ к камере ивключите отдельный Microsoft Store для приложения, которое вы хотите использовать. Если в списке нет нужного приложения или веб-сайта, скорее всего, это настольное приложение. Классические приложения нельзя по отдельности переглушить, но доступ к ним можно контролировать, разрешив классическим приложениям доступ к камере.
Дополнительные сведения об управлении доступом камеры на устройстве см. в этой Windows.
Управление списком приложений, имеющих доступ к микрофону
Выполните одно из следующих действий.
В Windows 10 начните использовать > Параметры > конфиденциальности > Микрофон.
В Windows 11 перейдите в start > Параметры > конфиденциальности & безопасности > Микрофон.
В Windows 10, убедитесь, что доступ микрофона для этого устройства ,Разрешить приложениям получать доступ к микрофону иотдельный Microsoft Store приложение, которое вы хотите использовать, включен. Если в списке нет нужного приложения или веб-сайта, скорее всего, это настольное приложение. Приложения для настольных компьютеров нельзя по отдельности переключять, но доступ к ним можно контролировать с помощью разрешить классическим приложениям доступ к микрофону.
В Windows 11 включите микрофон ,разрешите приложениям доступ к микрофону ивключите отдельный Microsoft Store для приложения, которое вы хотите использовать. Если в списке нет нужного приложения или веб-сайта, скорее всего, это настольное приложение. Классические приложения нельзя по отдельности переключять, но доступ к ним можно контролировать с помощью приложения «Позволить классическим приложениям получать доступ к микрофону».
Как разрешить веб-сайту использовать камеру или микрофон при просмотре веб-страниц в Microsoft Edge?
При просмотре веб-сайтов в Microsoft Edge можно использовать камеру и микрофон. Однако, даже когда камера и микрофон включены для Microsoft Edge, будет необходимо по-прежнему предоставлять разрешение отдельным веб-сайтам на использование камеры и микрофона. Вот как это сделать.
Перейдите на веб-сайт, который хочет использовать микрофон и (или) камеру.
Если появится диалоговое окно с вопросом, хотите ли вы предоставить веб-сайту разрешение на использование камеры или микрофона, выберите Разрешить. Чтобы заблокировать доступ, выберите Заблокироватьили закрыть диалоговое окно.
Как запретить веб-сайту использовать камеру или микрофон при просмотре веб-страниц в Microsoft Edge?
В Microsoft Edge выберите Параметры и другие, а затем выберите Параметры .
В левой части выберите Файлы cookie и Разрешения для сайта, а затем в области Разрешения длясайта выберите Камера или Микрофон.
Выберите значок корзины, чтобы удалить доступ к этому веб-сайту.
Примечание: Некоторые веб-сайты могут не работать, если вы заблокируете для них доступ к камере и микрофону. Например, у вас может не получиться присоединяться к видеоконференции.
Исключения для параметров конфиденциальности камеры и микрофона
Если вы включите Windows Hello, ваша камера будет использовать для вас вход, даже если параметр, позволяющий приложениям получать доступ к камере, отключен. Если функция Windows Hello отключена, у нее нет доступа к камере. (Windows Hello, в Windows 10 и более поздних Windows 10, — это новый способ войти в свои устройства, приложения, веб-службы и сети.)
Начиная с Windows 10 версии 1903 на страницах параметров камеры и микрофона можно получить доступ к дополнительным параметрам, предоставляющим ограниченный контроль над классическими приложениями, которые обращаются к камере и микрофону с помощью поддерживаемых методов. Этот параметр называется Разрешить классическим приложениям доступ к камере или Разрешить классическим приложениям доступ к микрофону в Windows 10 и Разрешить классическим приложениям получать доступ к камере или Разрешить классическим приложениям получать доступ к микрофону Windows 11. Здесь вы найдете список классических приложений, обнаруженных Windows, которые взаимодействовали с камерой или микрофоном. При включении или отключении параметра будут затронуты все приложения, указанные в этом разделе.
Вы можете выбрать любое из приложений, чтобы получить подробные сведения о конкретном файле на устройстве, который обращался к камере или микрофону.
Если вы используете приложение или Windows с камерой или микрофоном косвенно через компонент Windows, вы увидите компонент Windows в списке. Например, при взаимодействии с Кортана с помощью микрофона вы увидите «Исполняемый речевой запуск».
Если вы отключите параметр Разрешить классическим приложениям доступ к камере или Разрешить классическим приложениям доступ к настройкам микрофона в Windows 10 или Разрешить классическим приложениям доступ к камере или Разрешить классическим приложениям доступ к настройкам микрофона в Windows 11, вы можете повлиять на некоторые функции Windows с помощью камеры или микрофона, например Кортана или Windows диктовку.
Классические приложения могут не всегда отображаться в списке доступных приложений на страницах параметров камеры и микрофона или могут по-прежнему иметь доступ к камере или микрофону, даже если эти параметры отключены. Узнать причину
Источник
Как включить микрофон и разрешить ему доступ на ноутбуке с ОС Виндовс 10
Ноутбук представляет собой универсальное устройство, позволяющее работать и общаться. При совершении видеозвонков через мессенджер, а также для функционирования некоторых других приложений, требуется микрофон. Он необходим для записи и передачи звука. В этой связи пользователь должен понимать, как включить микрофон на ноутбуке с операционной системой Виндовс 10.
Подключение микрофона к ноутбуку
Первым делом владелец ноута на операционной системе Windows 10 наверняка захочет подключить микрофон к лэптопу. Однако делать это совершенно не обязательно, так как записывающее устройство уже интегрировано в большинство ноутбуков. Следовательно, его остается просто активировать.
Впрочем, никто не запрещает использовать сторонний микрофон, если встроенный по каким-то причинам вышел из строя или вы просто хотите взаимодействовать с устройством, которое способно обеспечить более высокое качество записи. Подобная периферия подключается через разъем 3.5mm-jack, расположенный на одном из торцов ПК.
Включение микрофона
Если вы решили использовать встроенное записывающее устройство или внешний рекордер, его, в любом случае, нужно активировать. Операция выполняется по следующей инструкции:
- Откройте «Панель управления» через поисковую строку Windows или любым другим удобным способом.
- В параметрах просмотра установите значение «Крупные значки».
- Перейдите в раздел «Звук», а затем во вкладку «Запись».
- Щелкните ПКМ и отметьте галочкой пункт «Показать отключенные устройства».
- В списке должен отобразиться встроенный или внешний рекордер. В зависимости от того, какое устройство вы хотите использовать, кликните по его названию ПКМ.
- Нажмите на кнопку «Включить».
Также инструмент звукозаписи можно активировать немного иначе:
- Выполните шаги 1-4 из предыдущей инструкции.
- Кликните по названию микрофона ЛКМ.
- Перейдите в «Свойства».
- Во вкладке «Общие» присмотритесь к пункту «Применение устройства», где нужно установить значение «Использовать это устройство (вкл.)».
Обычно активация звукозаписывающего инструмента не вызывает сложностей у пользователя. Но, если вы все-таки столкнулись с какой-либо проблемой, то обязательно изучите последний пункт материала, где представлены методы устранения неполадок.
Настройка
Также Windows 10 позволяет настроить рекордер в соответствии со своими потребностями. Для осуществления задуманного нужно перейти в его «Свойства» так, как это показано в предыдущей инструкции. Здесь нам понадобятся вкладки «Уровни» и «Дополнительно», где предлагается изменить громкость записи, усилить записывающие свойства устройства и выбрать подходящий формат аудио.
Кроме того, можно свободно переключаться между разными микрофонами:
- Откройте «Параметры» через меню «Пуск».
- Перейдите в раздел «Система», а затем – «Звук».
- Под заголовком «Ввод» выберите один из предложенных микрофонов.
Настройки автоматически сохранятся, и вы сразу же сможете начать пользоваться устройством записи. Но в некоторых приложениях требуется дополнительно активировать инструмент.
Как разрешить приложениями использование микрофона
Доступ программ к рекордеру осуществляется по запросу и подтверждается пользователем при первом запуске. Если изначально вы забыли дать разрешение, то для того, чтобы использовать звукозаписывающее устройство в приложениях, нужно сделать следующее:
- Перейти в раздел «Конфиденциальность», а затем – «Микрофон».
- Передвинуть ползунки в положение «Вкл.» напротив тех приложений, которым нужно разрешить доступ к записи звука.
Теперь с функционированием рекордера не должно возникнуть проблем, а если какие-то сложности все-таки дадут о себе знать, то изучите следующий пункт материала.
Возможные проблемы
Приведенные выше инструкции помогут устранить большинство неполадок, связанных с работой микрофона. Если устройство звукозаписи не работает на вашем ноутбуке, то проверьте, активировано ли оно, и разрешен ли доступ приложений к рекордеру.
Также важно отметить, что по умолчанию всегда используется встроенный микрофон. Если вы желаете обратиться к помощи внешнего устройства, то переключите его в «Параметрах». При возникновении других проблем рекомендуется воспользоваться встроенным средством устранения неполадок:
- Перейдите в раздел «Система», а затем откройте вкладку «Звук».
- Под заголовком «Ввод» выберите «проблемный» рекордер и нажмите на кнопку «Устранение неполадок».
Windows 10 проанализирует устройство на предмет ошибок и предложит свой метод решения проблемы. Иногда неполадки устраняются автоматически, и пользователю даже не приходится совершать дополнительных действий.
Источник
С развитием технологий и всплеском недавних случаев COVID виртуальные / онлайн-встречи и конференции стали очень важной частью нашей повседневной, а также профессиональной жизни. Но сталкивались ли вы когда-нибудь с ситуацией, когда вам нужно что-то представить на экране и говорить в микрофон, но микрофон перестает работать, и вы застреваете между ними? Если да, то не беспокойтесь, уверяем вас, мы поможем эффективно выйти из таких ситуаций, предоставив необходимые исправления.
В этой статье мы обсудим различные способы, которые могут помочь вам исправить ошибку «Микрофон не работает» в Windows 10.
Что вызывает ошибку «Микрофон не работает» в Windows 10
Существуют различные причины, которые могут быть причиной ошибки «Микрофон не работает» в Windows 10. Вы можете найти некоторые из них в списке ниже:
- Совместимость системы: различные пользователи подключают устройства к своей системе, не проверяя совместимость устройства с системой.
- Поврежденные драйвера. Драйвера обеспечивают бесперебойную и эффективную работу вашей системы, но если драйверы повреждены или неисправны, это может привести к сбою устройства.
- Неисправное оборудование: есть вероятность, что оборудование (наушники/гарнитура), которое вы используете, не очень хорошего качества и, следовательно, не работает с вашей системой. Это также может привести к ошибке.
Проверка настроек микрофона в Windows 10
Вы должны убедиться, что ваша система поддерживает микрофон и имеет соответствующие настройки для управления микрофоном. Выполните шаги, указанные ниже, чтобы проверить настройки микрофона Windows 10 в вашей системе:
- Нажмите кнопку «Windows», а затем нажмите «Настройки».
- Откроется диалоговое окно, как показано на изображении ниже, затем нажмите «Конфиденциальность».
- Теперь нажмите «Микрофон», а затем установите переключатель в положение «Вкл.» под заголовком «Разрешить приложениям доступ к вашему микрофону».
Как исправить ошибку «Микрофон не работает» в Windows 10
Обновить драйвера
Драйвера очень важны для вашей системы, чтобы обеспечить ее бесперебойную и эффективную работу, поскольку они позволяют устройствам синхронизироваться с системой. Иногда поврежденные или устаревшие драйвера могут стать причиной различных ошибок. Поэтому вы должны убедиться, что ваши драйвера обновлены до последней версии.
Выполните шаги, перечисленные ниже, чтобы обновить драйвера вашей системы:
- Щелкните правой кнопкой мыши значок Windows и далее щелкните «Диспетчер устройств», как показано на изображении ниже.
- Теперь щелкните правой кнопкой мыши все драйвера и нажмите «Обновить драйвер».
Теперь по очереди обновите все драйвера в системе.
Проверьте соединения
Иногда устройство может быть неисправно или поврежден кабель, соединяющий устройство и систему. Поэтому убедитесь, что подключение выполнено правильно, а система и устройство находятся в хорошем состоянии.
Обновите Windows 10
Windows 10 принимает отзывы пользователей в виде журналов ошибок и предоставляет обновления для системы, содержащие исправления этих ошибок. Поэтому вы должны сначала обновить свою систему, поскольку она может устранить многочисленные ошибки. Также убедитесь, что ваша Windows обновлена до последней версии.
Запустите средство устранения неполадок Windows
В Windows есть функция, позволяющая не только находить ошибки в вашей системе, но и рекомендовать исправления этих ошибок. Эта функция называется средствами устранения неполадок Windows. Различные программы имеют различные средства устранения неполадок для обнаружения ошибок в разных программах.
Выполните шаги, перечисленные ниже, чтобы запустить средство устранения неполадок Windows, если микрофон в Windows 10 не работает:
- Откройте «Настройки», нажмите «Обновление и безопасность».
- Откроется окно, как показано на изображении ниже. Нажмите «Устранение неполадок», а затем выберите «Дополнительные средства устранения неполадок».
- После выполнения вышеуказанных действий откроется окно, как показано на изображении ниже. Найдите и нажмите «Речь».
Средство устранения неполадок начнет искать ошибки, а когда найдет их, порекомендует исправления для них.
Убедитесь, что оборудование совместимо
Часто пользователи покупают самые передовые и новейшие микрофоны для подключения к своей системе, но когда они пытаются подключить эти микрофоны к системе, они не работают из-за проблем аппаратной совместимости с системой. Поэтому вы всегда должны выяснять, какие все устройства совместимы с вашей системой, а затем приобретать только конкретное устройство. Это обеспечит совместимость программного обеспечения вашей системы с приобретенным вами устройством.
Установите записывающее устройство по умолчанию
Windows предоставляет возможность выбора записывающего устройства по умолчанию в системе. Это можно сделать с помощью Панели управления. Выполните шаги, перечисленные ниже, чтобы установить записывающее устройство по умолчанию в вашей системе:
- Нажмите «Windows + R» на клавиатуре и введите Control Panel, а затем нажмите «ОК», как вы можете видеть на изображении ниже.
- Откроется окно, как показано на изображении ниже. Нажмите на опцию «Оборудование и звук».
- Под заголовком «Звук» нажмите «Управление аудиоустройствами».
- Откроется диалоговое окно, как вы можете видеть на изображении ниже. Убедитесь, что ваш микрофон помечен как устройство по умолчанию. Затем нажмите «ОК».
Перезагрузите аудиоустройство
Windows позволяет своим пользователям с функциями перезапускать устройства из системы. Выполните шаги, перечисленные ниже, чтобы перезапустить микрофон в Windows 10:
- Щелкните правой кнопкой мыши значок Windows, а затем выберите «Диспетчер устройств», как вы можете видеть на изображении ниже.
- Теперь щелкните правой кнопкой мыши микрофон и выберите «Отключить устройство», как показано ниже.
После отключения устройства включите его, и это может исправить ошибку.
Читайте также:
- Нет звука на компьютере Windows 10
- Не работают наушники на компьютере Windows 10
Если после обновления или установки операционной системы Windows 10 у вас перестал работать микрофон, то далее рассмотрим несколько вариантов возможного решения данной проблемы.
Проверяем параметры конфиденциальности Windows 10
Если после проделанных шагов микрофон у вас по-прежнему не работает, то переходим к следующему шагу.
Проверка микрофона как устройства по умолчанию
Микрофон всё ещё не работает. Переходим к следующему варианту возможного решения проблемы.
Диспетчер устройств Windows 10
Проверяем наличие микрофона в диспетчере устройств Windows:
В качестве возможного решения, когда микрофон не отображается в диспетчере задач, можно попробовать обновить драйверы для звуковой карты вручную. Скачать драйверы можно на сайте производителя материнской платы, или попробовать универсальные драйверы Realtek (если речь идёт о встроенной звуковой карте именно от Realtek), если же у вас не интегрированная звуковая карта (ASUS, Creative и др.), то драйверы лучше скачать с официального сайта производителя в соответствии с архитектурой и версией вашей операционной системы.
Используя тот или иной метод для решения данной проблемы, помните, что зачастую микрофон не работает скорее в результате программных ошибок (проблем с драйверами, настройками Windows или отдельных приложений), нежели из-за аппаратной части (неисправность самого устройства, разъёмов подключения и прочего).
Видеоинструкция
Микрофон не работает в Skype, Telegram и других мессенджерах
Если микрофон не работает только в одной программе, то здесь причина скорее всего непосредственно в настройках самого приложения.
Так, например, к настройкам микрофона в Telegram можно перейти следующим образом:
- Меню → Настройки → Продвинутые настройки → Настройки звонков (меню «Интеграция в систему») → Устройство записи → Выбираем микрофон.
В Skype:
- Меню → Настройки → Звук и видео → Микрофон.
А вдруг и это будет интересно:
- Нет видео в Skype – причины и решение
- Исправляем ошибку запуска VMware в Windows 10: VMware Player and Device/Credential Guard are not compatible
- Отключаем предложение обновления до windows 10
- Как включить тёмную тему Dark Mode в Google Chrome для Windows
- Дополнение ZenMate для Mozilla Firefox
- Как сделать Яндекс стартовой страницей в браузере Google Chrome
Дата: 2021-04-27 | Размещено в Статьи