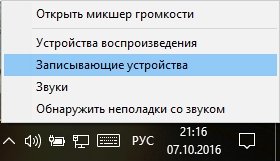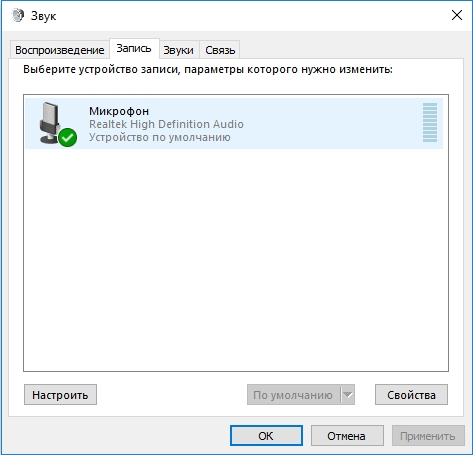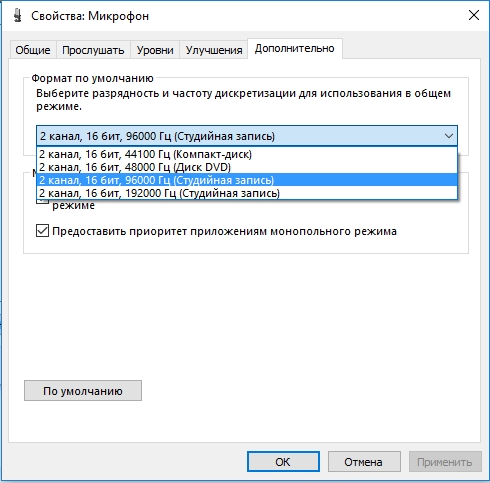Microsoft accessories Windows 10 Windows 8.1 Windows 7 Windows 11 Еще…Меньше
Если у вас возникают проблемы с функциями микрофона, следующие сведения помогут вам определить и устранить эти проблемы.
Убедитесь, что у приложений есть доступ к микрофону

Если после обновления Windows 11 ваш микрофон не обнаружен, может потребоваться предоставить приложениям разрешение на его использование. Для этого выполните следующие действия.
-
Выберите Пуск> Параметры> конфиденциальности & безопасности> Микрофон и убедитесь, что включен доступ к микрофону.
-
Убедитесь, что включено приложение «Доступ к микрофону», а затем выберите приложения, к которым у них есть доступ. Классические приложения не отображаются в этом списке.
Если вы хотите предоставить доступ к классическим приложениям, убедитесь, что включено приложение «Позволить классическим приложениям получать доступ к микрофону». Отключить доступ к микрофону для отдельных приложений нельзя.
Другие пользователи не слышат меня
Попробуйте выполнить следующие действия.
-
Если ваша гарнитура оснащена кнопкой выключения звука, убедитесь, что она не нажата.
-
Убедитесь, что микрофон или гарнитура правильно подключены к компьютеру.
-
Убедитесь, что в качестве системного устройства для записи звука по умолчанию используется микрофон или гарнитура. Вот как это сделать в Windows 11:
-
Выберите Начните > Параметры > Системный > Звук.
-
В input(Вход) перейдитек выбору устройства для выступления или записи , а затем выберите нужное устройство.
-
Чтобы проверить микрофон, говорите в нем. В областиГромкость убедитесь, что синяя Windows вас слышит.
-
Громкость микрофона слишком низкая или вообще не работает
Попробуйте выполнить следующие действия.
-
Убедитесь, что микрофон или гарнитура правильно подключены к компьютеру.
-
Убедитесь, что микрофон правильно размещен.
-
Увеличьте громкость микрофона Вот как это сделать в Windows 11:
-
Выберите Начните > Параметры > Системный > Звук.
-
На вкладеВход выберите микрофон, чтобы увидеть его свойства.
-
При громкостиввода убедитесь, что синяя греза корректируется при проговоре микрофона.
-
Если это не так, перейдите к проверкам микрофона и Начать тестирование. Это поможет вам устранить неполадки с микрофоном.
-
Если у вас возникают проблемы с функциями микрофона, следующие сведения помогут вам определить и устранить эти проблемы.
Убедитесь, что у приложений есть доступ к микрофону

Если после обновления Windows 10 микрофон вашего устройства не обнаружен, может потребоваться предоставить разрешение приложениям на его использование.
-
Чтобы разрешить приложению доступ к микрофону, нажмите Пуск и выберите Параметры > Конфиденциальность > Микрофон . Выберите Изменить, затем включите Разрешить приложениям доступ к микрофону.
-
После того как вы разрешите доступ к микрофону, вы можете выбрать, какие приложения Microsoft Store могут получать доступ к этим функциям, в статье Выберите, какие приложения Microsoft Storeмогут получать доступ к микрофону , и предоплатите доступ к классическим приложениям, не входя в Microsoft-Store, задав для переключателя разрешить классическим приложениям доступ к микрофону значение В сети .
Другие пользователи не слышат меня
Попробуйте выполнить следующие действия.
-
Если ваша гарнитура оснащена кнопкой выключения звука, убедитесь, что она не нажата.
-
Убедитесь, что микрофон или гарнитура правильно подключены к компьютеру.
-
Убедитесь, что в качестве системного устройства для записи звука по умолчанию используется микрофон или гарнитура. Вот как это можно сделать в Windows 10.
-
Выберите Начните , а затем Параметры > Системный > Звук .
-
Убедитесь, что в области Вход в поле Выбор устройства входа выбран микрофон.
-
Чтобы проверить микрофон, проговорите его и проверьте микрофон, чтобы убедиться, Windows вас слышно.
-
Громкость микрофона слишком низкая или вообще не работает
Попробуйте выполнить следующие действия.
-
Убедитесь, что микрофон или гарнитура правильно подключены к компьютеру.
-
Убедитесь, что микрофон правильно размещен.
-
Увеличьте громкость микрофона Вот как это можно сделать в Windows 10.
-
Выберите Начните , а затем Параметры > Системный > Звук .
-
Убедитесь, что в области Ввод в поле Выбор устройства ввода выбран микрофон, затем выберите Свойства устройства.
-
На вкладкеУровни окна свойств микрофона нужным образом настройте ползунки Микрофон и Усиление микрофона, затем выберите ОК.
-
Проговорите микрофон во время проверки в области Проверка микрофона, чтобы убедиться, что параметры работают. Если линия перемещается слева направо, ваш микрофон работает. Если вы не видите никаких изменений, микрофон не забирает звук.
-
Другие пользователи не слышат меня во время звонков Skype

Убедитесь, что в качестве устройства для записи звука в Skype по умолчанию используется микрофон или гарнитура. Для этого выполните следующие действия.
-
Если Skype не открыт, выберите Начните , Skype, чтобы открыть его.
-
В правом верхнем углу списка контактов в Skype выберите Еще , а затем Параметры .
-
В области & видеов областиМикрофон убедитесь, что выбран микрофон или гарнитура.
-
В области Динамикивыберите динамик или гарнитуру.
Нужна дополнительная помощь?
Активно работающие за компьютером люди часто используют программы для связи. Если вдруг после обновления Windows 10 не работает микрофон – это становится проблемой: невозможно провести конференцию, фактически бесполезен скайп.
Диагностика проблем
Если перестал работать микрофон после обновления Windows 10, первое что нужно сделать – воспользоваться встроенными средствами диагностики. Через поиск найдите «Устранение неполадок».
Выберите пункт «Запись звука» и тапните «Запустить средство устранения неполадок».
Если устройств много, найдите нужное.
Когда появятся рекомендации, выполните их.
Проверка оборудования
Если после обновления Windows 10 не видит микрофон, возможно он не исправен. Проверьте плотность вхождения в разъем, провода.
Почему-то в последней версии, которая вышла в апреле 2018 года, большинство внешних устройств просто отключены. Если все нормально с аппаратной частью, откройте «Параметры». Проверим, не отключено ли устройство.
Переходим в установки конфиденциальности.
В области «Микрофон» проверяем, чтобы все было включено.
Выставляем разрешения для отдельных приложений.
Здесь же можно проверить камеру и другие внешние устройства.
Если у вас после обновления Windows 10 возникли проблемы со звуком, не расстраивайтесь, переходите по ссылке и читайте нашу статью, где мы рассказываем, как устранить эту проблему.
Установка устройства по умолчанию
Еще одна причина, по которой после обновления системы Виндовс 10 пропал звук микрофона – «слетели» установки оборудования. Переходим в свойства звука. Пкм на пиктограмме аудио в трее.
Далее вкладка «Запись». Прибор должен иметь пометку «Включен».
Если нет, кликайте пкм на нем и выбирайте «Включить».
Перейдите в свойства.
В разделе «Дополнительно» отключите монопольный режим.
Обновление конфигурации
Через главное контекстное меню откройте диспетчер устройств.
Если драйвера устарели или неправильно работают, вы увидите желтый восклицательный знак. В таком случае обновите его конфигурацию.
Интересно узнать, что из себя представляет помощник по обновлению Виндовс 10, если да, то читайте эту статью.
Переустановка программного обеспечения
Когда после обновления Виндовс 10 не работает микрофон, возможно проблема заключается в драйверах.
- Скачайте последнюю версию драйвера с сайта- производителя аудиокарты или материнской платы, если звук интегрирован. Например, для материнки MSI интерфейс выглядит так:
- Зайдите в «Приложения и возможности» (пкм на главной кнопке).
- Разыщите ПО от звуковой карты.
- Кликните по нему и выберите «Удалить».
- Запустите скачанный файл и установите «дрова».
Можно воспользоваться сторонним программным обеспечением, чтобы обновить все драйвера. Например, Driver Booster Free сканирует компьютер, находит старые программы, скачивает и устанавливает новые.
Если проблема возникает только в одной программе, например, в Скайпе – попробуйте настроить в самой программе.
Попробуйте по очереди проделать все эти действия, и мы уверены, что все заработает. Читайте далее: как избавиться от надписи «Активация Windows 10…»

Прежде чем приступать, обязательно проверьте подключение микрофона (чтобы был подключен в нужный разъем, подключение было плотным), даже если полностью уверены, что с ним всё в порядке. Важное примечание: если у вас наушники с микрофоном с одним коннектором, они требуют наличия совмещенного входа/выхода под микрофон и наушники, а такой в наличии не на любом ПК и ноутбуке.
Микрофон перестал работать после обновления Windows 10 или переустановки
После недавнего большого обновления Windows 10 многие столкнулись с рассматриваемой проблемой. Аналогичным образом микрофон может перестать работать и после чистой установки последней версии системы.
Причина тому (часто, но не всегда, могут потребоваться и далее описанные методы) — новые параметры конфиденциальности ОС, позволяющие настроить доступ к микрофону различных программ.
Поэтому, если у вас установлена последняя версия Windows 10, прежде чем предпринимать методы из следующих разделов руководства, попробуйте эти простые шаги:
- Откройте Параметры (клавиши Win+I или через меню «Пуск») — Конфиденциальность.
- Слева выберите пункт «Микрофон».
- Убедитесь, что доступ к микрофону включен. Иначе, нажмите «Изменить» и включите доступ, также включите доступ приложениям к микрофону чуть ниже.
- Еще ниже на этой же странице настроек в разделе «Выберите приложения, которые могут получать доступ к микрофону», убедитесь, что доступ включен для тех приложений, где вы планируете его использовать (если программы нет в списке — всё в порядке).
- Здесь же включите доступ для приложения Win32WebViewHost (или Веб-средство просмотра классических приложений).
После этого можно проверить, была ли решена проблема. Если нет, пробуем использовать следующие способы исправить ситуацию.
Проверка устройств записи
Убедитесь, что в качестве устройства записи и связи по умолчанию установлен ваш микрофон. Для этого:
- В последней версии Windows 10 нажмите правой кнопкой по значку динамика, выберите пункт «Открыть параметры звука», а на следующем экране — «Панель управления звуком» в разделе «Сопутствующие параметры», затем перейдите на вкладку «Запись». В Windows 10 более ранних версий нажмите правой кнопкой мыши по значку динамика в области уведомлений, выберите пункт «Звуки», а в открывшемся окне откройте вкладку «Запись».
- Если ваш микрофон отображается, но не указан в качестве устройства связи и записи по умолчанию, нажмите по нему правой кнопкой мыши и выберите пункты «Использовать по умолчанию» и «Использовать устройство связи по умолчанию».
- Если микрофон есть в списке и уже задан в качестве устройства по умолчанию, выберите его и нажмите кнопку «Свойства». Проверьте параметры на вкладке «Уровни», попробуйте отключить отметки «Монопольный режим» на вкладке «Дополнительно».
- Если микрофон не отображается, аналогичным образом нажмите в любом месте списка правой кнопкой мыши и включите показ скрытых и отсоединенных устройств — есть ли среди них микрофон?
- Если есть и устройство отключено, нажмите по нему правой кнопкой мыши и выберите пункт «Включить».
Если в результате указанных действий ничего не удалось достичь и микрофон всё так же не работает (или же не отображается в списке устройств записи), переходим к следующему методу.
Проверка микрофона в диспетчере устройств
Возможно, проблема в драйверах звуковой карты и микрофон не работает по этой причине (а его работа зависит и от вашей звуковой карты).
- Зайдите в диспетчер устройств (для этого можно нажать правой кнопкой мыши по «Пуск» и выбрать нужный пункт контекстного меню). В диспетчере устройств откройте раздел «Аудиовходы и аудиовыходы».
- Если микрофон там не отображается — у нас либо проблемы с драйверами, либо микрофон не подключен, либо неисправен, попробуйте продолжить с 4-го шага.
- Если микрофон отображается, но около него вы видите восклицательный знак (работает с ошибкой), попробуйте нажать по микрофону правой кнопкой мыши, выбрать пункт «Удалить», подтвердить удаление. Затем в меню Диспетчера устройств выбрать «Действие» — «Обновить конфигурацию оборудования». Возможно, после этого он заработает.
- В ситуации, когда микрофон не отображается, можно попробовать переустановить драйверы звуковой карты, для начала — простым способом (автоматически): откройте раздел «Звуковые, игровые и видеоустройства» в диспетчере устройств, нажмите правой кнопкой мыши по вашей звуковой карте, выберите пункт «Удалить», подтвердите удаление. После удаления в диспетчере устройств выберите «Действие» — «Обновить конфигурацию оборудования». Драйверы должны будут установиться заново и, возможно, после этого микрофон снова появится в списке.
Если же вам пришлось прибегнуть к 4-му шагу, но это не решило проблемы, попробуйте установить драйверы звуковой карты вручную с сайта производителя вашей материнской платы (если это ПК) или ноутбука именно для вашей модели (т.е. не из драйвер-пака и не просто «Realtek» и подобные из сторонних источников). Подробнее об этом в статье Пропал звук Windows 10.
Видео инструкция
Микрофон не работает в Skype или другой программе
Некоторые программы, такие как Skype, другие программы для общения, записи экрана и прочих задач, имеют собственные настройки микрофона. Т.е. даже если вы установите правильное устройство записи в Windows 10, настройки в программе могут отличаться. Более того, даже если вы уже настраивали правильный микрофон, а затем отключали его и снова подключили, эти настройки в программах иногда могут сбрасываться.
Поэтому, если микрофон перестал работать лишь в какой-то конкретной программе, внимательно изучите её настройки, возможно, всё, что требуется сделать — указать правильный микрофон там. Например, в Skype этот параметр находится в Инструменты — Настройки — Настройка звука.
Также учитывайте, что в некоторых случаях, проблема может быть вызвана неисправным разъемом, не подключенными разъемами передней панели ПК (если подключаем микрофон к ней), кабелем микрофона (можно проверить его работу на другом компьютере) или какими-то другими аппаратными неисправностями.
Содержание
- Не работает микрофон Windows 10 — что делать?
- Микрофон перестал работать после обновления Windows 10 или переустановки
- Проверка устройств записи
- Проверка микрофона в диспетчере устройств
- Видео инструкция
- Микрофон не работает в Skype или другой программе
- Не работает микрофон Windows 11 — как исправить
- Исправление работы микрофона в Параметрах Windows 11
- Устройства записи по умолчанию и устройства связи по умолчанию
- Проверка настроек микрофона в программе
- Проверка микрофона в диспетчере устройств Windows 11
- Дополнительная информация
Не работает микрофон Windows 10 — что делать?

Прежде чем приступать, обязательно проверьте подключение микрофона (чтобы был подключен в нужный разъем, подключение было плотным), даже если полностью уверены, что с ним всё в порядке. Важное примечание: если у вас наушники с микрофоном с одним коннектором, они требуют наличия совмещенного входа/выхода под микрофон и наушники, а такой в наличии не на любом ПК и ноутбуке.
Микрофон перестал работать после обновления Windows 10 или переустановки
После недавнего большого обновления Windows 10 многие столкнулись с рассматриваемой проблемой. Аналогичным образом микрофон может перестать работать и после чистой установки последней версии системы.
Причина тому (часто, но не всегда, могут потребоваться и далее описанные методы) — новые параметры конфиденциальности ОС, позволяющие настроить доступ к микрофону различных программ.
Поэтому, если у вас установлена последняя версия Windows 10, прежде чем предпринимать методы из следующих разделов руководства, попробуйте эти простые шаги:
- Откройте Параметры (клавиши Win+I или через меню «Пуск») — Конфиденциальность.
- Слева выберите пункт «Микрофон».
- Убедитесь, что доступ к микрофону включен. Иначе, нажмите «Изменить» и включите доступ, также включите доступ приложениям к микрофону чуть ниже.
- Еще ниже на этой же странице настроек в разделе «Выберите приложения, которые могут получать доступ к микрофону», убедитесь, что доступ включен для тех приложений, где вы планируете его использовать (если программы нет в списке — всё в порядке).
- Здесь же включите доступ для приложения Win32WebViewHost (или Веб-средство просмотра классических приложений).
После этого можно проверить, была ли решена проблема. Если нет, пробуем использовать следующие способы исправить ситуацию.
Проверка устройств записи
Убедитесь, что в качестве устройства записи и связи по умолчанию установлен ваш микрофон. Для этого:
- В последней версии Windows 10 нажмите правой кнопкой по значку динамика, выберите пункт «Открыть параметры звука», а на следующем экране — «Панель управления звуком» в разделе «Сопутствующие параметры», затем перейдите на вкладку «Запись». В Windows 10 более ранних версий нажмите правой кнопкой мыши по значку динамика в области уведомлений, выберите пункт «Звуки», а в открывшемся окне откройте вкладку «Запись».
- Если ваш микрофон отображается, но не указан в качестве устройства связи и записи по умолчанию, нажмите по нему правой кнопкой мыши и выберите пункты «Использовать по умолчанию» и «Использовать устройство связи по умолчанию».
- Если микрофон есть в списке и уже задан в качестве устройства по умолчанию, выберите его и нажмите кнопку «Свойства». Проверьте параметры на вкладке «Уровни», попробуйте отключить отметки «Монопольный режим» на вкладке «Дополнительно».
- Если микрофон не отображается, аналогичным образом нажмите в любом месте списка правой кнопкой мыши и включите показ скрытых и отсоединенных устройств — есть ли среди них микрофон?
- Если есть и устройство отключено, нажмите по нему правой кнопкой мыши и выберите пункт «Включить».
Если в результате указанных действий ничего не удалось достичь и микрофон всё так же не работает (или же не отображается в списке устройств записи), переходим к следующему методу.
Проверка микрофона в диспетчере устройств
Возможно, проблема в драйверах звуковой карты и микрофон не работает по этой причине (а его работа зависит и от вашей звуковой карты).
- Зайдите в диспетчер устройств (для этого можно нажать правой кнопкой мыши по «Пуск» и выбрать нужный пункт контекстного меню). В диспетчере устройств откройте раздел «Аудиовходы и аудиовыходы».
- Если микрофон там не отображается — у нас либо проблемы с драйверами, либо микрофон не подключен, либо неисправен, попробуйте продолжить с 4-го шага.
- Если микрофон отображается, но около него вы видите восклицательный знак (работает с ошибкой), попробуйте нажать по микрофону правой кнопкой мыши, выбрать пункт «Удалить», подтвердить удаление. Затем в меню Диспетчера устройств выбрать «Действие» — «Обновить конфигурацию оборудования». Возможно, после этого он заработает.
- В ситуации, когда микрофон не отображается, можно попробовать переустановить драйверы звуковой карты, для начала — простым способом (автоматически): откройте раздел «Звуковые, игровые и видеоустройства» в диспетчере устройств, нажмите правой кнопкой мыши по вашей звуковой карте, выберите пункт «Удалить», подтвердите удаление. После удаления в диспетчере устройств выберите «Действие» — «Обновить конфигурацию оборудования». Драйверы должны будут установиться заново и, возможно, после этого микрофон снова появится в списке.
Если же вам пришлось прибегнуть к 4-му шагу, но это не решило проблемы, попробуйте установить драйверы звуковой карты вручную с сайта производителя вашей материнской платы (если это ПК) или ноутбука именно для вашей модели (т.е. не из драйвер-пака и не просто «Realtek» и подобные из сторонних источников). Подробнее об этом в статье Пропал звук Windows 10.
Видео инструкция
Микрофон не работает в Skype или другой программе
Некоторые программы, такие как Skype, другие программы для общения, записи экрана и прочих задач, имеют собственные настройки микрофона. Т.е. даже если вы установите правильное устройство записи в Windows 10, настройки в программе могут отличаться. Более того, даже если вы уже настраивали правильный микрофон, а затем отключали его и снова подключили, эти настройки в программах иногда могут сбрасываться.
Поэтому, если микрофон перестал работать лишь в какой-то конкретной программе, внимательно изучите её настройки, возможно, всё, что требуется сделать — указать правильный микрофон там. Например, в Skype этот параметр находится в Инструменты — Настройки — Настройка звука.
Также учитывайте, что в некоторых случаях, проблема может быть вызвана неисправным разъемом, не подключенными разъемами передней панели ПК (если подключаем микрофон к ней), кабелем микрофона (можно проверить его работу на другом компьютере) или какими-то другими аппаратными неисправностями.
Источник
Не работает микрофон Windows 11 — как исправить

В этой пошаговой инструкции подробно о том, что делать, если не работает микрофон в Windows 11 и о возможных способах решить проблему. Сначала более простые, но часто срабатывающие методы исправления (в случаях, когда микрофон виден в системе), затем — дополнительные варианты, в том числе для случаев, если с точки зрения ОС микрофон отсутствует.
Исправление работы микрофона в Параметрах Windows 11
Перове, что следует проверить при проблемах с работой микрофона — некоторые параметры в Windows 11, особенно часто это помогает, если микрофон перестал работать после обновления или чистой установки системы. Чтобы исправить проблему, выполните следующие шаги:
- Откройте Параметры (можно нажать клавиши Win+I), перейдите в раздел «Конфиденциальность и безопасность», а затем, внизу нажмите «Микрофон».
- Включите два переключателя: «Разрешить приложениям доступ к микрофону» и, внизу, в следующем разделе — «Разрешить классическим приложениям доступ к микрофону».
- Если программа, в которой не работает Микрофон есть в списке, включите для него доступ к микрофону (в верхней части отображаются «современные» UWP приложения, в нижней — классические программы.
- Также рекомендую включить пункт «Веб-средство просмотра классических приложений» — это позволит задействовать микрофон для некоторых классических программ, использующих в работе веб-технологии.
- Если указанные шаги не помогли, перейдите в раздел параметров «Система» — «Звук». Убедитесь, что в разделе «Ввод» выбран нужный микрофон. Также проверьте, чтобы для него не была выставлена нулевая громкость.
- Если в разделе «Ввод» правильный микрофон не отображается, при этом он есть в диспетчере устройств, на той же странице параметров внизу перейдите в раздел «Все звуковые устройства» и, если там есть нужный микрофон, нажмите по нему, а затем в пункте «Разрешить приложениям и Windows использовать это устройство для звука» нажмите «Разрешить».
Как правило, если с драйверами звуковой карты нет проблем, а устройства работают исправно, один из предложенных выше шагов решает проблему.
Однако, возможен вариант, что на уровне системы в качестве устройства записи установлен один микрофон, а в качестве устройства связи — другой (даже если физически микрофон лишь один), в результате в некоторых программах он может исправно работать, а в других — нет. Решение — далее.
Устройства записи по умолчанию и устройства связи по умолчанию
Возможна ситуация, когда правильный микрофон в параметрах Windows 11 уже выбран, в параметрах конфиденциальности всё задано верно, и он даже работает в некоторых программах, в других он всё так же не работает. В этом случае попробуйте такой подход:
- На вкладке параметров «Система» — «Звук» внизу нажмите «Дополнительные параметры звука». Или нажмите клавиши Win+R, введите mmsys.cpl и нажмите Enter.
- В открывшемся окне перейдите на вкладку «Запись».
- Если вы увидите, что в списке есть два и более микрофонов и зелёные отметки есть на нескольких, нажмите по нужному для всех задач микрофону и выберите пункт «Использовать по умолчанию» или «Использовать устройство связи по умолчанию» — в результате зелёная отметка будет только на нужном микрофоне, и он будет использован в системе для всех задач: для записи и связи.
Проверка настроек микрофона в программе
Некоторые программы имеют собственные настройки микрофона, как правило, они расположены в параметрах звука, связи, записи. Эти настройки могут отличаться от системных и иногда самопроизвольно сбрасываться. В случае если микрофон не работает в отдельной программе или игре, постарайтесь найти соответствующую настройку и выбрать нужный микрофон.
Внимание: не забывайте про включение доступа программы к микрофону из первого раздела инструкции, обязательно выполните 1-4 шаги.
Проверка микрофона в диспетчере устройств Windows 11
Не исключено, что проблема с драйверами звуковой карты: работа микрофона зависит от этих драйверов. Используйте следующие шаги:
- Откройте диспетчер устройств Windows 11, для этого можно нажать правой кнопкой мыши по кнопке «Пуск» и выбрать соответствующий пункт контекстного меню.
- Откройте раздел «Аудиовходы и аудиовыходы» и проверьте, отображается ли нужный микрофон там.
- Если микрофон присутствует в списке, но рядом с ним отображается желтый восклицательный знак — попробуйте нажать по нему правой кнопкой мыши, выбрать пункт «Удалить», подтвердить удаление, а затем в главном меню диспетчера устройств нажать «Действие» — «Обновить конфигурацию оборудования».
- Если микрофон отображается без каких-либо знаков, но всё равно не работает, нажмите клавиши Win+R на клавиатуре введите mmsys.cpl и нажмите Enter. Если в окне «Звук» на вкладке «Запись» нужный микрофон отображается со значком с серой стрелкой, нажмите по нему правой кнопкой мыши и выберите пункт «Включить» в контекстном меню. Если стрелка красная — с точки зрения системы микрофон физически не подключен к компьютеру (на всякий случай, проверьте кабель).
- Отсутствие микрофона в списке может говорить о том, что есть проблемы с драйверами звуковой карты, подключением или исправностью микрофона. Прежде всего попробуйте такой подход (внимание: может пропасть звук на компьютере): в диспетчере устройств, в разделе «Звуковые, игровые и видеоустройства» удалите вашу звуковую карту, а затем используйте пункт главного меню «Действие» — «Обновить конфигурацию оборудования» для их повторной установки.
- Если предыдущий шаг не помог, попробуйте вручную скачать драйверы звуковой карты с сайта производителя материнской платы ПК или производителя ноутбука для вашей модели и установить их — обычно это решает проблему. Для того, чтобы найти нужный сайт обычно достаточно использовать поиск в Интернете по запросу «модель_устройства поддержка», заменив модель устройства на модель материнской платы или ноутбука.
Дополнительная информация
В завершение — ещё несколько моментов, которые могут быть полезны в контексте решения проблем с работой микрофона в Windows 11:
- Попробуйте использовать встроенные средства устранения неполадок работы микрофона в Windows 11. В Параметры — Звук в разделе «Дополнительно» в пункте «Устранение распространенных проблем со звуком» нажмите «Устройства ввода». Это может помочь в некоторых ситуациях: например, если проблема вызвана отключенными службами.
- Если все настройки говорят о том, что микрофон должен работать и он присутствует в диспетчере устройств, попробуйте зайти на вкладку «Запись» в Win+R — mmsys.cpl, выбрать нужный микрофон и нажать «Свойства». На вкладках открывшегося окна попробуйте отключить (при наличии) любые эффекты микрофона, включить или отключить (в зависимости от текущего состояния) монопольный доступ приложений к микрофону на вкладке «Дополнительно».
- При неработоспособности микрофона только на передней панели ПК, имеет смысл проверить её подключение (или подключать к задней панели). Подробнее: Как подключить переднюю панель системного блока компьютера к материнской плате.
- Редко, но случается, что микрофон не работает из-за аппаратных проблем или неисправного кабеля — рекомендую проверить его работу на другом компьютере, чтобы прояснить: проблема в системе или самом микрофоне.
- Возможна ситуация, когда новая гарнитура с одним комбинированным коннектором для микрофона и наушников подключается к старому компьютеру или ноутбуку. Здесь следует учитывать, что на старых звуковых картах может не поддерживаться одновременная работа микрофона и наушников на одном выходе.
Источник
Почему не работает микрофон в Windows 10
Итак, не работает микрофон в Windows 10 и вы не знаете, какие шаги необходимо предпринять для решения такой проблемы? Давайте разбираться по порядку.
Новая версия операционной системы содержит общесистемную опцию, которая полностью блокирует или разрешает доступ к микрофону для устройства. В приложении “Параметры” ОС также есть несколько отдельных параметров, отвечающих за работу с ним всех или только конкретных приложений.
В общем, разрешения приложений влияют не только на новые из официального Магазина, также известные как UWP-приложения, но и на настольные. Давайте перейдем непосредственно в “Параметры” системы.
Это можно сделать в меню кнопки “Пуск” или по нажатию сочетания клавиш Win + I на клавиатуре. Далее выберите группу настроек “Конфиденциальность” и перейдите в раздел “Микрофон”.
Убедитесь, что в правой части окна для опции “Разрешить доступ к микрофону на этом устройстве” доступ разрешен. Если Windows 10 сообщает обратное, нажмите кнопку “Изменить” и установите значение “Включен”.
Далее в окне ниже убедитесь, что переключатель, который разрешает приложениям использовать микрофон, также находится в положении “Вкл.”. В противном случае переключите его.
В следующем разделе из списка всех UWP-приложений, установленных на компьютере, активируйте переключатель для конкретных, по своему выбору. Их будет не много, например Скайп, Камера и Запись голоса.
Это основные шаги, которые необходимо предпринять. Если они не помогли, идем далее.
НЕ РАБОТАЕТ МИКРОФОН В WINDOWS 10
Другие места для проверки. Некоторые производители ноутбуков и ПК позволяют отключить устройство в BIOS или UEFI. Проверьте это и исправьте. Также нужно перейти в Диспетчер устройств оснастки Управления компьютером и проверить состояние микрофона. Включите его, при необходимости, с помощью контекстного меню.
ОС Windows 10 может автоматически установить или обновить драйвера устройств. Если у вас возникли проблемы со звуком, вы можете перейти на сайт производителя вашего ПК и установить новейшие звуковые драйверы, доступные для вашего ноутбука или настольного ПК. Также, если у вас возникли проблемы с USB-микрофоном, вы можете попробовать загрузить последние драйверы USB-контроллера с веб-сайта производителя.
Отдельно проверьте физическое подключение. Вытащите кабель и подключите его обратно, чтобы обеспечить надежное соединение. Убедитесь, что он подключен к правильному аудиоразъему на компьютере.
Попробуйте использовать панель управления звуком. Мы рекомендуем использовать вкладку “Запись”. Чтобы открыть её, щелкните правой кнопкой мыши на значке динамика в системном трее Панели задач и выберите “Звук”.
Вы увидите все устройства записи на вашем компьютере. Если не работает микрофон в Windows 10 и не реагирует на сигнал, посмотрите его состояние. Устройство может быть просто отключено, включите его.
Если вы не можете заставить работать микрофонное устройство в определенном приложении, вам может потребоваться открыть окно настроек последнего и посмотреть индивидуальные параметры. Например, в Skype перейдите в меню “Настройки” – “Звук и видео” и выберите предпочтительное из раскрывающегося списка.
Как дополнительный вариант, запустите средство устранения неполадок Windows. Система имеет встроенный инструмент, который попытается найти и исправить проблемы. Чтобы получить доступ к нему, откройте системные “Параметры” – “Обновление и безопасность” – “Устранение неполадок”. Выберите средство “Запись звука” и следуйте инструкциям на экране.
Если, после всего этого, всё ещё не работает микрофон в Windows 10, причиной может стать проблема с оборудованием. Для внешнего микрофона попробуйте подключить его к другому компьютеру или ноутбуку и проверьте, работает ли он. Если работает, возможно, существует проблема с аудиоразъемом вашего компьютера. Спасибо за внимание!
Микрофон не работает на Windows 10. Как исправить?
В Windows 10 микрофон может не работать по нескольким причинам. Все обычные шаги по устранению неполадок микрофона ПК по-прежнему актуальны, но Windows 10 содержит новую общесистемную опцию, которая полностью отключает вход микрофона во всех приложениях.
Проверьте параметры микрофона Windows 10
В Windows 10 есть несколько параметров, которые отключают микрофон во всех приложениях.
Если микрофон не работает, нажмите «Пуск» > «Настройки» > «Конфиденциальность» > «Микрофон».
В верхней части окна убедитесь, что: «доступ к микрофону для этого устройства включен». Если Windows говорит, что доступ к микрофону выключен, нажмите кнопку «Изменить» и установите его в положение «Вкл». Если доступ выключен, Windows и все приложения в вашей системе не могут получить доступ к вашему микрофону.
Ниже, убедитесь, что «разрешить приложениям доступ к микрофону» также в положении «Вкл». Если доступ к микрофону выключен, все приложения вашей системы не смогут слышать звук с микрофона. Однако сама операционная система Windows будет иметь доступ.
В разделе «выберите, какие приложения могут получить доступ к вашему микрофону» отображаются только новые приложения из магазина Windows Store. Традиционные приложения для рабочего стола из-за пределов магазина никогда не будут отображаться в этом списке и всегда будут иметь доступ к микрофону, если включена настройка «разрешить приложениям доступ к микрофону».
Убедитесь, что микрофон не отключен другими способами
Вы могли отключить микрофон случайно или намеренно другими способами. Если у вас ноутбук со встроенным микрофоном, некоторые производители ноутбуков позволяют отключить этот микрофон на вашем компьютере в настройках BIOS или UEFI. Эта опция доступна не на всех ноутбуках.
Если вы ранее отключили встроенный микрофон через BIOS вашего компьютера, вам нужно вернуться к настройкам BIOS и снова включить микрофонное устройство.
Также можно отключить микрофон через диспетчер устройств компьютера. Если вы уже сделали это, необходимо вернуться в диспетчер устройств и снова включить его.
Установка или обновление драйверов Аудио
Windows 10 пытается установить и обновить драйверы устройств автоматически. Обычно работает нормально, но иногда нет (чаще всего нет . ).
Если у вас возникли проблемы со звуком, вы можете перейти на веб-сайт производителя вашего ПК и установить последние звуковые драйверы, доступные для вашего ноутбука или настольного компьютера. Если вы собрали компьютер самостоятельно, загрузите звуковые драйверы с веб-сайта производителя материнской платы. Обновление драйверов может устранить проблему.
Если у вас возникли проблемы с микрофоном USB, Вы также можете попробовать загрузить последние драйверы USB-контроллера с веб-сайта производителя вашего ПК.
Дважды проверьте физические подключение
Если микрофон не работает, убедитесь, что кабель не разорван и он надежно подключен к компьютеру.
Убедитесь, что он также подключен к правильному аудиоразъему на вашем ПК. Ищите разъем с маркировкой микрофона, который обычно розового цвета.
Некоторые гарнитуры могут иметь кнопку отключения микрофона, на кабеле или на корпусе. Проверьте включён ли он.
Используйте панель управления звуком
Во время тестирования микрофона рекомендуется использовать вкладку запись на панели управления звуком в Windows. Чтобы открыть его, щелкните правой кнопкой мыши значок звука в области уведомлений и выберите «звуки»
Нажмите на вкладку «запись» и вы увидите все устройства записи звука на вашем компьютере. Произнесите что-нибудь громко, и вы увидите изменения индикатора. Таким образом вы можете тестировать различные аудиоразъемы. Это позволит вам быстро увидеть, работает ли ваш микрофон.
Настройка микрофонного устройства по умолчанию
Компьютер может иметь несколько различных микрофонных входов. Например, если у вас есть ноутбук со встроенным микрофоном и вы подключаете другой микрофон, ваш компьютер теперь имеет по крайней мере два отдельных микрофона.
Чтобы выбрать по умолчанию микрофон , который используется в приложениях, щелкните правой кнопкой мыши значок звука в области уведомлений и выберите «Звуки» > вкладка «Запись», щелкните правой кнопкой мыши нужный микрофон, и выберите «Использовать по умолчанию».
Отдельно для каждого приложения можно назначить свой микрофон и это делается в настройках конкретного приложения. Изначально используется микрофон используемый по умолчанию.
Например, в Skype выберите Меню > Настройки > Аудио и видео и выберите предпочтительное устройство микрофона из меню «Микрофон».
Запустите средство устранения неполадок Windows
Windows 10 имеет встроенный средство устранения неполадок, который будет пытаться найти и исправить проблемы с микрофоном. Для доступа к нему перейдите в раздел Параметры > Обновление и безопасность > Устранение неполадок. Выберите средство устранения неполадок «Запись звука», нажмите кнопку «Запустить средство устранения неполадок» и следуйте инструкциям на экране.
Если микрофон все еще не работает
Если микрофон все еще не работает, возможно это проблема с оборудованием. Для внешнего микрофона попробуйте подключить его к другому компьютеру и посмотреть, работает ли он. Если микрофон не работает, значит он может быть сломан.
Если микрофон работает на другом компьютере, но не работает на вашем компьютере, возможно есть проблема с аудиоразъемом вашего компьютера. Попробуйте подключить его к другому микрофонному разъёму, если он есть. Как правило на системных блоках 2 разъёма, спереди и сзади.
Не работает микрофон в Windows 10 — решение проблемы
Сегодня многие обладатели компьютеров или ноутбуков предпочитают общаться в голосовом режиме. В ноутбуках практически всегда это предусмотрено производителем – в наличии есть встроенная видеокамера и микрофон, а в компьютерах необходимо использовать внешнее устройство. Пользователи часто сталкиваются с некорректной работой звуковой подсистемы, в частности и микрофона. Ниже мы рассмотрим, что делать, если не работает микрофон в windows 10.
Проверяем параметры конфиденциальности
С самого начала необходимо проверить настройки конфиденциальности, поскольку частой причиной является то, что стоит запрет на использование микрофона. Чтобы его снять, нужно сделать проделать следующее:
-
Нажимаем на кнопку пуск, после чего в меню слева выбираем «Параметры»;
Перемещаем ползунком под пунктом «Разрешить приложениям использовать микрофон» в положение Вкл. Также посмотрите, активирован ли микрофон для тех приложений, в которых вы его хотите использовать.
После этого перезагрузите программу и проверьте, работает ли микрофон. Если нет – воспользуйтесь советами ниже.
Использование средства «Устранение неполадок»
В Windows 10 работает системная утилита, которая должна в автоматическом режиме найти и устранить неполадку в работе – скорее всего это поможет решить проблему. Для этого:
- Нажимаем клавиши Win+X, переходим в «Панель управления»;
Выбираем «Устранение неполадок»;
Переходим «Оборудование и звук»;
Выбираем параметр «Запись звука» и нажимаем кнопку «Далее».
Будет запущено средство обнаружения проблем, система должна их автоматически исправить. Но иногда утилита неполадок может не найти – в этом случае закройте окно и перейдите к следующему пункту.
Активация микрофона в панели управления звуком
Если не работает интегрированный микрофон – то возможно он просто отключен. Чтобы включить устройство, необходимо сделать следующее:
- Заходим в панель управления. Воспользуйтесь поиском и введите необходимый запрос;
В списке элементов управления выбираем пункт «Звук»;
Переходим во вкладку «Запись», находим микрофон и нажимаем правой кнопкой. Выбираем пункт «Включить»;
Сделайте встроенный микрофон устройством записи по умолчанию.
В панели управления звуком можно провести настройку микрофона. Для этого нажимаем мышкой и выбираем «Свойства». Во вкладке «Уровни» при помощи двух ползунков можно отрегулировать чувствительность микрофона.
Можете включить настройку «Прослушивать с данного устройства», которая находится во вкладке «Прослушать». После настройки параметров сохраните изменения путем нажатия кнопки «Ок».
После проверки, не забудьте снять галочку с «Прослушивать с данного устройства».
Установка актуального драйвера микрофона
Если микрофон по-прежнему не работает и предыдущие способы не решили неисправность, потребуется обновить драйвера. В поиске вводим «Диспетчер устройств», выбираем подходящий результат.
Находим пункт «Аудиовходы и аудиовыходы», где выбираем «Свойства».
Во вкладке «Драйвер» нажимаем на «Обновить». Выбираем «Автоматический поиск обновленных драйверов». Система найдет драйвера в интернете. Если же новые драйвера найденными не были, необходимо удалить устройство. Нажмите мышкой по микрофону и выберите «Удалить».
В меню диспетчера задач нажмите на «Действие» и обновите конфигурацию. При этом вкладка должна быть открытой.
Если ничего не поменялось, придется самостоятельно загрузить драйвера. Если у вас ПК – перейдите на сайт разработчика оборудования и скачайте драйвера для своего микрофона. Подробную информацию о нем вы моете получить в диспетчере устройств. Владельцы ноутбуков могут загрузить дайвера на сайте производителя со страницы «Драйверы и ПО».
Если микрофон не работает в игре
Иногда микрофон работает в системе и обычных приложениях, а в игре при разговоре пользователя не слышно. Чтобы устранить неисправность, необходимо:
- В диспетчере устройств выбираем «Звуковые, игровые и аудиоустройства», нажимаем мышкой по «Conexant» и «Свойства»;
Нажимаем «Обновить», после чего выбираем «Поиск драйверов на этом компьютере»;
Далее нажимаем «Выбрать драйвер из списка уже установленных драйверов», выбираем «Устройство с поддержкой High Definition Audio»;
После таких манипуляций со связью все должно быть в порядке. После этого перезагружаем систему.
После выполнения рассмотренных способов микрофон должен заработать. Если же проблему решить не удалось – возможно, что причина кроется в разъеме для подключения микрофона. В таком случае его необходимо будет заменить. Еще один вариант – неисправность самого микрофона.
Как исправить отключены микрофон Windows 10?
Автор: w10w · Опубликовано 21.06.2018 · Обновлено 21.06.2018

В этой инструкции пошагово о том, что делать, если перестал работать микрофон в Windows 10 на компьютере или ноутбуке, как после обновления, так и после переустановки ОС или же вообще без каких-либо действий со стороны пользователя. Также в конце статьи есть видео, в котором продемонстрированы все шаги. Прежде чем приступать, обязательно проверьте подключение микрофона (чтобы был подключен в нужный разъем, подключение было плотным), даже если полностью уверены, что с ним всё в порядке.
Микрофон перестал работать после обновления Windows 10 или переустановки
После недавнего большого обновления Windows 10 многие столкнулись с рассматриваемой проблемой. Аналогичным образом микрофон может перестать работать и после чистой установки последней версии системы.
Причина тому (часто, но не всегда, могут потребоваться и далее описанные методы) — новые параметры конфиденциальности ОС, позволяющие настроить доступ к микрофону различных программ.
Поэтому, если у вас установлена последняя версия Windows 10, прежде чем предпринимать методы из следующих разделов руководства, попробуйте эти простые шаги:
- Откройте Параметры (клавиши Win+I или через меню «Пуск») — Конфиденциальность.
- Слева выберите пункт «Микрофон».
- Убедитесь, что доступ к микрофону включен. Иначе, нажмите «Изменить» и включите доступ, также включите доступ приложениям к микрофону чуть ниже.
- Еще ниже на этой же странице настроек в разделе «Выберите приложения, которые могут получать доступ к микрофону», убедитесь, что доступ включен для тех приложений, где вы планируете его использовать (если программы нет в списке — всё в порядке).
- Здесь же включите доступ для приложения Win32WebViewHost.
После этого можно проверить, была ли решена проблема. Если нет, пробуем использовать следующие способы исправить ситуацию.
Проверка устройств записи
Убедитесь, что в качестве устройства записи и связи по умолчанию установлен ваш микрофон. Для этого:
- Нажмите правой кнопкой мыши по значку динамика в области уведомлений, выберите пункт «Звуки», а в открывшемся окне откройте вкладку «Запись».
- Если ваш микрофон отображается, но не указан в качестве устройства связи и записи по умолчанию, нажмите по нему правой кнопкой мыши и выберите пункты «Использовать по умолчанию» и «Использовать устройство связи по умолчанию».
- Если микрофон есть в списке и уже задан в качестве устройства по умолчанию, выберите его и нажмите кнопку «Свойства». Проверьте параметры на вкладке «Уровни», попробуйте отключить отметки «Монопольный режим» на вкладке «Дополнительно».
- Если микрофон не отображается, аналогичным образом нажмите в любом месте списка правой кнопкой мыши и включите показ скрытых и отсоединенных устройств — есть ли среди них микрофон?
- Если есть и устройство отключено, нажмите по нему правой кнопкой мыши и выберите пункт «Включить».
Если в результате указанных действий ничего не удалось достичь и микрофон всё так же не работает (или же не отображается в списке устройств записи), переходим к следующему методу.
Проверка микрофона в диспетчере устройств
Возможно, проблема в драйверах звуковой карты и микрофон не работает по этой причине (а его работа зависит и от вашей звуковой карты).
- Зайдите в диспетчер устройств (для этого можно нажать правой кнопкой мыши по «Пуск» и выбрать нужный пункт контекстного меню). В диспетчере устройств откройте раздел «Аудиовходы и аудиовыходы».
- Если микрофон там не отображается — у нас либо проблемы с драйверами, либо микрофон не подключен, либо неисправен, попробуйте продолжить с 4-го шага.
- Если микрофон отображается, но около него вы видите восклицательный знак (работает с ошибкой), попробуйте нажать по микрофону правой кнопкой мыши, выбрать пункт «Удалить», подтвердить удаление. Затем в меню Диспетчера устройств выбрать «Действие» — «Обновить конфигурацию оборудования». Возможно, после этого он заработает.
- В ситуации, когда микрофон не отображается, можно попробовать переустановить драйверы звуковой карты, для начала — простым способом (автоматически): откройте раздел «Звуковые, игровые и видеоустройства» в диспетчере устройств, нажмите правой кнопкой мыши по вашей звуковой карте, выберите пункт «Удалить», подтвердите удаление. После удаления в диспетчере устройств выберите «Действие» — «Обновить конфигурацию оборудования». Драйверы должны будут установиться заново и, возможно, после этого микрофон снова появится в списке.
Современные технические возможности позволяют организовать общение без необходимости личных встреч. По видео в режиме онлайн, люди проводят деловые переговоры, совещания, болтают с родными и друзьями. И когда не работает микрофон, Windows 10 выдает ошибку, и сеанс связи срывается, это становится досадной проблемой. Но, к счастью, неполадку, чаще всего, несложно устранить.
Содержание:
- Что делать, если не работает микрофон на Windows 10
- На компьютере в наушниках
- На ноутбуке
- После обновления
- После переустановки
- Как включить микрофон штатными средствами Windows 10
- Средство поиска и устранение неполадок
- Активация микрофона в панели управления звуком
- Настройки конфиденциальности
- Обновление драйверов
- Удаление обновлений системы
- Настройки сторонней программы
Что делать, если не работает микрофон на Windows 10
В качестве устройства, принимающего звук, возможно использовать датчик, встроенный в веб-камеру, ноутбук или отдельную гарнитуру. Девайс может быть самостоятельным или объединенным с наушниками. Но независимо от типа устройства, если перестал работать микрофон, Windows 10 выдает ошибку, сообщая о неисправности оборудования, неправильных настройках или просто не может его распознать.
По статистике, крайне редко проблема заключается в физической поломке микрофона. Чаще всего причина в некорректном подключении, неверных настройках или нехватке драйверов.
На компьютере в наушниках
Первое, что необходимо сделать, если не работает гарнитура, проверить, правильно ли она подключена. USB или 3.5 мм штекер может быть не до конца вставлен в разъем, или соответствующее гнездо на устройстве загрязнено, из-за чего нарушен контакт. Также стоит убедиться, что кнопка включения звука нажата.
Если микрофон система обнаруживает, но звук не передается и не записывается, а собеседники не слышат пользователя, следует обратится к настройкам оборудования. Гарнитура должна быть отмечена как устройство записи звука по умолчанию. Для проверки действуют следующим образом:
- В разделе «Пуск» (обозначен пиктограммой фирменного логотипа «Виндовс») выбирают «Параметры» (иконка в виде шестеренки).
- Переходят к вкладке «Система» и открывают рабочую область «Звуки».
- Находят тему «Вход», и в списке «Устройства ввода» выбирают микрофон.
После настройки проводят тестирование и выставляют громкость звука. В случае необходимости нажимают на кнопку «Устранение неполадок» внизу вкладки.
На заметку!
Иногда сбой в работе микрофона происходит, когда сразу зпущено несколько приложений, использующих устройство. Оборудование не может одновременно быть задействовано в «Дискорде» и «Скайпе». Рекомендуется закрыть одну из программ.
На ноутбуке
Неисправности в работе звукозаписывающего оборудования на портативных ПК, чаще всего обусловлены следующими причинами:
- некорректные настройки;
- недостаток драйверов или их отсутствие;
- программный сбой;
- неправильно установленные разрешения приложений;
- выход устройства из строя.
Прежде всего рекомендуется проверить настройки звука. Для этого действуют следующим образом:
- Нажав на кнопку «Пуск» переходят в раздел «Параметры».
- Открывают вкладку «Конфиденциальность».
- В левой части меню кликают в списке на строку «Микрофон» и выбирают пункт «Доступ к приложениям». Передвигают ползунок в позицию «Вкл.».
- Переходят к списку программ, использующих устройство. Последовательно активируют те, в которых задействуется запись или передача голоса.
- Снова возвращаются к разделу «Параметры» и выбирают вкладку «Система».
- Находят пункт «Ввод» и проверяют установленный уровень сигнала.
При тестировании голосом, полоска, отображающая звук, «прыгает» вправо. Таким образом пользователь имеет возможность убедиться, что микрофон реагирует
На заметку!
Иногда проблема кроется в том, что микрофон не подключен. На разных моделях лэптопа для активации оборудования могут потребоваться комбинации клавиш, отличающиеся в зависимости от того, какой ноутбуком – Lenovo, ASUS, Dell или HP – используется.
После обновления
Те, у кого на ПК стоит Windows 10 знают, что обновление системы здесь часто осуществляется в принудительном порядке. И после этого нередко возникают программные сбои и неполадки в работе оборудования.
Если микрофон перестал работать после обновления системы, прежде всего проверяют, не слетели ли настройки конфиденциальности и параметры звука. Также может потребоваться установка дополнительных драйверов, работающих с новой версией ОС. В сложных случаях придется сделать откат системы назад:
- Через кнопку «Пуск» открывают «Параметры» и выбирают «Изменить».
- Переходят к разделу «Обновления» и нажимают элемент «Восстановление».
- Отмечают пункт «Без удаления файлов», после этого запускают процесс.
Далее следуют инструкциям, появляющимся на экране. Чаще всего, когда система вернется к предыдущей версии, работа оборудования налаживается.
После переустановки
Неполадки с микрофоном нередко возникают, когда пользователь решает переустановить ОС или апгрейдить старые версии системы, более не поддерживаемые Microsoft, до Windows 10. В этом случае могут произойти такие же сбои, как и при обновлении. Методы решения проблемы будут аналогичными, описанным в предыдущем пункте.
Как включить микрофон штатными средствами Windows 10
Чаще всего для подключения гарнитуры, особенно встроенной, не требуется никаких отдельных действий. Система сама определяет оборудование, находит необходимый драйвер и активирует микрофон, устанавливая его в качестве устройства ввода и записи звука по умолчанию. Но иногда автоматических настроек недостаточно, и приходится выставлять параметры вручную.
Средство поиска и устранение неполадок
Если ПО выдает сообщение об ошибке, в первую очередь надо обратиться к встроенной системе обнаружения проблем с устройством и оборудования или программными компонентами.
Чтобы задействовать функцию, действуют следующим образом:
- Через кнопку «Пуск» заходят в «Параметры».
- Открывают область «Обновление и безопасность».
- Нажимают на вкладку «Устранение неполадок».
В разделе находят пункт «Запись звука», активируют процесс и следуют инструкциям мастера устранения неполадок. После завершения работы потребуется перезагрузка компьютера.
Активация микрофона в панели управления звуком
Доступ к этим настройкам возможен двумя путями:
- Через раздел «Параметры» в меню «Пуск» (алгоритм действий описан в 1 части статьи в пункте «На компьютере в наушниках»).
- Через «Панель управления» в разделе «Звук».
В обоих случаях требуется установить используемый микрофон как устройство по умолчанию. Иногда при сбоях ПК может пытаться найти оборудование, которое стояло раньше или использовать цифровой вход вместо аналогового.
Настройки конфиденциальности
Если микрофон заведомо рабочий, нет проблем со звуковой картой, следует проверить настройки конфиденциальности и доступ приложений к устройству. Алгоритм действий соответствует инструкции к отладке звукозаписывающего оборудования на ноутбуке.
Внимание!
В области “Параметры микрофона” нужно установить галочку в графе “разрешить приложениям доступ к устройству”. Иногда требуется повторить эту настройку отдельно для каждой программы.
Обновление драйверов
Восполнить недостаток ПО, может потребоваться после переустановки или обновления системы. В этом случае понадобится установить дополнительные драйверы кроме системных.
Сделать это можно следующим образом:
- Заходят в «Центр обновлений» и проверяют актуальность версии.
- Открывают «Диспетчер Устройств». Переходят к области «Звуковые и игровые».
- Удаляют установленный драйвер.
После этого запускают автопоиск обновлений ПО. Также недостающие драйверы можно скачать на сайте производителя ноутбука или звуковой платы (например Realtek или NVIDIA).
Удаление обновлений системы
Случаются конфликты, когда после обновления система не поддерживает нужный драйвер. В этом случае может потребоваться откатить компьютер к предыдущей версии. Провести манипуляцию аналогично, как и после обновления.
Настройки сторонней программы
Не всегда системные настройки Windows позволяют обеспечить приемлемое качество звука с микрофона. Если требуется звукозапись, целесообразно использование специальных утилит. Их можно разделить на 2 категории:
- Рекордеры (примитивные программы для прямой записи).
- Аудиоредакторы, позволяющие подтянуть параметры звуковой дорожки.
Рядовым пользователям будет достаточно первого типа. Наиболее популярные программы:
- Free MP3 Sound Recorder;
- MooO VoiceRecoder;
- Sonarca Sound Recorder Free.
Если планируется профессиональная или полупрофессиональная аудиозапись, потребуется более сложные программы, использующие различные форматы аудиофайлов, позволяющие настраивать воспроизведение по шаблонам. Утилиты могут быть в виде полноценных приложений или плагинов к DAW-студиям.
Если неполадки в работе микрофона связаны со сбоем настроек или нехваткой программного обеспечения, даже не слишком опытный пользователь может решить проблему самостоятельно. Когда причина кроется в неисправности оборудования, то разумнее всего будет обратиться в сервисный центр.
Загрузка…
Вопрос от пользователя
Здравствуйте.
Пару дней назад моя Windows 10 самостоятельно обновилась (сердце чувствовало, что ненужно было, но меня не спросили…). Теперь у меня не работает микрофон — при разговорах никто меня не слышит. Можно ли что-то сделать? Уже подумываю сносить ее и поставить Windows 7 (но у меня на ноутбуке на HDD были записаны драйвера только для Windows 10 — тоже засада…)
Доброго времени!
Да, к сожалению, Windows 10/11 иногда обновляется без «разрешения» пользователя (обновление, кстати, можно отключить! Да, и судя по последним новостям, эту политику хотят «смягчить»… По крайней мере, в Windows 11 появилась возможность временно приостановить обновления).
Что касается микрофона: в подавляющем большинстве случаев он перестает работать из-за настроек конфиденциальности (смешно 😉. Вводят такие «жесткие» настройки приватности, и в тоже время сама Windows 10/11 «следит» за пользователем…).
Итак, теперь ближе к теме…
*
Содержание статьи
- 1 Что делать, если не работает микрофон
- 1.1 Проверьте настройки конфиденциальности
- 1.2 Настройка устройств звукозаписи
- 1.3 Установлены ли «родные» драйвера. Настройки драйверов
- 1.4 По поводу Skype, Steam и др. приложений для разговоров
- 1.5 На что еще обратить внимание
→ Задать вопрос | дополнить
Что делать, если не работает микрофон
Проверьте настройки конфиденциальности
Это первое с чего следует начать. Необходимо открыть параметры Windows, нажав Win+i (не путайте с панелью управления), раздел «Конфиденциальность и безопасность» (см. скрин ниже 👇).
Примечание: чтобы открыть параметры Windows, нажмите сочетания кнопок Win+i, либо воспользуйтесь меню ПУСК.
Windows 11: конфиденциальность и безопасность
Windows 10: Параметры Windows / Кликабельно
Далее во вкладке «Микрофон» сделайте следующее:
- разрешите доступ к микрофону (см. скрине ниже 👇);
- в Windows 10: разрешите доступ к микрофону для «Win32WebViewHost»;
- в Windows 11: разрешите доступ к микрофону для классических приложений;
- проверьте также, чтобы в списке разрешенных приложений было и то приложение, в котором у вас не работает микрофон.
Windows 11. Разрешите доступ к микрофону
Windows 10. Параметры конфиденциальности | Кликабельно
После внесения изменений в раздел конфиденциальности, перезапустите ОС Windows, попробуйте заново открыть приложение и проверить микрофон. В большинстве случаев, подобные «манипуляции» возвращают работу микрофона. 👌
*
Настройка устройств звукозаписи
Пожалуй, это второе, на что нужно обратить внимание…
Дело тут в том, что при определенных настройках, звук с микрофона может стать практически не слышимым (т.е. он вроде и есть, но едва различимый).
Для проверки подобных настроек, рекомендую открыть 📌панель управления Windows, раздел «Оборудование и звук/Звук» (см. пример на скрине ниже 👇).
Панель управления — звук
Далее перейдите во вкладку «Запись» и откройте свойства текущего микрофона.
Обратите внимание, кстати, если у вас два и более микрофонов — тот ли микрофон выбран по умолчанию для записи? (прим.: тот, который выбран — с зеленой галочкой). Просто, возможно, у вас не работает микрофон из-за того, что Windows «выбирает» по умолчанию не то устройство…
Свойства текущего микрофона
Во вкладке «Общие» проверьте, чтобы напротив устройство горел статус «Использовать это устройство (Включено)». 👇
Включено ли устройство
Во вкладке «Прослушать» проверьте, чтобы стояла галочка напротив пункта «Продолжать работу при переходе на питание от аккумулятора» (иначе, в некоторых случаях, для экономии заряда батареи микрофон может выключаться).
Продолжать работу при переходе на питание от аккумулятора
Во вкладке «Уровни» проверьте:
- набор микрофонов: установите ползунок в район 80-90;
- усиление микрофона: попробуйте передвинуть ползунок в сторону усиления (например, в моем случае микрофон хорошо себя ведет при +12 дБ).
Усиление микрофона
Во вкладке «Эффект микрофона» я порекомендую для начала вообще отключить все эффекты (при определенных условиях, тоже подавление шума может подавлять и ваш голос в том числе…). 👇
Отключаем эффекты микрофона
Ну и в последней вкладке «Дополнительно» попробуйте поменять разрядность и частоту дискретизации: установите в режим, например, 24 бит, 48000 Гц (студийная запись). 👇
Формат по умолчанию
Сохранение измененные настройки и проверьте заново работу микрофона.
*
Установлены ли «родные» драйвера. Настройки драйверов
При установке (обновлении*) Windows 10/11 инсталлирует в систему «универсальный» драйвер микрофона, который далеко не всегда корректно работает. Поэтому, после установки системы, я всегда рекомендую обновлять драйвер, загрузив его с официального сайта вашего оборудования.
Для проверки наличия драйвера, достаточно войти 👉 в диспетчер устройств и посмотреть, нет ли устройств в желтыми воскл. знаками, определена ли модель устройства. См. скрин ниже — драйвер установлен. 👇
Кстати, там же вы можете запустить автоматическое обновление драйвера (достаточно кликнуть по устройству правой кнопкой мышки).
Примечание!
Чтобы войти в диспетчер устройств — нажмите сочетание кнопок Win+R, в появившееся окно «Выполнить» введите команду devmgmt.msc.
Микрофон — обновить драйвер (диспетчер устройств)
Кстати, для сравнения приведу ниже еще один скриншот: обратите внимание, что во вкладке звуковых устройств микрофона нет, но во вкладке «Других устройств» — есть одно неизвестное. 👇 Это означает, что для микрофона просто нет драйвера в системе…
Диспетчер устройств — для микрофона нет драйвера
*
👉 Как можно обновить драйвер микрофона:
- если у вас есть диск, шедший в комплекте к вашему микрофону, воспользуйтесь им (правда, если микрофон был куплен уже давно, на нем может не оказаться драйвера под современную ОС Windows 10/11);
- посмотреть точную модель микрофона с помощью спец. утилит, и загрузить нужный драйвер с официального сайта производителя;
- воспользоваться спец. 👉 утилитами для авто-обновления драйверов. Они все сделают за вас: определят модель устройства, проверят, нет ли более нового драйвера для него, и загрузят его (в случае необходимости).
Driver Booster — найдено 18 устаревших драйверов, в т.ч. и для аудио-устройств // пример работы программы
*
📌 Рекомендация!
Перед установкой нового драйвера (при ручном обновлении) удалите старый драйвер. О том, как это сделать — см. здесь: https://ocomp.info/kak-udalit-drayvera.html
PS
Если ваш микрофон достаточно старый, возможно, что для него просто нет драйвера для Windows 10/11. В этом случае можно либо установить на ПК более старую ОС, либо купить более современный микрофон.
👉 Примечание!
Купить микрофон можно по бросовым ценам в китайских-интернет магазинах (если поймать акцию + воспользоваться сервисом кэшбек). Об этом можете узнать здесь.
*
Кстати, после обновления и установки драйверов, не забудьте зайти в их настройки и проверить уровни громкости, эффекты и пр. параметры. Как правило, они имеют более приоритетное значение, чем настройки звука в Windows.
Настройка звука, микрофона
*
По поводу Skype, Steam и др. приложений для разговоров
Во всех этих приложениях есть свои собственные настройки звука. После обновления ОС Windows, могло так стать, что в этих настройках сейчас выбрано неправильное устройство (то бишь вместо реального вашего микрофона — указано получать звук с др. устройства, которое в данный момент вообще может быть не подключено!).
Также, если касаться того же Skype, обратите внимание на галочку «Разрешить автоматическую настройку микрофона». Не всегда эта «фишка» работает правильно. Рекомендую попробовать ее снять и настроить звук вручную.
Skype — настройка микрофона и динамиков
В Steam, на мой взгляд, настроек для микрофона еще больше (раздел «Голос»). Можно настроить громкость (в т.ч. выходную), проверить его работу, можно задать определенную клавишу для передачи звука, указать вручную микрофон (актуально, если у вас их несколько).
Steam — настройка микрофона (вкладка «Голос»)
*
На что еще обратить внимание
1) один разъем для наушников
Если у вас на ноутбуке гарнитурный разъем (т.е. у вас 1 разъем для одновременного подключения микрофона и наушников), то подключив к такому порту «обычный» классический микрофон — шансов, что он будет работать, не много. 👇
Гарнитурный разъем
👉 Примечание!
Вообще, у меня на блоге этой проблеме посвящена целая статья. Рекомендую ознакомиться: «Один вход для наушников и микрофона в ноутбуке — как их подключить».
*
2) Попробуйте запустить средство отладки и поиска неисправностей
За что следует поблагодарить разработчиков Windows 10/11 — так это за появление все большого числа мастеров устранения неполадок. Суть этого мастера в том, что ОС Windows в автоматическом режиме попытается найти и устранить причину неисправности. Во многих случаях помогает решить проблему.
Чтобы запустить средство отладки: откройте параметры Windows (сочетание кнопок Win+i), далее откройте раздел:
- в Windows 11: «Система / устранение неполадок / другие средства устранения неполадок», инструмент «Запись звука»;
- в Windows 10: «Обновление и безопасность/устранение неполадок», инструмент «Запись звука» (см. скрин ниже 👇).
Windows 11. Система — устранение неполадок — другие…
Windows 10. Обновление и безопасность — устранение неполадок
В течении минуты-другой Windows «задумается», а потом предложит варианты решений (в качестве примера см. скрин ниже 👇).
Набор микрофонов (или стерео-микшер)
*
3) Проверьте состояние гнезд, кабеля
Если микрофон вообще не подает признаков «жизни» — обратите внимание на штекер, гнезда и сам кабель. Нередко, на вид с кабелем может быть все в порядке, но из-за частых перегибов — внутри медные жилки могут быть перебиты. Неплохо было бы проверить микрофон на другом устройстве.
Кабель перегнут (скручен)
*
4) Обратите внимание на телефон (может создавать шум/помехи)
Если ваш мобильный телефон находится рядом с микрофоном — он может сказываться на качестве звука (фонить). Из-за этого будет слышен треск, шум, шипение и т.д. (может так стать, что из-за этих помех, вы не будете слышать себя…).
Отмечу, что подобное может происходить и из-за радио-телефонов, раций, различных гаджетов и приставок. Можно, конечно, попробовать экранировать устройства, но лучше просто разместить в разные стороны стола…
*
Дополнения к решению вопроса — приветствуются…
Удачи!
👋
Первая публикация: 09.08.2018
Корректировка: 7.10.2021


Полезный софт:
-
- Видео-Монтаж
Отличное ПО для создания своих первых видеороликов (все действия идут по шагам!).
Видео сделает даже новичок!
-
- Ускоритель компьютера
Программа для очистки Windows от «мусора» (удаляет временные файлы, ускоряет систему, оптимизирует реестр).
На чтение 6 мин Просмотров 1.9к. Опубликовано 18.03.2021
Обновлено 18.03.2021
Содержание
- Микрофон перестал работать после обновления Windows 10 или переустановки
- Настройка устройств звукозаписи
- Проверьте настройки конфиденциальности
- Использование средства поиска и устранения неполадок на Виндовс 10
- Обновление драйверов звуковой карты
- Проверка микрофона в оборудование
- Устранение аппаратных проблем
Микрофон перестал работать после обновления Windows 10 или переустановки
После недавнего значительного обновления Windows 10 многие люди столкнулись с этой проблемой. Аналогичным образом, микрофон может перестать работать после чистой установки последней версии системы.
Причиной этого (часто, но не всегда, могут потребоваться и описанные ниже методы) являются новые настройки конфиденциальности операционной системы, которые позволяют различным программам настраивать доступ к микрофону.
Итак, если у вас установлена последняя версия Windows 10, попробуйте эти простые шаги, прежде чем приступать к использованию методов, описанных в следующих разделах руководства:
- Открыть настройки (клавиша Win+I или через меню «Пуск») — Конфиденциальность.
- Выберите «Микрофон» слева.
- Убедитесь, что доступ к микрофону включен. Если нет, нажмите «Изменить» и включите доступ, а также включите доступ к микрофону приложения чуть ниже.
- Еще ниже, на той же странице настроек, в разделе «Выбор приложений, которые могут получить доступ к микрофону», убедитесь, что доступ разрешен для тех приложений, где вы планируете его использовать (если приложение отсутствует в списке, это нормально).
- Здесь же он обеспечивает доступ к приложению Win32 WebViewHost (или Web Viewer для классических приложений).
Затем вы можете проверить, была ли проблема решена. Если нет, попробуйте следующие методы для исправления ситуации.
Настройка устройств звукозаписи
Это, наверное, вторая вещь, на которую тебе стоит обратить внимание. Дело в том, что при определенных настройках звук от микрофона может стать практически незаметным (т.е. кажется, что он есть, но едва заметен).
Чтобы проверить эти настройки, я рекомендую открыть Панель управления Windows, раздел «Оборудование и звук/звук» (см. пример на скриншоте ниже).
Помогите. Как попасть в панель управления [включая Windows 10] — https://ocomp.info/control-panel.html.
Панель управления — Звук
Далее перейдите на вкладку «Запись» и откройте свойства текущего микрофона.
Обратите внимание, кстати, если у вас есть два или более микрофона — выбран ли микрофон по умолчанию для записи? Просто возможно, что ваш микрофон не работает, потому что Windows «выбирает» неправильное устройство по умолчанию …
Текущие свойства микрофона
Во вкладке «Общие» проверьте, включен ли для устройства статус «Использовать это устройство (Включено)».
Если устройство включено
На вкладке «Прослушать» убедитесь, что выбрана опция «Продолжить работу при переходе на питание от батареи» (в противном случае, в некоторых случаях, микрофон может отключиться для экономии заряда батареи).
Продолжение работы при переключении на питание от аккумулятора
Во вкладке «Уровни» проверьте:
- набор микрофонов: Установите ползунок примерно на 80-90;
- Усиление микрофона: попробуйте переместить ползунок в сторону усиления (например, в моем случае микрофон хорошо работает при +12 дБ).
Микрофонное усиление
На вкладке «Микрофонные эффекты» я бы рекомендовал начать с отключения всех эффектов (при определенных условиях даже шумоподавление может подавить ваш голос…).
Выключение микрофонных эффектов
А в последней вкладке «Дополнительно» попробуйте изменить частоту дискретизации и битовую глубину: установите ее, например, на 24 бита, 48000 Гц (студийная запись).
Формат по умолчанию
Сохраните измененные настройки и перепроверьте работу микрофона.
Проверьте настройки конфиденциальности
Это первое место для начала. Вам необходимо открыть Параметры Windows (не путать с Панелью управления), раздел «Конфиденциальность» (см. снимок экрана ниже).
Примечание: Чтобы открыть Настройки Windows, нажмите сочетание клавиш Win+i или используйте меню RUN.
Настройки Windows / щелчок мышью
Затем, под вкладкой «Микрофон», сделайте следующее.
- включить доступ приложения к микрофону (номер 3 на снимке экрана ниже);
- включить доступ к микрофону для «Win32WebViewHost» (номер 4 на скриншоте ниже);
- Также убедитесь, что приложение, в котором вы не можете использовать микрофон, также находится в списке разрешенных приложений.
Настройки конфиденциальности в Windows 10 | Щелчок мыши
После внесения изменений в раздел «Конфиденциальность» перезагрузите Windows, попробуйте открыть приложение заново и проверьте микрофон. В большинстве случаев такие «манипуляции» возвращают микрофон в рабочее состояние.
Использование средства поиска и устранения неполадок на Виндовс 10
Когда компьютер обнаружит гарнитуру, но голос в записи не будет слышен, необходимо воспользоваться устройством для устранения неисправностей. См. пошаговое руководство:
- Запустите параметры системы, нажав Win + I.
- Перейдите в раздел «Обновления и безопасность».
- Откройте вкладку «Устранение неисправностей» и в блоке «Другие неисправности» нажмите кнопку «Запись звука».
- Убедитесь, что утилита работает, нажав кнопку Run Troubleshooter (Запустить программу поиска и устранения неисправностей).
Специализированная служба проверит состояние звукозаписывающего устройства и предложит сценарии решения проблемы.
Обновление драйверов звуковой карты
Если микрофон подключен, но не отвечает на ваш голос, рекомендуется проверить драйвер Realtek и при необходимости установить последнюю версию программного обеспечения.
Пошаговое руководство:
- Используйте системный поиск, чтобы найти и запустить утилиту Device Manager.
- Разверните ветку «Звуковые входы и выходы», откройте свойства микрофона двойным щелчком мыши.
- На вкладке «Драйверы» нажмите кнопку «Обновить драйвер».
- Нажмите на кнопку «Автоматический поиск обновленных драйверов».
После установки новой версии программного обеспечения необходимо перезагрузить компьютер и перепроверить его на работоспособность.
Примечание: Для упрощения задачи рекомендуется использовать специальные приложения для установки драйверов: Driver Booster, DriverPack Solution, Driver Hub или Snappy Driver Installer.
Проверка микрофона в оборудование
Перейдите на панель управления и найдите «Звуковой«. В открывшемся окне нажмите на вкладку «Регистрация». И вот это изображение, которое мы видим. «Звуковое устройство не установлено»..
Аудиоустройства не установлены
Щелкните правой кнопкой мыши на пустом поле и проверьте оба этих элемента.
Включите аудиоустройства, если они не установлены.
Очевидно, что с тех пор, как я забил, я показал устройства и получил не менее двух микрофонов. Микрофон с красной стрелкой не подключен. То есть, этого микрофона просто нет, но второй микрофон есть на этом компьютере, но он отключен. Вы видите курсор на нем и нажимаете правую кнопку. Теперь выберите «ON»
Включите микрофон
Обратите внимание, что в диспетчере устройств сразу же появится микрофон. Проверьте еще раз, работает ли наш микрофон.
Устранение аппаратных проблем
Нередко подключенный микрофон выходит из строя из-за дефекта аппаратного обеспечения микрофона или целевого компьютера. Для выявления таких неисправностей выполните следующие действия:
- Попробуйте подключить микрофон к другому ПК или ноутбуку, желательно с той же версией Windows. Если он все еще не работает, вероятно, что компонент сломан и нуждается в замене или ремонте.
- Если устройство корректно работает на втором ПК или ноутбуке, проверьте порты подключения (USB или линейный выход) на главном компьютере. Даже для настольных вариантов рекомендуется подключать периферию к задней панели, так как фронтальный вариант может не работать в некоторых случаях из-за плохого контакта с «материнской платой».Также читай: Подключение передней панели к материнской плате
Вы не можете исключить выход и/или поломку платы, так что диагностируйте и их.
Подробнее: Как диагностировать материнскую плату компьютера
Итак, мы рассмотрели причины, по которым микрофон, подключенный к компьютеру с Windows 10, может быть не распознан, и рассказали о том, как исправить эту ошибку.
Содержание
- 1 Микрофон перестал работать после обновления Windows 10 или переустановки
- 2 Проверка устройств записи
- 3 Проверка микрофона в диспетчере устройств
- 3.1 Видео инструкция
- 4 Микрофон не работает в Skype или другой программе
- 5 Причины по которой не работает микрофон скайпе
- 6 Способы устранение проблем, по который не работает микрофон Skype
- 6.1 Не работающий микрофон:
- 6.2 Не правильность подключение
- 6.3 Назначение гнезд в диспетчере realtek hd
- 6.4 Системная настройка микрофона
- 6.5 И настройка в самой программе Skype

В этой инструкции пошагово о том, что делать, если перестал работать микрофон в Windows 10 на компьютере или ноутбуке, как после обновления, так и после переустановки ОС или же вообще без каких-либо действий со стороны пользователя. Также в конце статьи есть видео, в котором продемонстрированы все шаги. Прежде чем приступать, обязательно проверьте подключение микрофона (чтобы был подключен в нужный разъем, подключение было плотным), даже если полностью уверены, что с ним всё в порядке.
Микрофон перестал работать после обновления Windows 10 или переустановки
После недавнего большого обновления Windows 10 многие столкнулись с рассматриваемой проблемой. Аналогичным образом микрофон может перестать работать и после чистой установки последней версии системы.
Причина тому (часто, но не всегда, могут потребоваться и далее описанные методы) — новые параметры конфиденциальности ОС, позволяющие настроить доступ к микрофону различных программ.
Поэтому, если у вас установлена последняя версия Windows 10, прежде чем предпринимать методы из следующих разделов руководства, попробуйте эти простые шаги:
- Откройте Параметры (клавиши Win+I или через меню «Пуск») — Конфиденциальность.
- Слева выберите пункт «Микрофон».
- Убедитесь, что доступ к микрофону включен. Иначе, нажмите «Изменить» и включите доступ, также включите доступ приложениям к микрофону чуть ниже.
- Еще ниже на этой же странице настроек в разделе «Выберите приложения, которые могут получать доступ к микрофону», убедитесь, что доступ включен для тех приложений, где вы планируете его использовать (если программы нет в списке — всё в порядке).
- Здесь же включите доступ для приложения Win32WebViewHost (или Веб-средство просмотра классических приложений).
После этого можно проверить, была ли решена проблема. Если нет, пробуем использовать следующие способы исправить ситуацию.
Проверка устройств записи
Убедитесь, что в качестве устройства записи и связи по умолчанию установлен ваш микрофон. Для этого:
- В последней версии Windows 10 нажмите правой кнопкой по значку динамика, выберите пункт «Открыть параметры звука», а на следующем экране — «Панель управления звуком» в разделе «Сопутствующие параметры», затем перейдите на вкладку «Запись». В Windows 10 более ранних версий нажмите правой кнопкой мыши по значку динамика в области уведомлений, выберите пункт «Звуки», а в открывшемся окне откройте вкладку «Запись».
- Если ваш микрофон отображается, но не указан в качестве устройства связи и записи по умолчанию, нажмите по нему правой кнопкой мыши и выберите пункты «Использовать по умолчанию» и «Использовать устройство связи по умолчанию».
- Если микрофон есть в списке и уже задан в качестве устройства по умолчанию, выберите его и нажмите кнопку «Свойства». Проверьте параметры на вкладке «Уровни», попробуйте отключить отметки «Монопольный режим» на вкладке «Дополнительно».
- Если микрофон не отображается, аналогичным образом нажмите в любом месте списка правой кнопкой мыши и включите показ скрытых и отсоединенных устройств — есть ли среди них микрофон?
- Если есть и устройство отключено, нажмите по нему правой кнопкой мыши и выберите пункт «Включить».
Если в результате указанных действий ничего не удалось достичь и микрофон всё так же не работает (или же не отображается в списке устройств записи), переходим к следующему методу.
Проверка микрофона в диспетчере устройств
Возможно, проблема в драйверах звуковой карты и микрофон не работает по этой причине (а его работа зависит и от вашей звуковой карты).
- Зайдите в диспетчер устройств (для этого можно нажать правой кнопкой мыши по «Пуск» и выбрать нужный пункт контекстного меню). В диспетчере устройств откройте раздел «Аудиовходы и аудиовыходы».
- Если микрофон там не отображается — у нас либо проблемы с драйверами, либо микрофон не подключен, либо неисправен, попробуйте продолжить с 4-го шага.
- Если микрофон отображается, но около него вы видите восклицательный знак (работает с ошибкой), попробуйте нажать по микрофону правой кнопкой мыши, выбрать пункт «Удалить», подтвердить удаление. Затем в меню Диспетчера устройств выбрать «Действие» — «Обновить конфигурацию оборудования». Возможно, после этого он заработает.
- В ситуации, когда микрофон не отображается, можно попробовать переустановить драйверы звуковой карты, для начала — простым способом (автоматически): откройте раздел «Звуковые, игровые и видеоустройства» в диспетчере устройств, нажмите правой кнопкой мыши по вашей звуковой карте, выберите пункт «Удалить», подтвердите удаление. После удаления в диспетчере устройств выберите «Действие» — «Обновить конфигурацию оборудования». Драйверы должны будут установиться заново и, возможно, после этого микрофон снова появится в списке.
Если же вам пришлось прибегнуть к 4-му шагу, но это не решило проблемы, попробуйте установить драйверы звуковой карты вручную с сайта производителя вашей материнской платы (если это ПК) или ноутбука именно для вашей модели (т.е. не из драйвер-пака и не просто «Realtek» и подобные из сторонних источников). Подробнее об этом в статье Пропал звук Windows 10.
Видео инструкция
Микрофон не работает в Skype или другой программе
Некоторые программы, такие как Skype, другие программы для общения, записи экрана и прочих задач, имеют собственные настройки микрофона. Т.е. даже если вы установите правильное устройство записи в Windows 10, настройки в программе могут отличаться. Более того, даже если вы уже настраивали правильный микрофон, а затем отключали его и снова подключили, эти настройки в программах иногда могут сбрасываться.
Поэтому, если микрофон перестал работать лишь в какой-то конкретной программе, внимательно изучите её настройки, возможно, всё, что требуется сделать — указать правильный микрофон там. Например, в Skype этот параметр находится в Инструменты — Настройки — Настройка звука.
Также учитывайте, что в некоторых случаях, проблема может быть вызвана неисправным разъемом, не подключенными разъемами передней панели ПК (если подключаем микрофон к ней), кабелем микрофона (можно проверить его работу на другом компьютере) или какими-то другими аппаратными неисправностями.
Возникли проблемы с записью звука на Windows 10? Почему после обновления системы Windows 10 появились неполадки с микрофоном, который перестал работать? У нас есть несколько ответов по решению таких неисправностей.

Проблемы со звуком в Windows 10 могут появиться не зависимо от того, какую звуковую карту вы используете. Многие пользователи звуковых карт, таких как Conexant, Realtek и VIA пишут на форумах, что после загрузки некоторых обновлений Windows 10 не работает запись звука или микрофон. Некоторые из этих неисправностей мы рассматривали в статье Как исправить проблемы со звуком в Windows 10.
На этот раз мы остановимся на более конкретной неисправности. Что делать, если появились проблемы с микрофоном на ноутбуке, или внешним микрофоном, подключенным к компьютеру с установленной Windows 10? Решить эту неполадку вовсе не сложно.
Для начала кликните правой кнопкой мыши на иконке регулятора громкости на панели задач Windows 10. Из выпадающего меню выберите пункт «Записывающие устройства».
После открытия нового окна на вкладке «Запись» выберите нужный микрофон из списка и перейдите в «Свойства».
Откроется новое окно «Свойства: Микрофона». Затем переходим на вкладку «Дополнительно», а затем выбираем раздел под названием «Формат по умолчанию». Здесь разворачиваем вкладку с доступными опциями.
В раскрывающей вкладке в свойствах устройства выбираем опцию «2-канальный, 16-битный, 96000 Гц (студийное качество)». После выбора этой опции нажмите кнопку «Применить», затем «ОК». После этого можете выйти из окна свойств устройства.
После подтверждения опций микрофон должен сразу заработать. Работает ли он, можно проверить с помощью стандартной программы Диктофон или через другие приложения, например, Skype или Facebook Messenger, которые имеют опцию голосовых вызовов.
Этот метод должен работать независимо от вашей звуковой карты. Если у вас возникли проблемы с записью звука в Windows 10 — опишите вашу проблему в комментарии под текстом. Мы постараемся найти ответы на конкретные ошибки в системе. Также стоит отметить, что если вы используете внешний микрофон, хорошо проверить – иногда он не работает через установленные устаревшие драйверы или не включен соответствующий микрофон в «Устройствах для записи». И прежде, чем начать искать причину глубже, проверьте настройки устройства и сделайте обновление драйверов.
Мне все чаще и чаще поступают вопросы про микрофон. В основном этот вопрос связан с скайпом. А вопрос это такой.
Почему не работает микрофон в скайпе? Многие пользователи компьютера или ноутбука сталкиваются с этой проблемой, когда используют Skype или в программах как Raid Call и т.д.
Причины по которой не работает микрофон скайпе
Причины, по которой возникают проблемы с микрофоном не много их даже можно считать по пальцам. И способы их устранение не сложные, если есть прямые руки и терпение. Давайте посчитает список проблем:
- Не работающий микрофон
- Не правильность подключение
- Назначение гнезд диспетчер realtek hd
- Системная настройка микрофона
- И настройка в самом программе Skype
Способы устранение проблем, по который не работает микрофон Skype
Не работающий микрофон:
Редкой, но вполне возможной одной причиной является не работающий микрофон. Проверить микрофон на работа способность можно подключив его к другому компьютеру. Если он неисправно заменяем и проверяем.
Не правильность подключение
На каждом компьютере и ноутбуке есть разъем для подключения микрофона.
В основном этот разъем имеет розовый или красный цвет. И сам микрофон необходимо подключить именно в этот разъем. Иначе микрофон не будет работать.
Назначение гнезд в диспетчере realtek hd
Иногда причиной неработающего микрофона может стать изменение назначение гнезд. Для этого необходимо произвести настройку драйвера диспетчер realtek hd. Если ваше звуковая карта realtek hd то диспетчер можно найти по пути, пуск-панель управление, звук и оборудование и в конце realtek hd.
Заходим, кликаем правое кнопка мышки и изменяем назначение на микрофон.
Если, данный диспетчер у вас нету ее можно получить, посмотрев следующую статью, автоматическая установка драйверов и как обновить драйвера за 3.5 минуты.
Системная настройка микрофона
Есть еще немало важная настройка это «Системная настройка микрофона». Если микрофон не работает в скайпе или вообще нужно проверить уровень громкости и децибела. Для этого заходим пуск, панель управление, звук и оборудование и звук
Открывшейся в окне переходим по кладке «запись»
Далее кликаем по активной микрофоне правое кнопка мыши и заходим «свойства»
Теперь переходим в кладку уровни и смотрим.
Уровень громкости должен быть сто, а децибел +0 и не должно быть красный круг на динамике рядом с ровни.
А если у вас микрофон стоимость 250 руб. то ставим следующие настройки. Уровень громкости 80%, а децибел +20 при этом держите микрофон на расстоянии от себя и от динамиков и от системного блока.
И настройка в самой программе Skype
Последняя что остается это настройка микрофона в скайпе. Заходим скайп и открываем меню настройки
Далее переходим раздел «настройка звука»
В этом разделе нам нужен микрофон. Если у вас несколько микрофонов выбираем тот, что вы используете. И добавить громкости если оно отсутствует. После нажимаем сохранить и проверяем.
Если после таких действии проблеме не исчезла то рекомендую
Сделать переустановку операционной системы windows. И если проблема опять же наблюдается, то у вас на 100% сгорел звуковая карта. Купите внешнюю звуковую карту и забудьте о проблему навсегда, навсегда!

В первую очередь, когда не работает микрофон на наушниках в Windows 10, нужно проверить плотность подключения штекера к гнезду. При этом важно обратить внимание на маркировку самого гнезда — оно должно предназначаться как для вывода звука через наушники, так и для ввода — через микрофон. Такой тип разъемов встречается далеко не на всех ПК и ноутбуках. Чаще всего отдельно выведен вход для штекера наушников, и рядом располагается вход для микрофона. Почему ПК не видит микрофон наушников, мы рассказали по ссылке. Помимо этой статьи, советуем посмотреть тематические инструкции, если микрофон не работает в Дискорде, в Zoom, в Skype.
Причины, по которым микрофон может не работать в Windows 10
Для работы с внешним микрофоном, на корпусе системного блока сзади обычно располагается разъем для штекера типа «Mini jack». Если на задней стенке его нет, значит его разместили спереди, около DVD-привода. Вход для микрофона легко узнать по круглой форме и розовой маркировке. Однако есть микрофоны, которые соединяются с ПК через порт USB. На неработоспособность устройства может влиять несколько факторов:
- Перебит провод.
- Неправильная настройка взаимодействия ПК с периферией.
- Физическая неисправность самого микрофона.
- Отсутствие драйвера.
- Проблемы с компом.
Для точного определения причины, из-за которой не работает микрофон на ПК с Windows 10, существует определенная последовательность, придерживаясь которой можно устранить дефект без помощи мастера.
10 советов, которые помогут настроить работу микрофона на Виндовс 10
Совет #1: Проверьте правильность подключения микрофона
Когда ваш компьютер никак не реагирует на подсоединенное устройство, начинать поиск проблемы нужно с самых простых вещей. Одна из них — проверка выбранного гнезда. Частая ошибка пользователей заключается в том, что при подключении микрофона используется гнездо, отведенное под наушники. Важно использовать тот разъем, который маркирован розовым цветом. Если у вас нет цветовых обозначений на системном блоке (или моноблоке), обратите внимание на значок или надпись у гнезда: вы должны увидеть либо изображение микрофона, либо надпись «Mic». Когда гнездо выбрано правильно, проверяйте плотность контакта — штекер должен войти до конца.
Только после того, как вы убедились в корректности подключения, нужно перейти к самому устройству. Если у вас не работает микрофон на ноутбуке с Виндовс 10, попробуйте его использовать с другим оборудованием: на ПК, с музыкальным центром и любой другой техникой, имеющей вход для микрофона. Ноут, как и стационарный ПК, могут не замечать физического подключения периферии из-за вышедшего из строя гнезда. Проверить разъем можно путем присоединения через него другого, заведомо рабочего микрофона.
При использовании USB-микрофона проверить гнездо гораздо проще, поскольку практически вся остальная периферия подключается именно через этот тип портов. Вставьте вместо микрофона в него мышь, флешку, провод передачи данных на смартфон, и вы поймете, работает вход или нет. Если порт оказался нерабочим для всей остальной периферии — возможно, он исправен, но отключен в BIOS.
Совет #2: Проверьте контакт штекера и разъема микрофона в компьютере
Чаще всего не получается использовать микрофон из-за плохого соединения контактов. Поэтому, если внезапно перестал работать микрофон в Windows 10, с которым вы когда-то успешно работали, проверьте качество соединения. Не бойтесь приложить немного силы — в гнездах для микрофонов нередко есть фиксаторы, которые надежно удерживают штекер. Его можно спутать с конечным подключением. Выньте микрофон из разъема и вставьте снова, не боясь приложить немного силы, чтобы преодолеть фиксатор — после негромкого щелчка микрофон будет точно правильно подключен. Используя USB-модель, просто произведите повторное подключение.
Воспользуйтесь фонариком, если сложно рассмотреть надписи на тех разъемах, которые расположены позади системного блока. У входа для микрофона будет соответствующая надпись или изображение. Это может быть «Mic», «Audio IN», «Микрофон» или «Аудиовход». Когда надписей нет, пользователю предлагается ориентироваться по цветовой маркировке разъемов. Тот, что предназначается для микрофона, обозначают розовым.
Если микрофон подключен, но не работает на Windows 10, нужно рассмотреть его на предмет наличия собственной кнопки или переключателя «Вкл»/«Выкл». Если она переведена в неактивное положение, звук передаваться не будет, даже при соблюдении всех прочих условий взаимодействия системы с микрофоном.
Совет #3: Запустите средство устранения неполадок Windows 10
Windows 10 обладает собственным электронным аналитиком, который может при возникновения неисправностей любого характера запустить самодиагностику и выявлять причины. Но если у вас резко перестал работать микрофон на Windows 10, вы можете не ждать, когда система сама поймет наличие проблемы, а запустить диагностику вручную.
Для этого вам нужно попасть в «Параметры». Сделать это можно командой горячих клавиш с клавиатуры «Windows» + «I». В нем спуститесь до пункта «Обновление и безопасность».
В результате вы попадете в новое окно, где слева будет выделена колонка с подразделами. В ней вам нужно найти «Устранение неполадок». При этом правая часть окна покажет все подробности выбранного раздела. Вам в нем нужен пункт «Запись звука». Процесс самодиагностики начнется после нажатия «Запустить средство устранения неполадок».
Совет #4: Проверьте настройки микрофона в «Параметрах» Windows 10
Windows 10 — это уже гибрид, объединивший в себе традиционную часть с платформой «Win32» с универсальной «UWP». Все тенденции развития и совершенствования указывают на то, что «Win32» будет постепенно замещаться более современной «UWP», поскольку именно она начинает занимать все больше и больше места в системе, наращивая свое значение. Вы уже могли заметить одно из таких замещений, когда в Windows 10 обнаружили вместо давно знакомой и понятной «Системы управления» приложение «Параметры». Именно здесь производятся все важные настройки, в числе которых и те, что ответственны за то, что микрофон определяется, но не работает в Windows 10.
Таких настроек здесь несколько и каждая из них определяет работоспособность периферии для определенного уровня использования. Именно через «Параметры» можно повлиять на приложения, которые вы только загрузили из официального «Microsoft Store». Однако есть и более высокий уровень определения взаимодействия с микрофоном, на котором вы можете запретить или разрешить его использование сразу для всех приложений.
Поэтому, если не работают микрофоны на компьютере с Windows 10, важно обратиться к «Параметрам». Это можно сделать через папку «Этот компьютер». Кликните дважды по ней, чтобы оказаться внутри.
Второй путь лежит через проводник «Windows», где на самой верхней панели вы найдете раздел «Компьютер». А далее, в появившемся горизонтальном окне перейдете в «Систему» и сможете нажать синюю кнопку с шестеренкой и надписью «Открыть параметры». В результате вы окажетесь в разделе, где собраны все функции компьютера.
Или вы можете обратиться к «Центру уведомлений Windows», который по традиции находится на «Панели задач» внизу, в правом углу экрана. Всплывающее сбоку меню покажет вам кнопку «Все параметры», которую вы увидите в нижней его части.
А тем, кто не любит гулять по кнопкам графического дизайна и предпочитает давать команды горячими клавишами, мы предлагаем запомнить комбинацию «Windows» + «I». Она в один миг доставит вас к «Параметрам».
Самая первая страница, которая вам откроется, предложит основные разделы, среди которых вам нужно выбрать «Конфиденциальность». В результате вы окажетесь на новой странице, которая на своей левой панели предоставит вам перечень нескольких направлений, по которому вам понадобится опуститься до пункта «Микрофон». Как только вы мышкой на него укажете — справа появятся подробности.
В самом начале представляемых подробных данных вы увидите «Разрешить доступ к микрофону на этом устройстве» и сможете «Изменить» заданные значения. Важно здесь обратить внимание на то, какой параметр выбран для пункта «Доступ к микрофону для этого устройства». Если у вас перестал работать микрофон на компьютере с Windows 10, нужно здесь сменить «Откл.» на «Вкл». Отключение доступа здесь говорит о том, что само устройство (ПК, ноутбук, моноблок) не имеет разрешения на использования микрофона, а значит и все приложения не могут записывать звук.
На следующем уровне уже речь идет о работе установленных программ с микрофоном. Называется раздел «Разрешить приложениям доступ к микрофону», и в нем тоже важно выставить значение «Вкл». В противном случае всем программам будет запрещено пользоваться устройством ввода звука. Но, несмотря на запрет для программ, сам компьютер, а значит и операционная система, будут иметь доступ к микрофону, поскольку параметр верхнего уровня дает это разрешение.
Далее открывается перечень более тонких настроек. Вы можете определять, какие программы будут работать с микрофоном, а какие — нет. Это делается через пункт «Выберите приложения, которые могут получать доступ к микрофону». Посмотрите на свой перечень и решите, где вы будете использовать устройство ввода аудио. И отыщите то приложение, при работе с которым вы не смогли записать звук — для него вероятнее всего установлен запрет и переключатель на доступ нужно перевести в активное положение. Если этого не сделать, исправный микрофон не будет работать в этой программе.
Отсутствие в списке программы, работая с которой вы обнаружили, что перестал работать микрофон в Windows 10, не является ошибкой. В этом перечне будут только те приложения, которые были загружены и установлены пользователем в процессе эксплуатации ПК. Все те программы, которые шли в комплекте с ОС, получат доступ к микрофону, если вы откроете им его на предыдущем шаге, дающим разрешение на работу для приложений в целом.
Совет #5: Проверьте, включен ли микрофон в Windows 10
Искать причину, из-за которой не работает микрофон в ноутбуке с Windows 10, нужно не только на уровне параметров операционной системы, но и в «BIOS» или «UEFI». Это особенно актуально, для некоторых моделей ноутбуков, в которых есть встроенный микрофон и вебкамера. Иногда для них устанавливается дезактивация еще на уровне базовой системы ввода-вывода. Случается это нечасто, и такая настройка по умолчанию не носит массовый характер, все же не стоит забывать об этом варианте подключения периферии.
Исправить эту базовую настройку несложно — достаточно зайти в BIOS и изменить параметр «Disabled» на «Enabled», что сделает микрофон активным.
Но и это еще не окончательный список мест, где может быть отключен микрофон. Например, «Диспетчер устройств» тоже имеет полномочия для определения активности подключаемой периферии. Когда не работает микрофон в приложениях Windows 10, обратитесь к «Диспетчеру». Это легко сделать через одновременное нажатие «Windows» + «X». Или можно правым кликом по кнопке «Пуск» вызвать меню и выбрать в нем из предложенных вариантов «Диспетчер устройств».
В нем вам нужно обратиться к разделу с заголовком «Аудиовходы и аудиовыходы». Двойным кликом мышки вы раскроете включенный сюда перечень соответствующих портов и сможете установить для них свои параметры. Найдите в списке имя того микрофона, которым у вас не получается воспользоваться. Правым кликом по его имени вызовите список доступных команд и нажмите «Включить устройство». Включение не займет много времени — сразу после настройки микрофон будет готов к работе.
Совет #6: Установите или обновите драйвер звуковой карты
Windows 10 открывает поколение того типа операционных систем, которые направлены на автоматизацию многих процессов, в том числе на загрузку и установку важных обновлений. Это делается для того, чтобы пользователю меньше приходилось думать о технических моментах и больше удавалось погружаться в творческий процесс работы на компьютере. Каждый раз присоединение нового оборудования запускает автоматически настройку неизвестного устройства. Но если в ходе этого процесса возникают трудности, пользователю требуется искать программное обеспечение вручную, загружать его и устанавливать.
Например, когда возникают проблемы с воспроизведением звука, вы можете пройти на официальный сайт производителя вашего оборудования, загрузить для него свежий драйвер и установить его вручную. Это же касается и ситуации с записью звука, что особенно актуально, когда именно после переустановки Виндовс 10 не работает микрофон. Но если вы никогда раньше не искали драйверы в сети и не знаете, что это такое, можно пойти в «Диспетчер устройств» и поручить ему это дело.
Войдя в «Диспетчер», раскройте список устройств, ответственных за звук, найдите среди представленных свой микрофон и нажмите на него правой клавишей — на экране появится список команд, среди которых вам нужно выбрать «Обновить драйвер».
Но если микрофон вы используете со штекером для гнезда «USB», и обновление драйвера не решило проблему, рекомендуем найти в сети свежую версию драйвера для самого контроллера «USB».
Совет #7: Проверьте, есть ли микрофон в «Параметрах звука» Windows 10
Если у вас плохо работает микрофон на компьютере с Windows 10, рекомендуем перейти в раздел настроек, посвященных записи звуков и их воспроизведению. Там вы сможете протестировать микрофон и определить, работоспособен ли он. Для этого отыщите на панели внизу экрана значок звука и кликните по нему правой клавишей, наведя курсор мышки. В результате вам покажется перечень меню, где нужно будет выбрать «Звуки».
На экран будет выведено окно с вкладками, среди которых будет нужная нам с надписью «Запись». Она покажет вам все микрофоны, которые подключались к этому ПК. Произнесите громко и четко несколько слов, чтобы увидеть, как на звуковые волны реагирует шкала звука. Это укажет на то, что микрофон улавливает вашу речь и успешно передает ее в систему. Если же шкала не движется, смените порт для микрофона.
Нажмите правым кликом по значку громкоговорителя, который расположен в трее, а затем, в новом окне дайте команду «Открыть параметры звука».
В окне настроек опускайтесь до тех пор, пока не найдете «Панель управления звуком».
Встаньте курсором на заголовок «Запись».
Теперь по строке с микрофоном нужно кликнуть правой клавишей (шаг 1), затем выбрать команду «Включить» (шаг 2), после чего подтвердить изменения нажатием «Применить» и закрыть окно кнопкой «OK» (шаги 3 и 4).
Если в вашем случае микрофон имеет высокий приоритет, но звук с него не поступает в систему, пройдите в его «Свойства».
Оттуда вы сможете перейти «Параметрам».
Если вы здесь видите, что бегунок для микрофона на вкладке «Уровни» смещен к левому краю, это говорит о том, что микрофон включен, но не работает в Windows 10 из-за низкого уровня чувствительности.
А следующая вкладка с заголовком «Дополнительно» предлагает отключить включенные значения для монопольного режима.
Эти шаги вероятнее всего решат вашу проблему с записью звука, поскольку чаще всего именно из-за отключения в настройках не удается использовать микрофон. Если на данном этапе вы не избавились от неисправности, причину нужно искать в советах, приведенных ниже.
Совет #8: Сделайте микрофон «Устройством по умолчанию»
Чтобы самостоятельно выяснить, почему не работает микрофон на Виндовс 10, предлагаем сначала разобраться, сколько всего устройств записи звука подключено к ПК.
Если речь идет о моноблоке или ноутбуке, то здесь всегда стоит учитывать наличие встроенного микрофона. И когда вы подключаете внешнее дополнительное устройство, в приоритете может оставаться то, которое было присоединено еще на этапе сборки техники. И вы, желая улучшить качество звукозаписи для своего видео проекта или планируя видеоконференцию, вставляете штекер чувствительного микрофона в гнездо, но при этом система продолжает использовать свои родной микрофон.
Чтобы решить этот вопрос, нужно указать системе, какое теперь устройство она должна использовать по умолчанию.
Для этого нужно открыть окно «Звук», расположенное в «Параметрах». Оттуда перейти на вкладку «Запись» и выбрать в списке нужный вам микрофон. Правым кликом мышки по его наименованию потребуется вызвать контекстное меню, чтобы в нем выбрать «Использовать по умолчанию» или «Использовать устройство связи по умолчанию».
Такая комбинация настроек позволит вам определить, для какого приложения будет использоваться одно устройство, а для каких — другое. А если вам важно, чтобы всегда шло обращение только к одному микрофону, выберите для него оба эти параметра сразу.
Теперь пройдите в приложение, где нужно работать с настроенным устройством ввода звука и проверьте, все ли теперь в порядке. Если звука нет — обратитесь к внутренним параметрам самой программы. Иногда у приложения есть возможность самостоятельно определять тип подключаемых технических средств.
К примеру, работая в «Skype» нужно сделать следующее: кликнуть по кнопке с троеточием, чтобы из развернутого списка выбрать «Настройки».
В результате вам откроется новое окно, где слева будет приведен перечень разделов, среди которых нас интересует тот, что называется «Звук и видео». После чего обратиться нужно уже к правой части окна, и под заголовком «Звук» в контекстном списке выбрать нужный вариант звукозаписи.
Совет #9: Если микрофон не работает после обновления Windows 10
На Windows 10 время от времени выходят пакеты обновлений, которые призваны сделать работу системы лучше и надежнее. Однако бывают и такие, накатив которые вы вдруг замечаете, что перестал работать микрофон на ноутбуке с Windows 10 или какое-то иное устройство.
Одна из причин такого исхода кроется в смене политики конфиденциальности, над которой работают специалисты. Проще говоря, с целью максимально надежно сберечь любую информацию о пользователе, система отказывается без вашего личного участия давать доступ приложениям на работу с периферией.
В связи с этим, сначала предлагаем проделать нетрудные действия:
- Открыть «Параметры» (через «Win»+ «I» или «Пуск» — как вам удобнее) и пройти в раздел «Конфиденциальность».
- В левой части укажите на пункт «Микрофон».
- Проверьте, включен ли доступ к нему для компьютера. Если нет — жмите «Изменить», чтобы разрешить обращаться к устройству записи звука. А ниже проделайте то же самое для доступа к микрофону всем приложениям.
- А если вы опуститесь еще немного ниже, то сможете увидеть, для каких именно приложений микрофон доступен и убедиться, что ваша программа может теперь записывать звук беспрепятственно. Если же нужной программы нет в этом списке — ничего страшного, этого говорит о том, что она входит в число предустановленного ПО, которому вы шагом ранее разрешили записывать звук через новый микрофон.
После этого вернитесь к работе в приложении, чтобы проверить, дали выполненные манипуляции положительный результат или нет.
Совет #10: Как настроить работу микрофона в приложении
Многие крупные программные комплексы, например, Skype, имеют свой блок настроек, которые определяют параметры использования устройства записи звука. Это значит, что в поисках ответа на вопрос почему не работает микрофон в Windows 10, не достаточно зайти в «Параметры» системы. Нужно еще проверить, как регулирует этот процесс программа.
Особенно это актуально, когда записывать звук через определенное устройство не удается только в конкретном программном комплексе, тогда как другие прекрасно с этим справляются. Найдите «Настройки» своей программы и перейдите в раздел звука, чтобы исправить значения. Например, для «Skype» такой раздел находится в «Инструментах», откуда нужно пройти в «Настройки», и далее проследовать в подраздел «Настройка звука».
Кроме всего прочего не стоит исключать неисправность самого микрофона. Помните о том, что правильное хранение и бережная эксплуатация избавит вас от необходимости проверять кабель на целостность, а порты на пригодность.
Заключительные советы
Если вы провели все предложенные здесь программные настройки и не получили положительного результата, то истинная причина скорее всего скрывается в аппаратной части. Если у вас есть второй компьютер или ноутбук, попробуйте с ними воспользоваться своим неработающим микрофоном. Так вы сможете сделать выводы о работоспособности и портов, и самого устройства сразу. Если и на новом ПК он не заработал, то скорее всего придется обратиться за помощью к профессиональному диагносту.
Но когда с другим ПК микрофон заработал — можно утверждать, что на первом компьютере неисправен порт, или он деактивирован через BIOS. Проверьте это, воспользовавшись вторым аудиовходом (при наличии) или другим гнездом USB, если у вас микрофон такого типа.
Но даже если вы новичок в вопросах настройки подключаемого оборудования, внимательно читайте подсказки мастера Windows 10, который проведет диагностику в автоматическом режиме и подскажет, как исправить ситуацию.
Николай Данилов
Пара слов об авторе от редакции smartronix.ru. Николай работает с нами с самого основания проекта. Он отлично разбирается в компьютерах и программном обеспечении. Также неплохо освоил мобильный сегмент и всегда готов подробно рассказать про особенности работы телефона и приложений.