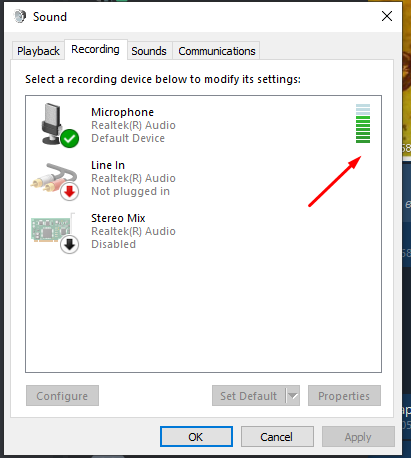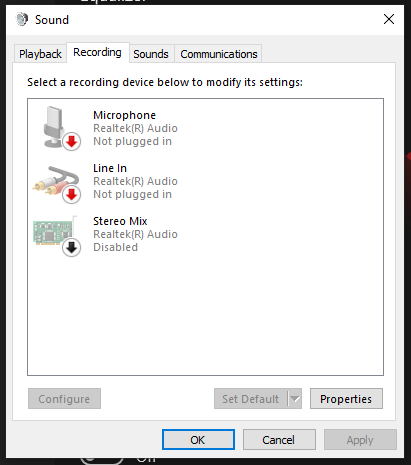Содержание
- Решаем проблемы с собственным эхо в наушниках на Windows 10
- Способ 1: Отключение функции «Прослушивать с данного устройства»
- Способ 2: Уменьшение усиления микрофона
- Способ 3: Отключение эффектов динамика и микрофона
- Способ 4: Отключение микрофона
- Вопросы и ответы
Сейчас многие пользователи задействуют гарнитуру для общения в интернете или совместного прохождения игр. Это позволяет гораздо удобнее и быстрее передавать информацию собеседнику, не отвлекаясь от основного занятия. Однако иногда комфортность такого общения нарушает собственный голос, который прослушивается в наушниках во время разговора. Это может даже заглушать или перебивать звук из другого приложения. Существует несколько методов, позволяющих справиться с такой неполадкой. Именно о них мы и хотим поговорить далее, взяв за пример Windows 10.
В преимущественном большинстве случаев рассматриваемая сегодня проблема возникает из-за неправильной конфигурации устройства. В операционной системе присутствует параметр, позволяющий прослушивать свой голос во время разговора в микрофон, что и вызывает эффект эхо. Мы предлагаем проверить его и при надобности задействовать альтернативные варианты, если этот оказался недейственным.
Способ 1: Отключение функции «Прослушивать с данного устройства»
Суть метода заключается в отключении всего одного пункта меню настройки микрофона, поэтому с этим не должно возникнуть никаких трудностей. Совсем начинающим пользователям, которые не знают, где находится нужная опция, мы советуем выполнить следующие инструкции.
- Откройте «Пуск» и переместитесь в раздел «Параметры», кликнув по значку в виде шестеренки.
- Здесь вас интересует категория «Система».
- В открывшемся окне воспользуйтесь панелью слева, чтобы переместиться к настройкам звука.
- Прокрутите содержимое немного вниз и в категории «Сопутствующие параметры» кликните по надписи «Панель управления звуком».
- Отобразится отдельное окно управления звуковыми устройствами. В нем перейдите на вкладку «Запись».
- Дважды кликните по изображению подключенного микрофона для открытия его конфигурационного окна.
- Выберите вкладку «Прослушать».
- Снимите галочку с пункта «Прослушивать с данного устройства» и нажмите на «Применить».

Сразу же после снятия галочки с соответствующего пункта эхо в наушниках должно пропасть. Если этого не произошло, воспользуйтесь следующими вариантами, которые оказываются эффективными в тех случаях, когда опция «Прослушивать с данного устройства» и так отключена.
Затронем еще один вариант. Его действия будут производиться в панели управления Realtek, которая позволяет взаимодействовать с фирменными звуковыми картами. Поэтому для начала придется загрузить это приложение всем обладателям оборудования от этой компании. Для этого перейдите по указанной ниже ссылке, скачайте, а затем установите софт.
Скачать Realtek High Definition Audio Drivers
- Пропустите предыдущую рекомендацию по скачиванию и инсталляции, если программа уже установлена. Запустите ее через панель задач, щелкнув по специально отведенному значку.
- Перейдите в раздел «Микрофон».
- Здесь отключите параметр «Громкость воспроизведения», нажав на отведенную для этого кнопку или переместив ползунок на минимальное значение.

Способ 2: Уменьшение усиления микрофона
Иногда какое-то эхо может проявляться, если в настройках звука усиление микрофона выкручено на большое значение. К тому же это часто провоцирует и значительное ухудшение общего качества звука, поэтому не рекомендуется слишком активно задействовать этот параметр. Понизить его можно двумя способами, а еще лучше сразу проверить два значения в разных меню, чтобы убедиться в правильности настройки.
- Для начала в том же окне «Свойства: Микрофон», которое мы разбирали в предыдущем методе, перейдите на вкладку «Уровни».
- Здесь опустите значение «Усиление микрофона». Это поможет сразу проверить, пропало ли эхо. Дополнительно можно использовать и ползунок «Микрофон», отвечающий за общую громкость. Повысьте этот параметр, если после отключения усиления звук стал совсем тихим.

Если же вы обладаете панелью управления Realtek, о которой уже шла речь выше, можно открыть ее, перейти на вкладку «Микрофон» и регулировать ползунок «Громкость записи».
Способ 3: Отключение эффектов динамика и микрофона
Этот вариант редко оказывается эффективным, однако о нем пишут некоторые пользователи на форумах, объясняя, что после отключения всех звуковых эффектов проблем с эхом собственного голоса в наушниках исчезла. В той ситуации, если предыдущие методы не принесли должного эффекта, стоит попробовать и этот, задействовав обе инструкции, приведенные далее.
- Для начала через «Параметры» — «Система» в категории «Звук» перейдите в «Панель управления звуком».
- Здесь переместитесь в «Запись» и откройте свойства активного микрофона.
- В разделе «Улучшения» отметьте галочкой пункт «Отключение всех звуковых эффектов» и примените изменения.
- Вернитесь к списку всего звукового оборудования и на вкладке «Воспроизведение» дважды кликните ЛКМ по значку активных динамиков.
- В этой же вкладке «Улучшения» отметьте маркером уже упомянутый ранее пункт. После этого не забудьте щелкнуть по кнопке «Применить».

Всем обладателям программы от Realtek рекомендуется проверить другие параметры, которые напрямую связаны с предыдущими настройками и должны тоже отключиться, но это происходит не всегда.
- Через панель задач запустите «Диспетчер Realtek HD».
- На вкладке «Динамики» найдите вкладку «Звуковой эффект».
- Во всплывающем списке «Окружающая обстановка» выберите пункт «Отсутствует» или просто нажмите на «Сброс».

Смысл произведенных только что действий заключается в отключении разных улучшений, провоцирующих кардинальное изменение звука. При использовании гарнитуры, особенно со встроенным микрофоном, это может провоцировать возникновение проблемы с прослушиванием собственного голоса.
Способ 4: Отключение микрофона
Последний и самый радикальный метод сегодняшнего материала — отключение микрофона. Задействуйте его только в том случае, если предыдущие методы оказались нерезультативными, шанс чего крайне мал. Дополнительно он может пригодится тем юзерам, кто вообще не используйте устройство записи.
- Перейдите к панели управления звуком, где в «Запись» дважды кликните ЛКМ по активному микрофону.
- В окне «Свойства: Микрофон» на вкладке «Уровни» опустите значение «Микрофон» на минимум или нажмите на кнопку для отключения.
- Это же действие можно выполнить прямо в категории «Звук» в меню «Параметры», предварительно выбрав само оборудование, а затем переместив ползунок громкости на минимальное значение.

Это были все способы, которые позволяют справиться с рассматриваемой проблемой. Конечно, чаще всего оказывается, что у пользователя просто включена опция «Прослушивать с данного устройства», однако иногда полезными оказываются и иные варианты.

Расплатой за то, что собеседник будет лучше слышать пользователя, становится повышение уровня шумов, треска, возникновение писка и т. д. Прочитав статью, узнаете, как убрать неприятные шумы в микрофоне в Windows 10, не прибегая к каким-то серьезным решениям. В первую очередь выполняем следующие манипуляции:
- переподключаем устройство в иной порт, например, на задней панели системного блока, если он имеется;
- проверяем микрофон на другом компьютере или смартфоне.
Содержание
- Обнаружение неполадок со звуком
- Через Панель управления
- Контекстное меню значка «Динамики»
- Убираем программное усиление цифрового аудио сигнала
- Настройка микрофона в Skype
- Проблема с настройками драйвера
Обнаружение неполадок со звуком
[shortcod1]
Проще всего доверить поиск проблемы инструменту Виндовс 10 под названием «Устранение неполадок». Как уверяют представители Microsoft, в последней ОС этот инструмент стал совершенные и намного лучше справляется с поставленными задачами. Провести диагностику можно двумя путями.
Через Панель управления
1. Вызываем апплет «Устранение неполадок» в Панели управления.
2. Выбираем категорию «Оборудование и звук».
3. Нажимаем по пункту «Запись звука».
4. Щелкаем «Далее» и ждем результат.
Контекстное меню значка «Динамики»
Через контекстное меню иконки звука открываем инструмент обнаружения неполадок со звучанием.
В обоих случаях ОС самостоятельно исправит проблему, если сможет диагностировать ее.
Убираем программное усиление цифрового аудио сигнала
Подавление шума микрофона, если включено повышение амплитуды звука, осуществляется в оснастке MMC под названием «Звук».
[shortcod2]
1. Жмём ПКМ по иконке динамиков и вызываем «Устройства записи».
2. Выбираем используемый по умолчанию микрофон, для которого необходимо выполнить убирание шума и фоновых звуков.
3. Вызываем свойства оборудования.
4. На вкладке «Уровни» устанавливаем громкость на отметке 100%, а усиление микрофона — на 0 дБ.
Уж если устройство записи очень слабое, усиление более 10 дБ использовать крайне не рекомендуется.
5. Переходим во вкладку «Прослушать».
6. Отмечаем флажком «Прослушать с данного…».
7. Произносим что-либо в микрофон и одновременно прослушиваем звук через колонки или наушники.
8. Если все устраивает, галочку можно удалить с сохранением всех сделанных настроек.
Настройка микрофона в Skype
[shortcod3]
Некоторые приложения используют собственные настройки для девайсов захвата аудио, потому после перезапуска компьютера звук в том же Скайпе может обратно фонить. Устраняется проблема по следующей инструкции.
1. Запускаем Skype.
2. Вызываем его «Параметры».
3. Заходим в раздел «Настройки звука».
4. В первом и втором пункте проверяем установлено ли необходимое оборудование для воспроизведения и вещания.
Проблема с настройками драйвера
Продвигаясь далее в борьбе с шумами, прибегнем к проверке конфигурации устройства записи аудио или звуковой платы.
Если проблема кроется в аудио плате, скорее всего, придется загрузить свежий драйвер для нее с официального ресурса и выполнить переустановку программного обеспечения.
Когда неполадка касается драйвера (рассмотрим на примере самого распространенного — Realtek), здесь делаем следующее.
1. Открываем «Диспетчер Realtek HD» через иконку в трее или Панель управления.
2. Выбираем используемый по умолчанию микрофон.
3. Отмечаем флажками опции «Подавление шума» и «Подавление эхо» для устранения соответствующих эффектов, отрицательно отражающихся на качестве аудио.
При необходимости усилить звук коэффициент усиления устанавливаем не более 10 децибел.
Вопрос от пользователя
Здравствуйте.
Помогите с одной проблемой… Установил на днях новую ОС Windows 10 (до этого пользовался «восьмеркой»). Обновил драйвера, подключил наушники, принтер и т.д. (всё вроде бы работает, синих экранов нет).
Но при разговоре по сети столкнулся с тем, что я слышу себя же в наушниках, когда говорю в микрофон (прямо в режиме онлайн). Это очень отвлекает и мешает, не подскажите почему так происходит?
Здравствуйте.
Вероятнее всего проблема в том, что у вас в Windows включена опция прослушивания с микрофона (она бывает очень полезна при некоторых условиях).
Если вам она мешает — то ее можно либо вовсе откл., либо попытаться убавить ее громкость/чувствительность (выбор по какому пути пойти — есть не всегда, зависит от вашего оборудования).
Ниже покажу пару примеров…
*
Содержание статьи
- 1 Что проверить, если идет прослушивание с микрофона
- 1.1 👉 ШАГ 1
- 1.2 👉 ШАГ 2
- 1.3 👉 ШАГ 3
- 1.4 👉 ШАГ 4
- 1.5 PS
→ Задать вопрос | дополнить
Что проверить, если идет прослушивание с микрофона
👉 ШАГ 1
И так, сначала необходимо открыть панель управления Windows (не путать с параметрами!) и перейти в раздел «Оборудование и звук/Звук».
Оборудование и звук — звук
Далее во вкладке «Запись» у вас будут представлены несколько микрофонов. Тот, который используется по умолчанию (т.е. с которого и идет звук) помечен зеленой галочкой — необходимо открыть его свойства. Пример на скрине 👇.
Свойства текущего микрофона
Во вкладке «Прослушать» посмотрите не стоит ли галочка на пункте «Прослушивать с данного устройства». Если она есть — снимите ее и сохраните настройки.
После этого всё должно начать работать в штатном режиме… 👌
Прослушивать с данного устройства
*
👉 ШАГ 2
Далее (в этом же разделе звуковых настроек) во вкладке «Воспроизведение» откройте свойства динамиков (наушников), используемых по умолчанию.
Свойства динамиков
Во вкладке «Уровни» обратите внимание на ползунки: «Микрофон», «Лин. вход», «Side», «Center» (в зависимости от железа — их количество и названия у вас могут быть отличными от моего!). 👇
Попробуйте поочередно их несколько убавить, сохранить настройки и проверить работу микрофона. Нередко такой вот простой до-настройки удается добиться качественного звучания…
Подстройка уровней
*
👉 ШАГ 3
Если предыдущие настройки не дали эффекта — попробуйте перейти в параметры драйвера звука (чаще всего, это какой-нибудь Realtek HD).
Примечание: ссылка на параметры аудио-драйвера для настройки звука обычно «спрятана» либо в трее (рядом с часами в правом нижнем углу), либо в панели управления Windows (режим отображения — «Крупные значки» 👇).
Диспетчер Realtek HD появился!
Во вкладке «Лин. вход» можно решить проблему «радикально»: например, выставив громкость записи — на 90-100%, а громкость воспроизведения — на 0-5%. 👇
Диспетчер звука Realtek HD
Важно!
Разумеется, чтобы у вас была возможность открыть подобные панели управления (как на скрине выше) — у вас должны быть установлены аудио-драйвера (с офиц. сайта, а не те, которые автоматически подбирает Windows 10).
👉 В помощь!
1) Нет значка от диспетчера Realtek HD! Как войти в панель управления Realtek, а то никак не могу настроить звук
2) Как установить драйвер на звук. Поиск аудио-драйверов (на примере Realtek)
*
👉 ШАГ 4
Ну и нельзя не отметить, что работу микрофона могут корректировать настройки приложения, в котором вы его задействовали.
Например, в Steam для точечной подстройки микрофона: необходимо открыть список друзей, параметры, перейти во вкладку «Голосовые чаты» и отрегулировать уровни громкости, и доп. опции в виде «Шумоподавления», Эхо» и т.д.
Открываем настройки Steam
Доп. настройки шумоподавления, эха и т.д.
Многие пользователи недооценивают эти «галочки», однако, они порой оказывают достаточно сильное воздействие на работу микрофона (многое зависит, конечно, от типа/модели микрофона и ПО).
*
PS
В рамках этой заметки не могу не сказать еще о «парочки вещей» (особенно, это относится к тем, кто использует микрофон на наушниках — а ведь ему легко можно «найти» альтернативу).
О чем речь:
- на ноутбуках есть встроенный микрофон и его достаточно легко включить;
- можно приобрести внешний микрофон (он обеспечит гораздо качественнее звук);
- в ряде случаев «виноват» не сам микрофон, а звуковая карта. Неплохо бы проверить, как работает звук через внешнюю аудио-карту (благо, сейчас есть «малютки» в виде флешки, стоимостью всего пару сотен рублей). 👇
Внешний вид универсальной аудио-карты
*
Дополнения — приветствуются!
Если решили проблему иначе — чиркните пару строк в комментариях (заранее благодарю).
Удачи!
👋


Полезный софт:
-
- Видео-Монтаж
Отличное ПО для создания своих первых видеороликов (все действия идут по шагам!).
Видео сделает даже новичок!
-
- Ускоритель компьютера
Программа для очистки Windows от «мусора» (удаляет временные файлы, ускоряет систему, оптимизирует реестр).
Содержание
- Связка микрофон колонки
- #1 Demon83
- #2 Ti_G
- #3 DVDshnik
- #4 Z3M
- #5 pzstalkerr
- #6 DVDshnik
- #7 pzstalkerr
- #8 DVDshnik
- #9 pzstalkerr
- #10 Z3M
- #11 Demon83
- #12 Ti_G
- #13 pzstalkerr
- Почему винда передает звуки в микрофонный канал?
- «Я слышу себя в наушниках, когда говорю в микрофон» — как отключить данный режим в Windows
- Что проверить, если идет прослушивание с микрофона
- 👉 ШАГ 1
- 👉 ШАГ 2
- 👉 ШАГ 3
- 👉 ШАГ 4
Связка микрофон колонки
#1 Demon83


Существует проблема при использовании во время конференции микрофона и колонок! Когда у обоих разговаривающих звук идёт через колонки, и громкость колонок и чувствительность микрофона достаточно высоки для того что бы микрофон «слышал» колонки, то неизбежно возникает гул, который, бегая по кругу от абонента к абоненту с каждым оборотом всё больше и больше усиливается, причём он исчезает, если начать что-то говорить и возникает, соответственно, когда оба разговаривающих молчат. Непонятно только от чего он возникают толи от наводок, то ли от шумов типа стука, щелчков, и тд.
ВОПРОС: Можно ли эти лавинообразные наводки как-то заглушить, исключить?
Возможно существует такая софтина, которая автоматически уменьшает на какой-то процент чувствительность микрофона, когда не слышит отчётливых голосовых частот? Как вариант!
Сообщение отредактировал Demon83: 03 Февраль 2008 — 09:57
#2 Ti_G


#3 DVDshnik





- Пол: Мужчина
- Город: @vsmpo
#4 Z3M


Возможно существует такая софтина, которая автоматически уменьшает на какой-то процент чувствительность микрофона, когда не слышит отчётливых голосовых частот? Как вариант!
#5 pzstalkerr



А вообще, ты когда-нибудь видел, чтобы исполнитель пел, стоя перед колонкой?
На всех концертах исполнители поют перед мониторами.
2автор:
конференция в какой-то организации в нормально подготовленном конференц-зале?
Варианты выхода из положения: 1) Отрегулировать эквалайзер до исчезновения эхо. 2) Сделать громкость акустики/чувствительность микрофона ниже. И Наиболее эффективные: 3) Расположить АС и микрофон так, чтобы зоны их покрытия не пересекались. 4) Купить направленный микрофон.
#6 DVDshnik





- Пол: Мужчина
- Город: @vsmpo
На всех концертах исполнители поют перед мониторами.
#7 pzstalkerr



Возможно, подразумеваются разные страны. В России поют под фанеру, однозначно.
#8 DVDshnik





- Пол: Мужчина
- Город: @vsmpo
#9 pzstalkerr



Сообщение отредактировал pzstalkerr: 06 Февраль 2008 — 10:12
#10 Z3M


На всех концертах исполнители поют перед мониторами.
Это все реализуется в микрофонах для конференций. Они сочетают в себе и направленное действие микрофона, и динамик направленный на вас и регулировку чувствительности, а главное блокировку «или говоришь или слушаешь» при этом когда говоришь, твой динамик отключается, чтобы небыло петли обратной связи, а слышишь все неплхо через динамики других участников. ну и опять же не нужно устраивать на конференции балаган, тогда динамики (не встроенные в микрофон) вещают не очень громко, но так что всем все понятно, и обратной связи не возникает.
#11 Demon83


при этом когда говоришь, твой динамик отключается, чтобы не было петли обратной связи
В том-то и фишка, что когда говоришь ничего не нужно отключать, поскольку эхо в этот момент не возникает, а возникает оно, как я уже говорил, только когда ничего не говоришь! Конференц микрофон мне не подходит по вышеописанным причинам.
Мне не совсем понятно почему многие делают упор на железо, когда это всё можно реализовать программно, ни за что не поверю что нельзя!
Ведь реализована программно, возможность автоматического уменьшения чувствительность микрофона, когда громкость голоса слишком велика. Так почему нету обратного варианта, когда чувствительность микрофона автоматически уменьшается, когда громкость голоса = 0. Только регулировка должна происходить не по уровню сигнала в целом, а только по голосовым частотам, именно их отсутствия или присутствия!
#12 Ti_G


Мне не совсем понятно почему многие делают упор на железо, когда это всё можно реализовать программно, ни за что не поверю что нельзя!
Сообщение отредактировал Ti_G: 06 Февраль 2008 — 10:44
#13 pzstalkerr



Источник
Почему винда передает звуки в микрофонный канал?
Заметил, что звуки из системы транслируются в дискорд. Грешил на то, что микрофон ловит звук из наушников, но.
физически отключил микрофон и это совершенно не помогло
Если отключить джек из гнезда — микрофон вырубится, так что это не какой-то дополнительный микрофон:
Так почему винда транслирует звуки в микрофонный канал и как с этим побороться?
- Вопрос задан более года назад
- 4443 просмотра
Простой 1 комментарий
Блин, как я тебя понимаю. Купил ss artic raw и друзья говорят, что слышат буквально всё, что я смотрю на ютубе, переустановка дров не спасла (хотя с ними можно по разному танцевать) — самый распространенный ответ про стерео микшер — конечно он выключен. сотни отзывов на ушки, никто не жаловался на подобное
нашел ответ в том, чтобы через прогу глушить все, кроме микрофона таким способом: https://vb-audio.com/Voicemeeter/banana.htm
но хочется естественным методом понять, что не так.
win10: параметры — система — звук — раздел Ввод — выберите устройство ввода
Возможно опция прослушивать с данного устройства (если нажать кнопку properties на ваших скринах) должна отключать это, но почему то у меня это не так (может потому что у меня aster и он на себя берет управление звуковыми устройствами), проверяйте
Так же к примеру с драйверами к чипу от realtek идет Диспетчер Realtek HD, там так же можно выбирать устройство-источник, но к сожалению нет никакой dummy пустышки.
Возможно тупо подключив резистор к line in можно такой создать.
Если исчезает микрофон, то система (или discord) похоже автоматом выбирает следующий доступный.
Не пользууйтесь приложением discord, пользуйтесь таковым в браузере, тогда у вас будет полный контроль при выдаче разрешения.
p.s. Менеджер звука в windows xp (и в linux до сих пор в alsamixer и тем более pulseaudio) позволял выбирать источник звука (или включать выключать по каждому каналу) в списке каналов всегда был канал системного миксера, на который подается все проигрываемые звуки (так можно было записать звук с проигрывателя), там можно было отключить все источники в принципе, теперь это штатно сделать не получится — ну или если найдете, отпишитесь, маловероятно что на системном уровне это убрали
> Возможно опция прослушивать с данного устройства
«Listen to this device» выключен, но он про другое — он про то, чтобы в канал с колонками (Playback) домешивать микрофон, а у меня в канал с микрофоном домешивается звук колонок. То есть «Listen to this device» управляет связью «Recording => Playback», а у меня откуда-то связь «Playback => Recording»
> Не пользууйтесь приложением discord, пользуйтесь таковым в браузере
Проблема проявляется даже без дискорда (с полностью выключенным приложением) — я тупо вижу в виндовом микшере микрофона звуки из колонок. То есть именно винда домешивает грязь.
> в списке каналов всегда был канал системного миксера, на который подается все проигрываемые звуки
Сейчас тоже такой канал есть, если я правильно понял — это «Stereo Mix», но он отключён.
На всякий случай ещё раз — у меня проблема не с тем, что в выходную дорожку домешивается сторонний звук (как если бы на системный миксер), а из системного миксера почему-то посылается звук в микрофон.
Павло Пономаренко, т.е. если самому сделать запись выбрав конкретный канал, мусор тоже есть?
Пальцем в небо, может проблема аппаратная? переткни микрофон в другой порт (обычно они настраиваемые).
А не проверить ли это, загрузившись с livecd usb какой-нибудь linux, делов то на десяток минут и шевелений мышкой.
Источник
«Я слышу себя в наушниках, когда говорю в микрофон» — как отключить данный режим в Windows
Помогите с одной проблемой. Установил на днях новую ОС Windows 10 (до этого пользовался «восьмеркой»). Обновил драйвера, подключил наушники, принтер и т.д. (всё вроде бы работает, синих экранов нет).
Но при разговоре по сети столкнулся с тем, что я слышу себя же в наушниках, когда говорю в микрофон (прямо в режиме онлайн). Это очень отвлекает и мешает, не подскажите почему так происходит?
Вероятнее всего проблема в том, что у вас в Windows включена опция прослушивания с микрофона (она бывает очень полезна при некоторых условиях).
Если вам она мешает — то ее можно либо вовсе откл., либо попытаться убавить ее громкость/чувствительность (выбор по какому пути пойти — есть не всегда, зависит от вашего оборудования).
Ниже покажу пару примеров.
Что проверить, если идет прослушивание с микрофона
👉 ШАГ 1
И так, сначала необходимо открыть панель управления Windows (не путать с параметрами!) и перейти в раздел «Оборудование и звук/Звук» .
Оборудование и звук — звук
Далее во вкладке «Запись» у вас будут представлены несколько микрофонов. Тот, который используется по умолчанию (т.е. с которого и идет звук) помечен зеленой галочкой — необходимо открыть его свойства. Пример на скрине 👇.
Свойства текущего микрофона
Во вкладке «Прослушать» посмотрите не стоит ли галочка на пункте «Прослушивать с данного устройства» . Если она есть — снимите ее и сохраните настройки.
После этого всё должно начать работать в штатном режиме. 👌
Прослушивать с данного устройства
👉 ШАГ 2
Далее (в этом же разделе звуковых настроек) во вкладке «Воспроизведение» откройте свойства динамиков (наушников), используемых по умолчанию.
Во вкладке «Уровни» обратите внимание на ползунки: «Микрофон», «Лин. вход», «Side», «Center» (в зависимости от железа — их количество и названия у вас могут быть отличными от моего!). 👇
Попробуйте поочередно их несколько убавить, сохранить настройки и проверить работу микрофона. Нередко такой вот простой до-настройки удается добиться качественного звучания.
👉 ШАГ 3
Если предыдущие настройки не дали эффекта — попробуйте перейти в параметры драйвера звука (чаще всего, это какой-нибудь Realtek HD).
Примечание : ссылка на параметры аудио-драйвера для настройки звука обычно «спрятана» либо в трее (рядом с часами в правом нижнем углу) , либо в панели управления Windows (режим отображения — «Крупные значки» 👇).
Диспетчер Realtek HD появился!
Во вкладке «Лин. вход» можно решить проблему «радикально»: например, выставив громкость записи — на 90-100%, а громкость воспроизведения — на 0-5%. 👇
Диспетчер звука Realtek HD
Важно!
Разумеется, чтобы у вас была возможность открыть подобные панели управления (как на скрине выше) — у вас должны быть установлены аудио-драйвера (с офиц. сайта, а не те, которые автоматически подбирает Windows 10) .
1) Нет значка от диспетчера Realtek HD! Как войти в панель управления Realtek, а то никак не могу настроить звук
2) Как установить драйвер на звук. Поиск аудио-драйверов (на примере Realtek)
👉 ШАГ 4
Ну и нельзя не отметить, что работу микрофона могут корректировать настройки приложения, в котором вы его задействовали.
Например, в Steam для точечной подстройки микрофона: необходимо открыть список друзей, параметры, перейти во вкладку «Голосовые чаты» и отрегулировать уровни громкости, и доп. опции в виде «Шумоподавления», Эхо» и т.д.
Открываем настройки Steam
Доп. настройки шумоподавления, эха и т.д.
Многие пользователи недооценивают эти «галочки», однако, они порой оказывают достаточно сильное воздействие на работу микрофона (многое зависит, конечно, от типа/модели микрофона и ПО).
В рамках этой заметки не могу не сказать еще о «парочки вещей» (особенно, это относится к тем, кто использует микрофон на наушниках — а ведь ему легко можно «найти» альтернативу).
- на ноутбуках есть встроенный микрофон и его достаточно легко включить;
- можно приобрести внешний микрофон (он обеспечит гораздо качественнее звук);
- в ряде случаев «виноват» не сам микрофон, а звуковая карта. Неплохо бы проверить, как работает звук через внешнюю аудио-карту (благо, сейчас есть «малютки» в виде флешки, стоимостью всего пару сотен рублей). 👇
Внешний вид универсальной аудио-карты
Если решили проблему иначе — чиркните пару строк в комментариях (заранее благодарю).
Источник
На чтение 5 мин Просмотров 2.7к. Опубликовано 25.10.2019
Когда во время разговора в Skype или другом голосовом мессенджере появляются посторонние шумы, страдает комфорт общения. Чаще всего это возникает из-за того, что пользователи слишком сильно повышают громкость микрофона или усиливают его, из-за чего могут появиться различные шумы, фоновый звук, треск, свист и т.д. В данной статье мы опишем, что делать в Windows 10, если фонит микрофон.
Для начала нужно сделать следующее:
- если у вас настольный персональный компьютер, попробуйте подключить микрофон к другому разъему. Обычно у системных блоков они есть как спереди, так и сзади.
- проверьте устройство на другом компьютере, если есть такая возможность.
Содержание
- Поиск и устранение неполадок
- Регулировка громкости и усиления
- Настройка громкости микрофона в Скайпе
- Обновление драйвера устройства
- Заключение
Поиск и устранение неполадок
Смотрите также: «Как изменить фон экрана блокировки в Windows 10: картинки, слайд-шоу»
В первую очередь можно обратиться к такому инструменту системы как Устранение неполадок.
- Заходим в Панель управления. Сделать это проще всего через Панель поиска, набрав нужное название и кликнув по найденному варианту.
- Настроив просмотр (крупные или мелкие значки) переходим в раздел «Устранение неполадок».
- Щелкаем по категории «Оборудование и звук».
- В предложенном перечне жмем по пункту «Запись звука».
- Появится окно диагностики, в котором кликаем по кнопке «Далее».
- Выбираем устройство, которое нужно проверить.
- После этого система выполнит диагностику и устранит ошибки, если найдет их.
Также запустить устранение неполадок, связанных с микрофоном, можно в Параметрах Windows.
- Заходим в Параметры, нажав комбинацию клавиш Win+I.
- Переходим в раздел «Система».
- В перечне слева выбираем подраздел «Звук». В правой части окна находим блок параметров «Ввод», выбираем нужный микрофон (если их несколько) и жмем кнопку «Устранение неполадок».
Регулировка громкости и усиления
- Как было описано выше, заходим в Параметры Windows, затем в раздел «Система» — подраздел «Звук«. В правой части окна находим кнопку «Панель управления звуком» и жмем на нее.
- В открывшемся окне переключаемся во вкладку «Запись», кликаем по нужному устройству и нажимаем кнопку «Свойства».
- Переходим во вкладку «Уровни». Громкость устанавливаем на уровне 80-90 (максимальную величину не рекомендуется ставить, но это на усмотрение пользователя). Усиление микрофона убираем полностью. Даже если микрофон очень слабый, и ему требуется усиление, ставить значение больше 10дБ не рекомендуется.
- Переключаемся во вкладку «Прослушать». Ставим галочку напротив опции «Прослушать с данного устройства» и жмем кнопку «Применить».
- Говорим что-нибудь в микрофон и проверяем качество воспроизводимого звука. Если все хорошо, убираем галочку и жмем кнопку OK, чтобы выйти из данного окна с сохранением ранее выполненных настроек по громкости и усилению.
Примечание: на ноутбуках ввиду того, что микрофон и динамики расположены очень близко друг к другу, включение прослушивания с данного устройства, скорее всего, приведет к сильному фону, поэтому таким образом проверить настройки не получится. Однако в данном случае и без этой проверки все должно работать.
Настроить громкость микрофона можно непосредственно в Параметрах системы, в подразделе «Звук».
- Оказавшись в нужном пункте меню (как в него попасть, описано выше), щелкаем по надписи «Свойства устройства».
- Мы окажемся в окне, в котором можно задать желаемый уровень громкости. Однако убрать усиление микрофона здесь не получится (если потребуется). Поэтому щелкаем по надписи «Дополнительные свойства устройства».
- После этого мы окажемся в окне свойств микрофона, работу в котором уже рассмотрели ранее.
Для некоторых пользователей более привычным будет использование Панели управления.
- Заходим в Панель управления. Как это сделать, описано в первом разделе данной статьи.
- Выбрав просмотр в виде значков (мелких или крупных) щелкаем по разделу «Звук».
- Мы окажемся в уже знакомом окне свойства звука. Дальнейшие действия в нем описаны в первом методе регулировки громкости и усиления микрофона.
Настройка апплета устройства в Панели управления
Апплет управления звуковым устройством довольно часто можно найти в Панели управления. Рассмотрим на примере все того же Realtek.
- Открываем Панель управления (как это сделать, описано в первом разделе данной статьи).
- Щелкаем по апплету «Диспетчер HD» (или «Диспетчер Realtek HD»). Просмотр должен быть настроен в виде значков.
- Переключившись во вкладку «Микрофон» мы получаем доступ к настройкам устройства, в том числе, к регулировке громкости и усилению сигнала.
Настройка громкости микрофона в Скайпе
Смотрите также: «Как узнать версию установленной на компьютере Windows 10»
В программе Skype и некоторых других программ для аудио- и видеосвязи реализована отельная возможность настройки входящего и исходящего звукового сигнала. Рассмотрим, как настроить микрофон на примере Скайпа.
- Запускаем программу, нажимаем на значок в виде троеточия и в открывшемся списке выбираем пункт «Настройки».
- В настройках щелкаем по разделу «Звук и видео». По умолчанию должна быть включена автоматическая настройка микрофона.
- Если нас это не устраивает, переводим переключатель в положение «Отключено», после чего появится шкала от 1 до 10, на которой мы можем выбрать требуемое значение.
Обновление драйвера устройства
Одной из возможных причин возникновения шумов и фона может быть неисправность звуковой карты.
Вероятно, придется обновить или переустановить драйвер, управляющий устройством. Рассмотрим на примере самого популярного — Realtek.
- Запускаем Диспетчер устройств. Сделать это можно через контекстное меню Пуска, которое открывается нажатием сочетания клавиш Win+X или щелчком правой кнопки мыши по значку Пуска.
- Раскрываем раздел «Аудиовходы и аудиовыходы«. Двойным щелчком по микрофону открываем его свойства.
- Переходим во вкладку «Драйвер», где жмем кнопку «Обновить».
Примечание: иногда обновление драйвера не помогает и требуется его переустановка.
Заключение
Смотрите также: «Как проверить работу микрофона на компьютере в Windows 10»
Основная причина, из-за которой фонит микрофон — слишком высокий уровень громкости и усиления. В Windows 10 можно настроить данные параметрами разными способами, начиная от привычной Панели управления, заканчивая новыми инструментами в параметрах системы и даже специальными апплетами (зависит от устройства). В некоторых случаях, возможно, потребуется обновление или переустановка драйвера микрофона. Также, возможность настраивать громкость реализована во многих сторонних программам для аудио- и видеосвязи. К последним можно отнести одну из самых популярных программ в данном направлении — Skype.
Итак, в очередной раз мои поиски решения в сети полностью провалились, и я в отчаянии пишу сюда.
Суть такова: имеется гарнитура с микрофоном под разъёмы 3,5 мм. Имеется педерастическая ОС Windows 10. Проблема проста: ОС видит микрофон, пишет, что микрофон работает нормально (чтоб ваши почки так нормально работали, кодеры недоношенные), однако ВНЕЗАПНО микрофон не передаёт ничего. То есть, устройство подключено, ВСЕ РАЗРЕШЕНИЯ ЕСТЬ, никаких восклицательных значков в диспетчере устройств нет, а шкала справа на снимке не двигается, Скайп тоже ничего не замечает.
Самое смешное, что когда я ору в микрофон в общих настройках, то что-то там трепыхается:
Но дело не в уровнях, они все на максе:
Братья и сестры! Я трахаюсь с этой шакальной системой уже давно! Проблема была временно решена USB-гарнитурой, но теперь и её нет, да и уже просто хочется перебороть наконец эту мерзость и жить счастливо. Помогите, ради (бога на ваш выбор)!
При подключении к компьютеру микрофон не требует настройки со стороны пользователя. Иногда отсутствие настройки приводит к шумам, эху и другим звуковым проблемам. Есть несколько способов устранения неисправностей в работе микрофона, с которыми мы ознакомимся ниже.
Прежде чем погружаться в настройки системы, важно убедиться в том, что оборудование исправно. Я ограничиваюсь двумя способами проверки:
- Переключаю микрофон в другой порт. Например, разъём для подключения наушников и микрофона есть на колонках, передней и задней панели системного блока. Порты в колонке и на передней панели передают сигнал через посредников; на задней же панели системного блока размещён порт звуковой карты. Я стараюсь подключать микрофон напрямую.
- Подключаю микрофон к другому компьютеру, ноутбуку, планшету или смартфону — в общем, любому устройству, на которое можно записать звук, чтобы проверить его качество.
Если на другом устройстве микрофон работает без шумов и эха, то причина наверняка в настройках системы. Осталось её найти и обезвредить.
Поиск через «Устранение неполадок»
В составе Windows есть утилита «Устранение неполадок», которая к выходу «десятки» стала совершеннее по сравнению с предыдущими версиями. Я никогда не воспринимал этот инструмент всерьёз, потому что ни разу не находил с его помощью неполадки — даже когда они бросались в глаза. Но, кажется, на Windows 10 системное приложение действительно заработало. Есть три способа запустить через него проверку звуковой карты и подключенного микрофона.
Способ первый — кликнуть правой кнопкой по значку в виде динамика на панели уведомлений и выбрать «Устранение неполадок со звуком».
Переходим к устранению неполадок со звуком
Способ второй — через «Параметры». Открываем раздел «Система», переходим на вкладку «Звук», находим устройство записи и нажимаем на кнопку «Диагностика неполадок».
Ещё один удобный способ открыть инструмент устранения неполадок
Способ третий — через «Панель управления»:
- Открываем «Панель управления». Найти классическое приложение проще всего через встроенный поиск Windows 10.
- Переходим в раздел «Устранение неполадок».
- Нажимаем на заголовок «Оборудование и звук», чтобы открыть полный список.
- Запускаем поиск и устранение неполадок «Запись звука».
Проверяем параметры записи звука
- Выбираем, неполадки какого устройства необходимо обнаружить.
- Ждём, пока мастер проверит оборудование и скажет, что можно исправить в его настройках или параметрах системы. Например, мне утилита посоветовала выключить звуковые эффекты и дополнительные средства.
Самая правильная тактика — выполнять то, что предлагает мастер, и продолжать проверку, пока утилита не выдаст окончательное решение. Если неполадка не обнаружена, то на экране появится об этом сообщение. Значит, ищем источник проблемы самостоятельно.
Управление программным усилением
Возможно, причиной того, что микрофон фонит, стало программное усиление, включенное для слабого устройства. Попробуем его убрать или снизить:
- Нажимаем правой кнопкой на значок динамика на панели уведомлений и выбираем пункт «Звуки».
- Переключаемся на вкладку «Запись».
- Находим устройство ввода, которое используется по умолчанию.
- Кликаем по нему правой кнопкой и выбираем «Свойства».
- Переходим на вкладку «Уровни».
- Передвигаем ползунок громкости микрофона на 100%, а программного усиления — на 0 дБ.
Регулируем громкость и усиление микрофона
- Открываем вкладку «Прослушать». Отмечаем пункт «Прослушать с этого устройства».
- Говорим что-нибудь в микрофон и проверяем, как запись звучит, через колонки.
Если качество записи устраивает, убираем галочку «Прослушать с этого устройства и сохраняем конфигурацию». Если эхо остаётся, то возвращаемся на вкладку «Уровни» и пробуем другие значения программного усиления и громкости.
Настройка драйвера
Возможно, неправильные параметры выставлены в свойствах звукового драйвера. Чтобы проверить их:
- Открываем «Параметры», переходим в раздел «Система» и на вкладку «Звук».
- Находим устройство ввода и нажимаем на ссылку «Свойства».
- Переходим на вкладку «Улучшения» и смотрим, какие здесь есть настройки.
Состав параметров звука меняется в зависимости от оборудования. Если в списке есть опции подавления шума и эха, то нужно их включить и затем проверить качество записи.
Открываем свойства микрофона
Обратите внимание, что может быть запись на самом деле нормальная, просто при выводе через колонки возникает эффект эхо. Чтобы устранить его, нужно открыть свойства устройства вывода и отключить опцию «Объёмный звук в наушниках». Она создаёт эффект эхо, который распространяется на все звуки компьютера, поэтому может показаться, что проблемы скрываются в микрофоне. Для верности можно отключить вообще все звуковые эффекты — это как раз то, что рекомендовал мне сделать мастер устранения неполадок Windows 10. Кажется, он и правда начал приносить пользу.
Загрузка …
Post Views: 6 714
Содержание
- Почему винда передает звуки в микрофонный канал?
- Windows 10-64bit Звук с динамиков (наушники) передается в микрофон
- Дубликаты не найдены
- Микрофон начал передавать вместе моего голоса звуки с пк
- Не работает микрофон в Windows 10 [решение]
- Что делать, если не работает микрофон
- Проверьте настройки конфиденциальности
- Настройка устройств звукозаписи
- Установлены ли «родные» драйвера. Настройки драйверов
- По поводу Skype, Steam и др. приложений для разговоров
- На что еще обратить внимание
Почему винда передает звуки в микрофонный канал?
Заметил, что звуки из системы транслируются в дискорд. Грешил на то, что микрофон ловит звук из наушников, но.
физически отключил микрофон и это совершенно не помогло
Так почему винда транслирует звуки в микрофонный канал и как с этим побороться?
нашел ответ в том, чтобы через прогу глушить все, кроме микрофона таким способом: https://vb-audio.com/Voicemeeter/banana.htm
но хочется естественным методом понять, что не так.
Возможно опция прослушивать с данного устройства (если нажать кнопку properties на ваших скринах) должна отключать это, но почему то у меня это не так (может потому что у меня aster и он на себя берет управление звуковыми устройствами), проверяйте
Так же к примеру с драйверами к чипу от realtek идет Диспетчер Realtek HD, там так же можно выбирать устройство-источник, но к сожалению нет никакой dummy пустышки.
Возможно тупо подключив резистор к line in можно такой создать.
Если исчезает микрофон, то система (или discord) похоже автоматом выбирает следующий доступный.
Не пользууйтесь приложением discord, пользуйтесь таковым в браузере, тогда у вас будет полный контроль при выдаче разрешения.
> Возможно опция прослушивать с данного устройства
> Не пользууйтесь приложением discord, пользуйтесь таковым в браузере
> в списке каналов всегда был канал системного миксера, на который подается все проигрываемые звуки
Павло Пономаренко, т.е. если самому сделать запись выбрав конкретный канал, мусор тоже есть?
Пальцем в небо, может проблема аппаратная? переткни микрофон в другой порт (обычно они настраиваемые).
А не проверить ли это, загрузившись с livecd usb какой-нибудь linux, делов то на десяток минут и шевелений мышкой.
Источник
Windows 10-64bit Звук с динамиков (наушники) передается в микрофон
Всем доброго времени суток. Столкнулся с такой бедой:
Купил на днях материнскую плату «Asus B85-PRO Gamer» и сразу следом наушники «Sades SA-701 TPower». Установил все драйвера с официального сайта (Версия драйвера звука: 6.0.1.8036, кодек: ALC1150), но столкнулся с неприятной проблемой: звук из динамиков в наушниках передается в микрофон, собеседники в дискорде, игре и т.д. слышат все что происходит, будь это музыка или звуки игры и т.п. Перечитал кучу статей, просмотрел кучу топиков на форумах, ничего мне не помогло. Несколько раз переустанавливал драйвер звука, обновил до последней версии, ничего не помогает. Очень прошу помощи, дабы разобраться с данной проблемой, ибо очень дискомфортно 🙁
Вот настройки самого диспетчера Realtek HD Audio:
Настройки менял по всякому, ничего не помогло. Функции «Подавление эхо» я не нашел.
Также, менял настройки и в самой системе Windows 10, убрал галку с «Прослушивать с данного устройства», ставил галку в улучшениях «Отключение всех звуковых эфектов», во вкладке «Связь» ставил «отключить все остальные звуки» при использовании компьютера для разговора.
Помогите пожалуйста решить эту проблему. Заранее большущее спасибо.
Дубликаты не найдены
У вас каша на компе. И прослушивание включено(нахрена) и динамики в параллель с наушниками работают. Ересь короче, разберите схему нормально, купите удлинитель за 120 рублей и подрубите нормально.
Поподробнее можно? Я не совсем сейчас понял.
Также, менял настройки и в самой системе Windows 10, убрал галку с «Прослушивать с данного устройства»
ставил галку в улучшениях «Отключение всех звуковых эфектов»
Улучшения модифицируют поступающий звук на устройство. То есть вообще никоим боком не относится к проблеме.
Так же у вас стоит галка «объединить входные устройства одного типа».
Короче, чем сложнее схема, тем больше в ней ошибок может быть. По идее проверьте правильность подключения разъемов динамиков и наушников. Вполне возможно, что звук идущий на динамики просто фигачит в линейный вход задней панели, что приводит к появлению «эха».
Потому разъединяйте все устройства(галочку ставьте в «разделить все гнезда бла бла бла», что у вас на скрине, снимаете галку с объединения, отрубаете физически динамики и наушники, отрубаете распараллеливание входов(снимаете галочку в «настроить заднее и переднее бла бла бла» на скрине), после чего уже подрубаете наушники и смотрите по устройствам, где у вас идет звуковой поток.
Отключил с передней части наушники и подключил в мат плату, все четко стало. А что тогда с передней частью, я правильно штекер в мать воткнул от передней панели.
Тут вариантов несколько:
1) у вас звуковуха просто мешает каналы. Может программный баг, может какая-то из опций типа «слияние каналов» совмещает выходной поток с входным.
2) у вас на передней панели идет кз проводов микрофона и динамика. Может повреждение провода, может перегнули и переломили провод, может пыль, может контакт погнулся, может некачественная пайка, в результате чего происходит наложение сигнала(т.е. звук идет в выход динамика, там кз, потому он перенаправляется в вход микрофона).
3) проблемы с материнской платой, повреждены дорожки, отходит контакт, кз и прочая.
4) настройки винды и/или какие-то дополнительные программы.
В случае с КЗ проверить довольно легко, если у вас есть мультиметр и ненужный разъем джек 3,5мм. Просто втыкаете его и смотрите проводимость со всеми контактами на разъеме(один щуп мультиметра на выходе джека(раздербаненном), второй щуп тыкает во все дырочки на разъеме, которым передняя панель подключается к материнке). В принципе распиновка такого разъема есть в интернете и можно проверить, что с чем контачит.
Более сложное решение заключается в коммутации выходов, поставить переключатели, которые будут переключать контакты с динамиков на наушники.
Источник
Микрофон начал передавать вместе моего голоса звуки с пк
27 Dec 2019 в 21:10
27 Dec 2019 в 21:10 #1
Здравствуйте боевые единицы, короче сегодня сильно разозлился из за проблем с интернетом и со злости ударил по системнику, интернет я позже починил, но появилась новая проблема, микрофон вместо моего голоса транслирует звуки с компа, я тестил и переднюю панель, и заднюю, и другое микро, ничего не понимаю, попахивает проблемами с материнкой. Подскажите что то, как можно починить, или продиагностировать.
27 Dec 2019 в 21:22 #2
У тебя наверно вот так включено.
Поменяй на микрофон
27 Dec 2019 в 21:25 #3
У тебя наверно вот так включено.
Поменяй на микрофон
Нет, у меня стерео микшер отключен.
Источник
Не работает микрофон в Windows 10 [решение]
Да, к сожалению, Windows 10 иногда обновляется без разрешения пользователя (обновление, кстати, можно отключить! Да, и судя по последним новостям, эту политику хотят «смягчить». ).
Что касается микрофона : в подавляющем большинстве случаев он перестает работать из-за настроек конфиденциальности (смешно 😉. Вводят такие «жесткие» настройки приватности, и в тоже время сама Windows 10 «следит» за пользователем. ).
Итак, теперь ближе к теме.
Что делать, если не работает микрофон
Проверьте настройки конфиденциальности
Это первое с чего следует начать. Необходимо открыть параметры Windows, нажав Win+i (не путайте с панелью управления), раздел «Конфиденциальность» (см. скрин ниже 👇).
Примечание : чтобы открыть параметры Windows, нажмите сочетания кнопок Win+i, либо воспользуйтесь меню ПУСК.
Параметры Windows / Кликабельно
Далее во вкладке «Микрофон» сделайте следующее:
Параметры конфиденциальности в Windows 10 | Кликабельно
После внесения изменений в раздел конфиденциальности, перезапустите ОС Windows, попробуйте заново открыть приложение и проверить микрофон. В большинстве случаев, подобные «манипуляции» возвращают работу микрофона.
Настройка устройств звукозаписи
Пожалуй, это второе, на что нужно обратить внимание.
Дело тут в том, что при определенных настройках, звук с микрофона может стать практически не слышимым (т.е. он вроде и есть, но едва различимый).
Для проверки подобных настроек, рекомендую открыть панель управления Windows, раздел «Оборудование и звук/Звук» (см. пример на скрине ниже 👇).
Далее перейдите во вкладку «Запись» и откройте свойства текущего микрофона.
Свойства текущего микрофона
Включено ли устройство
Во вкладке «Прослушать» проверьте, чтобы стояла галочка напротив пункта «Продолжать работу при переходе на питание от аккумулятора» (иначе, в некоторых случаях, для экономии заряда батареи микрофон может выключаться).
Продолжать работу при переходе на питание от аккумулятора
Во вкладке «Уровни» проверьте:
Во вкладке «Эффект микрофона» я порекомендую для начала вообще отключить все эффекты (при определенных условиях, тоже подавление шума может подавлять и ваш голос в том числе. ). 👇
Отключаем эффекты микрофона
Ну и в последней вкладке «Дополнительно» попробуйте поменять разрядность и частоту дискретизации: установите в режим, например, 24 бит, 48000 Гц (студийная запись). 👇
Формат по умолчанию
Сохранение измененные настройки и проверьте заново работу микрофона.
Установлены ли «родные» драйвера. Настройки драйверов
При установке (обновлении*) Windows 10 инсталлирует в систему «универсальный» драйвер микрофона, который далеко не всегда корректно работает. Поэтому, после установки системы, я всегда рекомендую обновлять драйвер, загрузив его с официального сайта вашего оборудования.
Кстати, там же вы можете запустить автоматическое обновление драйвера (достаточно кликнуть по устройству правой кнопкой мышки).
👉 Как можно обновить драйвер микрофона:
👉 Рекомендация!
Если ваш микрофон достаточно старый, возможно, что для него просто нет драйвера для Windows 10. В этом случае можно либо установить на ПК более старую ОС, либо купить более современный микрофон.
Купить микрофон можно по бросовым ценам в китайских-интернет магазинах (если поймать акцию + воспользоваться сервисом кэшбек). Об этом можете узнать здесь.
Кстати, после обновления и установки драйверов, не забудьте зайти в их настройки и проверить уровни громкости, эффекты и пр. параметры. Как правило, они имеют более приоритетное значение, чем настройки звука в Windows.
Настройка звука, микрофона
По поводу Skype, Steam и др. приложений для разговоров
В Steam, на мой взгляд, настроек для микрофона еще больше (раздел «Голос» ). Можно настроить громкость (в т.ч. выходную), проверить его работу, можно задать определенную клавишу для передачи звука, указать вручную микрофон (актуально, если у вас их несколько).
На что еще обратить внимание
1) один разъем для наушников
2) Попробуйте запустить средство отладки и поиска неисправностей
За что следует поблагодарить разработчиков Windows 10 — так это за появление все большого числа мастеров устранения неполадок. Суть этого мастера в том, что ОС Windows в автоматическом режиме попытается найти и устранить причину неисправности. Во многих случаях помогает решить проблему.
Чтобы запустить средство отладки : откройте параметры Windows (сочетание кнопок Win+i), далее откройте раздел «Обновление и безопасность/устранение неполадок», инструмент «Запись звука» (см. скрин ниже 👇).
В течении минуты-другой Windows «задумается», а потом предложит варианты решений (в качестве примера см. скрин ниже 👇).
Набор микрофонов (или стерео-микшер)
3) Проверьте состояние гнезд, кабеля
Кабель перегнут (скручен)
4) Обратите внимание на телефон (может создавать шум/помехи)
Отмечу, что подобное может происходить и из-за радио-телефонов, раций, различных гаджетов и приставок. Можно, конечно, попробовать экранировать устройства, но лучше просто разместить в разные стороны стола.
Источник
Пользователи нередко подключают к ПК сторонние устройства. Например, микрофон. Он выполняет функцию передачи звука, и в этой ситуации становится крайне важным качество записи. Если у вас фонит микрофон, и вы не понимаете, что делать на ПК с Windows 10 для устранения подобного рода неполадок, то инструкция, представленная ниже, обязательно поможет. Кроме того, мы расскажем, как исправить ошибку низкого уровня громкости рекордера во время разговора.
Что делать, если микрофон фонит
Когда говорят о том, что микрофон фонит, обычно подразумевается ситуация, при которой ваш голос заглушается посторонними шумами, и собеседник получает крайне некачественный звуковой сигнал. То же самое касается осуществления записи через рекордер.
Вне зависимости от того, используете ли вы встроенный микрофон ноутбука, внешнее устройство или рекордер в составе гарнитуры, проблема чаще всего имеет программный характер. Несмотря на это, перед поиском решения проблемы рекомендуется проверить исправность оборудования, и только потом переходить к настройкам.
Включение шумоподавления
Первое, что можно сделать для подавления фонящего эффекта – активировать функцию шумоподавления на компьютере. Она поможет исправить некачественную запись путем программного отсечения фоновых звуков:
- Щелкните ЛКМ по иконке «Пуск» для запуска одноименного меню.
- Откройте параметры нажатием на значок с шестеренкой.
- Перейдите в раздел «Система», а затем – «Звук».
- Кликните ЛКМ по надписи «Панель управления звуком».
- Откройте вкладку «Запись».
- Кликните ПКМ по названию своего микрофона и перейдите в «Свойства».
- Во вкладке «Улучшения» отметьте галочкой пункт «Подавление шума».
- Нажмите на кнопку «Применить» для сохранения настроек.
На заметку. Чтобы быстрее получить доступ к необходимому разделу настроек, необходимо кликнуть ПКМ по значку динамика в панели задач и выбрать «Звуки».
После выполнения указанных действий проверьте, изменилось ли качество передачи звука. В большинстве случаев опция шумоподавления позволяет решить проблему фонящего рекордера. Если же неполадки остались, то рассмотрите один из альтернативных вариантов.
Убираем программное усиление цифрового аудиосигнала
Бывает, что звук на ноутбуке или стационарном компьютере шипит из-за активации функции программного усиления громкости рекордера. Жужжание исправляется следующим образом:
- Выполните шаги 1-6 из предыдущей инструкции.
- Теперь нам нужна настройка, которая скрывается во вкладке «Уровни».
- Передвиньте ползунок «Усиление микрофона» влево.
Скорее всего, после изменения параметров проблема будет исчерпана. Но, если рекордер все равно гудит, то можно будет выйти из ситуации, воспользовавшись встроенным средством устранения неполадок.
Устранение неисправностей
Убрать шумы и другие помехи можно при помощи стандартного инструмента Windows 10:
- Кликните ПКМ по значку динамика в панели задач.
- Выберите «Устранение неполадок со звуком».
- В качестве проблемного устройства укажите микрофон.
Далее система начнет автоматический поиск неисправностей. В большинстве случаев Windows 10 самостоятельно решает проблему, но иногда пользователю выдаются рекомендации для исправления ошибок в ручном режиме.
Как поступить, если меня тихо слышно
Бывает и обратная ситуация, когда микрофон не фонит, а наоборот, слишком тихо записывает звук. Для устранения подобного рода неполадок необходимо действовать в противоположном порядке. Более подробно об этом будет рассказано далее.
Включение усиления цифрового аудиосигнала
Если микрофон тихо работает, а собеседник даже в наушниках слышит вас едва-едва, то можно попробовать усилить цифровой сигнал. Делается это следующим образом:
- Откройте свойства рекордера. О том, как это сделать, уже говорилось ранее в материале.
- Перейдите в раздел «Уровни».
- Передвиньте ползунок «Усиление…» вправо.
Важно. Также не забудьте увеличить громкость записывающего устройства. Операция выполняется через аналогичный раздел «Уровни», а сам переключатель располагается над ползунком с усилением.
Активируя данную опцию, будьте внимательны, ведь она может вылиться в обратную проблему, когда звук на записи начинает фонить. Впрочем, теперь вы знаете, как устранить и эту неисправность.
Отключение шумоподавления
Опция шумоподавления очень полезна, если вы разговариваете в помещении, где очень шумно. Но иногда Windows 10 вместе с посторонними звуками отсекает голос говорящего человека. Поэтому данную настройку рекомендуется отключить:
- Откройте свойства устройства записи.
- Перейдите во вкладку «Улучшения».
- Снимите галочку напротив шумоподавления.
- Нажмите на кнопку «Применить».
Аналогичным образом вы можете включить подавление шума, поставив соответствующую отметку. Но, опять же, функцию нужно использовать по назначению. В противном случае высока вероятность ошибочного отсечения звука.
Другие методы решения
Бегущей строкой рассмотрим альтернативные способы устранения неисправности, которая заключается в тихом звуке на выходе. Отдельные варианты наверняка помогут вам и вашему собеседнику решить проблему:
- Попросите собеседника, чтобы он проверил громкость своих динамиков, а также исправность.
- Внимательно осмотрите рекордер на предмет наличия загрязнений. Если используется встроенное устройство записи, то с вероятностью в 90 % можно говорить о том, что причиной проблемы является именно попадание грязи в микрофон.
- При использовании внешнего рекордера рекомендуется проверить состояние кабелей и других соединительных проводов. Даже небольшое повреждение сказывается на качестве записи.
- Запустите средство устранения неисправностей точно так же, как это было показано при решении проблемы фонящего звука.
- Обновите драйверы звуковой карты, скачав дистрибутив с официального сайта производителя. Также стоит попробовать обновиться через «Диспетчер устройств».
Если вдруг выяснится, что проблема связана с аппаратной частью рекордера, то придется его заменить. При этом не забывайте о гарантийном обслуживании, которое обычно длится 1 год.