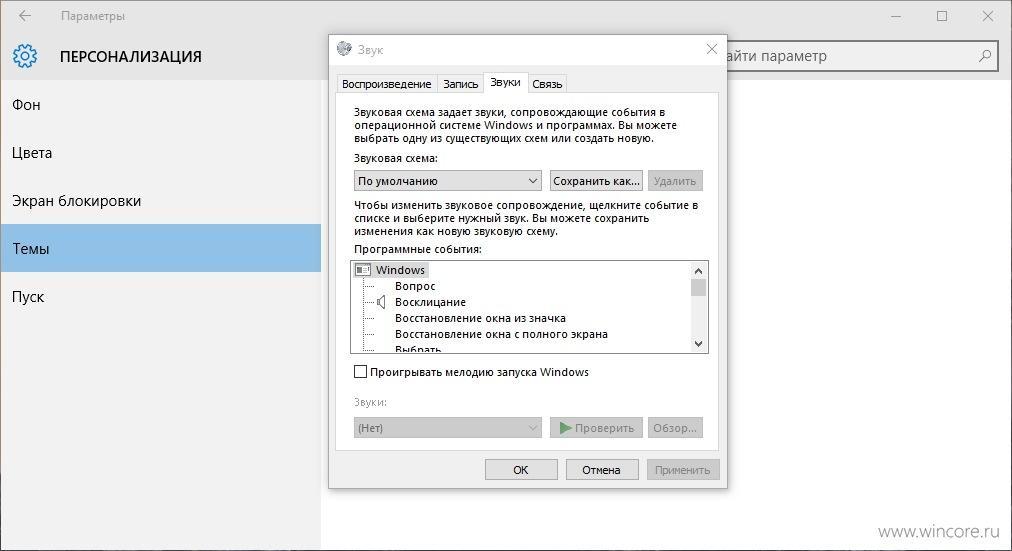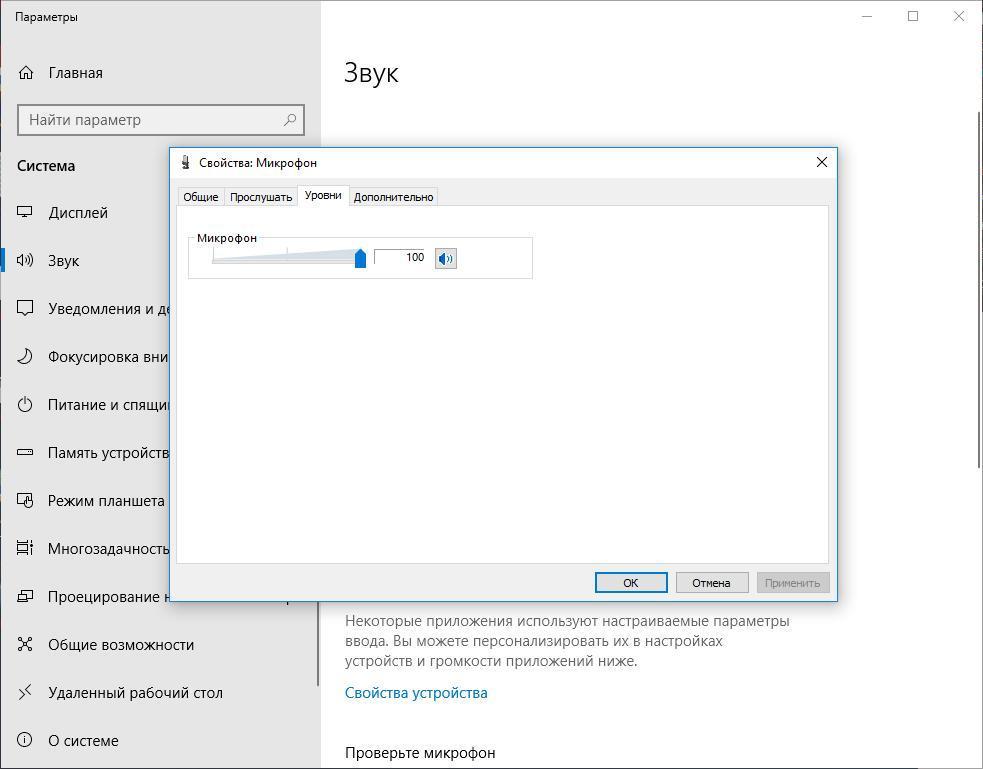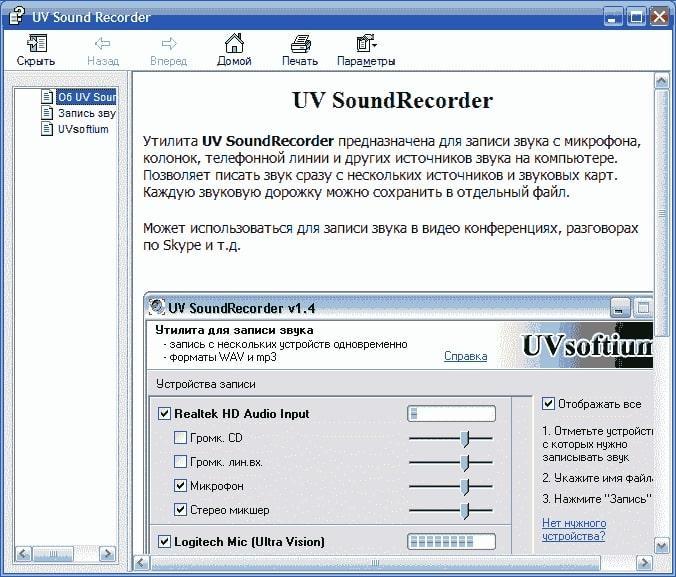- GRAVITSAPA.INFO
Windows- Устраняем проблему регулировки громкости микрофона в Windows 10
›
›
14225 просмотров
Windows
16 Апр 2019
Вас плохо слышно собеседнику во время общения через компьютер? Во время звукозаписи звук получается тихий? Не нашли настройки регулировки громкости / чувствительности микрофона или регулировка не работает? Есть несколько решений проблемы.
Настройка громкости микрофона в Windows 10
- Нажмите правой кнопкой на значок регулировки громкости возле часов и выберите «Открыть параметры звука».
- В открывшемся окне в разделе «Выберите устройство ввода» убедитесь что выбрано устройство подключения микрофона. Затем слева нажмите на пункт «Панель управления звуком».
- В открывшемся окне перейдите во вкладку «Запись». Тут можете обнаружить один или несколько подключенных микрофонов. Выберите микрофон с проблемным звуком, нажмите на него правой кнопкой мыши и выберите «Свойства».
- В следующем открывшемся окне перейдите во вкладку «Уровни». Самый лучший способ отрегулировать уровень микрофона — разговаривать в этот момент с кем-то, например по Скайпу или после каждой регулировки производить тестовую звукозапись. Установив оптимальный уровень микрофона, нажмите «Ок» и «Применить».
Если описанная регулировка уровня громкости микрофона не особо помогла, то есть способы, которые возможно изменят ситуацию.
- В том же окне, где регулировали «Уровни», переходим во вкладку «Дополнительно» и в разделе «Монопольный режим» снимаем две отметки. Так же нажимаем «Ок» и «Применить», тестируем микрофон.
- В предыдущем окне, где видно устройства микрофона или микрофонов, переходим во вкладку «Связь». В этой вкладке выберите режим «действие не требуется». Таким образом Windows не будет занижать громкость и уровни аудио устройств при активных звуковоспроизводящих приложениях.
Надеюсь вышеприведённые способы регулировки громкости микрофона помогли Вам 🙂
Делитесь статьёй в соц. сетях! Пишите комменты…
Ещё статьи по теме:
- Включаем/отключаем отображение расширения файла в конце имени
- Служба политики диагностики отключена — исправляем ошибку
- Простая инструкция по смене имени пользователя в Windows 10
- Почему возникает ошибка 0x0000000a и как её устранить?
- Как восстановить файлы в Windows 10?
Оставь свой коммент
Microsoft accessories Windows 10 Windows 8.1 Windows 7 Windows 11 Еще…Меньше
Если у вас возникают проблемы с функциями микрофона, следующие сведения помогут вам определить и устранить эти проблемы.
Убедитесь, что у приложений есть доступ к микрофону

Если после обновления Windows 11 ваш микрофон не обнаружен, может потребоваться предоставить приложениям разрешение на его использование. Для этого выполните следующие действия.
-
Выберите Пуск> Параметры> конфиденциальности & безопасности> Микрофон и убедитесь, что включен доступ к микрофону.
-
Убедитесь, что включено приложение «Доступ к микрофону», а затем выберите приложения, к которым у них есть доступ. Классические приложения не отображаются в этом списке.
Если вы хотите предоставить доступ к классическим приложениям, убедитесь, что включено приложение «Позволить классическим приложениям получать доступ к микрофону». Отключить доступ к микрофону для отдельных приложений нельзя.
Другие пользователи не слышат меня
Попробуйте выполнить следующие действия.
-
Если ваша гарнитура оснащена кнопкой выключения звука, убедитесь, что она не нажата.
-
Убедитесь, что микрофон или гарнитура правильно подключены к компьютеру.
-
Убедитесь, что в качестве системного устройства для записи звука по умолчанию используется микрофон или гарнитура. Вот как это сделать в Windows 11:
-
Выберите Начните > Параметры > Системный > Звук.
-
В input(Вход) перейдитек выбору устройства для выступления или записи , а затем выберите нужное устройство.
-
Чтобы проверить микрофон, говорите в нем. В областиГромкость убедитесь, что синяя Windows вас слышит.
-
Громкость микрофона слишком низкая или вообще не работает
Попробуйте выполнить следующие действия.
-
Убедитесь, что микрофон или гарнитура правильно подключены к компьютеру.
-
Убедитесь, что микрофон правильно размещен.
-
Увеличьте громкость микрофона Вот как это сделать в Windows 11:
-
Выберите Начните > Параметры > Системный > Звук.
-
На вкладеВход выберите микрофон, чтобы увидеть его свойства.
-
При громкостиввода убедитесь, что синяя греза корректируется при проговоре микрофона.
-
Если это не так, перейдите к проверкам микрофона и Начать тестирование. Это поможет вам устранить неполадки с микрофоном.
-
Если у вас возникают проблемы с функциями микрофона, следующие сведения помогут вам определить и устранить эти проблемы.
Убедитесь, что у приложений есть доступ к микрофону

Если после обновления Windows 10 микрофон вашего устройства не обнаружен, может потребоваться предоставить разрешение приложениям на его использование.
-
Чтобы разрешить приложению доступ к микрофону, нажмите Пуск и выберите Параметры > Конфиденциальность > Микрофон . Выберите Изменить, затем включите Разрешить приложениям доступ к микрофону.
-
После того как вы разрешите доступ к микрофону, вы можете выбрать, какие приложения Microsoft Store могут получать доступ к этим функциям, в статье Выберите, какие приложения Microsoft Storeмогут получать доступ к микрофону , и предоплатите доступ к классическим приложениям, не входя в Microsoft-Store, задав для переключателя разрешить классическим приложениям доступ к микрофону значение В сети .
Другие пользователи не слышат меня
Попробуйте выполнить следующие действия.
-
Если ваша гарнитура оснащена кнопкой выключения звука, убедитесь, что она не нажата.
-
Убедитесь, что микрофон или гарнитура правильно подключены к компьютеру.
-
Убедитесь, что в качестве системного устройства для записи звука по умолчанию используется микрофон или гарнитура. Вот как это можно сделать в Windows 10.
-
Выберите Начните , а затем Параметры > Системный > Звук .
-
Убедитесь, что в области Вход в поле Выбор устройства входа выбран микрофон.
-
Чтобы проверить микрофон, проговорите его и проверьте микрофон, чтобы убедиться, Windows вас слышно.
-
Громкость микрофона слишком низкая или вообще не работает
Попробуйте выполнить следующие действия.
-
Убедитесь, что микрофон или гарнитура правильно подключены к компьютеру.
-
Убедитесь, что микрофон правильно размещен.
-
Увеличьте громкость микрофона Вот как это можно сделать в Windows 10.
-
Выберите Начните , а затем Параметры > Системный > Звук .
-
Убедитесь, что в области Ввод в поле Выбор устройства ввода выбран микрофон, затем выберите Свойства устройства.
-
На вкладкеУровни окна свойств микрофона нужным образом настройте ползунки Микрофон и Усиление микрофона, затем выберите ОК.
-
Проговорите микрофон во время проверки в области Проверка микрофона, чтобы убедиться, что параметры работают. Если линия перемещается слева направо, ваш микрофон работает. Если вы не видите никаких изменений, микрофон не забирает звук.
-
Другие пользователи не слышат меня во время звонков Skype

Убедитесь, что в качестве устройства для записи звука в Skype по умолчанию используется микрофон или гарнитура. Для этого выполните следующие действия.
-
Если Skype не открыт, выберите Начните , Skype, чтобы открыть его.
-
В правом верхнем углу списка контактов в Skype выберите Еще , а затем Параметры .
-
В области & видеов областиМикрофон убедитесь, что выбран микрофон или гарнитура.
-
В области Динамикивыберите динамик или гарнитуру.
Нужна дополнительная помощь?
К ПК и ноутбукам подключаются периферийные устройства, включая микрофон. Это оборудование применяется для различных задач: записи голоса, общения в компьютерных играх или программах типа Skype. Его работа настраивается средствами операционной системы. В инструкции информация, как увеличить громкость микрофона на Виндовс 10 разными способами. Чувствительность приема повышают с той целью, чтобы собеседник лучше слышал.

Причины тихого звука микрофона
Каждый, как минимум один раз сталкивался с тем, что во время общения по интернету «исчезал» собственный голос или сложно было расслышать собеседника. Первое, что обвиняют в таких случаях – слабое интернет-соединение. Но если проблема повторяется, стоит проверить гарнитуру.
По принципу работы звукозаписывающие устройства делятся на: динамические, конденсаторные и электретные. Популярны первые, так как доступны, но их минус – невысокая чувствительность.
Если классифицировать периферийные устройства по способу подключения, бывают вмонтированные, аналоговые и ЮСБ-микрофоны. Первые применяются на ноутбуках, рядом с веб-камерой. Аналоговые подключают как отдельные устройства. USB – те же аналоговые, только подключаются через другой разъем. Найти реально все разновидности, но чаще пользуются аналоговыми моделями. Преимущество – работают как самодостаточный девайс, то есть запросто совмещаются с наушниками.
Микрофонов, соединяющихся с компом или ноутбуком через разъем 3.5 мм, много, и встречается довольно чувствительные гарнитуры. Подключаются они легко: вставляют штекер в разъем того же цвета.
Качество звука зависит от входа и характеристик обрабатывающего оборудования – звуковой карты. Если последней нет, то устройство будет работать нестабильно, с шумом. В USB-моделях предусмотрен встроенный усилитель, с которым достигается нужный уровень звучания.
Если микрофон стал тихим, тому несколько причин:
- некачественное соединение между звукоснимающим устройством и звуковой картой;
- нужное программное обеспечение устарело или вовсе отсутствует;
- сбились настройки микрофона или изначально параметры были выставлены неверно.
Естественно, пользователь захочет прибавить громкость микрофона на компьютере, но обо всем по порядку.
Способы поднять громкость микрофона на Windows 10
Изменить громкость звукозаписывающего прибора, причем как встроенного, так и внешнего, довольно просто. Делается это штатными средствами Win 10 или непосредственно в приложениях, созданных для видео- или голосовой связи: Skype, Discord и пр.
Программа для записи звука
Многим нужен микрофон, чтобы записывать аудиодорожки. С этой целью в Виндовс есть встроенные средства, но отдельно загружаемый софт функциональнее и гибче в плане регулировки параметров. Усилить микрофон на Windows 10 можно с помощью UV SoundRecorder.
Для начала понадобится загрузить программу с сайта разработчика:
http://uvsoftium.ru/products/uvsoundrecorder
Для этого жмется «Скачать для Windows Vista, 7, 8, 10».
Поставив и запустив программу, заходят в раздел «Устройства записи», где будет строка «Микрофон». Для увеличения громкости достаточно переместить ползунок.
Далее проверяют результат, нажав на «Запись».
Сказав что-то в микрофон, жмут «Стоп».
В поле выше показано место сохранения записанного файла. Прослушав, определяют, достаточно ли такого уровня громкости.
Регулировка параметров в остальных схожих программах выполняется по аналогичному алгоритму – ползунок выкручивается на максимум или до того значения, которое устраивает.
Skype и Discord
Скайп – программа для онлайн-разговоров, и в ней есть опция увеличения громкости микрофона. Запустив Skype и авторизовавшись в профиле, справа от никнейма кликают по кнопке в виде троеточия, и в выпавшем списке выбирают «Настройки».
Далее заходят в раздел «Звук и видео».
Смотрят, правильный ли микрофон выставлен в программе.
Чтобы поменять громкость вручную, отключают значение «Настроить микрофон автоматически».
На экране появится ползунок, который двигают влево-вправо для уменьшения или увеличения громкости.
Параллельно, говоря в микрофон, отслеживают шкалу громкости.
Инструкция актуальна для версии Скайпа, выпущенного в 2020 году.
Discord – мессенджер, изначально создаваемый для геймеров, чтобы те общались в групповых чатах, например, при совместном прохождении игры. Через него отрегулировать микрофон тоже не составит проблем. После авторизации в мессенджере кликают по значку шестеренки.

Откроются настройки, где заходят во вкладку «Голос и видео». В первую очередь проверяют, тот ли микрофон выбран в графе «Устройство ввода». Если да, то если что-то произнести, под пунктом «Чувствительность ввода» полоса будет заполняться зеленым. А чтобы зафиксировать уровень громкости, предусмотрен ползунок в соответствующем пункте.

Прокрутив страницу настроек вниз, рекомендуется активировать опции, показанные на картинке, если по каким-либо причинам они отключены.

Встроенное средство Windows
Чтобы улучшить звук инструментами ОС, жмут «Пуск» и переходят в «Параметры».
Затем открывают раздел «Система».
Нужная категория называется «Звук».
Для начала выбирают устройство ввода, после переходят к его свойствам.
Ползунком выставляют значение громкости. Тут же проверяют результат.
Если кликнуть «Дополнительные свойства устройства», откроется другое меню, где помимо громкости добавляется усиление в децибелах.
Перейдя во вкладку «Дополнительно», выставляется разрядность и частота дискретизации. Чем большие выставляются значения, тем в лучшую сторону меняется качество записи. Стоит ориентироваться на слух.
Как увеличить чувствительность
Под этим словом понимается усиление микрофона. Нужные настройки находятся в параметрах ОС, разделе «Звук».
Для «тонкой» настройки доступна бесплатная утилита Free Sound Recorder, способная записывать звуки с источников.
Скачать: https://www.freesoundrecorder.net/
Запустив, жмут на иконку динамика, выбирают устройство в поле «Recording Device», и в открывшемся меню выставляют громкость и баланс.
Чтобы задать чувствительность, на главном экране утилиты жмут «Options» и переходят в подраздел «Automatic Gain Control». Здесь нижние и верхние уровни регулируются вручную – их на слух опускают-поднимают. Параметр «AttackTime» не трогают.
Что делать, если ничего не помогло
При полной потере звука на помощь придет опция устранения неполадок. Чтобы ее запустить, заходят в «Панель управления».
В блоке «Оборудование и звук» щелкают по пункту «Устранение неполадок звукозаписи».
Откроется окно диагностики, где кликают «Далее».
Затем указывают устройство, которое нуждается в проверке, и опять жмут «Далее».
Если Windows найдет неисправность, то предложит пути исправления.
Микрофон не такой ответственный компонент, как та же клавиатура, но сегодня это устройство записи звука предусмотрено в каждом ноуте с веб-камерой. Да и владельцы компьютеров им обзаводятся, чтобы пообщаться по интернету с друзьями или родственниками, с которыми не получается встретиться вживую. По этой причине не лишними будут знания, как сделать микрофон громче даже на Виндовс 10 корпоративной версии или Pro. В ОС доступны необходимые настройки, а если их покажется мало, доступны сторонние программы с расширенным функционалом.
Содержание
- Устранение проблем с микрофоном
- Убедитесь, что приложения имеют доступ к микрофону.
- Другие пользователи не слышат меня
- Громкость микрофона слишком мала или не работает вообще
- Другие пользователи не слышат меня во время звонков Skype
- Устраняем проблему регулировки громкости микрофона в Windows 10
- Настройка громкости микрофона в Windows 10
- Если описанная регулировка уровня громкости микрофона не особо помогла, то есть способы, которые возможно изменят ситуацию.
- Как увеличить громкость микрофона на Windows 10
- Почему работает тихо
- Как усиливать громкость микрофона
- Как увеличить громкость микрофона на максимум в Виндовс 10 через системные настройки
- Приложения для записи
- Как увеличить громкость микрофона на Windows 10, активировав функцию усиления звука
- Когда нужно пользоваться приложениями для записи звука
- Программа UV SoundRecorder
- Как прибавить громкость в Skype
Устранение проблем с микрофоном
Если у вас возникают проблемы с функциями микрофона, следующие сведения помогут вам определить и устранить эти проблемы.
Убедитесь, что приложения имеют доступ к микрофону.
Если после обновления Windows 10 микрофон вашего устройства не обнаружен, может потребоваться предоставить разрешение приложениям на его использование.
Чтобы разрешить приложению доступ к микрофону, нажмите Пуск и выберите Параметры > Конфиденциальность > Микрофон . Выберите Изменить, затем включите Разрешить приложениям доступ к микрофону.
После разрешения доступа к микрофону вы можете выбрать, какие приложения Microsoft Store смогут получать доступ к этим функциям в разделе выберите, какие приложения Microsoft Store смогут получать доступ к вашему микрофону, и предоставьте доступ к классическому классу, не работающему с Microsoft Store, убедившись в том, что переключатель под разрешающими приложениями для доступа к микрофону установлен в вкл.
Другие пользователи не слышат меня
Попробуйте выполнить следующие действия.
Если ваша гарнитура оснащена кнопкой выключения звука, убедитесь, что она не нажата.
Убедитесь, что микрофон или гарнитура правильно подключены к компьютеру.
Убедитесь, что в качестве системного устройства для записи звука по умолчанию используется микрофон или гарнитура. Вот как это можно сделать в Windows 10.
Нажмите кнопку Пуск , а затем выберите Параметры > системный > звук .
Убедитесь, что в области Вход в поле Выбор устройства входа выбран микрофон.
Чтобы протестировать микрофон, говорите и протестируйте микрофон , чтобы убедиться в том, что Windows проверит вас.
Громкость микрофона слишком мала или не работает вообще
Попробуйте выполнить следующие действия.
Убедитесь, что микрофон или гарнитура правильно подключены к компьютеру.
Убедитесь, что микрофон правильно размещен.
Увеличьте громкость микрофона Вот как это можно сделать в Windows 10.
Нажмите кнопку Пуск , а затем выберите Параметры > системный > звук .
Убедитесь, что в области Ввод в поле Выбор устройства ввода выбран микрофон, затем выберите Свойства устройства.
На вкладке Уровни окна свойств микрофона нужным образом настройте ползунки Микрофон и Усиление микрофона, затем выберите ОК.
Проговаривать с микрофоном, находясь в разделе Проверка микрофона , чтобы убедиться, что ваши параметры работают. Если вы видите текст, перемещающийся слева направо, ваш микрофон работает. Если вы не видите никаких изменений, микрофон не будет укомплектован.
Другие пользователи не слышат меня во время звонков Skype
Убедитесь, что в качестве устройства для записи звука в Skype по умолчанию используется микрофон или гарнитура. Для этого выполните следующие действия.
Если вы не открыли Skype, нажмите кнопку Пуск , а затем — Skype, чтобы открыть его.
В правом верхнем углу списка контактов в Skype нажмите кнопку Дополнительно и выберите пункт Параметры.
Убедитесь в том, что в аудио & видеов разделе микрофонустановлен флажок микрофон или гарнитура.
Убедитесь, что в разделе динамикивыбран нужный динамик или гарнитура.
Устраняем проблему регулировки громкости микрофона в Windows 10
Вас плохо слышно собеседнику во время общения через компьютер? Во время звукозаписи звук получается тихий? Не нашли настройки регулировки громкости / чувствительности микрофона или регулировка не работает? Есть несколько решений проблемы.
Настройка громкости микрофона в Windows 10
- Нажмите правой кнопкой на значок регулировки громкости возле часов и выберите «Открыть параметры звука».
- В открывшемся окне в разделе «Выберите устройство ввода» убедитесь что выбрано устройство подключения микрофона. Затем слева нажмите на пункт «Панель управления звуком».



Если описанная регулировка уровня громкости микрофона не особо помогла, то есть способы, которые возможно изменят ситуацию.
- В том же окне, где регулировали «Уровни», переходим во вкладку «Дополнительно» и в разделе «Монопольный режим» снимаем две отметки. Так же нажимаем «Ок» и «Применить», тестируем микрофон.
- В предыдущем окне, где видно устройства микрофона или микрофонов, переходим во вкладку «Связь». В этой вкладке выберите режим «действие не требуется». Таким образом Windows не будет занижать громкость и уровни аудио устройств при активных звуковоспроизводящих приложениях.
Надеюсь вышеприведённые способы регулировки громкости микрофона помогли Вам 🙂
Делитесь статьёй в соц. сетях! Пишите комменты…
Как увеличить громкость микрофона на Windows 10
При подключении микрофона к ПК на операционной системе Виндовс десять могут возникнуть проблемы с качеством и громкостью выдаваемого звука устройства. В данной статье рассказано, как усилить микрофон на Windows 10. Инструкции просты, поэтому с ними справится даже новичок.
Почему работает тихо
Выделяют несколько распространённых причин такого обстоятельства:
- индивидуальные настройки операционной системы. Например, пользователь выставил определённое ограничение по звуку при подключении внешних устройств, микрофонов, гарнитуры и т. д.;
- блокировка некоторых функций компьютера. Происходит во время системного сбоя операционки. Устраняется путём перезапуска ПК либо с помощью средства восстановления ОС;
ПК подходит любой микрофон
- вирусное заражение. На стационарный компьютер или ноутбук могут попасть вирусы из Интернета, которые отрицательно повлияют на функционирование устройства. Поэтому если пользователю не удаётся повысить звук на наушниках с применением встроенного в систему средства, стоит просмотреть ПК на наличие вредоносного ПО, воспользовавшись лицензионным антивирусом или специализированной утилитой;
- индивидуальная особенность микрофона. Возможно, значение громкости, выставленное на гаджете, является максимальным, и его невозможно повышать ещё больше;
- человеческий фактор. Часто пользователи OC Windows 10 настраивают громкость подключённого микрофона только на самом ПК, при этом забывая увеличивать данный параметр на гарнитуре;
- поломка микрофона, усилителя. Неполадки в работе устройства также могут стать причиной слабого звучания либо привести к тому, что микрофон сам прибавляет громкость Виндовс 10.
Обратите внимание! Самостоятельно производить ремонт микрофона не рекомендуется, особенно если пользователь не уверен, что именно поломка девайса стала причиной тихого звука. Лучше отнести прибор в сервисный центр для проведения диагностики, проверить его работу на другом компьютере либо сдать в магазин по гарантии.
Разбор компьютерного микрофона для его починки
Как усиливать громкость микрофона
Увеличение звука на таком устройстве выполняется несколькими методами. Самые распространённые из них описаны далее.
Как увеличить громкость микрофона на максимум в Виндовс 10 через системные настройки
Самый простой способ, предполагающий соблюдение следующего алгоритма:
- Открыть «Пуск».
- Зайти в раздел «Параметры» и тапнуть по вкладке «Система».
- В графе значений с левой стороны представленного окошка нужно отыскать строку «Звук» и щёлкнуть по ней ЛКМ.
- В центральной части меню будет показано несколько разделов. Здесь нужно отыскать раздел «Ввод».
- В строке «Устройство ввода» необходимо указать конкретное оборудование. В данной ситуации пользователь должен выбрать «Микрофон».
- Кликнуть по параметру «Свойства устройства», который находится внизу окошка.
- Перевести ползунок в графе «Громкость» в нужное положение. Правое крайнее положение ползунка выставляет максимальный показатель громкости.
- При необходимости тапнуть по строчке «Дополнительные свойства». В этом разделе можно настроить индивидуальные параметры звучания, например, выставить необходимое усиление устройства, подкорректировать его чувствительность.
Важно! После внесения изменений в окно дополнительных свойств пользователю потребуется сохранить настройки, кликнув по «Применить», а затем на «Ок». Если просто закрыть меню звука, то изменения не сохранятся, и процесс шаги придётся проходить заново.
Раздел «Звук» в параметрах операционной системы Виндовс десять
Приложения для записи
Софт с подобным назначением можно скачать из Интернета. Опытные специалисты рекомендуют программу UV SoundRecorder, которая отличается расширенными функциональными возможностями. Не плохим вариантом также может стать приложение Skype. Более подробно об этих программах рассказано в следующих разделах.
Как увеличить громкость микрофона на Windows 10, активировав функцию усиления звука
Для выполнения поставленной задачи пользователю надо будет сделать несколько простых шагов согласно алгоритму:
- По рассмотренной ранее схеме зайти в «Параметры» операционной системы и тапнуть по графе «Звук», после чего перейти в раздел дополнительных свойств оборудования.
- Переключиться на вкладку «Уровни», расположенную в верху окошка.
- В открывшемся меню будут представлены два регулятора — «Микрофон» и «Усиление микрофона». Оба параметра пользователь должен будет отрегулировать на собственное усмотрение. Здесь же можно включить прослушивание, чтобы понять, как будет звучать микрофон при выставлении именно таких значений.
- Если пользователя устраивает качество звучания, то ползунки надо оставить в заданном положении, после чего щёлкнуть левой клавишей мышки по слову «Применить», а затем на «Ок». Теперь можно закрывать окно настроек звука.
- Удостовериться, что внесённые изменения действительно применились. Для собственного успокоения можно перезагрузить ПК.
Обратите внимание! Если в меню свойств микрофона перейти во вкладку «Дополнительно», то можно подкорректировать частоту работы устройства.
Увеличение громкости микрофона в параметрах Windows 10
Когда нужно пользоваться приложениями для записи звука
Программа для микрофона для улучшения звука в Windows 10 может оказаться полезной в следующих ситуациях:
- невозможность отрегулировать громкость или наушника при помощи системных средств. Когда у пользователя не получается улучшить звук стандартным способом, то желательно воспользоваться приложениями для записи, чем пытаться устранить проблему операционной системы, тратя на это время;
- когда пользователь ПК хочет записать звук от микрофона. Используя программы подобного назначения, можно прослушивать разговор по микрофону в записи;
- проблемы с подключением устройства к компьютеру. Операционная система Виндовс 10 может не увидеть подключенный микрофон из-за внутренних ошибок и сбоев. Зато с этой задачей справятся приложения для записи звука.
Программа UV SoundRecorder
Данный софт можно без проблем использовать для записи звука с микрофона. С его помощью также возможно поднять громкость прибора. Принцип действия приложения в следующей инструкции:
- Скачать софт из Интернета, установить его и запустить. При этом программное обеспечение важно загружать с проверенных сайтов, чтобы не допустить вирусного заражения ПК.
- В главном меню программы пользователю надо отыскать графу «Устройство записи». В этом разделе будут строчки «Микрофон» и «Колонки».
- При использовании внешней гарнитуры надо снять галочку с параметра «Колонки» и поставить её в строку «Микрофон».
- Увеличить громкость устройства можно, перемещая ползунок, расположенный рядом, в направлении «Вверх».
- Тапнуть на «Проиграть», чтобы удостовериться в повышении громкости звучания.
Интерфейс программы UV SoundRecorder для записи звука
Обратите внимание! Чтобы записать звук в UV SoundRecorder, необходимо кликнуть по кнопке «Запись».
Как прибавить громкость в Skype
Одна из самых распространённых программ для записи голоса. В интерфейсе приложения также есть возможность прибавления звука. Повышать громкость в Skype можно по следующей схеме:
- В параметрах софта кликнуть по вкладке «Параметр звука».
- Найти название своего устройства из списка подключенных к ПК.
- Снять галочку со строки «Разрешить автонастройку».
- Прибавить громкость, переведя ползунок на необходимое расстояние вправо.
Таким образом, громкость подключенного к ПК микрофона — важный параметр, при сбоях которого могут возникнуть проблемы в переговорах с людьми. Прочитав вышеизложенные способы настройки данного параметра, каждый пользователь сможет быстро понять, как сделать микрофон громче Windows 10.
Если после подключения к компьютеру микрофон записывает слишком тихо звук, то исправить это возможно с помощью настроек. То есть покупать новый — не обязательно.
В этой пошаговой инструкции расскажу, как увеличить громкость микрофона в Windows, а также, как можно сделать самостоятельно для него усилитель громкости.
Содержание
- Причины тихого звука в микрофоне
- Как увеличить громкость микрофона
- Увеличить громкость микрофона в настройках на Windows 10 и 7
- Как увеличить громкость настройки в драйверах
- Как усилить громкость микрофона на наушниках
- Как увеличить громкость в Стиме
- Как увеличить громкость микрофона в Skype
- Как увеличить громкость микрофона в Discord
- Изготовление усилителя громкости своими руками
- Увеличить громкость микрофона через модуль на плате max9812
- Аккумуляторный усилитель для сильного увеличения громкости
Причины тихого звука в микрофоне
Основные причины, почему звук записывается слишком тихо:
- В настройках звука уровень громкости для микрофона выставлен очень низкий.
- Установлены некорректные драйвера устройства звукозаписи.
- Устройство слишком низкого качества, либо микрофон совсем не работает.
- Встроенный аккумулятор разряжен. Актуально для беспроводных моделей микрофонов, то есть у которых имеется радиомодуль.
https://programmainfo.ru/test/kto-vy-v-mire-vedmaka
Как увеличить громкость микрофона
Громкостью микрофона в Windows управляют следующие компоненты:
Соответственно, если требуется усиление микрофона, то необходимо проверить выставленные настройки громкости как в самих параметрах Windows, так и драйвера, и используемого приложения.
https://programmainfo.ru/test/otlichish-krinzh-ot-krasha
Увеличить громкость микрофона в настройках на Windows 10 и 7
И в Windows 10, и в 7 настроить громкость микрофона можно через «Панель управления».
- Войдите в “Панель управления”
- В открывшемся окне потребуется перейти на вкладку «Звук».
- Затем зайдите в «Запись» и двойным нажатием на микрофон перейдите в «Свойства»
- В следующем окне перейти на вкладку «Уровни» и выставить ползунок на 100%.
- Затем нажать «ОК».
В Виндовс 10 также настроить громкость микрофона можно через меню «Параметры».
- Нажмите сочетание клавиш Win +R
- Зайдите в раздел «Система»
- Далее нужно выбрать «Звук»
- Затем в правой части окна найти пункт «Ввод», нажать «Свойства устройства». И там будет соответствующий ползунок.
Также, сделать микрофон громче в Windows 8 можно аналогичным образом.
https://programmainfo.ru/test/m-ili-zh
Как увеличить громкость настройки в драйверах
Драйвера для некоторых звуковых карт имеют дополнительную утилиту для настройки звуковых параметров. Например, это актуально для аудиокарт от Realtek. В «Панели управления» после установки драйвера появляется утилита «Диспетчер Realtek». И там есть вкладка «Микрофон», где тоже можно задать уровень громкости.
Как усилить громкость микрофона на наушниках
Для усиления громкости в микрофоне наушников рекомендуется выполнить следующее:
- Если имеется регулятор — выставить его на максимальное значение.
- Снять поролоновую накладку («ветрозащиту»). А лучше — заменить её. Со временем в ней забиваются поры, что и ухудшает проводимость звука.
- Протереть штекер подключения. Там часто образовываются окислы, которые мешают нормальной передаче сигнала.
https://programmainfo.ru/test/volga-ili-pobeda-a-ty-znakom-s-sovetskim-avtopromom-prover-sebya-v-uvlekatelnom-teste
Как увеличить громкость в Стиме
Также некоторые сторонние программы позволяют дополнительно настроить громкость. Следует проверять и их параметры. Например, в Steam для голосового чата есть отдельный пункт для тестирования и регулировки микрофона.
И довольно часто если не удаётся увеличить громкость микрофона через Windows или драйвер, то проблема кроется в параметрах самого приложения, которое и использует юзер.
Как увеличить громкость микрофона в Skype
В Skype по умолчанию задействуется автоматическая настройка громкости микрофона. Но часто она работает некорректно, выставляет запись слишком тихо либо наоборот — излишне громко. Поэтому рекомендуется громкость настраивать вручную. Выполняется это так:
- Перейти в «Настройки» приложения.
- Открыть вкладку «Звук и видео». Отключить индикатор «автоматически», а далее с помощью ползунка выставить нужное значение.
- Далее можно с помощью тестового звонка проверить текущую громкость микрофона и устраивает ли она пользователя.
https://programmainfo.ru/test/3569
Как увеличить громкость микрофона в Discord
Схожим образом громкость настраивается и в Discord. Там тоже по умолчанию задействуется автоматическая регулировка — её рекомендуется отключать, так как часто она работает некорректно (особенно на недорогих микрофонах, которые могут «фонить»).
Изготовление усилителя громкости своими руками
Самостоятельно изготовить микрофон практически невозможно. А вот собрать усилитель вполне реально. Это будет устройство, усиливающее поступающий сигнал. Но без программной обработки, то есть «шум» от этого не будет появляться.
Естественно, таким способом увеличить громкость микрофона смогут те, кто разбирается в пайке.
https://programmainfo.ru/test/kakoy-ty-instrument
Увеличить громкость микрофона через модуль на плате max9812
MAX9812 — это модуль, совместимый с контроллером Arduino. То есть программируемый. Но его необязательно использовать совместно с Arduino. По умолчанию он как раз выполняет функционал микрофонного усилителя. Необходимо выполнить следующее:
- К выходам MAX8912 GDP и MIN припаять контакты микрофона (в любом порядке).
- К OUT и GND — провода от аудиоштекера.
- К плюсу и земле подключить питание 3В (к «земле» — минус).
Такой «усилитель» также подавляет сторонние шумы в диапазоне вплоть до 100 Дб. Единственный его недостаток — нельзя точно регулировать громкость микрофона.
https://programmainfo.ru/test/dengi-umeesh-li-ty-s-nimi-druzhit
Аккумуляторный усилитель для сильного увеличения громкости
Чаще всего такая задача возникает при необходимости использовать направленный микрофон. Собрать усилитель можно на двух транзисторах КТ3102Е (можно заменить на VT1 — это аналог).
Ещё понадобятся:
- конденсатор на 0,33 мкФ (керамический);
- 2 обычных конденсатора на 10 мкФ;
- резисторы (4,7, 47, 150 и 3 кОм).
Питание — от 3 до 6 Вольт. Можно использовать даже Li-iOn аккумулятор (но обязательно без защиты, так как потребляемые токи очень низкие, могут «восприниматься» как утечка).
Порядок сборки:
- Коллектор транзистора соединить с «плюсом» обычного конденсатора и резистором на 4,7 кОм (последовательно). Эмиттер — с резистором на 3,3, базу — с коллектором второго транзистора.
- Конденсатор на 3,3 подключить ко второму контакту резистора на 3 кОм, а далее через 150 кОм — на «плюс» второго обычного конденсатора.
- Базу второго КТ3102Е подключить ко второму выходу 150 кОм и конденсатором керамическим.
- На оставшийся контакт резистора на 4,7 кОм подключается плюс от источника питания.
- К «земле» подводится минус от АКБ. Он же проходит через эмиттер второго КТ3102Е, минус простого конденсатора, 1 контакт микрофона и усилителя.
- Второй контакт микрофона соединить со свободным контактом керамического конденсатора.
Рекомендуется изготавливать на печатной плате. Такой усилитель позволяет увеличить громкость микрофона примерно в 10 раз, но при этом нивелируя шумы.
https://programmainfo.ru/test/kakoy-ty-instrument
Итого, самый простой вариант увеличить громкость микрофона — это просто выставить соответствующие настройки в Виндовс, в драйвере, в программе. Если и после этого уровень звука недостаточен, то потребуется усилитель. Изготовить его можно самостоятельно, но встречаются и готовые «микшеры».
Если у вас остались какие-либо вопросы — задавайте. Постараюсь ответить на них в комментариях как можно скорее.

Специалист программирования компьютерных систем и устройств на базе ОС «Android»
Задать вопрос эксперту
На чтение 8 мин Просмотров 16.7к. Опубликовано 18.03.2021
Обновлено 18.03.2021
Содержание
- Почему микрофон стал очень тихим
- Тихий микрофон: причины и устранение неполадок
- Громкость микрофона слишком мала или не работает вообще
- Другие пользователи не слышат меня
- Программное усиление звука
- Правильное подключение микрофона
- Проверьте уровень громкости на компьютере / ноутбуке
- Готовые усилители
- Звуковой кодек Realtek HD в Windows 7/10
- Диспетчер звука Realtek HD
Почему микрофон стал очень тихим
Все причины, по которым микрофон становится очень тихим, можно разделить на три группы:
- Внешний
- Механика
- Оборудование
В персональных устройствах используются электретные или конденсаторные голосовые устройства. Электродинамические модели не используются в современных устройствах. Оба типа приборов имеют тонкую и легкую диафрагму, которая покрыта защитной сеткой. Основная внешняя причина, по которой микрофон стал очень тихим — пыль на сетке.
Тихий микрофон: причины и устранение неполадок
Несмотря на стремительное развитие нанотехнологий и ощутимый рост прямых коммуникаций через Интернет, слышимость другой стороны не всегда превосходна. И редко эта проблема вызвана качеством связи или технологией VoIP. Даже при общении с помощью популярных программ, таких как Skype, Viber или WhatsApp, голос собеседника замолкает или исчезает совсем, что очень неприятно, особенно когда речь идет о важных темах. Виноват в этом чаще всего звуковая гарнитура.
Дешевые аналоговые микрофоны китайского производства наводнили рынок недорогими устройствами. А нестандартное устройство никогда не сможет похвастаться идеальными техническими характеристиками. Конечно, тест производительности устройства, проведенный при его покупке, никогда не показывает плохих результатов, но через неделю пользователь заметит, как устройство теряет свой потенциал. А через месяц вы можете пойти и купить новое подобное устройство.
Другое дело, когда звук оригинальных микрофонов замолкает. Нельзя просто выбросить такое дорогое устройство в мусорку. Итак, мы должны решить проблему. И решение этой проблемы на самом деле очень простое.
Громкость микрофона слишком мала или не работает вообще
Попробуйте следующие шаги.
- Убедитесь, что микрофон или гарнитура правильно подключены к компьютеру.
- Убедитесь, что микрофон установлен правильно.
- Увеличить громкость микрофона Вот как это можно сделать в Windows 10.
- Нажать кнопку Начать а затем выберите Параметры > система > аудио .
- Убедитесь, что в этом районе Вход на поле Выбор устройства ввода выбран микрофон, затем выберите Свойства устройства.
- На вкладке Уровни в окне свойств микрофона, настроить ползунки по мере необходимости Микрофон и Микрофонное усиление затем выбрать OK.
- Говоря в микрофон во время Управление микрофоном чтобы убедиться, что ваши настройки работают. Если вы видите, что текст перемещается слева направо, ваш микрофон работает. Если вы не видите никаких изменений, в вашем микрофоне нет персонала.
Другие пользователи не слышат меня
Попробуйте следующие шаги.
- Если в наушниках есть кнопка отключения звука, убедитесь, что она не нажата.
- Убедитесь, что микрофон или гарнитура правильно подключены к компьютеру.
- Обязательно используйте микрофон или гарнитуру в качестве устройства по умолчанию для записи звука. Вот как это можно сделать в Windows 10.
- Нажать кнопку Начать а затем выберите Параметры > система > аудио .
- Убедитесь, что в этом районе Введите поле Выбор устройства ввода микрофон выбран.
- Чтобы протестировать микрофон, говорите и проверять микрофон чтобы убедиться, что Windows проверяет тебя.
Программное усиление звука
Если ваш компьютер оснащен качественной звуковой картой, выбор правильных настроек улучшит слышимость вашего голоса. Чтобы изменить настройки, сделайте следующее
- Коснитесь значка динамика на панели уведомлений. В контекстном меню выберите опцию «Записывающие устройства». Вы можете открыть меню, щелкнув правой кнопкой мыши по кнопке «Пуск», перейдя на Панель управления.
- В разделе «Свойства» выберите вкладку «Уровни». Для регулировки громкости используйте ползунок «Микрофон». Используйте регулятор «Усилить» для изменения громкости звука, обрабатываемого звуковой картой. Оба ползунка установлены в максимальное положение.
- Сохраните изменения, нажав кнопку OK.
Иногда настройки производятся только с помощью элемента управления «Микрофон». При перемещении ползунка «Усиление» часто появляются посторонние шумы.
Вы можете использовать программу Sound Booster для увеличения громкости. Он имеет следующие преимущества:
- Автоматический запуск при каждом включении компьютера;
- возможность увеличить объем до 500%;
- поддержка большинства современных игр, игроков и программ.
Правильное подключение микрофона
Компьютеры и ноутбуки имеют 3 разъема:
- Для подключения носителей информации. На разъем, оснащенный усилителем, подается напряжение от 3 до 5 В. Входящая мощность создает шум, который улавливается звуковой картой и становится громче.
- Для подключения динамиков или наушников.
- Линейный вход. На этот вход не подается напряжение и нет встроенного усилителя. Для записи звука требуется сильный сигнал, при оцифровке он практически не содержит шума. Сетевой разъем не подходит для подключения конденсаторных и электретных микрофонов. Без питания такие устройства производят слишком слабый звук.
Проверьте уровень громкости на компьютере / ноутбуке
Во-первых, убедитесь, что ваш компьютер или ноутбук настроен на соответствующий уровень звука. Если микрофон в разделе Разговор слишком тихий, это может быть вызвано неправильными настройками. Рассмотрим два решения.
Метод №1:
-
- Доступ к панели управления в Windows.
-
- Перейдите в раздел «Система».
- Перейдите на вкладку «Звук».
-
-
- Убедитесь, что в строке «Устройство ввода» указан правильный микрофон.
- Нажмите кнопку управления.
- Зайди в Свойства Устройства.
- Установите максимальную громкость, если микрофон дискорда слишком тихий.
- Немедленно пройдите тест, чтобы убедиться, что вы удовлетворены этим уровнем.
- Если это не помогает, а звук все еще тихий, нажмите кнопку Устранение неполадок и посмотрите, что именно система рекомендует для устранения проблемы.
-
Метод №2:
-
-
- Щелкните правой кнопкой мыши на символ динамика справа.
- Нажмите на кнопку Открыть микшер громкости.
-
-
-
- Посмотрите на запись Раздора.
- Поверните громкость на максимум.
-
Последняя опция подходит в тех случаях, когда Вы испытываете трудности со слухом микрофона другой стороны, а звук в динамиках слишком тихий.
Готовые усилители
При выборе устройства следует помнить, что модели, предназначенные для динамиков, не подходят для микрофонов. Они имеют низкую чувствительность и не могут передавать фантомное напряжение.
Самые дешевые китайские усилители предназначены для караоке, но вы можете подключить их к линейному входу, если установите минимальный уровень громкости. Некоторые модели позволяют подключить музыкальный инструмент, например, гитару.
Звуковой кодек Realtek HD в Windows 7/10
В зависимости от драйвера, при подключении микрофона (розовый разъем по умолчанию) менеджер realtek спросит, какое устройство подключено:
Выберите «Вход микрофона», теперь он доступен для использования. Вы можете перейти к настройке микрофона через микшер громкости Windows или через менеджер звука Realtek HD.
Посмотрите видео или прочитайте статью:
Для открытия микшера громкости щелкните правой кнопкой мыши по значку звука и выберите «Recording Devices», а для запуска Realtek Manager щелкните по его значку в системном трее (рядом с часами):
Иногда значок Realtek Manager не доступен в системном трее, то вы можете открыть его из Пуск -> Панель управления -> Оборудование и звук -> Realtek HD Manager
Настройте микрофон с помощью микшера Windows 7/10:
Сначала нужно найти микрофонный вход. В зависимости от того, к какому разъему (задняя панель или передняя часть системного блока) подключен микрофон, и в зависимости от настроек менеджера Realtek HD (слияние входных разъемов или нет), он имеет немного другое название. Обычно это «Микрофон в названии разъема (цвета)» или другие названия со словом «Микрофон». Текущий вход отмечен зеленой галочкой.
Если микрофон не подключен ни к какому разъему, в этом окне не будут отображаться входы. Для просмотра всех входов, включая отключенные, щелкните правой кнопкой мыши по любому свободному месту в окне и выберите «Показать отключенные устройства» и «Показать отключенные устройства».
Итак, микрофон подключен, войдите в систему и перейдите на вкладку «Уровни».
Здесь мы можем настроить входной уровень от 0 до 100 и уровень усиления микрофона от 0 до 20-30 дБ. Вот главная причина, по которой микрофон молчит — это недостаточный уровень усиления. Для большинства микрофонов достаточно установить уровень +20 дБ. Увеличение до +30 дБ увеличит громкость еще больше, но и повысит уровень шума. Чтобы проверить шум, перейдем на вкладку «Улучшения».
Для подавления ненужных шумов необходимо снять флажок «Отключить все звуковые эффекты» и включить «Подавление шума». Если Вы наблюдаете эхо-эффект, то можно проверить «Эхоподавление» . Если вы включите подавление шума, ваш голос будет значительно изменен; он может иметь металлический оттенок (это может быть связано с дешевым микрофоном или встроенным аудиокодеком). Кстати, не факт, что если вы установите какую-нибудь внешнюю звуковую карту, ситуация значительно улучшится.
В последней вкладке «Общение» есть полезная настройка, с помощью которой при разговоре в Skype будет снижена громкость звуков системы и музыки.
Диспетчер звука Realtek HD
Запустите Realtek HD Sound Manager и нажмите на вкладку имени микрофона
Здесь также можно настроить уровень записи, усиление микрофона, а также шумоподавление и эхоподавление. В основном, все ясно с картинки. Этот метод настройки одинаков для Windows 7/10 и Windows XP.
Обратите внимание на кнопку «Дополнительные настройки устройства» в правом верхнем углу. Вы можете выбрать один из двух режимов: классический и многопоточный:
В многопоточном режиме микрофон, встроенный в ноутбук, и микрофон, подключенный к разъему, отображаются как два отдельных микрофона и могут использоваться одновременно. В классическом режиме они объединены в один. В этом случае, если подключен внешний микрофон, он используется, в противном случае используется встроенный микрофон.
Итак, в очередной раз мои поиски решения в сети полностью провалились, и я в отчаянии пишу сюда.
Суть такова: имеется гарнитура с микрофоном под разъёмы 3,5 мм. Имеется педерастическая ОС Windows 10. Проблема проста: ОС видит микрофон, пишет, что микрофон работает нормально (чтоб ваши почки так нормально работали, кодеры недоношенные), однако ВНЕЗАПНО микрофон не передаёт ничего. То есть, устройство подключено, ВСЕ РАЗРЕШЕНИЯ ЕСТЬ, никаких восклицательных значков в диспетчере устройств нет, а шкала справа на снимке не двигается, Скайп тоже ничего не замечает.
Самое смешное, что когда я ору в микрофон в общих настройках, то что-то там трепыхается:
Но дело не в уровнях, они все на максе:
Братья и сестры! Я трахаюсь с этой шакальной системой уже давно! Проблема была временно решена USB-гарнитурой, но теперь и её нет, да и уже просто хочется перебороть наконец эту мерзость и жить счастливо. Помогите, ради (бога на ваш выбор)!
Сегодня пойдет речь о настройке микрофона в Windows 10, т.к. иногда пользователь ПК может испытывать трудности с записью звука или при голосовой связи из-за слабой его восприимчивости. Чтобы решить эти проблемы, необходимо разобраться, как увеличить чувствительность микрофона на Windows 10.
Содержание страницы:
- 1 Как настроить чувствительность микрофона на Windows 10 встроенными средствами?
- 2 Приложения для повышения низкой чувствительности микрофона
- 3 Как увеличить чувствительность микрофона в отдельных приложениях?
- 4 Как проверить чувствительность в Windows 10
Как настроить чувствительность микрофона на Windows 10 встроенными средствами?
Если звук, получаемый с микрофона, слишком тихий, то можно настроить чувствительность аудиоустройства. Самый простой способ — воспользоваться «Панелью управления». Получить доступ к настройке чувствительности микрофона Windows 10 можно 3 способами, используемыми чаще всего:
- через значок громкости на панели задач;
- через «новое» приложение «Параметры»;
- через классическую панель управления.
В первом случае нужно щелкнуть правой кнопкой по значку громкоговорителя и в меню выбрать пункт «Открыть параметры звука».
Чтобы правильно определиться с тем, как настроить чувствительность микрофона на Windows 10, нужно сказать в него что-нибудь, одновременно следя за столбчатым индикатором в вышеупомянутом окне.
Сегменты должны заполняться, если устройство работает. После этого можно решать, как повысить чувствительность микрофона. Приведенные инструкции также актуальны для восьмой и седьмой версии Windows.
Для настройки чувствительности следует кликнуть дважды по строке с нужным микрофоном. Откроется окно свойств. В нем переходят на вкладку для изменения уровней. Там будут находиться 2 ползунка:
- Уровень звука на выходе. Может изменяться от 0 процентов до 100.
- Усиление микрофона. Если на ПК установлен аудиочип Realtek, то ползунок гарантированно будет присутствовать в окне.
Для повышения чувствительности первый слайдер выставляют на 100 %, а другой – на +20…+30 децибел. После этого сохраняют изменения и закрывают окна нажатием на кнопки «ОК».
Приложения для повышения низкой чувствительности микрофона
Иногда бывает так, что микрофон сам по себе вырабатывает слабый сигнал и повысить чувствительность Windows-средствами не удается. В этом случае на помощь придут специальные приложения.
Одни утилиты улучшают чувствительность на глобальном уровне, создавая в системе новое виртуальное аудиоустройство, доступное для остальных приложений. Другие инструменты предназначены для увеличения чувствительности микрофона в определённых программах, например, в OBS Studio.
Среди приложений для повышения чувствительности в реальном времени можно отметить VoiceMeeter. Скачать бесплатно его можно здесь.
Утилита пропускает через себя слабый сигнал любого микрофона, доступного в системе, усиливает звук и выводит через виртуальное аудиоустройство, которое создается сразу после инсталляции.
Чтобы увеличить чувствительность микрофона в Windows 10 с помощью VoiceMeeter, следует:
- Установить приложение и обязательно перезагрузить компьютер.
- Открыть основную утилиту, найдя её ярлык через меню «Пуск».
- В группе Hardware Input (аппаратный вход) нажать кнопку «1» и из выпадающего списка выбрать микрофон, чувствительность которого нужно повысить.
- Настроить вывод звука. Для этого нужно нажать кнопку «А1 (А2)» и выбрать устройство воспроизведения, установленное по умолчанию.
- На панели микрофона поднять ползунок усиления (Fader Gain) вверх.
- Уровень звука можно отслеживать по встроенным измерителям.
- Для дополнительного улучшения чувствительности к голосу можно подвигать ползунок на панели IntelliPan (интеллектуальный стереобаланс).
- Сразу после подключения микрофона к приложению звук с него начнет выводиться на колонки или наушники. Чтобы отключить сквозное прослушивание, следует деактивировать шину «А», нажав соответствующую кнопку.
- Не закрывая VoiceMeeter, открыть настройки приложения для видеосвязи, например, Skype, и указать в качестве входного аудиоустройства VoiceMeeter Output.
- Кроме того, в настройках Windows 10 следует установить виртуальный вход VoiceMeeter, как устройство воспроизведения, чтобы избежать проблем с выводом звука. Приложение перенаправит аудиоданные на установленную в ПК звуковую карту, заданную в настройках.
Благодаря тому, что в утилиту встроен ограничитель, на выходе удастся избежать перегрузки. Кроме того, поворачивая колёсико Audibility, можно добиться улучшения слышимости или активировать шумоподавление.
Значение этого показателя подбирают опытным путем, чтобы не допустить появление ошибки: «Абонента не слышно».
О плюсах и минусах Windows 10, вы можете прочитать здесь.
Как увеличить чувствительность микрофона в отдельных приложениях?
Если надо повысить чувствительность микрофона не на уровне всей системы Windows 10 (7), а только в отдельных приложениях, можно воспользоваться встроенными или внешними совместимыми инструментами.
Например, в программе OBS Studio, которая часто используется для стриминга на YouTube и записи экрана, есть несколько плагинов для рассматриваемой задачи. Таковыми являются «Громкость» и «Компрессор».
Первый работает за счет усиления сигнала со входа микрофона, а второй – за счет сокращения разницы между громкими и тихими звуками. Чтобы повысить чувствительность микрофона в OBS, следует:
- Проверить, присутствует ли микрофон на микшерной панели. В противном случае – добавить его из меню захвата входного аудио.
- Кликнуть по значку шестерёнки справа от регулятора и вызвать окно фильтров.
- Нажатием на кнопку «+» выбрать эффект усиления или компрессора из выпадающего меню.
- Дать новое название при необходимости.
- Настроить чувствительность, переместив ползунок или введя значение.
Если планируется использовать компрессор для устранения слабой чувствительности микрофона в OBS на Windows 10, то следует задать параметры, как указано ниже:
- Сжатие – 10:1;
- Порог: -25…-35 дБ;
- Атака: от 3 до 20 мсек;
- Спад: от 25 до 100 мсек;
- Выходное усиление: от 8 до 24 дБ.
Во избежание искажений после любого из рассмотренных фильтров нужно добавить ограничитель (лимитер).
Как проверить чувствительность в Windows 10
Проверить чувствительность микрофона после окончания настройки можно разными способами. В Windows 10 для этого можно использовать приложение «Параметры». Открыв его, следует перейти в раздел «Система», а из него – в подраздел «Звук».
Прокрутить справа ползунок примерно до середины, где будет расположен пункт «Проверьте микрофон». Скажите что-то громко. Голубая полоска измерителя должна «выстреливать» до конца шкалы, если чувствительность микрофона Windows 10 установлена правильно.
Кроме того, для проверки чувствительности микрофона можно использовать встроенное в Windows 10 «современное» приложение звукозаписи. После запуска процесса кольца измерителя должны расходиться на достаточное расстояние.
Еще один способ проверить чувствительность микрофона – это использование онлайн-сервисов. Например, если перейти на сайт WebCam Mic Test, то можно оценить не только уровень звука, но и его качество. Встроенные средства для тестирования микрофона также имеются в популярных приложениях для видеосвязи, например, в Skype, Discord и Zoom.
Полезное видео по теме — как увеличить громкость микрофона на Windows 10:
dimon96
https://opartnerke.ru/kak-uvelichit-chuvstvitelnost-mikrofona-v-windows-10/https://opartnerke.ru/wp-content/uploads/2020/12/kak_uvelichit_chuvstvitelnost_mikrofona_na_windows_10-500×333.jpghttps://opartnerke.ru/wp-content/uploads/2020/12/kak_uvelichit_chuvstvitelnost_mikrofona_na_windows_10-150×150.jpg2020-12-05T13:18:38+06:00АлександрПКwindows 10,настройкаСегодня пойдет речь о настройке микрофона в Windows 10, т.к. иногда пользователь ПК может испытывать трудности с записью звука или при голосовой связи из-за слабой его восприимчивости. Чтобы решить эти проблемы, необходимо разобраться, как увеличить чувствительность микрофона на Windows 10. Как настроить чувствительность микрофона на Windows 10 встроенными средствами? Если звук,…АлександрАлександр alksandr1973@gmail.comAdministratorОбзоры смартфонов и интернет сервисов