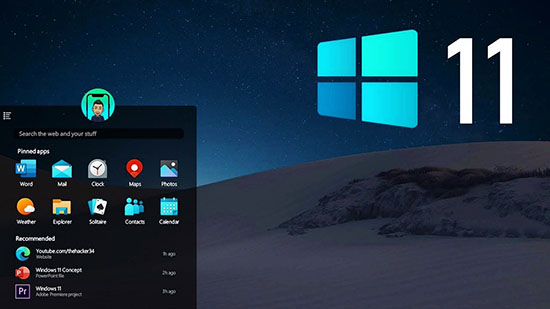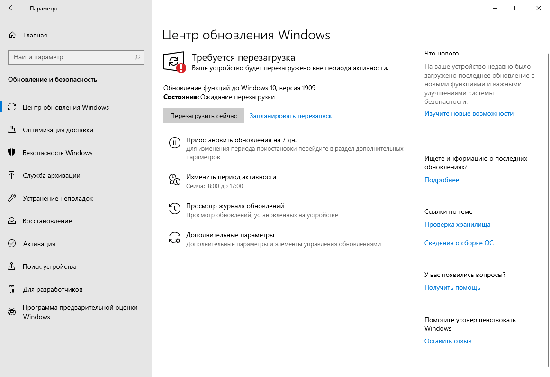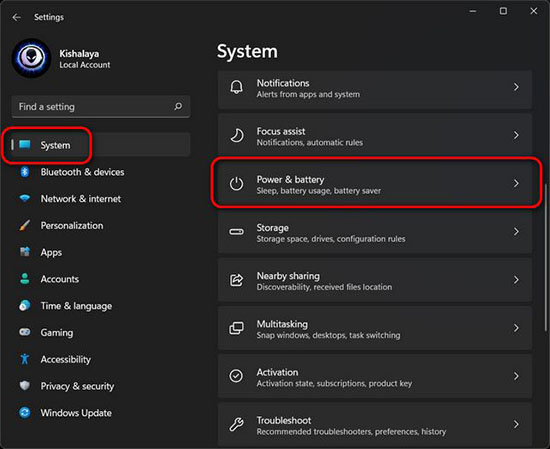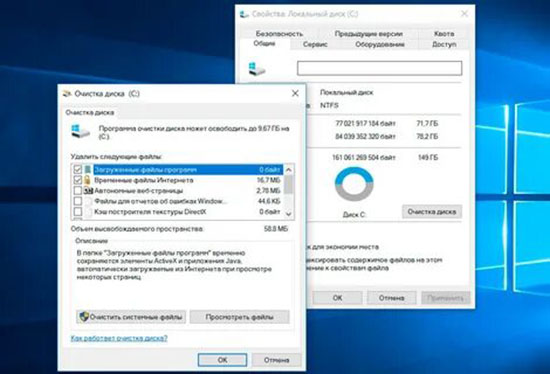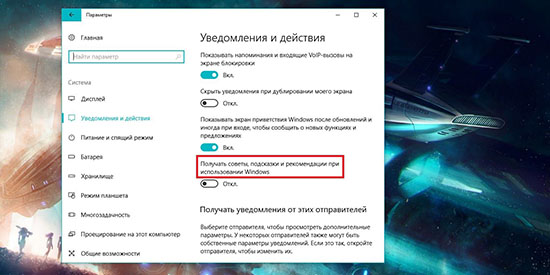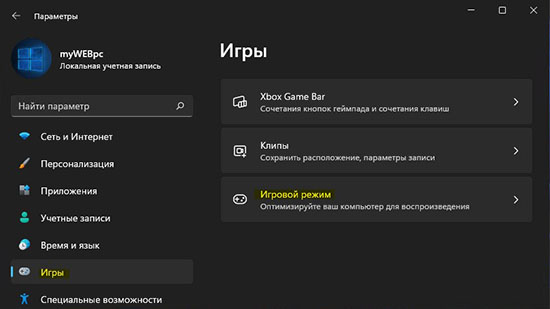KIBERMAX
20.08.2022
Так то совет отличный, когда преустанавливаю винду, отключаю там почти всё напроч, плюс ещё через командную строку удаляю приложения которые в ручную не удаляются, кста есть небольшая фигня например майки из винды 11 убрали функцию отключения фоновых приложений, что было в винде 10.
на будущее всем могу скинуть файл реестра настроенный мною, который отключает фоновые приложения как винде 10
Ответить
Развернуть ветку
KIBERMAX
20.08.2022
Windows Registry Editor Version 5.00
[HKEY_CURRENT_USERSoftwareMicrosoftWindowsCurrentVersionBackgroundAccessApplications]
«Migrated»=dword:00000004
«GlobalUserDisabled»=dword:00000001
Создайте текстовый документ, скопировать туда, и сохранить как .reg
Ответить
Развернуть ветку
KIBERMAX
23.08.2022
Создаёшь текстовый документ, копируешь туда «ещё раз продублирую» это
Windows Registry Editor Version 5.00
[HKEY_CURRENT_USERSoftwareMicrosoftWindowsCurrentVersionBackgroundAccessApplications]
«Migrated»=dword:00000004
«GlobalUserDisabled»=dword:00000001
Потом на «сохранить как» и в название прописываешь ну к примеру откл фоновые приложения.reg обязательно .reg в названии и сохраняешь куда удобно, а потом кликаешь и нажимаешь да ну и перезагружаешь.
Ответить
Развернуть ветку
Laden
20.08.2022
Мда, на пк хрен поймёшь от чего микрофризы. У меня тоже были микрофризы в warzone(с каким-то обновлением игры появились), но я свои починил при помощи файла подкачки. Отключил её на hdd (несколько мб было) и увеличил на ssd 2 раза. И они пропали наконец-то. На будущее надо заппомнить твой вариант.
Ответить
Развернуть ветку
Deny
20.08.2022
Файл подкачки на SSD плохая идея советую вырубить если не жалко
Ответить
Развернуть ветку
Laden
20.08.2022
Без вариантов. Отключить его не могу. Комп тогда не тянет игры
Ответить
Развернуть ветку
Нормативный файл
20.08.2022
Комментарий недоступен
Ответить
Развернуть ветку
Читать все 10 комментариев
Тормозит Windows 11 по разным причинам, но на всё есть свое решение. В данном материале создатель «Блога системного администратора» Игорь Позняев предлагает разобраться с проблемой и рассказывает об эффективных способах её исправления.
Повреждены файлы ОС — поправим в командной строке
Системные файлы Windows могли повредиться при работе. Из-за ошибок, неправильных действий пользователя и по разным другим причинам. Или же из-за установки проблемного софта, а также «игрушек». Итог печален — ноутбук или настольный ПК тормозит или система загружается очень долго. Поступим как ИТ-шники — поправим системные файлы в командной строке. Применим штатные утилиты Windows 11, которые проверят системные файлы, а затем исправят.
Откройте окно поиска системы — используйте сочетание клавиш Win+S. Наберите в поисковой строке:
командная строка
Кликните правой кнопкой мыши по найденному приложению. Запустите командную строку с правами админа.
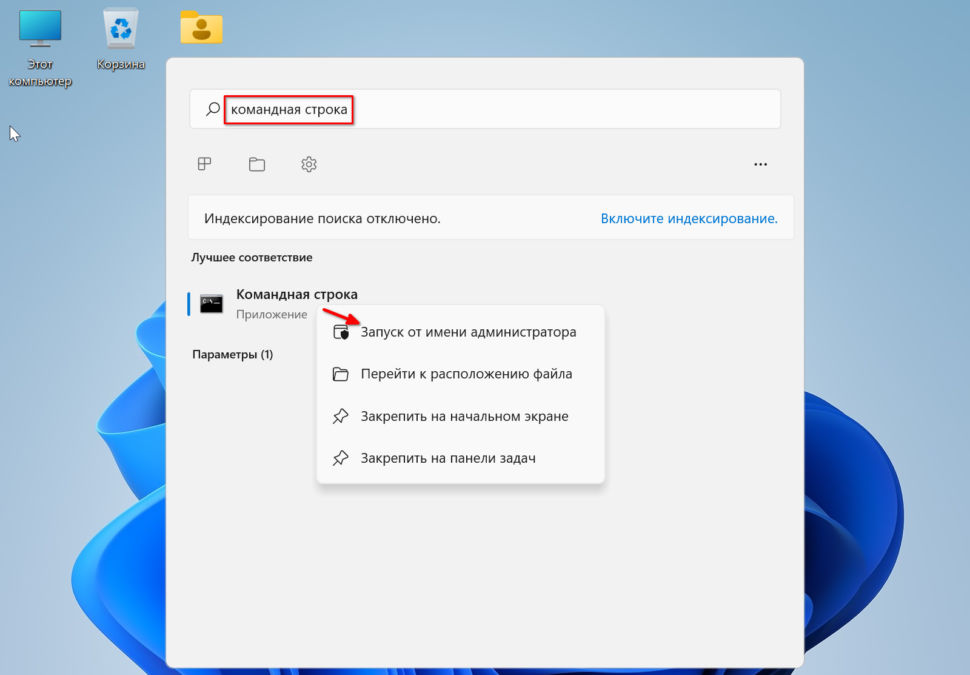
Начните с команды восстановления работоспособности DISM:
DISM.exe/Online/Cleanup-Image/Restorehealth
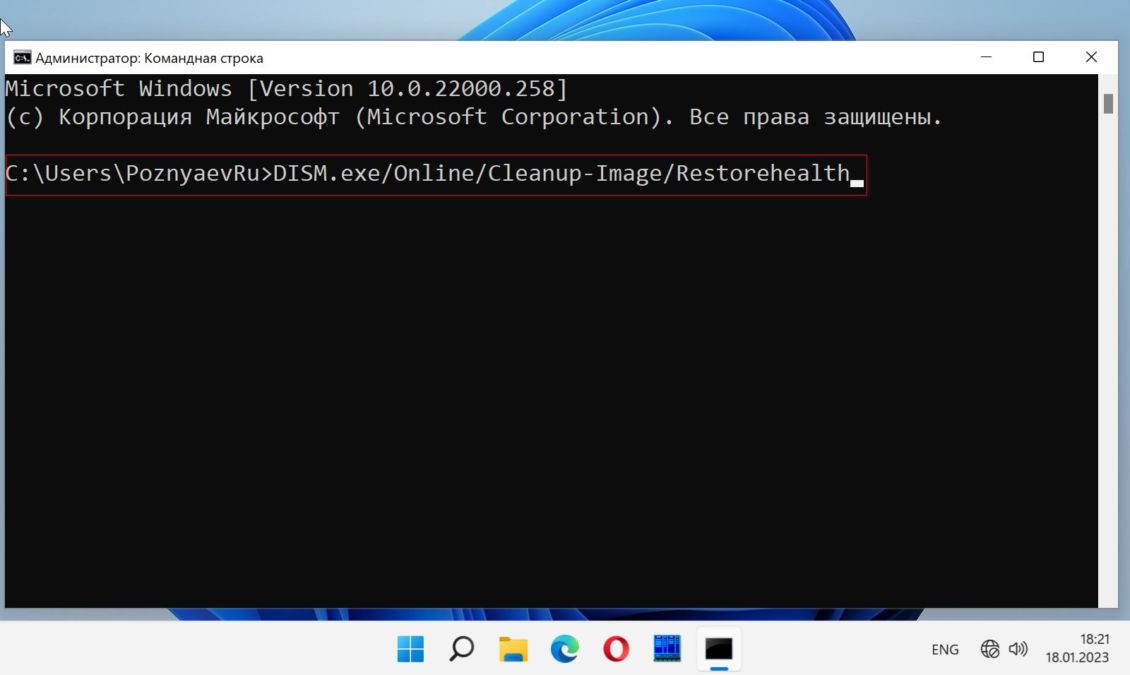
Затем: sfc /scannow. Утилита выявит поврежденные файлы. Заменит исправными из хранилища. Процесс потребует времени. Наберитесь терпения и не прерывайте.
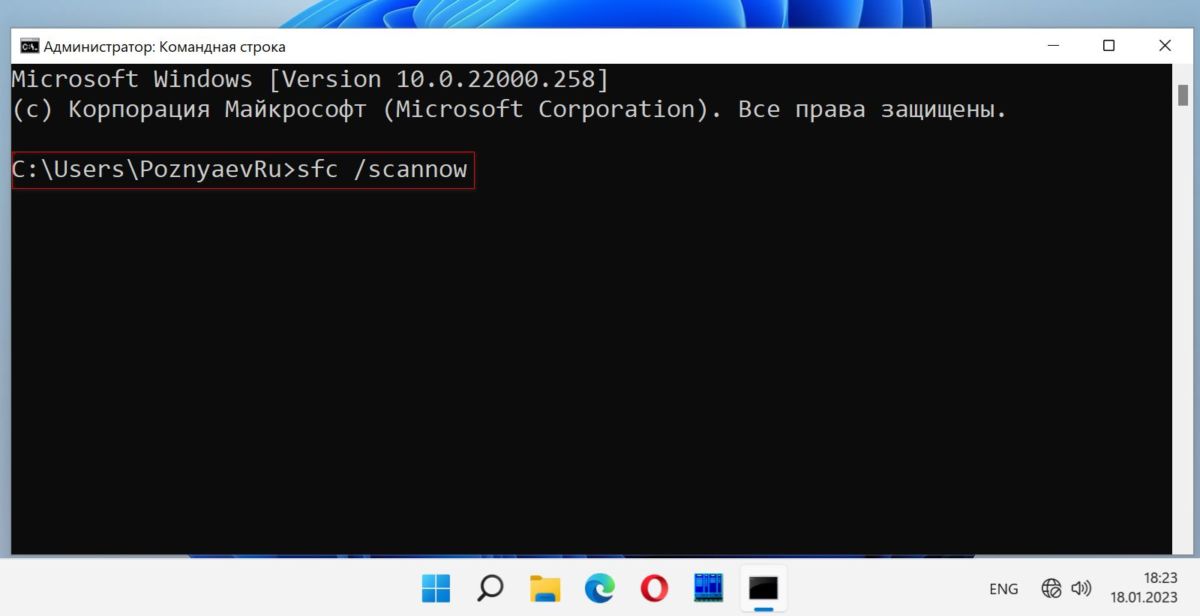
Когда процесс завершен — закройте командную строку и перезагрузите компьютер.
Поддерживайте ОС в актуальном состоянии. Microsoft регулярно выпускает накопительные обновления системы. Повышают безопасность Windows. Исправляют известные ошибки. Способствуют сохранению высокой эффективности и производительности.
Кликните правой кнопкой мыши на «Пуске». Затем — по пункту «Параметры» для перехода к настройкам ОС.
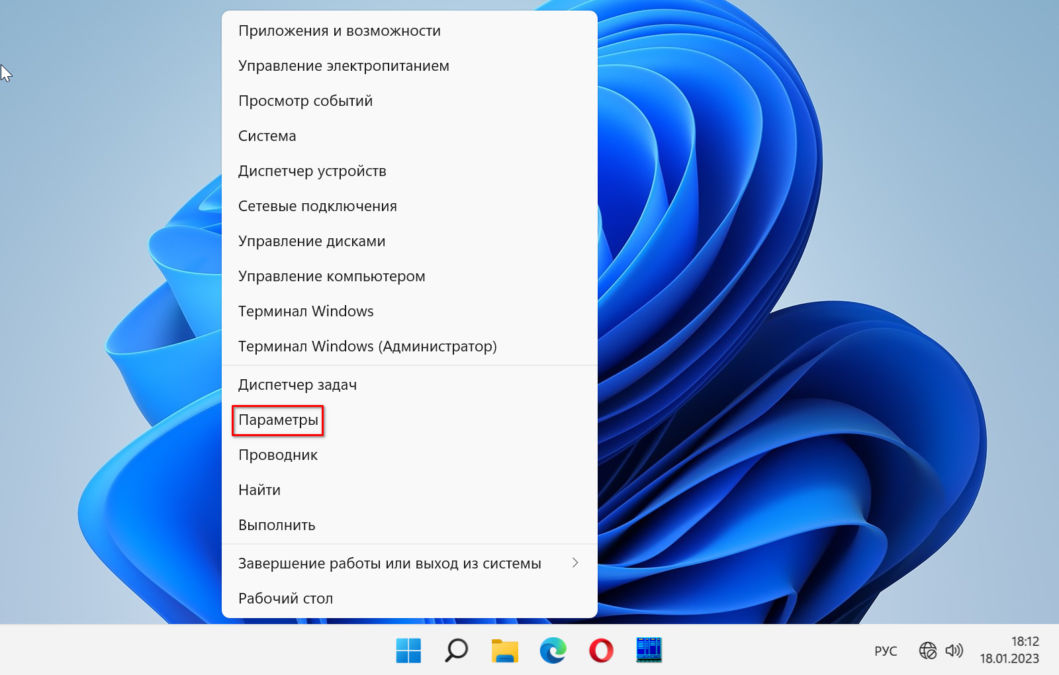
Откройте на левой панели группу параметров «Центр обновления Windows». Кликните по «Проверить наличие обновлений».
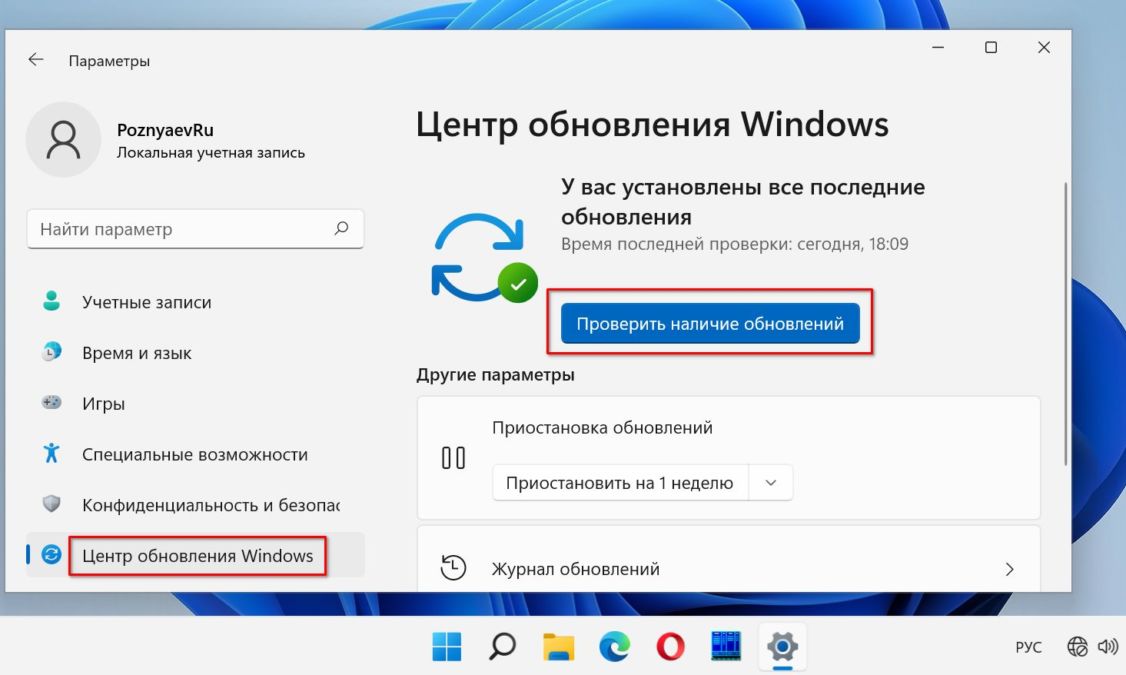
Если доступны свежие обновления — загрузите.
Включите контроль памяти
Временные ненужные файлы замедляют работу компьютера. Включите функцию Контроль памяти, которая регулярно удаляет ненужные файлы, включая предыдущие установочные, временные файлы из приложений и многое другое с вашего ПК. И повышает производительность компьютера.
Нажмите Win+I на клавиатуре. В левой панели «Параметров» выберите раздел «Система». Кликните по плитке «Память». Прокрутите до надписи «Управлении хранилищем». Включите опцию «Контроль памяти» — сместите переключатель вправо.
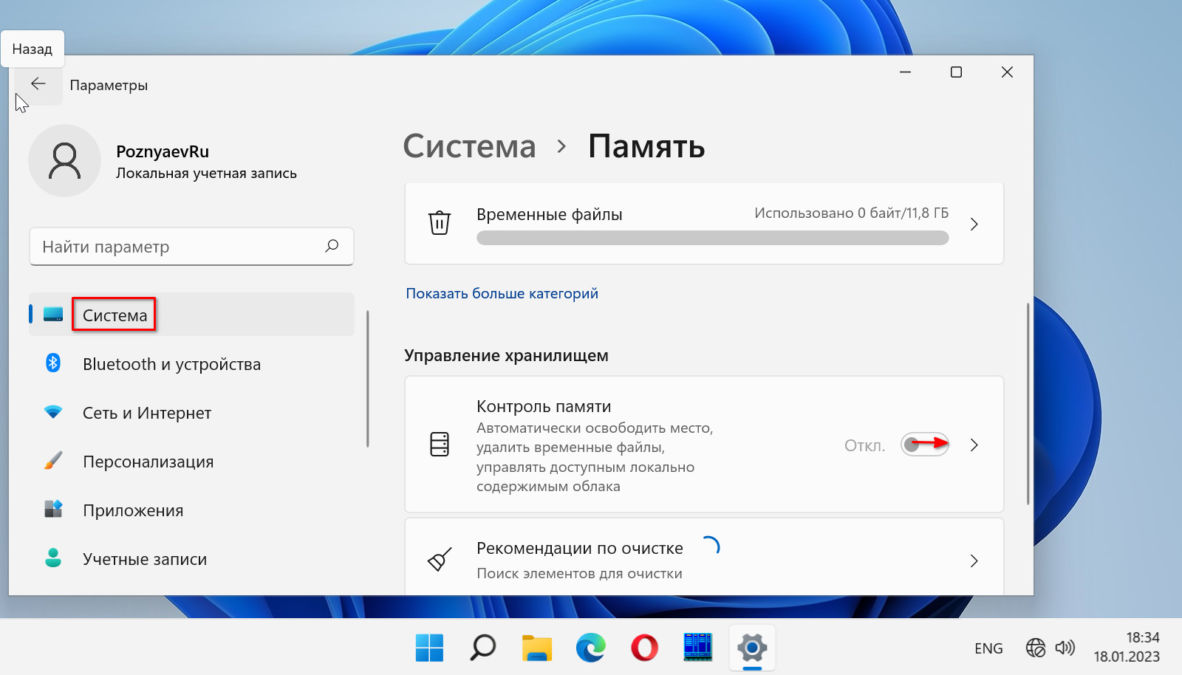
Почистите Автозагрузку от лишних программ
Вместе с Windows 11 запускается ряд приложений и служб. Вы можете даже не знать о них. Такой софт зачастую полез в Автозагрузку при установке. Итогом становится длительная загрузка системы. Удалите лишний софт из Автозагрузки.
Кликните правой кнопкой мыши по «Пуску». Кликните по «Диспетчеру задач» в меню.
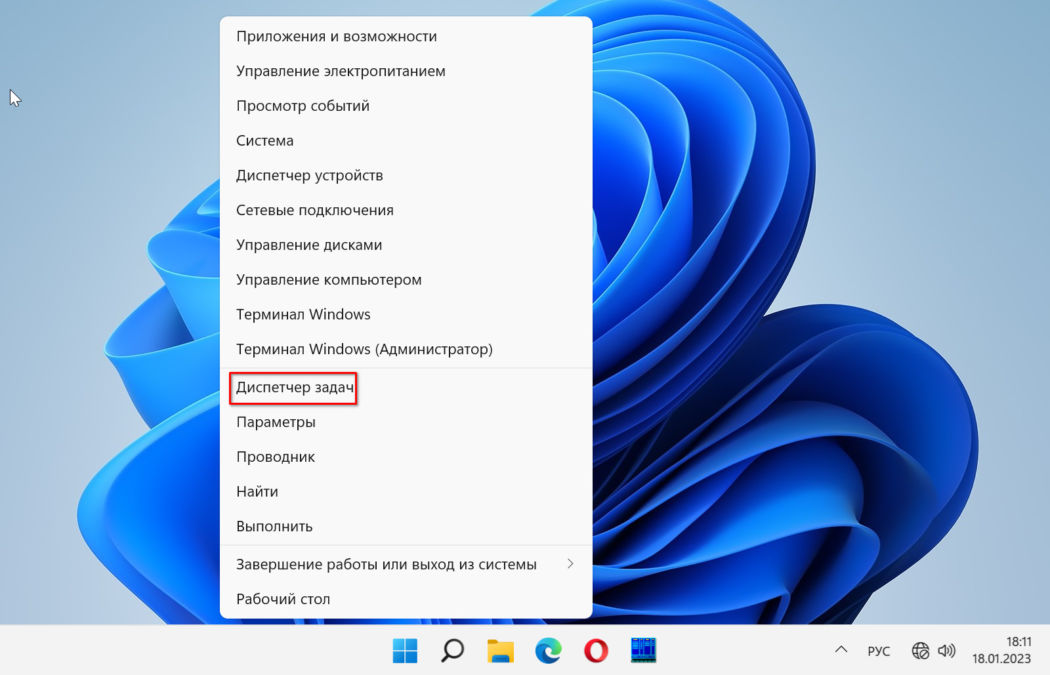
Нужная вам вкладка диспетчера — «Автозагрузка». Содержит перечень программ и служб, которые запускаются при каждом старте системы. Правой кнопкой мыши кликните на программе, которую хотите «выкинуть» из Автозагрузки. Выберите «Отключить». Повторите действие для каждого приложения, если не желаете, чтобы оно стартовало вместе с Windows.
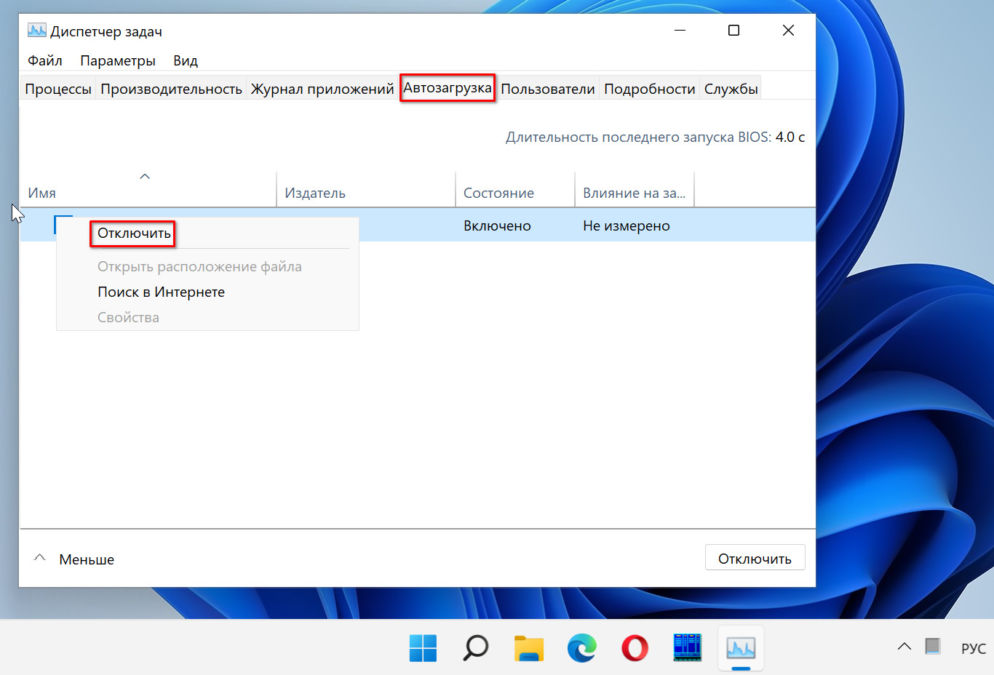
Несвежий драйвер графики
Старые драйверы ведут к уйме проблем на ПК. Из-за них могут возникать синие экраны (BSOD). А Windows 11 периодически виснет. Заметили, что система стала грузиться дольше, чем прежде? Игры тормозят или работают с проблемами? Не исключено, что виной тому древний драйвер видеоадаптера. Нажмите одновременно клавиши Win+X. Из меню перейдите в «Диспетчер устройств».
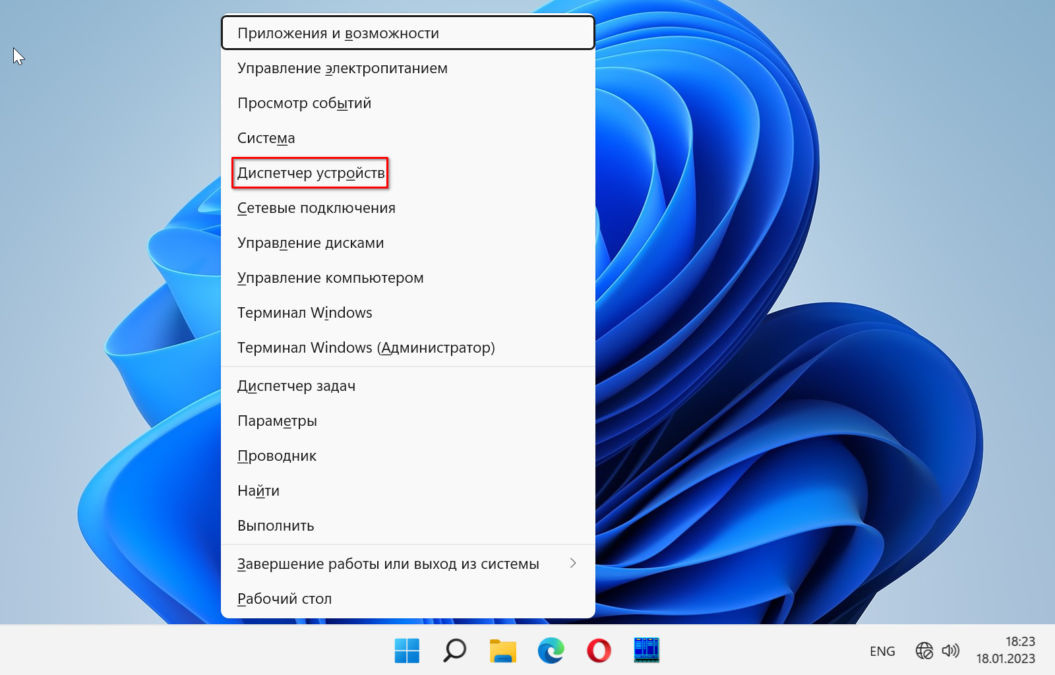
Перейдите в категорию «Видеоадаптеры». Кликните правой кнопкой мыши графическую карту, которую вы используете. Выберите «Обновить драйвер».
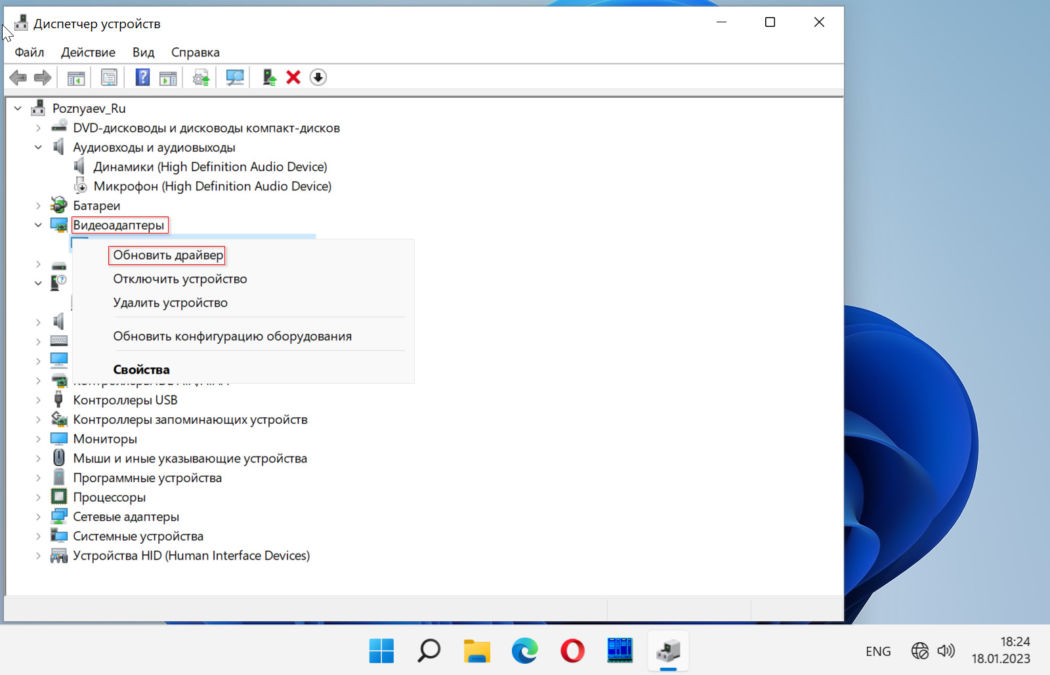
Произведите «Автоматический поиск драйверов».
Умный софт проверит наличие свежих обновлений драйверов. Если есть обновление — автоматически загрузит и поставит на ваш ПК последнюю версию.
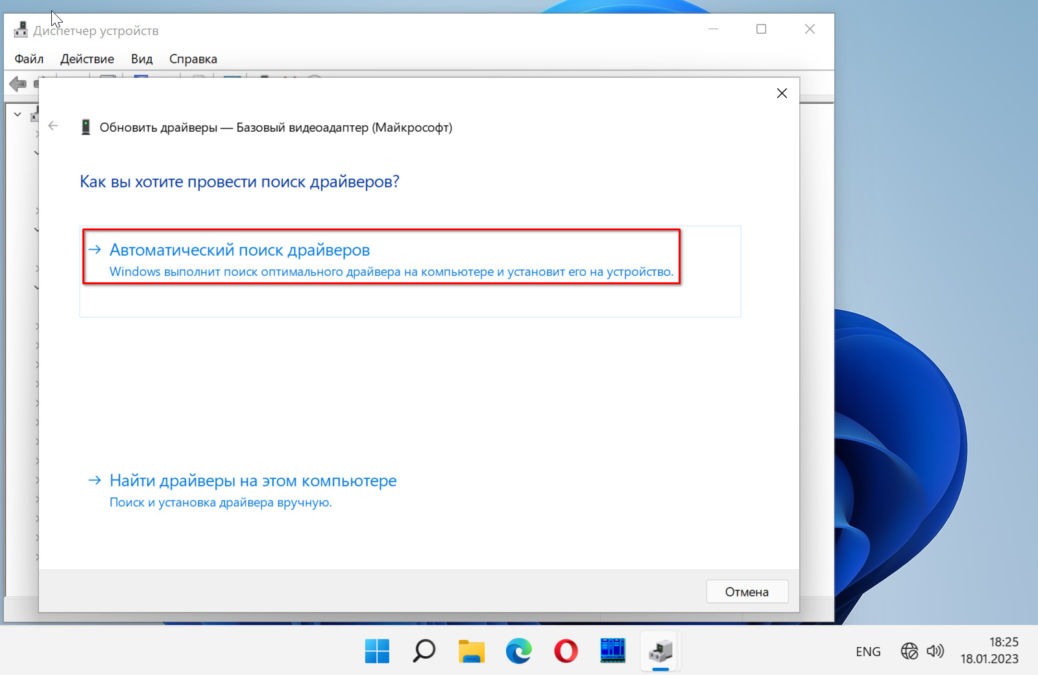
Это простой вариант, но если вы знаете точную модель своей видеокарты и версию операционной системы, то можете скачать самый свежий драйвер с официального сайта производителя и установить его. Во время установки отметив галочкой пункт «Чистая установка». Всего три производителя графики: Nvidia, AMD и Intel.
Выполните чистую загрузку Windows 11
Выполните чистую загрузку — загрузите без стороннего софта и сервисов. Запуск ОС в данном режиме поможет вам выявить программные компоненты, которые отвечают за медленный запуск системы. Нажмите клавиши Win+R. Введите msconfig в строке «Открыть:» диалогового окна «Выполить». Кликните «ОК» в нижней части окна.
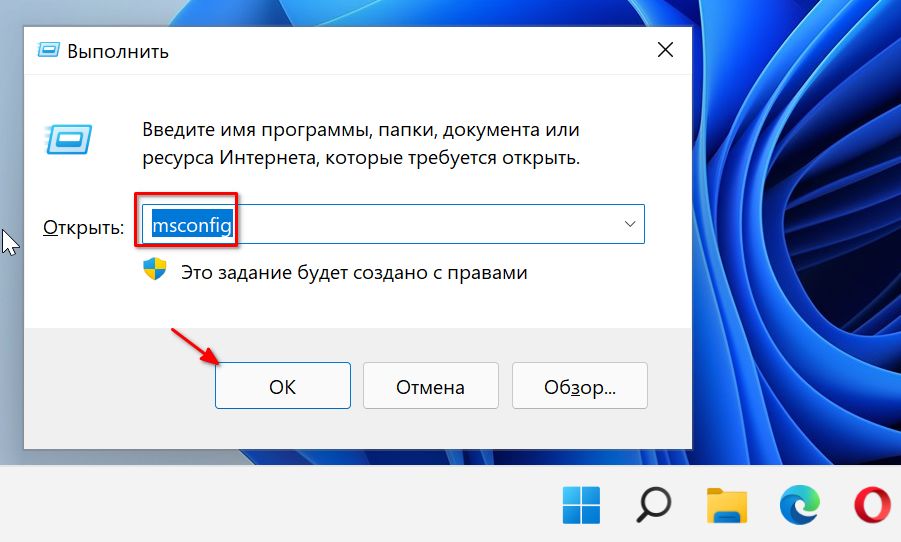
Стартует окно «Конфигурация системы». Нужная вам вкладка — «Службы». Активируйте опцию «Не отображать службы Microsoft». Нажмите «Отключить все».
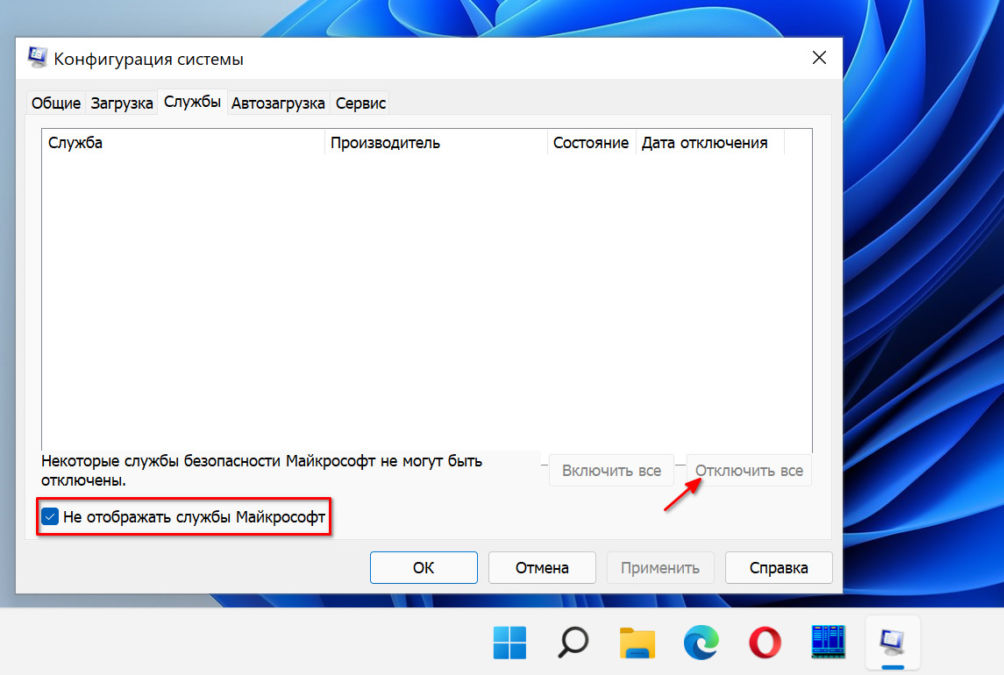
Следующим шагом откройте «Автозагрузку». Кликните ссылку «Открыть диспетчер задач».
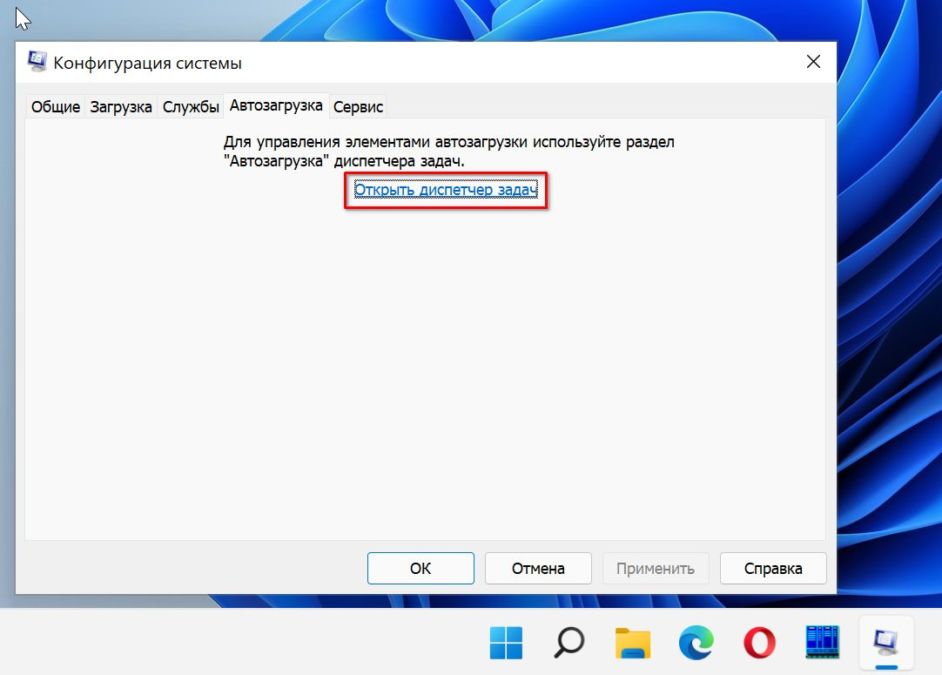
Кликните правой кнопкой мыши приложения, которые вы не хотите открывать во время запуска. Выберите «Отключить» для каждого.
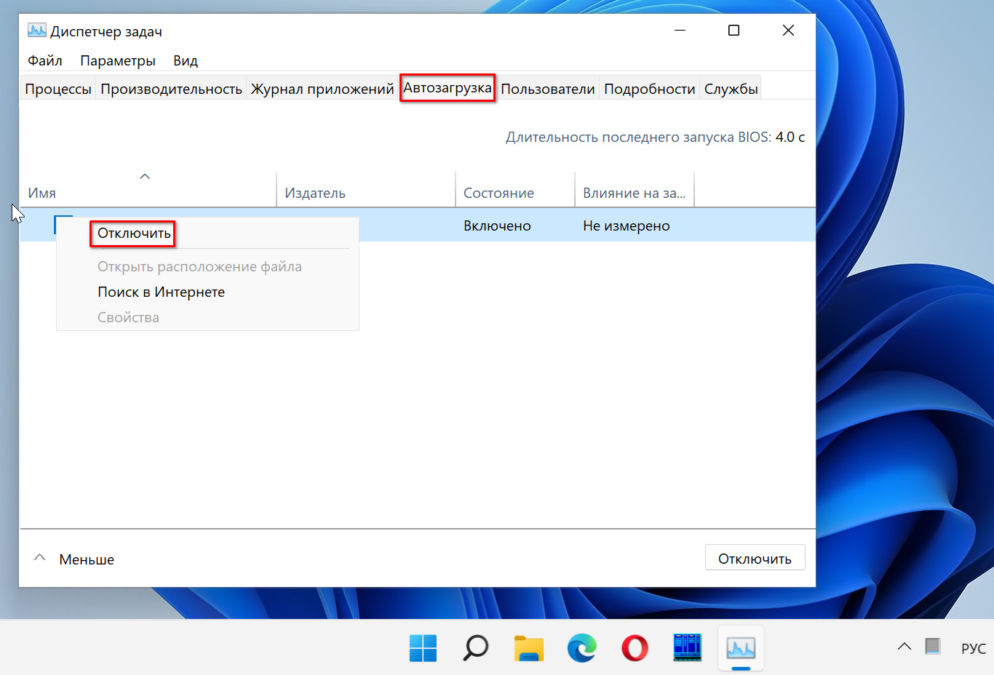
Выйдите из диспетчера задач и перезагрузите компьютер. ПК запускается только с основными службами. Если вы заметили, что чистая загрузка улучшает время загрузки — повторяйте процесс. Поочередно подключайте программы и службы. В конечном итоге — выявите тот программный компонент, который вызвал медленную загрузку.
Избавьте ОС от вирусов
Систему могли поразить вирусы или вредоносный софт. В итоге ОС работает неправильно и может медленно загружаться. А также тормозят игры и приложения. Проверьте систему антивирусом. Применяйте проверенное стороннее антивирусное ПО регулярно. Сканируйте ОС на присутствие вредоносного софта. Очищайте и система будет максимально продуктивна. Можете применять и встроенную программу — Защитника Windows.
Самыми оптимальными бесплатными решениями по праву считаются Kaspersky Virus Removal Tool и Dr.Web CureIt!. Они не нуждаются в установке и могут сканировать систему параллельно с вашим антивирусом. Но имейте в виду, что оптимальнее запускать утилиты в безопасном режиме.
Используйте SSD вместо HDD
А теперь главный совет. Если вы все еще используете старый жесткий диск, пришло время заменить его на твердотельный накопитель. SSD намного быстрее, чем HDD. Уточните у технических специалистов сервиса, можно ли установить SSD на ваш ПК.
Подпишитесь на Телеграм-канал, чтобы не пропустить новые публикации @T_GEEK
Эта статья поможет вам определить проблему, по которой ОС Windows 11 может «тормозить». Разберем детально каждый пункт с его последующим решением. Следует помнить, что неопытный пользователь может навредить системе. Поэтому, занимаясь устранением поломок самостоятельно, стоит внимательно читать инструкцию по устранению проблем, либо обратиться к специалисту.
Признаки проблемы
Заметить, тормозит ли ваша Windows 11 легко – замедляются анимации и визуальные эффекты, папки и файлы открываются не сразу же, а с подгрузкой в несколько секунд. ПК (или ноутбук) начинает запускаться, отключаться несколько дольше. Самое, наверное, обидное – подтормаживания, лаги могут тормозить игры на Windows 11, где стабильный FPS напрямую влияет на оперативность.
Со временем проблема не исчезнет, а может усугубиться, так как в системе будет появляться все больше файлов. Если у вас нет SSD – подтормаживания и лаги будут становиться все сильнее. Будет невозможно совершить такую простую задачу как выделить файлы на рабочем столе.
Распространенные причины
Если вы являетесь обладателем процессора от AMD – это может являться проблемой, так как последние версии ОС не дружат с этими процессорами. Даже «топовый процессор» не решит проблему, торможения останутся. Единственным выходом будет ожидание – Microsoft уже пытаются решить проблему.
К проблемам также можно отнести неоптимизированное использование ресурсов процессора, данная проблема могла возникнуть после некорректной установки либо обновления ОС.
Также стоит вспомнить, что пользователи жаловались на слишком интенсивную анимацию при использовании Windows 11, предварительного просмотра с визуальными сбоями, сильно тормозящим диспетчером задач.
Обладатели более слабых систем до сих пор жалуются на торможения. Тогда как те, кто смог собрать более «мощную» систему отмечают, что новая ОС работает стабильно.
В случае, если не хотите откатываться до Windows 10, ждать, пока Windows 11 получит необходимые обновления. Они смогут решить проблемы тормозов, зависаний, оптимизации использования ресурсов ПК, есть несколько решений проблемы, которые помогут решить проблему тормозов, зависаний. Они не будут ультимативными, до тех пор, пока Microsoft самостоятельно не решит проблемы, тормоза, подлагивания возможны после максимальной оптимизации системы. Однако если хотите продолжить использовать именно ее, то может помочь следующее:
Перезагрузка и установка обновлений
Помимо несвоевременного обновления самой системы, проблема может быть в драйверах к видеокарте или сетевой карте. Тогда проблему может решить обновление.
Для него необходимо нажать комбинацию клавиш Win + R. Во всплывшем окне «Выполнить» ввести команду «devmgmt.msc», подтвердить, нажав Enter. Откроется окно — «Диспетчер устройств» будут показаны все устройства, которые используют драйвера для стабильной работы. Для обновления необходимого элемента кликните на устройстве правой кнопкой мыши. Откроется меню — выберете пункт «Обновить драйвер». После чего появятся подсказки мастера по обновлению, следовать им. Так можно обновить необходимые элементы. После обновления всех устаревших драйверов, перезагрузите компьютер, посмотрите, исчезли ли торможения и лаги. В случае, если торможения стали наоборот сильнее (такое случается из-за того, что разработчики иногда не оптимизируют новые драйвера под всю линейку продукции), там же можно откатить изменения, вернуть предыдущую версию драйверов.
Настройка автозагрузки
Для отключения функции:
- Найти «Параметры Компьютера», нажать вкладку «Приложения», далее – «Автозагрузка»,
- Откроется окно, где расположен полный список фоновых приложений. Чтобы их отключить, надо перевести ползунок рядом в положение «Откл.»,
- Проблема решена.
Последний шаг – отключение автозагрузки программ:
- Найти «Диспетчер задач» через «Пуск»,
- Выбрать вкладку «Автозагрузка». Появятся все те программы, которые включаются автоматически после включения компьютера,
- Для отключения автозагрузки – выберете нужную программу, кликните по названию правой кнопкой мыши, далее «Отключить».
Настройки режима питания
У Windows 11 есть «Режим питания». Он актуален для ноутбуков, так как позволяет сильно сэкономить запас батареи за счет ограничения, занижения производительности системы, чем меньше расходуется ресурсов, нагружается процессор, тем больше энергии экономится. Если система работает от сети, или неважно, на сколько хватит запаса батареи ноутбука – есть смысл включить режим «Максимальной производительности». Тогда ПК или ноутбук будет работать на максимуме своих возможностей, пренебрегая экономией энергии.
Для управления пунктом, откройте Пуск, далее – Управление электропитанием. Найти раздел «Завершение работы и батарея», выбрать «Режим питания». Включить «Макс. производительность». Если до этого был выбран режим экономии, то сразу же будет замечен ощутимый прирост скорости работы всей системы, от более быстрой загрузки, запуска программ до плавности видеоигр.
Отключение перезапускаемых программ
После отключения системы, программы, запущенные на этот момент, при следующем включении также активируются. Это более продвинутая версия автозапускаемых программ. Функция по умолчанию активна, что сильно снижает производительность при включении системы, переводит большинство из запущенных программ в фоновый режим, что может нагружать систему на протяжении всего периода использования. Для отключения, перейдите во вкладку Параметры меню Пуск, далее – Учетные записи. Выберете пункт «Варианты входа», пролистайте вниз, пока не найдете пункт «Перезапустить приложения». Переведите ползунок в состояние «Откл.», если данная функция не нужна.
Разблокировка ОС
Windows 10 и 11 предлагают функцию многофакторный разблокировки. К ней относится: PIN-код, отпечаток пальца, распознавание лица, доверенный сигнал (разблокировка за счет установленного сигнала Bluetooth и Wi-Fi). Из-за частых обновлений процесс может тормозить компьютер или ноутбук на Windows 11, нагружая систему лишними компонентами. Если не нужна такая приватность и защита данных, то можно отключить данную функцию. Для отключения данной функции зайдите в Пуск/ Параметры/Учетные записи/Варианты входа. Это может исправить процесс затормаживания, но не всегда.
Чистим диск
Как и во всех предыдущих версиях Windows, других ОС – забитый мусором, ненужными файлами диск (как системный, так и рабочий), может негативно повлиять на производительность системы. Самым простым решением будет использование стороннего ПО, так как находить, чистить вручную все файлы слишком долго и сложно, к тому же, можно случайно удалить важные системные файлы.
Одной из лучших программ для очистки системы от мусора является CCleaner. Скачать программу можно с официального сайта, она полностью переведена на русский, максимально дружелюбна к неопытным пользователям. После установки, включите программу. Выберете пункт «Стандартная очистка», далее, справа внизу нажмите «Очистка». После программа удалит мусорные файлы. Не волнуйтесь, данная программа никогда не удалит важные для системы или других приложений файлы, она полностью безопасна.
Средство устранения неполадок с производительностью
Данная функция поможет вам, без установки сторонних программ, найти и решить проблемы производительности системы. К примеру, на Windows 11 может лагать выделение мышью. Но сильно полагаться на данную функцию не стоит, обычно встроенные утилиты не сильно помогают, однако лишним не будет:
- Необходимо зажать комбинацию клавиш «Win+R»,
- Ввести команду без кавычек «%systemroot%system32msdt.exe -id MaintenanceDiagnostic», нажать «ОК».
- Откроется новое окно, нажмите «Далее».
- Потом — «Попробуйте выполнить устранение неполадок от имени администратора».
- После выполнения заданной команды вы увидите отчет, далее компьютер требуется перезагрузить.
Очистка от вирусов
Как ни странно, но одной из причин зависания и подтормаживания системы может быть вирус, который по причине своей активности может нагружать систему процессами. Вирус способен заполнять мусорными файлами. Проблему можно решить самостоятельно, либо используя специальные антивирусные программы. Достаточно скачать одну из таких, запустить полную диагностику всех файлов и систем. Проверка может занять длительное время, особенно если скопилось много файлов. Если же вы являетесь опытным пользователем Windows 11, тогда можно попытаться самостоятельно найти вирусы (используя программы либо найти их вручную).
Отключение уведомлений и подсказок
В Windows 11 появилась функция автоматических подсказок, которая называется «Советы и предложения», которая предназначена помочь неопытным пользователям. Однако появление подсказок в режиме реального времени также может нагружать систему, а если есть опыт использования Windows,то большинство подсказок будут попросту бесполезными, поэтому есть возможность данную функцию отключить.
Нужно перейти в Параметры, после них– Система, дальше – Уведомления. Надо найти пункт «Получать советы и предложения при использовании Windows». Если рядом с пунктом стоит галочка, ее стоит убрать. После этого вы не будете получать никакие автоматические подсказки.
Дефрагментация жесткого диска
К данной мере прибегают редко, хотя именно дефрагментация жесткого диска может не только улучшить плавность, а заставить систему работать практически как новую, будто только с завода. Также, нет необходимости скачивать программы, разбираться в том, как они работают – есть возможность решить проблему, используя системные инструменты.
Самым простым решением будет использование встроенной программы. Откройте пуск, введите «Defrag».
Вы увидите программу «Defragment and Optimize Drives», название может быть как на русском, так и на английском. Включите приложение. В открывшемся окне выберете диск, нажмите «Analyze» (Анализировать). Приложение проанализирует диск в течение нескольких минут. После этого будет запущен процесс фрагментации, длительность которого зависит от количества памяти самого диска, занимает приблизительно от 10 до 20 минут.
Использование авторитетных антивирусов
Ниже будут приведены примеры лучших антивирусов по версии AV-Test 2021. Лаборатория AV-Test ежегодно испытывает различные антивирусные программы по множеству пунктов, среди которых: уровень защиты, производительность, нагрузка на систему, ложные срабатывания. Ресурс авторитетный, то есть, его результатам можно доверять. Антивирусы, которые набрали самые высокие результаты (от 17,5 до 18 баллов) награждаются сертификатом «TOP PRODUCT». По результатам октябрьского тестирования прошлого года, следующие антивирусы смогли набрать 18 из 18 баллов:
- AhnLab V3 Internet Security;
- Avast Free AntiVirus;
- BullGuard Internet Security;
- ESET NOD32 Internet Security;
- F-Secure SAFE;
- G Data Internet Security;
- Kaspersky Internet Security;
- McAfee Total Protection;
- Northguard Security;
- Norton 360.
Данное тестирование проводится несколько раз в год (до 5 раз), проверить результаты вы можете как на официальном сайте «лаборатории», так и на любых сторонних ресурсах, посвященных IT безопасности.
Отключение фоновых приложений
Фоновые приложения – это приложение, которые не используются, но выполняют различные процессы фонового режима. Приложения могут работать в двух режимах – непрерывном (работают после включения и до выключения, без перерывов) или периодическом (проявляют активность по заданным интервалам времени).
Отключение:
- Зайти в пункт «Параметры», далее «Приложения», затем «Приложения и возможности»,
- Откроется новое окно, где расположен полный список приложений из фонового режима,
- Кликнуть по приложению, найти «Разрешения для фоновых приложений», выбрать «Никогда», Проделайте это со всеми приложениями, фоновая работа которых не нужна.
Обновление накопителей RAM/SSD
Со временем жесткие диски изнашиваются, начинают медленнее работать. Могут появиться битые сектора и фрагменты, что может вызвать серьезные проблемы с системой, вплоть до появления «синего экрана смерти», последующей невозможностью использовать ПК в нормальном режиме. Решение очевидно – замена таких дисков. Если вы использовали обычный жесткий диск, стоит задуматься над переходом к SSD – хотя бы установить саму ОС на такой диск. Это ускорит процесс запуска, выключения, использования большинства программ. Можно задуматься над добавлением дополнительных плашек с оперативной памятью (RAM) для вашего компьютера. Это может ускорить его работу.
Отключение OneDrive
Onedrive – облачное хранилище компании Microsoft, позволяет синхронизировать отмеченные файлы, использовать их на всех ваших устройствах под управлением этой ОС. Так как синхронизация происходит в фоновом режиме без остановок, что снизит производительность. Если у вас одно устройство – от данной программы можно отказаться.
Для отключения, найдите значок похожий на облако справа снизу (рядом с указателем даты и т.д.). Далее выберете пункт «Справка и параметры», затем «Параметры». Затем выберете пункт «Автоматически запускать OneDrive при входе в Windows», снимите с него галочку, после, справа внизу нажмите «ОК».
Отключение анимации интерфейса
Что делать если лагает интерфейс Виндовс 11? Для этого нажмите Win + I, перейдите в раздел «О программе», далее «Характеристики устройства», затем «Расширенные настройки». В открывшемся окне «Свойства системы» выберете пункт «Дополнительно». Дальше — «Параметры», там переходим в раздел «Производительность». В этом окне выберете пункт «Настроить для достижения максимальной производительности», после подтвердите выбор кнопками ниже. Таким образом вы отключаете анимации. Это может помочь «поднять» производительность системы. Если изменений нет – продолжаем поиски проблемы.
Отключение VBS
Функция «резервирует» часть оперативной памяти для хранения важных для безопасности данных и кода. Если она не нужна, ее можно отключить. Откройте пуск, введите команду «msinfo32» (без кавычек). Откройте окно «Сведения о системе», листайте вниз до тех пор, пока не найдете пункт «Безопасность на основе виртуализации», есть в строке значение стоит «Выполнение» — функция активна. Для ее отключения откройте пуск, введите в поиск «изоляция ядра» (без кавычек), откройте программу. Откроется окно Безопасность Windows. Выберете пункт «Безопасность устройства», найдите «Целостность памяти», переведите ползунок в состояние «Выкл.», затем перезагрузите устройство.
Отключение игрового режима
Для повышения количества кадров, плавности игр присутствует функция «Режим игры», которая может задействовать большое количество ресурсов ПК для оптимизации анимации в игре, увеличение ее приоритета. Если функция не нужна, ее лучше отключить.
Это можно сделать таким образом: откройте окно «Параметры», найдите слева пункт «Игры». Дальше – выберите «Игровой режим». Переведите ползунок на «Откл.». Вернитесь назад, чтобы кликнуть пункт «Xbox Game Bar», его также следует отключить. После выключения обоих параметров перезагрузите устройство, иначе оно может работать некорректно.
Распределение ресурсов процессора
Если ОС устанавливалось не самостоятельно, то имеет смысл проверить данный пункт. По умолчанию все установлено правильно, система отдает приоритет программам, а не фоновым процессам и службам. Для проверки распределения ресурсов процессора, зайдите в «Параметры», раздел «Система», справа внизу – «Дополнительные параметры системы». Здесь найдите «Дополнительно», раздел «Быстродействие», кликните на пункт «Параметры…». После этого перейдите на вкладку «Дополнительно», найдите «Оптимизировать работу». Должен быть выбран пункт «программы». Примените настройки, дальше — закройте окно.
Запуск ReadyBoost
ReadyBoost – программа, которая позволяет использовать дополнительные USBSD накопители в качестве расширения для оперативной памяти. Для включения функции, сначала подключите флешку или SD карту к ПК. После того, как флеш накопитель подключится, кликните на нем правой клавишей мыши, затем «Форматировать…». «Файловую систему» можно выбрать по своему усмотрению, но лучше выбрать NFTS, так как она не имеет ограничений на размер файлов. Выберете пункт «Быстрое форматирование», затем «Начать». После завершения процесса перейдите во вкладку «Свойства» вашего накопителя, пункт «ReadyBoost», включите «Предоставлять это устройство для технологии ReadyBoost», затем «применить» и «ОК».
Windows 11 вызывает смешанные чувства. С одной стороны, многие люди с удовольствием остались бы и на Windows 10. С другой стороны, есть вполне достойные причины обновиться до 11-й версии – улучшенное переключение между окнами, улучшенный контроль над виртуальными рабочими столами, свежие дизайнерские штучки – типа закруглённых уголков у окон.
Обновляясь до Windows 11, будь то обновление рабочей системы или установка на чистый диск, вы заметите несколько раздражающих особенностей – вроде контекстного меню, заставляющего вас лишний раз кликать мышкой, корявая панель задач, меню браузеров по умолчанию, из-за которого отказаться от Edge стало сложнее.
Предлагаем вашему вниманию худшие особенности Windows 11 и пути их исправления – или, по крайней мере, смягчения.
1. Обрезанные контекстные меню заставляют вас кликать дважды
На протяжении всей истории существования Windows компания Microsoft никак не могла решить, ориентироваться ей на уверенных пользователей компьютера, или на менее технически подкованных пользователей. И вот компания пошла на шаг, который определённо должен понравиться людям, всё ещё использующим емейл-адрес от AOL: ограничить количество пунктов в контекстных меню ОС.
В Windows 10 при правом клике на файле можно увидеть список всех программ, способных его открыть, и до кучи массу других вариантов действий, в зависимости от установленных на компьютере программ. В Windows 11 видно не более пяти вариантов выбора для файлов, и не всегда это самые нужные варианты. Если хотите увидеть все варианты, придётся кликнуть на пункте «Показать больше вариантов» или нажать Shift + F10.
К примеру, при клике правой клавишей мыши на файле с расширением .txt я не увидел варианта открыть его с помощью моего любимого текстового редактора Notepad++. Вариант с Notepad++, как и несколько других важных вариантов, вроде «Сканировать при помощи Microsoft defender», я увидел уже после дополнительного клика. Спасибо за лишний клик, Microsoft.
Видимо в Microsoft решили, что после многих лет, в течение которых все варианты выбора представали перед вами сразу, ваш крохотный мозг уже не в состоянии обрабатывать такой мощный поток информации – или, не дай бог, ваш мозг взорвётся, как у одного персонажа в начале фильма «Сканеры». Или в Microsoft пересмотрели роликов Мари Кондо, и решили за нас, что полная функциональность не приносит нам радости.
Так или иначе, вернуть всё обратно поможет простая подстройка реестра. Нужно перейти в ветку HKEY_CURRENT_USERSOFTWARECLASSESCLSID и там создать новый ключ {86ca1aa0-34aa-4e8b-a509-50c905bae2a2}. Затем в нём создать ключ InprocServer32. В нём открыть ключ (Default) и присвоить ему пустое значение (вместо «(value not set)»). После этого останется перезапустить систему.
2. В Проводнике исчезают лента и настройки
Microsoft считает, что с лентой настроек мы тоже не справимся. В Проводнике Windows 11 компания решила избавиться от ленты, а многие настройки закопала поглубже. К примеру, в ленте Проводника Windows 10 можно открыть панель навигации или деталей в меню «Вид». Но в Windows 11 придётся открыть подменю меню «Вид», где найти настройку показа меню. Получается менее интуитивно.
Хорошие новости: по крайней мере, пока ещё в Windows 11 можно вернуть Проводник от Windows 10, просто поменяв значение в реестре. В ветке HKEY_LOCAL_MACHINESOFTWAREMicrosoftWindowsCurrentVersionShell Extensions нужно создать ключ Blocked. В нём нужно создать новое строковое значение с названием {e2bf9676-5f8f-435c-97eb-11607a5bedf7}. После этого нужно перезапустить систему.
3. Меню «Пуск» занимает слишком много места
Как насчёт скромности, Microsoft? Меню «Пуск» должно давать нам быстрый доступ к программам, а потом убираться с дороги. Однако в Windows 11 меню «Пуск» больше выпендривается, чем приносит пользу. Оно по умолчанию находится посередине экрана, и на меньшее количество иконок там приходится больше места. Что ещё хуже, приходится кликать повторно, чтобы увидеть список всех приложений.
Я сравнил размеры меню в обеих системах на экране с разрешением 1920×1080. За исключением высоты панели задач, которая осталась примерно такой же, в Windows 11 меню «Пуск» занимает 645×740 пикселей и содержит 18 прикреплённых приложений и четыре «рекомендованных» — всего 22 иконки. Ещё там есть место для двух иконок, поэтому всего их поместится 24 штуки.
В Windows 10 меню занимает 648×639 пикселей и умещает 30 иконок. В Windows 10 можно сразу прокрутить алфавитный список всех приложений. В Windows 11 сначала придётся кликнуть на кнопку «Все приложения».
К счастью, этому меню есть три хороших альтернативы. Бесплатная Open-Shell (бывшая Classic Shell), а также платные StartAllBack и Start11, каждая из которых стоит $4,99.
StartAllBack
Нужно скачать программу с официального сайта, и выбрать тему. Можно выбрать в настройках размер иконок, вернуть ленту настроек в Проводнике и включить полные контекстные меню по умолчанию.
Start11
Нужно скачать программу с официального сайта, и выбрать тему. Можно выбрать в настройках размер панели задач.
Open-Shell
Кроме того, что программу нужно скачать с GitHub и установить, для её работы придётся немного подправить реестр. К сожалению, этот хак нарушает работу поиска – его окошко просто перестаёт работать. Лучший вариант в данном случае – спрятать его.
Кроме того, в данном случае при установке нужно выбрать подходящий вариант кнопки «Пуск» из предлагаемых программой — Aero. Если выбрать тот, который не закрывает полностью штатную кнопку, то на неё можно будет случайно попасть мышкой, после чего откроется стандартное меню «Пуск» Windows 11.
Другой вариант – вообще не заменять кнопку «Пуск», а воспользоваться редактором реестра, включив классическую панель задач.
В реестре для этого нужно перейти к ветке HKEY_LOCAL_MACHINESOFTWAREMicrosoftWindowsCurrentVersionShellUpdatePackages, создать новый ключ DWORD (32-bit) с именем UndockingDisabled и значением 1. Перезапустив систему, нужно вызвать панель управления иконками уведомлений. Для этого нужно нажать Win+R и ввести в поле ввода shell:::{05d7b0f4-2121-4eff-bf6b-ed3f69b894d9}. Выбрав пункт включения и выключения системных иконок, необходимо включить иконки часов, громкости и сети. Здесь же можно выключить отображение просмотра задач и строки поиска (поскольку эти функции всё равно роняют Open-Shell).
4. Невозможно поменять размер панели задач
Это всё равно, как если бы вы много лет катались на велосипеде, а потом купили бы новый, и обнаружили, что у него к раме по бокам приварены тренировочные колёсики, а переключать передачи вообще не получается. Примерно такое впечатление оставляет панель задач Windows 11, забирая у пользователей настройки, существовавшие годами.
Одна из них – возможность поменять размер панели задач. Есть не очень гибкий способ решить этот вопрос через редактор реестра, или же можно воспользоваться платными заменами меню «Пуск» — StartAllBack или Start11.
В реестре нужно перейти к ветке HKEY_CURRENT_USERSoftwareMicrosoftWindowsCurrentVersionExplorerAdvanced, создать переменную DWORD (32-bit) с названием TaskbarSi и значением 0, 1 или 2 (маленький, средний или большой). Перезапустить систему.
5. Невозможно передвинуть панель задач
Microsoft ведёт себя как высокомерный шеф-повар, который приготовил вам ужин, и велел официанту убрать с вашего стола солонку и перечницу, чтобы вы не испортили его блюдо. Microsoft решила, что панель задач будет внизу экрана, а если вам хочется, чтобы он была вверху или сбоку (как можно было выбрать раньше) – очень жаль.
На сегодняшний день существует хак реестра, позволяющий переместить панель задач наверх экрана. Правда, уведомления, календарь и громкость всё равно останутся в правом нижнем углу, а меню «Пуск», хоть и будет наверху, выравниваться будет по левой стороне экрана.
Платная замена штатного меню Start11 позволяет выровнять меню по панели задач, перенеся её наверх.
В реестре нужно перейти к ветке HKEY_CURRENT_USERSoftwareMicrosoftWindowsCurrentVersionExplorerStuckRects3, выбрать там переменную Settings, двойным нажатием перейти в редактирование, и поменять пятое значение во втором ряду с 03 на 01.
Если вы используете несколько мониторов, и хотите переместить панель задач на всех, нужно проделать то же самое со всеми ключами в папке HKEY_CURRENT_USERSoftwareMicrosoftWindowsCurrentVersionExplorerMMStuckRects3.
6. Нельзя разъединить иконки на панели задач
В Windows 11 и Windows 10 по умолчанию несколько копий одной программы комбинируются в одной иконке на панели задач. Однако в Windows 10 есть возможность показывать их отдельно, для каждой запущенной копии, вместе с заголовком окна программы. В Windows 11 эту возможность убрали.
Это можно исправить при помощи стороннего приложения StartAllBack, заменяющего меню «Пуск».
7. Жёсткие требования к железу, необходимость наличия TPM
Microsoft просто необходимо было установить строгие требования к железу в новой Windows 11. Предыдущие версии ОС смогут идти практически на любом ПК, выпущенном в последние 10-15 лет – но установщик Windows 11 не даст вам поставить её на компьютер, если его процессор не входит в ограниченный список поддерживаемых. При этом в список не попадают многие процессоры, продававшиеся ещё пару лет назад (тот же Ryzen первого поколения).
Более того, Microsoft настаивает на наличии шифрования TPM 2.0, которое есть не на всех материнских платах. И дело не в скорости работы – а в безопасности. Однако если Windows 10 может работать без TPM, то почему бы и Windows 11 не работать без него. И действительно, это ограничение можно обойти.
Для этого необходимо скачать и установить программу Rufus, а также иметь под рукой флэшку объёмом не менее 16 Гб. Нужно вставить её в USB и выбрать носитель:
Убедитесь, что в пункте Boot Selection стоит «Disk or ISO image» и нажмите DOWNLOAD:
Выберите Windows 11:
Выберите самый новый релиз:
Выберите версию:
Выберите язык:
Выберите архитектуру (скорее всего, это будет x64) и нажмите Download. Выберите, куда сохранить ISO:
Скачивание займёт некоторое время:
В пункте Image option выберите «Extended Windows 11 Installation»:
Проверьте, что диск выбран правильно, и начинайте установку:
После этого с полученной флэшки можно устанавливать Windows 11.
8. Сложно менять браузер по умолчанию
Неудивительно, что Windows 11 устанавливает Microsoft Edge в качестве браузера по умолчанию. Однако раздражает тот факт, что для переключения на другой браузер нужно менять некоторые настройки вручную.
В Windows 10 при переключении на альтернативный браузер можно было выбрать его по умолчанию в процессе установки. В Windows 11 такого нет, при этом сам браузер тоже не может назначить себя браузером по умолчанию. Придётся вручную менять программу для открытия таких файлов, как .htm, .html, .pdf, .shtml и т.п. И всё равно, при клике, например, по ссылке в поиске Windows, будет открываться Edge. К счастью, и это можно изменить.
Для этого необходимо найти настройки приложений по умолчанию (Settings->Apps->Default apps):
Прокрутить вниз и выбрать браузер по умолчанию:
Прокрутить ниже до HTTPS, кликнуть на Microsoft Edge и в выпадающем меню выбрать новый браузер:
Судя по всему, настройки HTTP и HTTPS связаны между собой и меняются вместе. Но если этого не произошло, для HTTP можно проделать ту же операцию:
Те же шаги нужно проделать для расширений html и htm. Если вам это необходимо, то же нужно сделать и для форматов XHTML, SHTML, а также PDF – если вы просматриваете их в браузере.
Но после этого по клику на ссылке из поиска или иных виджетов Windows всё равно будет перенаправлять вас в Edge. Чтобы изменить это поведение, придётся скачать бесплатную утилиту EdgeDeflector. Что интересно, браузер Edge будет сопротивляться скачиванию этой программы, утверждая, что она «небезопасна». После её запуска ОС опять-таки попытается отговорить вас от установки:
Но если вы проигнорируете все эти предупреждения, и установите программу, то сможете перейти в настройки приложений по умолчанию и выбрать там EdgeDeflector:
В этом подкаталоге затем нужно выбрать Microsoft Edge:
И сменить его на EdgeDeflector:
9. На панели задач нет виджета с погодой
Windows 10 может показывать в панели задач температуру и погоду. К сожалению, в Windows 11 нет такого встроенного виджета. Приходится кликать по дурацкой панели виджетов, чтобы увидеть ту же самую информацию.
Можно установить сторонние бесплатные виджеты, Weather Bar или Weather Bug. Правда, чтобы увидеть прогноз погоды, по ним нужно будет кликать.
10. OneDrive установлен по умолчанию
Microsoft хочет заставить вас не только пользоваться своим браузером Edge, но и полагаться на облачный сервис OneDrive. Он устанавливается вместе с чистой версией ОС и запускается при каждой загрузке автоматически.
Получается, что если вы предпочитаете другие облачные сервисы, вы зря тратите ресурсы процессора, памяти, сети и энергию. Но это можно исправить. Нужно просто кликнуть по иконке программы с изображением облачка правой клавишей мыши, выбрать настройки и отключить галочку «Запускать OneDrive автоматически»:
11. Некрасивые обои рабочего стола по умолчанию
В Windows XP это были зелёные холмы, в Windows 7 – синее небо с логотипом, в Windows Vista – что-то вроде северного сияния. Обои рабочего стола этой ОС всегда были неотъемлемой частью общей эстетики системы.
Хотя обои по умолчанию в Windows 11 не такие отталкивающие, какие были в той же Windows 8, всё же возникает желание их поменять. Исправить это проще всего – поставить какие-нибудь классические обои или выбрать одно из множества изображений, доступных в интернете.
Содержание
- Способ 1: Проверка соответствия требованиям системы
- Вариант 1: Файл подкачки
- Вариант 2: Увеличение производительности компонентов
- Способ 2: Сканирование на вирусы
- Способ 3: Откат обновления Windows
- Способ 4: Оптимизация автозагрузки
- Способ 5: Обновление драйверов
- Способ 6: Работа с жестким диском
- Вариант 1: Очистка системного раздела
- Вариант 2: Дефрагментация (только HDD)
- Способ 7: Устранение перегрева
- Способ 8: Отключение визуальных эффектов
- Вопросы и ответы
Способ 1: Проверка соответствия требованиям системы
Если компьютер начал подвисать после установки «десятки», а с предыдущими ОС он работал без фризов, то, вероятно, проблема заключается в несоответствии с системными требованиями Windows 10. Операционная система не слишком требовательна к ресурсам, но некоторые маломощные ПК не способны справиться с ней.
В нашем отдельном материале подробно описаны минимальные системные требования операционной системы Windows 10. Также в статье есть дополнительная информация о различных поддерживаемых функциях.
Подробнее: Системные требования для установки Windows 10
После того как вы ознакомитесь с системными требованиями, сопоставьте их с возможностями вашего компьютера. Характеристики устройства можно посмотреть с помощью штатных средств, а более детальные данные доступны в интерфейсе специализированного софта. Обо всех способах читайте в отдельной инструкции на нашем сайте.
Подробнее: Узнаём характеристики компьютера на Windows 10
Если ПК не «тянет» Windows 10 именно по причине несоответствия системным требованиям, лучше вернуться к предыдущей ОС. Но есть несколько способов, позволяющих улучшить производительность компьютера, не прибегая к аппаратному апгрейду.
Вариант 1: Файл подкачки
Одним из самых простых методов избавиться от нехватки оперативной памяти (если именно ее недостаток влияет на возникновение рассматриваемой проблемы) – это добавить файл подкачки, или виртуальную память. Он снижает нагрузку на ОЗУ, если возможностей компонента не хватает для обеспечения бесперебойной работы системы. Создать файл подкачки в Windows 10 можно с помощью «Параметров быстродействия». Попробуйте добавить виртуальную память, поскольку это может помочь решить проблему с зависаниями ПК.
Подробнее: Включение файла подкачки на компьютере с Windows 10
Читайте также: Увеличиваем объем ОЗУ на компьютере с Windows 10
Вариант 2: Увеличение производительности компонентов
Если компьютер позволяет, то некоторые его компоненты можно разогнать, чтобы увеличить производительность системы. Такой способ поможет не только приблизиться к системным требованиям Windows 10, но и улучшить работу ОС в целом, а также, возможно, убрать фризы. Обычно разгоняют центральный процессор и видеокарту. Для этого используются фирменные утилиты от производителей, либо возможности BIOS, либо сторонний софт. Об этом более подробно можно узнать из наших инструкций.
Подробнее: Ускоряем работу видеокарты / процессора
Способ 2: Сканирование на вирусы
Еще одна распространенная причина появившихся фризов в Windows 10 – это попавшее вредоносное ПО, которое замедляет работу системы. Чтобы решить проблему, проверьте компьютер на наличие вирусов с помощью специализированных программ или встроенных средств защиты. Также можно использовать портативные утилиты, которые не требуют установки и предназначены для быстрой проверки и удаления подозрительных файлов и софта. В нашей отдельной статье описаны все варианты сканирования Windows 10 с последующим устранением вирусов.
Подробнее: Методы удаления вируса с компьютера под управлением Windows 10

Нередко пользователи замечают, что фризы появляются после установки обновлений Windows 10. Это может значить, что либо в самих апдейтах есть проблема, которая будет со временем решена разработчиками, либо во время инсталляции произошел сбой. Если неполадка появилась именно после обновления, есть смысл попробовать удалить накопительные обновления или откатиться к предыдущей сборке. Перейдите по ссылке ниже, чтобы узнать, как это сделать.
Подробнее: Методы отката обновления в ОС Windows 10
Способ 4: Оптимизация автозагрузки
Бывает, компьютер начинает фризить сразу после запуска системы. Чаще всего это происходит из-за того, что активно работает автозагрузка программ, то есть вместе с Windows открывается в фоновом режиме разный пользовательский софт. Это нагружает компоненты ПК, что вызывает зависания и лаги. Через некоторое время работы ОС проблемы могут пройти, но в итоге перезапуск растягивается на долгое время.
Попробуйте оптимизировать автозагрузку, убрав лишние процессы и программы. Для этого используется штатное средство «Диспетчер задач», а также программы или специализированные утилиты.
Подробнее: Отключение автозапуска программ в Виндовс 10
Способ 5: Обновление драйверов
Комплектующие нуждаются в актуальном ПО для стабильной и корректной работы, поэтому из-за устаревших драйверов вполне могут появиться проблемы. В Windows 10 предусмотрены встроенные возможности для обновления драйверов, а также для этого можно воспользоваться сторонним софтом или найти их на официальных сайтах производителей. У нас есть пошаговое руководство, которое поможет актуализировать программное обеспечение для различных компонентов ПК.
Подробнее: Обновляем драйверы в Windows 10
Способ 6: Работа с жестким диском
Неполадки в системе, вызывающие фризы компьютера, появляются из-за проблем в работе жесткого диска. Система может начать работать медленнее из-за битых секторов или недостаточного свободного пространства, которое необходимо для стабильного функционирования Windows 10. Прежде чем думать о замене винчестера, попробуйте его очистить или дефрагментировать.
Вариант 1: Очистка системного раздела
Как правило, системный диск помечается литерой «C», поэтому для того, чтобы избавиться от фризов на ПК, попробуйте очистить его от мусорных и ненужных файлов. Не существует единого способа, позволяющего быстро и тщательно избавиться от данных и настроек, не повредив систему, поэтому придется пошагово выполнять инструкции, которые есть на нашем сайте, начиная от базовой очистки «Корзины», папки с загрузками и заканчивая анализом и проверкой диска на ошибки. Переходите по ссылке ниже и следуйте приведенному алгоритму действий, чтобы избавиться от зависаний.
Подробнее: Освобождаем место на диске C в Windows 10
Вариант 2: Дефрагментация (только HDD)
Ускорить работу диска можно, если провести его дефрагментацию. Особенно это актуально для тех пользователей, которые активно используют компонент, записывая и удаляя данные. На накопителе хранится информация, разделенная по различным секторам диска, и когда в результате различных изменений размер определенного файла увеличивается, система старается оставить его фрагменты рядом с изначальным вариантом. Если непрерывное свободное пространство ограничено, то файл разобьется на отдельные части, которые будут размещены в разных секторах.
В итоге, когда пользователь начинает открывать такие данные или запускать приложение, ему приходится ждать, пока система «соберет» их. Чтобы решить проблему, попробуйте дефрагментировать диск, поскольку после процедуры все части одного файла собираются в один ряд беспрерывного свободного пространства. Выполнить операцию можно с помощью как штатных средств системы, так и стороннего софта. Наш автор разбирал алгоритм действий в отдельной статье.
Подробнее: Дефрагментация диска в Windows 10
Способ 7: Устранение перегрева
Перегрев какого-либо аппаратного компонента ПК также влечет за собой снижение производительности, которое пользователь может списать на тормоза в операционной системе. Советуем проверить температуры комплектующих компьютера, и на основании полученной информации делать вывод. Если какое-то комплектующее перегревается — искать причину, приобретать замену или обраться в сервисный центр. Если все температуры в норме, значит, пытаться найти неполадку в другом месте. У нас есть несколько вспомогательных материалов, которые помогут, во-первых, измерить температуру. Кликайте на нужное название и читайте материал.
Подробнее:
Как узнать температуру процессора / видеокарты / блока питания
Программы для проверки температуры компьютера
Во-вторых, узнать возможные причины перегрева того или иного устройства.
Подробнее: Что делать при перегреве процессора / видеокарты / материнской платы
В-третьих, сравнить полученные показатели с рабочими нормами.
Подробнее: Рабочие температуры процессоров / видеокарт / жестких дисков
Обладателям ноутбуков можно почитать другое руководство.
Подробнее: Решаем проблему с перегревом ноутбука
Способ 8: Отключение визуальных эффектов
Визуальные эффекты интерфейса Windows 10 нагружают систему, отчего у маломощных компьютеров возникают фризы при работе. С помощью раздела с дополнительными свойствами ОС их можно отключить все или выборочно:
- Откройте «Панель управления», отыскав приложение в главном меню в каталоге «Служебные – Windows».
- В новом окне выберите отображение разделов как мелкие или крупные значки. Нажмите на «Система».
- На панели слева кликните по строке «Дополнительные параметры системы».
- Перейдите на вкладку «Дополнительно» и щелкните по кнопке «Параметры».
- В новом окне нажмите на вкладку «Визуальные эффекты». При выборе пункта «Обеспечить наилучшее быстродействие» все эффекты визуализации будут отключены.
- Чтобы самостоятельно выбрать параметры, которые нужно отключить, отметьте пункт «Особые эффекты», затем уберите галочки с пунктов в списке ниже.
- Примените, затем сохраните настройки.

После этого интерфейс лишится различных эффектов и анимации, что негативно повлияет на внешний вид и восприятие, но при этом производительность системы увеличится, что поможет избавиться от фризов.
В начале осени компания Microsoft выпустила обновление Windows 11 22H2, после установки которого многие геймеры стали жаловаться на снижение производительности в играх и микрофризы. Разработчики провели расследование и наконец-то признали факт наличия проблемы: в некоторых проектах могут по невыясненным причинам активироваться функции режима отладки графического ускорителя, не предназначенные для использования игроками. Что именно приводит к возникновению подобного казуса – пока неизвестно.
рекомендации
3070 Gigabyte Gaming за 50 тр с началом
Выбираем игровой ноут: на что смотреть, на чем сэкономить
3070 Gainward Phantom дешевле 50 тр
13700K дешевле 40 тр в Регарде
Ищем PHP-программиста для апгрейда конфы
3070 дешевле 50 тр в Ситилинке
MSI 3050 за 25 тр в Ситилинке
3060 Gigabyte Gaming за 30 тр с началом
13600K дешевле 30 тр в Регарде
4080 почти за 100тр — дешевле чем по курсу 60
12900K за 40тр с началом в Ситилинке
RTX 4090 за 140 тр в Регарде
Компьютеры от 10 тр в Ситилинке
3060 Ti Gigabyte за 42 тр в Регарде
В настоящий момент Microsoft рекомендует обновить до последней версии игры, в которых наблюдаются подтормаживания, а также драйверы видеокарты. Сообщается, что компания уже работает над патчем, который решит проблему, а до тех пор, если обновление драйверов и игр не поможет, некоторым геймерам, видимо, придется откатываться на предыдущую версию системы. Как неоднократно отмечали различные эксперты, модель «Windows как сервис» обладает существенными недостатками – в частности, более слабым, чем прежде, контролем качества. Компанией Microsoft неоднократно распространялись обновления операционной системы, приводящие к возникновению багов, в том числе, серьезных или даже критических, приводящих к невозможности загрузки ОС или нормальной работы в ней.
Этот материал написан посетителем сайта, и за него начислено вознаграждение.