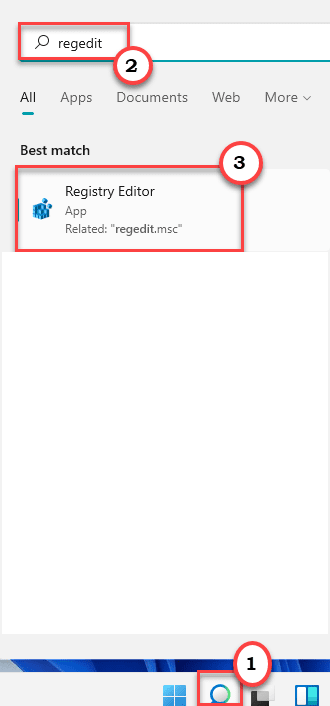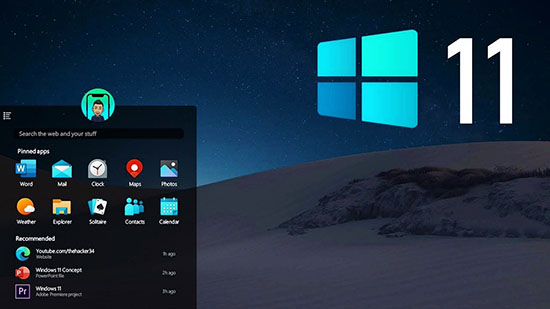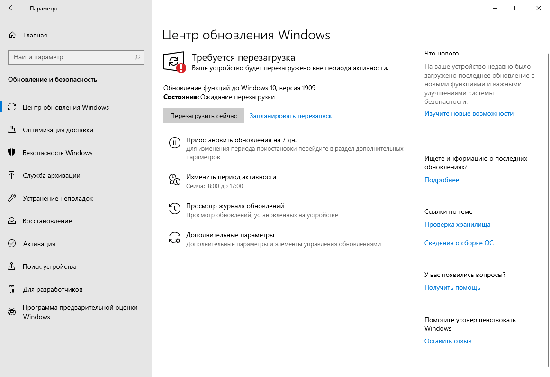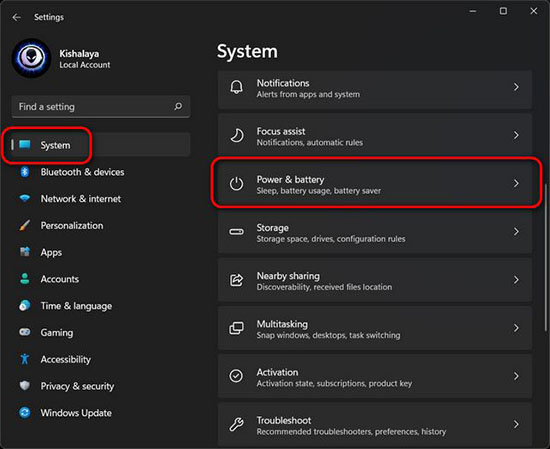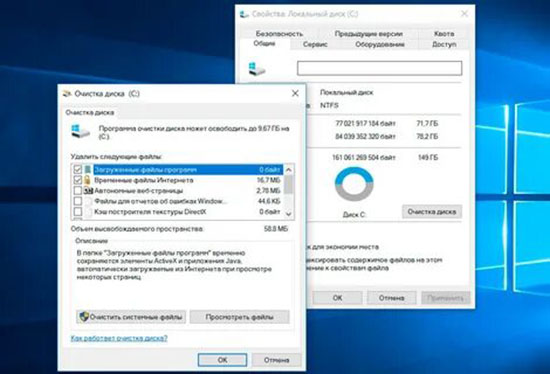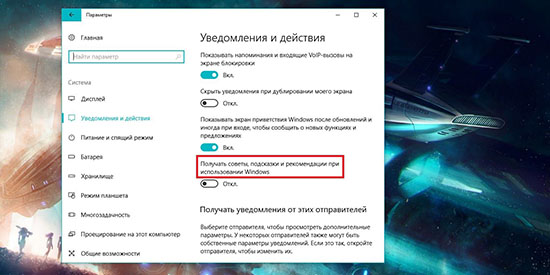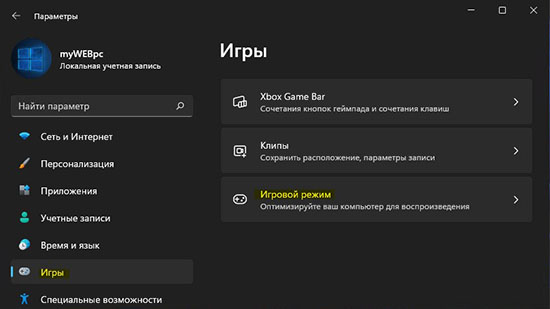Всем привет. Пишу от безысходности, так как уже не знаю что делать. Постараюсь описать все подробно со всеми нюансами, дабы вы смогли лучше понять суть происходящего. Всё буду описывать объективно и беспристрастно, дабы имелась чёткая картина того, что есть на самом деле.
Конфигурация:
Материнская плата | Gigabyte z390 Aorus Elite
Процессор | Intel core i9-9900k (без разгона)
Охлаждение процессора | be quiet! Dark Rock Pro 4
Видеокарта | Asus Rog Strix Gaming OC RTX 4080
Оперативная память | Corsair Vengeance LPX 16GB Black [2x8GB 3000MHz DDR4 CL15 DIMM] (память от Samsung, двухканал)
Блок питания | be quiet! Power Zone 750W
Монитор | Acer Nitro VG270UPbmiipx 27 (wqhd, 144hz, ips, g-sync, hdr)
OS | Microsoft Windows 11 version 2h22
Диски — HDD 2TB WD RED (Под файлы)
— SSD Samsung 980 M.2 PCIe NVMe 1TB (Под игры и некоторые программы)
— SSD Samsung 980 M.2 PCIe NVMe 500GB (Под систему)
Всё это в большом и хорошо продуваемом корпусе.
Все ненужные функции системы, по типу защиты от эксплойта, оверлей, игровой режим и тд — отключены. Не знаю имеет ли это хоть какое-то значение, но на ПК стоит Norton Security.
Пару слов о видеокарте, попалась со свистящими дросселями (coil whine), при подключении питания, в выключенном состоянии горит красная лампочка, но после запуска компьютера гаснет. По тестам всё хорошо, но об этом ниже.
История:
Началось всё с того, что моя старая видеокарта — Gigabyte 2080 super windforce oc перестала работать. Мой взгляд пал на ещё не вышедшую 4080. В день выхода я приобрёл одну и установил в ПК. После этого я сразу скачал драйвер и решил провести тесты. Проходили они на ура, без каких-либо проблем. Однако через буквально два дня начались какие-то непонятки с монитором. Под нагрузкой в лице игр экран начинал мерцать, если альттабнуться на любое другое окно. Не знаю с чем это связано, возможно с локом фпс в игре при сворачивании (30 кадров), может с чем-то ещё, но факт в том, что проблему удалось устранить выключив в Nvidia Control Panel функцию G-SYNC. Стоит отменить то пару раз было и так, что после выключения игры экран продолжал мерцать (списываю на не полностью завершённый процесс). Но не суть. Примерно в это же время начал замечать микрофризы / статтеры / фризы в играх. Появляются они случайно, не только во время сохранения или перехода в другую локацию.
Хотелось бы добавить, что также имеются своего рода провисания (не часто), как картинки, ТАК И ЗВУКА, при обычном использовании ПК, т.е браузер, папки, и тд.
P.S. При одном из первых запусков во время использовании системы наблюдалось сильное зависание (1 или 2 раза), но больше такого не случалось. (Точно не знаю произошло это до установки драйвера на видеокарту или после)
Опишу на конкретных примерах:
Все игры стоят на SSD.
Мне главное понимать всё ли с видеокартой в порядке?
[Продолжение в комментариях]
Всем привет. Пишу от безысходности, так как уже не знаю что делать. Постараюсь описать все подробно со всеми нюансами, дабы вы смогли лучше понять суть происходящего. Всё буду описывать объективно и беспристрастно, дабы имелась чёткая картина того, что есть на самом деле.
Конфигурация:
Материнская плата | Gigabyte z390 Aorus Elite
Процессор | Intel core i9-9900k (без разгона)
Охлаждение процессора | be quiet! Dark Rock Pro 4
Видеокарта | Asus Rog Strix Gaming OC RTX 4080
Оперативная память | Corsair Vengeance LPX 16GB Black [2x8GB 3000MHz DDR4 CL15 DIMM]
(память от Samsung, двухканал)
Блок питания | be quiet! Power Zone 750W
Монитор | Acer Nitro VG270UPbmiipx 27 (wqhd, 144hz, ips, g-sync, hdr)
OS | Microsoft Windows 11 version 2h22
Диски — HDD 2TB WD RED (Под файлы)
— SSD Samsung 980 M.2 PCIe NVMe 1TB (Под игры и некоторые программы)
— SSD Samsung 980 M.2 PCIe NVMe 500GB (Под систему)
Всё это в большом и хорошо продуваемом корпусе.
Все ненужные функции системы, по типу защиты от эксплойта, оверлей, игровой режим и тд — отключены. Не знаю имеет ли это хоть какое-то значение, но на ПК стоит Norton Security.
Пару слов о видеокарте, попалась со свистящими дросселями (coil whine), при подключении питания, в выключенном состоянии горит красная лампочка, но после запуска компьютера гаснет. По тестам всё хорошо, но об этом ниже.
История:
Началось всё с того, что моя старая видеокарта — Gigabyte 2080 super windforce oc перестала работать. Мой взгляд пал на ещё не вышедшую 4080. В день выхода я приобрёл одну и установил в ПК. После этого я сразу скачал драйвер и решил провести тесты. Проходили они на ура, без каких-либо проблем. Однако через буквально два дня начались какие-то непонятки с монитором. Под нагрузкой в лице игр экран начинал мерцать, если альттабнуться на любое другое окно. Не знаю с чем это связано, возможно с локом фпс в игре при сворачивании (30 кадров), может с чем-то ещё, но факт в том, что проблему удалось устранить выключив в Nvidia Control Panel функцию G-SYNC. Стоит отменить то пару раз было и так, что после выключения игры экран продолжал мерцать (списываю на не полностью завершённый процесс). Но не суть. Примерно в это же время начал замечать микрофризы / статтеры / фризы в играх. Появляются они случайно, не только во время сохранения или перехода в другую локацию.
Хотелось бы добавить, что также имеются своего рода провисания (не часто), как картинки, ТАК И ЗВУКА, при обычном использовании ПК, т.е браузер, папки, и тд.
P.S. При одном из первых запусков во время использовании системы наблюдалось сильное зависание (1 или 2 раза), но больше такого не случалось. (Точно не знаю произошло это до установки драйвера на видеокарту или после)
Опишу на конкретных примерах:
Все игры стоят на SSD.
1) A Plague Tale: Requiem
Настройки графики максимально возможные, отключена хром. аберрация(не помню точное название) и выключен motion blur. Разрешение QHD, ограничение кадров 60, DLSS разрешение отключено, DLSS генерация кадров включена, что по итогу дало максимальную детализацию и 120 фпс благодаря генерации кадров. Вот на этой конфигурации я играл большую часть времени, и временами без как-либо подгрузок(значок сохранения не появлялся), происходил микрофриз, довольно заметный, с просадкой фпс до 100 а иногда(реже) и до 80, но после этого счётчик сразу же возвращался в норму. И вот так постоянно, независимо от локаций. Также мне показалось, что даже находять на одной и той же локации, практически не передвигаясь, всё равно попадались микрофризы(но такое было очень редко). Для проверки запускал с минимальными настройками графики, не снижая разрешение (со всеми возможными комбинациями настроек DLSS 3). Фризы как были, так и остались.
Немного мониторинга в игре:
Процессор — 60-80 градусов, загрузка в среднем 80+%. Во время теста всей системы (кроме FPU, так как при нём сразу в тротлинг уходит) спустя несколько минут начинался 3-4% троттлинг, но во время тестов в играх вроде ничего подобного не было (может я не правильно читаю мониторинг).
Видеокарта — 45-55 градусов в среднем, загрузка 65-70%.
Пытался немного разогнать процессор — не помогло, ОЗУ поднял с 3000 до 3600 — аналогично, но по моим наблюдениям после манипуляций с оперативкой фризов стало значительно меньше (возможно просто повезло, так как нет определенной системы). Перезагрузка ПК по моим наблюдениям на вероятность возникновения никак не влияет.
2) CoD Warzone 2
Настройки графики максимальные, отключен motion blur, DLSS в режиме качество, ограничитель 140 кадров. В игре выдаёт от 120 до 140 в зависимости от локации и действий на экране. Но тут, так же, как и в предыдущей игре случались микрофризы с просадками до 80 кадров, причём в этой они были чаще(но только в самых первых играх после установки).
Немного мониторинга в игре:
После манипуляций с оперативной памятью, ситуация аналогична прошлой игре — кол-во фризов уменьшилось, но вот после перезагрузки вроде как вероятность микрофризов снизилась, в отличии от plague tale. (Однако я не берусь это утверждать, так как раз на раз не приходится)
3) Cyberpunk 2077
Настройки в максимум, лучши наивысшие, DLSS на качество. Раз в несколько бенчмарков проскакивают микрофризы (по моим наблюдениям максимум 1 на тест, но могу ошибаться). В самой же игре провисаний / фризов не замечал, но возможно это потому, что частота держалась в районе 60-70 кадров, не больше. К сожалению запечатлить на видео не удалось.
4) God of War
Максимальные настройки графики, без DLSS. Заметил довольно много фризов и провалов FPS.
5) Forza Horizon 5
Максимульные настройки графики, без DLSS. Значительных просадок нет, микрофризы имеются, но не так много.
Теперь по тестам (все скриншоты приложу ниже). С целью выявить слабое место, начал проводить тест всех комплектующих. Результаты хоть и положительные, но меня не обрадовали, так как яснее ситуация не стала. Дали наводку на сырые драйвера как от NVIDIA, так и от Microsoft, но к сожалению это никак не проверить, а уж тем более не исправить (или я чего-то не знаю).
Видеокарта в Furmark стабильная, выше 65 градусов не греется, выдаёт ~340 фпс в режиме теста QHD. 3DMark в стресс тесте показал 99.1% стабильности видеокарты, все кривые «ровные», стабильные (только температура скакала на пару градусов). Тут же протестировал CPU, проблем так же нет. Диски тоже в порядке. Проверка PCIe слота показала положительный результат. Оперативную память прогнал через AIDA, и memtest86. Никаких проблем не выявлено. Тест общей конфигурации показал положительный результат. НО… фризы как были так и остались, и честно признаться не этого я ожидал, покупая карту за почти 1800$, и больше всего переживаю именно за неё, всё ли с ней хорошо, или быть может пока не поздно пойти и сдать / заменить её. Вроде бы ничего не забыл, если что вспомню — добавлю ниже.
Тем, кто дочитал до самого конца огромная благодарность с огромной просьбой помочь мне хотя бы каким-то советом. Даже казалось бы какие-то банальные рекомендации могут полностью решить проблему, поэтому пожалуйста, пишите всё, о чём подумаете (что в перспективе может помочь решить проблему, разумеется). Может быть вообще подобное при высоком фпс — норма 0_о.
С удовольствием отвечу на все вопросы.
Видео в самом низу
Тест CPU:
2) God of War
— В тест попали как фризы, так и просадки. На старой видеокарте подобное не наблюдалось (хотя возможно я её перехваливаю и на тот момент просто не замечал)
3) Forza Horizon 5
— В тест попало всего пару незначительных микрофризов, но честно признаться, от этой игры я большего и не ожидал, так как она не сильно «тяжёлая».
4) Call of Duty Warzone 2
— В основном всем просадки и фризы происходили в самолёте и во время полёта, но и на земле они никуда не делись, хотя ещё вчера они встречались чаще.
С введением Windows 11 Microsoft заявила, что подняла игровую производительность на совершенно новый уровень. Но некоторые пользователи, перешедшие на предварительную сборку Windows 11, столкнулись с совершенно другим сценарием. Эти пользователи сталкиваются с проблемами лагов, дрожаний и случайных падений FPS, что делает игровой процесс невыносимым. Если вы один из этих пользователей и столкнулись с какой-либо из этих проблем, эта статья именно для вас.
Исправление 1 — отредактируйте реестр
Есть некоторые хаки реестра, которые вы можете применить, чтобы исправить падения и задержки fps в системе.
1. Сначала нажмите на значок поиска на панели задач и напишите «regedit».
2. Затем нажмите «Редактор реестра» в результатах поиска.
ВАЖНЫЙ-
Редактор реестра — очень конфиденциальное место. Прежде чем вы примените этот взлом реестра, мы предлагаем вам потратить немного времени на создание резервной копии вашего реестра. Просто сделай это —
а. После того, как вы открыли редактор реестра, вам нужно будет нажать «Файл», а затем нажать «Экспорт».
б. Сохраните резервную копию в надежном месте.
В процессе исправления проблем с геймплеем, если что-то пойдет не так, вы легко сможете восстановить реестр в исходное состояние.
3. Затем перейдите к этому ключу на своем компьютере —
ComputerHKEY_CURRENT_USERSystemGameConfigStore
4. Теперь справа дважды щелкните «GameDVR_Enabled».
5. Затем установите основание как «шестнадцатеричное».
6. Напишите «0» в поле и нажмите «ОК».
7. Затем дважды щелкните по ключу «GameDVR_FSEBehaviourMode».
8. Так же, как и раньше, нажмите на «Шестнадцатеричное» основание.
9. Напишите «2» и нажмите Enter.
10. Тогда иди сюда –
ComputerHKEY_LOCAL_MACHINESOFTWAREMicrosoftPolicyManagerdefaultApplicationManagementAllowGameDVR
11. Затем дважды щелкните «значение», чтобы настроить его.
12. Выберите «Шестнадцатеричное» основание.
13. Установите значение «0».
14. Наконец, нажмите «ОК», чтобы сохранить его.
Закройте окно редактора реестра. Перезагрузите компьютер, чтобы сохранить эти изменения.
Исправление 2 — чистая установка графического драйвера
Вы должны установить графический драйвер начисто.
[
NOTE – We have shown how to download and install the display driver for the NVIDIA cards in the following steps. If you are using an AMD Radeon card, the steps will differ, but it is all the same. Download the latest build of your graphics driver and install it, and restart the system.
]
1. Сначала вам нужно перейти на сайт загрузки драйверов NVIDIA.
2. Просто поместите свои конкретные характеристики существующего графического драйвера в соответствующий раздел (например, «Тип продукта», «Операционная система» и т. д.).
3. Наконец, вам нужно нажать «Поиск».
4. Затем нажмите кнопку «Загрузить», чтобы загрузить графический драйвер.
После завершения процесса загрузки закройте браузер.
5. Сначала откройте папку, в которую вы загрузили драйвер.
6. После этого просто дважды щелкните автономный установщик, чтобы запустить его.
7. Как только Графический драйвер NVIDIA Появится окно, щелкните «Драйвер NVIDIA Graphics и GeForce Experience», чтобы установить его.
8. Вы должны согласиться с условиями. Нажмите «Согласиться и продолжить».
9. Затем выберите вариант «Пользовательский (расширенный)», чтобы попробовать его.
10. После этого нажмите «Далее».
7. Не забудьте поставить галочку напротив «Выполнить чистую установку».
8. Чтобы начать процесс установки, нажмите «Далее».
После завершения установки нажмите «Закрыть», чтобы закрыть Установщик графического драйвера NVIDIA окно.
Перезагрузите компьютер, чтобы завершить процесс установки.
Исправление 3 — Обновите аудиодрайверы
Если проблем с графическим драйвером нет, попробуйте обновить аудиодрайверы.
1. Сначала нажмите клавиши Windows+R вместе.
2. Затем введите «devmgmt.msc» и нажмите Enter.
3. Когда откроется Диспетчер устройств, разверните раздел «Звуковые, видео и игровые устройства».
4. Затем щелкните правой кнопкой мыши аудиодрайвер и выберите «Обновить драйвер».
5. Затем нажмите «Автоматический поиск драйверов».
Позвольте Windows установить необходимый драйвер для вашей системы.
Проверьте, доступны ли в вашей системе новые обновления Windows.
1. Сначала нажмите клавиши Windows+I вместе.
2. Затем нажмите «Центр обновления Windows» с левой стороны.
3. После этого на левой панели нажмите «Проверить наличие обновлений».
Позвольте Windows найти последнее обновление для вашего устройства и установить его на ваш компьютер.
Перезагрузите систему, и она должна устранить задержки и дрожание, с которыми вы сталкивались ранее.
Заикание игры — это нерегулярные задержки между кадрами графического процессора, которые могут оказать заметное влияние на игровой процесс и, в зависимости от интенсивности, даже сделать игру неиграбельной.
Игра, которая заикается, будет казаться медленной или запаздывающей и на мгновение задержит действия игрока. Эта задержка еще более раздражает, если вы играете в онлайн-игру, но она также применима к однопользовательской игре.
Некоторые игроки заявляют на форумах, что их игры тормозят после обновлений сборки Windows, как в системах Windows 10, так и в Windows 11.
Другие просто сообщали, что их игры тормозили при воспроизведении с более высокой частотой кадров. Несмотря на то, что ситуации похожи, их причины и конкретные действия будут различаться.
Прежде всего, давайте рассмотрим, что на самом деле может вызвать заикание, так как это поможет нам лучше понять, что мы можем сделать, чтобы исправить, а также предотвратить его.
Что вызывает заикание игры?
Заикание игры обычно происходит, если ваша система недостаточно мощна для запуска конкретной игры, но для этого есть и другие возможные причины.
Мы обсудим каждый из них, тем самым предоставив вам возможность определить, какие из них применимы к вашему делу, и принять соответствующие меры.
➡ Устаревшие драйверы
Как мы все знаем, отсутствие последних версий драйверов на вашем ПК повлияет на то, как ваше оборудование будет справляться с играми и другими процессами.
Наиболее распространенным драйвером устройства, который необходимо проверить, является драйвер графического процессора (GPU), но убедитесь, что другие драйверы защищены, чтобы не возникло проблем.
➡ Отсутствие оптимизации системы
Если ваша система работает медленнее из-за беспорядка, такого как кэши браузера и временные файлы, это сильно повлияет на скорость работы игр и других приложений.
Исправить это чрезвычайно просто, если вы используете правильное программное обеспечение для оптимизации, что позволяет вам быть уверенным, что никакие полезные файлы не были удалены или изменены.
➡ Полное хранилище
Если ваш SSD или HDD заполнен играми, приложениями и файлами, то места, необходимого для запуска игры и даже ОС, может быть недостаточно.
Вот почему всегда рекомендуется очищать ваш компьютер от любого неиспользуемого программного обеспечения и игр, так как любые установленные программы, которые не использовались в последнее время, только замедляют работу вашего компьютера.
➡ Несоответствие системным требованиям
Если рекомендуемые системные требования вашей игры не соблюдены, в большинстве случаев игра будет тормозить и даже полностью закрываться.
Проверка страницы разработчика на предмет информации об оборудовании, необходимом для оптимальной работы игры, является обязательной, и если вы этого не сделаете, это будет означать трату денег и времени на игру, в которую вы не можете играть.
Как исправить зависание игр в Windows 11?
1. Уменьшите настройки графики в игре.
Другим важным фактором, влияющим на заикание вашей игры, являются графические настройки, которые вы используете для ее запуска.
Если возможности вашей системы не соответствуют требованиям для оптимальной работы игры, то это значительно повлияет на заикание вашей игры.
Чтобы изменить этот параметр, просто откройте игру, перейдите к ее настройкам, выберите «Графика» и обязательно установите более низкое общее значение или отключите некоторые функции, такие как сглаживание, значения теней и другие.
2. Обновите драйвер видеокарты.
- Нажмите Win key +X и выберите Диспетчер устройств из списка.
- Переключите параметр «Адаптеры дисплея».
- Щелкните правой кнопкой мыши свой графический процессор и выберите «Обновить драйвер».
- Выберите Автоматический поиск драйверов.
- Дождитесь завершения процесса.
Если вы хотите избежать выполнения всех этих шагов, вы можете добиться тех же результатов, используя специализированное программное обеспечение для обновления драйверов, такое как DriverFix.
3. Отключите игровую панель Windows и DVR.
- Нажмите кнопку «Пуск» и выберите «Настройки».
- Нажмите «Игры» на левой панели, затем выберите «Игровая панель Xbox» справа.
- Отключите опцию Xbox Game Bar.
- Вернитесь к предыдущему экрану и нажмите Захваты.
- Отключите опцию Записать, что произошло.
4. Включите вертикальную синхронизацию
➡ Графика Нвидиа
- Щелкните правой кнопкой мыши рабочий стол и выберите Панель управления NVIDIA.
- Нажмите «Настройки 3D» и выберите «Управление настройками 3D».
- Прокрутите список вниз, нажмите «Вертикальная синхронизация» и откройте раскрывающееся меню.
- Выберите «Вкл.» в раскрывающемся меню.
- Нажмите кнопку Применить.
➡ графика AMD
- Щелкните правой кнопкой мыши рабочий стол и выберите параметр «Настройки AMD Radeon».
- Щелкните вкладку Игры.
- Выберите Глобальные настройки.
- Нажмите «Подождать вертикального обновления» и выберите параметр «Всегда включен».
5. Отключите Intel Turbo Boost.
- Введите powercfg.cpl в «Выполнить» и выберите вариант «ОК».
- Щелкните Изменить параметры плана рядом с выбранным планом.
- Затем нажмите «Изменить дополнительные параметры питания».
- Дважды щелкните Управление питанием процессора, чтобы развернуть эту категорию.
- Затем дважды щелкните Максимальное состояние процессора.
- Отрегулируйте значения «От батареи» и «От сети» до 99 %.
- Нажмите кнопку ОК.
6. Отключите динамическую галочку
- Щелкните правой кнопкой мыши меню «Пуск» и выберите «Терминал Windows (администратор)». В Windows 10 вместо этого вы можете использовать Windows PowerShell или командную строку от имени администратора.
- Введите следующую команду и нажмите Enter :
bcdedit /set disabledynamictick yes - Введите эту строку и нажмите Enter :
bcdedit /set useplatformclock true - Выполните следующую команду:
bcdedit /set tscsyncpolicy Enhanced - Закройте командное окно и перезагрузите систему.
Обратите внимание, что существует несколько программ-ускорителей игр, которые оптимизируют системные ресурсы для игр.
Программное обеспечение, такое как Game Fire 6, Razer Cortex и Wise Game Booster, содержит множество ресурсов для улучшения игр. Это программное обеспечение также закроет лишние сторонние программы и сервисы для пользователей.
Заикание игры более вероятно, когда игроки не оптимизируют системные ресурсы для игр. Поэтому перед запуском игры убедитесь, что не слишком много фоновых программ потребляют системные ресурсы.
7. Отключите службу диагностической политики.
- Нажмите Win клавишу + R , чтобы открыть диалоговое окно «Выполнить».
- Введите services.msc в поле «Выполнить» и нажмите «ОК».
- Дважды щелкните Служба политик диагностики.
- Выберите «Отключено» в раскрывающемся меню «Тип запуска».
- Нажмите кнопку ОК и перезагрузите систему.
Как исправить зависание игр в Windows 10?
Новая ОС мало чем отличается от старой Windows 10. Таким образом, все представленные выше решения будут работать и на Windows 10.
Некоторые окна будут выглядеть по-другому, и в меню «Настройки» в Решении 3 вам нужно будет выполнить дополнительный шаг и выбрать «Игры» в параметрах «Настройки».
Кроме того, в некоторых решениях вы также увидите рекомендации для Windows 10, где они применимы.
Самые эффективные способы предотвратить заикание в игре
➡ Купить новые компоненты
Чтобы не сталкиваться с такими же проблемами в будущем, лучше всего инвестировать в более качественные компьютерные компоненты для вашей игровой установки.
Оценки роста рынка компонентов для ПК неуклонно растут с течением времени, но они показывают выравнивание, когда речь идет о 2022 и 2023 годах, поэтому вы можете как можно скорее инвестировать в некоторые новые компоненты.
Поскольку это мозг вашего ПК, хороший процессор (ЦП) может иметь огромное значение, когда речь идет о плавности игрового процесса и общем опыте.
Конечно, мощный процессор даст вам преимущество не только в играх, но и в повседневном использовании.
Помимо возможностей обработки, ПК, который позволит вам играть в игры, не сталкиваясь с заиканиями, также будет оснащен хорошим графическим процессором (GPU).
Вклад в оптимизированный игровой процесс также включает наличие достаточного количества оперативной памяти, а также высокоскоростного хранилища, такого как SSD.
➡ Обновите свою игру с помощью последних патчей
Поскольку могут быть ситуации, когда компоненты вашего ПК достаточно надежны, чтобы запустить игру без проблем, может возникнуть проблема с самой игрой.
Разработчики игр регулярно выпускают патчи и исправления для известных ошибок, поэтому, если вы попали в эту категорию, просто проверьте веб-сайты производителя на наличие обновлений.
Бонус: игры тормозят на мощных ПК.
Эта очень конкретная ситуация привлекла наше внимание, и она тесно связана с упомянутыми выше. Другими словами, игра или игры могут просто быть неподходящими, содержать ошибки или иным образом сломаны.
Однако есть и другие потенциальные виновники, которые могут вызвать серьезное отставание даже на компьютерах с превосходными характеристиками.
Например, заражение вирусами и вредоносными программами обычно связано с таким ненормальным поведением. Таким образом, выполнение полного сканирования системы с помощью надежной антивирусной программы, такой как ESET, имеет смысл.
Вы также можете попробовать эти методы и посмотреть, помогут ли они решить или уменьшить заикание:
- Отбросьте все промежуточные провода и подключите GPU напрямую к источнику питания.
- Проверьте, обновлена ли прошивка вашего графического процессора, и примите соответствующие меры, если это не так.
- Очистите часть хранилища и памяти (удалите временные файлы, ненужные файлы, оптимизируйте разделы и т. д.)
- Проверить наличие признаков повреждения на системном уровне
Как видите, исправить зависание игры в Windows 10 и Windows 11 совсем несложно, если вы знаете, что делаете.
Наши решения охватывают все основы, от наименее до более инвазивных методов устранения неполадок, что позволяет вам получить максимальный результат с наименьшими усилиями.
Вам не нужно беспокоиться о возникновении каких-либо дополнительных проблем, если вы точно следуете инструкциям.
Не стесняйтесь поделиться с нами своими мыслями на эту тему. Вы можете сделать это легко, используя раздел комментариев ниже.
Если игра тормозит, причин может быть много, однако все они сводятся к двум основным типам. Условно их можно разделить на железные и программные. В этой статье мы разберем частые случаи, когда игры тормозят и расскажем, как это исправить. Если у вас компьютер не первой свежести, рекомендуем ознакомиться со статьей «Как ускорить слабый или старый ПК для игр». А для решения проблем с сетевыми играми — «Что делать, если лагают сетевые игры».
Железные проблемы
Как понятно из названия, проблемы железного характера связаны с аппаратной начинкой компьютера или ноутбука. В первую очередь мы подразумеваем несоответствие минимальным системным требованиям, а уж затем поломки и проблемы самого оборудования.
Что делать, если ПК слишком слабый
Если компьютер слишком старый или слабый, то никакие настройки и «волшебные» программы для оптимизации не помогут. Однако не стоит преждевременно списывать ПК в утиль. Для начала нужно узнать конфигурацию ПК и понять, пригодна ли она для игр. Можно сравнить вашу конфигурацию с системными требованиями современных игр или посмотреть тесты вашего процессора и видеокарты на YouTube. В нашем гайде подробно написано, как узнать свое железо, а через сервис userbenchmark.com можно прикинуть примерную производительность.

Если ваш ПК не удовлетворяет современным требованиям, универсальный совет здесь один — купите более старший процессор в линейке (например, Core i5 вместо Core i3), замените видеокарту на что-то посвежее (вроде RX 470 или GTX 1060 на 3 гигабайта) и добавьте оперативной памяти хотя бы до 8 гигабайт. Минимально стоит рассматривать четырехъядерный процессор Intel с технологией HT не старее 4-го поколения или четырехъядерные AMD Ryzen. Если у вас платформа AM3+, можно приобрести легендарный FX-8350, который все еще способен немного оживить ваш ПК.
Подробнее о том, как выжать из слабого ПК все, мы рассказывали в отдельном гайде. Рекомендуем ознакомиться, даже если у вас современный мощный компьютер. Некоторые советы из списка будут полезны всем.
Что делать, если игры тормозят на мощном ПК
Совсем другое дело, если компьютер мощный, но игры все равно тормозят. В этом случае проблема может быть непосредственно в работе оборудования. Для начала установите мониторинг MSI Afterburner, чтобы можно было отследить рабочие параметры железа. Подробнее об этом написано в нашем гайде. После этого нужно посмотреть на температуры, процент загрузки комплектующих и рабочие частоты.

Почему у меня тормозит компьютер?Почему у меня тормозит компьютер?
Одна из частых причин — перегрев. Если процессор перегревается, он начинает троттлить (то есть ограничивать производительность) для снижения нагрева. В таком случае могут наблюдаться просадки фреймрейта. Причем для перегрева характерно, когда производительность падает через некоторое время после запуска игры.
Причина может быть в чрезмерном разгоне, слабой системе охлаждения, высохшей термопасте или пыли, которая забила радиатор охлаждения. Кроме того, у вашего корпуса может быть плохая продуваемость. Подробнее о перегреве процессора мы писали в отдельной статье.
Перегрев может коснуться не только процессора, но и видеокарты. Результат будет такой же, однако исправить проблемы с охлаждением видеокарты не так просто. Во-первых, снять саму систему охлаждение сложнее. Во-вторых, в случае замены придется искать совместимый комплект.
Нельзя исключать и проблемы с другими комплектующими. Также проблемы в играх могут вызывать и другие компоненты системы. Это происходит реже, так как обычно неисправности блока питания или материнской платы просто не дадут запустить компьютер.
Проблемы с накопителем. Одна из распространенных причин — фрагментированный жесткий диск. В отличие от SSD стандартные жесткие диски нужно регулярно дефрагментировать. Кликните правой кнопкой мыши на жестком диске в проводнике и выберите «Свойства». Перейдите на вкладку «Сервис», затем в раздел «Оптимизация и дефрагментация диска». Также можно воспользоваться сторонней программой, например, Disk Defrag.

Файл подкачки и оперативная память. Если на ПК не хватает оперативной памяти, то игры могут подтормаживать. Это происходит потому, что система обращается к файлу подкачки, который расположен на более медленном, чем ОЗУ, накопителе. Именно из-за этого и происходят просадки производительности. Решение тут простое — увеличить объем оперативной памяти. Также можно попробовать увеличить объем файла подкачки и перенести его на SSD. В поиске Windows введите «Настройка представления и производительности системы». Вам нужна вкладка «Дополнительно», далее «Виртуальная память». Нажмите кнопку «Изменить».

Медленная оперативная память. Производительность памяти довольно тяжело определить на глаз. Такие важные характеристики, как частота работы и тайминги не лежат на поверхности. Чтобы узнать, что за память у вас установлена, скачайте программу CPU-Z. Для игрового ПК память обязательно должна работать в двухканальном режиме (то есть должно быть установлено минимум два модуля). Кроме того, нужно проверить тайминги и частоту работы (параметр DRAM Frequency нужно умножить на 2). Для DDR4 частоты менее 2400 МГц и тайминги выше CL19 можно считать плохими (однако для частот выше 3600 МГц это нормально).
Программные проблемы
Под программными проблемами мы понимаем неполадки операционной системы, неправильно выставленные настройки и другие подобные моменты. Некоторые из них мы описывали в статье «Как настроить Windows 10 для игр», рекомендуем ознакомиться. Если у вас видеокарта NVIDIA, также изучите наш гайд по настройке видеокарты.
Устаревшие драйверы, обновления программ и системы
Если драйверы не обновлялись очень давно, то неудивительно, что современные игры могут испытывать проблемы при запуске. Производители видеокарт регулярно выпускают драйверы, оптимизированные под новые игры. Если игры тормозят, в первую очередь нужно проверить дайверы.
- Скачать драйверы для видеокарт NVIDIA.
- Скачать драйверы для видеокарт AMD.
Также можно использовать специальную платную утилиту Driver Booster, которая найдет и обновит драйверы автоматически. Вручную это сложно сделать, так как нужно проверить каждое устройство. Программа это делает самостоятельно. Даже если вы не собираетесь покупать лицензию, воспользоваться ей стоит хотя бы для поиска устаревших драйверов на вашей системе. Скачать обновления можно и вручную.

Вирусы, майнеры или другие процессы нагружают систему
Если какой-либо вредоносный процесс сильно нагружает систему, то о плавном геймплее можно забыть. Зайдите в «Диспетчер задач» (Ctrl + Alt + Del) и посмотрите, что нагружает систему. Проверяйте каждый подозрительный процесс, вбивая его название в поисковике. Также можно кликнуть на процессе правой кнопкой мыши и выбрать «Поиск в интернете». Обязательно проверьте систему антивирусом. Можно скачать бесплатные программы Dr. Web CureIt, Kaspersky Virus Removal Tool и Malwarebytes AdwCleaner.

Также стоит почистить автозагрузку. Перейдите на одноименную вкладку в «Диспетчере задач» и выключите все ненужные программы. Когда их слишком много, то оперативная память и ресурсы процессора расходуются впустую.
Почему нужно отключать запись игр в фоновом режиме
Запись геймплея программными средствами (то есть без платы захвата) может существенно снижать производительность, так как расходует ресурсы ПК. Если вы запускаете запись вручную через сторонние программы, то это очевидно. Но запись геймплея можно осуществлять и средствами системы или программного обеспечения видеокарты.

В Windows перейдите в параметры через сочетание Win + I, далее «Игры». Если у вас слабый ПК, отключите возможность записи совсем. То же самое касается и драйверов видеокарты. В GeForce Experience отключите захват лучших моментов в настройках.
Как выставить режим энергосбережения на максимальную производительность
Настройки планов электропитания не должны существенно влиять на производительность. Однако на десктопном компьютере сберегать энергию и ограничивать производительность не имеет смысла.

Зайдите в параметры Windows через сочетание Win + I и перейдите в пункт «Система». Далее выберите «Питание и спящий режим». В правой части экрана нажмите на ссылку «Дополнительные параметры питания». Затем выберите режим «Высокая производительность». Можно выбрать режим максимальной производительности. О том, как это сделать читайте в нашем материале «Как настроить Windows 10 для игр».
Как понять, что у игры плохая оптимизация
Никогда нельзя исключать возможность, что игра тормозит и фризит сама по себе ввиду плохой оптимизации. В этом случае мало что можно поделать. Особенно это критично на не самом мощном железе, так как RTX 3090 и Ryzen 5950X едва ли будут страдать от тормозов.

Чтобы разобраться нужно установить MSI Afterburner для мониторинга основных параметров. Подробную инструкцию ищите в нашем гайде. После этого нужно посмотреть на температуры, процент загрузки комплектующих и рабочие частоты. Если частоты, а также загрузка видеокарты и процессора невысокие, при этом FPS нестабильный и не достигает нужных значений (например, 60 кадров в секунду, как и частота обновления вашего монитора), это непорядок. Подробнее о том, какая должна быть загрузка комплектующих читайте в гайде «Загрузка видеокарты в играх».
Зачем нужно менять игровой API. Что лучше DirectX 12, DirectX 11 или Vulkan
В некоторых случаях стоит перейти с DirectX 12 на DirectX 11 или даже на Vulkan. Если игра плохо идет на одном API, то все может поменяться. Использовать Vulkan чаще рекомендуют обладателям видеокарт AMD, DX11 стоит включать для старых видеокарт, а DX12 — чтобы немного снизить нагрузку на процессор. Однако универсального совета нет, нужно смотреть, как меняется производительность именно на вашем железе.

Оптимизация графики и режим ультранизких настроек
Некоторые графические настройки могут существенно снижать производительность, при этом не делая картинку существенно лучше. Мы не берем случаи, когда компьютер просто не вывозит высокие или средние настройки графики. Но иногда методом подбора можно снизить одну или две настройки и поднять производительность в разы. Чаще всего это качество теней и дальность прорисовки. Также существенно влияет на производительность сглаживание.
Есть игры, в которых одними штатными настройками не обойтись. К примеру, Nier Automata вышла на ПК со множеством проблем, которые разработчики частично исправили патчем только в июле 2021 года (спустя четыре года после релиза). До этого момента нормально поиграть можно было только при помощи целого ряда модификаций, исправляющих проблемы.

Кроме того, если ваш ПК совсем не вытягивает игру, может помочь режим ультранизких настроек. Как правило, игры не позволяют понизить настройки «в ноль» штатными средствами, поэтому придется вручную править конфигурационные файлы или устанавливать модификации. Такой мод есть, например, для Fallout 4. Модификация снижает качество теней, убирает сглаживание и сокращает дальность прорисовки. Картинка, конечно, становится не очень приятной, но зато игра пойдет даже на слабой системе.
Частые вопросы
Что делать, если тормозят старые игры? Старые игры могут тормозить из-за плохой совместимости с новым железом и операционной системой. В этом случае нужно искать решение проблем с конкретной игрой.

Игры тормозят сразу после запуска. Скорее всего, железо компьютера не соответствует минимальным системным требованиям. Если же ПК мощный, может быть и другая причина. Об этом мы подробнее писали выше по тексту.
Игры тормозят спустя некоторое время. Скорее всего, перегревается процессор или видеокарта. В результате частоты сбрасываются, а производительность падает.
Почему игры фризят? Если с тормозами и низким FPS разобраться проще, то фризы штука более коварная. Микрофризы и стартеры могут случаться даже на мощном железе, когда игра установлена на SSD. Причины могут быть самые разные: нехватка оперативной или видеопамяти, плохая оптимизация игры, неоптимальные настройки оперативной памяти, проблемы с накопителем.
Также фризы могут случаться и из-за процессора. Например, Ryzen до Zen 3 могут фризить чаще, чем аналогичные процессоры Intel. Вычислить фризы и статтеры можно по показателям фреймтайма. Также стоит обратить внимание на показатели 1% и 0,1%, которые еще принято называть редкими и очень редкими событиями. В отличие от минимального FPS эти показатели более приближены к реальному положению дел. Если значения 1% и 0,1% слишком низкие, играть будет некомфортно. При этом средний FPS может быть довольно высоким.

Почему на мощном ноутбуке тормозят игры? Скорее всего, дело в перегреве. Мощное железо требует качественного охлаждения, которое есть не на всех моделях. Кроме того, убедитесь, что на ноутбуке установлены все обновления (включая BIOS) и выбран режим высокой производительности. Учтите также, что игровой ноутбук выдает максимальную производительность только при подключении к электросети комплектным полноценным блоком питания. Кроме того, может быть задействована встроенная видеокарта. Если игра задействует не дискретную видеокарту, а встроенное в процессор видеоядро, производительность будет существенно ниже.
Почему тормозят игры на движке Unity или Unreal? Сам факт того, что игра сделана на определенном движке не означает, что она обязательно будет тормозить. Дело в том, что игры на готовом движке часто делают небольшой командой или вовсе в одиночку. Такие проекты часто страдают от плохой оптимизации, что плохо сказывается на репутации движка. Однако игровые движки все же имеют свои особенности, которые стоит учитывать. И если проблемы встречаются в одной игре, то есть вероятность, что и в другой игре на том же движке они проявятся.
- Как настроить видеокарту NVIDIA для игр
- Как настроить мониторинг MSI Afterburner в играх: узнаем температуру и загрузку процессора и видеокарты
- Как узнать температуру процессора в Windows 10
Содержание статьи
- 1. Измените настройки в панели управления NVIDIA.
- 2. Убедитесь, что все драйверы NVIDIA обновлены на официальном сайте NVIDIA.
- 3. В панели управления NVIDIA включите Vsync.
- 4. Используйте максимальную производительность, исправление зависания игры в Windows 11
- 5. В Windows вы можете изменить настройки для других вещей.
Microsoft очень усердно работала, чтобы заставить людей играть в игры на своих ПК с Windows 11/10. Игроки получают что-то в каждом обновлении. Однако не всегда есть какие-то проблемы или сбои в том, как люди играют в игры. Это одна из самых распространенных жалоб пользователей на то, что их игры заикаются, а их FPS падает, когда они в них играют. У людей возникают проблемы с драйверами и обновлениями, которые выходят для Windows 11 и 10. Здесь мы говорим о способах устранения заиканий и падений FPS в играх на Windows 11/10. Это руководство.
Это проблема с тем, как выглядит ваш экран. Внезапно вещи на вашем экране меняются. В зависимости от того, сколько времени требуется графическому процессору, чтобы что-то сделать, он может не закончить кадр или замедлить игру. Это легко увидеть в многопользовательских играх. Вы увидите, как что-то происходит спустя долгое время после того, как вы что-то сделали с помощью контроллера или мыши. В большинстве случаев, когда драйверу требуется много времени для подготовки кадра для графического процессора, все будет отставать.
Это называется FPS или кадров в секунду. Это происходит от заикания. Итак, 60 FPS означает 60 кадров в секунду. Это то, как часто (как часто) последовательные изображения, называемые кадрами, одновременно появляются на экране. Если у вас есть фигура, которая движется быстро, как в играх, более высокий FPS дает вам лучшее время.
Хорошая новость заключается в том, что Microsoft, производители видеокарт, такие как NVIDIA, и другие компании согласились с тем, что эти проблемы реальны. Об этом много писали на форумах. Посмотрим, что может сработать.
1. Измените настройки в панели управления NVIDIA.
Это относится к любому производителю, у которого есть панель управления, способная сделать игры лучше. Многие люди говорили о NVIDIA. Пониженные показатели FPS, установленные по умолчанию, могут быть изменены некоторыми обновлениями Windows. Итак, посмотрите на панели управления от производителей вашего оригинального оборудования и также измените их по мере необходимости. Настройки игры: они могут поставляться с ними, и они могут иметь более высокие показатели FPS, если вы их выберете.
Вы также можете предоставить этим играм собственное управление графическим процессором для повышения скорости.
2. Убедитесь, что все драйверы NVIDIA обновлены на официальном сайте NVIDIA.
Я думаю, что это ваш лучший шанс без большой работы. Если у вас есть видеокарта, зайдите на сайт производителя и загрузите самую последнюю версию драйвера. Взгляните на это. Если вам повезет, это поможет вам с вашими падениями FPS и заиканиями.
3. В панели управления NVIDIA включите Vsync.
Поскольку видеокарта отправляет новые изображения, вам необходимо убедиться, что ваш компьютер также меняет кадры. Для этого нужно включить Vsync. Это позволяет вашему графическому процессору создавать кадры только с частотой обновления вашего экрана. Это гарантирует, что разрыв экрана не произойдет, но может замедлить ввод.
Вы можете включить вертикальную синхронизацию в панели управления NVIDIA, перейдя в «Управление настройками 3D».
4. Используйте максимальную производительность, исправление зависания игры в Windows 11
Чтобы игры получали наибольшее количество циклов графического процессора, лучше всего изменить режим управления питанием так, чтобы он предпочитал наилучшую производительность. Откройте панель управления, затем нажмите «Управление настройками 3D». Выберите программу для изменения > Режим управления питанием: предпочитайте лучшую производительность.
5. В Windows вы можете изменить настройки для других вещей.
- Отключите параметр в Windows 10, который позволяет вам играть в игры. Это в настройках. Перейдите в «Настройки» > «Игры» > «Игровой режим, Xbox» и отключите параметры.
- Иногда помогает переустановка игр. Однако, если что-то не настроено правильно, это ваша лучшая возможность.
- Перед игрой убедитесь, что настройки игры правильные. Большинство игр позволяют вам изменить FPS, чтобы он лучше работал на таком ПК. Это правда, даже если игра не говорит об этом.
- Вы можете отключить полноэкранную оптимизацию, если не хотите, чтобы она работала. Когда вы найдете исполняемый файл игры, перейдите в «Свойства»> «Совместимость»> «Отключить полноэкранную оптимизацию».
- Удалите службу Diagtrack.
- Во время игры отключите антивирус.
- Это будет сделано, когда вы закончите с SFC. Это может помочь файлам ПК.
- Вы можете изменить разрешение вашего компьютера, выбрав «Настройки», «Система», «Экран», «Масштаб и макет», «Разрешение». Затем вы можете изменить разрешение вашего компьютера.
- Измените план питания, чтобы отключить Intel Turbo Boost.
- Оборудование и звук -> Параметры электропитания > Затем измените дополнительные параметры питания.
- Затем нажмите «Управление питанием процессора» и нажмите еще раз, чтобы увидеть больше.
- Разверните Максимальное состояние процессора и измените параметры «От батареи» и «От сети» на 99 процентов, чтобы они были одинаковыми.
- Затем просто нажмите «Применить» и «ОК».
Заключительные комментарии
Выше приведены основные способы устранения зависания игры в Windows 11 или низкого FPS в играх для Windows 11. Вы также можете попробовать некоторые другие исправления.
Например, убедитесь, что подключение к Интернету работает, остановите ненужные программы, работающие в фоновом режиме, и так далее. Вы также можете запустить игру, перейти в «Настройки», установить более низкое общее значение для графических настроек или отключить некоторые функции, такие как значения «Сглаживание» и «Тень».
Эта статья поможет вам определить проблему, по которой ОС Windows 11 может «тормозить». Разберем детально каждый пункт с его последующим решением. Следует помнить, что неопытный пользователь может навредить системе. Поэтому, занимаясь устранением поломок самостоятельно, стоит внимательно читать инструкцию по устранению проблем, либо обратиться к специалисту.
Признаки проблемы
Заметить, тормозит ли ваша Windows 11 легко – замедляются анимации и визуальные эффекты, папки и файлы открываются не сразу же, а с подгрузкой в несколько секунд. ПК (или ноутбук) начинает запускаться, отключаться несколько дольше. Самое, наверное, обидное – подтормаживания, лаги могут тормозить игры на Windows 11, где стабильный FPS напрямую влияет на оперативность.
Со временем проблема не исчезнет, а может усугубиться, так как в системе будет появляться все больше файлов. Если у вас нет SSD – подтормаживания и лаги будут становиться все сильнее. Будет невозможно совершить такую простую задачу как выделить файлы на рабочем столе.
Распространенные причины
Если вы являетесь обладателем процессора от AMD – это может являться проблемой, так как последние версии ОС не дружат с этими процессорами. Даже «топовый процессор» не решит проблему, торможения останутся. Единственным выходом будет ожидание – Microsoft уже пытаются решить проблему.
К проблемам также можно отнести неоптимизированное использование ресурсов процессора, данная проблема могла возникнуть после некорректной установки либо обновления ОС.
Также стоит вспомнить, что пользователи жаловались на слишком интенсивную анимацию при использовании Windows 11, предварительного просмотра с визуальными сбоями, сильно тормозящим диспетчером задач.
Обладатели более слабых систем до сих пор жалуются на торможения. Тогда как те, кто смог собрать более «мощную» систему отмечают, что новая ОС работает стабильно.
В случае, если не хотите откатываться до Windows 10, ждать, пока Windows 11 получит необходимые обновления. Они смогут решить проблемы тормозов, зависаний, оптимизации использования ресурсов ПК, есть несколько решений проблемы, которые помогут решить проблему тормозов, зависаний. Они не будут ультимативными, до тех пор, пока Microsoft самостоятельно не решит проблемы, тормоза, подлагивания возможны после максимальной оптимизации системы. Однако если хотите продолжить использовать именно ее, то может помочь следующее:
Перезагрузка и установка обновлений
Помимо несвоевременного обновления самой системы, проблема может быть в драйверах к видеокарте или сетевой карте. Тогда проблему может решить обновление.
Для него необходимо нажать комбинацию клавиш Win + R. Во всплывшем окне «Выполнить» ввести команду «devmgmt.msc», подтвердить, нажав Enter. Откроется окно — «Диспетчер устройств» будут показаны все устройства, которые используют драйвера для стабильной работы. Для обновления необходимого элемента кликните на устройстве правой кнопкой мыши. Откроется меню — выберете пункт «Обновить драйвер». После чего появятся подсказки мастера по обновлению, следовать им. Так можно обновить необходимые элементы. После обновления всех устаревших драйверов, перезагрузите компьютер, посмотрите, исчезли ли торможения и лаги. В случае, если торможения стали наоборот сильнее (такое случается из-за того, что разработчики иногда не оптимизируют новые драйвера под всю линейку продукции), там же можно откатить изменения, вернуть предыдущую версию драйверов.
Настройка автозагрузки
Для отключения функции:
- Найти «Параметры Компьютера», нажать вкладку «Приложения», далее – «Автозагрузка»,
- Откроется окно, где расположен полный список фоновых приложений. Чтобы их отключить, надо перевести ползунок рядом в положение «Откл.»,
- Проблема решена.
Последний шаг – отключение автозагрузки программ:
- Найти «Диспетчер задач» через «Пуск»,
- Выбрать вкладку «Автозагрузка». Появятся все те программы, которые включаются автоматически после включения компьютера,
- Для отключения автозагрузки – выберете нужную программу, кликните по названию правой кнопкой мыши, далее «Отключить».
Настройки режима питания
У Windows 11 есть «Режим питания». Он актуален для ноутбуков, так как позволяет сильно сэкономить запас батареи за счет ограничения, занижения производительности системы, чем меньше расходуется ресурсов, нагружается процессор, тем больше энергии экономится. Если система работает от сети, или неважно, на сколько хватит запаса батареи ноутбука – есть смысл включить режим «Максимальной производительности». Тогда ПК или ноутбук будет работать на максимуме своих возможностей, пренебрегая экономией энергии.
Для управления пунктом, откройте Пуск, далее – Управление электропитанием. Найти раздел «Завершение работы и батарея», выбрать «Режим питания». Включить «Макс. производительность». Если до этого был выбран режим экономии, то сразу же будет замечен ощутимый прирост скорости работы всей системы, от более быстрой загрузки, запуска программ до плавности видеоигр.
Отключение перезапускаемых программ
После отключения системы, программы, запущенные на этот момент, при следующем включении также активируются. Это более продвинутая версия автозапускаемых программ. Функция по умолчанию активна, что сильно снижает производительность при включении системы, переводит большинство из запущенных программ в фоновый режим, что может нагружать систему на протяжении всего периода использования. Для отключения, перейдите во вкладку Параметры меню Пуск, далее – Учетные записи. Выберете пункт «Варианты входа», пролистайте вниз, пока не найдете пункт «Перезапустить приложения». Переведите ползунок в состояние «Откл.», если данная функция не нужна.
Разблокировка ОС
Windows 10 и 11 предлагают функцию многофакторный разблокировки. К ней относится: PIN-код, отпечаток пальца, распознавание лица, доверенный сигнал (разблокировка за счет установленного сигнала Bluetooth и Wi-Fi). Из-за частых обновлений процесс может тормозить компьютер или ноутбук на Windows 11, нагружая систему лишними компонентами. Если не нужна такая приватность и защита данных, то можно отключить данную функцию. Для отключения данной функции зайдите в Пуск/ Параметры/Учетные записи/Варианты входа. Это может исправить процесс затормаживания, но не всегда.
Чистим диск
Как и во всех предыдущих версиях Windows, других ОС – забитый мусором, ненужными файлами диск (как системный, так и рабочий), может негативно повлиять на производительность системы. Самым простым решением будет использование стороннего ПО, так как находить, чистить вручную все файлы слишком долго и сложно, к тому же, можно случайно удалить важные системные файлы.
Одной из лучших программ для очистки системы от мусора является CCleaner. Скачать программу можно с официального сайта, она полностью переведена на русский, максимально дружелюбна к неопытным пользователям. После установки, включите программу. Выберете пункт «Стандартная очистка», далее, справа внизу нажмите «Очистка». После программа удалит мусорные файлы. Не волнуйтесь, данная программа никогда не удалит важные для системы или других приложений файлы, она полностью безопасна.
Средство устранения неполадок с производительностью
Данная функция поможет вам, без установки сторонних программ, найти и решить проблемы производительности системы. К примеру, на Windows 11 может лагать выделение мышью. Но сильно полагаться на данную функцию не стоит, обычно встроенные утилиты не сильно помогают, однако лишним не будет:
- Необходимо зажать комбинацию клавиш «Win+R»,
- Ввести команду без кавычек «%systemroot%system32msdt.exe -id MaintenanceDiagnostic», нажать «ОК».
- Откроется новое окно, нажмите «Далее».
- Потом — «Попробуйте выполнить устранение неполадок от имени администратора».
- После выполнения заданной команды вы увидите отчет, далее компьютер требуется перезагрузить.
Очистка от вирусов
Как ни странно, но одной из причин зависания и подтормаживания системы может быть вирус, который по причине своей активности может нагружать систему процессами. Вирус способен заполнять мусорными файлами. Проблему можно решить самостоятельно, либо используя специальные антивирусные программы. Достаточно скачать одну из таких, запустить полную диагностику всех файлов и систем. Проверка может занять длительное время, особенно если скопилось много файлов. Если же вы являетесь опытным пользователем Windows 11, тогда можно попытаться самостоятельно найти вирусы (используя программы либо найти их вручную).
Отключение уведомлений и подсказок
В Windows 11 появилась функция автоматических подсказок, которая называется «Советы и предложения», которая предназначена помочь неопытным пользователям. Однако появление подсказок в режиме реального времени также может нагружать систему, а если есть опыт использования Windows,то большинство подсказок будут попросту бесполезными, поэтому есть возможность данную функцию отключить.
Нужно перейти в Параметры, после них– Система, дальше – Уведомления. Надо найти пункт «Получать советы и предложения при использовании Windows». Если рядом с пунктом стоит галочка, ее стоит убрать. После этого вы не будете получать никакие автоматические подсказки.
Дефрагментация жесткого диска
К данной мере прибегают редко, хотя именно дефрагментация жесткого диска может не только улучшить плавность, а заставить систему работать практически как новую, будто только с завода. Также, нет необходимости скачивать программы, разбираться в том, как они работают – есть возможность решить проблему, используя системные инструменты.
Самым простым решением будет использование встроенной программы. Откройте пуск, введите «Defrag».
Вы увидите программу «Defragment and Optimize Drives», название может быть как на русском, так и на английском. Включите приложение. В открывшемся окне выберете диск, нажмите «Analyze» (Анализировать). Приложение проанализирует диск в течение нескольких минут. После этого будет запущен процесс фрагментации, длительность которого зависит от количества памяти самого диска, занимает приблизительно от 10 до 20 минут.
Использование авторитетных антивирусов
Ниже будут приведены примеры лучших антивирусов по версии AV-Test 2021. Лаборатория AV-Test ежегодно испытывает различные антивирусные программы по множеству пунктов, среди которых: уровень защиты, производительность, нагрузка на систему, ложные срабатывания. Ресурс авторитетный, то есть, его результатам можно доверять. Антивирусы, которые набрали самые высокие результаты (от 17,5 до 18 баллов) награждаются сертификатом «TOP PRODUCT». По результатам октябрьского тестирования прошлого года, следующие антивирусы смогли набрать 18 из 18 баллов:
- AhnLab V3 Internet Security;
- Avast Free AntiVirus;
- BullGuard Internet Security;
- ESET NOD32 Internet Security;
- F-Secure SAFE;
- G Data Internet Security;
- Kaspersky Internet Security;
- McAfee Total Protection;
- Northguard Security;
- Norton 360.
Данное тестирование проводится несколько раз в год (до 5 раз), проверить результаты вы можете как на официальном сайте «лаборатории», так и на любых сторонних ресурсах, посвященных IT безопасности.
Отключение фоновых приложений
Фоновые приложения – это приложение, которые не используются, но выполняют различные процессы фонового режима. Приложения могут работать в двух режимах – непрерывном (работают после включения и до выключения, без перерывов) или периодическом (проявляют активность по заданным интервалам времени).
Отключение:
- Зайти в пункт «Параметры», далее «Приложения», затем «Приложения и возможности»,
- Откроется новое окно, где расположен полный список приложений из фонового режима,
- Кликнуть по приложению, найти «Разрешения для фоновых приложений», выбрать «Никогда», Проделайте это со всеми приложениями, фоновая работа которых не нужна.
Обновление накопителей RAM/SSD
Со временем жесткие диски изнашиваются, начинают медленнее работать. Могут появиться битые сектора и фрагменты, что может вызвать серьезные проблемы с системой, вплоть до появления «синего экрана смерти», последующей невозможностью использовать ПК в нормальном режиме. Решение очевидно – замена таких дисков. Если вы использовали обычный жесткий диск, стоит задуматься над переходом к SSD – хотя бы установить саму ОС на такой диск. Это ускорит процесс запуска, выключения, использования большинства программ. Можно задуматься над добавлением дополнительных плашек с оперативной памятью (RAM) для вашего компьютера. Это может ускорить его работу.
Отключение OneDrive
Onedrive – облачное хранилище компании Microsoft, позволяет синхронизировать отмеченные файлы, использовать их на всех ваших устройствах под управлением этой ОС. Так как синхронизация происходит в фоновом режиме без остановок, что снизит производительность. Если у вас одно устройство – от данной программы можно отказаться.
Для отключения, найдите значок похожий на облако справа снизу (рядом с указателем даты и т.д.). Далее выберете пункт «Справка и параметры», затем «Параметры». Затем выберете пункт «Автоматически запускать OneDrive при входе в Windows», снимите с него галочку, после, справа внизу нажмите «ОК».
Отключение анимации интерфейса
Что делать если лагает интерфейс Виндовс 11? Для этого нажмите Win + I, перейдите в раздел «О программе», далее «Характеристики устройства», затем «Расширенные настройки». В открывшемся окне «Свойства системы» выберете пункт «Дополнительно». Дальше — «Параметры», там переходим в раздел «Производительность». В этом окне выберете пункт «Настроить для достижения максимальной производительности», после подтвердите выбор кнопками ниже. Таким образом вы отключаете анимации. Это может помочь «поднять» производительность системы. Если изменений нет – продолжаем поиски проблемы.
Отключение VBS
Функция «резервирует» часть оперативной памяти для хранения важных для безопасности данных и кода. Если она не нужна, ее можно отключить. Откройте пуск, введите команду «msinfo32» (без кавычек). Откройте окно «Сведения о системе», листайте вниз до тех пор, пока не найдете пункт «Безопасность на основе виртуализации», есть в строке значение стоит «Выполнение» — функция активна. Для ее отключения откройте пуск, введите в поиск «изоляция ядра» (без кавычек), откройте программу. Откроется окно Безопасность Windows. Выберете пункт «Безопасность устройства», найдите «Целостность памяти», переведите ползунок в состояние «Выкл.», затем перезагрузите устройство.
Отключение игрового режима
Для повышения количества кадров, плавности игр присутствует функция «Режим игры», которая может задействовать большое количество ресурсов ПК для оптимизации анимации в игре, увеличение ее приоритета. Если функция не нужна, ее лучше отключить.
Это можно сделать таким образом: откройте окно «Параметры», найдите слева пункт «Игры». Дальше – выберите «Игровой режим». Переведите ползунок на «Откл.». Вернитесь назад, чтобы кликнуть пункт «Xbox Game Bar», его также следует отключить. После выключения обоих параметров перезагрузите устройство, иначе оно может работать некорректно.
Распределение ресурсов процессора
Если ОС устанавливалось не самостоятельно, то имеет смысл проверить данный пункт. По умолчанию все установлено правильно, система отдает приоритет программам, а не фоновым процессам и службам. Для проверки распределения ресурсов процессора, зайдите в «Параметры», раздел «Система», справа внизу – «Дополнительные параметры системы». Здесь найдите «Дополнительно», раздел «Быстродействие», кликните на пункт «Параметры…». После этого перейдите на вкладку «Дополнительно», найдите «Оптимизировать работу». Должен быть выбран пункт «программы». Примените настройки, дальше — закройте окно.
Запуск ReadyBoost
ReadyBoost – программа, которая позволяет использовать дополнительные USBSD накопители в качестве расширения для оперативной памяти. Для включения функции, сначала подключите флешку или SD карту к ПК. После того, как флеш накопитель подключится, кликните на нем правой клавишей мыши, затем «Форматировать…». «Файловую систему» можно выбрать по своему усмотрению, но лучше выбрать NFTS, так как она не имеет ограничений на размер файлов. Выберете пункт «Быстрое форматирование», затем «Начать». После завершения процесса перейдите во вкладку «Свойства» вашего накопителя, пункт «ReadyBoost», включите «Предоставлять это устройство для технологии ReadyBoost», затем «применить» и «ОК».
Добрый вечер.
Ситуация: купил новый ноут без ОС, скачал с официального сайта microsoft установочный носитель с последней доступной версией Win 11 22H2 (загружал через VPN). Установил без проблем, все ок. Но после установки сразу заметил жесткие фризы и лаги как при работе в самой ОС, так и в играх (которые по хар-кам явно тянут на ультра на моем ПК). Начал гуглить, понял что виновато скорее всего последнее обновление win 11, и проблема массовая, официального решения майкрософт пока что нет, только обещают исправить (проблема я так понимаю тянется еще с сентября).
В связи с этим захотел откатиться до версии 21H2. И вот здесь проблема. Я физически не могу это сделать. Стандартные средства отката windows предполагают, что у меня должна физически в виде бекапа храниться предыдущая сборка для отката, однако я скачивал чистую систему сразу с версией 22H2, поэтому данной возможности я сразу лишаюсь. Ко всему прочему, на официальном сайте microsoft я так понял можно скачать только последнюю доступную сборку (то есть ту самую злополучную 22H2), а пиратские сборки меня не интересуют, так как есть лицензионный ключ.
Что с этим можно сделать кроме как откатываться до Win 10? Хочу оставаться на 11 винде. Сколько ждать решения проблемы от микрософта непонятно)
__________________
Помощь в написании контрольных, курсовых и дипломных работ, диссертаций здесь
Время прочтения
2 мин
Просмотры 12K
25 сентября 2022 года Nvidia и Microsoft сообщили, что специалисты компаний выяснили причину значительного замедления некоторых игр в Windows 11 22H2 на ПК с видеокартами семейства GeForce.
Разработчики Nvidia и Microsoft после получения многочисленных жалоб от пользователей выявили проблемы с новыми инструментами для отладки графики, которые были добавлены командой Microsoft в Windows 11 22H2. С видеокартами AMD проблем с этими инструментами не было. Эксперты пояснили, что новая функция для работы с графикой в Windows 11 22H2 включается случайно и приводит к проблемам с производительностью, особенно это касается значительного снижения частоты кадров в некоторых играх.
В Nvidia пообещали исправить данную проблему с производительностью в играх в новом драйвере. На данный момент компания уже выпустила патч в качестве временного решения для этой проблемы в составе новой бета-версии утилиты GeForce Experience для правильной конфигурации графических настроек.
22 сентября пользователи начали массово жаловаться, что обновление Windows 11 22H2 неправильно работает на ПК с видеокартами Nvidia. Система по непонятной причине снижает нагрузку на ЦП в играх с 50-80% до 2-5%, что приводит к тормозам, фризам, заиканию в аудиопотоке, дёрганью картинки. Проблема затронула пользователей с игровыми ПК как на процессорах Intel, так и AMD. У них стоят карты Nvidia, включая GTX 1070 Ti, RTX 3080 и RTX 3080 Ti, (1, 2, 3, 4).
Причём проблемы с пониженной утилизацией ЦП в основном касается только игр, а в бенчмарках и стресс-тестах Windows 11 22H2 работает штатно и даёт нагрузку на ядра процессора до 100%.
Пользователи игровых ПК нашли единственный выход из этой ситуации — откатиться на предыдущую версию Windows 11 или вообще вернуться на Windows 10, где у них всё работало хорошо. Перед этим они пробовали менять версию драйверов Nvidia и утилит производителей видеокарт, но им это не помогло.
20 сентября вышло обновление Windows 11 2022 Update (22H2), в котором разработчики внесли множество изменений и обновлений в системе. Эксперты считают, что пользователям Windows лучше воздержаться от обновления ПК до Windows 11 22H2 минимум на месяц, пока разработчики не решать все критические проблемы и баги в этом масштабном обновлении ОС.