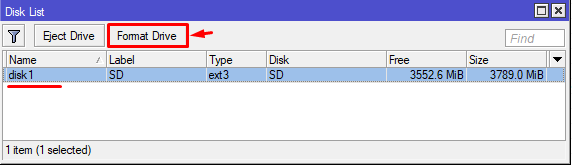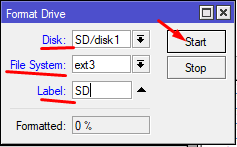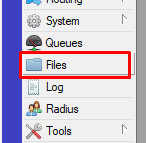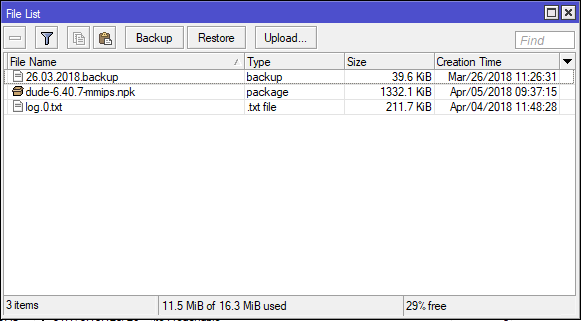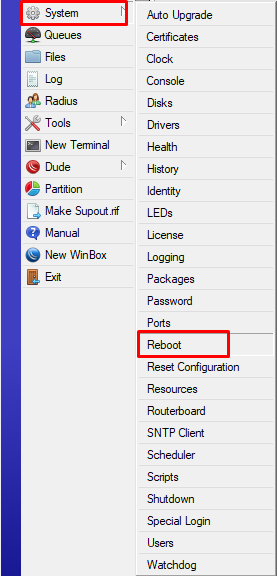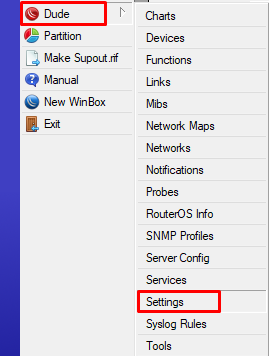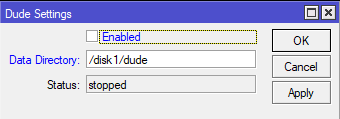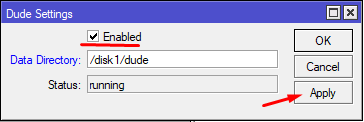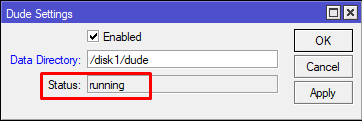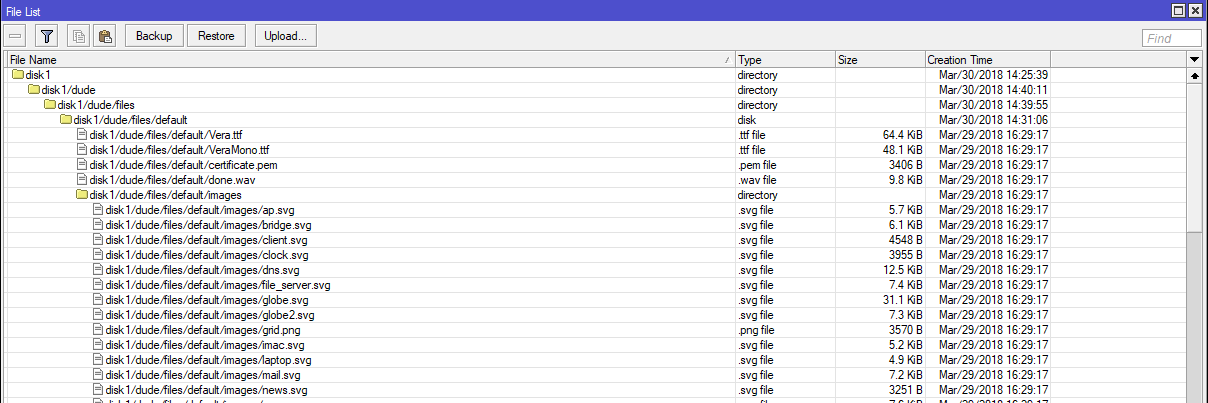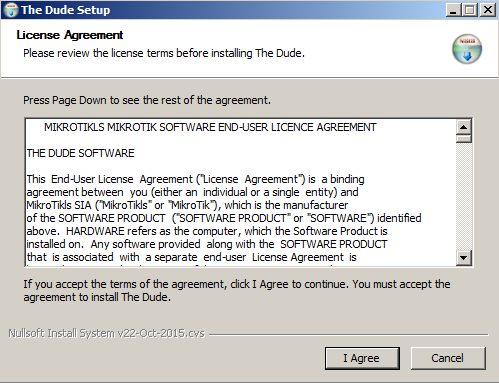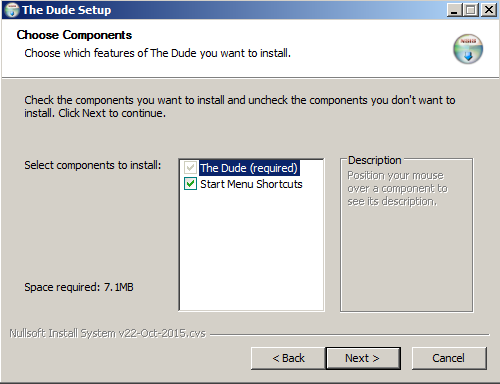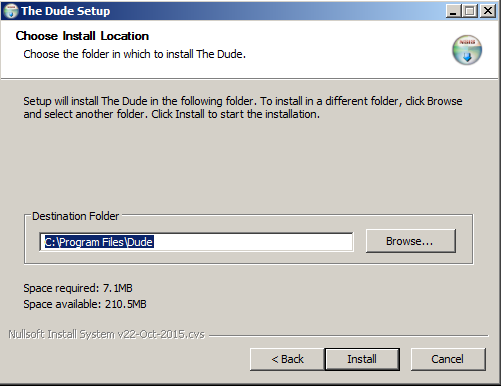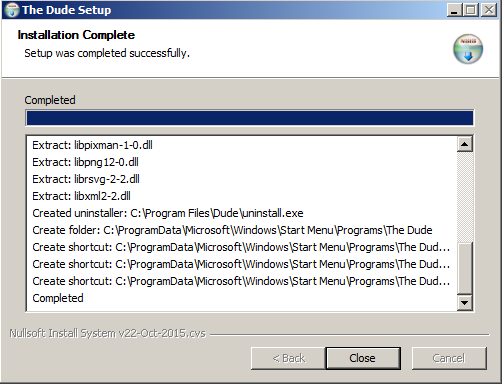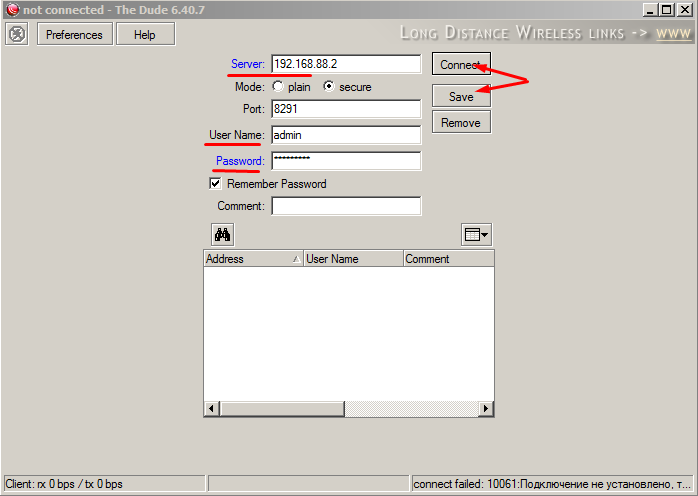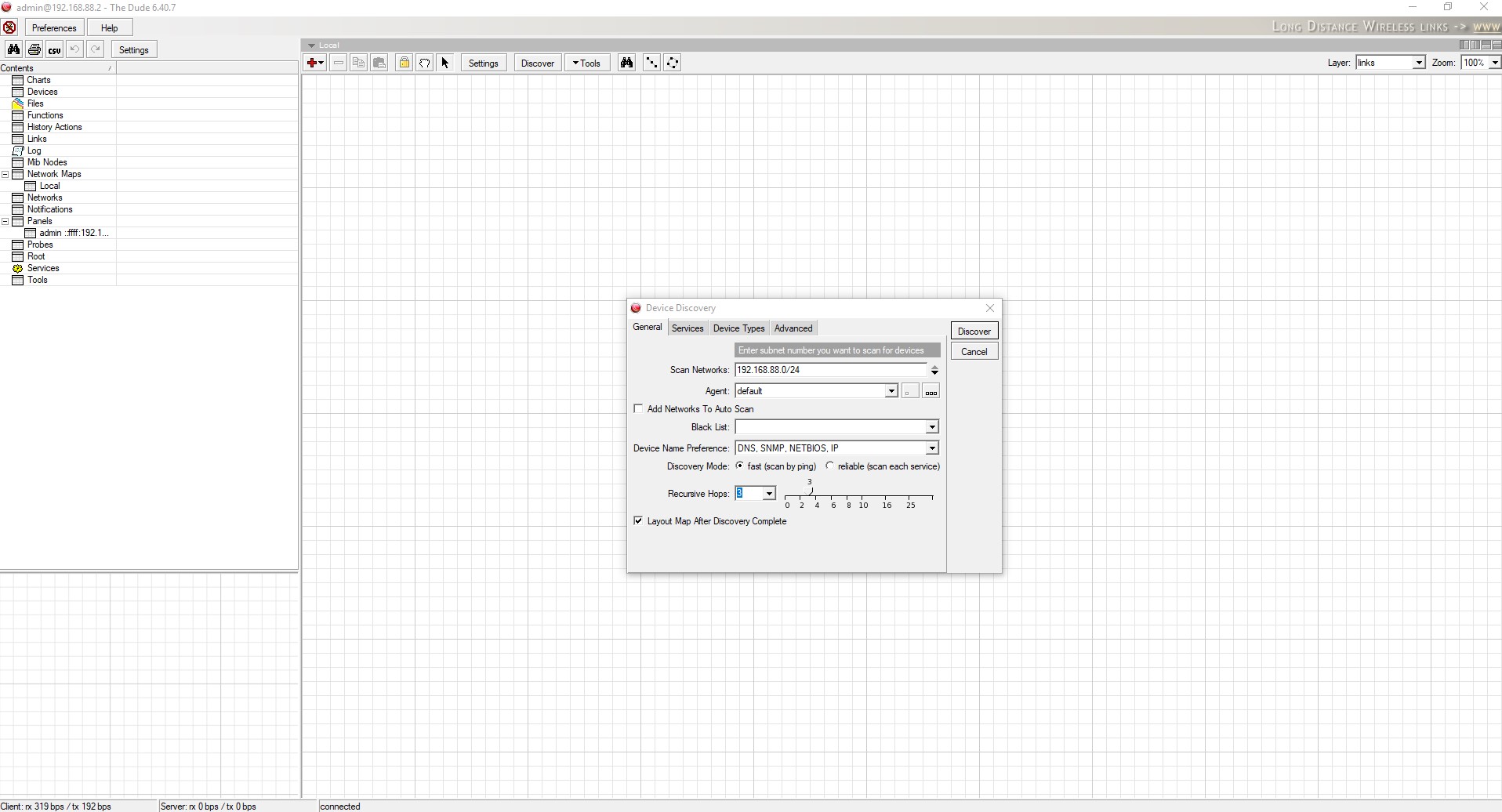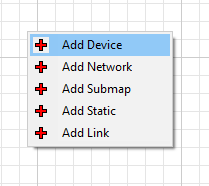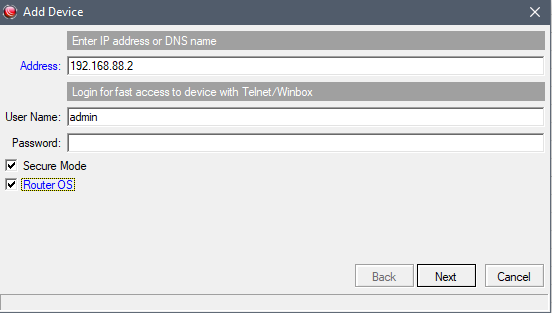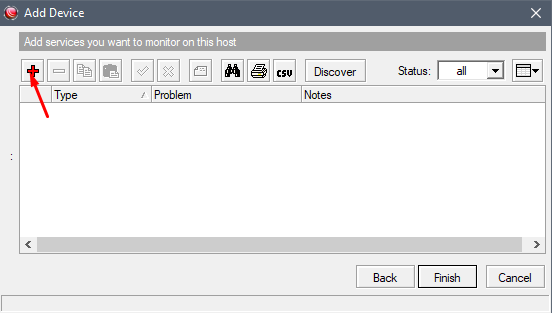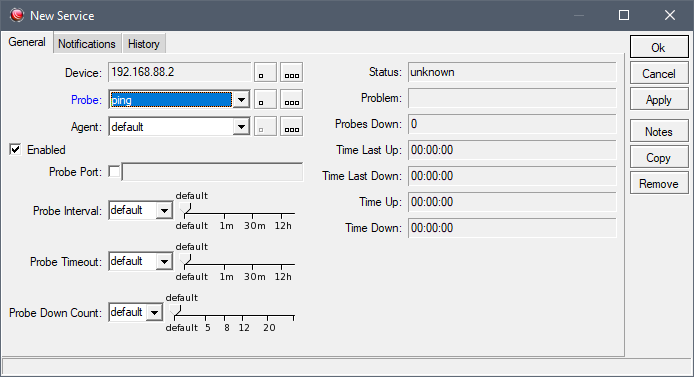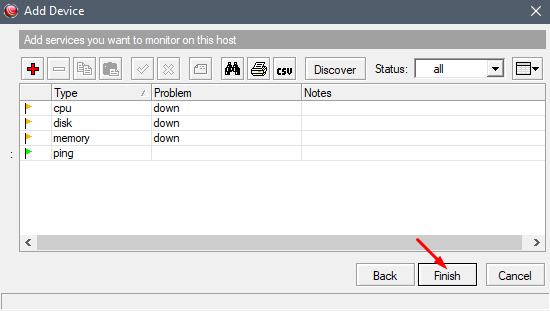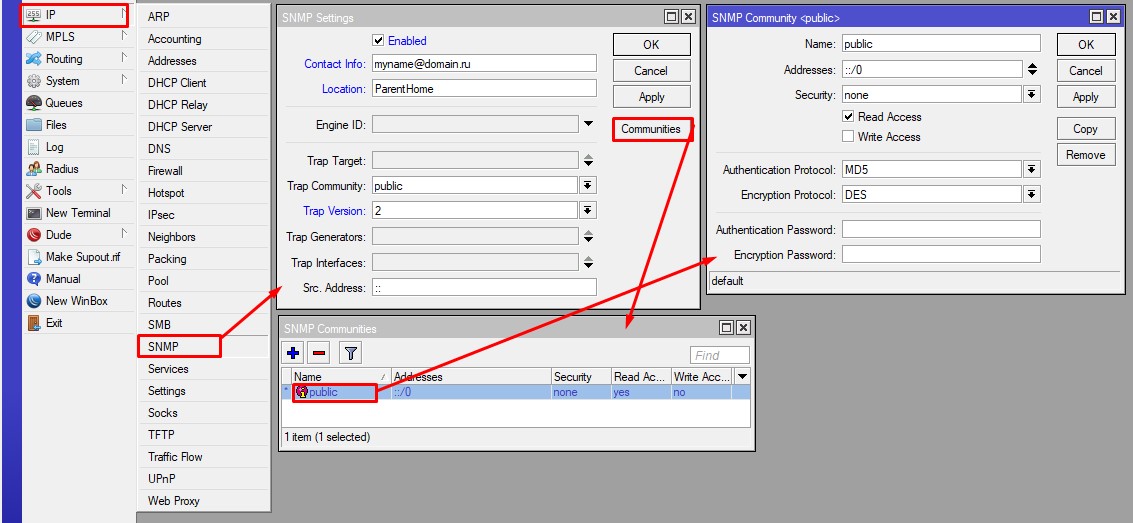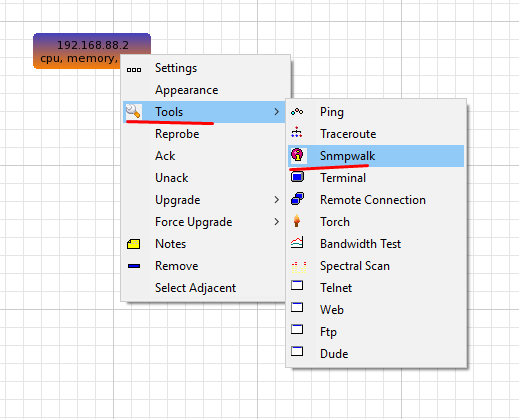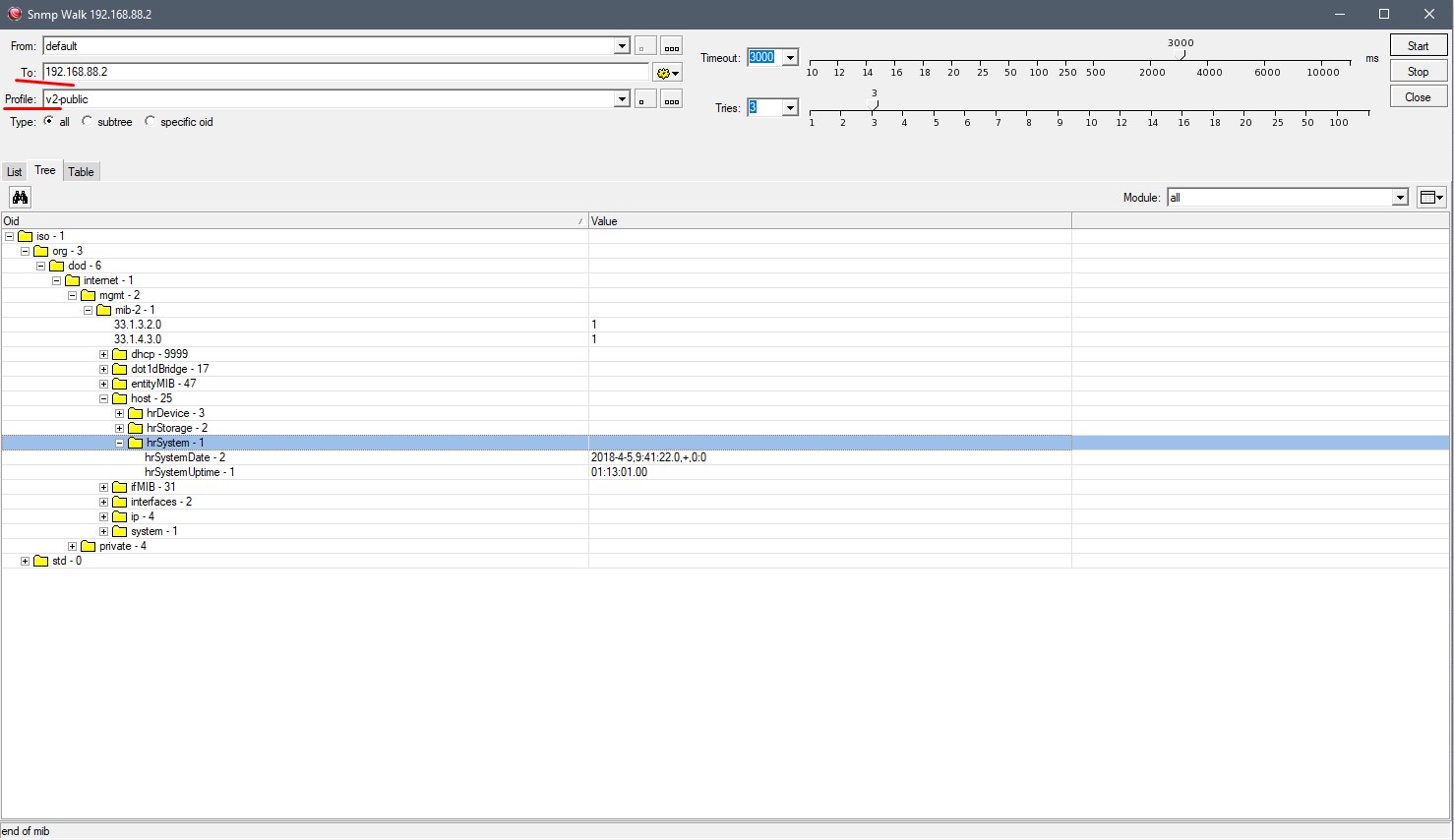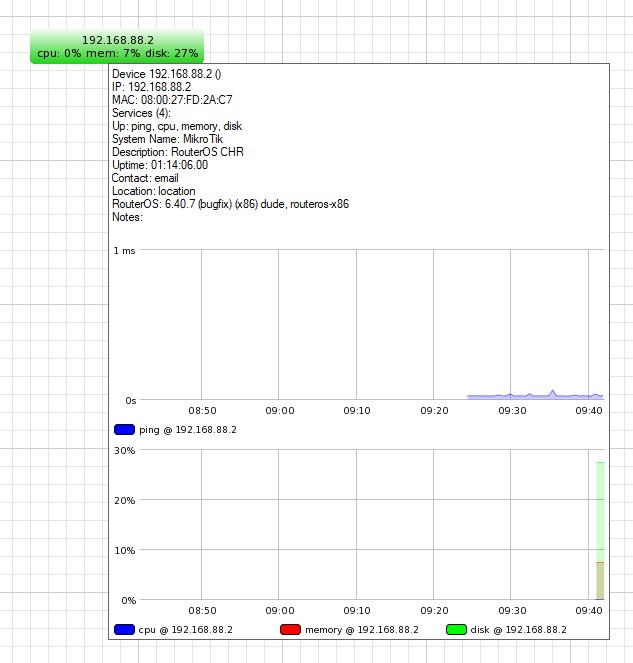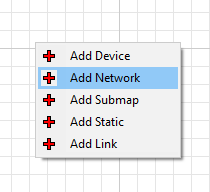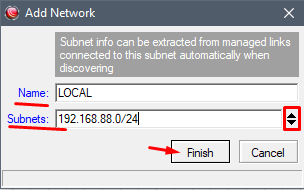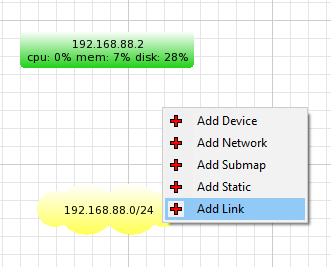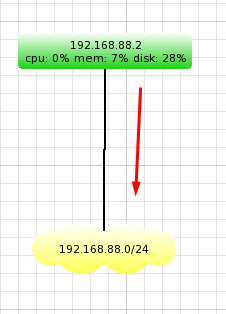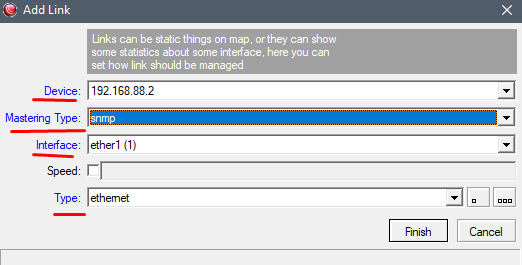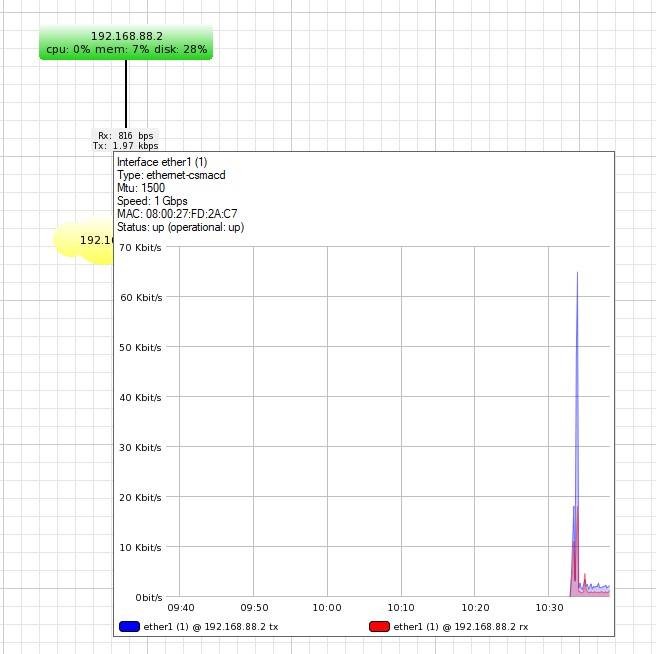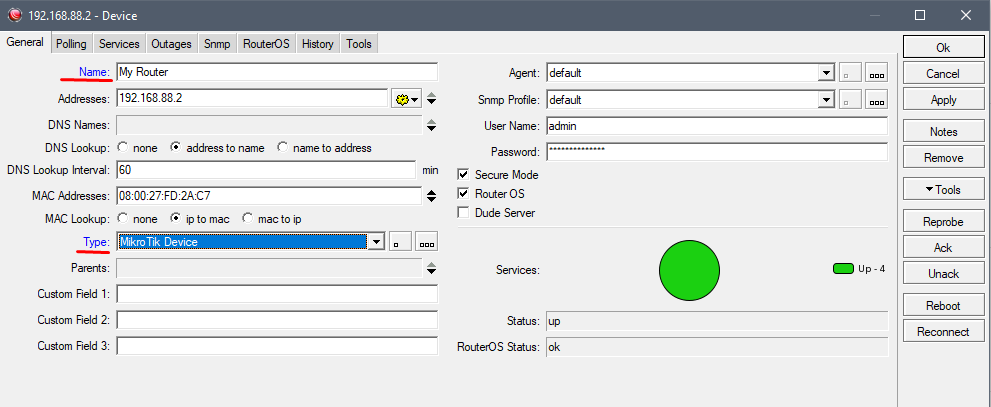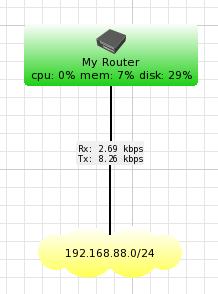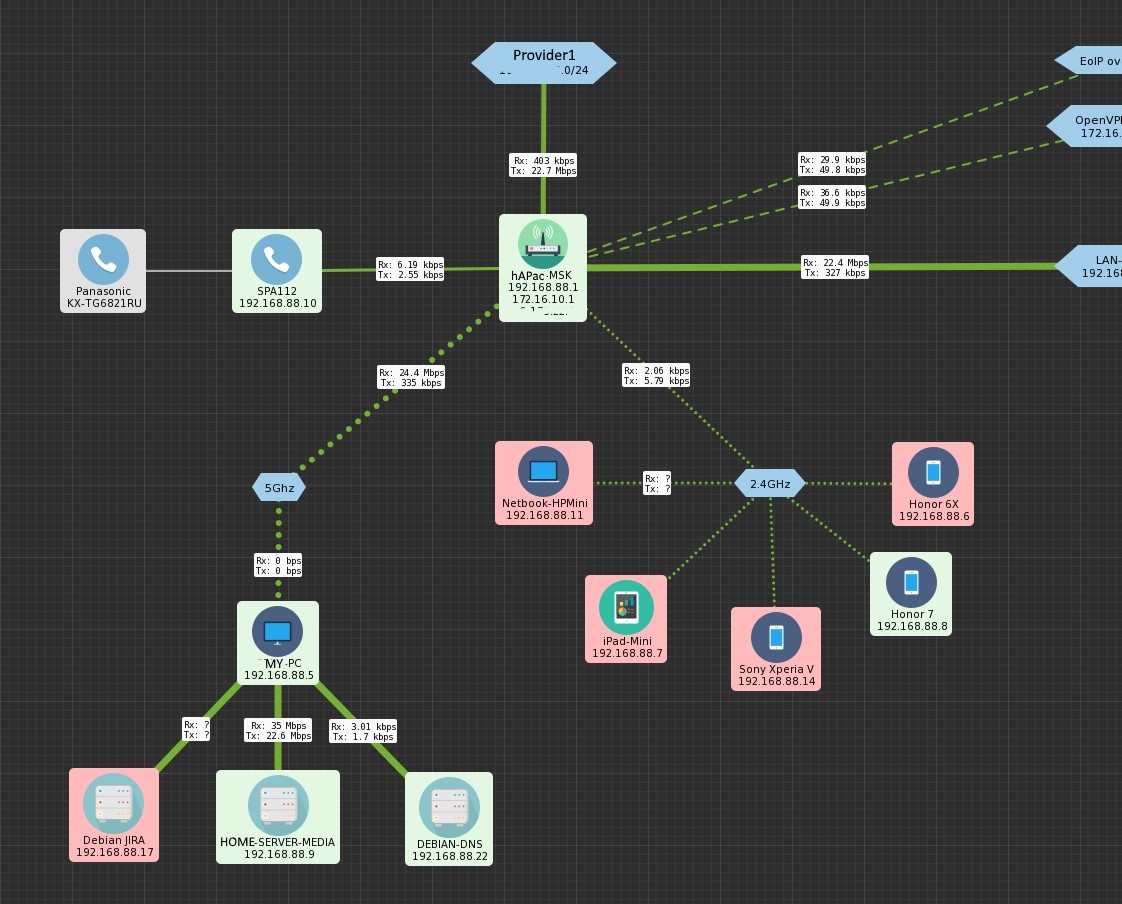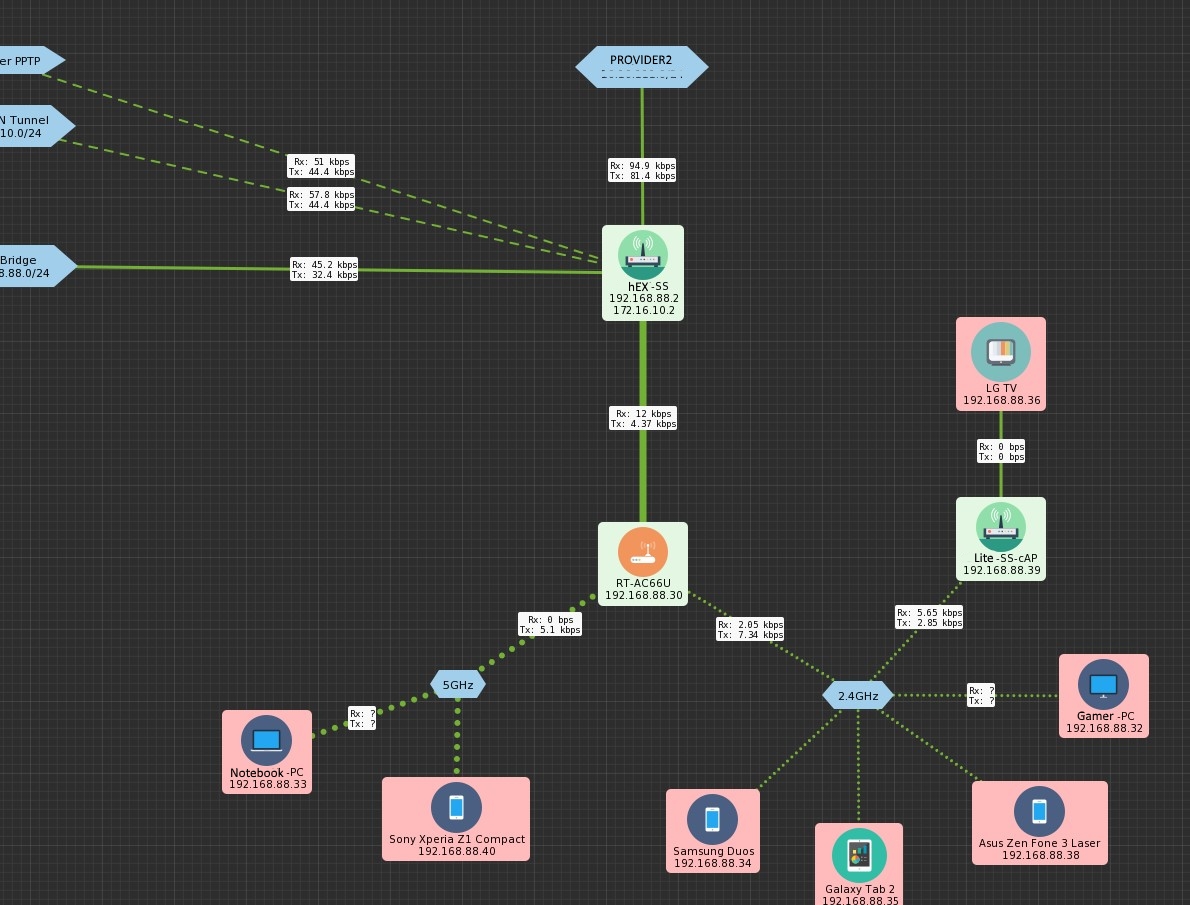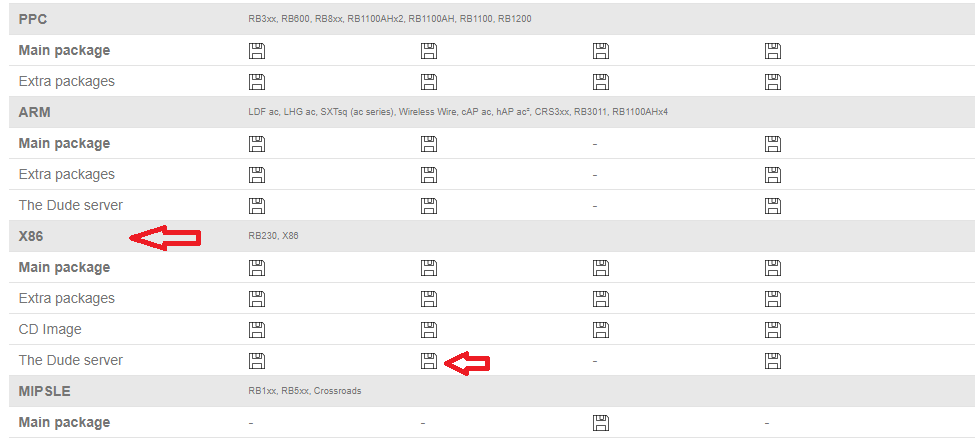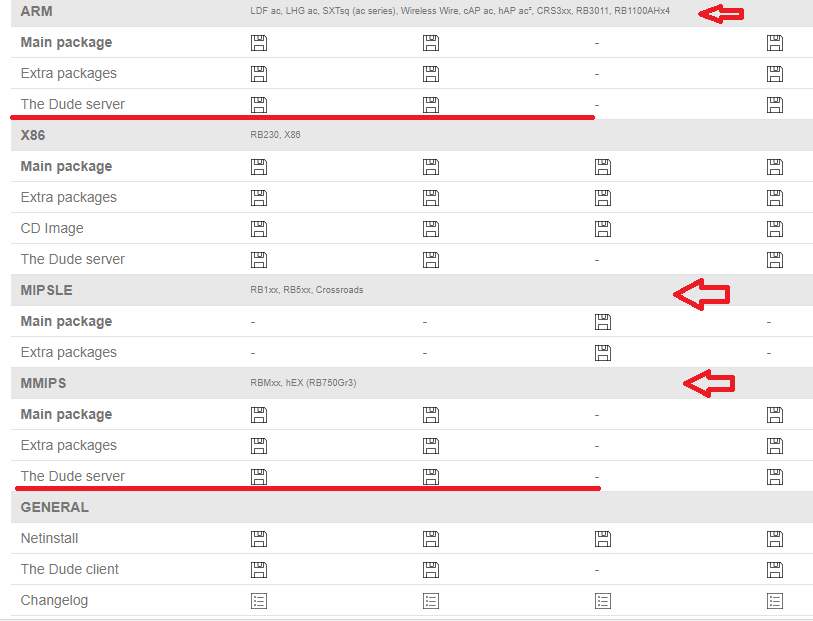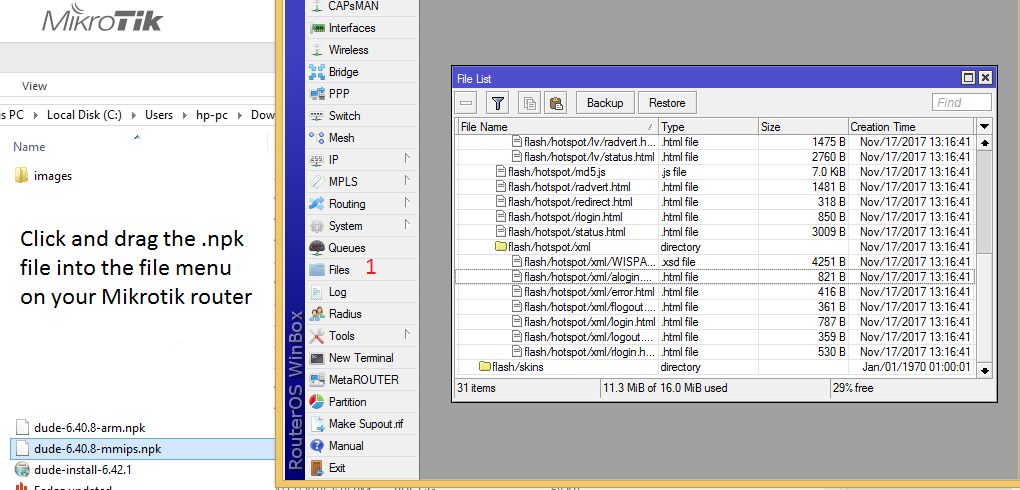Научиться настраивать MikroTik с нуля или систематизировать уже имеющиеся знания можно на углубленном курсе по администрированию MikroTik. Автор курса, сертифицированный тренер MikroTik Дмитрий Скоромнов, лично проверяет лабораторные работы и контролирует прогресс каждого своего студента. В три раза больше информации, чем в вендорской программе MTCNA, более 20 часов практики и доступ навсегда.
The Dude — это сетевой монитор от известного латвийского производителя, достаточно простой в установке и использовании, но обладающий весьма богатыми возможностями. К его достоинствам следует отнести низкий порог входа — вы можете начать использовать продукт сразу, с настройками из коробки, не разбираясь в тонкостях настройки. Да, в результате получится достаточно простая система, но она будет работать и ее можно будет последовательно усложнять, добавляя те или иные функции. Такой подход кажется нам более предпочтительным, чем попытки реализовать сразу сложную систему, не имея должного опыта работы в данной области.
Данная публикация будет служить началом серии и в ней мы рассмотрим самые базовые вещи: как установить и быстро начать работу с The Dude, при этом многие возможности сознательно оставлены за рамками статьи, чтобы не перегружать и усложнять материал.
Установка The Dude
Серверная часть The Dude работает только в RouterOS, это означает, что вам потребуется либо устройство с его поддержкой, либо виртуальная машина с Cloud Hosted Router (CHR). Ознакомиться со списком поддерживаемых архитектур можно на официальной странице, для них будет доступен для скачивания отдельный пакет The Dude server. Там же можно скачать и клиент для установки на рабочую станцию администратора, ссылка на него находится в шапке, рядом со ссылкой на Winbox. Обратите внимание, что версии клиента и сервера должны совпадать.
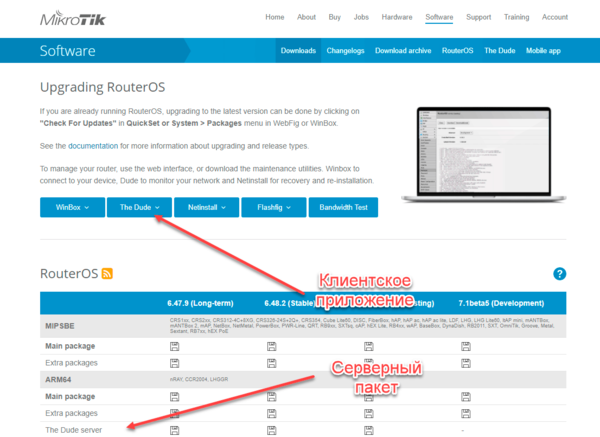
При этом наиболее оптимальным, на наш взгляд, является использование для работы с The Dude виртуальной машины с CHR, это позволит в полной мере использовать все возможности приложения без оглядки на аппаратные ограничения платформы.
Для установки серверной части скачайте пакет The Dude server с официального сайта и поместите его на свой роутер, это можно сделать через Winbox, просто перетащив его в окно раздела Files. Затем просто перезагрузите устройство.
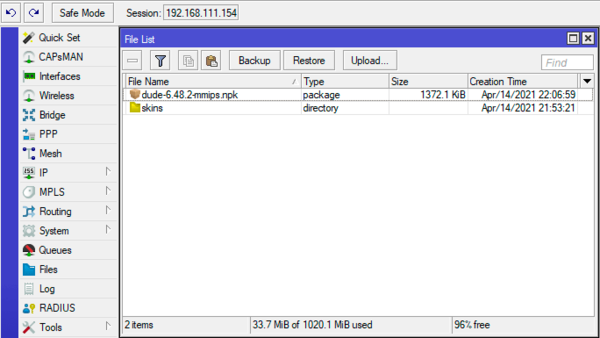
Затем подключите к устройству внешний накопитель и отформатируйте его в ext3, затем перейдите в меню Winbox в Dude — Settings, в открывшемся окне установите флаг Enabled и в поле Data Directory укажите путь к папке dude так, чтобы она располагалась на внешнем накопителе. Например, если накопитель у вас определился как disk1, то полный путь будет /disk1/dude. Для CHR оставьте значение этого поля по умолчанию.
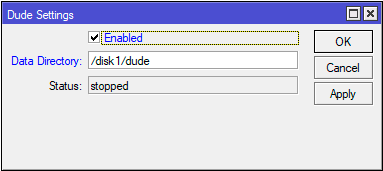
Шрифты следует поместить в директорию /dude/files, это можно сделать через Winboх, но мы несколько раз сталкивались с тем, что таким способом шрифты загружаются некорректно, поэтому лучше используйте любой SFTP-клиент, например, WinSCP. Также сразу создайте директорию /dude/files/images, куда вы сможете загружать собственные изображения, поддерживаются JPG, GIF и SVG форматы, предпочтение следует отдавать последнему, так как он является векторным, занимает немного места и прекрасно масштабируется.
Первый запуск The Dude
Для работы с сервером мониторинга следует установить клиент, это не должно вызвать затруднений. Окно входа напоминает таковое у Winbox, вам следует ввести адрес сервера, учетные данные (совпадают с учетными данными RouterOS) и, при желании, сохранить параметры подключения. Клиент не хранит никаких данных и позволяет работать с несколькими серверами.
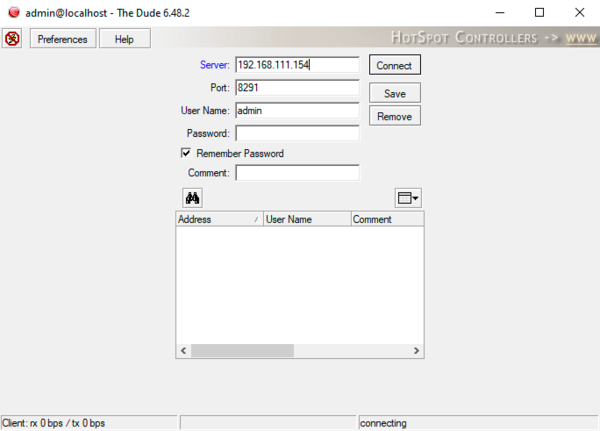
После первого запуска появляется предложение просканировать сеть и добавить на карту все обнаруженные устройства. Вы можете согласиться с данным предложением, оставить его на потом, либо добавить все устройства вручную. Впоследствии вы всегда можете запустить сканирование кнопкой Discover на верхней панели, это можно делать и при уже заполненной карте, на нее будут добавлены только новые устройства. Мы не видим смысла отказываться от того, что облегчает ручную работу, поэтому рекомендуем использовать эту функцию для начального заполнения карты.
Пока наша сеть сканируется выполним одну важную настройку — подключим русские шрифты. Для этого нажмите на кнопку Settings в левой панели и перейдите на закладку Map, последовательно разворачивайте пункты и меняйте встроенный шрифт на загруженный вами на устройство, это же действие следует повторить на закладках Chart и Report. При этом обращайте внимание на то, какой шрифт вы меняете, моноширинный шрифт заменяйте моноширинным.
К этому времени сканирование будет окончено, и мы можем ознакомиться с его результатами, расставить найденные устройства по карте, присвоить им понятные имена. Уже сейчас у нас получилась простейшая карта сети, которая отображает ее узлы и показывает их доступность. Но на карту оказались добавлены не все устройства, например, здесь не оказалось нашей рабочей станции с Windows 10. Причина проста — настройки брандмауэра по умолчанию. Поэтому добавим новый узел вручную. Для этого щелкните правой кнопкой мыши на свободном месте карты и в выпадающем меню выберите Add Device.
В открывшемся диалоговом окне вводим сетевой адрес или имя устройства, а если оно работает под управлением RouterOS, то устанавливаем соответствующий флаг и вводим учетные данные.
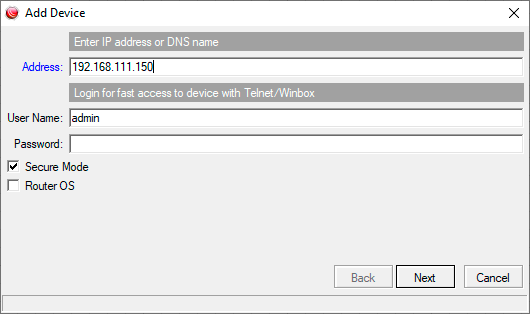
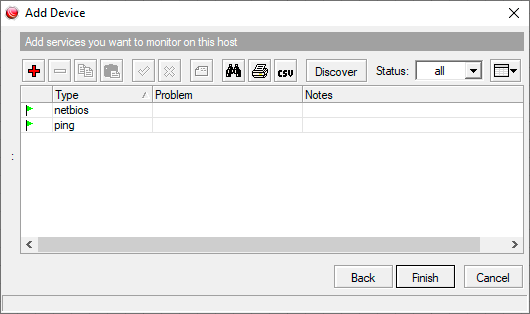
Один из самых популярных вопросов, которые возникают на данном этапе — как сменить картинку устройства. Такое стремление вполне понятно, штатные картинки выглядят довольно блекло и непрезентабельно. Нет ничего сложного, нажимаем на кнопку с одним квадратиком (Edit) рядом с типом устройства и попадаем в его свойства, здесь мы можем установить собственную картинку, которую нужно предварительно загрузить в /dude/files/images.
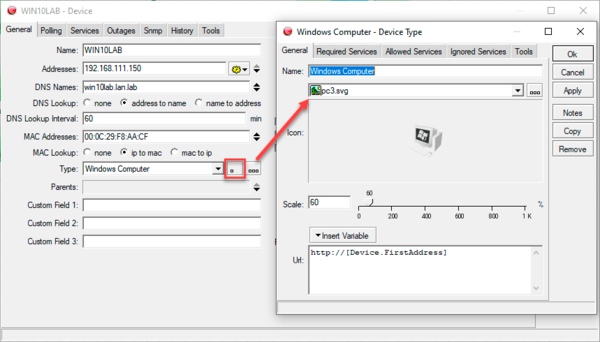
Для этого нажмите на кнопку с тремя квадратиками (Edit List) справа от поля типа и скопируйте одну из существующих записей (для этого последовательно нажмите кнопки Copy и Paste), затем дайте типу собственное наименование и установите желаемую картинку.
Подведем небольшой промежуточный итог: практически сразу после установке The Dude мы научились добавлять на карту сетевые устройства и отслеживать их доступность. Но для полноценной системы мониторинга этого мало, желательно контролировать большее количество показателей, для этого нам придет на помощь протокол SNMP, включение которого для разных типов устройств мы рассмотрим ниже. Мы не будем вдаваться в подробности функционирования данного протокола, а просто расскажем, как начать собирать данные с устройств с его помощью.
Включение SNMP в RouterOS
Начнем с устройств под управлением RouterOS, подключимся к ним при помощи Winboх и перейдем в IP — SNMP, в открывшемся окне установим флаг Enabled. Затем нажмем на кнопку Communities и откроем свойства имеющейся записи public, в поле Addresses укажем адрес нашего The Dude сервера, это ограничит доступ к информации передаваемой по SNMP только сервером мониторинга.
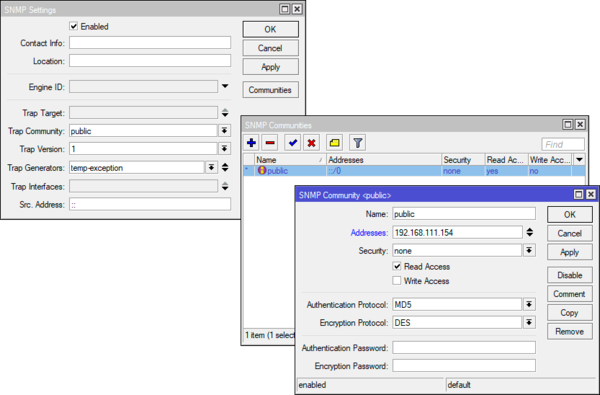
Затем откроем закладку Services, где будут перечислены все контролируемые службы устройства, можно снова выполнить автоматическое обнаружение и The Dude добавит в список вновь обнаруженные службы и датчики. Но давайте подойдем к вопросу с другой стороны: а нужно ли нам такое количество собираемой информации? Очевидно, что нет. Если это единственный роутер небольшой сети, то нам, в принципе, достаточно контролировать его доступность, отслеживать отдельно работающие на нем службы нет особой необходимости. Часть из них вообще обычно отключается в целях безопасности.
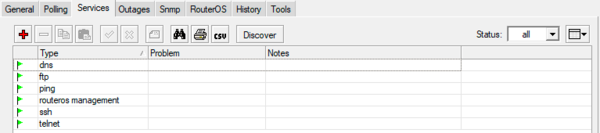

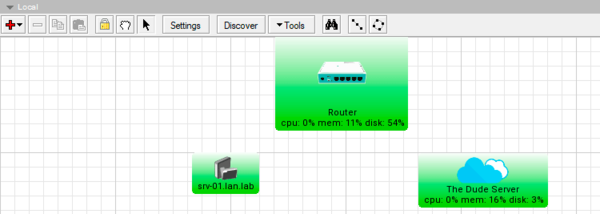
Сейчас мы не будем углубляться в этот вопрос, для быстрого старта этого вполне достаточно, а перейдем к следующему разделу.
Включение SNMP в Windows
Для Windows Server вам потребуется открыть Диспетчер серверов, затем перейти в Управление — Добавить роли и компоненты и на странице с компонентами включить Служба SNMP:
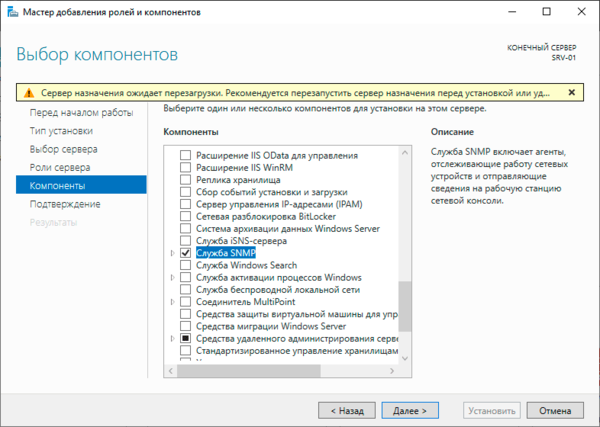
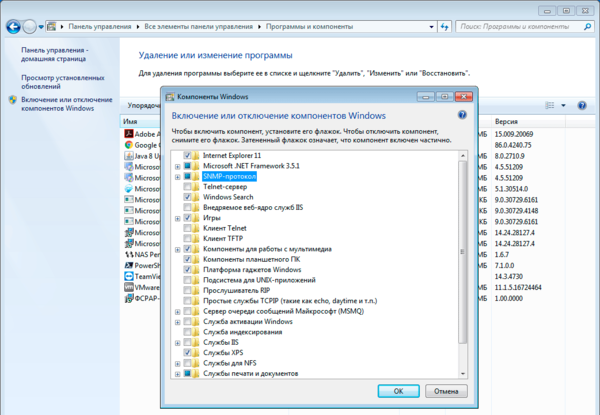
Там нужно добавить в систему новый компонент — SNMP протокол:
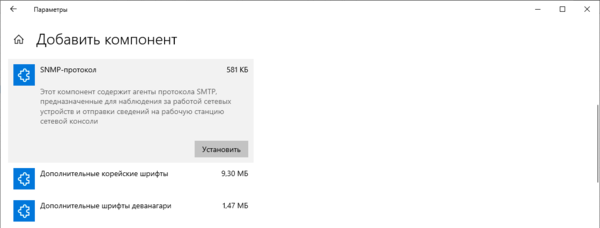
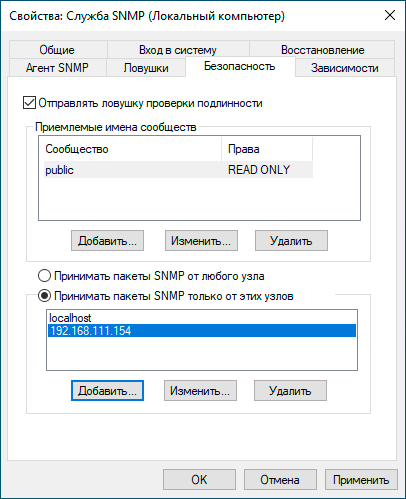
Включение SNMP в Linux
В данном примере мы будем ориентироваться на Debian/Ubuntu и основанные на них системы, однако все сказанное подходит и для других дистрибутивов с поправками на особенности работы с их пакетными менеджерами.
Сначала установим пакет snmpd, это действие следует выполнить с правами суперпользователя или через sudo:
sudo apt install snmpdЗатем откроем конфигурационный файл службы /etc/smnp/snmpd.conf и закомментируем в нем следующую строку:
#agentAddress udp:127.0.0.1:161А ниже раскомментируем:
agentAddress udp:161,udp6: [::1]:161Если вы не готовы работать с IPv6, то приведите ее к виду:
agentAddress udp:161После чего найдем строку:
rocommunity public default -V systemonlyИ изменим ее на:
rocommunity public 192.168.111.154где 192.168.111.154 — адрес The Dude сервера.
Сохраним файл и перезапустим службу:
systemctl restart snmpdЗатем снова возвращаемся в The Dude и настраиваем мониторинг для Linux-узлов. Теперь наша система выглядит гораздо более серьезной — мы видим не только доступность узлов, но и контролируем основные показатели нагрузки на каждый из них.
 Настраиваем мониторинг сети
Настраиваем мониторинг сети
Если мы внимательно посмотрим на нашу карту, то увидим, что отсутствует одна важная деталь — схема сетевого взаимодействия. Это отдельный вопрос, и мы решили оставить его напоследок. Управляемое сетевое оборудование мы можем точно также добавить на карту как устройство с типом Switch, включить на нем SNMP (для этого обратитесь к документации на устройство) и начать контролировать необходимые показатели.
А как быть, если у нас простое неуправляемое устройство? Понятно, что мониторить мы его не сможем, но для визуализации оно нужно, поэтому добавим на карту объект типа Static. В поле Label укажите желаемую подпись устройства, в Shape выберите его форму и выше укажите желаемый цвет, а на закладке Image установите картинку.
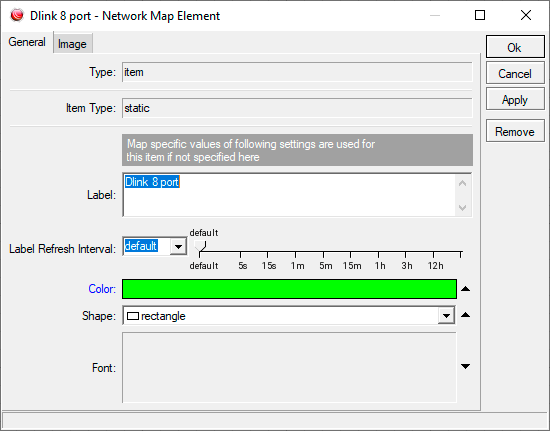
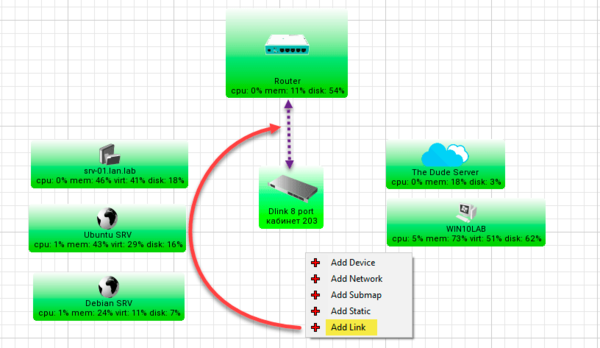
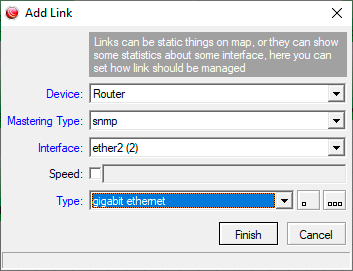
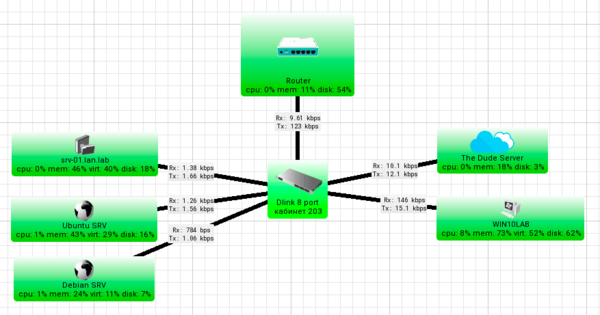
Внешние линки также можно привязывать к объектам типа Static или Network, для них также желательно указывать фактическую скорость линка, например, согласно тарифу провайдера, для этого воспользуйтесь полем Speed, значения в нем указываются в десятичной системе, т.е. 50 Мбит/с — 50 000 000. Для мобильных подключений, скажем, LTE, где скорость может зависеть от условий приема, разумно будет указать фактическую скорость канала, измеренную любым тестером (Speedtest от Ookla и т.п.).
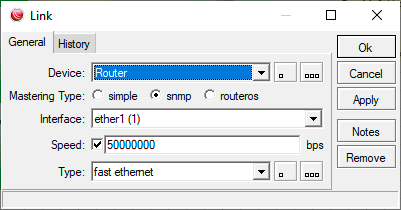
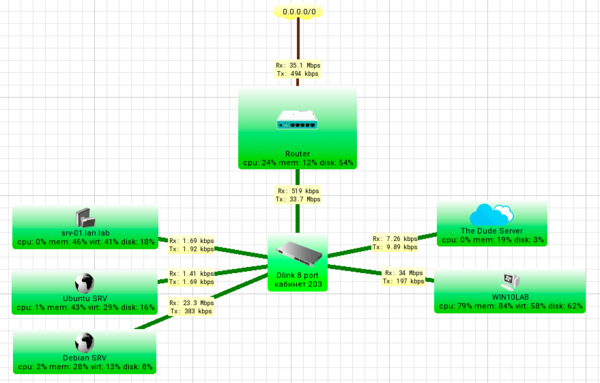
Научиться настраивать MikroTik с нуля или систематизировать уже имеющиеся знания можно на углубленном курсе по администрированию MikroTik. Автор курса, сертифицированный тренер MikroTik Дмитрий Скоромнов, лично проверяет лабораторные работы и контролирует прогресс каждого своего студента. В три раза больше информации, чем в вендорской программе MTCNA, более 20 часов практики и доступ навсегда.
На чтение 11 мин Просмотров 146к. Опубликовано 05.04.2018
Обновлено 03.11.2020
Продолжение предыдущих статей:
Создание домашней сети на базе устройств MikroTik: Часть 1
Создание домашней сети на базе устройств MikroTik: Часть 2 — Настройка hAP ac
Создание домашней сети на базе устройств MikroTik: Часть 3 — Настройка RB750gr3 hEX
Создание домашней сети на базе устройств MikroTik: Часть 4 — Создание OpenVPN туннеля
Создание домашней сети на базе устройств MikroTik: Часть 5 — Создание EoIP туннеля
Создание домашней сети на базе устройств MikroTik: Часть 6 — Firewall защита доступа
Создание домашней сети на базе устройств MikroTik: Часть 7 — Firewall правильное перенаправление портов в сети с двумя шлюзами
Создание домашней сети на базе устройств MikroTik: Часть 8 — Установка и настройка MikroTik DUDE Network Monitor (Вы тут)
Цикл статей по организации единой локальной сети с маской (255.255.255.0)24 на большом удалении объектов друг от друга.
В прошлой части, мы с Вами, настроили правильное перенаправление портов в сети с двумя шлюзами.
Если Вы хотите изучить MikroTik, то это можно реализовать с помощью специального онлайн-курса «Настройка оборудования MikroTik». В курсе изучаются все темы из официальной программы MTCNA, а автором курса является официальный тренер MikroTik. Материал подходит и тем, кто уже давно работает с оборудованием MikroTik, и тем, кто даже не держал его в руках. В состав курса входят 162 видеоурока, 45 лабораторных работ и вопросы для самопроверки с конспектом. Кстати я получал сертификат MTCNA именно тут!
В этой статье, я бы хотел поговорить про то, как за всем этим зоопарком следить. Чтобы никто, никуда не убежал или не вышел за рамки своих обязанностей =)
Вообще в интернете существует достаточно различных систем мониторинга. Взять хотя бы такие вещи, как Zabbix, Graphite, Grafana и иже с ними.
Очень большая гибкость. куча плагинов, возможность писать свои собственные плагины, выводят эти системы в разряд самых используемых не только среди энтузиастов, но и среди корпораций.
Работа серверов, работа различных служб на этих серверах. Мгновенное оповещение при возникновении ошибок.
Все это очень необходимо при широком парке различного оборудования.
А теперь давайте взглянем со стороны не совсем рядового пользователя. Т.е. нас, тех, кто делает мини офис у себя дома.
Лично мне все эти системы не очень нравятся, хоть они и популярны. Да и сама идея мониторинга домашнего железа — это по большому счету «игрушка», на первый взгляд не дающая практической пользы.
Тем не менее, я решил попробовать реализовать эту «игрушку» у себя. Благо роутер RB750Gr3 позволяет установить в себя microSD карту и на неё положить базу данных.
Знакомьтесь,
The Dude
Сетевой монитор Dude — это приложение от Латвийской компании MikroTik, которое может значительно улучшить работу сетевой среды. Он автоматически сканирует все устройства в определенных подсетях, рисует и компонует карту сетей, отслеживает службы устройств и предупреждает, если у некоторых служб есть проблемы.
Можно не только контролировать свои устройства, но и управлять ими. Поддержка массового обновления устройств на RouterOS и настройка их прямо из Dude Client.
Вот некоторые из его функций:
— Автоматическое обнаружение и компоновка сети
— Обнаруживает любой тип или марку устройства
— Устройство сети, мониторинг каналов и уведомления
— Включает иконки SVG для устройств и поддерживает пользовательские значки и фоны
— Простая установка и использование
— Позволяет создавать собственные карты и добавлять пользовательские устройства
— Поддерживает мониторинг SNMP, ICMP, DNS и TCP для устройств, которые его поддерживают
— Мониторинг использования отдельных линков и графики по ним
— Прямой доступ к средствам дистанционного управления для управления устройствами
— Работает в средах Linux Wine, MacOS Darwine и Windows
WIKI: The Dude (ENG)
В интернете можно найти статьи по установке серверной части The Dude на Ваш ПК, но они уже достаточно устарели.
Компания MikroTik убрала поддержку локальных серверов Dude и оставила возможность его работы исключительно под RouterOS.
Что это значит?
А это значит, что данная служба может быть установлена исключительно на операционную систему RouterOS компании MikroTik, которая в свою очередь может быть установлена отдельно на x86 машину или на виртуальную среду(VirtualBox, Proxmox и др.). Ну или, как наш вариант, уже находится в роутере.
На странице загрузок можно увидеть какое оборудование поддерживает установку The Dude server:
— архитектура TILE: все CCR
— архитектура ARM: LDF ac, LHG ac, SXTsq (ac series), Wireless Wire, cAP ac, hAP ac², CRS3xx, RB3011, RB1100AHx4
— архитектура x86: RB230, X86
— архитектура MMIPS: RB750Gr3, RBMxx
Как видим, в этом списке есть наш RB750Gr3. Это не может не радовать! Давайте установим серверную часть.
Вот только перед этим, нам понадобится microSD карта. Я рекомендую брать до 8Гб. Больше вряд ли понадобится. Её необходимо установить в RB750Gr3
Но если у Вас нет под рукой SD карты, это не страшно, есть еще обычный USB2.0 разъем. И базу данных можно расположить на обычной флешке.
hEX RB750Gr3 поддерживает стандартные SD-карты SD SDCC UHS-I / Class 10, что означает, что в устройстве можно использовать карты памяти большой емкости.
Стандарт поддерживает карты microSD емкостью до 128ГБ
У меня как раз оказалась SD карта под рукой.
Обратите внимание, что желательно использовать промышленные mircoSD карты или USB-флешки, так как они имеют более длительный жизненный цикл в приложениях, которые могут записывать данные чаще чем их читать.
1. Установка пакета The Dude на роутер RB750Gr3
Установка накопителя
На выключенном роутере устанавливаем в него SD карту (или USB флешку)
Поскольку слот microSD расположен на нижней стороне устройства, SD карта должна быть перевернута при попытке вставить ее. Т.е. контактной площадкой вверх.
Включаем роутер, подключив к нему питание, ждем загрузки и подключаемся к нему через WinBox.
Проверяем видит ли роутер подключенную SD карту. Если не видит, проделайте процедуру заново, но с другой картой или USB флешкой.
[code]/disk print[/code]
[code]
# NAME LABEL TYPE DISK FREE SIZE
0 disk1 SD fat32 SD 3552.6MiB 3789.0MiB
[/code]
Консольно: Если вывод возвращает что-то похожее на это. Значит система видит диск.
Подготавливаем флешку к работе.
Форматируем её в формат ext3.
Этот формат будет самым лучшим. т.к. он надежней пресловутого Fat32 и размер одного файла может быть большим.
[code]/disk eject-drive 0[/code]
[code]
/disk format-drive 0 file-system=ext3
formatted: 100%
[/code]
Консольно: Перед форматированием диск нужно отмонтировать.
Скачиваем и устанавливаем пакет The Dude
Теперь, когда наша SD карта готова к использованию, настало время установить пакет сервера в систему.
На момент написания статьи у меня установлена прошивка 6.40.7, скачиваемый пакет к ней называется dude-6.40.7-mmips.npk
Также можно сразу скачать установщик клиента той же версии, что и сервер dude-install-6.40.7.exe
У нас есть пакет сервера, настало время его загрузить в роутер.
Это можно сделать разными способами (Winbox drag’n’drop, webfig, ftp или sftp). Я предпочитаю Winbox.
Просто открываю Files и перетаскиваю в него файл dude-6.40.7-mmips.npk
Просто перезагружаем роутер и пакет установится автоматически.
[code]/system reboot[/code]
Консольно: Подтверждаем ребут Y/N
Настройка и запуск службы
Сейчас нам нужно изменить путь хранения данных для Сервера
[code]/dude set data-directory=»/disk1/dude»[/code]
Консольно: Указываем папку, где будут храниться все данные сервера
Запускаем сервер
[code]/dude set enabled=yes[/code]
Консольно:
О корректной работе будет говорить статус Running и наличие в списке файлов большого дерева /disk1/dude
[code]
/dude print
enabled: yes
data-directory: /disk1/dude
status: running
[/code]
Консольно:
Теперь мы можем подключиться к серверу удаленно через клиент The Dude
2. Подключение к The Dude и начало настройки
Для начала установим на наш ПК или ноутбук утилиту The Dude Client
Установка выполняется стандартным способом, как и любой другой программы: Запускаете установщик dude-install-6.40.7.exe и нажимаете Далее, Далее, Далее и т.д. =)
К сожалению ярлык на рабочем столе не создается.
Поэтому идем по пути установки и создаем его самостоятельно.
Запускаем клиент
Вводим данные своего пользователя для входа. Можем сохранить их для дальнейшего быстрого подключения и нажать Connect
Подключение может занять достаточное время. Не пугайтесь. просто нужно чуть-чуть подождать.
После подключения мы увидим рабочее пространство:
Рекомендую отказаться от сканирования сети и добавлять все в ручную.
Далее я расскажу, как добавить устройство и сеть для отображения.
Все остальное будет ограничено Вашим желанием дальнейшего изучения.
Попробуем добавить наш девайс на карту и включим мониторинг нескольких параметров: Процессора, Памяти и Диска
Как мы можем видеть, часть параметров находится в состоянии down
Это означает, что либо сервис действительно вышел из строя (что невозможно т.к. мы подключены к серверу), либо не запущен SNMP на роутере.
Давайте проверим это:
Включаем SNMP на RouterOS
Подключаемся по WinBox к роутеру и настраиваем SNMP для локальной сети
Давайте проверим, работает ли SNMP
PS*
Да, пришлось развернуть CHR для демонстрации =))
Давайте добавим сеть и посмотрим, с какой скоростью работает сетевой интерфейс.
Ну и поставим иконку Роутера.
У меня уже заведены все мои устройства в локальной сети, добавлены изображения, написаны различные функции и это еще не все.
Вы сможете сделать не хуже, я уверен в Вас. Дерзайте!
Ну и на последок:
На этом цикл статей по организации единой локальной сети можно считать законченным.
Хотя есть еще пара моментов, которые стоит описать, но это будут отдельные статьи не в рамках цикла.
Спасибо за Ваше время. Надеюсь Вам было интересно!!
Список всех статей в хронологическом порядке: История статей
Поддержка блога
Если Вам не безразлична судьба блога или Вы просто хотите отблагодарить Автора за его труд, смело переходите на страницу Поддержки, там описана вся информация, по тому, как это сделать проще простого =)
UPD: 11.03.2019 — Архив с изображениями для оформления The Dude
Скачать архив Вы сможете на одноименной странице Иконки The Dude. Оставлять пожелания по иконкам можно в этой теме в комментариях. Не факт, что все учту, но буду стараться 😉
Если Вы хотите изучить MikroTik, то это можно реализовать с помощью специального онлайн-курса «Настройка оборудования MikroTik». В курсе изучаются все темы из официальной программы MTCNA, а автором курса является официальный тренер MikroTik. Материал подходит и тем, кто уже давно работает с оборудованием MikroTik, и тем, кто даже не держал его в руках. В состав курса входят 162 видеоурока, 45 лабораторных работ и вопросы для самопроверки с конспектом. Кстати я получал сертификат MTCNA именно тут!
The Dude is one of the best network monitoring tools out there. When installed, it gives you real-time reporting on the status of devices on your network while offering a single interface for logging in and administering your devices. Two major things make the Dude stand out for me: it is free and supports non-Mikrotik devices. In this post, I will share how to download and install the Mikrotik Dude on Windows and routerOS as server and client.
How to install the Dude server on Windows
The Dude is a free network monitoring software developed by Mikrotik that can work on Windows computers from Xp upwards. To down load the Dude for Windows, simply go to mikrotik.com/download, scroll down to the section marked X86, in the row marked The Dude server, choose the current version of The Dude server. After downloading the software, run it, agree to terms and follow the on-screen instructions to install it.
How to install the Dude server on a Mikrotik router
The Dude can also be installed on a Mikrotik router as a package and have it accessed via the client software running on Windows. To install the Dude on Mikrotik, first of all, make sure your router is running the most recent version of the RouterOS. After that, go to Mikrotik.com/download, go to the section that includes your hardware type and download the current version of the Dude listed under it.
After the software has been downloaded, log into your Mikrotik router, open the file menu, drag the downloaded .npk file into it and reboot your router.
After rebooting the router, click on system, then packages to see if the Dude has been installed. In the system packege menu, click on the dude and click on enable.
How to install the Dude client
To install the Dude client on your computer, simply go to Mikrotik.com/download and download it. Once downloaded run the .exe file and follow the on-screen instructions to install. Once the application has been successfully installed and opened, click on the connect icon at the top left corner of the screen and choose “remote”. Enter the IP address assigned to the dude server, enter username and password, if any was set on the Dude server and click on connect. Now, you should have access to the GU interface of the Dude server. Here, you can add network devices and maps, monitor and administer all your network hosts in real-time.
You may also like: how to add host and monitor hosts on the Dude.
3.1. Меню системных настроек
Логичным шагом после установки системы будет настройка системных параметров, которые будут рассмотрены в данном разделе. Переход в меню системных настроек выполняется по нажатию кнопки “Settings” на главной панели (см. рисунок 3.1).
Настройки, выполненные в меню системных настроек, будут применяться по умолчанию при добавлении устройств. Однако, при добавлении устройств можно указать персональные параметры, которые будут применены к устройству или группе устройств. Персональные настройки устройств имеют приоритет над системными настройками.
Рисунок 3.1 — Переход в меню системных настроек
3.1.1 Настройка SNMP
Во вкладке SNMP выполняется настройка реквизитов для опроса устройств. Настройка представляет из себя систему профилей, в которых указываются следующие параметры (см. рисунок 3.2):
- Версия SNMP;
- Реквизиты SNMP (набор реквизитов зависит от используемой версии);
- Число попыток опроса;
- Пауза между попытками опроса.
Рисунок 3.2 — Вкладка SNMP меню системных настроек
В системе по умолчанию добавлены три профиля. Добавим профиль, который будем использовать в рамках статьи и выберем его как профиль по умолчанию:
Рисунок 3.3 — Добавление профиля SNMP
3.1.2 Настройка опроса
Вкладка “Polling” отвечает за настройку опроса устройств (см. рисунок 3.4). На вкладке расположены следующие параметры:
| Параметр | Значение по умолчанию | Описание |
|---|---|---|
| Enable | yes | Включение/отключение опроса устройств. |
| Probe Interval | 30s | Интервал, с которым будет производиться опрос устройств. |
| Probe Timeout | 10s | Интервал, в течении которого система будет ожидать ответ от устройства после отправки запроса. |
| Probe Down Count | 5 | Число запросов, при отсутствии ответов на которые система будет считать устройство недоступным. В интерфейсе Dude доступные устройства подсвечиваются зелёным цветом, недоступные — красным, частично доступные — оранжевым. |
| Notification | log to syslog | Способ оповещения об изменении статуса устройства. Настройка оповещений подробна рассмотрена в разделе 3.3. |
Рисунок 3.4 — Вкладка Polling меню системных настроек
3.1.3 Настройка агентов
Во вкладке “Agents” выполняется выбор агентов через которых будет осуществляться опрос устройств. Поскольку в данном разделе меню выполняется конфигурация, применяемая по умолчанию к устройствам, то настройка агента в данном разделе целесообразна только при схеме, когда большинство сетевых устройств доступно через устройство-агент.
Рисунок 3.5 — Вкладка Agents меню системных настроек
3.1.4 Настройка сервера логирования
Dude может выступать в роли syslog-сервера, как записывая логи самостоятельно, так и принимая данные о логах непосредственно от устройств. Для того, чтобы устройства отправляли логи на syslog-сервер Dude, необходимо выполнить соответствующие настройки на конечных устройствах.
Конфигурация syslog-сервера выполняется на вкладке “Syslog” в меню системных настроек (см. рисунок 3.6). Администратор может настроить следующие параметры:
| Параметр | Значение по умолчанию | Описание |
|---|---|---|
| Enable | yes | Включение/отключение syslog-сервера. |
| Port | 514 | Номер порта. |
| Rules | accept all | Список правил, осуществляющих фильтрацию принимаемых данных. |
Рисунок 3.6 — Вкладка Syslog меню системных настроек
3.1.5 Настройка карты
На вкладке “Map” выполняются настройки отображения для новых карт, которые будут применяться по умолчанию. Конфигурацию каждой карты можно изменить индивидуально (см. раздел 3.4).
Рисунок 3.7 — Вкладка Map меню системных настроек
3.1.6 Настройка графиков
Конфигурация параметров отображения графиков опрашиваемых параметров устройств выполняется на вкладке “Charts” в меню системных настроек (см. рисунок 3.8). Механизм добавления графиков рассмотрен в разделе 5.3.
Рисунок 3.8 — Вкладка Charts меню системных настроек
3.1.7 Настройка отчётов
Разделы Dude, в которых данные отображаются в виде списка (например, список устройств в системе), позволяют выполнить выгрузку этих данных в формате *.csv и *.pdf. Настройка параметров выгрузки информации в *.pdf выполняется во вкладке “Report” меню системных настроек (см. рисунок 3.9).

Рисунок 3.9 — Вкладка Report меню системных настроек
3.1.8 Настройка автообнаружения устройств
Одним из методов добавления устройств в систему мониторинга является автообнаружение устройств. Общие настройки механизма выполняются на вкладке “Discovery” меню системных настроек (см. рисунок 3.10).
Ключевые параметры поиска задаются при выполнении процедуры поиска (см. раздел 4.2), однако в данном меню администратор может выполнить следующие настройки:
| Параметр | Описание |
|---|---|
| Black List | Имя списка устройств, которые не будут добавлены в систему мониторинга при попадании в диапазон сканирования. |
| Name Preference | Параметр, отвечающий за именование устройств при добавлении их в систему. Например, если указан DNS, то будет использоваться имя, закреплённое для этого устройства на DNS-сервере. |
| Mode | Метод сканирования устройства:
|
| Recursive Hops | Число рекурсивных хопов. Если при сканировании будут выявлены устройства, к которым будут подключены другие сети, то эти сети тоже будут просканированы на наличие устройств. Параметр определяет глубину сканирования сетей. |
| Biggest Network Size Allow Hop To | Максимальный размер сети, отображаемый на карте. Параметр определяет глубину сети, как число хопов. |
| Advanced | Набор действий, выполняемый при добавлении устройства. |
| Services | Список сервисов, сканируемых при добавлении устройств. При выборе mode=reliable список сервисов для проверки будет взят из этого списка. |
| Device Types | Список типов устройств, которые будут распознаны при добавлении. Тип устройства влияет на иконку, которая будет закреплена за устройством на карте сети. |
| Item Placement Settings | Параметры расположения иконки устройства на карте сети. |
Рисунок 3.10 — Вкладка Report меню системных настроек
3.1.9 Настройка соединения с RouterOS
Параметры соединения с устройствами, на которых установлена RouterOS, настраиваются на вкладке “RouterOS” (см. рисунок 3.11).
Рисунок 3.11 — Вкладка RouterOS меню системных настроек
3.1.10 Прочие настройки Dude
На вкладке “Misc” меню системных параметров выполняется настройка периода обновления карты сети и поведения клиентского приложения (см. рисунок 3.12).
Рисунок 3.12 — Вкладка Misc меню системных настроек
3.2. История действий
В Dude выделено два раздела, в которых можно отследить историю произведённых в системе изменений (см. рисунок 3.13) и список логов (см. рисунок 3.14). Разделы расположены в левом меню управления системой и, поскольку визуализированы в виде списка, то могут быть выгружены, как отчёт, в форматах *.csv и *.pdf.
В разделе “History Actions” отражаются все изменения, которые администратор производил в системе Dude. В разделе “Logs” отражаются все логии, принятые на встроенный syslog-сервер и логии самой системы мониторинга.
Рисунок 3.13 — История действий
Рисунок 3.14 — Логи
3.3 Настройка оповещений
Конфигурация методов оповещений о возникших событиях выполняется в разделе “Notifications” в левом меню управления системой (см. рисунок 3.15).
Рисунок 3.15 — Переход в раздел настройки оповещений
В системе предустановлено несколько методов оповещения, администратор может сформировать свой набор. Создадим новый метод оповещения, нажав на кнопку “+”. Откроется меню конфигурации нового метода оповещения (см. рисунок 3.16), на вкладке “General” необходимо указать имя оповещения, включить или отключить его и задать метод оповещения. Система поддерживает следующие методы оповещения:
| Метод оповещения | Описание |
|---|---|
| beep | Воспроизведение звукового сигнала. |
| Отправка письма по e-mail. | |
| execute locally | Выполнение скрипта на ПК, на котором запущено клиентское приложение. |
| execute on server | Выполнение скрипта на Dude-сервере. |
| flash | Мигание окна клиентского приложения на панели задач. |
| group | Комбинация из других методов оповещения. |
| log | Создание лог-записи на Dude-сервере. |
| popup | Всплывающее окно. |
| sound | Воспроизведение заданного звукового файла. |
| speak | Преобразование текста оповещения в речь и воспроизведение (выполняется средствами Windows). |
| syslog | Создание лог-записи на удалённом syslog-сервере. |
В создаваемом методе оповещения выберем метод group и выберем оповещение через всплывающее окно и локальную запись в лог (см. рисунок 3.16). Система позволяет выполнить проверку, создав тестовое оповещение, нажав кнопку “Test”.
Рисунок 3.16 — Вкладка General меню создания оповещения
На вкладке “Schedule” выполняется настройка времени оповещений (см. рисунок 3.17).
Рисунок 3.17 — Вкладка Schedule меню создания оповещения
На вкладке “Advanced” выполняется настройка событий, по которым будут формироваться оповещения и настройка повторных оповещений. События выглядят как смена статусов сервисов устройств (см. рисунок 3.18).
Рисунок 3.18 — Вкладка Advanced меню создания оповещения
3.4 Настройка карты сети
Использование карты позволяет визуализировать схему сети, что удобно при диагностике некоторых проблем, поскольку на карте выводятся статусы и показатели отслеживаемых параметров устройств в режиме онлайн.
Администратор может создать несколько карт с различными параметрами, например, можно создать отдельные карты для сети каждого города. Помимо удобства отображения, каждая карта позволяет использовать уникальный профиль опросов и оповещений, который будет применяться ко всем устройствам, расположенным на карте.
Каждая карта имеет два слоя: каналы связи и зависимости. Использование слоя зависимостей устройств “dependencies” позволяет формировать сетевую иерархию, которая влияет на оповещения.
По умолчанию создана карта “Local”, открытие карты выполняется через левое меню управления системой (см. рисунок 3.19).
Рисунок 3.19 — Карта сети
Меню карты сети представляет из себя панель меню с основными элементами управления и непосредственно саму карту. На карту могут быть помещены следующие элементы (см. рисунок 3.19):
| Элемент карты | Описание |
|---|---|
| Device | Сетевое устройство, для которого будет отображаться его статус и опрошенные значения. |
| Network | Изображение сети. Не интерактивный элемент, служащий для рисования схемы сети. |
| Submap | Ссылка на другую карту с отображением статистической информации по устройствам. |
| Static | Статичный объект, служащий для рисования схемы сети. |
| Link | Канал связи между сетевыми устройствами. |
| Dependency | Зависимость между сетевыми устройствами. Использование зависимостей позволяет формировать иерархию, что может быть использовано при формировании оповещений. Элемент доступен только на слое “dependencies”. |
Для того, чтобы перейти в меню настроек карты, необходимо нажать кнопку “Settings” на панели меню карты (см. рисунок 3.19). Для карты можно выполнить следующие настройки:
| Наименование вкладки | Описание |
|---|---|
| General | Общие настройки карты |
| Polling | Настройки опроса и оповещения. Профиль настроек, выполненный в карте имеет приоритет относительно общих настроек (см. раздел 3.1.2), но перекрывается индивидуальными профилями устройств. |
| Outages | Список событий, возникших для устройств карты с их статусами. |
| Appearance | Настройка отображения элементов карты. |
| Background | Настройка фона карты. Фон может быть полезен, например, при мониторинге беспроводных сетей: администратор может загрузить схему здания или скриншот карты местности и расположить устройства в соответствии с их местонахождением. |
3.5 Файлы
В Dude можно изменить стандартные иконки устройств, звуковые оповещения и расширить набор MIBов. Кроме того, для обновления прошивок устройств необходимо, чтобы в системе мониторинга присутствовали файлы с этими прошивками. Для этих целей предусмотрен раздел меню “Files” (см. рисунок 3.20).
Рисунок 3.20 — Раздел меню Files
Редактирование директории с файлами через клиентское приложение недоступно начиная с ver.6.37, однако файлы можно загрузить/удалить следующими методами:
- Winbox;
- Webfig;
- FTP;
- SFTP.
Загрузим файл прошивки через Winbox в директорию “dude/files” и проверим наличие файла через клиентское приложение (см. рисунок 3.20).
3.6 Настройки инструментов
При вызове контекстного меню для каждого из устройств будет предложен быстрый запуск набора инструмент для управления и диагностики. Набор этих инструментов настраивается в разделе “Tools” левого меню управления системой (см. рисунок 3.21).
Рисунок 3.21 — Раздел меню Tools
В системе предустановлен набор инструментов по умолчанию, состоящий из:
| Инструмент | Ограничение | Описание |
|---|---|---|
| Bandwidth Test | только для RouterOS | Запуск утилиты тестирования пропускной способности на выбранном устройстве. |
| Dude | только для RouterOS | Подключение к Dude-сервера. |
| Ftp | Подключение к FTP-серверу по IP-адресу выбранного устройства. | |
| Ping | Запуск утилиты ping с IP-адресом выбранного устройства. | |
| Remote Connection | только для RouterOS | Запуск утилиты подключения к конечному устройству через выбранное устройство. |
| Snmpwalk | Запуск утилиты опроса OID через SNMP для выбранного устройства. | |
| Spectral Scan | только для RouterOS | Запуск утилиты сканирования спектра на выбранном устройстве. |
| Telnet | Запуск утилиты telnet с IP-адресом выбранного устройства. | |
| Terminal | только для RouterOS | Запуск утилиты командной строки на выбранном устройстве. |
| Torch | только для RouterOS | Запуск утилиты torch на выбранном устройстве. |
| Traceroute | Запуск утилиты traceroute с IP-адресом выбранного устройства. | |
| Web | Открытие выбранного устройства через web-браузер. |
Кроме установленного по умолчанию набора инструментов, администратор может добавить другие. В списке отсутствует запуск инструмента Winbox, добавим его. Для этого нажмём клавишу “+” и в открывшемся меню запишем команду, запускающую Winbox (зависит от расположения исполняемого файла) и передадим команде в качестве параметра IP-адрес устройства (например, команда может выглядеть так: “ D:Distribwinbox.exe [Device.FirstAddress]”) (см. рисунок 3.22). В рассматриваемом примере, в качестве параметра передаётся только IP-адрес устройства, но система позволяет передать множество других параметров, например логин и пароль.
Рисунок 3.22 — Создание инструмента Winbox
3.7 Настройка функций
Данные для построения графиков (см. раздел 5.3) и мониторинга формируются исходя из набора функций, расположенных в разделе меню “Functions” (см. рисунок 3.23).
По умолчанию в системе создан набор логических функций, функций опроса, преобразования данных, математических операций и т.д. В дополнение к стандартным администратор может создать набор функций, который может являться комбинацией стандартных функций или выполнять отличные от них операции. Например, существует функция по опросу уровня загрузки процессора, а можно её инвертировать и выводить уровень свободных ресурсов.
Рисунок 3.23 — Раздел меню Fuctions
В стандартный набор функций входит функция cpu(), которая возвращает уровень загрузки процессора. Добавим функцию, которая возвращает True, если значение загрузки центрального процессора меньше 5% и False, если значение загрузки больше (текст функции: if((cpu_usage()<5),»1″,»0″)):
Рисунок 3.24 — Добавление функции
3.8 Настройка опрашиваемых сервисов
Формирование набора сервисов для мониторинга выполняется в разделе “Probes” основного меню (см. рисунок 3.25). Система включает в себя предустановленный набор сервисов, однако администратор может добавить свои сервисы или отредактировать имеющиеся.
Рисунок 3.25 — Раздел настройки сервисов для опроса
Система обладает достаточно гибкой системой настроек опросов, которая включает в себя:
- DNS — формирование DNS-запроса с заданными значениями полей;
- Function — использование пользовательских функций (см. раздел 3.7);
- ICMP — формирование ICMP-запроса с заданными значениями полей, ожидание ответа с установленными значениями полей;
- Logic — логическая функция;
- TCP — формирование TCP-запроса с заданными значениями полей, ожидание ответа с установленными значениями полей;
- UDP — формирование UDP-запроса с заданными значениями полей, ожидание ответа с установленными значениями полей;
- SNMP — опрос конкретного OID по протоколу SNMP;
- Random — случайное решение о доступности сервиса (используется при тестировании).
В системе предустановлен опрос сервиса загрузки процессора cpu, который формирует аварию, в случае, если опрос закреплённого OID завершился неудачно, т.е. от устройства не получен ответ. Такой подход выполняет проверку доступности устройства, однако на практике удобно формировать аварию при достижении значения загрузки процессора определённого порога.
Создадим сервис, который будет формировать аварию при загрузке процессора выше 5%, для чего воспользуемся ранее созданной функцией spw_cpu() (см. раздел 3.7).
Рисунок 3.26 — Создание сервиса
Содержание
- Manual:The Dude/Installation
- System requirements
- Installation process
- Manual:The Dude v6/Installation
- Contents
- Overview
- System requirements for client
- System requirements for server package
- Installation process
- Server side
- Client side
- Система мониторинга Dude. Установка и общие настройки
- Ближайшие тренинги Mikrotik
- Места проведения
- Введение
- Описание
- Установка
- Общие настройки системы
- Заключение
- Вам помогла эта статья?
Manual:The Dude/Installation
The Dude is free software, no purchase is necessary. You can download The Dude from the MikroTik webpage, in the Software section. On the Dude page, you will see Stable and Beta versions of the Dude, as well as special NPK files for The Dude support inside RouterOS.
Note: Generally Beta versions include more features, but could contain yet undiscovered issues. Stable versions are recommended for critical installations.
- The Dude changelog provides information about feature changes and bug fixes between versions.
- The Dude license provides legal information regarding the use of The Dude
System requirements
The Dude runs on most versions of Microsoft Windows. It is recommended to use Windows 2000 or newer. We have successfully used The Dude even on very low power machines, so generally, any system which can acceptably run Windows 2000 or Windows XP will be able to run The Dude.
The program can also be used on Linux and MacOS if using Wine or Darwine respectively.
Installation process
- Download The Dude installation file
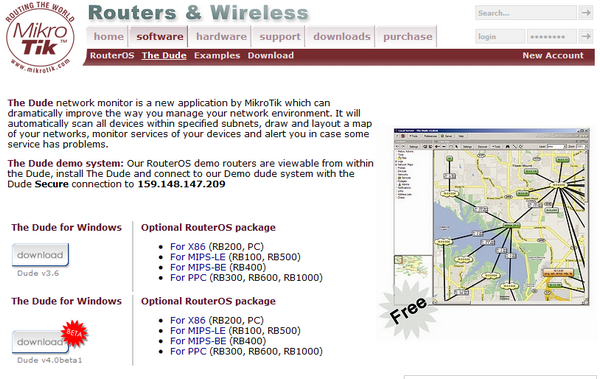
- After downloading the Dude installation file, run it to start the installation.
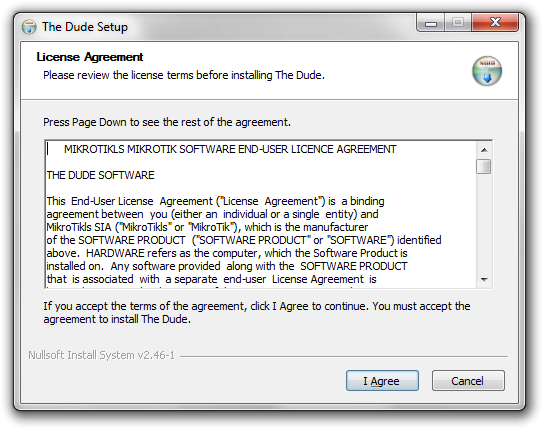
- After the installation process is complete, The Dude start menu item group will be created, and The Dude will be ready to use
Источник
Manual:The Dude v6/Installation
Applies to RouterOS: v6.34+
Contents
Overview
The Dude is free software, no purchase is necessary. You can download The Dude from the MikroTik web page, in the download section. Under the required instruction set you will see Server package NPK file for RouterOS, and a bit lower in general section Client installation executable for The Dude client side.
System requirements for client
The Dude client should run on pretty much all of Windows versions starting with Windows XP. Client program does not require much resources so low spec windows computers for monitoring needs will do just fine.
The client can also be used on Linux and MacOS if using Wine or Darwine respectively.
System requirements for server package
- TILE devices;
- ARM devices;
- MMIPS devices;
- RouterOS x86 installations;
- RouterOS CHR environment
Note: Use of dude server package is not supported on other hardware.
Note: For models with 16MB on-board storage use of USB/μSD storage is required to run The Dude server on the device.
Note: Preferably you should use industrial grade mircoSD cards and USB drives as they have longer life cycle under applications that can write data to flash more frequently as The Dude server database in this case. For large network monitoring it is suggested to us highly reliable HDD/SSD drives.
Installation process
- Download The dude Client application and Server package in MikroTik software download page
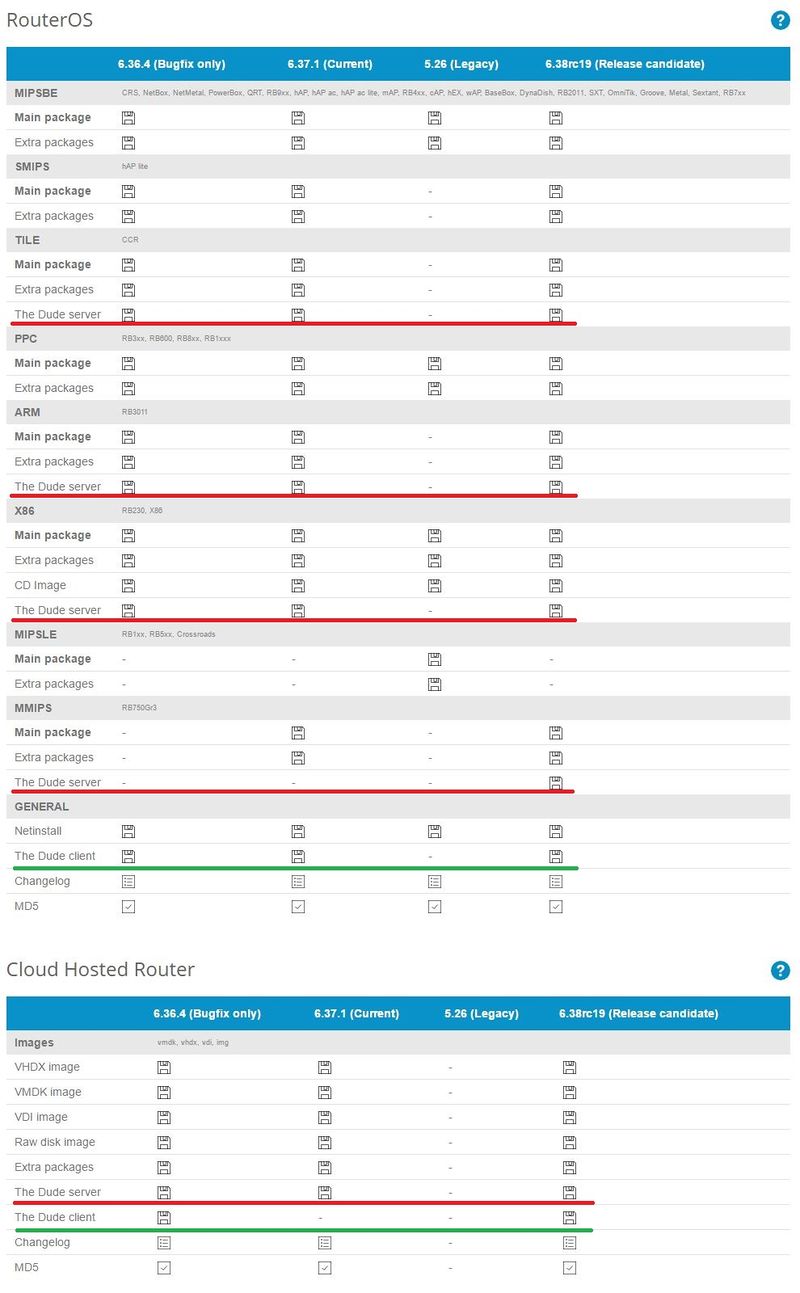
Server side
- Upload dude .npk package to RouterOS host on which you will use it and reboot it to finish installation.
- To enable or disable server use command:
- After that just check, If dude server is up and running with command: «/dude print»
- by default all The Dude data is stored on system disk, if you wish to change it’s location the use this command:
For more info on how to work with attached storage please check this wiki article: Disks
- Now you are up and running. Just connect with The Dude client and start working.
Client side
Windows Client
Windows Client is at the moment considered main Viewing/Management interface for the Dude server.
- Install Client software by following steps through the software installation wizard.
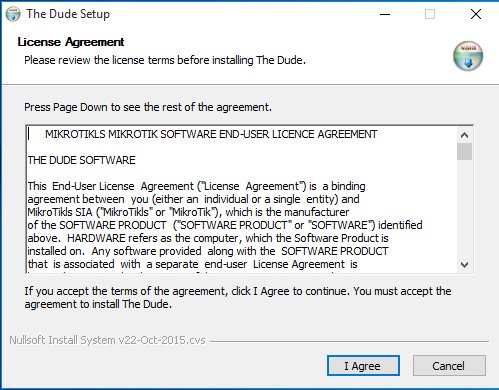
- Client shortcuts are now added to Start menu applications list on your workstation.
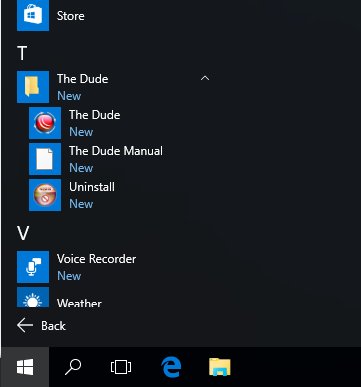
- Now just open the client and connect to The Dude server host. Use your host device admin credentials to access server.
Web interface
Starting with v6.38rc software build The Dude server is viewable and configurable also through RouterOS Web interface (Webfig). Just enter your server host device IP address in browser and log into Webfig interface. Then on the left side menu you can get into Dude configuration section.
Winbox interface
Starting with v6.38rc software build The Dude server is configurable also through Winbox configuration tool. To successfully access host on which The Dude server is running you will need winbox that is at least v3.7 or newer build. Latest build can always find on our main download page. Winbox download Link is located on the lower side of page.
After you log into The Dude server host you will be able to find Dude configuration menu on right side menu selection panel.
Источник
Система мониторинга Dude. Установка и общие настройки
Ближайшие
тренинги Mikrotik
MTCEWEEnterprise Wireless Engineer
Места
проведения
г. Санкт-Петербург, Крестовский остров, Северная дорога, дом 12.
г. Санкт-Петербург, ст. м. «Василеостровская»,
ул. Уральская, д. 17, корпус 3, этаж 2
Статья о системе мониторинга Dude состоит из двух частей. В первой части рассмотрено предназначение, архитектура и процесс установки системы. Кроме того, представлено описание общих настроек системы.
Введение
К числу требований, предъявляемых к современной сетевой инфраструктуре, можно отнести оперативный мониторинг основных показателей работы оборудования и параметров каналов связи, а также возможность частичной автоматизации процесса конфигурации. С ростом размеров сети актуальность описанных требований возрастает, и одним из решений является использование NMS (Network Management System — система управления сетью) или eNMS (vendor-specific NMS — система управления сетевым оборудованием вендора).
Описание
Dude является бесплатным приложением для контроля и управления сетевыми устройствами, разрабатываемый компанией MikroTik. В отличие от других систем мониторинга, предлагаемых производителями сетевого оборудования, Dude поддерживает оборудование других вендоров и позволяет контролировать параметры и сервисы устройств и каналов связи, обнаруживать устройства в сети, строить карту сети и массово применять изменения конфигурации или прошивки. Кропотливый и системный подход к настройке Dude может заменить собой настройку устройств вручную.
Система Dude основана на RouterOS и поставляется как дополнительный пакет операционной системы, поэтому версии Dude совпадают с версиями RouterOS. Данный принцип соблюдался не всегда и разработчик выделяет ветки версий с номерами 3, 4 и 6. База данных устройств может быть экспортирована с более старых версий на Dude ver. 6. Кроме того, есть незначительные изменения в установке и эксплуатации системы от версии к версии в рамках ver. 6, о которых будет упомянуто в соответствующих разделах статьи. Динамика развития Dude обязывает отслеживать изменения при обновлении системы, с которыми можно ознакомиться в разделе Changelog.
Установка
Как было сказано выше, сервер Dude является пакетом и устанавливается в RouterOS ver. 6.34rc13 и выше. Можно выделить три способа установки:
- Установка на маршрутизатор производства MikroTik (по состоянию на сентябрь 2018 года поддерживаются следующие архитектуры процессоров: TILE, ARM, MMIPS);
- Установка на CHR;
- Установка на устройства с архитектурой x86.
При установке сервера Dude следует иметь в виду, что размер базы данных сервера зависит от числа устройств и длительности хранения опрашиваемых данных. Также следует учитывать то, что постоянные чтение и запись данных опроса снижает ресурс памяти.
2.2. Процесс установки Dude-сервера
Если сервер Dude устанавливается на CHR или x86-устройства, то разворачивание системы заключается в монтировании образа диска и загрузке системы.
Для установки Dude на аппаратные маршрутизаторы необходимо загрузить пакет с разрешением *.npk в устройство и выполнить перезагрузку.
После загрузки RouterOS, необходимо выполнить активация Dude-сервера:
/dude set enabled=yes
Dude распространяется бесплатно и не имеет собственной системы лицензирования, т.е. лицензионные ограничения, накладываемые на RouterOS справедливы и для сервера Dude.
2.3. Импорт/экспорт базы данных
При установке или обновлении системы мониторинга может потребоваться выполнить backup базы данных устройств, либо развернуть ранее сохранённый backup. Выполняется это с помощью следующих команд:
/dude export-db backup-file=(file_name_path)
/dude import-db backup-file=(file_name_path)
Конфигурация сервера Dude выполняется одним из следующих методов:
- Клиентское приложение (поддерживается только Windows);
- Web-интерфейс (поддерживается с ver. 6.38rc);
- Winbox (поддерживается с ver. 6.38rc).
В качестве IP-адреса сервера используется IP-адрес, по которому осуществляется доступ к устройству с RouterOS. Используемая учётная запись зависит от версии Dude:
- ver. 6.36rc12 и ниже — логин: admin, пустой пароль;
- ver. 6.36rc13 и выше — учётная запись администратора RouterOS.
На рисунке 2.1 представлен интерфейс управления RouterOS при входе через winbox, на рисунке 2.2 — через клиентское приложение.
Рисунок 2.1 — Интерфейс winbox после установки пакета Dude
Рисунок 2.2 — Интерфейс приложения Dude-client
2.5. Использование агентов
Dude-сервер поддерживает использование агентов. В случае, если конечное устройство недоступно с сервера мониторинга, но доступно с промежуточного устройства, то промежуточное может выступать в роли агента, который перешлёт данные мониторинга на сервер Dude (см. рисунок 2.3).

Рисунок 2.3 — Cхема связи с использованием агента
Устройство-агент представляет из себя устройство с RouterOS, на котором установлен и активирован Dude. Дополнительные настройки при такой организации связи выполняются только на центральном Dude-сервере:
- Устройство-агент должно быть добавлено в систему мониторинга;
- При добавлении конечного устройства в систему мониторинга необходимо указать IP-адрес агента, через которого он доступен (см. раздел 4.2 и 4.3).
Общие настройки системы
3.1. Меню системных настроек
Логичным шагом после установки системы будет настройка системных параметров, которые будут рассмотрены в данном разделе. Переход в меню системных настроек выполняется по нажатию кнопки “Settings” на главной панели (см. рисунок 3.1).
Настройки, выполненные в меню системных настроек, будут применяться по умолчанию при добавлении устройств. Однако, при добавлении устройств можно указать персональные параметры, которые будут применены к устройству или группе устройств. Персональные настройки устройств имеют приоритет над системными настройками.
Рисунок 3.1 — Переход в меню системных настроек
3.1.1 Настройка SNMP
Во вкладке SNMP выполняется настройка реквизитов для опроса устройств. Настройка представляет из себя систему профилей, в которых указываются следующие параметры (см. рисунок 3.2):
- Версия SNMP;
- Реквизиты SNMP (набор реквизитов зависит от используемой версии);
- Число попыток опроса;
- Пауза между попытками опроса.
Рисунок 3.2 — Вкладка SNMP меню системных настроек
В системе по умолчанию добавлены три профиля. Добавим профиль, который будем использовать в рамках статьи и выберем его как профиль по умолчанию:
Рисунок 3.3 — Добавление профиля SNMP
3.1.2 Настройка опроса
Вкладка “Polling” отвечает за настройку опроса устройств (см. рисунок 3.4). На вкладке расположены следующие параметры:
| Параметр | Значение по умолчанию | Описание |
|---|---|---|
| Enable | yes | Включение/отключение опроса устройств. |
| Probe Interval | 30s | Интервал, с которым будет производиться опрос устройств. |
| Probe Timeout | 10s | Интервал, в течении которого система будет ожидать ответ от устройства после отправки запроса. |
| Probe Down Count | 5 | Число запросов, при отсутствии ответов на которые система будет считать устройство недоступным. В интерфейсе Dude доступные устройства подсвечиваются зелёным цветом, недоступные — красным, частично доступные — оранжевым. |
| Notification | log to syslog | Способ оповещения об изменении статуса устройства. Настройка оповещений подробна рассмотрена в разделе 3.3. |
Рисунок 3.4 — Вкладка Polling меню системных настроек
3.1.3 Настройка агентов
Во вкладке “Agents” выполняется выбор агентов через которых будет осуществляться опрос устройств. Поскольку в данном разделе меню выполняется конфигурация, применяемая по умолчанию к устройствам, то настройка агента в данном разделе целесообразна только при схеме, когда большинство сетевых устройств доступно через устройство-агент.
Рисунок 3.5 — Вкладка Agents меню системных настроек
3.1.4 Настройка сервера логирования
Dude может выступать в роли syslog-сервера, как записывая логи самостоятельно, так и принимая данные о логах непосредственно от устройств. Для того, чтобы устройства отправляли логи на syslog-сервер Dude, необходимо выполнить соответствующие настройки на конечных устройствах.
Конфигурация syslog-сервера выполняется на вкладке “Syslog” в меню системных настроек (см. рисунок 3.6). Администратор может настроить следующие параметры:
| Параметр | Значение по умолчанию | Описание |
|---|---|---|
| Enable | yes | Включение/отключение syslog-сервера. |
| Port | 514 | Номер порта. |
| Rules | accept all | Список правил, осуществляющих фильтрацию принимаемых данных. |
Рисунок 3.6 — Вкладка Syslog меню системных настроек
3.1.5 Настройка карты
На вкладке “Map” выполняются настройки отображения для новых карт, которые будут применяться по умолчанию. Конфигурацию каждой карты можно изменить индивидуально (см. раздел 3.4).

Рисунок 3.7 — Вкладка Map меню системных настроек
3.1.6 Настройка графиков
Конфигурация параметров отображения графиков опрашиваемых параметров устройств выполняется на вкладке “Charts” в меню системных настроек (см. рисунок 3.8). Механизм добавления графиков рассмотрен в разделе 5.3.
Рисунок 3.8 — Вкладка Charts меню системных настроек
3.1.7 Настройка отчётов
Разделы Dude, в которых данные отображаются в виде списка (например, список устройств в системе), позволяют выполнить выгрузку этих данных в формате *.csv и *.pdf. Настройка параметров выгрузки информации в *.pdf выполняется во вкладке “Report” меню системных настроек (см. рисунок 3.9).

Рисунок 3.9 — Вкладка Report меню системных настроек
3.1.8 Настройка автообнаружения устройств
Одним из методов добавления устройств в систему мониторинга является автообнаружение устройств. Общие настройки механизма выполняются на вкладке “Discovery” меню системных настроек (см. рисунок 3.10).
Ключевые параметры поиска задаются при выполнении процедуры поиска (см. раздел 4.2), однако в данном меню администратор может выполнить следующие настройки:
| Параметр | Описание |
|---|---|
| Black List | Имя списка устройств, которые не будут добавлены в систему мониторинга при попадании в диапазон сканирования. |
| Name Preference | Параметр, отвечающий за именование устройств при добавлении их в систему. Например, если указан DNS, то будет использоваться имя, закреплённое для этого устройства на DNS-сервере. |
| Mode | Метод сканирования устройства:
|
| Recursive Hops | Число рекурсивных хопов. Если при сканировании будут выявлены устройства, к которым будут подключены другие сети, то эти сети тоже будут просканированы на наличие устройств. Параметр определяет глубину сканирования сетей. |
| Biggest Network Size Allow Hop To | Максимальный размер сети, отображаемый на карте. Параметр определяет глубину сети, как число хопов. |
| Advanced | Набор действий, выполняемый при добавлении устройства. |
| Services | Список сервисов, сканируемых при добавлении устройств. При выборе mode=reliable список сервисов для проверки будет взят из этого списка. |
| Device Types | Список типов устройств, которые будут распознаны при добавлении. Тип устройства влияет на иконку, которая будет закреплена за устройством на карте сети. |
| Item Placement Settings | Параметры расположения иконки устройства на карте сети. |
Рисунок 3.10 — Вкладка Report меню системных настроек
3.1.9 Настройка соединения с RouterOS
Параметры соединения с устройствами, на которых установлена RouterOS, настраиваются на вкладке “RouterOS” (см. рисунок 3.11).
Рисунок 3.11 — Вкладка RouterOS меню системных настроек
3.1.10 Прочие настройки Dude
На вкладке “Misc” меню системных параметров выполняется настройка периода обновления карты сети и поведения клиентского приложения (см. рисунок 3.12).
Рисунок 3.12 — Вкладка Misc меню системных настроек
3.2. История действий
В Dude выделено два раздела, в которых можно отследить историю произведённых в системе изменений (см. рисунок 3.13) и список логов (см. рисунок 3.14). Разделы расположены в левом меню управления системой и, поскольку визуализированы в виде списка, то могут быть выгружены, как отчёт, в форматах *.csv и *.pdf.
В разделе “History Actions” отражаются все изменения, которые администратор производил в системе Dude. В разделе “Logs” отражаются все логии, принятые на встроенный syslog-сервер и логии самой системы мониторинга.

Рисунок 3.13 — История действий

Рисунок 3.14 — Логи
3.3 Настройка оповещений
Конфигурация методов оповещений о возникших событиях выполняется в разделе “Notifications” в левом меню управления системой (см. рисунок 3.15).
Рисунок 3.15 — Переход в раздел настройки оповещений
В системе предустановлено несколько методов оповещения, администратор может сформировать свой набор. Создадим новый метод оповещения, нажав на кнопку “+”. Откроется меню конфигурации нового метода оповещения (см. рисунок 3.16), на вкладке “General” необходимо указать имя оповещения, включить или отключить его и задать метод оповещения. Система поддерживает следующие методы оповещения:
| Метод оповещения | Описание |
|---|---|
| beep | Воспроизведение звукового сигнала. |
| Отправка письма по e-mail. | |
| execute locally | Выполнение скрипта на ПК, на котором запущено клиентское приложение. |
| execute on server | Выполнение скрипта на Dude-сервере. |
| flash | Мигание окна клиентского приложения на панели задач. |
| group | Комбинация из других методов оповещения. |
| log | Создание лог-записи на Dude-сервере. |
| popup | Всплывающее окно. |
| sound | Воспроизведение заданного звукового файла. |
| speak | Преобразование текста оповещения в речь и воспроизведение (выполняется средствами Windows). |
| syslog | Создание лог-записи на удалённом syslog-сервере. |
В создаваемом методе оповещения выберем метод group и выберем оповещение через всплывающее окно и локальную запись в лог (см. рисунок 3.16). Система позволяет выполнить проверку, создав тестовое оповещение, нажав кнопку “Test”.
Рисунок 3.16 — Вкладка General меню создания оповещения
На вкладке “Schedule” выполняется настройка времени оповещений (см. рисунок 3.17).

Рисунок 3.17 — Вкладка Schedule меню создания оповещения
На вкладке “Advanced” выполняется настройка событий, по которым будут формироваться оповещения и настройка повторных оповещений. События выглядят как смена статусов сервисов устройств (см. рисунок 3.18).

Рисунок 3.18 — Вкладка Advanced меню создания оповещения
3.4 Настройка карты сети
Использование карты позволяет визуализировать схему сети, что удобно при диагностике некоторых проблем, поскольку на карте выводятся статусы и показатели отслеживаемых параметров устройств в режиме онлайн.
Администратор может создать несколько карт с различными параметрами, например, можно создать отдельные карты для сети каждого города. Помимо удобства отображения, каждая карта позволяет использовать уникальный профиль опросов и оповещений, который будет применяться ко всем устройствам, расположенным на карте.
Каждая карта имеет два слоя: каналы связи и зависимости. Использование слоя зависимостей устройств “dependencies” позволяет формировать сетевую иерархию, которая влияет на оповещения.
По умолчанию создана карта “Local”, открытие карты выполняется через левое меню управления системой (см. рисунок 3.19).
Рисунок 3.19 — Карта сети
Меню карты сети представляет из себя панель меню с основными элементами управления и непосредственно саму карту. На карту могут быть помещены следующие элементы (см. рисунок 3.19):
| Элемент карты | Описание |
|---|---|
| Device | Сетевое устройство, для которого будет отображаться его статус и опрошенные значения. |
| Network | Изображение сети. Не интерактивный элемент, служащий для рисования схемы сети. |
| Submap | Ссылка на другую карту с отображением статистической информации по устройствам. |
| Static | Статичный объект, служащий для рисования схемы сети. |
| Link | Канал связи между сетевыми устройствами. |
| Dependency | Зависимость между сетевыми устройствами. Использование зависимостей позволяет формировать иерархию, что может быть использовано при формировании оповещений. Элемент доступен только на слое “dependencies”. |
Для того, чтобы перейти в меню настроек карты, необходимо нажать кнопку “Settings” на панели меню карты (см. рисунок 3.19). Для карты можно выполнить следующие настройки:
| Наименование вкладки | Описание |
|---|---|
| General | Общие настройки карты |
| Polling | Настройки опроса и оповещения. Профиль настроек, выполненный в карте имеет приоритет относительно общих настроек (см. раздел 3.1.2), но перекрывается индивидуальными профилями устройств. |
| Outages | Список событий, возникших для устройств карты с их статусами. |
| Appearance | Настройка отображения элементов карты. |
| Background | Настройка фона карты. Фон может быть полезен, например, при мониторинге беспроводных сетей: администратор может загрузить схему здания или скриншот карты местности и расположить устройства в соответствии с их местонахождением. |
В Dude можно изменить стандартные иконки устройств, звуковые оповещения и расширить набор MIBов. Кроме того, для обновления прошивок устройств необходимо, чтобы в системе мониторинга присутствовали файлы с этими прошивками. Для этих целей предусмотрен раздел меню “Files” (см. рисунок 3.20).
Рисунок 3.20 — Раздел меню Files
Редактирование директории с файлами через клиентское приложение недоступно начиная с ver.6.37, однако файлы можно загрузить/удалить следующими методами:
Загрузим файл прошивки через Winbox в директорию “dude/files” и проверим наличие файла через клиентское приложение (см. рисунок 3.20).
3.6 Настройки инструментов
При вызове контекстного меню для каждого из устройств будет предложен быстрый запуск набора инструмент для управления и диагностики. Набор этих инструментов настраивается в разделе “Tools” левого меню управления системой (см. рисунок 3.21).
Рисунок 3.21 — Раздел меню Tools
В системе предустановлен набор инструментов по умолчанию, состоящий из:
| Инструмент | Ограничение | Описание |
|---|---|---|
| Bandwidth Test | только для RouterOS | Запуск утилиты тестирования пропускной способности на выбранном устройстве. |
| Dude | только для RouterOS | Подключение к Dude-сервера. |
| Ftp | Подключение к FTP-серверу по IP-адресу выбранного устройства. | |
| Ping | Запуск утилиты ping с IP-адресом выбранного устройства. | |
| Remote Connection | только для RouterOS | Запуск утилиты подключения к конечному устройству через выбранное устройство. |
| Snmpwalk | Запуск утилиты опроса OID через SNMP для выбранного устройства. | |
| Spectral Scan | только для RouterOS | Запуск утилиты сканирования спектра на выбранном устройстве. |
| Telnet | Запуск утилиты telnet с IP-адресом выбранного устройства. | |
| Terminal | только для RouterOS | Запуск утилиты командной строки на выбранном устройстве. |
| Torch | только для RouterOS | Запуск утилиты torch на выбранном устройстве. |
| Traceroute | Запуск утилиты traceroute с IP-адресом выбранного устройства. | |
| Web | Открытие выбранного устройства через web-браузер. |
Кроме установленного по умолчанию набора инструментов, администратор может добавить другие. В списке отсутствует запуск инструмента Winbox, добавим его. Для этого нажмём клавишу “+” и в открывшемся меню запишем команду, запускающую Winbox (зависит от расположения исполняемого файла) и передадим команде в качестве параметра IP-адрес устройства (например, команда может выглядеть так: “ D:Distribwinbox.exe [Device.FirstAddress]”) (см. рисунок 3.22). В рассматриваемом примере, в качестве параметра передаётся только IP-адрес устройства, но система позволяет передать множество других параметров, например логин и пароль.
Рисунок 3.22 — Создание инструмента Winbox
3.7 Настройка функций
Данные для построения графиков (см. раздел 5.3) и мониторинга формируются исходя из набора функций, расположенных в разделе меню “Functions” (см. рисунок 3.23).
По умолчанию в системе создан набор логических функций, функций опроса, преобразования данных, математических операций и т.д. В дополнение к стандартным администратор может создать набор функций, который может являться комбинацией стандартных функций или выполнять отличные от них операции. Например, существует функция по опросу уровня загрузки процессора, а можно её инвертировать и выводить уровень свободных ресурсов.
Рисунок 3.23 — Раздел меню Fuctions
В стандартный набор функций входит функция cpu(), которая возвращает уровень загрузки процессора. Добавим функцию, которая возвращает True, если значение загрузки центрального процессора меньше 5% и False, если значение загрузки больше (текст функции: if((cpu_usage() Рисунок 3.24 — Добавление функции
3.8 Настройка опрашиваемых сервисов
Формирование набора сервисов для мониторинга выполняется в разделе “Probes” основного меню (см. рисунок 3.25). Система включает в себя предустановленный набор сервисов, однако администратор может добавить свои сервисы или отредактировать имеющиеся.
Рисунок 3.25 — Раздел настройки сервисов для опроса
Система обладает достаточно гибкой системой настроек опросов, которая включает в себя:
- DNS — формирование DNS-запроса с заданными значениями полей;
- Function — использование пользовательских функций (см. раздел 3.7);
- ICMP — формирование ICMP-запроса с заданными значениями полей, ожидание ответа с установленными значениями полей;
- Logic — логическая функция;
- TCP — формирование TCP-запроса с заданными значениями полей, ожидание ответа с установленными значениями полей;
- UDP — формирование UDP-запроса с заданными значениями полей, ожидание ответа с установленными значениями полей;
- SNMP — опрос конкретного OID по протоколу SNMP;
- Random — случайное решение о доступности сервиса (используется при тестировании).
В системе предустановлен опрос сервиса загрузки процессора cpu, который формирует аварию, в случае, если опрос закреплённого OID завершился неудачно, т.е. от устройства не получен ответ. Такой подход выполняет проверку доступности устройства, однако на практике удобно формировать аварию при достижении значения загрузки процессора определённого порога.
Создадим сервис, который будет формировать аварию при загрузке процессора выше 5%, для чего воспользуемся ранее созданной функцией spw_cpu() (см. раздел 3.7).
Рисунок 3.26 — Создание сервиса
Заключение
В рамках первой части статьи рассмотрены требования и процесс установки системы мониторинга Dude в локальной сети. Кроме того, представлено описание общих настроек, часть из которых пересекается с индивидуальной конфигурацией устройств, рассматриваемых во второй части.
Вам помогла эта статья?
Приглашаем пройти обучение в нашем тренинг-центре и научиться настраивать оборудование MikroTik на профессиональном уровне! Узнайте расписание ближайших курсов и бронируйте место!
Источник
DUDE mikrotik — система мониторинга
Статья про систему мониторинга dude. Где и зачем я его использую. Какие удобные функции мне в нем нравятся.
Для использования необходим сервер dude и клиент dude
Server DUDE
Самый удобный вариант это использование виртуальной машины CHR (Cloud Hosted Router). Как поставить Mikrotik CHR в Promox писал в статье.
Так же в качестве сервера мониторинга есть возможность использовать маршрутизаторы микротик. Поддерживают устройства на архитектуре ARM, TILE или отельное железо с ОС Router OS x86. В линейке есть даже специальное устройство RB1100AHx4 Dude Edition.
При использовании роутера в качестве сервера мониторинга, рекомендую под DUDE выделить отдельный флеш накопитель, чтобы не захламлять основную память.
Client DUDE
Операционная система Windows, скаченное и установленное с официального сайта клиентское приложение
Установка и запуск DUDE сервера
Если в Winbox system-packages — отсутствует DUDE, необходимо скачать с офф.сайта микротик раздел software данный пакет. Включить его и перезагрузить устройство.
В Winbox -> Dude -> Settings
Нажать enable

Использование
Занимаюсь обслуживанием серверов, сетей (ИТ аутсорсинг) небольших организаций в Уфе. Запомнить схемы сетей, какое оборудование где находится, какие работы там были проведены, какое сетевое оборудование, какой провайдер и как все настроено запомнить невозможно.

Система мониторинга
Позволяет быстро диагностировать проблему, проверить историю, вести записи, оперативно выявлять проблемы на сети. Значительно облегчает комплексное обслуживание, в больших системах. Самое сложное поддерживать актуальность системы мониторинга, карты сети, обновлять данные, вносить записи.
В начале необходимо добавить все устройства, добавить метрики и датчики для получения важных параметров диагностики. Разложить это все красиво, понятно на карте сети, для визуального удобства. Например простой домашней сети.
Получать можно любые данные по SNMP, создавать удобные функции, хранить в истории необходимые значения.
Какие возможности DUDE я использую
Удобное подключение к устройствам
Одно из самых часто используемых фишек, когда открываю карту и необходимо подключиться к выбранному устройству одним нажатием.
По умолчанию вкладка tools на устройстве позволяет сделать следующие вещи

Ping — запуск ICMP ping от сервера Dude до выбранного узла
Traceroute — утилита трассировки от сервера Dude до выбранного узла
Snmpwalk — Сканирует все параметры, которые можно получить от выбранного устройства по протоколу SNMP
Terminal — Открывает терминал(консоль устройства) только на RouterOS
Remote Connection — Позволяет установить соединение от выбранного узла работает только на RouterOS
Torch — подробный мониторинг трафика в реальном времени работает только на RouterOS
Bandwidth Test — генерация трафика, проверка нагрузки канала
Spectral Scan — анализатор спектра для WiFi
Telnet, Web, FTP, Dude — Думаю и так понятно какой вариант подключения к выбранному узлу будет использоваться
Во вкладке в Tools и удаляю не используемые инструменты:
telnet — заменю его на SSH
FTP — не использую
Dude — не использую (данный инструмент нужен для подключения к другому серверу Dude, а у меня он один единственный)
Отмеченные (*) нет возможности удалить т.к. являются системными

Для удобства администрирования добавляю такие кнопки:
Winbox — подключается к выбранному устройству по winbox
SSH — подключается к выбранному устройству по SSH
VNC — подключается к выбранному устройству по VNC
RDP — подключается к выбранному устройству по RDP
Backup Email — для того чтобы выбранное устройство RouterOS отправило свой бекап конфиг мне на email.
Скачиваю необходимые утилиты для подключения
putty.exe — для подключения и открытия консоли SSH
plink.exe — для выполнения команд SSH
winbox.exe — Winbox
vncviewer.exe — для VNS
Создаем на диске компьютера папку и вставляем туда все файлы (C:tools)

dude открыть winbox
Подключение к winbox через карту dude
Dude -> Tools -> add

Name — winbox
Command — C:toolswinbox.exe «[Device.FirstAddress]» «[Device.UserName]» «[Device.Password]»
Device — по умолчанию all, но не вижу передавать данную команду на устройства в которых не установлена RouterOS, поэтому выбрал MikrotikDevice
dude открыть ssh putty
Подключение по ssh через карту dude
Dude -> Tools -> add
Name — SSH putty
Command — C:toolsputty.exe -v -ssh -l «[Device.UserName]» -pw «[Device.Password]» «[Device.FirstAddress]»
Device — all

dude открыть VNC
Подключение по VNC через карту dude
Name — VNC
Command — C:toolsvncviewer.exe «[Device.FirstAddress]»
Device — PC
dude открыть RDP
Подключение по RDP через карту dude. Использую стандартные средства Windows
Name — RDP
Command — C:WindowsSystem32mstsc.exe /v:»[Device.FirstAddress]»
Device — PC

Карта сети элементы
Благодаря возможности удобно и быстро создавать элементы сети значительно облегчается процесс создания и управления системой.
Кто пользовался Zabbix понимает, чтобы сделать красивую удобную карту сети нужно много времени и сил, а процесс добавления иконки оборудования с разными размерами и необходимы разные картинки для каждого состояния сводят весь процесс к тоскливому долгому времяпровождению.
В DUDE этот процесс значительно проще, скидываем нужные иконки (svg, png) через Winbox в папку dude/files.
Создаем элемент сети и выбираем нужный размер (масштаб иконки) прямо на клиенте.
Процесс создания и поддержания в актуальном состоянии карты сети значительно упрощается, а это самое главное.
Возможность использовать различные функции для вывода и хранения необходимых параметров оборудования. Можно записывать в базу для истории, а так же показывать значения сразу под иконкой оборудования.

Сервер мониторинга DUDE — Итоги
DUDE плюсы
- Полностью бесплатна
- Удобный процесс установки, переноса, резервного копирования, обновления
- Удобно управлять устройствами и поддерживать актуальное состояние
- Простой процесс создания карты сети
- Возможность подключения к выбранному устройству прямо с карты сети по RDP, SSH, VNC, Winbox, Web
- Дополнительные функции при работе с RouterOS
- Возможность добавлять свои функции, скрипты
DUDE минусы
- Подключение только через клиентское приложение Windows, нет веб версии
- Редко обновляется и добавляется новый функционал
- Очень редко, но бывают редкие баги и глюки
Бесплатная система мониторинга — The Dude (Часть 1)
- Подробности
- Создано 14.05.2013 23:13
- Обновлено 15.04.2014 04:23
- Просмотров: 59865
Бесплатная система мониторинга The Dude от компании Mikrotik.
Хочу начать цикл статей про систему мониторинга от компании Mikrotik по имени The Dude. В переводе с английского языка ЧУВАК. Я не знаю по какому принципу разработчики называли систему мониторинга, но видимо хотели привнести немного юмора, что бы было не так скучно.
Хочу сразу предупредить копипастеров и плагиатчиков, при копировании и размещении данных материалов, ссылка на автора и сайт, обязательна. Для ленивых, автор Виталий (obsessionsys) — tranz-it.net.Â
Первоисточник: Mikrotik The Dude — Бесплатная система мониторинга. Часть 1
Начнем разбирать более подробно. Так как я удаленный сотрудник компании, и обслуживаю удаленные сервера и системы, и я не имею прямого физического контакта с оборудованием, мне понадобилась система мониторинга.
Выбирал по многим критериям:
1. Бесплатность, т.е. OPEN SOURCE
2. Возможность развернуть на различных системах т.е. КРОСПЛАТФОРМЕННОСТЬ
3. Простота первоначальной настройки
4. Не грамоздкая, как монстры Nagios, Cacti, Zabbix
5. Интуитивный интерфейс
6. Без финансовых вложений (сделать на том что есть из железа)
7. Минимум временных затрат
8. Расширяемый функционал
9. Масштабируемость
10. Нетребовательность к ресурсам
11. Мониторинг на основе стандартных средств всех семейств ОС (SNMP, TCP, и др) без использования агентов
12. Типизация устройств на основе автоопроса
13. На борту был Syslog-Server
14. ГЛАВНОЕ -> КАРТЫ СЕТЕЙ с возможностью вручную строить карты.
15. ГЛАВНОЕ -> ЗАПУСК ПРОГРАММ НА УДАЛЕННОЙ МАШИНЕ С ПЕРЕДАЧЕЙ КОНТЕКСТНЫХ ПАРАМЕТРОВ
16. ВСТРОЕННЫЙ ЯЗЫК ДЛЯ НАПИСАНИЯ ФУНКЦИЙ ОПРОСА
17. ОПОВЕЩЕНИЯ ПО E-MAIL И SMS и другие.
18. Использование стандартных программ на рабочем ПК для подключения к серверам
Ну вот, вроде бы ничего не упустил. Таким образом, системы мониторинга такие как NAGIOS, CACTI, ZABBIX отбросились сразу по многим причинам, даже не хочу перечислять. Очень долго перебирал кучу софта, и даже попадались платные и даже ужасно платные, но это мне не подходило, как то не хотелось платить, ведь нам надо отделаться малой кровью.
И когда я начал использовать оборудование Mikrotik, и поставил себе дома вместо Draytekа, Mikrotik RB800+816, я наткнулся на прекрасную вещь, это бесплатная система мониторинга The Dude. Я был очень удивлен, что компания предоставляет этот разработку бесплатно (1-й пункт удовлетворен). Многие станут поливать грязью и говорить что The Dude фигня и прочее, на вкус и цвет товарища нет. Но все же продолжу.
Систему можно установить как на Linux так и на Windows, но лучше всего данная система работает под своей ОС — RouterOS.
Саму систему мониторинга под разные платформы можно скачать с официального сайта MIKROTIK.COM. Так же на официальном сайте можно опробовать демо режим, по приведенной ссылке выше, указан IP адрес, после скачивания и установки The Dude (он и является и клиентом и сервером, т.е. идет все в одном флаконе, но только для Windows и Linux) можно подключиться и посмотреть тестовую сетку с помощью логина admin и без пароля.
Опишу немного печальный опыт установки под Linux и Windows, только вкратце, какие нашел косяки и баги, но может быть это было только у меня, просьба сильно не пинать. Установка на ОСь Windows Server или Windows XP с разлоченным количеством TCP сессий, потерпело неудачу, при увеличении количества устройств мониторинга переполнялся стек сокетов, и сервер начинал жутко тормозить, невозможно было зайти по RDP и все это продолжалось до перезагрузки, после чего через некоторое время повторялось. С Linux как таковых проблем небыло, т.к. сокеты Windows и Linux похоже, но в Linux работает немного подругому, и переполнений небыло, хотя при больших и частых запросов по протоколу TCP/IP сокеты были перегружены, но это случалось очень редко, и помогала опять же банальная перезагрузка системы. Минус ко всему в Linux мониторинг может работать через Wine, и автоматически не прописывается в автозагрузку, но при небольших манипуляциях это сделать можно, но от wine не убежать.
Поэтому я все же выбрал родную систему RouterOS для установки системы мониторинга, и установил ее на виртуальную машину VirtualBox. После чего, через графическую утилиту Winbox подключился к RouterOS. Прописал IP адрес (IP -> Addresses — [+]), шлюз (IP -> Routes ->[+]), ну и DNS (для поллинга по локальным DNS серверам )
С оффсайта скачиваем .npk файл системы мониторинга, в Winbox открываем пункт меню Files и закидываем его с помощью drag-and-drop (переносом мышки) после чего перезагружаем систему (System -> Reboot -> Yes)
Все, после перезагрузки системы, система мониторинга установлена на RouterOS.
Для Windows сервера все тривиально, когда будете устанавливать обязательно указывайте чекбоксом пункт Server Files, а все остальное на ваш вкус.
Теперь на рабочем ПК (если это Windows) устанавливаем тот же самый файл The Dude только убрать галочку с пункта Server Files, если ОС Linux, устанавливаем с помощью Wine и запускаем клиента. Для более наглядности, я установил тестовую версию The Dude на виртуальную машину Windows, которая будет являться как сервером так и клиентом.
После, необходимо в поле Сервер вписать IP адрес нашей виртуалки или сервера где установлен The Dude, режим — безопасный, порт — 2211, имя пользователя admin, поле пароль оставить пустым, и нажать кнопку «Подключиться». У меня прописан localhost, т.к. сервер у меня установлен на этойже машине. После коннекта сразу же высветится окно автоматического опроса локальной сети на основе IP адреса операционной системы на которой установлен The Dude. Для первого теста можете нажать опросить, и вы посмотрите как система опросит все IP адреса вашей локальной сети, при этом будет добавлять все найденные устройства на карту. (Пункт 12 — удовлетворен)
Я этого не делал, и нажал отмену, т.к. я сам буду контролировать процесс добавления устройств на карту, и тем более еще сама система The Dude не настроена.
Для начала необходимо настроить саму систему. По сути все настройки системы мониторинга очень интуитивны и понятны, но я разберу более развернуто, и дам несколько рекомендаций, которые я выявил в следствии использования этой системы. Соответственно идем в настройки:
И увидим следующее:
Раздел: Общий
Во вкладке Общие, сразу видно что к чему, правда с отправкой email возникает множество проблем, но решить их можно. Таким образом на главной вкладке настраиваются DNS сервера, для поиска устройств системой мониторинга и настройки отправки на email.
Раздел: SNMP
На картинке выше настраивается SNMP поллинг, т.е. профили SNMP по которым будет собираться данные с устройств. Профиль включает в себя сообщество, порт и версию. МОЙ СОВЕТ: Используйте разные профили SNMP под разные сети, и разные агенты, если у вас будет распределенная сеть. В целях больше эстетических, чем практических. Обязательно указывайте комментарии, ко всем пунктам где это возможно сделать, так как Вам потом будет намного легче ориентироваться.
На данном этапе по умолчанию профиль snmp стоит public версии 1, который будет применяться автоматически ко всем сетям и устройствам. Вы можете выбрать свой или создать собственный и установить его по умолчанию. The Dude поддерживает все три версии протокола snmp. (Пункт 11 — в большей части удовлетворен)
Раздел: Опрос
ОЧЕНЬ ВАЖНО ОСТАНОВИТЬСЯ ИМЕННО НА ЭТОЙ ВКЛАДКЕ
Самая интересная вкладка на мой взгляд. И очень опасная. СКАЖУ СРАЗУ: ЧЕМ МЕНЬШЕ СТОИТ ПАРАМЕТР «ИНТЕРВАЛ ЗОНДИРОВАНИЯ», А ПАРАМЕТР «ТАЙМАУТ ЗОНДИРОВАНИЯ» и «КОЛИЧЕСТВО ЗОНДОВ…» СТОИТ БОЛЬШЕ, тем больше нагрузка на систему мониторинга и тем больше требуется системных ресурсов от железа. МОЙ СОВЕТ: Параметр «Интервал зондирования» ставьте больше (все зависит от количества устройств) на первом этапе примерно минут 5-10, и соответственно, чем больше устройств вы будете мониторить, этот параметр пропорционально немного надо увеличивать. Параметр «Таймаут зондирования» надо ставить меньше, но не равно нулю, я себе ставлю примерно секунды 2-3. Параметр «Количество зондов в состоянии «Не работает»» я ставлю примерно 2. Почему два, чем больше зондов у Вас будет в мониторинге самого устройства (т.е. например мониторинг CPU, DNS, TELNET, SSH, HTTP, и т.д) тем больше возрастает нагрузка на систему мониторинга, поэтому я стараюсь рационально расходовать ресурсы железа на котором стоит система мониторинга. Пословица — Экономия должна быть экономной.
Ну оповещения, это раздел где вы можете настроить систему оповещения как душе угодно о каких либо действиях на устройствах. Вы можете добавить в оповещения, проигрывания звуковых файлов, или отправку СМС, или отправку письма. У меня например стоит проигрывания свиного визга, когда выключается сервер, и я сидя даже в другой комнате уже знаю, по какой то причине мой сервер выключился, наверно мой сын нажал кнопку резет на системнике сервера. Или например вывести сотрудникам ИТ отдела звук похоронного маша, когда отрубился сервер 1С, что бы они знали что скоро придут бухгалтера, и главбух будет поочередно хоронить их в коморке системного администратора. Таким образом в этой системе мониторинга можно гибко настроить систему оповещения сотрудников ИТ отдела, вплоть до вывода на отдельный монитор карты, для наглядного отображения всех узлов сети, которая и будет издавать какие нибудь звуки. (Пункт 17 удовлетворен)
Раздел: Сервер
В данном разделе Вы можете указать порты к которым можно будет подключаться к системе мониторинга, по умолчанию обычный порт подключения к серверу мониторинга The Dude — 2210, безопасный 2211. Можете выставить свои порты, только при подключении нужно будет указывать к какому порту подключаться. Так же можно указать сети из которых можно подключаться к серверу мониторинга, по умолчанию стоит разрешено подключаться всем сетям. Можно добавлять несколько сетей, нажимаю стрелочку вниз. И система мониторинга у себя в ядре пропишет правила фаервола по доступу к системе мониторинга.ÂÂÂÂÂÂÂÂ
Ух ты, и даже веб интерфейс есть, обалдеть, который может работать как по 80 порту так и по SSL, ну не красота ли, правда по порту SSL необходимо сначало сгенерировать сертификат и перекинуть в систему мониторинга в раздел Files левого меню. Думаю что с этим раздело не должно возникнуть проблем, все очень понятно.
Раздел: Агенты
В этом разделе указываются и настраиваются подключение агентов, для распределенного мониторинга удаленных сетей. В качестве агента указываются Dude сервера такой же версии как и основная, наша, которую мы настраиваем сейчас. (Пункт 9 — удовлетворен)
Раздел: Syslog
(Пункт 13 — удовлетворен)
В сислог сервере мы его можем включить, выставить порт, и добавить кучу профилей для устройств которые будут сваливать логи на наш сервер, а также можно распределить что бы каждый сервер сваливал свои логи в свой файл (Раздел Logs в левом меню системы мониторинга где можно настроит сколько угоднов системных журналов и для разных устройств).
Раздел: Карта
В данном разделе вы можете настроить визуальное отображение объектов на карте (это Фон, Внешний вид устройства, Вид сети, Вид субкарты, Вид статики, и т.д.)
Раздел: Диаграмма
Здесь настраивается Как долго сохранять графики и историю диаграмм, указан начальный размер хранилища, а также указывается цветовая гамма для отображений диаграмм. По поводу истории я ничего не трогал и оставил так как есть, только поменял Шрифт, что бы было понятно что написано на диаграмме.
Остальные разделы для начала не так важны, но вы можете поиграться с настройками, но только осторожно. 
После чего нажимаем кнопку «ОК». Можно сказать что система настроена.
Подведем итоги
1. Бесплатность, т.е. OPEN SOURCE — бесплатна
2. Возможность развернуть на различных системах т.е. КРОСПЛАТФОРМЕННОСТЬ — кросплатформенна
3. Простота первоначальной настройки — думаю все согласятся что настроить это не трудно
4. Не грамоздкая, как монстры Nagios, Cacti, Zabbix — да это точно всего 3,9 мегабайта
5. Интуитивный интерфейс — для меня ну очень (ИМХО)
6. Без финансовых вложений (сделать на том что есть из железа) — виртуальная машина
7. Минимум временных затрат -ÂÂÂÂ если честно мне настроить систему удалось за 20 минут
8. Расширяемый функционал — это в дальнейшем опишу
9. Масштабируемость — да масшабируема, за счет небольших агентов на той же самой системе the Dude
10. Нетребовательность к ресурсам — виртуалка 1CPU, RAM 512 Mb, HDD-RouterOs 1 GB, HDD-Dude 8 Gb, ÂÂÂÂ загрузка виртуального CPU 34 % при условии мониторинга 41 устройства (железо Intel Desktop Board DN2800MT)
11. Мониторинг на основе стандартных средств всех семейств ОС (SNMP, TCP, и др) без использования агентов — да, мониторинг без агентов
12. Типизация устройств на основе автоопроса — есть
13. На борту был Syslog-Server — есть и не плохой, и работает
14. ГЛАВНОЕ -> КАРТЫ СЕТЕЙ с возможностью вручную строить карты. — да карты есть, и очень гибкие (есть минус, приходится тонко и вручную настраивать отображение данных каждого устройства)
15. ГЛАВНОЕ -> ЗАПУСК ПРОГРАММ НА УДАЛЕННОЙ МАШИНЕ С ПЕРЕДАЧЕЙ КОНТЕКСТНЫХ ПАРАМЕТРОВ (есть, главное мозги и руки на правильном месте)
16. ВСТРОЕННЫЙ ЯЗЫК ДЛЯ НАПИСАНИЯ ФУНКЦИЙ ОПРОСА (очень гибкий — имеется)
17. ОПОВЕЩЕНИЯ ПО E-MAIL И SMS и другие. (есть)
18. Использование стандартных программ на рабочем ПК для подключения к серверам (тут куда душа лежит, я пользуюсь Linux Mint + The Dude Client + Remmina + мини скрипты)
В следующей статье опишу как добавить устройтсва на карту и настроить мониторинг.
You have no rights to post comments

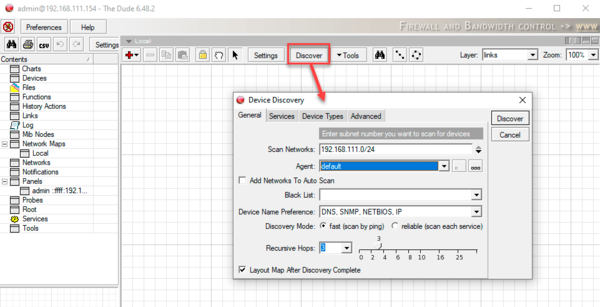
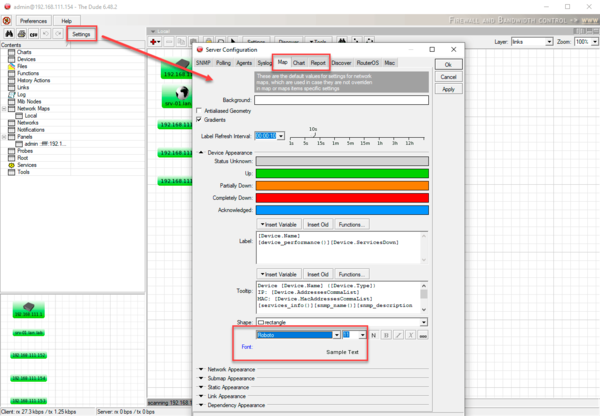
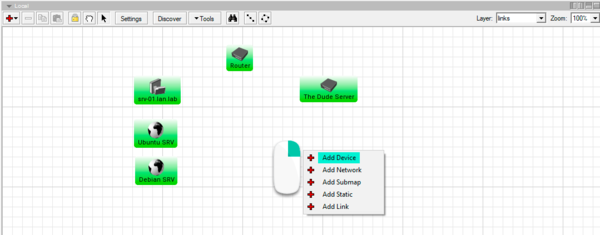
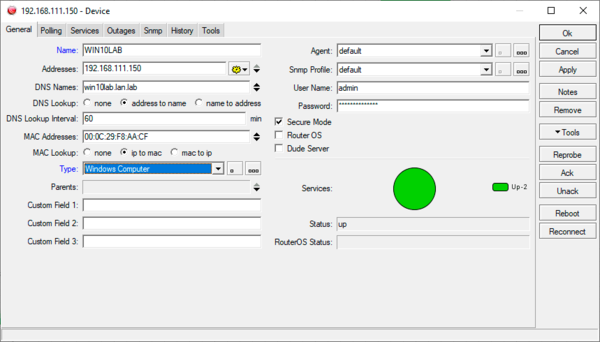
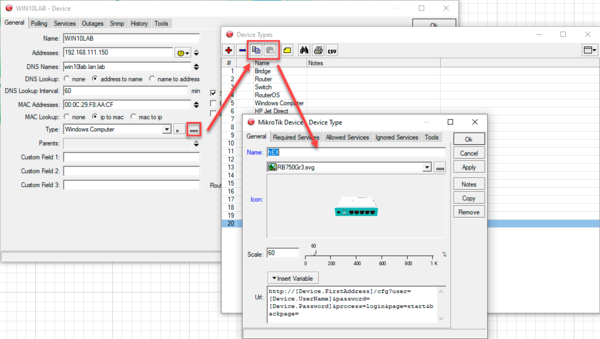
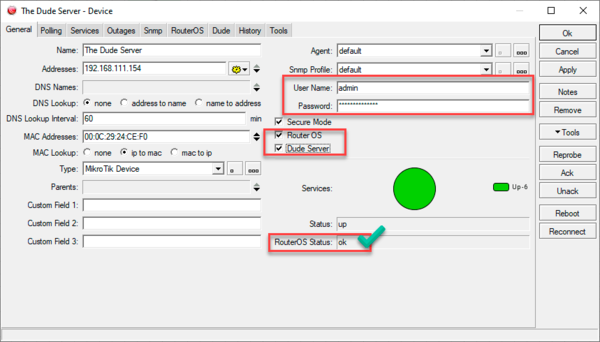
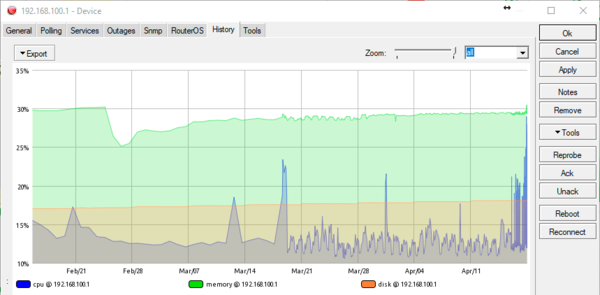
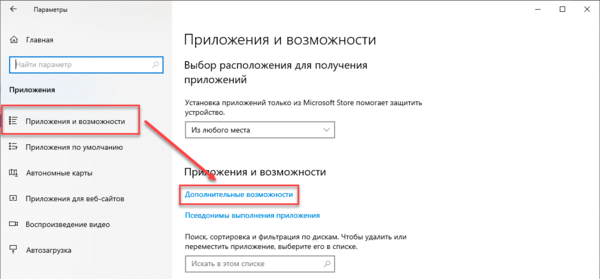
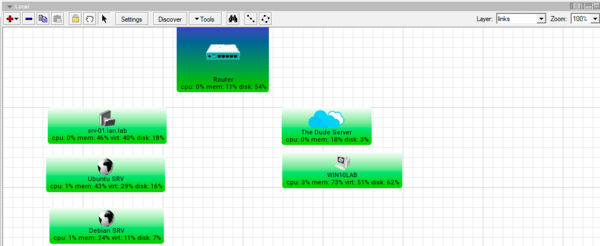 Настраиваем мониторинг сети
Настраиваем мониторинг сети