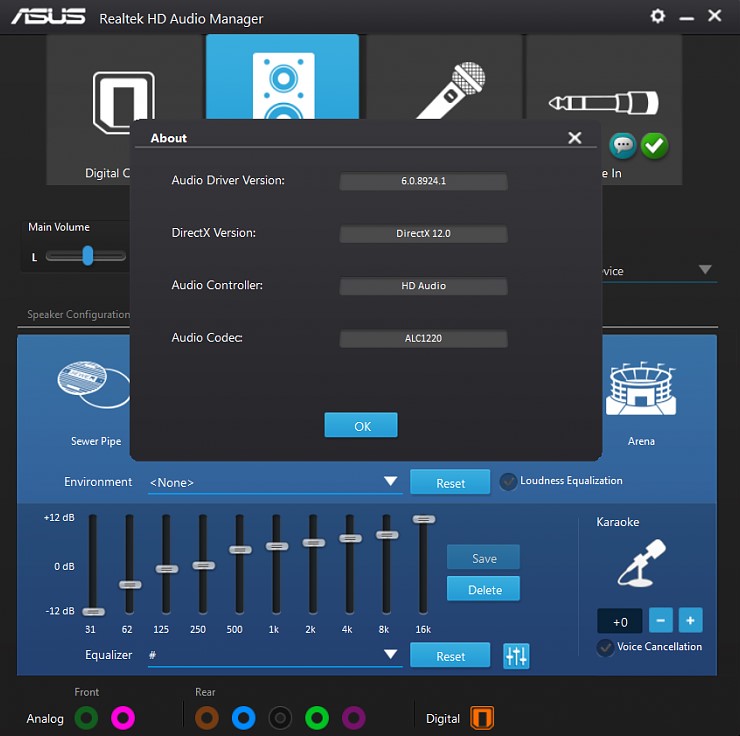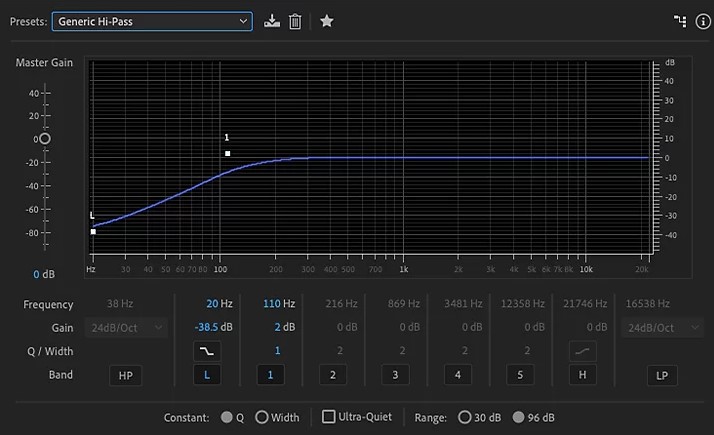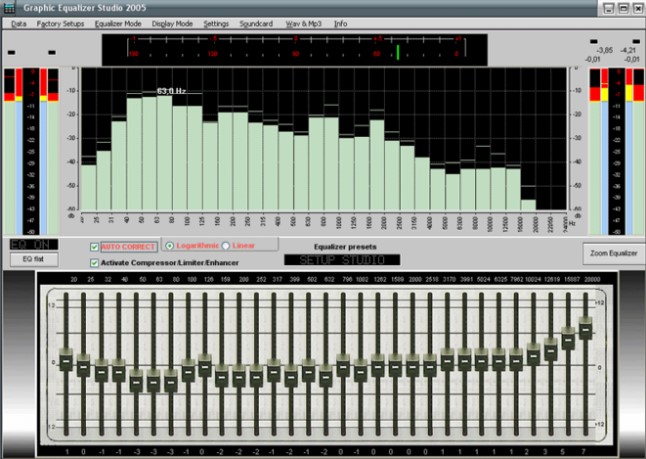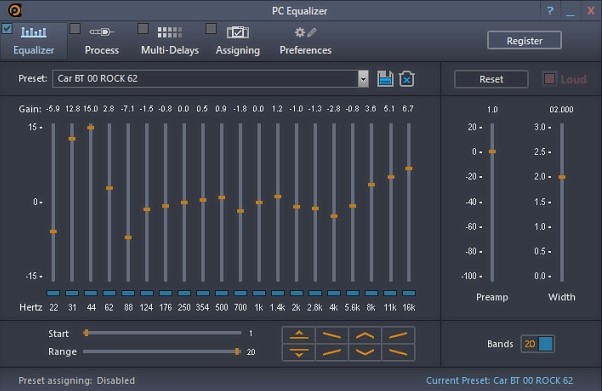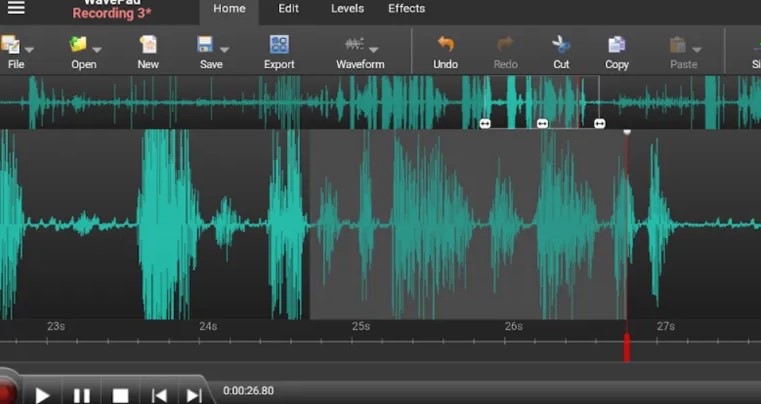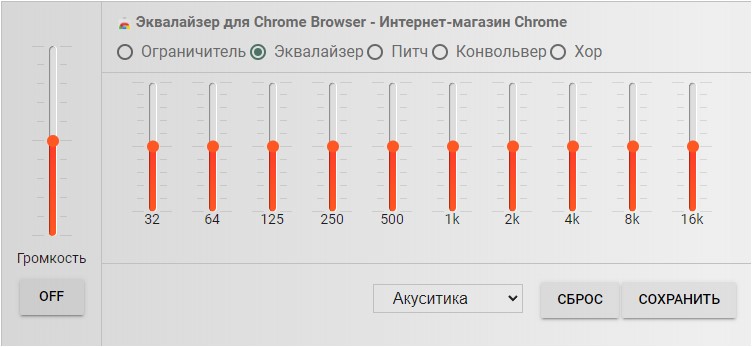Download PC Repair Tool to quickly find & fix Windows errors automatically
Microsoft introduced a new volume control in Windows 10, but the underlying problem it faced was the absence of any option that allowed a user to change the volume for apps, individually. If you click on the speaker icon in the taskbar, you will get the control that lets you change only the master volume. In this post we will see, how you can enable the old Volume Mixer and change the sound volume for individual apps in Windows 11/10.
Windows 10 Volume Control missing
The Volume Control is actually not missing in Windows 10. You have to right-click on the volume icon to bring up the following menu.
Click on the Open Volume Mixer link to open the Volume Mixer as follows:
Here you can adjust the volume for individual programs, as well as for the entire device by moving the slider.
Adjust Volume for individual programs in Windows 11
For Windows 11 users, the steps are as follows:
- Open Settings app using hotkey (Win+I), Search box, or Start menu
- Click on the Sound option present under the System category
- Scroll down the page
- Click on the Volume mixer option. Alternatively, you can also open the Volume mixture page by right-clicking on the volume icon available on the system tray and selecting the Open volume mixer option
- Scroll down a bit to access the Apps section
- Under that section, the list of all opened programs and Microsoft Store apps that are playing media will visible. For each individual program and app, there is a volume slider that you can move left or right to adjust the volume.
You can also expand a particular program/app to set output device and input device for it. Moreover, the option to mute and unmute an individual program is also there that you can use when needed.
Get old Volume Control in Windows 11/10
There are some who prefer to use the old Windows 7 Volume Mixer and Control. If you wish to have it, you will have to edit the Windows Registry.
Open Registry Editor. and navigate to the following Registry key:
HKEY_LOCAL_MACHINESoftwareMicrosoftWindows NTCurrentVersionMTCUVC
Next, in the right pane you will see a 32-bit DWORD value named EnableMtcUvc. In case you do not see it, create it. Its default value is 1. Change it to 0.
You will see the change taking effect immediately. Now, when you click the speaker icon in the system tray, the old sound volume slider will appear, with the Mixer button in the bottom area.
Go ahead and adjust the volume for individual apps in Windows 10.
Ear Trumpet for Windows 10
If you want, you can also use a freeware called Ear Trumpet, which offers you a smarter way to control the volume for each individual program.
You can read more here about the EarTrumpet Volume Control app.
How do I adjust individual application volume?
Whether you want to adjust the volume level of a web browser, media player, or some other application, there is a built-in feature in Windows 11/10 OS for that. This feature is known as Volume mixer.
You can access that feature by opening the Sound page available under the System category of the Settings app. Once you have opened the Volume mixer, you will see a volume slider for each individual application or program. Use that slider and set the volume as per your needs.
How do I change the volume on my computer apps?
Apps like Spotify, Groove Music, etc., in Windows 11/10 comes with a native volume control option using which you can change the volume for that app. However, if you want to adjust the volume of all the Microsoft Store apps that are playing audio from a single place, then you need to use the Volume mixer feature. This feature provides a separate volume slider for each app as well as programs to change the volume.
Anand Khanse is the Admin of TheWindowsClub.com, a 10-year Microsoft MVP (2006-16) & a Windows Insider MVP (2016-2022). Please read the entire post & the comments first, create a System Restore Point before making any changes to your system & be careful about any 3rd-party offers while installing freeware.
Download PC Repair Tool to quickly find & fix Windows errors automatically
Microsoft introduced a new volume control in Windows 10, but the underlying problem it faced was the absence of any option that allowed a user to change the volume for apps, individually. If you click on the speaker icon in the taskbar, you will get the control that lets you change only the master volume. In this post we will see, how you can enable the old Volume Mixer and change the sound volume for individual apps in Windows 11/10.
Windows 10 Volume Control missing
The Volume Control is actually not missing in Windows 10. You have to right-click on the volume icon to bring up the following menu.
Click on the Open Volume Mixer link to open the Volume Mixer as follows:
Here you can adjust the volume for individual programs, as well as for the entire device by moving the slider.
Adjust Volume for individual programs in Windows 11
For Windows 11 users, the steps are as follows:
- Open Settings app using hotkey (Win+I), Search box, or Start menu
- Click on the Sound option present under the System category
- Scroll down the page
- Click on the Volume mixer option. Alternatively, you can also open the Volume mixture page by right-clicking on the volume icon available on the system tray and selecting the Open volume mixer option
- Scroll down a bit to access the Apps section
- Under that section, the list of all opened programs and Microsoft Store apps that are playing media will visible. For each individual program and app, there is a volume slider that you can move left or right to adjust the volume.
You can also expand a particular program/app to set output device and input device for it. Moreover, the option to mute and unmute an individual program is also there that you can use when needed.
Get old Volume Control in Windows 11/10
There are some who prefer to use the old Windows 7 Volume Mixer and Control. If you wish to have it, you will have to edit the Windows Registry.
Open Registry Editor. and navigate to the following Registry key:
HKEY_LOCAL_MACHINESoftwareMicrosoftWindows NTCurrentVersionMTCUVC
Next, in the right pane you will see a 32-bit DWORD value named EnableMtcUvc. In case you do not see it, create it. Its default value is 1. Change it to 0.
You will see the change taking effect immediately. Now, when you click the speaker icon in the system tray, the old sound volume slider will appear, with the Mixer button in the bottom area.
Go ahead and adjust the volume for individual apps in Windows 10.
Ear Trumpet for Windows 10
If you want, you can also use a freeware called Ear Trumpet, which offers you a smarter way to control the volume for each individual program.
You can read more here about the EarTrumpet Volume Control app.
How do I adjust individual application volume?
Whether you want to adjust the volume level of a web browser, media player, or some other application, there is a built-in feature in Windows 11/10 OS for that. This feature is known as Volume mixer.
You can access that feature by opening the Sound page available under the System category of the Settings app. Once you have opened the Volume mixer, you will see a volume slider for each individual application or program. Use that slider and set the volume as per your needs.
How do I change the volume on my computer apps?
Apps like Spotify, Groove Music, etc., in Windows 11/10 comes with a native volume control option using which you can change the volume for that app. However, if you want to adjust the volume of all the Microsoft Store apps that are playing audio from a single place, then you need to use the Volume mixer feature. This feature provides a separate volume slider for each app as well as programs to change the volume.
Anand Khanse is the Admin of TheWindowsClub.com, a 10-year Microsoft MVP (2006-16) & a Windows Insider MVP (2016-2022). Please read the entire post & the comments first, create a System Restore Point before making any changes to your system & be careful about any 3rd-party offers while installing freeware.
EarTrumpet
для Windows

EarTrumpet — удобное приложение для Windows 10/11, позволяющее управлять громкостью звука любого открытого приложения из единой панели. Как известно, начиная с Windows 10 разработчикам разрешили встраивать функцию регулировки громкости звука прямо в сами программы. Однако, если у Вас открыто несколько таких приложений, то чтобы изменить звучание каждого из них, придется открывать соответствующее окошко, что не всегда удобно. Так вот эта утилита как раз и поможет Вам сделать такую регулировку звуков более комфортной и быстрой.
Эта программа после установки размещается в системном трее и стилизована под стандартный регулятор громкости. Она анализирует каждое открытое приложение и если оно использует звуковое сопровождение (браузеры, аудио-, видеоплееры, игры и т.д.), то кликнув на иконку приложения, Вы увидите значок такого приложения и шкалу громкости. Перемещая ползунок нужной программы, добейтесь требуемого звучания — вот и все.
В общем, получилось довольно-таки интересно, удобно и стильно — управляйте звуками всех приложений быстро и комфортно из одного лаконичного окошка.
ТОП-сегодня раздела «Утилиты, Плагины»
Sound Booster 1.12.0.538
Sound Booster – утилита, способная усилить громкость звука в операционной системе до 500% по сравнению с обычным звучанием…
FxSound 1.1.16.0
FxSound позволяет значительно улучшить качество звучания ваших любимых программ и…
Equalizer APO 1.3
Параметрический многополосный эквалайзер для Windows, использующий технологию Audio Processing Object…
EarTrumpet 1.3.2.0 / 2.2.1.0
EarTrumpet — удобное приложение для операционки Windows 10, позволяющее управлять громкостью звука любого открытого приложения из единой панели…
Отзывы о программе EarTrumpet

Отзывов о программе EarTrumpet 1.3.2.0 / 2.2.1.0 пока нет, можете добавить…
В Магазине Windows 10 появилась новая настольная программа. Напомним, что благодаря новой версии компонента Desktop App Converter разработчики Win32-приложений получили возможность преобразовывать свои десктопные программы в универсальные приложения и выкладывать их в Windows Store. Возможность превращать классические программы в универсальные приложения доступна уже более месяца, однако допускать такие приложения в магазин Microsoft начала лишь на днях.
Новый Desktop App Converter представляет собой специальный программный инструмент, позволяющий конвертировать классические программы, написанные для .NET 4.6.1 или Win32, в UWP-приложения, то есть в приложения для универсальной платформы Windows. Принцип работы конвертера примерно следующий. Используя базовый образ, поставляемый в комплекте с файлами конвертера, последний запускает десктопную программу в изолированной среде, захватывает операции ввода-вывода файловой системы и реестра и преобразует все это в пакет AppX с его идентификатором.
Мы уже рассказывали, что одной из первых настольных программ в Windows Store стал Evernote. Теперь к нему присоединился EarTrumpet – микшер громкости с интерфейсом в стиле Windows 10, который позволяет управлять уровням громкости отдельно для каждого запущенного приложения, как и переключаться между аудиоустройствами. Приложение умеет обновляться через магазин и имеет интеграцию с Центром отзывов, чтобы пользователи могли рапортовать об обнаруженных багах. Скачать EarTrumpet можно по ссылке ниже.

Developer: File-New-Project
Price: Бесплатно+
Отличного Вам дня!
Если вы любите слушать музыку, смотреть фильмы или просто хотите настроить звук в Windows 11/10 для лучшего комфорта, то вам понадобится программа эквалайзер звука.
Эквалайзер может регулировать определенные звуковые частоты с вашими предпочтениями и окружающей средой. Можно усилить басы или высокие частоты, если комната к примеру реагирует на низкочастотные звуки. Кроме того, некоторые эквалайзеры отлично подойдут для наушников, микрофона, динамиков и тонкой настройки объемного звука.
1. Equalizer APO
Equalizer APO — Самый настраиваемый с большим количеством функций бесплатный эквалайзер, который имеет неограниченные фильтры, многоканальность, поддержку объемного 3D звука и практически не грузит ваш компьютер или ноутбук. Единственный недостаток, фильтры нужно редактировать в TXT, так как нет графического интерфейса для этого, но вы можете загрузить интерфейсы.
- Скачать (бесплатно)
2. Voicemeeter Banana
Voicemeeter Banana — Программа отлично подойдет, если вы работаете с микрофоном для записи звука. Имеет аудио микшер, который позволяет настраивать входной и выходной аудио сигнал, множество улучшенных звуковых эффектов, многоканальные настройки эквалайзера, поддержка нескольких аудио интерфейсов.
- Скачать (бесплатно)
3. Viper4Windows
Viper4Windows — Бесплатный эквалайзер для Windows 11/10, который имеет конвертер, объемный звук, компрессор и другие функции. Позволяет настроить звук по 18 полосам с диапазоном от -120 дБ до 13 дБ.
- Скачать (бесплатно)
4. Realtek HD Audio Manager
Realtek HD Audio Manager — Программа с открытым исходным кодом, которая имеет такие режимы настроек как динамики, микрофон, стереомикширование и линейный вход. Поддерживает диапазоны от 31 дБ до 16k дБ, имеет подавления шума, что отлично подойдет, если вы используете микрофон и поддерживает несколько аудиоканалов.
- Скачать (бесплатно)
5. RealTime Equalizer
RealTime Equalizer — 31-полосный эквалайзер в реальном времени, который имеет до 300 аудиоканалов и имеет диапазон до 90 дБ. Поставляется с предустановками для различных сценариев и позволяет создавать свои различные предустановки.
- Скачать (бесплатно)
6. Adobe Audition
Adobe Audition — 30-полосный эквалайзер от Adobe для Windows 11/10, который очень прост в использовании и очень эффективен в своей работе. Некоторые настройки лучше подходят для наушников, чем для объемного 3D-звука.
- Скачать (бесплатно)
7. Graphic Equalizer Studio
Graphic Equalizer Studio — Бесплатный эквалайзер, который способен работать с файлами WAV и режиме реального времени. Может настроить в автоматическом режиме звуковую систему и позволяет получить звук не слишком громким и тихим, благодаря функции компрессора и ограничителя.
- Скачать (бесплатно 30 дней)
8. PC Equalizer
PC Equalizer — Эквалайзер в режиме реального времени с простым и понятным интерфейсом. Имеет до 20 полос, эхо, расширение или сжатие стерео с помощью обработки PanExpand.
- Скачать (бесплатно)
9. Pushtec EQ VST
Pushtec EQ VST — Прикольный интерфейс в виде радио с переключателями и цифровым экраном, где будет указаны точные цифры различных настроек.
- Скачать (бесплатно)
10. Voxengo Marvel GEQ
Voxengo Marvel GEQ — Бесплатный мощный профессиональный эквалайзер, который может применять настройки к звуковым дорожкам и полным миксам. Имеет 16 полос с подключаемыми модулями AudioUnit, AAX, VST и поддержку до 8 каналов.
- Скачать (бесплатно)
11. Razer Surround
Razer Surround — Специально разработанная программа для геймеров и наушников Razer, которая имеет объемный звук 7.1. Если вы геймер, то это точно ваш выбор. Для использования данной программы нужен код с коробки гарнитур Razer Kraken X, Razer Kraken или его можно зарегистрировать на сайте RazerID.
- Скачать (нужен код активации)
12. FabFilter Pro Q3
FabFilter Pro Q3 — Инновационный интерфейс для точной и тонкой настройки звука. Если вы профессионал и работаете со звуком, то вы оцените возможности данного эквалайзера. Имеет до 24 полос, крутая настройка наклона Brickwall для фильтров LP и HP, полная поддержка объемного звучания вплоть до Dolby Atmos 7.1.2, обработка средних/боковых или левых/правых каналов для каждой полосы и многое другое.
- Скачать (бесплатно 30 дней)
13. iZotope Ozone 9
iZotope Ozone 9 — Профессиональный эквалайзер для Windows 11/10 с аналоговым и цифровым режимами, который способен получить очень чистый звук без каких-либо искажений. Имеет искусственный интеллект для лучшей обработки звука и работает в режиме реального времени. Двойные измерители спектра позволяют вам увидеть ваш перебалансированный источник на фоне остальной части вашего трека.
- Скачать (бесплатно 10 дней)
14. WavePad Audio
WavePad Audio — Самый простой и бесплатный эквалайзер для Windows 11/10, который отлично подойдет для записи звука с микрофона. Можно редактировать методом вырезания, вставки, сжатия звуковых дорожек. Звуковые эффекты включают усиление, нормализацию, эквалайзер, реверберацию, эхо, реверс и многое другое.
- Скачать (бесплатно)
15. Bass Treble Booster
Bass Treble Booster — Эквалайзер имеет минималистичный вид и 15 настроек частоты, которые позволяют увеличивать или уменьшать энергию в диапазоне частот от 30 до 19 кГц. Кроме того, позволяет преобразовывать форматы FLAC, WAV и MP3 без потери качества.
- Скачать (пробный период)
16. Breakaway Audio Enhancer
Breakaway Audio Enhancer — Эквалайзер имеет функцию многополосной обработки звука. Также включает возможность увеличивать громкость для низких тонов и уменьшать громкость для более высоких.
- Скачать (бесплатно 30 дней)
17. Boom3D
Boom3D — Эквалайзер отлично подойдет, если вы слушаете музыку в наушниках. Может преобразовать весь выход аудио в объемный 3D звук без дополнительного оборудования и различных усилителей. Имеет 30 полос и множество предустановок, что обеспечит отличное звучание.
- Скачать (бесплатно 30 дней)
18. FXSound
FXSound — Программа имеет эквалайзер и функцию обработки звука в реальном времени, что делает данное приложение 2 в 1. Имеет 10 полос от 110 Гц до 15 кГц и ползунки для регулировки звука. Отлично подойдет, если вы любите слушать музыку, смотреть видео в интернете.
- Скачать (бесплатно 30 дней)
19. Equalizer Pro
Equalizer Pro — Данный эквалайзер более удобен своей простоте и графическому интерфейсу. Программа имеет 10-полосный эквалайзер, что для некоторых может быть малым, так как другие могут иметь 40 и более. Имеет предусилитель, который может настроить одну полосу для низких частот без необходимости настраивать каждою по отдельности. Кроме этого, имеет 20 предустановок, что облегчит настройку и сразу можно наслаждаться хорошим звуком. (платный)
- Скачать (бесплатно 7 дней)
20. Расширение Эквалайзер для браузера
Данный эквалайзер отличается от других, так как это не программа, которую нужно установить на компьютер или ноутбук, а расширение для браузера. Если вы слушаете музыки или фильмы через браузер, то данное расширение будет полезным.
- Скачать (бесплатно)
21. EarTrumpet
EarTrumpet — Программа UWP, которую можно скачать из Microsoft Store Windows 11/10. Дает возможность с легкостью настраивать уровень звука для разных программ и утсройств прямо из панели задач в 1 клик.
- Скачать (бесплатно)
Смотрите еще:
- Программы для разгона процессора и видеокарты
- Лучшие бесплатные архиваторы для Windows
- Что за песня? — Лучшие способы узнать название трека
- Как скачать и установить Chrome OS Flex
- Гаджеты для Windows 11/10 на рабочий стол
[ Telegram | Поддержать ]
Как настроить в играх уровень звука, отличный от уровня звучания системы Windows и сторонних приложений? Это можно сделать в самой игре, если её настройки предусматривают это. А предусматривать это будут практически любые игры, за исключением ну совсем уж примитивных. В Windows 10 примитивные игры имеют шанс на жизнь в формате UWP-приложений из магазина Microsoft Store. Там можно встретить массу простейших игр, портированных на платформу UWP из Android и iOS.
А также реинкарнированных из старых аркад и головоломок в стиле игр от Nevosoft и Alawar. И такие вот игры из магазина могут не предусматривать настройку звука. Как делать в них звук тише или громче отдельно от других приложений Windows 10?
Итак, игра не предусматривает звуковых настроек. Она может предлагать рубильники полного отключения фоновой мелодии или эффектов, но никак не шкалу регулировки их громкости.
Решение здесь очень простое: вызываем на системном значке громкости контекстное меню, жмём «Открыть микшер громкости».
И настраиваем для игры отдельно от других приложений нужный уровень громкости.
Оцените Статью:

Загрузка…
Пригодятся для профессионального улучшения звука, тонкой настройки акустической системы и создания различных звуковых окружений.
1. Realtek HD Audio Manager
- Аудитория: все пользователи.
- Цена: бесплатно.
- Количество полос: 10.
Звуковые карты Realtek есть во многих моделях компьютеров. Обычно вместе с драйверами для этих аудиокарт устанавливается и Realtek HD Audio Manager — простой и доступный эквалайзер. Также производители ПК могут предоставлять эту программу в собственной оболочке.
Чтобы настроить звучание в Realtek HD Audio Manager, не потребуется специальных знаний. Можно не только задать соотношение высоких, средних и низких частот, но также включить функции подавления шумов и эха, работать с многопотоковым воспроизведением, имитировать различные звуковые атмосферы — от улицы до пустой комнаты.
Конечно, это приложение не подойдёт для профессиональной работы со звуком. Но с базовыми задачами оно справляется успешно.
Realtek HD Audio Manager →
2. Equalizer APO
- Аудитория: любители, профессионалы.
- Цена: бесплатно.
- Количество полос: 15 или 31.
Пожалуй, лучший эквалайзер для Windows 10. Проект с открытым исходным кодом позволит точно настроить звуковые параметры вашей системы — и узнать любимые треки с новой стороны.
В Equalizer APO вы сможете создавать различные акустические профили и применять их при необходимости. Приложение потребляет немного ресурсов, поэтому с ним комфортно работать даже на слабых ПК.
Простой логичный интерфейс Equalizer APO позволит быстро во всём разобраться даже новичку. Расположение модулей на экране можно настроить или же использовать готовые оболочки, созданные энтузиастами. Кроме того, в Equalizer APO есть возможность измерить параметры звука и увидеть их на графиках, а также создавать собственные фильтры и использовать VST‑плагины.
Equalizer APO →
3. PC Equalizer
- Аудитория: любители.
- Цена: бесплатно.
- Количество полос: 10–20.
Эквалайзер с интуитивно понятным интерфейсом, в котором нет ничего лишнего. Он ориентирован на работу со статическими частотами и позволяет фильтровать звук в режиме реального времени.
В PC Equalizer есть встроенные пресеты для различных задач и музыкальных жанров. Поддерживаются и эффекты вроде эха, задержки или реверберации.
Вы можете создавать и собственные конфигурации, а также связывать их с различными проигрывателями. Это удобно, если вы, например, слушаете музыку в старом‑добром Winamp, для фильмов используете Windows Media Player, а для сериалов с субтитрами — VLC Player.
PC Equalizer →
4. Viper4Windows
- Аудитория: любители.
- Цена: бесплатно.
- Количество полос: 18.
Простой, логичный, но достаточно мощный эквалайзер, который разработал китайский энтузиаст и музыкант Эйфи Вонг.
Viper4Windows поддерживает режим реверберации. Также есть встроенный компрессор аудиосигнала — он позволяет сжать динамический диапазон композиции, уменьшить разницу между самым тихим и максимально громким звуком трека, выровнять его звучание.
В числе недостатков Viper4Windows разве что интерфейс: он понятный, но не слишком удобный. Но в целом эквалайзер заслуживает внимания и помогает быстро и точно настроить звук на ПК. Правда, у некоторых пользователей возникают сложности с установкой.
Viper4Windows →
5. Breakaway Audio Enhancer
- Аудитория: профессионалы.
- Цена: 29,95 доллара, есть бесплатный пробный период на 30 дней.
- Количество полос: не определено (работает через готовые пресеты).
Профессиональный эквалайзер, который поддерживает цифровой ремастеринг в режиме реального времени. Он эмулирует в системе звуковую карту с широким набором возможностей. На слабых ПК потребление ресурсов при этом будет заметным, однако на выходе вы получите очень богатое и интересное звучание.
В Breakaway Audio Enhancer «из коробки» есть достаточно много пресетов, которые позволяют моделировать различные акустические картины. Поддерживается автоматическая регулировка громкости динамиков и спектральная балансировка.
В основе программы — современный динамический процессор. Он включает от 4 до 7 полос, способен делать срезы тысячи раз в секунду, интеллектуально повышать низкие уровни и управлять звуками высокой громкости в режиме реального времени. Минус у программы только один: настроить полосы вручную не получится.
Breakaway Audio Enhancer →
6. FXSound 2
- Аудитория: любители.
- Цена: бесплатно 1 час в день, без ограничений — от 9,99 доллара в год.
- Количество полос: 10.
Лаконичный эквалайзер с симпатичным интерфейсом. Позволяет настраивать звук и применять конфигурации не только для проигрывателей, но и для браузеров, игр и других приложений. Таким образом, вы сможете слушать музыку на новом качественном уровне и добиться полного погружения в игровой процесс.
В FXSound 2 есть пресеты на все случаи жизни, а также готовые настроенные режимы, к примеру для наушников. Эффективность алгоритмов программы выше, чем у аналогов — особенно в части проработки басов.
В разработке — профессиональная версия. В ней обещают новую систему визуализации, поддержку до 20 полос, возможность ручной настройки эффектов и сохранения пресетов.
FXSound 2 →
7. Pushtec EQ VST
- Аудитория: профессионалы.
- Цена: бесплатно.
- Количество полос: 6.
Эквалайзер с оригинальным аналоговым интерфейсом. Несмотря на кажущуюся простоту, эту программу ценят профессионалы. Ведь она помогает сделать звук просто волшебным.
Переключатели эквалайзера плавно меняют положение, поэтому их можно настроить достаточно тонко. Инвертируйте нужный параметр в один клик — это часто ускоряет работу.
Из необычного здесь — набор эффектов. Например, есть режим радиообращения: ваш голос или трек будет звучать так, как будто вы слушаете его в динамиках радиоприёмника.
Pushtec EQ VST →
8. Voxengo Marvel GEQ
- Аудитория: профессионалы.
- Цена: бесплатно.
- Количество полос: 16.
Мощный эквалайзер с широкими возможностями для творчества. Позволяет настраивать звучание каждой дорожки внутри трека или файла целиком, а также быстро сравнивать результаты с разными настройками. Каналы можно изменять, объединив их в группы, — это оценят профессионалы, которые работают с треками из десятков дорожек.
Voxengo Marvel GEQ поддерживает все частоты дискретизации, 64‑битный сигнал, многоканальные стереосистемы. В нём можно работать с маршрутизацией каналов, выполнять линейно‑фазовую фильтрацию и гибко настраивать звук формата 5.1.
Компенсированная задержка обработки составляет всего 9 мс. Также отметим простоту настройки интерфейса, поддержку различных цветовых схем и совместимость с широким набором аудиоредакторов.
Voxengo Marvel GEQ →
9. Razer Surround
- Аудитория: геймеры.
- Цена: бесплатно, но нужен код с коробки от наушников Razer Kraken X или Razer Kraken.
- Количество полос: 8.
Эквалайзер для имитации объёмного звучания в наушниках. Он разрабатывался специально для геймеров, которые пользуются гарнитурами Razer. Для использования нужен код с коробки с гарнитурой — либо, если на ней кода активации не оказалось, регистрация гаджета на сайте RazerID.
Программа отлично справляется со звуком 7.1 и обеспечивает полное погружение в игру. Она не требует долгой настройки и специальных знаний. На выходе вы получаете точное позиционирование звука в игре и сможете слышать и товарищей по команде, и противников исключительно чётко.
Razer Surround →
10. a. o. m. tranQuilizr
- Аудитория: профессионалы.
- Цена: от 89 долларов.
- Количество полос: 6.
Интересный эквалайзер, который особенно хорош для обработки низких частот — дорожек баса, бочки (барабана) и не только. Работает чисто, позволяет быстро настроить все нужные параметры звука, включает точные фильтры высоких и низких частот.
В отличие от традиционных эквалайзеров, например ПО на базе билинейного преобразования, этот вариант не искажает звуковую кривую и не добавляет нежелательную окраску звука. По словам разработчиков, оригинальные алгоритмы a. o. m. tranQuilizr обеспечивают действительно прозрачный звук.
Программа поддерживает автоматическую компенсацию усиления и многоканальные системы, включает графические и линейные анализаторы двойного спектра. На выходе вы получаете отличный звук, чистый и богатый. Интерфейс эквалайзера очень нагляден: все нужные инструменты под рукой, а цветовая кривая помогает лучше воспринять сделанные изменения.
a. o. m. tranQuilizr →
11. FabFilter Pro Q3
- Аудитория: профессионалы.
- Цена: от 379 долларов, есть бесплатная пробная версия на 30 дней.
- Количество полос: 24.
Эквалайзер для хирургической обработки звука — самый дорогой в подборке. Он подходит для профессионального мастеринга треков и включает уникальные фильтры, которые можно применять сразу или же минимально донастроить — в зависимости от ваших задач.
Эквалайзер позволяет задавать различные кривые для разных частот. Нулевая задержка обеспечивает максимальную прозрачность и точность, но вы можете переключиться и на линейный режим фазы с регулируемой задержкой.
Также вы найдёте здесь частотный анализатор, который работает в режиме реального времени. А новые диапазоны частот для настройки сможете создавать простым перетаскиванием кривой.
FabFilter Pro Q3 →
12. SLY‑Fi Axis EQ
- Аудитория: профессионалы.
- Цена: 99 долларов за покупку ПО или от 12 долларов в месяц за подписку, есть бесплатная пробная версия без ограничений по времени для некоммерческого использования.
- Количество полос: 8.
Хороший эквалайзер для обработки партий синтезатора, бас‑гитары, а также вокала. Правда, здесь нет фильтров высоких и низких частот, но зато SLY‑Fi Axis EQ добавляет интересную сатурацию, и звук становится богаче и теплее.
Программа создавалась на основе оригинального аппаратного эквалайзера, выпущенного 45 лет назад, и уже обросла собственными возможностями. К примеру, сюда добавили регулятор сатурации, чтобы перегрузить настроенный операционный усилитель. В результате можно добиться очень насыщенного дисторшна и «жирного», очень характерного звука легендарного Sly‑Fi!
Помимо ступенчатого изменения параметров, здесь также есть режим UBK. В нём все регуляторы частоты и усиления можно настроить более точно.
SLY‑Fi Axis EQ →
13. Clariphonic DSP MKii
- Аудитория: профессионалы.
- Цена: 199 долларов, есть бесплатная пробная версия на 10 дней.
- Количество полос: не определено.
Простой на вид эквалайзер, но на самом деле он исключительно качественно обрабатывает вокал и инструменты, для которых нужно добавить прозрачности высоким частотам. Помогает создавать чистые миксы и отдельные дорожки, которые станут частью сложной композиции.
Программа позволит очень точно передать дух мягкого и выразительного аналогового звучания. Интерфейс необычный — срисован с одноимённого аппаратного эквалайзера.
В целом Clariphonic DSP MKii скорее дополняет набор ПО для профессиональной работы со звуком: вряд ли вы с его помощью сможете закрыть все задачи мастеринга. Но то, как он работает с голосом и гитарными партиями, заслуживает внимания профессиональных звукорежиссёров.
Clariphonic DSP MKii →
14. iZotope Ozone 9
- Аудитория: профессионалы.
- Цена: от 129 долларов, есть бесплатная пробная версия на 10 дней.
- Количество полос: гибко настраивается.
Эквалайзер с аналоговым и цифровым режимами для профессионального мастеринга. Позволяет получить чистый звук практически без искажений. Удобен для групповой обработки треков, удаления гула, разделения инструментов в миксе в режиме реального времени.
Для обработки звука в iZotope Ozone 9 применяются технологии искусственного интеллекта. Режим Master Assistant позволяет создать в ваших треках современную или винтажную атмосферу, а также обеспечит нужную громкость для потоковой передачи аудио.
В iZotope Ozone 9 вы можете параллельно работать с различными файлами, задействовать VST- и AU‑плагины. Используйте эквалайзер сам по себе или же как подключаемый модуль для аудиоредакторов.
Также программа поддерживает всесторонний анализ звука. В ней можно увидеть 3D‑спектрограмму или стереофоническое звуковое поле, просмотреть историю громкости, воспользоваться анализатором спектра и другими профессиональными инструментами.
iZotope Ozone 9 →
15. BX Digital V3
- Аудитория: профессионалы.
- Цена: 299 долларов, есть бесплатная пробная версия на 14 дней.
- Количество полос: 11.
Едва ли не самый профессиональный вариант в подборке. От количества настроек и «крутилок» глаза разбегаются, и даже специалистам порой бывает непросто разобраться с первого раза. Но зато этот эквалайзер действительно позволяет сделать со звуком практически всё что угодно и работает с частотами до 40 кГц.
В свежей версии обновили динамический эквалайзер, добавили новые Q‑фильтры, а также шесть режекторных фильтров (по три на канал). В результате вы сможете работать со звуком с хирургической точностью, создавать профессиональные миксы, улучшать звуковые дорожки для фильмов и постпродакшена.
В эквалайзере доступны два отдельных рабочих пространства — для микширования и мастеринга. Инструменты визуализации звука позволят независимо панорамировать средние и боковые каналы трека, расширять стереокартину, менять местами левый и правый каналы.
Сверхпрозрачные фильтры практически не искажают звучание. Они минимизируют фазовый сдвиг и частотную маскировку, чтобы обеспечить более чёткие и сфокусированные миксы и мастер‑треки.
BX Digital V3 →
Читайте также 🎼🎧🎤
- 9 лучших DAW-программ для создания музыки на компьютере
- 8 лучших аудиоредакторов для музыки и голосовых дорожек
- Как собрать домашнюю студию звукозаписи
- 16 лучших программ для создания музыки
- Рабочие места: Дмитрий Новожилов, саунд-дизайнер и основатель студии Daruma Audio
02.12.2019
Windows 10 безусловно сделала большой шаг в области комфорта при работе за ПК, по сравнению с предыдущими версиями ОС. Однако кое-что в ней всё еще нуждается в доработке. Например, регулятор (микшер) громкости звука.
Если вы нажмете на иконку динамика в области уведомлений панели задач, то по умолчанию откроется регулятор общей громкости звука. Кликнув дополнительно правой клавишей мыши можно вызвать микшер, в котором можно выставить настройки как общие для всего устройства воспроизведения звука, так и для отдельных приложений.
Мне этот способ не нравится. Во-первых, нужно сделать дополнительное действие, во-вторых, внешний вид этого микшера не гармонирует с общей стилистикой оформления Windows 10.
Предлагаю вам другой, более удобный и функциональный способ. Запускаем магазин приложений Microsoft Store (входит в состав Win10), в окне поиска вводим EarTrumpet, находим это бесплатное приложение и устанавливаем его.
В области уведомлений появится еще один значок динамика, при клике на который откроется такое окошко:
Всего лишь одним кликом можно устанавливать громкость звука всем запущенным программам и приложениям. Например, сделать музыку в AIMP погромче, а звук приходящих сообщений в Скайп потише.
Стандартный значок громкости можно скрыть, чтобы он не мешал. Для этого переходим в Параметры панели задач – Включение и выключение системных значков и ставим галочку как на скриншоте:
EarTrumpet потребляет меньше 20 МБ оперативной памяти, поэтому никак не повлияет на скорость работы любого ПК. Для примера, штатный Skype, запушенный в фоне у многих пользователей десятки, потребляет более 300 Мб.
Похожие публикации:
- 11 малоизвестных возможностей поисковиков
- Как в Google Chrome избавиться от предложений получать уведомления с сайтов
- Сага о поврежденном .AI, или сказание о мучениях при восстановлении проекта в Adobe Illustrator
- Как смотреть Ютуб без назойливой рекламы
- Как включить режим экономии памяти в Гугл Хром?
Понравилось? Поделитесь с друзьями!
Сергей Сандаков, 42 года.
С 2011 г. пишу обзоры полезных онлайн сервисов и сайтов, программ для ПК.
Интересуюсь всем, что происходит в Интернет, и с удовольствием рассказываю об этом своим читателям.