Любой желающий может бесплатно скачать Minecraft RTX на Windows 10 с официального сайта Windows Store и протестировать игру с трассировкой лучей. Важно понимать, что к стабильности её работы есть много вопросов, ведь она находится в стадии Beta-версии.
Ниже приведена пошаговая инструкция как скачать и установить игру. Подразумевается, что вы уже купили цифровую копию Майнкрафт для Windows 10. Речь идёт о лицензионной версии песочницы, про использование торрентов говорить не будем.
Содержание
- Проверка системных требований
- Установка драйвера Game Ready
- Создание резервной копии миров Minecraft Bedrock
- Регистрация в программе Xbox Insider
- Загрузка Minecraft RTX для Windows 10
- Что делать если Minecraft RTX не отображается в Microsoft Store
Проверка системных требований
Перед началом загрузки проверьте соответствие вашего ПК системным требованиям игры:
- Процессор Intel Core i5, аналогичный или более мощный.
- Видеокарта NVIDIA GeForce RTX 2060 или более мощная из 20-й или 30-й серии GeForce RTX.
- Минимум 8 ГБ оперативной памяти.
- 2 ГБ свободного места на жёстком диске для хранения карт, миров и пакетов ресурсов.
- Операционная система Windows 10 x64.
Расход системных ресурсов Minecraft RTX выше, чем у обычной Java-версии игры. Все видеокарты GeForce RTX поддерживают трассировку лучей.
Игра работает только на 64-разрядной Windows 10. Скачать Minecraft RTX на Windows 7 или телефон невозможно. В этом случае остаётся использовать ресурс-паки с шейдерами — они способны выдавать почти такой же визуальный эффект как трассировка лучей.
Установка драйвера Game Ready
Для запуска игры необходимо установить на Windows 10 драйвер Game Ready для Minecraft с RTX. Он необходим для обеспечения оптимальной производительности, включения трассировки лучей, а также позволяет активировать технологию суперсэмплинга NVIDIA DLSS 2.0.
Для установки драйвера есть два варианта:
- Автоматически. Откройте приложение GeForce Experience, перейдите на вкладку «Драйверы» и выберите WHQL-драйвер GeForce Game Ready.
- Вручную. Перейдите по ссылке https://www.nvidia.com/en-us/geforce/drivers/, укажите вашу видеокарту, операционную систему и язык. В последнем поле Download Type выберите Game Ready Driver и нажмите кнопку поиска. Скачайте последнюю версию и установите её.
Скачать GeForce Experience для автоматической установки можно по ссылке выше. Размер установщика чуть больше 100 Мб.
После установки драйвера Game Ready, переходим к третьему шагу.
Создание резервной копии миров Minecraft Bedrock
Minecraft RTX работает на основе Minecraft Bedrock Edition, поэтому если вы играли в Bedrock Edition для Windows 10 и не хотите потерять свои миры, нужно сделать их резервную копию.
Любой мир, который вы откроете в Minecraft с RTX, будет невозможно использовать в других бета-версиях игры для Windows 10, в финальной версии Minecraft RTX и даже в стандартной Java-версии песочницы.
Сделайте резервные копии всех миров, чтобы была возможность восстановить их в других версиях игры. Это можно сделать через Проводник Windows 10 либо непосредственно из игры. Откройте Майнкрафт, нажмите на значок «Редактировать», прокрутите меню вниз и нажмите кнопку «Экспортировать мир».
Если миров много, проще использовать Проводник Windows. Сохраненные миры можно найти в папке minecraftWorlds (её местоположение зависит от версии игры):
%LOCALAPPDATA%PackagesMicrosoft.MinecraftUWP_8wekyb3d8bbweLocalStategamescom.mojangminecraftWorlds
Либо:
%USERPROFILE%AppDataLocalPackagesMicrosoft.MinecraftUWP_8wekyb3d8bbweLocalStategamescom.mojangminecraftWorlds
Каждая подпапка в папке minecraftWorlds — это отдельный игровой мир. Скопируйте всю папку minecraftWorlds на рабочий стол или другое место вне папки игры.
Обязательно создайте резервную копию миров, которые хотите сохранить, перед следующим шагом. После переноса миров в Minecraft с RTX, вернуться к их предыдущим версиям будет невозможно.
Регистрация в программе Xbox Insider
Чтобы скачать Майнкрафт RTX нужно пройти регистрацию в программе Xbox Insider. Откройте магазин Windows Store и установите бесплатное приложение предварительной оценки Xbox Insider Hub. Сейчас оно находится в стадии бета-версии.
Запустите приложение и, если не являетесь участником программы Xbox Insider, нажмите кнопку «Присоединиться» и следуйте дальнейшим инструкциям на экране для регистрации.
Если вы уже частник программы Xbox Insider, войдите в свою учётную запись.
Известна проблема, когда приложение Xbox Insider Hub зависает во время процесса регистрации в программе Xbox Insider. Это происходит из-за большого наплыва желающих пройти регистрацию и сервера Microsoft не справляются. Подождите пока сервер обработает ваш запрос либо попробуйте позже.
Загрузка Minecraft RTX для Windows 10
Итак, вы участник программы тестирования. Откройте приложение Xbox Insider Hub и нажмите на значок в левом верхнем углу, чтобы открыть Insider Content:
В меню Insider Content выберите из доступных игр «Minecraft для Windows 10»:
В следующем окне нажмите кнопку Join (Присоединиться):
В открывшемся всплывающем окне ознакомьтесь с условиями и правилами участия в программе тестирования и нажмите кнопку «Принять» (Accept).
Откроется меню с кнопками «Управление» и «Найти в магазине». Жмите первую и во всплывающем окне выбирайте Minecraft for Windows 10 RTX Beta:
Осталось нажать кнопку подтверждения «Готово» (Done).
В любой момент можно выйти из программы тестирования и вернуться к основной Java-версии Minecraft для Windows 10. Для этого выберите последний пункт меню «Отменить регистрацию» и нажмите «Готово» (Done).
Вот и всё. Если для магазина Windows Store активны автоматические обновления приложений, установленная версия Minecraft автоматически обновится до последней доступной сборки с RTX.
Если игра не установлена, система предложит скачать последнюю сборку Майнкрафт с поддержкой RTX.
Осталось запустить Minecraft из меню Пуск в Windows 10 и нажать кнопку «Играть». Загрузите любой мир с трассировкой лучей и наслаждайтесь новой графикой.
Что делать если Minecraft RTX не отображается в Microsoft Store
После того, как вы успешно зарегистрировались в программе бета-версии Minecraft RTX, обновление может не отображаться в магазине Microsoft Store.
Самая очевидная причина в том, что вы всё ещё зарегистрированы на бета-канале Bedrock, а не на RTX. Убедитесь, что вы присоединились к бета-версии RTX в приложении Xbox Insider Hub.
Если вы проверили, что зарегистрированы для участия в нужном бета-тестировании, а обновление по-прежнему не появляется, то причина в перегрузке серверов Microsoft.
Они могут быть перегружены запросами на загрузку бета-версии. Наберитесь терпения и дождитесь спада количества желающих скачать Майнкрафт с поддержкой RTX.
Перезагрузка компьютера или переустановка Xbox Insider Hub, скорее всего, не повлияют на эту проблему, поскольку причина проблемы на стороне Microsoft, а не у вас.
By Andrew Burnes, Kelsey Blanton, PearlescentMoon, GeminiTay on April 16, 2020
|
Featured Stories
Guides
Minecraft with RTX
Ray Tracing
Introduction
If you’ve spent time growing and developing a Minecraft Java world, you’ll be pleased to hear that it can be converted to the Windows 10 Bedrock format, which is required for Minecraft with RTX.
In this guide, we’ll walk you through the steps, but please be aware that this process is neither perfect nor foolproof, so please ensure you make backups of all worlds and files before proceeding.
Please note that this guide is unofficial guidance for world conversion. We use third party tools and we cannot guarantee that the product of these conversions will be the ideal experience during the Minecraft with RTX Beta.
For a guide on how to create PBR-enhanced ray tracing-compatible textures, head here.
Required Tools and Files
In order to convert worlds, you’ll need the latest builds of Minecraft for Java and Windows 10, as well as some unofficially supported third party tools and applications.
Official Apps
- Minecraft PC (Java)
- Please update to the latest public version
- Minecraft Bedrock for Windows 10
- Please update to the latest public version
- Minecraft with RTX Beta
- Download and install instructions here [note: as of April 16, we recommend only installing once you reach step 11 of the MCC conversion process]
- Java
- Please update to the latest public version
Unofficial Apps
- MCC Tool Chest (Bedrock Edition)
- MCA Selector
- Forge Installer
- Download the latest version, which should correspond with the version number of Minecraft Java that you’re using, e.g. “Forge 1.15.2”, combined with Minecraft Java 1.15.2 (version number visible in the “Installations” tab in the Minecraft Java Launcher)
- World Edit For Forge
- As above, download the version that matches the build of Minecraft you’re using, e.g. “WorldEdit 7.1.0 (Forge for MC 1.15.2)”, for Minecraft Java 1.15.2
Default File Locations
For world conversion, you’ll need to access your world files and game client files. These are the default locations:
- Minecraft Bedrock (UWP) World Save Folder
- %USERPROFILE%AppDataLocalPackagesMicrosoft.MinecraftUWP_8wekyb3d8bbweLocalStategamescom.mojangminecraftWorlds
- Minecraft Java World Save Folder
- %USERPROFILE%AppDataRoaming.minecraftsaves
Old Java World? Update Before You Begin
If your world runs on a version of Minecraft Java earlier than 1.15.2, it needs updating before conversion to Bedrock can begin.
- Install the latest versions of Java and Minecraft Java
- Make a local backup of your older world on your PC
- Open Minecraft Java 1.15.2, or newer, and load the copy of the older world
- When prompted, update the world, enter the game, then save and quit
World Edit and World Edit Forge Conversion
If you use World Edit or World Edit Forge’s features and schematics functions, your conversion process begins here. If this doesn’t apply, skip to the MCASelector section below.
- Open your old world using your current versions of Minecraft and other required tools
- Using the // World Edit Forge commands, create a schematic of your build and save it to your .minecraft World Edit schematic folder. If you do not have one, create a test schematic in single player, which will generate the folder for you
- Backup your old files and installs
- Install all up to date software linked earlier
- Open Windows 10 Bedrock, create a new blank world, and load in to it. If necessary, create a space where you would like to add the schematic. Once done, save and quit
- Load the newest version of Minecraft Java and create a new single-player world
- Load your schematic and paste at the desired location (ensure “Open To LAN” is selected in the menu)
- Save and quit
- Follow the MCA Selector instructions below, using the new Java world with the pasted schematic, then follow the MCC Tool Chest instructions
- Once those other steps are complete, open Windows 10 Bedrock and your creation will be visible at the selected coordinates.
MCA Selector Chunk Editing
At the time of writing, the Minecraft Bedrock Edition encounters errors when loading a converted world, unless you use MCASelector. This tool enables you to manually delete troublesome chunks containing water, bubble columns, smooth stone, Redstone Links and Nether Portal Links, en masse, saving you from having to manually re-edit those aspects of your world in Bedrock.
The process is quick and easy, and void spaces (ones with deleted chunks) will auto-populate with the correct Bedrock-specific chunks when converted, though you may wish to manually tweak or update certain aspects once in-game.
As always, it is recommended you keep a backup of your Java world before you begin.
1. Right click on mcaselector-1.9.3.jar, or a newer version, and “Open With…” Java
2. In the app, click File > Open and navigate to the folder containing your world’s .mca files, e.g. %USERPROFILE%AppDataRoaming.minecraftsavesWorldNameregion. Once in that folder, click “Select Folder”
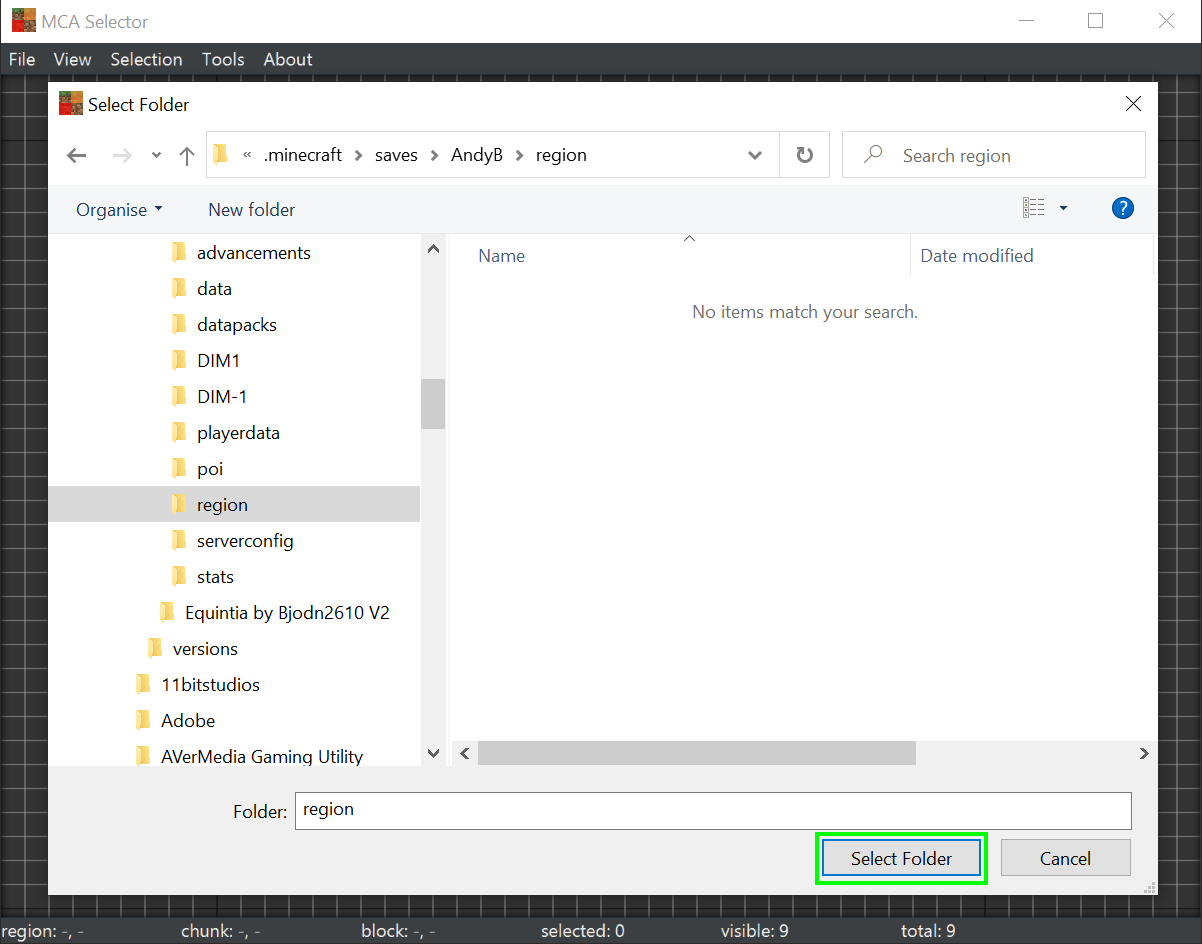
3. The world will load into the app. Use middle mouse to navigate, and the mouse wheel to zoom in and out.
a. Note: Extremely large worlds may fail to load properly, or may take a long time to render
4. With the left mouse button, select the chunks that shouldn’t be converted. If you select a chunk accidentally, use right click to unselect.
a. Power users should try Tools > Filter Chunks, which can greatly accelerate the identification and location of specific chunk types
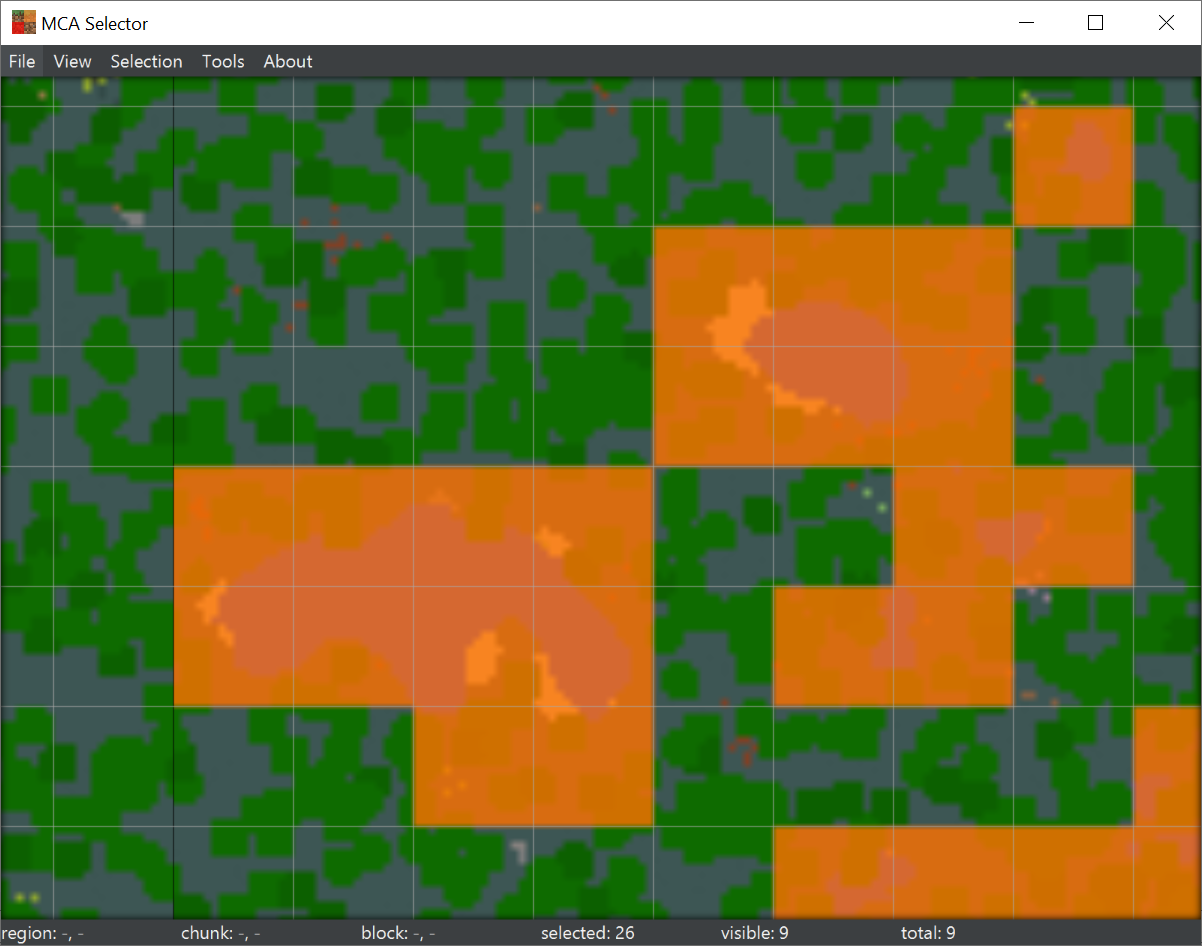
5. Click Selection > Delete Selected Chunks (Ctrl+D).
6. A warning window will pop up indicating you’re about to delete a lot of chunks. Accept and wait.
7. Your Java world will now have the deleted/missing chunks:
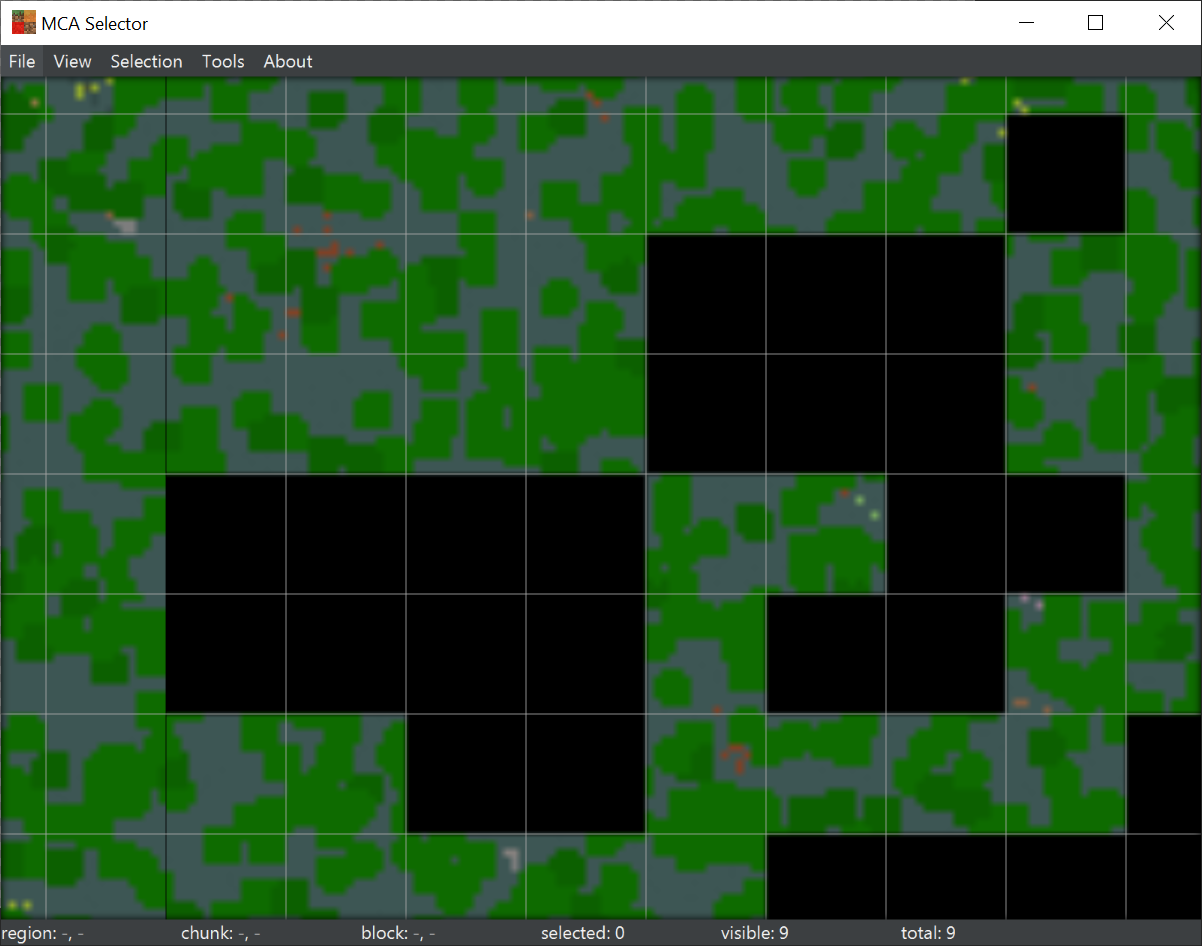
8. MCA Selector can now be closed — if you discover after converting to Bedrock that you missed chunks, either manually edit in-game, or re-run the steps in MCA Selector before converting.
9. Convert the de-chunked Java world to Bedrock using the MCC Tool Chest instructions below.
MCC Tool Chest Conversion: The Final Steps
With your Java world updated and prepared, we can now load MCC Tool Chest (Bedrock Edition) to initiate the conversion to the Windows 10 Bedrock format. Please note, once conversion begins there’s no going back, so ensure all your Java and Bedrock world files are fully backed up before beginning.
1. Install and load MCC Tool Chest (Bedrock Edition), hereafter referred to as “MCC”
2. Click File > Open and select your new, blank world
3. Click Tools → Convert → To Bedrock
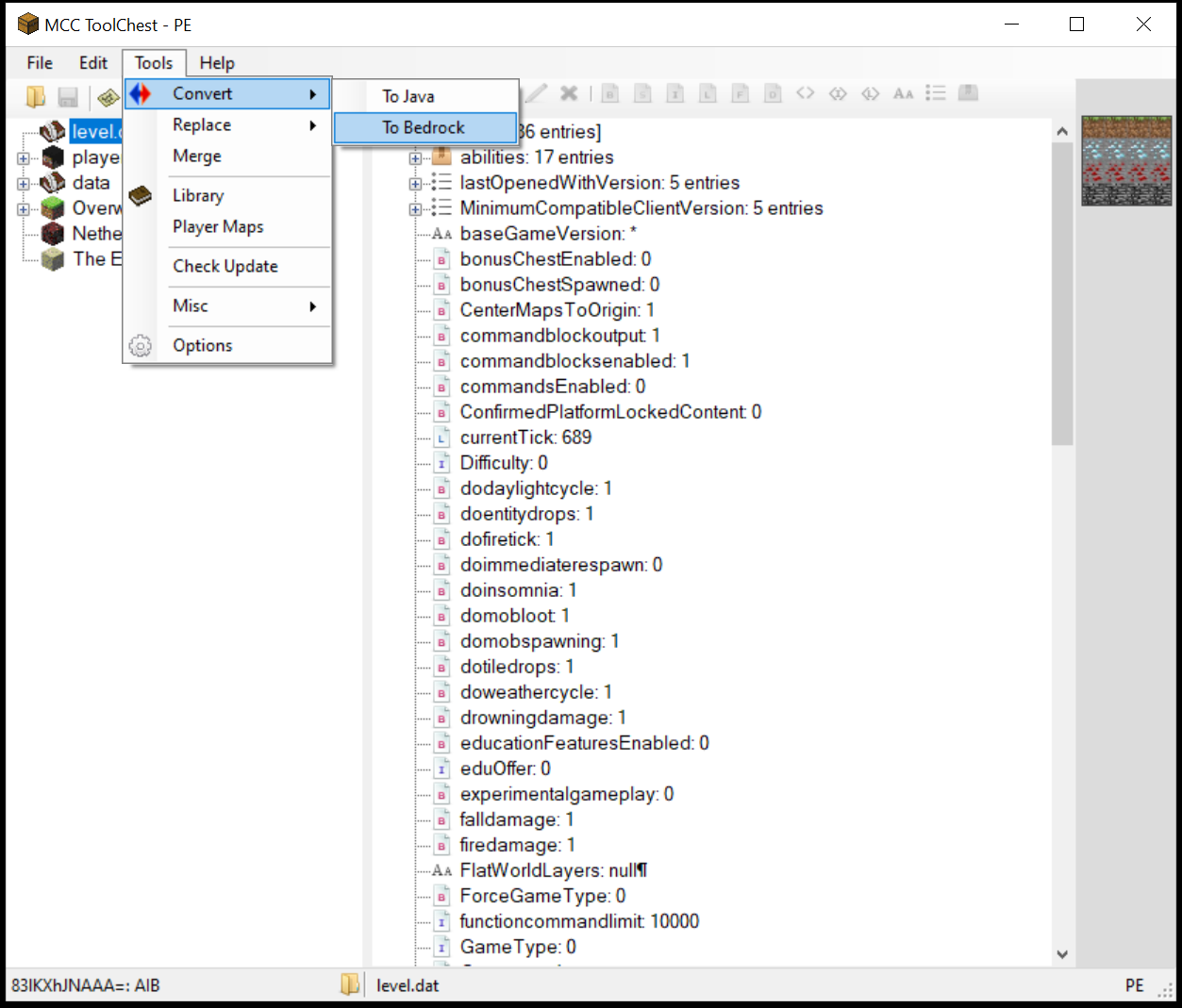
4. You will be asked which Java world you wish to convert to Bedrock:
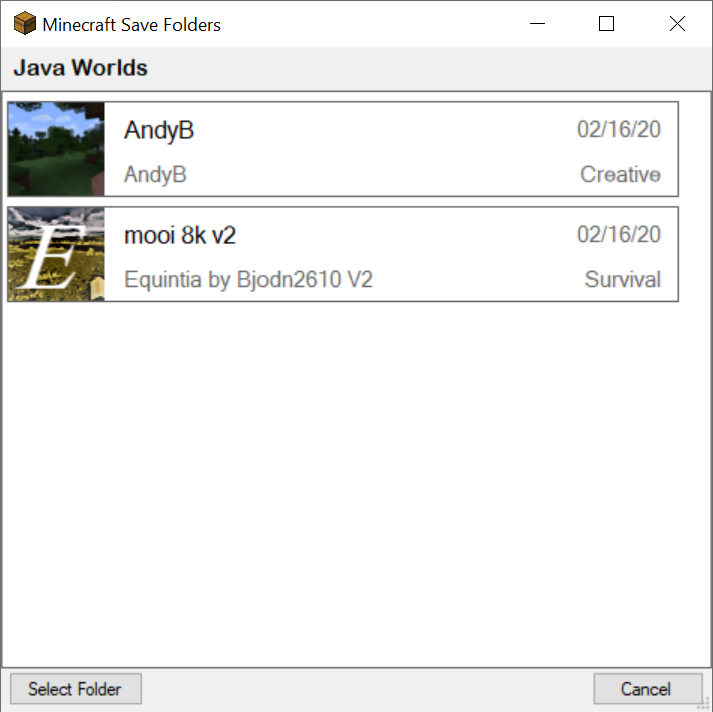
5. Select the world you wish to convert and you will be presented with a new screen
a. Note: if MCC can’t automagically find your Java world folder, it will show the screen below first. Using the folder icon on the upper right, next to “Minecraft Java world folder”, direct it the folder location, e.g. %USERPROFILE%AppDataRoaming.minecraftsavesWorldName, and follow subsequent prompts until you return to the conversion screen show below:
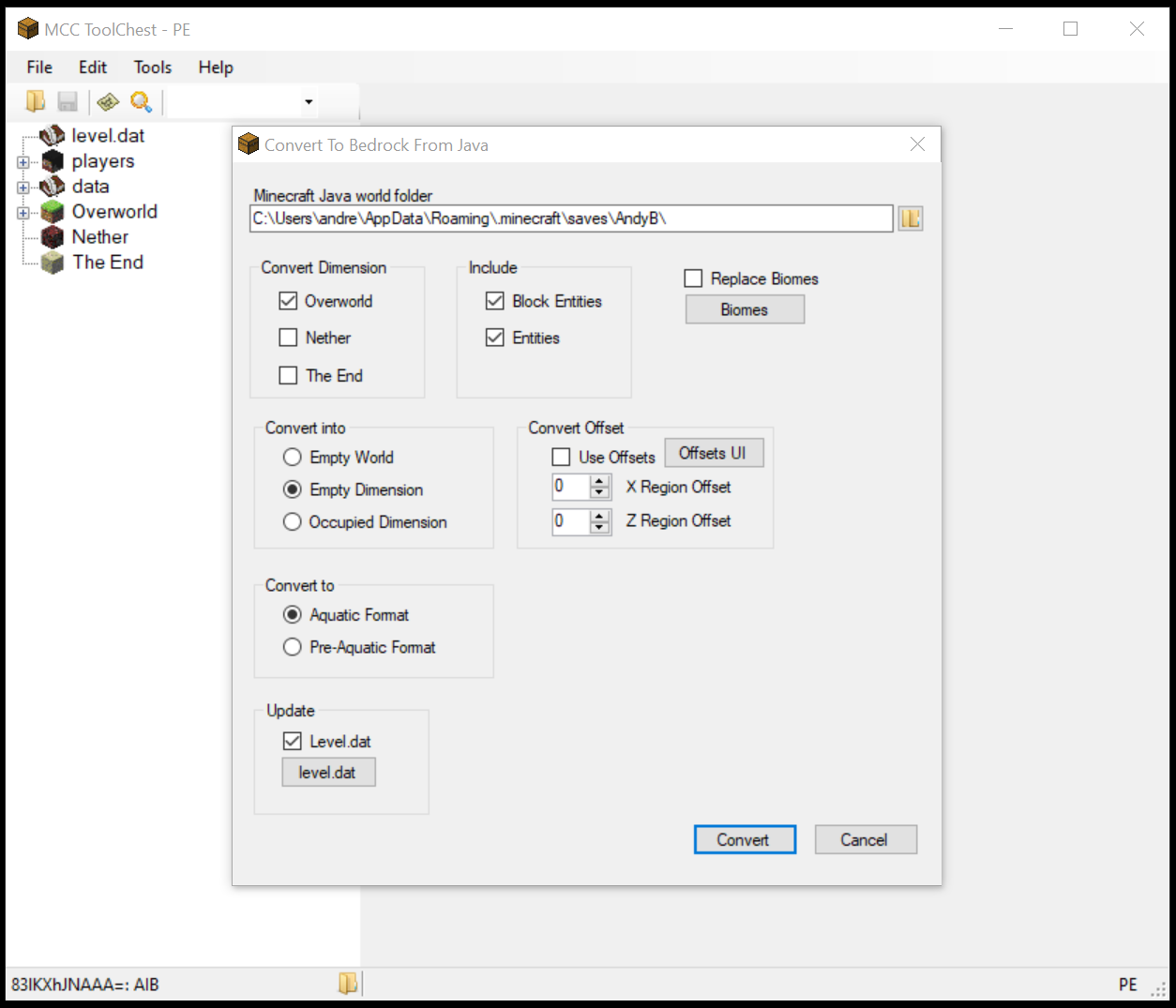
6. Leave all options as default and click “Convert”. Conversion will begin (note, this may take a while on larger worlds).
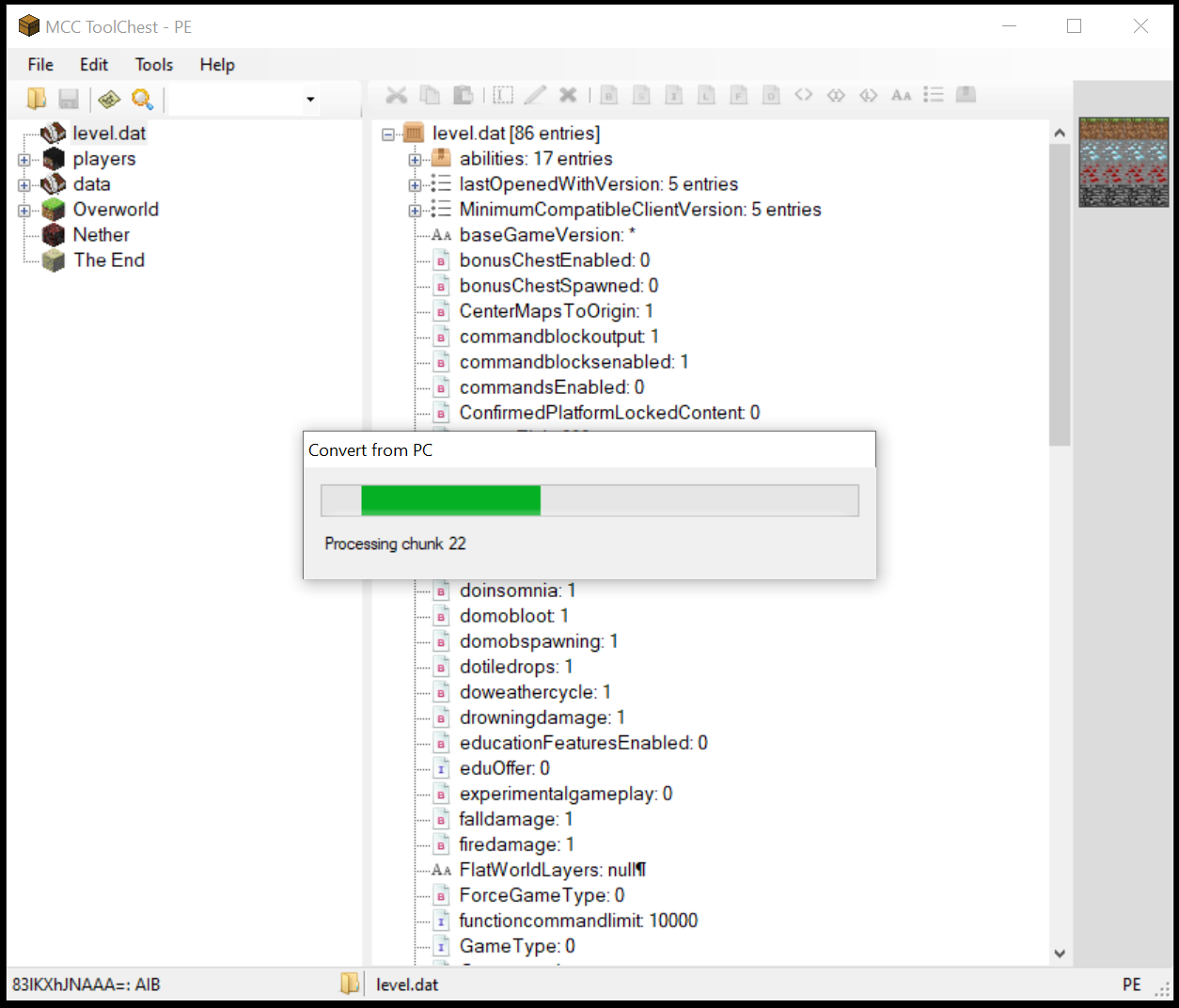
7. When finished, you’ll receive a “Conversion Completed” message. Click “Close” and you’ll be returned to the main MCC window.
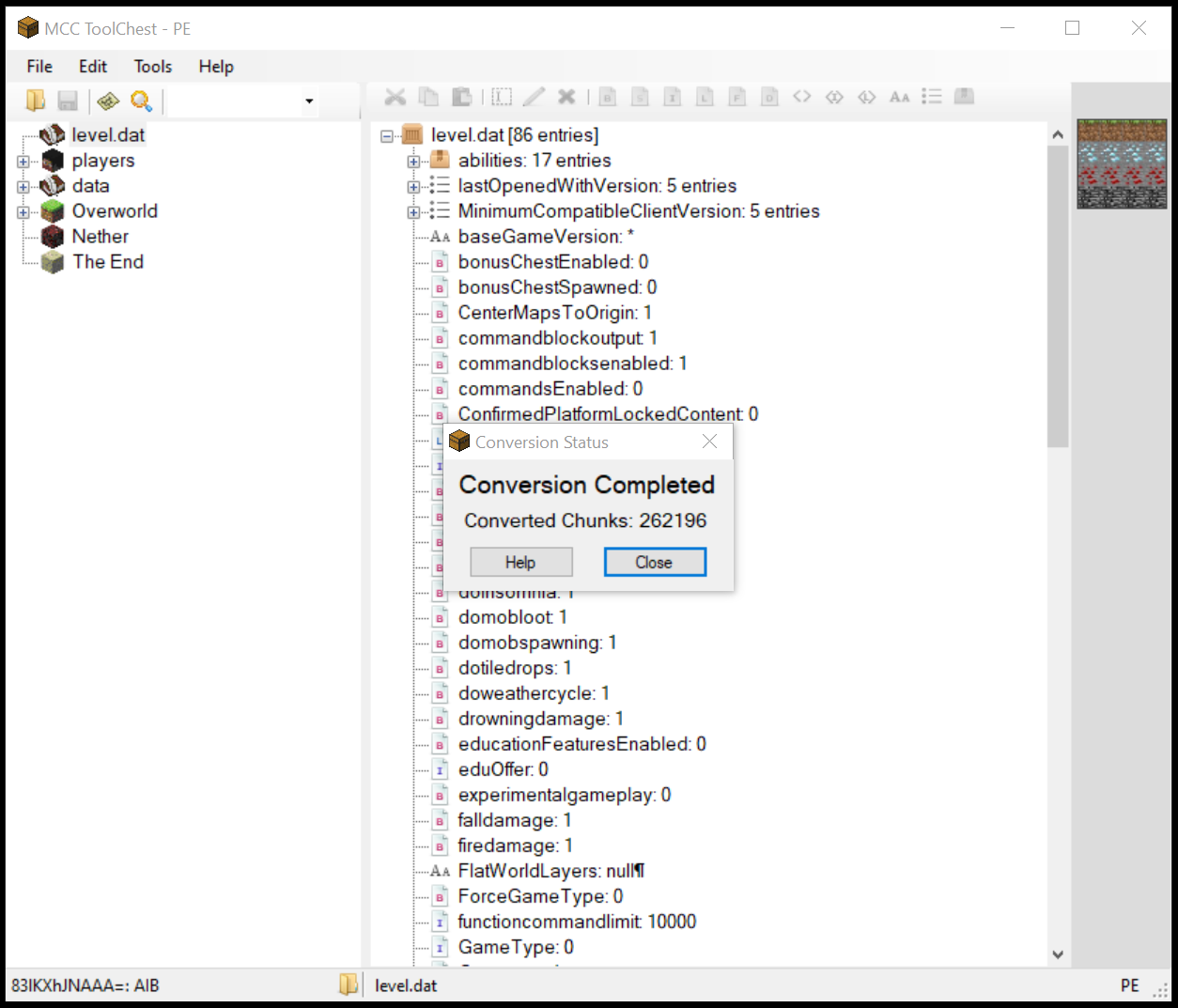
8. The new window will look much the same as before, but now, click File → Save As → New World, give your converted Java to Bedrock world a name, and click “OK”.
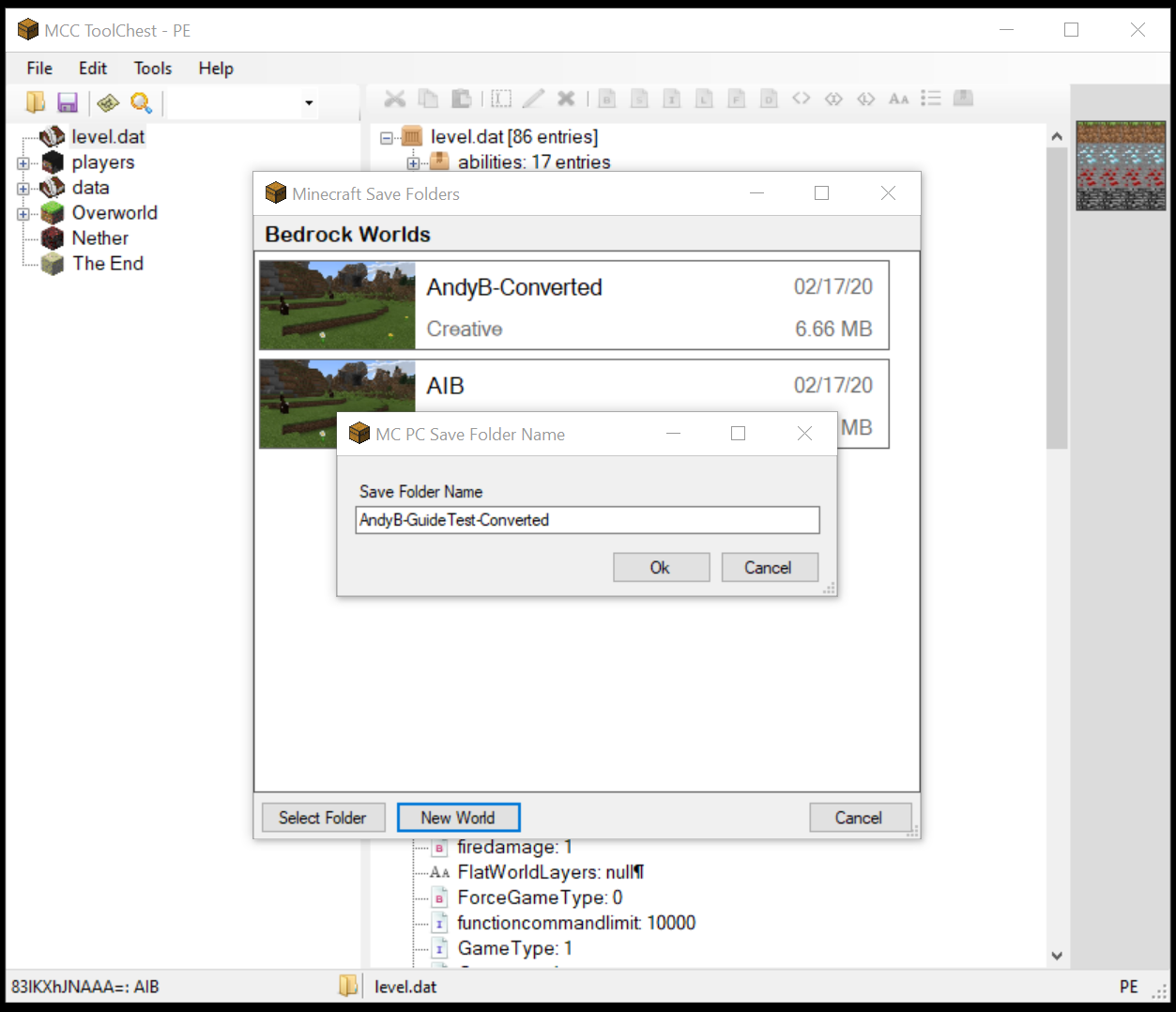
9. Your Java world will now be saved, and will be accessible within Bedrock! If you don’t see it, open %USERPROFILE%AppDataLocalPackagesMicrosoft.MinecraftUWP_8wekyb3d8bbweLocalStategamescom.mojangminecraftWorlds and verify that the world folder is present.
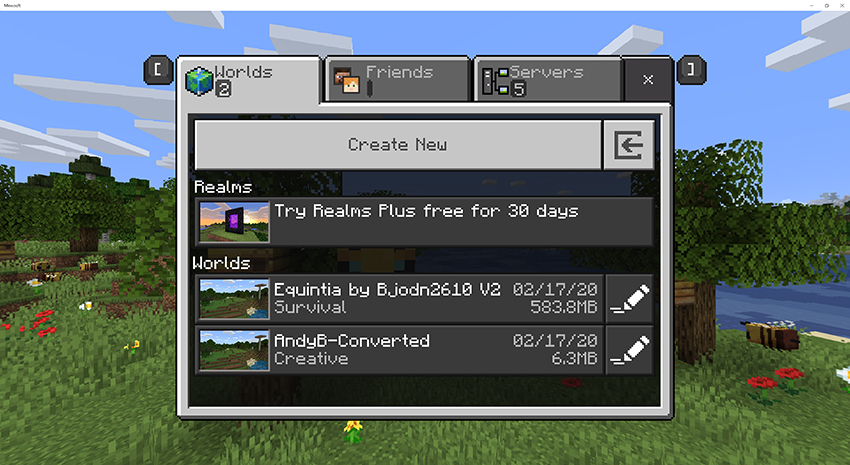
10. Before we proceed further, there are a couple of things to note:
- Once you opt-in to the Xbox Insider Hub Minecraft with RTX Beta, your world may not be available to be opened in Minecraft Bedrock for Windows 10, other Minecraft Bedrock betas on the Insider program, or the full non-beta version of Minecraft with RTX that’s launching at a later date. We therefore recommend you make copies and backups of all worlds you wish to play in the Minecraft with RTX Beta, so you can restore them at a later date in other versions of Minecraft.
- You may need to uninstall Minecraft and/or the current Xbox Insider Minecraft Windows 10 Bedrock beta in order to download the Minecraft with RTX beta when you opt to participate in the new beta. Please back up any worlds you wish to keep before signing up to the new beta or uninstalling old versions of the game, as the worlds may be automatically deleted when you uninstall the game. This may also include the worlds you’ve just converted!
Minecraft saved worlds can be found in:
%LOCALAPPDATA%PackagesMicrosoft.MinecraftUWP_8wekyb3d8bbweLocalStategamescom.mojangminecraftWorlds and/or %USERPROFILE%AppDataLocalPackagesMicrosoft.MinecraftUWP_8wekyb3d8bbweLocalStategamescom.mojangminecraftWorlds, depending on the versions of the game you’ve used in the past.
Each folder within the minecraftWorlds directory is a game world. Please save it somewhere on your PC that is not within the Minecraft directory. You can also export worlds directly from Minecraft to your PC or laptop’s desktop by hitting the «Edit» pencil icon. Go to Play > click the Edit icon > scroll down on the new screen, press the «Export World» button.
11. Download and install the Minecraft with RTX Beta

12. Now that your world is converted, and placed in the proper minecraftWorlds folder, you need to embed a PBR ray tracing resource pack within your converted world save folder.
If you do not have a PBR capable resource pack already, you can download one from our servers:
- HD Decorative Resource Pack and HD Foundational Resource Pack, created by NVIDIA. These are hi-res textures, but due to a limitation in the current version of the beta they should not be activated at the same time. If you do activate them at the same time, you will see a resource pack fall back resulting in other textures down-rezzing.
- Muddle RTX, an all-block Resource Pack created by Razzleberries
- RazzleCore RTX, an all-block Resource Pack created by Razzleberries
Or if you wish to make one yourself, check out our guide on creating your own textures using the physically based rendering pipeline.
Note: the contents of other resource packs will differ, as they can affect different aspects of the game; not just textures
Alternatively: Extract and move our resource packs, or your own, to %USERPROFILE%AppDataLocalPackagesMicrosoft.MinecraftUWP_8wekyb3d8bbweLocalStategamescom.mojangresource_packs, allowing you to quickly access them in-game in any world when enabling packs as in step 17.
If you intend to share your worlds, ready-made with PBR textures, so others can play and enjoy your ray-traced creations, we recommend embedding resource packs directly into the world folders themselves.
If you only intend to download, convert, and play your own worlds, the alternative location above is recommended, as it allows you to instantly enjoy any world with ray tracing and PBR textures.
14. If you opted to make your own resource pack, rather than downloading one of our 4 ready-made packs, or another ready-made ray tracing pack, you will need to edit the manifest.json file in your pack with Notepad, Notepad++, or a similar application.
Example file path: %USERPROFILE%AppDataLocalPackagesMicrosoft.MinecraftUWP_8wekyb3d8bbweLocalStategamescom.mojangminecraftWorldsmytestworldresource_packsmytestresourcepackmanifest.json, or %USERPROFILE%AppDataLocalPackagesMicrosoft.MinecraftUWP_8wekyb3d8bbweLocalStategamescom.mojangresource_packs/mytestresourcepackmanifest.json if you opted to use the alternative save location from step 13.
15. Add this section/text to the manifest.json file before the final closed curly brace:
«capabilities»: [
«raytraced»
]
Note: the other contents of your manifest.json file will differ
Save and close the file.
16. Reopen the Minecraft with RTX Beta. Click “Play”, then the pencil Edit button to the right of your world in the list of available worlds, highlighted in our screenshot below:

17. On the new screen, scroll down on the left to “Resource Packs” and click the button:

18. On the new screen, click “My Packs” on the right hand side of the screen, and when expanded you’ll see the resource pack you embedded at step 13. If you don’t, retrace your steps to find and correct the error.
If you did the alternative method and added several packs, you’ll be able to pick any (but don’t enable several simultaneously, as noted below).

19. Click on the Resource Pack you added in the “My Packs” drop down, and then click the new “Activate” button:

The pack will now move into the “Active” list, and by expanding that list you can disable activated resource packs.
Please note, you can load multiple resource packs into one folder, but activating multiple packs simultaneously may lead to errors, bugs and glitches. Furthermore, a limitation in the current version of the beta can result in textures down-rezzing if memory usage exceeds a certain threshold.
20. With your resource pack activated, click “Play” on the top left of the screen to load into your world.
21. If you’ve done everything correctly, and have our Minecraft with RTX Game Ready Driver installed, or a newer version, ray tracing and DLSS 2.0 will be automatically enabled, and you’ll see your world in a glorious new light with RTX ON!

If you’re unsure if RTX is working, look at the debug text at the top of the screen. In the current version of the beta, “D3D12 RTX” and “DLSS” will be referenced. Alternatively, hit Escape, open the Settings, scroll down, select “Advanced Video”, and check “DirectX Ray Tracing” and “Upscaling” (DLSS 2.0) are enabled:

If you don’t see the options, you can’t enable them, or there’s an error message next to the options, something has gone wrong along the way. Retrace your steps to find the problem.
22. Explore your world, and if you find any block-related issues or errors, update as necessary.
23. When finished playing, “Save & Quit” rather than Alt+F4’ing, so the in-game Resource Pack application is permanently applied, otherwise you may have to repeat steps 16-20 each time you load Minecraft with RTX.
24. For any subsequent worlds you create or convert, simply copy across the entire resource_pack sub-folder to your new world’s folder, and follow steps 16-20.
Alternatively, if you copied resource packs to the general folder mentioned in step 13, %USERPROFILE%AppDataLocalPackagesMicrosoft.MinecraftUWP_8wekyb3d8bbweLocalStategamescom.mojangresource_packs, simply click “Create New” in the “Play” screen, apply a resource pack as in steps 17-19, then click “Create” on the top left of the screen. This will load you straight into a new world with ray tracing, PBR textures and NVIDIA DLSS 2.0 enabled.
And if you downloaded a Bedrock world and added it to %USERPROFILE%AppDataLocalPackagesMicrosoft.MinecraftUWP_8wekyb3d8bbweLocalStategamescom.mojangminecraftWorlds, follow steps 16-20 to activate Minecraft with RTX’s new features in said world.
Conclusion
While initially daunting and complicated, world conversion can be completed in minutes once you’re familiar with the tools and workflow, enabling you to quickly bring all your Java worlds over to Bedrock, and then enhance with ray tracing in Minecraft with RTX.
For further details about the Minecraft with RTX Beta, check out our comprehensive, dedicated article.
A Minecraft Java world converted to Minecraft Bedrock Edition, now ready to be enhanced with PBR textures and ray tracing in Minecraft with RTX. Credit: @PearlescentMoon
Now that you’ve experienced the entire process, you can use MCC to convert from Java to the Windows 10 Bedrock format, and load straight into Minecraft with RTX, with PBR textures and ray tracing enabled.
For further details about the Minecraft with RTX Beta, check out our comprehensive, dedicated article.
Хотите узнать о трассировке лучей RTX в Minecraft? Когда вы думаете о великолепной графике, Minecraft может быть не первым, что приходит на ум. Конечно, у него очаровательная эстетика, а пакеты текстур могут сделать ваши миры действительно уникальными, но выглядит это не очень реалистично. Тем не менее, Nvidia теперь создала миры RTX с трассировкой лучей в Minecraft, которые полностью изменят ваш опыт.

В этом руководстве объясняется все, что вам нужно знать о том, как включить RTX в Minecraft. Также подробней познакомимся с самой технологией, включая минимальные требования для трассировки лучей.
Что такое трассировка лучей RTX?
Трассировка лучей — это разновидность графической технологии, которая позволяет точно моделировать свет, тени и отражения. В прошлом в играх часто использовались такие методы, как «запекание света», чтобы имитировать свет в окружении, но часто это может выглядеть искусственным по сравнению с тем, как место было бы освещено в реальной жизни. До недавнего времени трассировка лучей в реальном времени в играх была невозможна из-за огромной графической мощности, необходимой для рендеринга этих реалистичных световых лучей. Но с 2018 года появились подходящие видеокарты с поддержкой трассировки лучей, которые, наконец, могут это обеспечить. С тех пор трассировка лучей постепенно проникла во множество игр, включая Minecraft.
Каковы минимальные требования для RTX в Minecraft?
Если вам нужна трассировка лучей RTX в Minecraft, вам понадобится довольно мощный ПК. Вот минимальные технические требования для трассировки лучей в Minecraft:
- Операционная система: Windows 64-битная
- Графический процессор: Nvidia GeForce RTX 20 Series или выше или AMD Radeon RX 6000 Series
- ЦП: Intel Core i5 или аналогичный
- Оперативная память: более 8 ГБ
- Версия: Майнкрафт 1.16.200 или выше
Трассировка лучей RTX в настоящее время доступна только в Minecraft Bedrock Edition для Windows 10, поэтому любителям консолей придется ждать новостей, чтобы узнать, появится ли трассировка лучей в Minecraft на других платформах. Те, кто играет в Minecraft Java, не могут использовать эти функции трассировки лучей, хотя существует множество пакетов шейдеров, которые сделают ваши миры Java красивыми.

Как скачать трассировку лучей RTX для Майнкрафт?
Чтобы погрузиться в мир с трассировкой лучей RTX, вам нужно зайти в магазин Minecraft и загрузить пакет с поддержкой трассировки лучей. Вы можете найти его, просто выполнив поиск RTX или трассировки лучей. В настоящее время Nvidia предлагает 14 различных миров RTX, которые доступны бесплатно.
Как упоминалось выше, для загрузки контента с трассировкой лучей необходимо соблюсти минимальные требования к оборудованию. Если вы не соответствуете минимальным требованиям, появится сообщение о том, что вы не можете загружать или воспроизводить контент Minecraft, использующий трассировку лучей.
Также стоит отметить, что, несмотря на сильный брендинг Nvidia, вы также можете использовать карту AMD Radeon серии RX 6000 для запуска этих пакетов трассировки лучей. Карты RTX, созданные в Minecraft, будут работать на картах Nvidia или AMD, если они соответствуют минимальным требованиям.
Как включить RTX в своем мире Minecraft?
Если вы хотите получить трассировку лучей в своем собственном мире, это немного сложнее. Вы не можете просто загрузить Minecraft, создать новый мир и включить трассировку лучей. Вместо этого вам необходимо загрузить пакет ресурсов Nvidia RTX. Вы можете найти его здесь.
Когда вы загрузите пакет, зайдите в папку и откройте файл .mcpack. Это установит пакет ресурсов RTX, чтобы вы могли прыгнуть в новый мир с включенной трассировкой лучей и украсить все свои творения. Замки, деревни и многие другие постройки Minecraft могут выглядеть намного красивее, когда они освещены с включенным RTX.
Если при загрузке кажется, что трассировка лучей не включена, перейдите к параметрам настроек видео, где вы найдете переключатель RTX. Обычно он неактивен, но теперь он должен быть доступен для включения и выключения.
Относительно новая линейка видеокарт NVIDIA поддерживает так называемую трассировку лучей. Данная технология используется лишь в некоторых играх, а теперь она есть и в нашей любимой пиксельной песочнице. естественно, нам понадобится отдельная сборка. Именно об этом и пойдет речь в статье. Сначала мы разберемся с теорией, а в самом конце странички предложим бесплатно скачать последнюю русскую версию Minecraft RTX.
Важно понимать: версии данной игры для телефона не существует. Технология трассировки лучей NVIDIARTX, естественно, поддерживается только на ПК.
Что такое RTX?
Итак, перед тем как перейти непосредственно к установке игры, давайте разберемся с самой трассировкой лучей. По-английски данное понятие звучит как Ray Tracing. Отличается технология особым способом симуляции 3D-графики. Здесь предусмотрен метод максимально похожей на реальную отрисовку графики. В частности, это физическое поведение лучей света.
Говоря простыми словами, данная технология позволяет создать максимально реалистичную картинку, которую в некоторых играх уже трудно отличить от кино. Естественно, это требует больше производительности от видеокарты.
Кстати:
Технология NVIDIA RTX поддерживается на графических адаптерах 2060 и выше.
Особенности новой версии игры
А теперь перейдем к самой игре. Что изменилось в Minecraft после того, как сюда была добавлена технология трассировки лучей? Можно заметить, что раннее четкий и плоский пиксельный мир заполнился воздушными лучами света. Чтобы понять, как это выглядит, вы можете взглянуть на прикрепленный ниже скриншот.
Кстати, для технологии трассировки лучей в новых видеокартах от NVIDIA используются специальные графические процессоры. Поэтому данная функция не влияет на общую производительность. Возвращаясь к Minecraft, можно посмотреть на еще один скриншот, который сравнивает версию игры с трассировкой и без нее. Соответственно, первая находится слева.
Вы можете видеть, что мир на правом скриншоте более мультяшен и, соответственно, менее реалистичен. В то время как на скриншоте слева видно так называемую воздушную перспективу. Объекты, которые находятся дальше, слегка размыты. Это и добавляет реалистичности игровому процессу.
Как скачать и установить Minecraft
Слишком долго задерживаться на теории мы не будем и сразу перейдем к делу. В виде подробной пошаговой инструкции давайте разберемся, где скачать Minecraft RTX, как установить игру и так далее.
Официальная версия для Windows 10
Существует сразу несколько вариантов, позволяющих скачать и установить игру, о которой мы говорим. Первый способ использует официальную демоверсию, которую можно загрузить из магазина Windows 10.
Давайте рассмотрим, как это делается:
- Сначала открываем сам магазин, перейдя в меню «Пуск».
- Дальше активируем поиск приложения, нажав на отмеченную иконку.
- В появившейся поисковой строке прописываем запрос «Xbox Insider Hub» после чего выбираем нужный результат из выдачи.
- Попав на домашнюю страничку приложения, жмем по обозначенной кнопке.
- В результате скачивание программы запустится, пользователю лишь останется немного подождать.
- Все готово к запуску и нам остается лишь нажать отмеченную красной рамкой кнопку.
- Запустится еще одно приложение. В первую очередь нажимаем кнопку «Присоединиться».
- На следующем этапе принимаем лицензионное соглашение.
- Теперь переходим к библиотеке поддерживаемых игр. Для этого нажмите кнопку, отмеченную на скриншоте ниже.
- Как видите, здесь есть интересующая нас версия Minecraft RTX для Windows 10.
- Попав на следующую страничку, мы опять нажимаем кнопку «Присоединиться».
- Тут внимание: выбираем версию с приставкой «RTX». Когда флажок будет установлен в нужное положение, нажимаем «Готово».
- В очередной раз подтверждаем свое намерение, нажав отмеченную стрелкой кнопку.
- После этого нас переадресуют в магазин Windows 10, где можно будет установить Minecraft RTX, нажав обозначенную красной линией кнопку.
- После того как кнопка будет нажата, нам останется лишь дождаться завершения скачивания Minecraft. Дальше ярлык запуска игры появятся в меню «Пуск».
Да, данная сборка является демоверсией. Однако, это именно официальный релиз, позволяющий увидеть всю красоту технологии трассировки лучей.
Сборка Minecraft RTX Pack
Если вас не устраивает демоверсия и хочется играть без ограничений переходите ко второй инструкции с пираткой:
- Сначала необходимо установить сам в Minecraft Free. Затем включить RTX в игре. Для этого достаточно воспользоваться, например, этой инструкцией. Конкретно нас интересует установка TLauncher и его использование. После этого переходим к добавлению нужной модификации, запустив проводник Windows.
- В адресную строку вставляем конструкцию, показанную на скриншоте, после чего жмем «Enter».
- Переходим в самый конец этой странички и скачиваем пак дополнений RTX для Minecraft Java Edition. Перемещаем ZIP-архив в только что открытый каталог.
- Теперь запускаем игру и приходим к ее настройкам.
- Дальше двигаемся к конфигурации наборов ресурсов.
- Наводим указатель мыши на только что добавленный RTX-пак и перетаскиваем ее в правую половину окна.
Готово. Теперь вы можете насладиться красотой трассировки лучей от NVIDIA. Естественно, если у вас видеокарта GeForce 2060 Super и выше.
Системные требования
Теперь рассмотрим еще один важный момент, которым являются системные требования для установки Minecraft RTX на компьютер:
- Процессор: x2 8 ГГц.
- Оперативная память: от 8 Гб.
- Видеокарта: NVIDIA 2060, 2070, 3070 и выше.
- Платформа: Microsoft Windows с разрядностью 32 или 64 бит.
Скачать
Дальше вы можете переходить к практике и скачивать обозреваемую игру для своего ПК или ноутбука через торрент.
Видеообзор
Дополнить затронутый сегодня вопрос можно видеороликом по теме.
Бета-версия Minecraft RTX была выпущена, однако принять участие в ней не так просто, как вы думаете. Сегодня мы рассмотрим, как включить RTX в Minecraft.
После объявления о том, что игра будет обновлена для поддержки трассировки лучей, геймеры не могли дождаться выхода обновления. Теперь мы все можем вздохнуть с облегчением, так как он наконец-то вышел.
Что такое Майнкрафт RTX?
Пожалуйста, имейте в виду, что Minecraft RTX на самом деле является официальным патчем, разработанным Nvidia для Minecraft, добавляющим трассировку лучей DXR в реальном времени в версию этой популярной игры для Windows 10.
Как красноречиво выразилась Nvidia, эта версия представляет собой переделку игры с трассировкой пути, которая существенно влияет на работу света, отражений и теней внутри игрового движка.
Звучит довольно заманчиво, не так ли?
Бесплатно ли Minecraft RTX на ПК?
Да ведь так оно и есть! Функция трассировки лучей доступна для устройств, совместимых с DirectX, таких как графический процессор GeForce RTX и некоторые графические процессоры AMD.
И это совершенно бесплатно, так что попробуйте, если у вас есть подходящая установка, которая без проблем запустит расширенную версию.
Как включить RTX в Minecraft?
1. Установите Центр предварительной оценки Xbox
- Откройте Магазин Майкрософт.
- Найдите Центр предварительной оценки Xbox.
- Установите и войдите в систему.
Самое первое, что вам нужно сделать, это установить Xbox Insider Hub. Поскольку обновление находится в стадии бета-тестирования, чтобы включить RTX в Minecraft, вам нужно стать бета-тестером.
Прежде чем вы начнете, настоятельно рекомендуется сделать резервную копию всех ваших миров Minecraft, так как они могут быть повреждены при тестировании функций, которые не готовы к окончательному выпуску.
2. Подпишитесь на бета-версию Minecraft RTX.
- Откройте Центр предварительной оценки Xbox.
- Перейти к инсайдерскому контенту.
- Нажмите «Майнкрафт» > «Управление».
- Нажмите круговую кнопку рядом с Minecraft для Windows 10 RTX Beta.
После того, как вы выбрали бета-версию RTX, вы можете запустить Minecraft и дождаться появления уведомления об обновлении. Кроме того, вы также можете переустановить Minecraft после резервного копирования своих миров.
Имейте в виду, что не все версии Minecraft получают поддержку RTX. Если вы хотите включить RTX в Minecraft, вам понадобится либо Bedrock Edition, либо Minecraft для Windows 10.
Вы увидите, что обновление игры придет не сразу. Во время нашего тестирования нам пришлось ждать несколько часов, пока игра обновится до бета-версии, поэтому будьте терпеливы, если вы видите ожидающее сообщение в Insider Hub.
Обязательно проверьте, есть ли у вас минимальные системные требования для включения RTX в Minecraft:
- Графический процессор: NVIDIA GeForce RTX 2060
- ЦП: Intel Core i5 или эквивалент AMD
- Оперативная память: 8 ГБ
- Память: 2 ГБ (игра, плюс все миры и пакеты ресурсов)
- Операционная система: Windows 10 x64
3. Загрузите ресурсы
- Запустите Майнкрафт.
- Перейдите в Marketplace > Миры > Все миры.
- Найдите РТХ.
- Выберите нужный мир и загрузите его.
nVidia создала несколько миров, в которых они демонстрируют улучшения, которые RTX привносит в Minecraft. Они были специально отобраны и демонстрируют блоки с наиболее яркими эффектами.
4. Создайте свой собственный мир RTX в Minecraft
Эти миры можно загрузить и перемещаться бесплатно, но, к сожалению, вы пока не сможете создать свой собственный мир Minecraft RTX. Для этого вам потребуется загрузить пакеты ресурсов, предоставленные nVidia.
- Перейдите на официальную страницу nVidia Minecraft RTX.
- Загрузите пакет ресурсов для декоративных изображений HD ИЛИ пакет ресурсов для HD Foundational.
- Примечание: хотя Minecraft будет работать с обоими активированными пакетами, рекомендуется, чтобы в каждом мире был активен только один пакет.
- Загрузите пакет ресурсов Muddle RTX и пакет ресурсов RazzleCore RTX.
После того, как вы загрузили пакеты ресурсов, разархивируйте их и скопируйте папки в папку с игрой Minecraft. В Windows 10 вы найдете его по этому адресу:
C: > Users > [Your Username] > AppData > Local > PackagesMicrosoft.MinecraftUWP_8wekyb3d8bbwe > LocalState > gamescom.mojang > resource_packs
После того, как вы скопируете пакеты ресурсов, запустите Minecraft и создайте новый мир. На экране создания мира выберите «Дополнения» > «Пакеты ресурсов» > «Мои пакеты» > «Активировать пакеты ресурсов RTX».
Для получения дополнительной информации о RTX в Minecraft посетите официальное руководство по игре nVidia. Кроме того, если вы хотите увидеть миры, созданные nVidia для демонстрации RTX в Minecraft, вы можете ознакомиться с пресс-релизом.
В каком Minecraft есть трассировка лучей?
Как мы упоминали ранее, трассировка лучей — это бесплатная функция, включенная в игру Minecraft для операционной системы Windows.
При этом, если у вас есть Minecraft для Windows, вы можете бесплатно использовать трассировку лучей, если ваше устройство соответствует минимальным техническим требованиям для игры.
Таким образом, если вы хотите включить RTX для Minecraft Java, теперь вы точно знаете, что вам нужно делать. И на всякий случай, если вы хотите узнать, как включить RTX для Minecraft Bedrock, следуйте приведенному выше руководству.
Официальная ссылка для загрузки Minecraft RTX также указана выше, так что у вас есть все, что вам нужно, чтобы начать свое визуально улучшенное приключение.
Сообщите нам, удалось ли вам включить RTX в Minecraft, и что вы думаете об этом в разделе комментариев ниже. Нам нравится, как выглядит игра, и мы думаем, что вам тоже.
Итак, Minecraft RTX вроде бы как официально вышел из беты почти 2 месяца назад. Но у пользователей до сих пор возникают проблемы с тем, чтобы активировать эту технологию NVIDIA в данной игре.
При этом сама Microsoft ничего не делает для того, чтобы владельцы версии игры из Windows Store могли просто зайти в игру, нажать пару галок и увидеть заветную трассировку на своём экране. Путь к графону оказался гораздо более тернист, чем хотелось бы
Что ж, придется обмазываться сторонними решениями. Зря что ли мы RTX карты покупали по тройной цене у перекупов, не так ли? Да и сам бесполезный Bedrock Edition многими покупался исключительно ради этой фичи.
Начнем с того, что без танцев с бубнами RTX доступен только на предзатовленных корпорацией Дженсена Хуанга специальных демонстрационных картах.
Раньше они были доступны в демо-версии игры, которая активировалась через Xbox Insider. Сейчас как обстоят дела с доступом на эти карты я не знаю. И знать уже не хочу.
Вне этих демок RTX включить можно только если поставить соответствующий resource pack. Этим мы и займемся.
NVIDIA packs
Итак, на данный момент у нас есть как минимум два более-менее полнофункциональных ресурсных пака с поддержкой RTX.
Первый качается с сайта NVIDIA. О втором чуть позже. Первая ссылка — страница с гайдом. Вторая ссылка — ссылка на само скачивание пака. Да уж, сделать большую кнопку DOWNLOAD для удобства пользователей они не могли — ссылка на скачивание запрятана в самом тексте.
И вот примерно так он выглядит.
Как вы можете понять по скриншотам, эта версия ресурсного пака почему-то очень сильно отличается от классического майнкрафтовского, да и от текстур в демо-сценах отличается. Что мешало NVIDIA сделать нормальные классические текстуры — совершенно непонятно.
Так же по ссылкам ниже можно скачать два ресурсных пака от нвидии с HD-текстурами. Однако в этих паках нет emessive составляющей у материалов. Проще говоря, блоки лавы и редстоуна в этих паках не светятся. А еще нет нормал маппинга и бампа.
Выглядит оно как-то так.
Нахонец, мы переходим ко второму, нормальному варианту — Kelly’s RTX.
Kelly’s RTX pack
Кстати, хз в чём дело, но на данный момент мой гуглохром жалуется на вредоносность сайта. Так что посещаете на свой страх и риск. Первая ссылка — на саму тему с паками. Вторая — на скачивание файла. Третья — ссылка на скачивание пака с моего гуглодиска. Версия, которую я скачивал задолго до появления предъяв гуглохрома к этому сайту.
Данный пак делался с прицелом на ванильные, классические текстуры майнкрафта и потому смотрится, пожалуй, лучше всех остальных.
По большому счёту это всё. Теперь вы можете любоваться полноценной трассировкой в реальном времени с оригинальным дизайном блоков.
Но есть ряд важных аспектов. Ими мы сейчас как раз и займемся.
Грёбаная тьма
Начнём с того, как в игре работает освещение с точки зрения геймплея и функциональности. Вот как выглядит наша тестовая сцена в оригинале, без RTX и прочих шейдеров (в потолке дырка, без неё непроглядная тьма)
А так с RTX. Как мы видим, никакой свет не попадает внутрь шахты. Результат — темно как в жопе у коренного жителя африканского континента.
А вот немного модифицированный вариант.
Как мы это сделали? Сейчас мы займемся своего рода моддингом. Идём на нашем компе по следующему адресу:
C:Users»имя вашей учетной записи на вашем компе» AppDataLocalPackagesMicrosoft.MinecraftUWP_»куча цифр и буков»LocalStategamescom.mojangresource_packsKelly’sRTXtexturesblocks
Далее нам нужна текстура камня. И не простая текстура, а MER-текстура — stone_mer. MER означает «Metallness-Emissive-Roughness» — классические PBR параметры, отвечающие за зеркальность, свечение и матовость материала соответственно.
Красный цвет в них отвечает за metallness — зеркальность. Зеленый отвечает за emissive — свечение. Синий отвечает за roughness — матовость. Нам нужно к нашей синей текстуре нашего матового камня добавить немного зеленого цвета.
Для этого расчехляем наш купленный на торрентах за кровные 0 рублей фотошоп. Если вы не являетесь поклонником продукции Adobe, то можете заюзать GIMP или Krita.
По умолчанию параметр G: (зеленый цвет) стоит в значении 0. Я выставил значение 2 и просто залил полученным цветом всё изображение.
Благодаря этому текстура нашего камня по умолчанию слегка светится и вы даже в самой анальной темноте не сможете потеряться.
В принципе можно выставить значение и свыше 2, но желательно не больше 5.
Подразумевается, что эту же операцию нужно провернуть со всеми текстурами, которые могут встретиться под землей — гранит, андезит, гравий, все руды и так далее. Однако мне лень тратить время на ручной перебор сотен текстурок. Если кто-то умеет в скриптинг в среде фотошопа, то он бы в два счёта смог сделать эту работу. Лично я не знаю и не умею.
А ещё было бы здорово, если бы Microsoft или NVIDIA сделали некий глобальный параметр, который всем материалам добавлял чутка emissive. Однако эта технология явно не столько для удовольствия людей делалась, сколько ради маркетинга. И об удовлетворении подобных прихотей они наверняка даже не подумали ни разу.
Normal map & Bump map
Вариант от NVIDIA имеет нормал маппинг. Это такая фиолетовая текстурка, которая как бэ поворачивает пиксели и создаёт эффект игры света на поверхности, тем самым имитируя объем. И потому этот пак может давать более интересные результаты с технической точки зрения. Однако его нужно перерисовать под ваниллу чуть менее, чем полностью. Этим я даже не пытался заниматься.
Вариант от Kelly по дефолту не поддерживает нормал маппинг. Вместо этого он работает через бамп маппинг — черно-белую текстурку. Это чуть более примитивная технология, которая как бэ приподнимает пиксели и тем самым создаёт объем. Очень грубый объем. На практике оно выглядит как кафельная плитка.
Данный эффект можно убрать или снизить, обработав текстуры с припиской normal. Тут для примера я взял текстуру песка (sand_normal) и залил ее черным цветом. И получилось это.
Зеркала и отражения
По дефолту в этих паках нет объектов, которые могли бы выполнить функцию полноценных зеркал. Но их можно сделать самому. Далее я взял текстуры железного блока (iron_block) и превратил его в зеркальный блок. Базовый цвет белый, PBR чисто красный, бамп тупо черный. И вот что получается.
И оно даже худо-бедно выдаёт рекурсию. Но на последнем переотражении оно не затухает, а просто выдаёт базовый цвет.
Вообще экспериментировать с текстур паками для RTX наверняка можно очень много и очень долго. Но я предоставлю эту возможность вам. Лично меня Minecraft задушил целиком и полностью. Хочу отдохнуть от него.




























