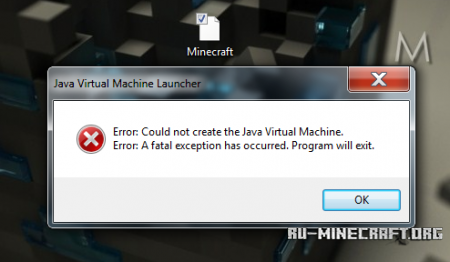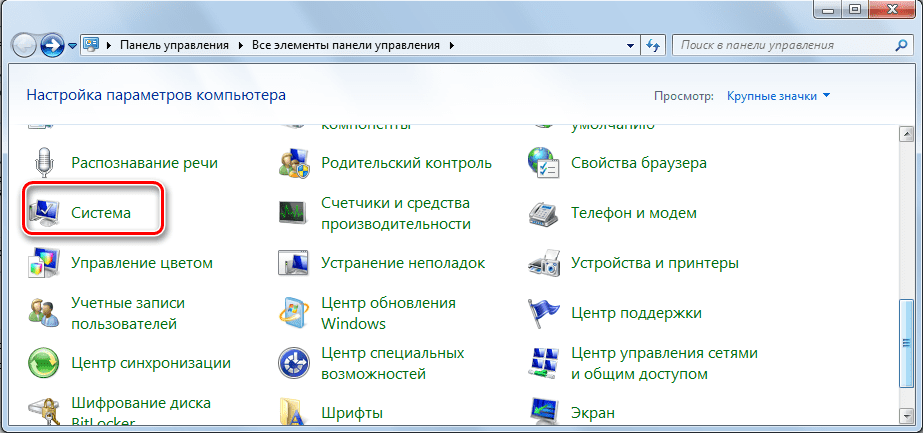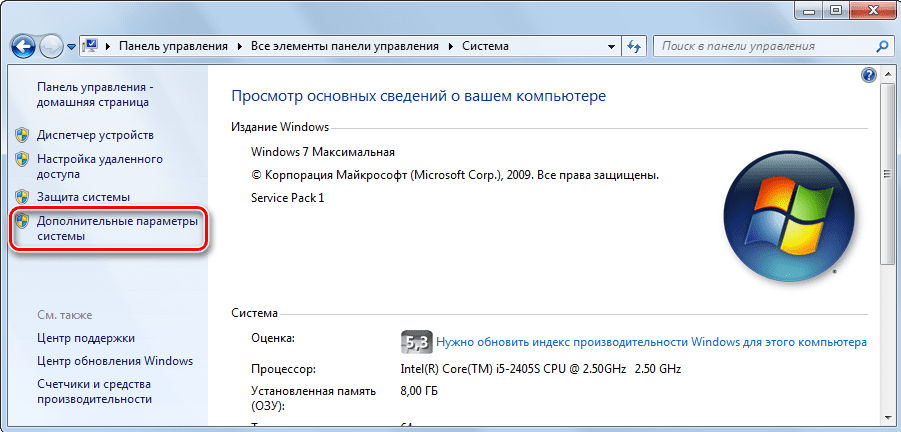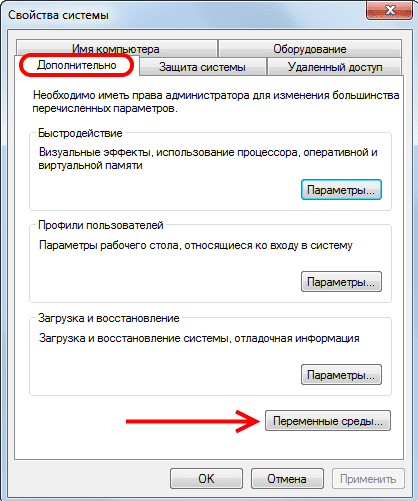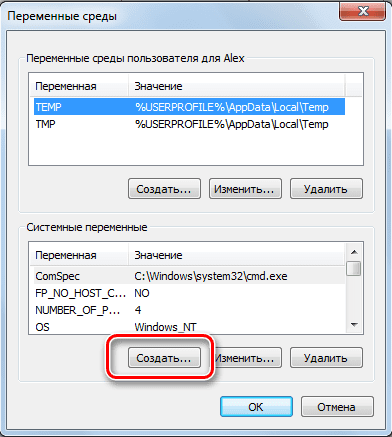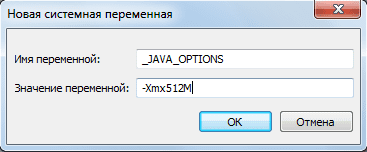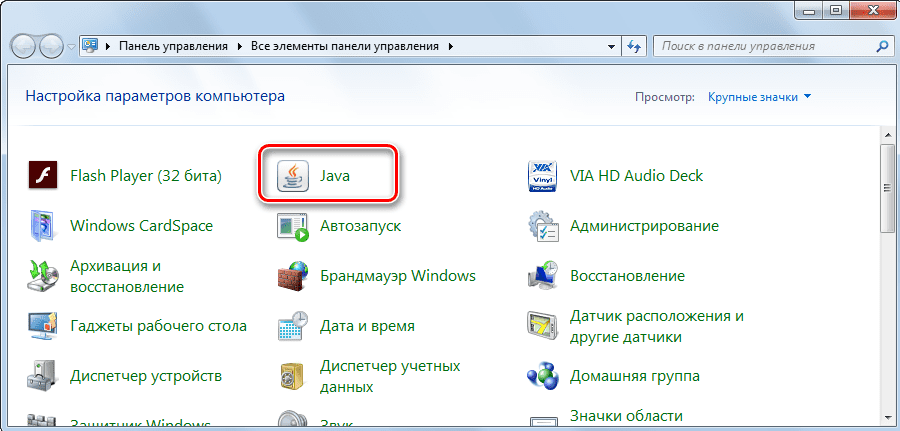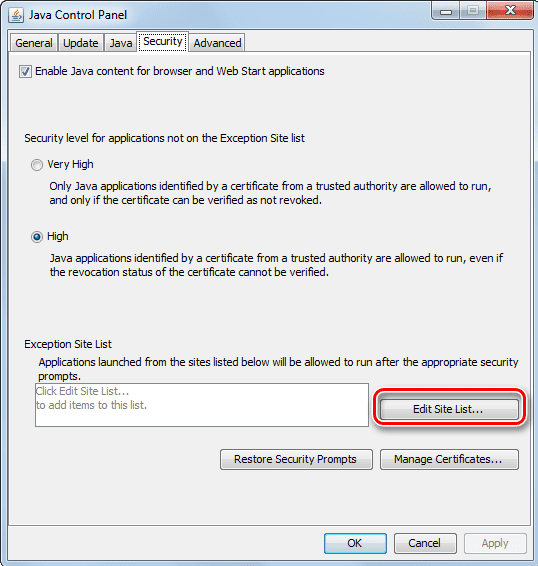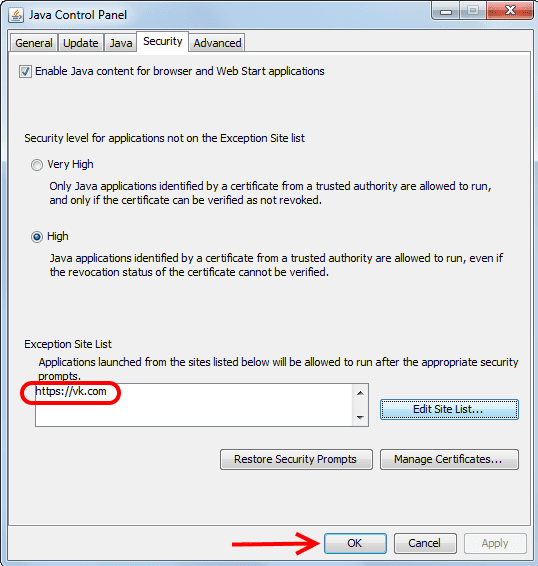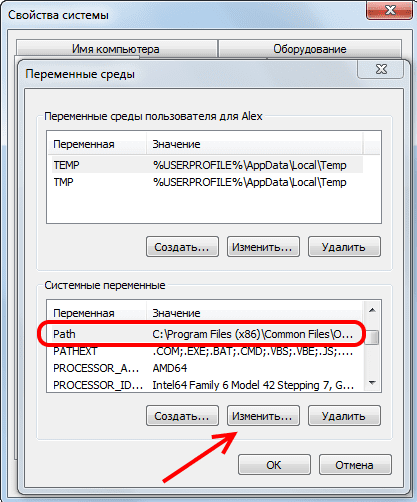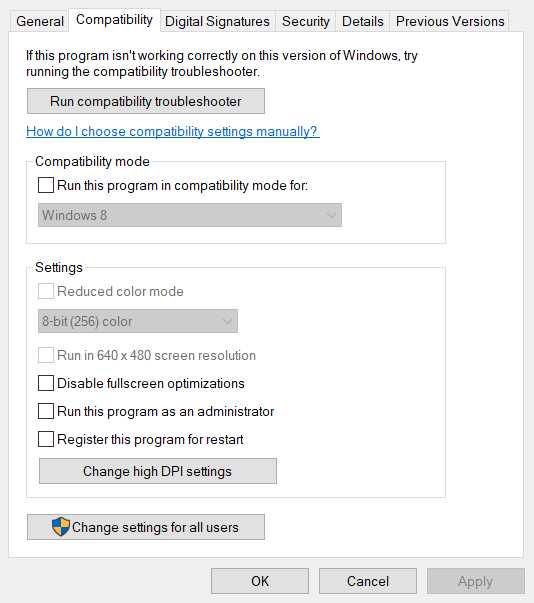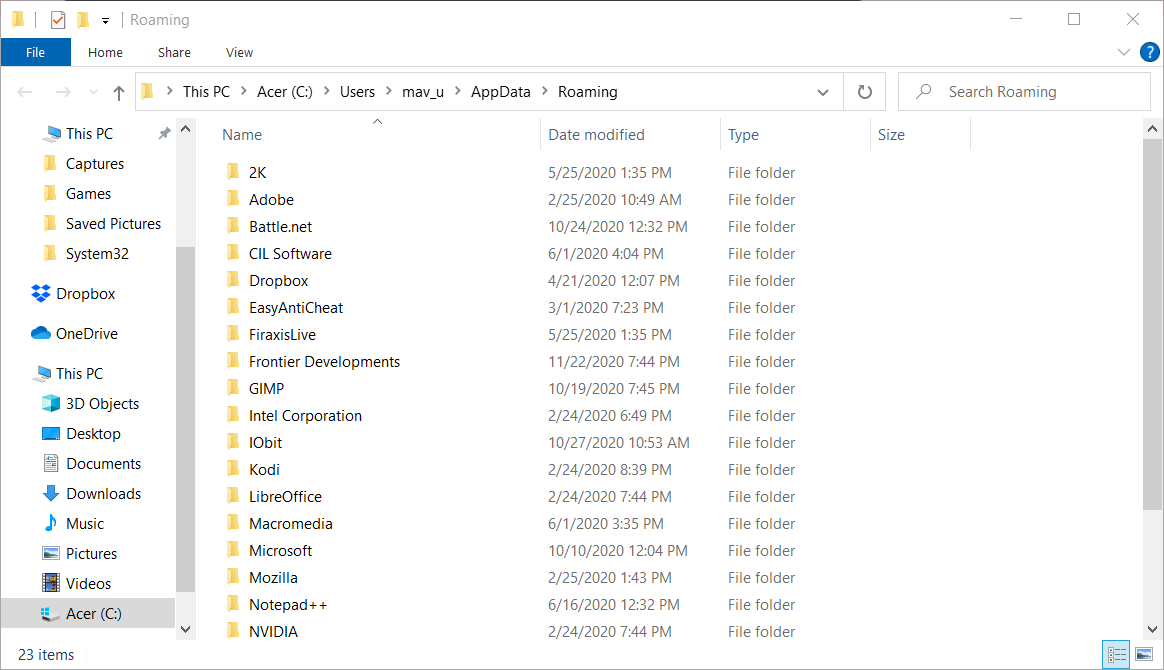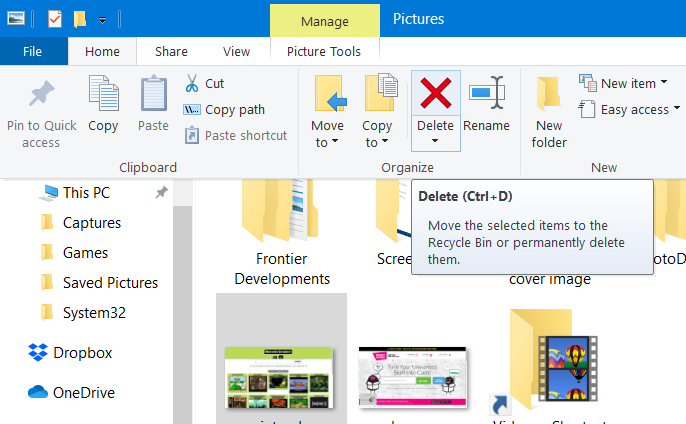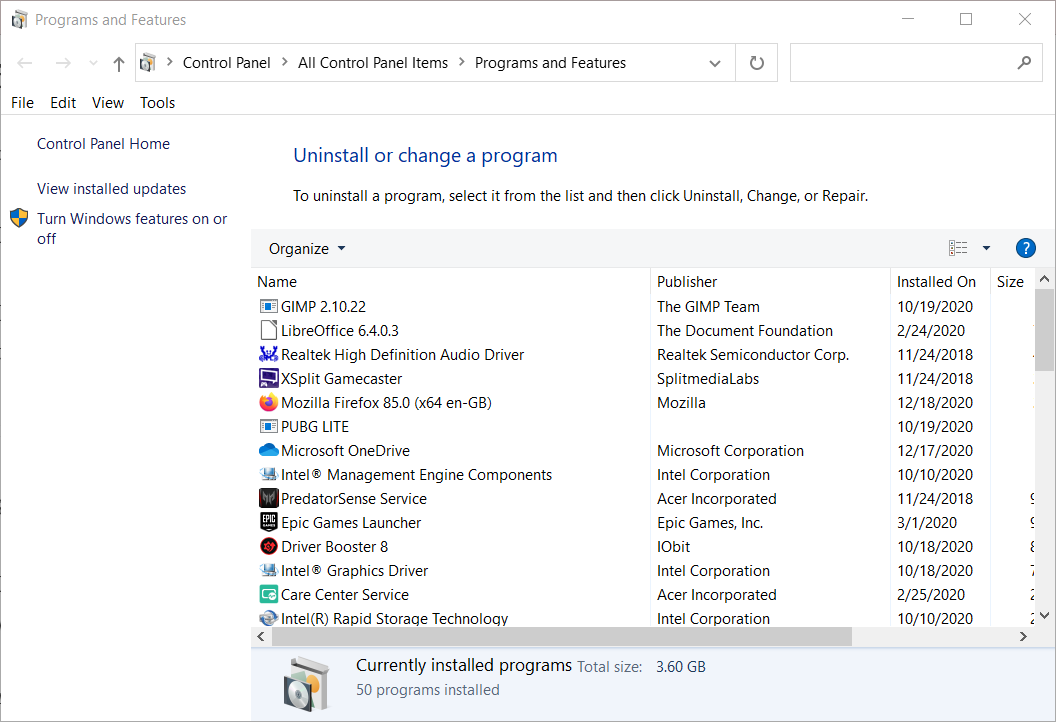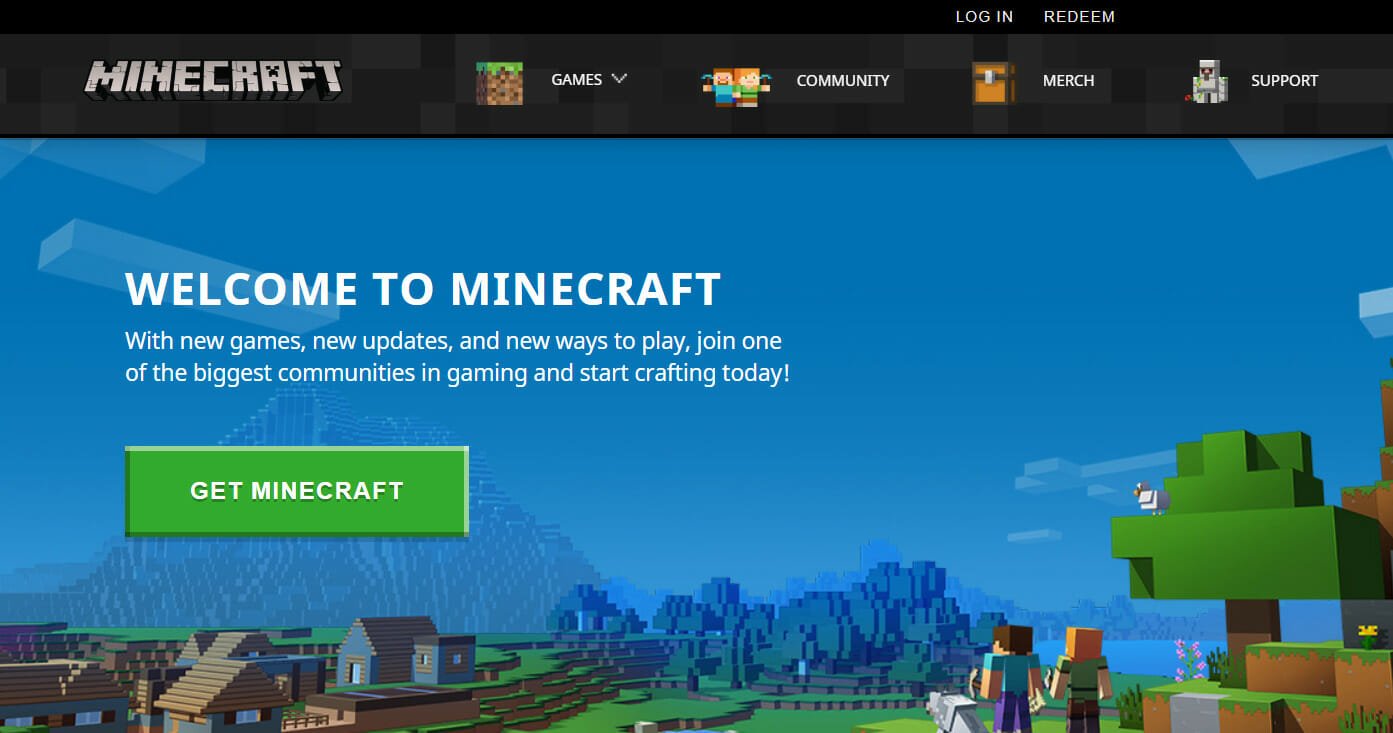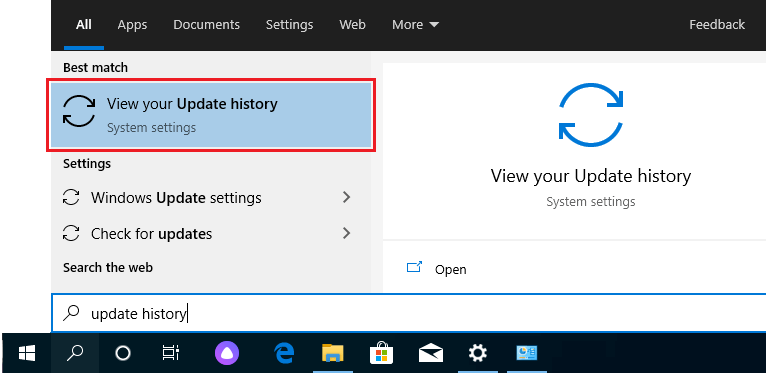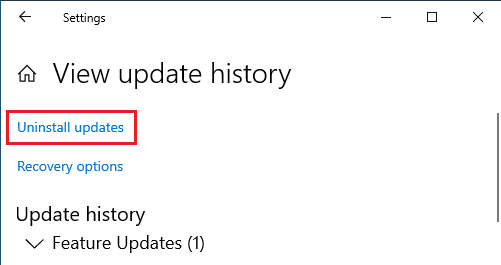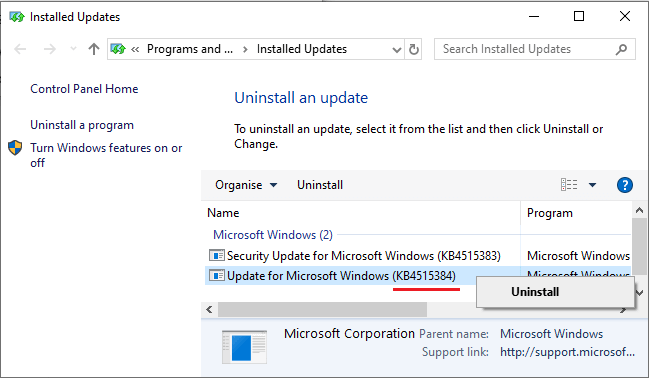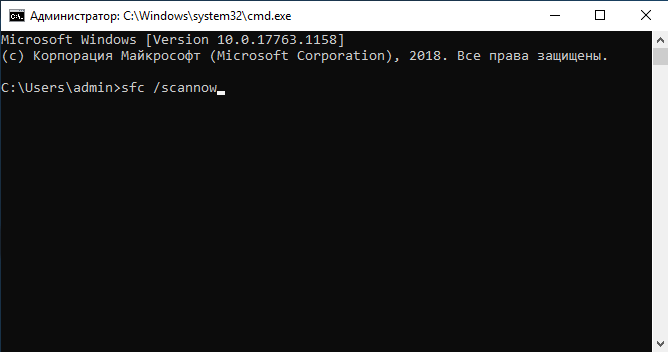Это очень расстраивает, когда вы хотите поиграть в Minecraft, но он не запускается! Не волнуйтесь, попробуйте следующие решения, и вы сможете наслаждаться игрой.

Если вы этого не сделаете ‘ Не зная, достаточно ли мощность вашего компьютера для запуска игры, что является возможной причиной этой проблемы, вы можете сначала проверить системные требования Minecraft.
Содержание
- Попробуйте следующие исправления:
- Исправление 1. Завершите процесс Minecraft
- Исправление 2: Конец несовместимого программного обеспечения
- Исправление 3: Запустите Minecraft от имени администратора
- Исправление 4. Используйте режим совместимости
- Исправление 5: Удаление модов
- Исправление 6. Обновите драйвер видеокарты
- Вариант 1 – Загрузите и установите драйвер вручную
- Вариант 2 – Автоматическое обновление драйверов видеокарты
- Исправление 7: переустановите Minecraft
Попробуйте следующие исправления:
Возможно, вам не придется пробовать их все; просто продвигайтесь вниз по списку, пока не найдете тот, который вам подходит.
- Завершите процесс Minecraft
- Конец несовместимого программного обеспечения
- Запустить Minecraft от имени администратора
- Используйте режим совместимости
- Удалить моды
- Обновите драйвер видеокарты
- Переустановите Minecraft
Исправление 1. Завершите процесс Minecraft
Если программа запуска закрылась, но не запустила Minecraft после нажатия кнопки Play , вы можете открыть Диспетчер задач , чтобы завершить задачу вручную. Перезагрузка Minecraft может решить проблему с запуском.
Некоторые пользователи упоминали, что при появлении этой проблемы будет два файла MinecraftLauncher.exe. Вам необходимо завершить обе задачи и перезагрузить игру.
Вот как:
- Нажмите клавишу Ctrl + Shift + Esc . вместе на клавиатуре, чтобы открыть Диспетчер задач .
- На вкладке Процессы щелкните правой кнопкой мыши Minecraft и выберите Завершить задачу .
- Запустите Minecraft еще раз, чтобы проверить, правильно ли он работает.
Если у вас есть два MinecraftLauncher.exe, после устранения проблемы вам нужно открыть «Настройки» в панели запуска, выбрать «Не закрывать панель запуска во время работы игры». Вы можете встретить две ситуации:
- Средство запуска не отвечает. Вы можете закрыть его, и Minecraft будет работать как обычно.
- Средство запуска реагирует и остается открытым, Minecraft работает нормально.
Чтобы улучшить игру опыта и повышения производительности вашего компьютера, рекомендуется обновить драйверы.
Исправление 2: Конец несовместимого программного обеспечения
Вам лучше прекратить все фоновые приложения перед запуском Minecraft. Центр поддержки Minecraft перечислил программное обеспечение, которое, как известно, несовместимо с Minecraft и должно быть удалено из вашей системы.
Discord, AVG Antivirus, BitDefender и т. Д. Включены в список. Итак, отключите антивирусы и брандмауэры, выключите Discord и запустите Minecraft.
Если он работает правильно, вам лучше сменить антивирусное программное обеспечение..
Пожалуйста, не переходите по подозрительным ссылкам или веб-сайтам, когда ваши антивирусные программы и брандмауэры отключены, ваш компьютер находится под угрозой.
Исправление 3: Запустите Minecraft от имени администратора
Причиной этой проблемы может быть проблема с привилегиями. Благодаря высокому уровню доступа Minecraft может в полной мере использовать свои функции, поэтому запустите Minecraft от имени администратора, чтобы узнать, решит ли это вашу проблему.
КАК : щелкните правой кнопкой мыши Minecraft и выберите Запуск от имени администратора .
Запустите Minecraft и проверьте, правильно ли он работает.
Исправление 4. Используйте режим совместимости
Игры, созданные для более ранних версий Windows, будут работать в последней версии Windows 10, но некоторые могут плохо работать или вообще не запускаться. Режим совместимости позволяет играм использовать настройки из более ранней версии Windows, которые могут помочь вам решить проблему с запуском Minecraft.
- Щелкните правой кнопкой мыши Minecraft и выберите Свойства .
- На вкладке Совместимость установите флажок Запустите эту программу в режиме совместимости для .
- Выберите операционную систему в раскрывающемся меню.
- Нажмите Применить> ОК .
Запустите Minecraft и проверьте, правильно ли он работает.
Исправление 5: Удаление модов
Для Minecraft доступны различные моды, и при игре в Minecraft их можно использовать. Однако моды иногда изменяют поведение вашей игры и могут вызывать неизвестные проблемы. Поэтому, если вы используете моды во время игры в Minecraft, удалите все установленные вами моды.
Если ваша игра работает идеально, проблема, безусловно, была вызвана модами. Вы можете проверять моды один за другим, чтобы увидеть, какие из них вызывают проблему.
Если проблема не исчезнет, не беспокойтесь. Есть еще кое-что, что можно попробовать
Исправление 6. Обновите драйвер видеокарты
Вероятно, проблема «Minecraft не запускается» по проблемам с драйверами. Если вы используете неправильный драйвер видеокарты или он устарел, вы можете столкнуться с этой проблемой. Помимо решения этой проблемы, обновление драйверов также может улучшить производительность вашего компьютера.
Есть два способа обновить драйверы:
Вариант 1. Вручную – вам потребуются навыки работы с компьютером и терпение, чтобы обновить драйверы. Таким образом, поскольку вам нужно найти именно тот драйвер в Интернете, загрузите его и установите шаг за шагом.
ИЛИ
Вариант 2 – Автоматически (рекомендуется) . Это самый быстрый и простой вариант. Все это делается парой щелчков мышью – легко, даже если вы компьютерный новичок..
Вариант 1 – Загрузите и установите драйвер вручную
Чтобы получить последнюю версию драйвера , вам необходимо перейти на веб-сайт производителя, найти драйверы, соответствующие вашей конкретной версии Windows (например, 32-разрядной версии Windows), и загрузить драйвер вручную.
После загрузки правильные драйверы для вашей системы, дважды щелкните загруженный файл и следуйте инструкциям на экране, чтобы установить драйвер.
Вариант 2 – Автоматическое обновление драйверов видеокарты
Если у вас нет времени, терпения или компьютерных навыков для обновления драйверов вручную, вы можете сделать это автоматически с помощью Driver Easy.
Driver Easy автоматически распознает вашу систему и найдет для нее подходящие драйверы. Вам не нужно точно знать, в какой системе работает ваш компьютер, вам не нужно рисковать загрузкой и установкой неправильного драйвера, и вам не нужно беспокоиться об ошибке при установке.
Вы можете автоматически обновлять драйверы с помощью БЕСПЛАТНОЙ или Pro версии Driver Easy. Но с версией Pro требуется всего 2 клика (и вы получаете полную поддержку и 30-дневную гарантию возврата денег):
- Загрузите и установите Driver Easy.
- Запустите Driver Easy и нажмите кнопку Сканировать сейчас . Затем Driver Easy просканирует ваш компьютер и обнаружит все проблемные драйверы.
- Нажмите кнопку Обновить рядом с драйвером, чтобы автоматически загрузить и установите правильную версию этого драйвера (вы можете сделать это с помощью бесплатной версии). Или нажмите Обновить все , чтобы автоматически загрузить и установить правильную версию всех драйверов, которые отсутствуют или устарели в вашей системе (для этого требуется Pro версия – вам будет предложено обновить, когда вы нажмете «Обновить все»).
Перезагрузите компьютер и запустите игру, чтобы проверить, правильно ли запускается Minecraft.
Версия Driver Easy Pro поставляется с полной технической поддержкой.
Если вам нужна помощь, обратитесь в службу поддержки Driver Easy по адресу support@drivereasy.com.
Исправление 7: переустановите Minecraft
Если вы не знаете, в чем проблема, переустановка Minecraft – хорошая идея. Этот распространенный, но полезный метод помог многим пользователям.
- Перейдите в C: Program Files (x86) Minecraft.
- Дважды щелкните uninstall , чтобы удалить Minecraft.
- Загрузите и установите последнюю версию Minecraft.
Запустите Minecraft и проверьте, правильно ли он работает.
Мы надеемся, что приведенная выше информация окажется для вас полезной.. А если у вас есть идеи, предложения или вопросы, не стесняйтесь оставлять комментарии ниже.
Для запуска нашего лаунчера и самой игры Minecraft, у вас обязательно должен быть установлена Джава. На данной странице, вы узнаете все основные подробности установки. На всё это у вас уйдёт не много времени, а в результате получите доступ к одной из самых популярных игр в истории. Дополнительно, узнайте какие версии Java используют новые и старые версии игры.
Содержание:
Важная информация
Где скачать Java 8
Где скачать Java 16
Где скачать Java 17
Установка Java в Windows (XP, 7, 8, 10, 11)
Установка Java в MacOS
Установка Java в Linux
— Установка Java в Ubuntu для TLauncher/Minecraft
— Установка Java в Debian/Mint для TLauncher/Minecraft
— Установка Java в Fedora/CentOS для TLauncher/Minecraft
Решение проблем при установке Java
Обсуждение
Важная информация
Для TLauncher нужна именно Java 8! В некоторых Linux системах работает и с Java 11.
Рекомендованная версия Джава для Minecraft (1.16.5 и ниже) на Windows: Java 8 Update 51 (приоритет) или Java 8 Update 45.
Рекомендованная версия Java для Майнкрафт (1.16.5 и ниже) на MacOS/Linux: Java 8 Update Последний.
Рекомендованная версия Джава для Minecraft (1.17 и 1.17.1) на Windows: Java 16 (используемая разработчиками игры).
Рекомендованная версия Java для Майнкрафт (1.17 и 1.17.1) на MacOS/Linux: Java 16 (используемая разработчиками игры).
Рекомендованная версия Джава для Minecraft (1.18 и выше) на Windows: Java 17 (используемая разработчиками игры).
Рекомендованная версия Java для Майнкрафт (1.18 и выше) на MacOS/Linux: Java 17 (используемая разработчиками игры).
ВНИМАНИЕ: TLauncher автоматически* использует нужную версию Java рекомендованную разработчиками игры: для версии игры 1.18 — Java 17, для игры 1.17 — Java 1.16, для игры 1.16.5 и ниже — Java 8 Update 51. Поэтому, не нужно вручную устанавливать Java 16 или 17! Если происходит ошибка запуска связанная с Java, то проверьте в настройках лаунчера (Иконка «Шестеренки» -> «Настройки»), что стоит «Выбор Java» на «По умолчанию«. Если стоит другая версия, лаунчер будет пытаться запустить каждую версию от нее и может быть ошибка! Меняйте это, если понимаете для чего.
* Нужно использовать актуальную версию TLauncher 2.84 и выше.
Где скачать Java 8
Автоопределение системы для Java (Переход на внешний сайт);
Windows*: Java Windows x64; Java Windows x32
MacOS*: Java MacOS x64 (MacOS 10.7.3 и ВЫШЕ версии!);
Linux*: Java Linux x64 RPM; Java Linux x32 RPM; Java Linux x64; Java Linux x32
Где скачать Java 16
Windows*: Java Windows x64
MacOS*: Java MacOS x64
Linux*: Java Linux x64 RPM; Java Linux ARM x64 RPM; Java Linux x64 Deb
Где скачать Java 17
Windows*: Java Windows x64
MacOS*: Java MacOS x64; Java MacOS ARM x64
Linux*: Java Linux x64 RPM; Java Linux ARM x64 RPM; Java Linux x64 Deb
* Все версии взяты с официального сайта Java, не было внесено никаких изменений, подписаны цифровой подпись Oracle!
Установка Java в Windows (XP, 7, 8, 10, 11)
1) Определяем разрядность вашей системы — x32 или x64, если знаете, переходите к следующим пунктам. Если нет, то открываем «Мой компьютер» -> в верхнем меню (Компьютер) ищем «Свойства системы» и кликаем на эту кнопку.
2) Ищем пункт «Тип системы«, и возле него будет указана разрядность вашей системы.
2.1) Если указано «32-разрядная операционная система, процессор x64«, то рекомендуется переустановить Windows используя разрядность x64, так как процессор ваш поддерживает. В противном случаи, x32 обладает ограничениями на выделения оперативной памяти!
3) Определив вашу разрядность, скачиваем версию Java для x32 или x64 по ссылкам выше.
4) Запускаем скаченный установщик и нажимаем на кнопку «Install«. Произойдёт установка и теперь ваш компьютер готов к работе с Minecraft/TLauncher.
Установка Java в MacOS
1) Скачиваем версию Java под MacOS x64 по ссылке выше.
2) Запускаем скаченный образ DMG и запускаем в нём пакет установки PKG:
3) В первых двух окнах просто нажимаем «Продолжить«:
4) Как всегда, при установке в Мак ОС, вводим пароль:
5) Готово! Теперь у вас установлена Java на OS X.
Установка Java в Linux
Установка Java в Ubuntu для TLauncher/Minecraft
1) Открываем Терминал и выполняем стандартные sudo apt-get update , а после sudo apt-get upgrade .
2) Устанавливаем Java: sudo apt install openjdk-8-jdk и соглашаемся Y на установку.
3) Скачиваем Linux версию лаунчера и распаковываем архив с .jar файл в любое место (Архив .zip распаковываем, но не сам .jar!)
4) Запускаем лаунчер командой sudo java -jar /home/user/Downloads/TLauncher-2.83.jar . У вас будет другой путь, смотря куда положили файл! Будут скачены нужные файлы и запущен лаунчер:
Установка Java в Debian/Mint для TLauncher/Minecraft
1) Открываем Терминал и выполняем стандартные sudo apt-get update , а после sudo apt-get upgrade .
2) Устанавливаем саму Java: sudo apt install default-jdk и соглашаемся Y на установку.
3) Скачиваем Linux версию лаунчера и распаковываем архив с .jar файл в любое место (Архив .zip распаковываем, но не сам .jar!)
4) Запускаем лаунчер командой sudo java -jar /root/Downloads/TLauncher-2.83.jar . У вас будет другой путь, смотря куда положили файл! Будут скачены нужные файлы и запущен лаунчер:
Установка Java в Fedora/CentOS для TLauncher/Minecraft
1) Открываем Терминал и выполняем стандартные sudo yum update и обновляем.
2) Устанавливаем Java: sudo yum install java-11-openjdk и соглашаемся Y на установку.
3) Выполняем команду sudo update-alternatives —config java и указываем в поле число соответствующей версии Java 11, чтобы установить её по умолчанию. Проверяем с помощью java -version , что выводит Java 11:
4) Скачиваем Linux версию лаунчера и распаковываем архив с .jar файл в любое место (Архив .zip распаковываем, но не сам .jar!)
5) Запускаем лаунчер командой sudo java -jar /home/user/Downloads/TLauncher-2.84.jar . У вас будет другой путь, смотря куда положили файл! Будут скачены нужные файлы и запущен лаунчер.
Решение проблем при установке Java
1) Не запускается установщик Java, без ошибок и окон.
1.1) Пробуем полностью перезагрузить компьютер и запустить снова установщик.
1.2) Если перезагрузка не помогает, нужно переустановить вашу ОС (Windows и т.д.), так как она сломалась.
Обсуждение
Содержание
- Не удаётся запустить Minecraft. Игра вылетела — Java перестала работать (РЕШЕНО)
- Как исправить: «Minecraft Launcher Crashed – Java not Responding» (сбой программы запуска Minecraft — Java не отвечает)
- Ошибка Could not create the Java Virtual Machine в Minecraft (Решение)
- A java exception has occurred что делать windows 10
- A java exception has occurred — почему появляется такое предупреждение?
- Как исправить ошибки Java?
- Решение ошибки Java.net.ConnectException
- Ошибка Java.lang.NullPointerException
- Ошибка Java Virtual Machine Launcher
- Ошибка Application Blocked by Java Security
- Ошибка A Java Exception has occurred
- Java не является внутренней или внешней командой
- Прекращена работа программы Java(TM) Platform SE binary
- Как исправить фатальную ошибку виртуальной машины Java в Windows 10
- Решения для исправления ошибок виртуальной машины Java
- 1. Установите новую системную переменную для Java
- 2. Выберите опцию Запуск от имени администратора для Java
- 3. Переустановите Java
Не удаётся запустить Minecraft. Игра вылетела — Java перестала работать (РЕШЕНО)
Если вы не можете запустить Minecraft с ошибками «Игра вылетела» (Game Crashed ) и «Двоичный код платформы Java перестал работать» (Java Platform binary has stopped working), продолжайте читать ниже, чтобы устранить проблему.

Это руководство содержит инструкции по устранению следующих ошибок после запуска «Minecraft launcher» (Minecraft Java Edition):
- The Java Platform SE binary has stopped working. (Двоичный код Java Platform SE перестал работать.)
- Minecraft Game Crashed. An unexcepted issue occurred and the game has crashed. (Игра Minecraft вылетела. Произошла непредвиденная проблема, и игра вылетела.)
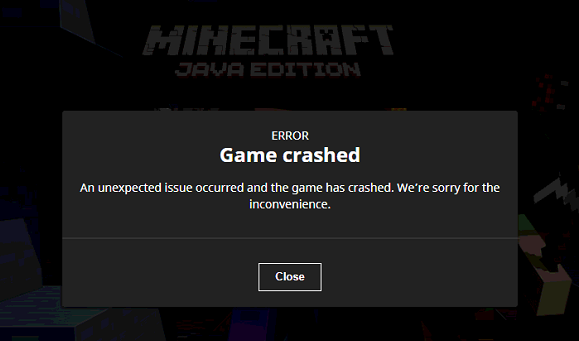
Как исправить: «Minecraft Launcher Crashed – Java not Responding» (сбой программы запуска Minecraft — Java не отвечает)
Шаг 1. Удалите все версии Java.
Загрузите и запустите Java Uninstall Tool, чтобы удалить все версии Java с вашего компьютера.
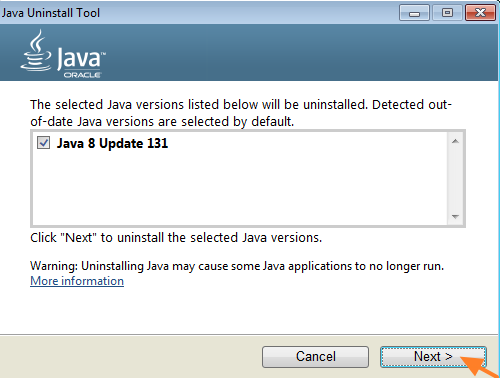
Шаг 2. Установите последнюю версию Java.
Загрузите и установите последнюю версию Java for Windows Offline Installation (автономный установщик).
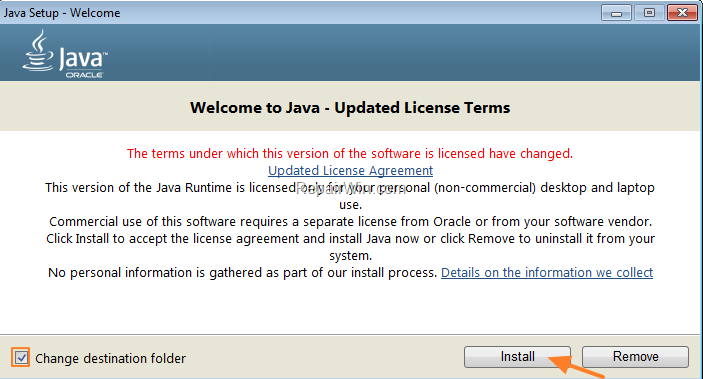
Шаг 3. Ремонт Minecraft Launcher.
2. Запустите загруженный файл (MinecraftInstaller.exe) и нажмите Далее (Next) на первом экране.
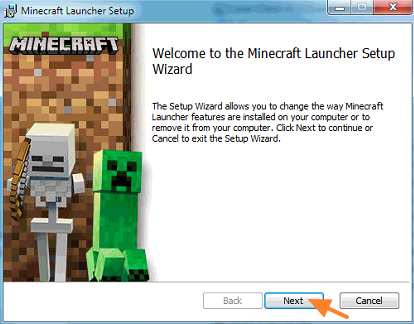
3. На следующем экране нажмите «Восстановить» (Repair) и дождитесь завершения ремонта Minecraft Launcher.
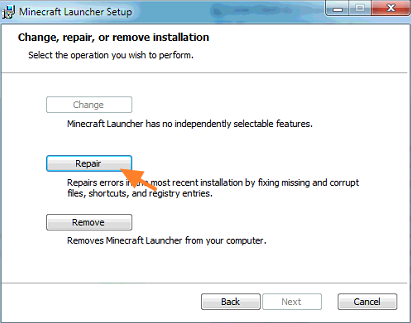
4. Когда ремонт будет завершён, откройте «Minecraft Launcher» и позвольте программе обновить все компоненты игры и Java.
5. Когда обновление будет завершено, вы должны запустить Minecraft без каких-либо проблем.
Примечание. Если у вас все ещё есть проблемы с Minecraft Java Edition, продолжите и обновите драйверы видеокарты (GPU) и попробуйте снова запустить Minecraft. Кроме того, если вы используете ОС Windows 10, вы можете запустить версию Minecraft для Windows 10.
Вот и все, ребята! Это сработало для вас?
Пожалуйста, оставьте комментарий в разделе комментариев ниже или даже лучше: поставьте лайк и поделитесь этим сообщением блога в социальных сетях, чтобы помочь распространить информацию об этой проблеме.
Источник
Ошибка Could not create the Java Virtual Machine в Minecraft (Решение)
Ошибка Could not create the Java Virtual Machine в Minecraft — Если вы столкнулись с этой проблемой, то определённо вам необходимо прочитать данную статью, в которой вы найдёте причины и решения этой задачи.
Не правильно вышли из Майнкрафт, из-за чего Java начал вести себя не корректно.
1 Способ: Заходим в папку с игрой, создаём текстовый документ с таким содержанием: «java -Xms650m -jar «c:UsersUSERNAMEAppDataRoaming.minecraftminecraft.exe» и сохраняем под таким названием — «minecraft.bat»
USERNAME — Заменить на своего юзера.
Запускаем игру через minecraft.bat.
2 Способ: Заходим в «Мой компьютер», ищем там кнопку «Свойства системы», нажимаем.
В открывшемся окне, нажимаем на «Дополнительные параметры системы». 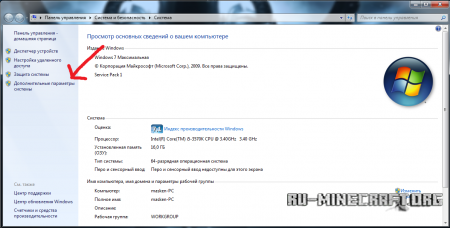
В новом окне, нажимаем на «Переменные среды». 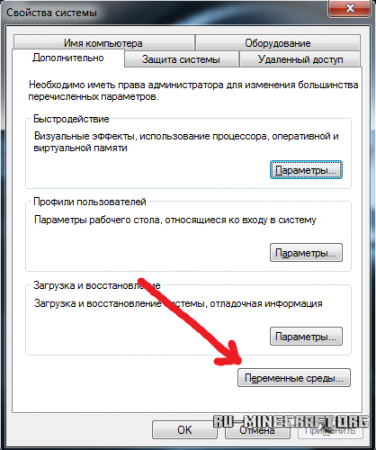
В очередном окне, нажимаем на кнопку создать, и вписываем параметры со скрина:
Готово, думаю многие теперь исправят данную проблему!
Источник
A java exception has occurred что делать windows 10
A java exception has occurred — почему появляется такое предупреждение?
У меня такой игры на ноутбуке нет и никогда не было, но эта ошибка последнее время появляется после перезагрузки ноута.
Что делать, чтобы решить проблему?
java virtual machine launcher (виртуальная машина) выделяет память и собирает мусор при запуске некоторых приложений. Если сообщение возникает после перезагрузки ноутбука, то следует очистить «Автозагрузку» от запуска приложений, которыми Вы не пользуетесь.
Исправить ошибку можно следующим способом:
Открываем в такой последовательности — Мой компьютер — Свойства — вкладка Дополнительно — Переменные среды — Создать — имя переменной пишем _JAVA_OPTIONS — значение переменной пишем » -Xmx512M» без кавычек — OK
Если не помогает этот способ, попробуйте удалить и переустановить все приложения java.
Как исправить ошибки Java?
Ошибки с Джавой, в частности, Java.net.ConnectException: Connection timed out: no further information, возникают у любителей игры Minecraft. Большой «ассортимент» проблем с модулем уже решен разработчиками или пользователями. Расскажем об устранении известных неполадок конкретнее.
Решение ошибки Java.net.ConnectException
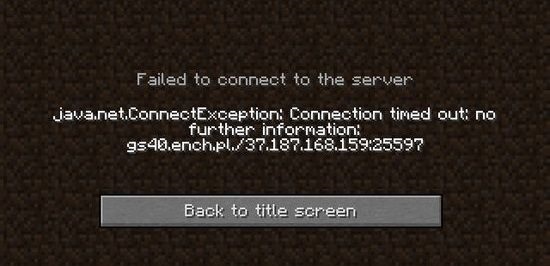
Перед устранением убедитесь в отсутствии следующих причин:
- технические работы на сервере;
- окончание возможности пользоваться платными услугами;
- отсутствие подключения интернета от провайдера на компьютере в целом;
- блокировка игрока по IP.
Если перечисленных проблем не замечено, обратите внимание на такие факторы:
- Актуальность версии игры. Если подключиться к серверу невозможно, проверьте наличие обновлений Minecraft. Конфликт файлов неизбежно приведет к ошибке. Достаточно доступа к интернету и возможности загрузки новых пакетов.
- Желание установить новые моды и патчи приводит к тому, что необкатанное ПО блокирует подключение к серверу. Удалите последние дополнения или переустановите игру. Чтобы предотвратить ошибку, используйте проверенные расширения.
- Блокировка брандмауэра или антивируса заслуживает отдельного внимания. Явно определить источник проблемы не получится. Пользователю придется отключать программы для защиты компьютера по очереди.
Если вышеуказанные параметры в порядке, то проще обратиться к администрации сервера.
Ошибка Java.lang.NullPointerException
Ошибка lang.NullPointerException в модуле Java говорит о том, что произошел сбой в работе программы, взаимодействующей с Джавой. Часто проблема возникает у игроков Minecraft.
Если пользователь встретил данную ошибку на стадии запуска игры, переустановите Java на компьютере. Игра, не включающаяся по требованию, также требует переустановки.
Если это не помогло и ошибка с текстом Java.lang.NullPointerException появляется снова, проблемное место находится в самой программе. Правильнее всего написать разработчикам или на специализированный форум.
Пользователям Minecraft также придется создать новую учетную запись на компьютере, наделив ее правами администратора.
Ошибка Java Virtual Machine Launcher
Установка Джавы может сопровождаться ошибкой Java Virtual Machine Launcher. Окно с таким текстом говорит о том, что пользователь некорректно завершил работу с программой или игрой, например, сервером Minecraft. Теперь виртуальной машине не хватает памяти, чтобы загрузиться.
Чтобы исправить ошибку Java Virtual Machine Launcher, настройте переменную среды:
- Зайдите на панель управления. Из предложенных вариантов выберите «Система».
- В левой колонке найдите «Дополнительные параметры системы».
- В появившемся окне откройте вкладку «Дополнительно», а снизу сделайте одиночный клик по кнопке «Переменные среды».
- Чтобы вернуть доступ к игровому серверу, выберите кнопку «Создать».
- В название вписывайте _JAVA_OPTIONS, в значение – -Xmx512M.
Выделенных дополнительно 512 Мб достаточно, если произошла ошибка при запуске виртуальной Java-машины.
Ошибка Application Blocked by Java Security
Ошибка Application Blocked by Java Security говорит о проблеме совместимости новых приложений и старой версии Java. Появилось такое сообщение после начала использования Windows 10 и IE 11.
Следствием ошибки стало увеличение безопасности в функционале Джава. Программа блокирует доступ пользователя к самоподписанным и неподписанным приложениям. Работает модуль в качестве антивируса с версии 7 Update 51. Проверьте версию Java, обратившись к нашим инструкциям.
Возникает такая проблема и после неудачного обновления ПО от провайдеров или других онлайн-приложений.
Как исправить:
- Через «Панель управления» откройте Java Control Panel.
- В появившемся окне перейдите на вкладку Security, нажмите Edit Site List.
- Далее нажмите кнопку Add, введите адрес сайта, с которым случился конфликт у модуля.
- После нажатия OK сайт окажется в списке исключений.
Таким образом можно исправлять любые проблемы, связанные с неподписанными или самоподписанными платформами, если к ним есть доверие.
Ошибка A Java Exception has occurred
Ошибка означает непредвиденный конфликт приложения и пакета Джава. Но это не связано с безопасностью, поэтому решение проблемы заключается не в исключении сайтов. Перед тем как понять, что делать, нужно найти причину появления сообщения.
Выполните поочередно следующие действия:
- Переустановите JVM и JRE.
- Скачайте последнюю версию Minecraft.
- Проверьте драйвера видеокарты.
Если проблема решена после первого этапа, то этого достаточно.
Java не является внутренней или внешней командой
Ошибка с текстом «Java не является внутренней или внешней командой» также возникает у геймеров. Сложно сказать, что ее провоцирует, но исправить это легко:
- Определите место установки модуля. Искать можно как JRE, так и JDK (с предустановленным Javac). На Windows 7 и 10 папка Джава расположена по пути C:Program Files.
- Найдите папку Bin, скопируйте путь до нее целиком. Он может оставаться в буфере обмена, пока выполняются следующие пункты.
- Перейдите в переменные среды (способ описан выше).
- В списке «Системных переменных» есть пункт Path. Сделайте по нему одиночный клик, нажмите «Изменить».
- Рекомендуется сохранить исходную строку, но не стоит забывать, что в буфере обмена находится путь до папки Bin.
- В самый конец строки добавляется путь из буфера. Предварительно поставьте точку с запятой.
- Чтобы сохранить свежую версию переменной, выйдите из настройки и нажмите OK.
Видео: Исправление ошибки «Java не является внутренней или внешней командой» на Windows 7.
Прекращена работа программы Java(TM) Platform SE binary
Если не работает Minecraft или другая программа, пользователь может видеть ошибку «Прекращена работа программы Java(TM) Platform SE binary».
Выявим ее источник:
- Появление ошибки после первого запуска приложения свидетельствует о возможном отсутствии модуля Джава на ПК. Даже если есть какие-то следы ПО, то их лучше удалить и скачать плагин заново.
- Если Джава установлена на компьютере, сравните ее разрядность с аналогичным параметром операционной системы. Для этого найдите плагин в панели управления. Название, не содержащее цифр, говорит о версии x64, в противном случае установлена x32.
После исключения отсутствия модуля или несовместимости остается только один источник проблемы – видеокарта. Выполните следующие действия:
- Создайте новую переменную среды. О том, как это сделать, рассказано выше. Напишите следующие параметры: имя – _JAVA_OPTIONS, значение – -Xmx256M.
- Сохраните переменную, перейдите к настройкам в игре.
- Отключите следующие параметры: VSync, VBos, Smooth Lighting.
- FOV должно иметь значение Normal.
Для закрепления результата обновите драйвера для видеокарты и перезагрузите компьютер.
Как исправить фатальную ошибку виртуальной машины Java в Windows 10
Неустранимая ошибка исключения виртуальной машины Java появляется у некоторых пользователей, когда они пытаются запустить программное обеспечение, построенное на Java. Полное сообщение об ошибке гласит: « Не удалось создать виртуальную машину Java. Ошибка: произошла фатальная исключительная ситуация. »Следовательно, Java-программа не запускается. Это несколько потенциальных исправлений для фатальной ошибки виртуальной машины Java.
Решения для исправления ошибок виртуальной машины Java
1. Установите новую системную переменную для Java
Ошибка виртуальной машины Java часто возникает, когда Java требуется больший глобальный максимальный размер кучи памяти. Пользователи исправили проблему, увеличив максимальный объем оперативной памяти, выделенной для Java. Пользователи могут сделать это, установив новую системную переменную Java следующим образом.
- Откройте «Выполнить» с помощью сочетания клавиш Windows + R.
- Введите «sysdm.cpl» в «Выполнить» и нажмите ОК , чтобы открыть окно на изображении непосредственно ниже.
- Выберите вкладку Advanced в этом окне.
- Нажмите кнопку Переменные среды , чтобы открыть окно ниже.
- Нажмите кнопку Создать под полем Системные переменные.
- Введите «_JAVA_OPTIONS» в текстовое поле «Имя переменной».
- Затем введите «–Xmx512M» в текстовом поле «Значение переменной», что увеличит объем оперативной памяти до 512 мегабайт.
- Нажмите кнопку ОК , чтобы закрыть окно.
- Затем нажмите кнопку ОК в окнах среды.
– СВЯЗАННО: Как удалить всплывающее окно «Обновление Java доступно»
2. Выберите опцию Запуск от имени администратора для Java
Ошибка виртуальной машины Java также может быть связана с недостаточными правами администратора. Таким образом, некоторым пользователям может потребоваться назначить права администратора для Java. Пользователи могут назначать права администратора для Java в Windows 10 следующим образом.
- Откройте Cortana с помощью сочетания клавиш Windows + Q.
- Введите «Java» в поле поиска.
- Затем щелкните правой кнопкой мыши Java и выберите Открыть местоположение файла , чтобы открыть папку Java в проводнике.
- Теперь пользователи могут щелкнуть правой кнопкой мыши файл java.exe и выбрать Свойства .
- Выберите вкладку «Совместимость».
- Выберите Запустить эту программу от имени администратора .
- Выберите параметр Применить .
- Нажмите ОК , чтобы закрыть окно.
3. Переустановите Java
- Переустановка Java может также исправить ошибку виртуальной машины Java для некоторых пользователей. Сначала удалите установленную версию Java, введя «appwiz.cpl» в «Выполнить» и нажав ОК .
- Введите «Java» в поле поиска.
- Выберите Java и нажмите Удалить .
- Нажмите Да в любом открывшемся окне подтверждения.
- После этого перезапустите Windows.
- Затем откройте страницу загрузки Java в браузере.
- Пользователям нужна 32-битная Java для 32-битных программ и 64-битная Java для 64-битного программного обеспечения. В случае сомнений лучше всего загрузить и установить обе версии Java, нажав Windows Offline и Windows Offline 64-bit .
- После этого откройте мастер установки Java.
- Нажмите кнопку Установить в мастере настройки.
Таким образом, пользователи могут исправить фатальную ошибку виртуальной машины Java. Эти разрешения обычно исправляют фатальную ошибку виртуальной машины Java, чтобы пользователи могли запускать необходимое программное обеспечение Java.
Источник
by Matthew Adams
Matthew is a freelancer who has produced a variety of articles on various topics related to technology. His main focus is the Windows OS and all the things… read more
Published on February 11, 2021
- Minecraft won’t open on Windows 10 as expected, and this can cause a lot of frustration to avid game players.
- Resolving the Minecraft not opening on Windows 10 involves using specialized software to ensure that drivers are updated.
- To continue troubleshooting this pesky problem, you will need to try running the app with administrator privileges.
- Removing any mods will allow you to figure out if the problem is caused by one of these installations.
XINSTALL BY CLICKING THE DOWNLOAD FILE
This software will repair common computer errors, protect you from file loss, malware, hardware failure and optimize your PC for maximum performance. Fix PC issues and remove viruses now in 3 easy steps:
- Download Restoro PC Repair Tool that comes with Patented Technologies (patent available here).
- Click Start Scan to find Windows issues that could be causing PC problems.
- Click Repair All to fix issues affecting your computer’s security and performance
- Restoro has been downloaded by 0 readers this month.
Some Minecraft players have posted on Microsoft’s forum about startup issues for that game.
These users can’t play Minecraft when it doesn’t launch as expected. In one Microsoft forum post, a user stated:
I bought Minecraft Java a while ago. Two days ago I updated my PC to the new Windows. After doing this, I can no longer open the Minecraft Java launcher. So I am not able to play.
We discuss some of the best ways to deal with this issue once and for all, so make sure to read through this guide.
How do I fix Minecraft not opening on Windows 10?
1. Update your graphic card’s driver
You can check if your graphics card’s driver needs updating with an advanced tool.
DriverFix is driver updater software that quickly scans your PC and provides detailed reports for devices that need driver updates.
Then its users can choose to download updated drivers from its extensive driver database, which includes more than 18 million drivers.
Some PC issues are hard to tackle, especially when it comes to corrupted repositories or missing Windows files. If you are having troubles fixing an error, your system may be partially broken.
We recommend installing Restoro, a tool that will scan your machine and identify what the fault is.
Click here to download and start repairing.
DriverFix makes the update process somewhat quicker as it quickly detects devices that need updating and automatically installs them.
Big-time gaming can be done without crashes, lags or freezes by keeping all drivers up to date and error-free. Manual checks are hard to perform, that’s why we recommend using an automate assistant that will scan for fresh driver versions daily. Here is how to use it:
- Download and install DriverFix.
- Launch the software.
- Wait for the newly installed app to detect all your PC’s faulty drivers.
- You will be presented with a list of all the drivers that have issues, and you can choose the ones that you want to fix.
- Wait for the driver download and fixing process to complete.
- Restart your PC for the changes to take effect.

DriverFix
Do not let a bad driver interfere with your games and installed software. Use DriverFix today and run them without a single issue.
Disclaimer: this program needs to be upgraded from the free version in order to perform some specific actions.
2. Run Minecraft in compatibility mode (and as an administrator)
- Click the button for File Explorer on Windows 10’s taskbar.
- Open your Minecraft folder in File Explorer.
- Click the Game subfolder in your Minecraft folder.
- Right-click Launcher.jar and select Properties.
- Select the Compatibility tab shown in the snapshot directly below.
- Select the Run this program in compatibility mode option.
- Select Windows 7 on the Compatibility mode drop-down menu.
- Then click the Run this program as an administrator checkbox to select that option.
- Click the Apply option to save the new settings.
- Click OK to leave the window.
Note: If you can’t find a Launcher.jar file, apply the above resolution to your Minecraft Launcher.exe file.
3. Delete Minecraft mods
- Click the Type here to search button on your Windows 10 taskbar to open a search utility.
- Input the keyword %appdata% in the search box.
- Next, click %appdata% to open the folder in the screenshot directly below.
- Click the .minecraft folder to open it.
- Then open the mods subfolder.
- Press the Ctrl + A hotkey to select all the Minecraft mods in the folder.
- Click the Home tab shown directly below.
- Then click the Delete button to erase the selected mod files.
4. Turn off third-party antivirus software

Try disabling any third-party antivirus utility you have installed by right-clicking its system tray icon.
That will open a context menu for the software that will probably include a disable setting of some kind you can select to temporarily disable the antivirus utility.
Then try playing Minecraft with your antivirus software disabled.
5. Reinstall Minecraft
- Press the Windows and X keys at the same time to open the Win + X menu.
- Click Run on the Win + X menu to open that accessory.
- Type appwiz.cpl in the text box and press Enter to open Windows 10’s uninstaller utility.
- Select Minecraft within the Programs and Features Control Panel applet.
- Click Uninstall (and Yes on any confirmation prompts) to remove Minecraft.
- After uninstalling Minecraft, open the search box in Windows 10.
- Enter %appdata% in the search box, and click %appdata% to open that folder.
- Right-click the .minecraft folder and select Delete.
- Then open the Minecraft website in a browser.
- Download the latest Minecraft version from there.
- Open Minecraft’s installer to reinstall the game.
Those are some of the more probable fixes for kick-starting a Minecraft game that doesn’t launch.
Players with the MS Store Minecraft app can also try running the Windows Store Apps troubleshooter and resetting MS Store (with the wsreset.exe Run command).
Still having issues? Fix them with this tool:
SPONSORED
If the advices above haven’t solved your issue, your PC may experience deeper Windows problems. We recommend downloading this PC Repair tool (rated Great on TrustPilot.com) to easily address them. After installation, simply click the Start Scan button and then press on Repair All.
Newsletter
by Matthew Adams
Matthew is a freelancer who has produced a variety of articles on various topics related to technology. His main focus is the Windows OS and all the things… read more
Published on February 11, 2021
- Minecraft won’t open on Windows 10 as expected, and this can cause a lot of frustration to avid game players.
- Resolving the Minecraft not opening on Windows 10 involves using specialized software to ensure that drivers are updated.
- To continue troubleshooting this pesky problem, you will need to try running the app with administrator privileges.
- Removing any mods will allow you to figure out if the problem is caused by one of these installations.
XINSTALL BY CLICKING THE DOWNLOAD FILE
This software will repair common computer errors, protect you from file loss, malware, hardware failure and optimize your PC for maximum performance. Fix PC issues and remove viruses now in 3 easy steps:
- Download Restoro PC Repair Tool that comes with Patented Technologies (patent available here).
- Click Start Scan to find Windows issues that could be causing PC problems.
- Click Repair All to fix issues affecting your computer’s security and performance
- Restoro has been downloaded by 0 readers this month.
Some Minecraft players have posted on Microsoft’s forum about startup issues for that game.
These users can’t play Minecraft when it doesn’t launch as expected. In one Microsoft forum post, a user stated:
I bought Minecraft Java a while ago. Two days ago I updated my PC to the new Windows. After doing this, I can no longer open the Minecraft Java launcher. So I am not able to play.
We discuss some of the best ways to deal with this issue once and for all, so make sure to read through this guide.
How do I fix Minecraft not opening on Windows 10?
1. Update your graphic card’s driver
You can check if your graphics card’s driver needs updating with an advanced tool.
DriverFix is driver updater software that quickly scans your PC and provides detailed reports for devices that need driver updates.
Then its users can choose to download updated drivers from its extensive driver database, which includes more than 18 million drivers.
Some PC issues are hard to tackle, especially when it comes to corrupted repositories or missing Windows files. If you are having troubles fixing an error, your system may be partially broken.
We recommend installing Restoro, a tool that will scan your machine and identify what the fault is.
Click here to download and start repairing.
DriverFix makes the update process somewhat quicker as it quickly detects devices that need updating and automatically installs them.
Big-time gaming can be done without crashes, lags or freezes by keeping all drivers up to date and error-free. Manual checks are hard to perform, that’s why we recommend using an automate assistant that will scan for fresh driver versions daily. Here is how to use it:
- Download and install DriverFix.
- Launch the software.
- Wait for the newly installed app to detect all your PC’s faulty drivers.
- You will be presented with a list of all the drivers that have issues, and you can choose the ones that you want to fix.
- Wait for the driver download and fixing process to complete.
- Restart your PC for the changes to take effect.

DriverFix
Do not let a bad driver interfere with your games and installed software. Use DriverFix today and run them without a single issue.
Disclaimer: this program needs to be upgraded from the free version in order to perform some specific actions.
2. Run Minecraft in compatibility mode (and as an administrator)
- Click the button for File Explorer on Windows 10’s taskbar.
- Open your Minecraft folder in File Explorer.
- Click the Game subfolder in your Minecraft folder.
- Right-click Launcher.jar and select Properties.
- Select the Compatibility tab shown in the snapshot directly below.
- Select the Run this program in compatibility mode option.
- Select Windows 7 on the Compatibility mode drop-down menu.
- Then click the Run this program as an administrator checkbox to select that option.
- Click the Apply option to save the new settings.
- Click OK to leave the window.
Note: If you can’t find a Launcher.jar file, apply the above resolution to your Minecraft Launcher.exe file.
3. Delete Minecraft mods
- Click the Type here to search button on your Windows 10 taskbar to open a search utility.
- Input the keyword %appdata% in the search box.
- Next, click %appdata% to open the folder in the screenshot directly below.
- Click the .minecraft folder to open it.
- Then open the mods subfolder.
- Press the Ctrl + A hotkey to select all the Minecraft mods in the folder.
- Click the Home tab shown directly below.
- Then click the Delete button to erase the selected mod files.
4. Turn off third-party antivirus software

Try disabling any third-party antivirus utility you have installed by right-clicking its system tray icon.
That will open a context menu for the software that will probably include a disable setting of some kind you can select to temporarily disable the antivirus utility.
Then try playing Minecraft with your antivirus software disabled.
5. Reinstall Minecraft
- Press the Windows and X keys at the same time to open the Win + X menu.
- Click Run on the Win + X menu to open that accessory.
- Type appwiz.cpl in the text box and press Enter to open Windows 10’s uninstaller utility.
- Select Minecraft within the Programs and Features Control Panel applet.
- Click Uninstall (and Yes on any confirmation prompts) to remove Minecraft.
- After uninstalling Minecraft, open the search box in Windows 10.
- Enter %appdata% in the search box, and click %appdata% to open that folder.
- Right-click the .minecraft folder and select Delete.
- Then open the Minecraft website in a browser.
- Download the latest Minecraft version from there.
- Open Minecraft’s installer to reinstall the game.
Those are some of the more probable fixes for kick-starting a Minecraft game that doesn’t launch.
Players with the MS Store Minecraft app can also try running the Windows Store Apps troubleshooter and resetting MS Store (with the wsreset.exe Run command).
Still having issues? Fix them with this tool:
SPONSORED
If the advices above haven’t solved your issue, your PC may experience deeper Windows problems. We recommend downloading this PC Repair tool (rated Great on TrustPilot.com) to easily address them. After installation, simply click the Start Scan button and then press on Repair All.
Newsletter
Содержание
- [Решено] Minecraft не запускается в Windows | Гид на 2022 год
- Попробуйте следующие исправления:
- Исправление 1. Завершите процесс Minecraft
- Исправление 2: Конец несовместимого программного обеспечения
- Исправление 3: Запустите Minecraft от имени администратора
- Исправление 4. Используйте режим совместимости
- Исправление 5: Удаление модов
- Исправление 6. Обновите драйвер видеокарты
- Вариант 1 — Загрузите и установите драйвер вручную
- Вариант 2 — Автоматическое обновление драйверов видеокарты
- Исправление 7: переустановите Minecraft
- Не запускается TLauncher из-за обновления Windows 10 [KB4515384]
- Как исправить распространенные ошибки Minecraft в Windows 10
- Minecraft
- Исправляем ошибки Minecraft в Windows 10
- Обновите Майнкрафт.
- Не могу загрузить мод в Minecraft.
- Minecraft тормозит.
- Minecraft вылетает (падает).
- Сохраненные миры исчезают из Списка Миров в Minecraft.
- Ошибка отсутствующих файлов: org.lwjgl.LWJGLException в Minecraft.
- Не загружается с сервера в Minecraft.
- Ошибка входа в систему в Minecraft.
- Не могу общаться в чате в Minecraft.
- Служба недоступна: ошибка 503 в Minecraft.
[Решено] Minecraft не запускается в Windows | Гид на 2022 год
Это очень расстраивает, когда вы хотите поиграть в Minecraft, но он не запускается! Не волнуйтесь, попробуйте следующие решения, и вы сможете наслаждаться игрой.
Если вы этого не сделаете ‘ Не зная, достаточно ли мощность вашего компьютера для запуска игры, что является возможной причиной этой проблемы, вы можете сначала проверить системные требования Minecraft.
Попробуйте следующие исправления:
Возможно, вам не придется пробовать их все; просто продвигайтесь вниз по списку, пока не найдете тот, который вам подходит.
Исправление 1. Завершите процесс Minecraft
Если у вас есть два MinecraftLauncher.exe, после устранения проблемы вам нужно открыть «Настройки» в панели запуска, выбрать «Не закрывать панель запуска во время работы игры». Вы можете встретить две ситуации:
Чтобы улучшить игру опыта и повышения производительности вашего компьютера, рекомендуется обновить драйверы.
Исправление 2: Конец несовместимого программного обеспечения
Вам лучше прекратить все фоновые приложения перед запуском Minecraft. Центр поддержки Minecraft перечислил программное обеспечение, которое, как известно, несовместимо с Minecraft и должно быть удалено из вашей системы.
Discord, AVG Antivirus, BitDefender и т. Д. Включены в список. Итак, отключите антивирусы и брандмауэры, выключите Discord и запустите Minecraft.
Если он работает правильно, вам лучше сменить антивирусное программное обеспечение..
Пожалуйста, не переходите по подозрительным ссылкам или веб-сайтам, когда ваши антивирусные программы и брандмауэры отключены, ваш компьютер находится под угрозой.
Исправление 3: Запустите Minecraft от имени администратора
Причиной этой проблемы может быть проблема с привилегиями. Благодаря высокому уровню доступа Minecraft может в полной мере использовать свои функции, поэтому запустите Minecraft от имени администратора, чтобы узнать, решит ли это вашу проблему.
Запустите Minecraft и проверьте, правильно ли он работает.
Исправление 4. Используйте режим совместимости
Игры, созданные для более ранних версий Windows, будут работать в последней версии Windows 10, но некоторые могут плохо работать или вообще не запускаться. Режим совместимости позволяет играм использовать настройки из более ранней версии Windows, которые могут помочь вам решить проблему с запуском Minecraft.
Запустите Minecraft и проверьте, правильно ли он работает.
Исправление 5: Удаление модов
Для Minecraft доступны различные моды, и при игре в Minecraft их можно использовать. Однако моды иногда изменяют поведение вашей игры и могут вызывать неизвестные проблемы. Поэтому, если вы используете моды во время игры в Minecraft, удалите все установленные вами моды.
Если ваша игра работает идеально, проблема, безусловно, была вызвана модами. Вы можете проверять моды один за другим, чтобы увидеть, какие из них вызывают проблему.
Если проблема не исчезнет, не беспокойтесь. Есть еще кое-что, что можно попробовать
Исправление 6. Обновите драйвер видеокарты
Вероятно, проблема «Minecraft не запускается» по проблемам с драйверами. Если вы используете неправильный драйвер видеокарты или он устарел, вы можете столкнуться с этой проблемой. Помимо решения этой проблемы, обновление драйверов также может улучшить производительность вашего компьютера.
Есть два способа обновить драйверы:
Вариант 1. Вручную — вам потребуются навыки работы с компьютером и терпение, чтобы обновить драйверы. Таким образом, поскольку вам нужно найти именно тот драйвер в Интернете, загрузите его и установите шаг за шагом.
Вариант 1 — Загрузите и установите драйвер вручную
После загрузки правильные драйверы для вашей системы, дважды щелкните загруженный файл и следуйте инструкциям на экране, чтобы установить драйвер.
Вариант 2 — Автоматическое обновление драйверов видеокарты
Если у вас нет времени, терпения или компьютерных навыков для обновления драйверов вручную, вы можете сделать это автоматически с помощью Driver Easy.
Driver Easy автоматически распознает вашу систему и найдет для нее подходящие драйверы. Вам не нужно точно знать, в какой системе работает ваш компьютер, вам не нужно рисковать загрузкой и установкой неправильного драйвера, и вам не нужно беспокоиться об ошибке при установке.
Вы можете автоматически обновлять драйверы с помощью БЕСПЛАТНОЙ или Pro версии Driver Easy. Но с версией Pro требуется всего 2 клика (и вы получаете полную поддержку и 30-дневную гарантию возврата денег):
Перезагрузите компьютер и запустите игру, чтобы проверить, правильно ли запускается Minecraft.
Исправление 7: переустановите Minecraft
Если вы не знаете, в чем проблема, переустановка Minecraft — хорошая идея. Этот распространенный, но полезный метод помог многим пользователям.
Запустите Minecraft и проверьте, правильно ли он работает.
Мы надеемся, что приведенная выше информация окажется для вас полезной.. А если у вас есть идеи, предложения или вопросы, не стесняйтесь оставлять комментарии ниже.
Источник
Не запускается TLauncher из-за обновления Windows 10 [KB4515384]
После установки обновления KB4515384 в Windows 10, у вас не будут работать Minecraft и наш TLauncher. Всё из-за ошибки, которую разработчики ОС допустили в этом патче, для исправления проблем с игрой необходимо удалить данное обновление.
0) Скачиваем последнюю версию TLauncher (Windows / Linux/MacOS), если проблема из-за данного обновления, при запуске нашего лаунчера появится ошибка с ссылкой на данную статью (Если другой текст ошибки, ознакомьтесь с решениями).
1) Если всё же из-за данного обновления KB4515384, то в меню «Пуск«, в поиск пишем «Журнал обновлений«, открываем эту программу.
2) Там находим пункт меню «Удалить обновление» и нажмите на него.
3) В новом открывшемся окне найдите обновление KB4515384 и удалите это обновление, перезапустите компьютер.
3.1) Отключите автоматические обновления, чтобы оно снова не установилось.
4) Открываем TLauncher и теперь он и игра работают!
Если не получилось исправить, получить помощью можно от нашей технической поддержки:
Источник
Как исправить распространенные ошибки Minecraft в Windows 10
Minecraft
Отличная и захватывающая игра, которая высоко ценится пользователями во всем мире, независимо от того, говорим ли мы о портативных и сенсорных телефонах или даже настольных устройствах.
К сожалению, многие пользователи сообщали об ошибках Minecraft в Windows 10, особенно графических карт Nvidia и особенно после обновления ОС Windows.
Мы сталкиваемся с некоторой несовместимостью видеокарт, поскольку драйверы Nvidia не могут должным образом «взаимодействовать» с системой Windows.
Исправляем ошибки Minecraft в Windows 10
Обновите Майнкрафт.
Независимо от проблемы, с которой вы сейчас сталкиваетесь, самое первое, что вы должны иметь в виду, имея дело с любой проблемой, это постоянно обновлять свою игру. Потому что установка последней возможной версии Minecraft может решить множество проблем.
Прежде всего, на вашем устройстве должен быть установлен пакет Java. Для выпуска Minecraft Java требуется как минимум Java версии 8. Вы должны убедиться, что в Windows 10 не установлено несколько версий Java.
Не могу загрузить мод в Minecraft.
Если вы любите экспериментировать с модами Minecraft, но не можете установить свой любимый мод, просто измените подход.
Вы, вероятно, устанавливали моды старомодным способом (помещая файлы мода cement-883cc864″ > в Minecraft самостоятельно), который подвержен ошибкам и проблемам. Вместо этого вы должны использовать небольшую удобную программу под названием Forge.
Вам просто нужно поместить мод, который вы хотите установить, в Forge, и он автоматически внедрит его в игру. Экономия времени и сил на лицо.
Minecraft тормозит.
Если вы заметили, что ваша игровая производительность игры невелика и она может работать более плавно, примите во внимание следующее:
Решение 1 – Удовлетворите системные требования.
Если ваш компьютер не соответствует минимальным системным требованиям, вам повезет даже запустить игру. Итак, если у вас нет компьютера, достаточно мощного для игры в Minecraft, подумайте об обновлении своего оборудования.
Системные требования Minecraft:
Решение 2. Выделите больше оперативной памяти для Minecraft.
Панель запуска Minecraft теперь позволяет выделять больше оперативной памяти для игры, если вы не удовлетворены производительностью. Смотрите как это сделать:
Решение 3 – Обновите Java
Поскольку Minecraft работает на Java, вам потребуется его последняя версия, чтобы без проблем запустить игру.
Minecraft вылетает (падает).
Если игра вылетает, вот несколько возможных решений, которые вы можете попробовать:
Сохраненные миры исчезают из Списка Миров в Minecraft.
Ошибка отсутствующих файлов: org.lwjgl.LWJGLException в Minecraft.
Этот код ошибки появляется, когда программе запуска Minecraft не удается запустить игру. Решением этой проблемы является отключение антивирусной программы или брандмауэра Windows.
Не загружается с сервера в Minecraft.
Если вы не можете запустить загрузку с сервера в Minecraft, вы можете попробовать несколько вещей:
Ошибка входа в систему в Minecraft.
Ошибка неудачного входа в систему происходит, когда вы не можете подключиться к многопользовательской игре Minecraft. В этом случае попробуйте некоторые из следующих обходных путей:
Не могу общаться в чате в Minecraft.
Если вы не можете общаться в чате, вам нужно изменить настройки чата на Показать.
Служба недоступна: ошибка 503 в Minecraft.
Если вы получите эту ошибку, есть вероятность, что серверы Mojang не работают. Если серверы не работают, единственное, что вы можете сделать, это подождать, пока они вернутся в сеть.
Если нет, попробуйте отключить антивирус или брандмауэр Windows. Также убедитесь, что ваш компьютер отправляет и принимает сигналы со следующих адресов:
Источник
Некоторые компьютерные геймеры сообщали о проблеме, из-за которой они могут успешно запустить игру Minecraft на своем компьютере с Windows 11 или Windows 10, но как только они попытаются присоединиться к Minecraft World или серверу, игра вылетает. В этом посте представлены наиболее подходящие решения, которые затронутые пользователи могут попытаться решить.
Почему мой Minecraft продолжает вылетать в Windows 10?
Геймеры на ПК, которые сталкиваются с проблемой, когда Minecraft продолжает вылетать в Windows 11/10. Помимо других причин, это связано с проблемами несовместимости драйверов, ошибками в игре и даже проблемами с оборудованием. Чтобы решить эту проблему, вы можете обновить драйверы видеокарты, убедиться, что Minecraft обновлен, а также убедиться, что Java установлена на вашей игровой установке.
Другие потенциальные виновники этой проблемы включают:
- Модификации.
- Конфликт программного обеспечения безопасности.
- Выполнение тяжелых операций в игре
- Недостаточно оперативной памяти
- Нажатие F3 + C может вручную вызвать сбой для отладки.
Почему Java вылетает, когда я играю в Minecraft?
Если Java дает сбой, когда вы играете в Minecraft на ПК с Windows, это просто указывает на то, что произошла ошибка из-за несовместимости между драйвером видеокарты, установленным в настоящее время в вашей системе, и облегченной библиотекой игр Java (LWJGL).
Если Minecraft часто дает сбой или зависает на вашем ПК с Windows 11/10, вот шаги, которые вы можете предпринять, чтобы решить эту проблему:
- Установите последние патчи Minecraft
- Очистить данные приложения Minecraft
- Обновить / установить последнюю версию Java
- Обновите драйверы видеокарты
- Изменить настройки Minecraft в игре
- Остановить разгон (если применимо)
- Устранение неполадок в состоянии чистой загрузки
- Сбросить Майнкрафт
- Удалите и переустановите Minecraft
Давайте посмотрим на описание процесса, связанного с каждым из перечисленных решений.
Прежде чем попробовать решения, указанные ниже, перезапустите игровую установку и посмотрите, поможет ли это. Кроме того, проверьте наличие обновлений и установите все доступные биты на свой компьютер с Windows и посмотрите, не вылетает ли Minecraft по-прежнему. Если у вас установлены какие-либо моды, особенно от сторонних поставщиков, удалите мод. Моды рекомендуется устанавливать только из надежных источников и с положительными отзывами.
1]Установите последние патчи Minecraft
Это решение требует, чтобы вы установили последние патчи Minecraft, чтобы исправить любые серьезные ошибки и улучшить игру. Вы можете установить последний патч игры с официального сайта Minecraft по адресу minecraft.net. Если у вас 32-разрядная программа запуска, вы даже можете попробовать найти последние исправления в ней.
2]Очистить данные приложения Minecraft
Чтобы очистить / удалить содержимое папки Minecraft AppData на вашем ПК с Windows, выполните следующие действия:
- Нажмите клавишу Windows + R, чтобы вызвать диалоговое окно «Выполнить».
- В диалоговом окне «Выполнить» введите указанную ниже переменную среды и нажмите Enter.
%данные приложения%
- В этом месте найдите (может потребоваться показать скрытые файлы / папки) папку Minecraft.
- Щелкните папку правой кнопкой мыши и выберите Удалить. Подтвердите любые дополнительные запросы.
- Закройте проводник.
Теперь запустите игру Minecraft и посмотрите, не вылетает ли игра.
3]Обновите / установите последнюю версию Java.
Это решение требует, чтобы вы обновили среду выполнения Java на игровой установке. Если у вас не установлена Java, вы можете загрузить последнюю версию и установить ее в своей системе.
4]Обновите драйверы видеокарты.
Это еще одно жизнеспособное решение проблемы. Вы можете обновить драйверы вручную через Диспетчер устройств или получить обновления драйверов в разделе «Дополнительные обновления» в Центре обновления Windows. Вы также можете загрузить последнюю версию драйвера с веб-сайта производителя оборудования видеоадаптера.
5]Изменить настройки Minecraft в игре
Это решение требует, чтобы вы отключили VBO (объекты буфера вершин) — функцию OpenGL, которая позволяет игрокам Minecraft загружать данные вершин на видеоустройство, если вы не хотите выполнять мгновенный рендеринг.
Чтобы отключить VBO в настройках Minecraft в игре, сделайте следующее:
- Откройте Minecraft.
- Перейдите в «Настройки»> «Настройки видео».
- Убедитесь, что опция ИСПОЛЬЗОВАТЬ VBO должна ВЫКЛЮЧЕННЫЙ.
- Сохранить изменения и выйти.
Теперь перезапустите игру и посмотрите, решена ли проблема. Вы также можете попробовать включить V-Sync в настройках.
Если отключение VBO, как описано выше, не помогло, мы можем вручную изменить параметр VBO, отредактировав файл конфигурации. Вот как:
- Перейдите в папку Minecraft AppData.
- Найдите там текстовый файл options.txt.
- Найдя файл, откройте его в текстовом редакторе.
- Теперь измените строку ниже;
useVbo: правда
к
useVbo: ложь
- Сохраните изменения и выйдите из txt файла.
- Перезагрузить компьютер.
С загрузкой проблема должна быть решена.
Однако, если ваша игра продолжает вылетать посередине во время игры, для решения проблемы вы можете изменить Аргументы JVM пройдено, что позволяет пользователям ПК с менее производительными видеокартами максимально использовать возможности Minecraft.
Сделайте следующее:
- Откройте Minecraft.
- Нажмите «Изменить профиль» в левой нижней части экрана.
- Убедитесь, что в редакторе профиля установлен флажок «Аргументы JVM».
- Теперь в начале аргумента измените первый параметр с
-Xmx1G
к
-Xmx2G
Теперь запустите Minecraft и, если проблема все еще не решена, попробуйте следующее решение.
6]Остановить разгон (если применимо)
Это решение требует, чтобы вы перестали разгонять процессор. Итак, если вы разогнали свой компьютер, вы можете просто отменить изменение в зависимости от используемого программного обеспечения для разгона. Как правило, запускайте программное обеспечение и ищите вариант остановки разгона. После этого перезагрузите компьютер и посмотрите, решена ли проблема. В противном случае перейдите к следующему решению.
7]Устранение неполадок в состоянии чистой загрузки
Некоторые фоновые приложения могут вызывать сбой игры. В этом случае вы можете выполнить чистую загрузку устройства с Windows 10/11, а затем посмотреть, не вылетает ли игра в этом состоянии системы. Если проблема не исчезнет, попробуйте следующее решение.
8]Сбросить Minecraft
Это решение требует, чтобы вы сбросили Minecraft на свой компьютер и посмотрите, поможет ли это; в противном случае попробуйте следующее решение.
9]Удалите и переустановите Minecraft.
Это решение требует, чтобы вы удалили игру Minecraft, а затем загрузили и переустановили последнюю версию игры на ПК с Windows 10/11.
Надеюсь, одно из этих решений сработает для вас!
Связанный пост: Fix Minecraft не успевает, сервер перегружен?
.