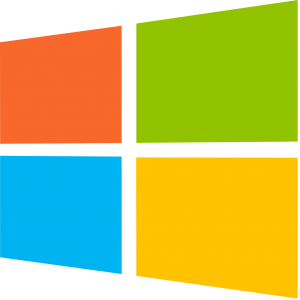Серверы Minecraft исключительно популярны, хотя серверы для версии Java не позволяют игрокам, использующим версию Minecraft для Windows 10 UWP, присоединиться к ним.
Это еще одна проблема совместимости двух версий.
Тем не менее, вы все равно можете присоединиться к серверу Minecraft из приложения UWP.
Как сделать онлайн-сервер Minecraft?
Сделайте сервер Minecraft на вашем ПК с Windows
- Получите последнюю версию Java. Откройте панель управления Windows.
- Выберите место для файлов сервера Minecraft.
- Загрузите и запустите серверное программное обеспечение Minecraft.
- Включите переадресацию портов на вашем маршрутизаторе.
- Запустите сервер Minecraft.
Как создать сервер на ПК Minecraft?
Запустите сервер Minecraft на своем ПК и играйте с друзьями через Интернет или локальную сеть
- Шаг 1. Получите последнюю версию Java. Перейдите на java.com/en/download и получите последнюю версию Java.
- Шаг 2: Загрузите сервер Minecraft.
- Шаг 3: Запустите сервер.
- Шаг 4: Серверные команды.
- Шаг 5: Подключитесь к вашему серверу.
Как сделать приватный сервер на Майнкрафт?
Часть 4 Подключение к серверу
- Найдите свой общедоступный IP-адрес. Это адрес, который вам нужно будет дать друзьям, которые хотят подключиться к вашей игре.
- Запустите свой сервер с помощью файла «run».
- Откройте Minecraft.
- Щелкните «Многопользовательская игра».
- Щелкните Добавить сервер.
- Введите имя сервера.
- Введите адрес вашего компьютера.
- Нажмите Готово.
Может ли Windows 10 играть в Minecraft с Java?
Minecraft: Windows 10 Edition Beta не может быть воспроизведена с людьми, использующими Java Minecraft, но это нормально — войдите в свою учетную запись Xbox Live и играйте против 10 друзей в мире, который, по сути, является просто безопасным сервером, размещенным на Mojang.
Могу ли я получить Windows 10 Minecraft бесплатно?
Minecraft для Windows 10. Игроки, купившие Minecraft: Java Edition до 19 октября 2018 г., могут получить Minecraft для Windows 10 бесплатно, посетив свою учетную запись Mojang. Войдите в account.mojang.com и под заголовком «Мои игры» вы найдете кнопку для запроса подарочного кода.
Как запустить многопользовательский сервер в Minecraft?
Зайдите в меню игры и нажмите «Открыть в LAN». Далее он покажет ваш IP-адрес. Запишите IP-адрес, вернитесь к титульному экрану и нажмите многопользовательский режим. Затем нажмите «Добавить сервер», назовите сервер и введите IP-адрес.
Как играть в многопользовательский режим Minecraft без сервера?
Шаги
- Найдите сервер, на котором можно играть.
- Найдите IP-адрес сервера.
- Решите, какой сервер вам подходит.
- Скопируйте IP-адрес сервера.
- Проверьте версию игры на сервере.
- Запустите Minecraft Launcher и установите правильную версию игры.
- Запустите Minecraft и нажмите «Мультиплеер».
- Нажмите кнопку «Добавить сервер».
Как перенаправить сервер Minecraft?
Вам нужно будет перенаправить порт 25565 на внутренний IP-адрес вашего сервера в вашем маршрутизаторе. Если вам нужна помощь с переадресацией портов, посетите portforward.com. Здесь вы можете ввести марку и номер модели вашего маршрутизатора, а также устройство / приложение / программное обеспечение, которое вы хотите переслать.
Как разместить сервер?
Windows: как разместить веб-сайт, используя ваш компьютер в качестве сервера WAMP
- Шаг 1: Установите программное обеспечение WAMP.
- Шаг 2: Использование WampServer.
- Шаг 3: Создание HTML-страницы.
- Шаг 4: Настройте MySQL.
- Шаг 5. Сделайте сайт общедоступным.
- Шаг 6: Использование доменного имени.
- Шаг 1. Установите программное обеспечение.
- Шаг 2: проверьте PHP.
Как я могу сделать свой компьютер сервером?
1) Лучше всего установить это серверное программное обеспечение на старый компьютер, который вы не используете ни для чего, кроме как в качестве сервера.
Превратите свой компьютер в сервер за 10 минут (бесплатное программное обеспечение)
- Шаг 1. Загрузите программное обеспечение сервера Apache.
- Шаг 2: Установите его.
- Шаг 3: Запустите.
- Шаг 4: Проверьте это.
- Шаг 5: Измените веб-страницу.
- 62 Обсуждения.
Как я могу быть хорошим сервером?
10 советов, как стать хорошим сервером и зарабатывать больше денег
- Напишите «Спасибо!»
- Продавайте больше опыта, а не предмета.
- Предположим, они закажут полноценный обед — закуска, основное блюдо, десерт, напитки.
- Будьте эффективны, а не быстро.
- Дай немного, получи много!
- Тренируйся, тренируйся, тренируйся!
- Следите за своими сильнейшими серверами, знайте, кому нужна небольшая помощь!
Как вы подключаетесь к серверу в Minecraft?
Вы можете либо загрузить файл сервера, необходимый для настройки вашего собственного сервера, с Minecraft.net, либо подключиться к серверу другого человека. Чтобы подключиться к серверу другого игрока, войдите в Minecraft, выберите «Многопользовательский режим» в главном меню, нажмите кнопку «Добавить сервер» и введите IP-адрес или веб-адрес этого сервера.
Как узнать IP-адрес вашего сервера Minecraft?
Ipconfig
- Нажмите «Windows-R», чтобы открыть окно «Выполнить». Введите «cmd» и нажмите «Enter», чтобы запустить командную строку.
- Введите «ipconfig» и нажмите «Enter». В окне будет отображаться несколько строк информации. Найдите строку с надписью «IPv4-адрес». В этой строке отображается IP-адрес вашего компьютера.
Как создать собственный сервер для Minecraft PE?
Метод 3 с помощью Server Maker для Minecraft PE
- Установите приложение Server Maker. Это приложение может размещать сервер Minecraft PE прямо с вашего смартфона.
- Откройте Server Maker.
- Нажмите РЕГИСТРАЦИЯ.
- Введите адрес электронной почты и пароль.
- Нажмите Зарегистрироваться.
- Нажмите «Создать свой первый сервер».
- Введите имя сервера.
- Введите имя пользователя на сервере.
Можете ли вы вместе играть в Minecraft на ПК и Xbox?
Если вы уже играете в Minecraft на одном из устройств, перечисленных выше, теперь вы можете играть с игроками Xbox One онлайн и синхронизировать свои миры с этих консолей с другими устройствами. Примечание. Нет никаких обновлений или изменений для версий Minecraft для Xbox 360, ПК / Java, Mac или PlayStation / PS Vita или Nintendo Wii U / Switch / 3DS.
Может ли Mobile Minecraft играть с ПК?
Это зависит от того, используют ли ваши дети Minecraft для ПК или Minecraft Windows 10 Edition. Minecraft для ПК и Minecraft Windows 10 Edition — это 2 разные игры. С Minecraft Windows 10 Edition вы можете играть с пользователями Minecraft PE через локальную сеть и многопользовательские серверы.
Как установить моды в Майнкрафт Windows 10?
Как установить дополнения / моды Minecraft PE для Windows 10 Edition
- Найдите на своем компьютере файл [Add-on] More Chairs By Genta.zip.
- Выберите обе из двух папок и нажмите «Извлечь».
- Выберите место, куда вы хотите извлечь две папки, или используйте папку по умолчанию.
- Снова откройте папку «Загрузки» и найдите папку [Текстуры] More Chairs от Genta.
Как получить учетную запись Minecraft Mojang в Windows 10?
Вот как это сделать:
- Войдите в свою учетную запись Mojang.
- Вы должны увидеть свою покупку Mincecraft вверху страницы.
- Прокрутите вниз и вы увидите «Minecraft: Windows 10 Edition Beta».
- После этого просто нажмите кнопку «Получить бесплатную копию».
Можете ли вы модифицировать Windows 10 Minecraft?
Minecraft: Windows 10 Edition полностью отличается от Java Edition (также известного как PC Edition). Таким образом, модификации и сохранения из Java Edition не будут работать в Windows 10 Edition. Однако вы можете получить надстройки, специально созданные для Windows 10 Edition, в игре.
Могу ли я играть в Майнкрафт на Windows 10?
Существует две версии Minecraft, которые могут работать в Windows 10 — стандартная настольная версия и бета-версия Windows 10. Вы можете скачать оба на странице загрузки minecraft.net. Бета-версия Windows 10 предлагает кроссплатформенную игру с Pocket Edition, и вы можете получить бесплатный код для загрузки из своей учетной записи Mojang.
Это сервер Minecraft TCP или UDP?
Если он запрашивает имя, вы можете придумать любое имя, которое вам нравится (например, «майнкрафт»). Если есть опция протокола, установите для него TCP / UDP (оба) или TCP. Если вы использовали порт по умолчанию, установите порт 25565 (или диапазон портов 25565-25565), в противном случае замените 25565 выбранным портом.
Как играть в многопользовательский режим на Minecraft?
Как играть в многопользовательский режим Minecraft по локальной сети
- Выберите хост-компьютер.
- Запустите игру и выберите Single Player.
- Создайте новый мир или откройте существующий.
- Оказавшись внутри, нажмите Esc, затем выберите Открыть в LAN.
- Выберите режим игры: «Выживание», «Творчество» или «Приключение».
- Выберите Start LAN World.
Как мне войти в мой роутер?
В. Как получить доступ к веб-странице настройки маршрутизатора?
- Откройте веб-браузер, например Internet Explorer.
- Перейдите в адресную строку и введите IP-адрес вашего маршрутизатора, затем нажмите Enter. Например, 192.168.15.1 — это IP-адрес по умолчанию для большинства маршрутизаторов VOIP.
- В новом окне предлагается ввести имя пользователя и пароль.
Серверы хорошо зарабатывают?
Без чаевых официанты заработали бы очень мало денег. Как отмечают сотрудники, почасовая оплата в ресторане может составлять всего 2.50 доллара в час. Столы ожидания, мой опыт был обычно 6 дней в неделю по 5 часов в день в среднем, то есть около 30 часов. Они работают час или два до и после часов пик.
Как я могу получить больше советов в качестве сервера?
Вот 8 стратегий, которые помогут серверу получить как можно больше советов.
- Приветствуйте ваши столы как можно скорее.
- Установите связи с вашими клиентами.
- Высказываться.
- Сохраняйте хорошее отношение.
- Инвестируйте в профессиональное развитие.
- Раздайте халяву, когда сможете.
- Допродажа.
- Напишите в квитанции.
Сколько серверы зарабатывают в месяц?
С учетом чаевых средняя официантка, работающая полный рабочий день, зарабатывает 2,033.20 доллара в месяц. Официанты зарабатывают чуть больше. Официантка — тяжелая работа, и средняя официантка, работающая полный рабочий день, зарабатывает 11.73 доллара в час. Таким образом, средняя зарплата официантки в месяц составляет 2,033.20 24,410 долларов, что в сумме составляет XNUMX XNUMX долларов в год.
Что такое адрес сервера в Майнкрафт?
Когда вы запускаете Minecraft, вам предоставляется возможность подключиться к многопользовательскому серверу. Щелкнув по нему, вы сможете ввести его адресную информацию. Если вы играете на том же компьютере, что и ваш сервер, вы можете просто ввести «localhost» (без кавычек). В противном случае введите IP-адрес или доменное имя вашего сервера.
Как я могу создать сервер Minecraft?
Сделайте сервер Minecraft на вашем ПК с Windows
- Получите последнюю версию Java. Откройте панель управления Windows.
- Выберите место для файлов сервера Minecraft.
- Загрузите и запустите серверное программное обеспечение Minecraft.
- Включите переадресацию портов на вашем маршрутизаторе.
- Запустите сервер Minecraft.
Что такое порт в Майнкрафт?
Убедитесь, что порт открыт, и запишите свой внешний IP-адрес с помощью инструмента проверки порта, такого как You Get Signal. Порт по умолчанию, который вы должны проверить, — 25565, если вы не указали что-то другое. Когда вы проверяете порт, запустите сервер Minecraft.
Фото в статье «Wikimedia Commons» https://commons.wikimedia.org/wiki/File:Windows_logo_-_2012_derivative.svg
Download Article
Download Article
This wikiHow teaches you how to join a multiplayer server in Minecraft. You can easily add and connect to servers on both desktop and mobile versions of Minecraft. If you’re using the Bedrock edition of Minecraft on an Xbox One, you have a couple of options for connecting to servers as well.
-
1
Find your server’s address and port number. If you aren’t connecting to a pre-configured server, you’ll need to know the server’s address and port number.
- Some websites will display Minecraft servers in «address:port» configuration (e.g., «play.avengetech.me:19132»). If so, exclude the colon from the address and use the number to the right of the colon as the port entry.
- If you’re using a desktop server website to find a server, you probably won’t see a port number listed. If so, try using the default port number that’s listed in the «Port» text box when creating your server.
-
2
Open Minecraft. Click the Minecraft app icon, which resembles a 2D grassy block of dirt.
Advertisement
-
3
Sign in if necessary. If you aren’t logged into your Xbox Live account, do the following:
- Click Log In on the left side of the window.
- Enter your Xbox Live email address, then click Next.
- Enter your Xbox Live password, then click Log in.
- Click Let’s play to go back to the Minecraft PE screen.
-
4
Click Play. It’s at the top of the main menu.
-
5
Click the Servers tab. This option is in the upper-right side of the window.
-
6
Click Add Server. It’s at the top of the page.
-
7
Enter a server name. Type your server’s name into the «Server Name» text box.
-
8
Add the server’s address. Type your server’s address into the «Server Address» text box.
-
9
Enter the server’s port number. Type the number used for your server’s port into the «Port» text box.
-
10
Click Save. It’s at the bottom of the window.
-
11
Join a friend’s Realm. If your friend hosts a Realm server and has sent you an invitation code, you can join their server by doing the following:
- Click Play.
- Click the Friends tab.
- Click Join Realm.
- Enter the invite code in the «Invite Code…» section.
- Click Join.
Advertisement
-
1
Find your server’s address. You’ll need to know the address of the Minecraft server to which you want to connect before you proceed.
- You can find free Minecraft servers on sites such as minecraftservers.org.
-
2
Open the Minecraft launcher. Click the Minecraft app icon, which resembles a grassy block of dirt.
-
3
Sign in if prompted. If you aren’t logged into your Minecraft account, enter your email address and password, then click LOG IN.
-
4
Click PLAY. It’s a green button at the bottom of the launcher window. This will start Minecraft.
-
5
Click Multiplayer. This is in the middle of the main menu.
- If you’re on a Windows computer, you’ll need to click Allow access on the Firewall prompt before proceeding.
-
6
Click Add Server. It’s in the lower-right corner of the window.
-
7
Enter a server name. Type the name that you want to use for your Minecraft server into the «Server Name» text box.
-
8
Enter the server’s address. Type your server’s address into the «Server Address» text box.
-
9
Click Done. It’s near the bottom of the window.
-
10
Select the server once it connects. Once you see the server’s name and a status bar appear in the main window, click the server’s name to select it.
-
11
Click Join Server. It’s in the lower-left side of the window. Doing so will connect you to the server.
Advertisement
-
1
Determine your server’s address and port number. If you aren’t connecting to a pre-configured server, you’ll need to know the server’s address and port number.
- Some websites will display Minecraft servers in «address:port» configuration (e.g., «play.avengetech.me:19132»). If so, exclude the colon from the address and use the number to the right of the colon as the port entry.
-
2
Open Minecraft. Tap the Minecraft app icon, which resembles a grassy block of dirt.
-
3
Log in if necessary. If you aren’t logged into your Xbox Live account, do the following:
- Tap Log In on the left side of the screen.
- Enter your Xbox Live email address, then tap Next.
- Enter your Xbox Live password, then tap Log in.
- Tap Let’s play to go back to the Minecraft PE screen.
-
4
Tap Play. It’s at the top of the menu.
-
5
Tap Servers. This tab is in the upper-right corner of the screen.
-
6
Tap Add Server. It’s at the top of the page. A pop-up window will appear.
-
7
Create a name for the server. Tap the «Server Name» text box, then type in the name you want to use for your server.
-
8
Enter the server’s address. Tap the «Server Address» text box, then type in the address for the server.
-
9
Enter the server’s port number. Tap the «Port» text box, then type in the port number for the server.
-
10
Tap Save. It’s in the bottom-right corner of the screen. Doing so adds the server to your Servers page.
-
11
Join the server. Once the server appears on the «Servers» page, you can connect to it by tapping its name and waiting for the server to load.
- You must be connected to Wi-Fi in order to connect to your selected server.
- If you receive a message that says «You must authenticate to Xbox Live», your selected server’s host hasn’t updated their server to reflect current hosting requirements.[1]
Advertisement
-
1
Understand which servers you can join. While you can’t join a server in the same manner as you can with computer or mobile versions of Minecraft, you can join pre-selected popular Minecraft servers.
- If you have a friend who hosts a Realm, you can join their Realm via an invitation.
-
2
Open Minecraft Bedrock Edition. Select Minecraft from the My games & apps page to do so.
- You cannot join a server without being invited on the standard Minecraft Xbox One edition.
- Sadly, the PlayStation 4 does not support the Bedrock Edition at the time of this writing (September 2018).
-
3
Select Play. It’s in the middle of the screen.
-
4
Select the Servers tab. Press RB twice to do so. This will bring up a list of available servers.
-
5
Select a server. Scroll down and highlight a server, then press A. Doing so connects to the server.
-
6
Join a Realm. If you’ve been invited to join a Realm by a friend, you can join their server by doing the following:
- Select Play on the main menu.
- Select the Friends tab.
- Select Join Realm.
- Enter the Realm’s invite code.
- Select Join.
Advertisement
Add New Question
-
Question
Is it possible to use an Xbox one or 360 controller while I play Minecraft on the PC?
DabLife 13
Community Answer
By my knowledge, you can use Xbox controllers on Windows 10 devices. No other PC is currently compatible.
-
Question
How do I create a server and mod it on Xbox One?
CaptianYaya
Community Answer
That is currently not possible.
-
Question
If I was previously invited to a server and the host is not currently on the console, is there a way I could access the server without the host?
No. The host’s console is what is running the world. Without it running, there is no world to join.
See more answers
Ask a Question
200 characters left
Include your email address to get a message when this question is answered.
Submit
Advertisement
Video
-
When using the Bedrock edition, Minecraft players who are using Windows 10, Xbox Ones, iPhones, and Androids can all play on the same servers.
Thanks for submitting a tip for review!
Advertisement
-
You can’t connect directly to a server via its address on the Xbox One.
-
Currently, there are no plans to port the Bedrock edition of Minecraft over to the PlayStation 4.
Advertisement
About This Article
Article SummaryX
1. Open Minecraft launcher.
2. Click Play.
3. Click Multiplayer.
4. Click Add Server.
5. Enter the server address.
6. Click Done.
7. Select the server.
8. Click Join.
Did this summary help you?
Thanks to all authors for creating a page that has been read 261,296 times.
Did this article help you?
Download Article
Download Article
This wikiHow teaches you how to join a multiplayer server in Minecraft. You can easily add and connect to servers on both desktop and mobile versions of Minecraft. If you’re using the Bedrock edition of Minecraft on an Xbox One, you have a couple of options for connecting to servers as well.
-
1
Find your server’s address and port number. If you aren’t connecting to a pre-configured server, you’ll need to know the server’s address and port number.
- Some websites will display Minecraft servers in «address:port» configuration (e.g., «play.avengetech.me:19132»). If so, exclude the colon from the address and use the number to the right of the colon as the port entry.
- If you’re using a desktop server website to find a server, you probably won’t see a port number listed. If so, try using the default port number that’s listed in the «Port» text box when creating your server.
-
2
Open Minecraft. Click the Minecraft app icon, which resembles a 2D grassy block of dirt.
Advertisement
-
3
Sign in if necessary. If you aren’t logged into your Xbox Live account, do the following:
- Click Log In on the left side of the window.
- Enter your Xbox Live email address, then click Next.
- Enter your Xbox Live password, then click Log in.
- Click Let’s play to go back to the Minecraft PE screen.
-
4
Click Play. It’s at the top of the main menu.
-
5
Click the Servers tab. This option is in the upper-right side of the window.
-
6
Click Add Server. It’s at the top of the page.
-
7
Enter a server name. Type your server’s name into the «Server Name» text box.
-
8
Add the server’s address. Type your server’s address into the «Server Address» text box.
-
9
Enter the server’s port number. Type the number used for your server’s port into the «Port» text box.
-
10
Click Save. It’s at the bottom of the window.
-
11
Join a friend’s Realm. If your friend hosts a Realm server and has sent you an invitation code, you can join their server by doing the following:
- Click Play.
- Click the Friends tab.
- Click Join Realm.
- Enter the invite code in the «Invite Code…» section.
- Click Join.
Advertisement
-
1
Find your server’s address. You’ll need to know the address of the Minecraft server to which you want to connect before you proceed.
- You can find free Minecraft servers on sites such as minecraftservers.org.
-
2
Open the Minecraft launcher. Click the Minecraft app icon, which resembles a grassy block of dirt.
-
3
Sign in if prompted. If you aren’t logged into your Minecraft account, enter your email address and password, then click LOG IN.
-
4
Click PLAY. It’s a green button at the bottom of the launcher window. This will start Minecraft.
-
5
Click Multiplayer. This is in the middle of the main menu.
- If you’re on a Windows computer, you’ll need to click Allow access on the Firewall prompt before proceeding.
-
6
Click Add Server. It’s in the lower-right corner of the window.
-
7
Enter a server name. Type the name that you want to use for your Minecraft server into the «Server Name» text box.
-
8
Enter the server’s address. Type your server’s address into the «Server Address» text box.
-
9
Click Done. It’s near the bottom of the window.
-
10
Select the server once it connects. Once you see the server’s name and a status bar appear in the main window, click the server’s name to select it.
-
11
Click Join Server. It’s in the lower-left side of the window. Doing so will connect you to the server.
Advertisement
-
1
Determine your server’s address and port number. If you aren’t connecting to a pre-configured server, you’ll need to know the server’s address and port number.
- Some websites will display Minecraft servers in «address:port» configuration (e.g., «play.avengetech.me:19132»). If so, exclude the colon from the address and use the number to the right of the colon as the port entry.
-
2
Open Minecraft. Tap the Minecraft app icon, which resembles a grassy block of dirt.
-
3
Log in if necessary. If you aren’t logged into your Xbox Live account, do the following:
- Tap Log In on the left side of the screen.
- Enter your Xbox Live email address, then tap Next.
- Enter your Xbox Live password, then tap Log in.
- Tap Let’s play to go back to the Minecraft PE screen.
-
4
Tap Play. It’s at the top of the menu.
-
5
Tap Servers. This tab is in the upper-right corner of the screen.
-
6
Tap Add Server. It’s at the top of the page. A pop-up window will appear.
-
7
Create a name for the server. Tap the «Server Name» text box, then type in the name you want to use for your server.
-
8
Enter the server’s address. Tap the «Server Address» text box, then type in the address for the server.
-
9
Enter the server’s port number. Tap the «Port» text box, then type in the port number for the server.
-
10
Tap Save. It’s in the bottom-right corner of the screen. Doing so adds the server to your Servers page.
-
11
Join the server. Once the server appears on the «Servers» page, you can connect to it by tapping its name and waiting for the server to load.
- You must be connected to Wi-Fi in order to connect to your selected server.
- If you receive a message that says «You must authenticate to Xbox Live», your selected server’s host hasn’t updated their server to reflect current hosting requirements.[1]
Advertisement
-
1
Understand which servers you can join. While you can’t join a server in the same manner as you can with computer or mobile versions of Minecraft, you can join pre-selected popular Minecraft servers.
- If you have a friend who hosts a Realm, you can join their Realm via an invitation.
-
2
Open Minecraft Bedrock Edition. Select Minecraft from the My games & apps page to do so.
- You cannot join a server without being invited on the standard Minecraft Xbox One edition.
- Sadly, the PlayStation 4 does not support the Bedrock Edition at the time of this writing (September 2018).
-
3
Select Play. It’s in the middle of the screen.
-
4
Select the Servers tab. Press RB twice to do so. This will bring up a list of available servers.
-
5
Select a server. Scroll down and highlight a server, then press A. Doing so connects to the server.
-
6
Join a Realm. If you’ve been invited to join a Realm by a friend, you can join their server by doing the following:
- Select Play on the main menu.
- Select the Friends tab.
- Select Join Realm.
- Enter the Realm’s invite code.
- Select Join.
Advertisement
Add New Question
-
Question
Is it possible to use an Xbox one or 360 controller while I play Minecraft on the PC?
DabLife 13
Community Answer
By my knowledge, you can use Xbox controllers on Windows 10 devices. No other PC is currently compatible.
-
Question
How do I create a server and mod it on Xbox One?
CaptianYaya
Community Answer
That is currently not possible.
-
Question
If I was previously invited to a server and the host is not currently on the console, is there a way I could access the server without the host?
No. The host’s console is what is running the world. Without it running, there is no world to join.
See more answers
Ask a Question
200 characters left
Include your email address to get a message when this question is answered.
Submit
Advertisement
Video
-
When using the Bedrock edition, Minecraft players who are using Windows 10, Xbox Ones, iPhones, and Androids can all play on the same servers.
Thanks for submitting a tip for review!
Advertisement
-
You can’t connect directly to a server via its address on the Xbox One.
-
Currently, there are no plans to port the Bedrock edition of Minecraft over to the PlayStation 4.
Advertisement
About This Article
Article SummaryX
1. Open Minecraft launcher.
2. Click Play.
3. Click Multiplayer.
4. Click Add Server.
5. Enter the server address.
6. Click Done.
7. Select the server.
8. Click Join.
Did this summary help you?
Thanks to all authors for creating a page that has been read 261,296 times.
Did this article help you?
Бесконечные просторы Minecraft куда интереснее исследовать в компании друзей. Имея под боком верных соратников, можно возводить целые города, строить интересные механизмы, отыгрывать различные сценарии. Вот только простой и привычной кнопки «Играть с друзьями» в игре нет. Такое положение дел вместе с обилием версий и платформ неопытного игрока вводит в ступор.
Есть различные варианты того, как организовать игру с друзьями по сети. Например, можно купить сервер на хостинге или открыть порты и захостить на своём ПК. Но мы пойдём другим путём и покажем вам наиболее простые и действенные способы, а бонусом ещё и рассмотрим плюсы и минусы каждого из них. Начнём!
Как создать сервер с другом?
Наш первый способ — самый качественный и надежный. На официальном сайте minecraft.net можно приобрести подписку Realms или Realms Plus. Она предоставит вам доступ к собственному серверу на 10 слотов.
Для Minecraft: Java Edition доступен только Realms, а для всех остальных — Realms Plus. В первом случае вы получаете сервер для игры с друзьями. В подписке Plus — ещё и бесплатный доступ к 100+ избранным наборам с торговой площадки (каждый месяц добавляются новые). Это могут быть текстур-паки, наборы скинов, карты с мини-играми или заданиями на выживание. Также на Realms Plus сервер можно зайти через любую версию Minecraft (кроме Java Edition) — с консоли, телефона или ПК.
После окончания подписки мир игры будет доступен ещё 18 месяцев на случай, если вы захотите его скачать или обновить подписку.
Плюсы:
- Можно попробовать месяц бесплатно
- Сервер онлайн 24/7, не нужно держать ПК включённым
- Стабильность и высокая скорость соединения
- Бэкапы делаются каждый час с возможностью скачать их в любой момент
- Платит только владелец сервера
- Можно играть на любых картах
- Мультиплатформенность (только для Realms Plus)
- Доступ к 100+ платным наборам (только для Realms Plus)
Минусы:
- Платно, подписку нужно продлевать каждый месяц или брать сразу на полгода
- Нельзя поставить моды
- Можно играть только на актуальной версии
- Максимум 10 человек одновременно
Как играть с друзьями?
Второй способ — создание LAN-сервера на своём компьютере, куда потом можно пригласить друзей. Единственное требование — вы должны быть постоянно в игре для того, чтобы всё работало.
Для Java Edition максимальное количество одновременно играющих — 8. Присоединиться к такому серверу могут только клиенты с Java Edition.
Для всех остальных платформ всё проще: вы сможете одновременно играть и с телефона, и с версии для Windows 10, и с консолей. Также для LAN-сервера на этих платформах можно установить максимальное количество игроков вплоть до 30. Делается это с помощью команды /setmaxplayers, которую нужно прописать в чате.
Чем больше людей на сервере, тем мощнее нужно железо. А качество соединения будет зависеть от скорости интернета создателя и расстояния между ним и подключающимися игроками.
Плюсы:
- Абсолютно бесплатно
- Легко создать
- Можно играть на любых картах с любыми модами
- Можно играть на любой версии
- Мультиплатформенность (для всех, кроме Java Edition)
- 30 человек одновременно (для всех, кроме Java Edition)
Минусы:
- Сохранения хранятся у хоста, бэкапы нужно делать вручную
- Качество соединения зависит от многих вещей и не всегда стабильно
- Нужно быть в игре, чтобы другие игроки могли зайти на сервер
- Максимум 8 человек одновременно (для Java Edition)
Как создать мир?
Так как же в итоге сделать этот LAN-сервер? Очень просто!
Если вы находитесь рядом или просто хотите поиграть с телефона и ПК, то для первого шага достаточно будет подключиться к одной сети Wi-Fi.
Если такой возможности нет, то тут нам поможет программа для объединения удаленных компьютеров в локальную сеть. Например, всем известная Hamachi или её аналог — Radmin VPN. В первом случае в сеть можно объединить только 5 человек (в бесплатной версии) и нужно регистрироваться. Во втором же случае регистрация не требуется и объединить можно до 150 человек.
Шаг 1. Скачиваем программу с официального сайта. Если нужно, регистрируемся в ней.
Для создания сети нужно проделать следующие действия:
- Нажимаем на кнопку «Сеть».
- Переходим к «Создать сеть».
- Вводим название и пароль сети (их же отправляем подключающимся), нажимаем «Создать».
- Для подключения к созданной сети:
- Нажимаем на «Сеть», а потом — на «Присоединиться к существующей сети».
- Вводим полученные название и пароль и жмём «Присоединиться»
Шаг 2. Заходим в Minecraft нужной нам версии. Обратите внимание, версия и установленные моды у всех игроков должны быть одинаковыми.
Java Edition
Для создания сервера в Java Edition:
- Заходим в одиночную игру.
- Создаём мир с любыми настройками.
- Жмём ESC и выбираем «Открыть для сети».
- Настраиваем режим игры и читы (если включить, то они будут доступны всем игрокам).
- Жмём «Открыть мир для сети».
- В чате появится номер порта (у вас он будет другим). Отправляем его тем, кто хочет подключиться.
Для подключения к серверу в Java Edition:
Заходим в Hamachi или Radmin VPN. Если игра уже открыта для LAN, можно просто зайти в сетевую игру и немного подождать. Сервер появится в списке и к нему можно будет подключиться. Если этого не произошло:
- Нажимаем ПКМ на того, кто создал сеть, и выбираем «Копировать IP-адрес».
- В Minecraft заходим в сетевую игру.
- Нажимаем «По адресу».
- Вводим скопированный IP-адрес, ставим двоеточие и добавляем адрес порта, который нам отправил хост.
- Жмём «Подключиться».
Bedrock Edition
Для создания сервера в Bedrock Edition (игра из Windows Store, Pocket Edition, версии для консолей):
- Заходим в настройки.
- В блоке «Multiplayer» функции «Multiplayer Game» и «Broadcast to LAN» должны быть включены.
- Возвращаемся в главное меню и нажимаем «Play».
- Выбираем или создаём новый мир.
Для подключения к серверу в Bedrock Edition:
- Заходим в настройки.
- Проверяем, чтобы функция «Multiplayer Game» была включена.
- Возвращаемся в главное меню и нажимаем «Play».
- Сверху выбираем вкладку «Friends» и ждём (в ней должен появиться созданный сервер).
Что делать, если сервер в списке так и не появился:
- Заходим в Hamachi или Radmin VPN, нажимаем ПКМ на создателя сети и выбираем «Копировать IP адрес».
- Возвращаемся в Minecraft и сверху выбираем вкладку «Servers».
- В поле «Name» вводим любое название, в поле «IP/Address» — скопированный адрес, «Port» оставляем, как он есть.
- Жмём «Add Server».
Теперь внизу во вкладке «Friends» у вас появится только что добавленный сервер.
Вот и всё! Надеемся, что вам помог наш гайд и вы получите большое удовольствие от приключений вместе с друзьями!
Больше на Игромании
- 10 самых требовательных, тяжёлых и красивых игр на Android и iOS
- Скрежет металла. История культовой серии Twisted Metal
- Первый тест Microsoft Xbox Wireless Headset. На удивление хорошая гарнитура
В игре уже давно ввели возможность создание локального сервера в своём собственном мире, при этом все, кто находится в одной вашей сети, смогут подключится к вашему серверу. В целом всё просто, но есть много ограничения, в данной статье всё подробно описано. Выберите из содержания нужный тип настройки и выполните описанные пункты.
Содержание:
Настройка сервера при нахождении с другим игроком в одной сети Wi-Fi или Lan
Настройка сервера при игре по интернет с другим игроком с помощью Hamachi
Настройка локального сервера Майнкрафт с модами
Возможные проблемы и их решения
Настройка сервера при нахождении с другим игроком в одной сети Wi-Fi или Lan
Если несколько компьютеров находится не далеко друг от друга и находится в одной сети: Wi-Fi или Lan (по кабелю подключены), то вам подойдет данная настройка.
Windows: На компьютере, где будет открыт сервер, открываем Пуск и вписываем в поиск cmd, открываем данную программу:
В открывшемся окне вписываем ipconfig, нажимаем enter. Ищем ваш локальный IP, который начинается с 192.168.*.*, в примере он 192.168.1.47 (у вас будет другой!), копируем его.
MacOS: Для нахождения локального IP открываем Терминал (Terminal), вписать можно в поиск по Mac данную программу и найти её, в окне вписываем ifconfig |grep inet и ищем IP который начинается с 192.168.*.*, копируем его.
Теперь открываем TLauncher и выбираем версию с иконкой TL и запускаем игру (Под аккаунтом TLauncher.org тоже лучше авторизоваться). Если выбрать без иконки TL, то не сможете подключится к серверу без лицензии Mojang.
Заходим в свой мир и в меню Паузы (Esc) кликаем Open to Lan (Открыть для сети), в чате появится сообщение об успешном открытии сервера, а так же порт сервера, в примере это 31790 (у вас будет другой).
Теперь на другом компьютере, который должен подключится к вашему серверу, необходимо так же открыть версию с иконкой TL (плюс, версия игры должна быть одинаковая с первым компьютером), переходим в Multiplayer (Сетевая игра), открываем Direct connect (Прямое подключение).
Теперь вводим в поле IP адрес + порт, которые мы получили ранее, в примере это 192.168.1.47:31790. Если всё ок, то произойдёт подключение к серверу! Вы сможете теперь играть на сервере с другом.
Настройка сервера при игре по интернет с другим игроком с помощью Hamachi
Если физически вы не можете находится с другим игроком в одной сети, компьютеры находятся далеко друг от друга, то можно создать специальную сеть используя интернет с помощью Hamachi.
На обоих компьютерах делаем следующие действия: Создаём аккаунт Hamachi и скачиваем их программу (после перехода по ссылке, кнопка Download по центру).
Устанавливаем программу и авторизуемся под созданными данными. Теперь, на одном из компьютеров в Hamachi кликаем на «Создать новую сеть«, вводим ЛЮБОЕ название сети и любой пароль. Появится в окне новая сеть.
Теперь открываем TLauncher и выбираем версию с иконкой TL и запускаем игру (Под аккаунтом TLauncher.org тоже лучше авторизоваться). Если выбрать без иконки TL, то не сможете подключится к серверу без лицензии Mojang.
Заходим в свой мир и в меню Паузы (Esc) кликаем Open to Lan (Открыть для сети), в чате появится сообщение об успешном открытии сервера, а так же порт сервера, в примере это 60000 (у вас будет другой).
На другом компьютере жмём «Подключиться к существующей сети», вводим название сети и пароль, созданные ранее. При успешном подключении, в окне Хамачи будет виден компьютер вашего друга.
Потом необходимо так же открыть версию с иконкой TL (плюс, версия игры должна быть одинаковая с первым компьютером), переходим в Multiplayer (Сетевая игра), открываем Direct connect (Прямое подключение).
Теперь вводим в поле IP адрес из Hamachi (компьютера, где открыт сервер) + порт, которые мы получили ранее, в примере это 25.1.80.229:60000. Если всё ок, то произойдёт подключение к серверу! Вы сможете теперь играть на сервере с другом.
Настройка локального сервера Майнкрафт с модами
После того, как вы настроили сервер для игры в одной сети WiFi (Lan) или же с помощью Hamachi, вы сможете установить моды и играть с ними с друзьями. Инструкция очень простая.
Устанавливаем на все клиенты абсолютно такие же моды, чтобы всё было идентично, плюс сама версия Forge должна быть одинаковая, к примеру, ForgeOptiFine 1.12.2. Незабываем, что версия должна быть с иконкой TL!
Теперь создаём и подключаемся к серверу абсолютно по тем же инструкциями выше, в зависимости от вашей сети. Готово, можете играть с модами в Minecraft!
Возможные проблемы и их решения
— При подключении к серверу появляется: «Недопустимая сессия» или «Проверьте имя пользователя».
Решение: Необходимо запускать версию с иконкой TL (иначе нужна лицензия игры), если такую и запускаете, проверьте, стоит ли галочка (в лаунчере) в «Управление аккаунтами» -> «Использовать скины TLauncher».
— При подключении к серверу появляется: «Io.netty.channel.AbstractChannel$AnnotatedConnectException: Connection time out: no further information»
Решение: игра не смогла найти информации о таком сервере, значит настройка сети выполнена не верно. Попробуйте на хост компьютере отключить антивирус и брандмауэр или настроить правильно.
Нужно проверить, что ваш компьютер может пинговать нужный вам IP (сервер). Для этого, нажимаем «Пуск» и в поиск пишем «CMD», открываем эту программу (Если поиска у вас нет в пуске, нажимаем кнопки Windows+R и там пишем CMD).
Пишем в чёрном окне: ping -4 10.10.10.10 , где вместо 10.10.10.10 нужно указывать IP или адрес сервера нужный вам (к какому пытаетесь подключится).
Превышен интервал ожидания для запроса: Если у вас такой ответ, значит сервер Не пингуется, настройки сети выполнены не верно.
Ответ от 190.100.1.1: число байт=32 время=275мс TTL=242: Значит сеть настроена верно, у вас должна быть возможность войти на сервер.
— При подключении к серверу идет прогрузка чанков и сразу выкидывает с сервера (разрыв соединения).
Решение: настройка сети выполнена верно, но антивирус или брандмауэр разрывает соединение. Отключите их или настройте правильно.
— При подключении к серверу появляется: 1.14.2: Bad packet ID 26; 1.13.2: Bad packet ID 27; 1.7.10: Застряло на Logging in… или «received string length longer than maximum allowed»
Решение: длина вашего ника больше 16 символов, сделайте меньше.
Читайте также:
— Как установить моды в Майнкрафт?
— Как установить скин в Майнкрафт?
Обсудить эту тему можно в комментариях ниже:
Realms — это многопользовательский сервис, который позволяет играть в Minecraft Pocket Edition/Windows 10 Edition Beta одновременно десятью игрокам.
Первые 30 дней использования будут бесплатные, если Вы выбрали подписку для игры с десятью пользователями. После окончания этого строка, определенная сумма денежных средств будет сниматься каждые 30 дней, пока Вы не отмените её.
Realms поддерживает следующие версии Minecraft:
— Minecraft: Windows 10 Edition
— Minecraft: Pocket Edition for Android
— Minecraft: Pocket Edition for iOS
— Minecraft: Pocket Edition for Kindle Fire
— Minecraft: Gear VR Edition
Вы можете играть через Realms на устройствах, в которых установлены версии перечисленные выше. Однако, с пользователями у которых установлен Minecraft PC Edition, поиграть не получится.
Вот несколько полезных гайдов:
— Вход
— Создание Realm
— Настройки Realm
— Подписка
Войдите через Xbox Live, чтобы присоединится или создать Realm в Minecraft Pocket Edition. Используйте существующую учетную запись или создайте новую через игру. Вход может занять до 30 секунд, так что будьте терпеливы. Ваш Xbox ник заменит имя персонажа в игре. Зайдите в меню поддержки Xbox, если хотите узнать как его изменить. Для этого не нужна Gold подписка в Xbox Live.
— Нажмите “Войти в профиль”, в начальном меню.
— Введите данные для входа в Xbox Live или создайте новую учетную запись.
— Затем создайте или присоединитесь к Realm.
 — Создание Realm
— Создание Realm
Чтобы создать Realm, выполните несколько небольших пунктов:
— Найдите меню Realms
— Выберите название и размер
— Приглашение друзей
Найдите меню Realms
Когда Вы зашли на Xbox Live аккаунт, нажмите “Играть”, чтобы найти меню Realms.

— Выберите название и размер
Вы можете выбрать один из двух вариантов:
— 2 Пользователя. Имеете доступ к Realm с двумя игроками и создателем.
— 10 Пользователей. Имеете доступ к Realm с десятью игроками и создателем.
Стоимость зависит от выбранного размера и Вашего местонахождения. Точную сумму Вы можете посмотреть в игре.
Примечание: размер нельзя изменить после создания Realms. Mojang заверяют, что со следующей версии эта проблема исчезнет.
— Приглашение друзей
Как только Вы создали Realm, перед Вами появиться список друзей Xbox Live. Здесь имеется возможность пригласить их и начать игру. Это меню будет всегда доступно из настроек.
— Настройки Realm
— Доступ к настройкам
— Приглашения
— Миры
— Игроки
— Подписка
— Доступ к настройкам
Во вкладке Realms находится список созданных игровых комнат, в которые Вас пригласили. Если Вы владеете Realm’ом, изменить его настройки можно, нажав на иконку карандаша справа.
— Приглашения
Если Вас пригласили друзья, то на изображении почтового листа появится количество тех самых приглашений. Просто нажмите по нему и Вы перейдете в меню, в котором можете принять/отклонить предложение.
В настройках Мира, Вы можете изменить его название, установить сложность и режим игры, а также создать новый.
— Игроки
Это то место, где Вы можете управлять теми, кто играет на вашем Realm’e. В списке отображаются игроки, которые были приглашены. Чтобы их добавить, нажмите кнопку “Добавить Друга” — появится лист друзей Xbox Live. Если хотите кого-то убрать — нажмите на плюс, возле иконки игрока.
— Подписка
Здесь Вы можете увидеть оставшееся время Realms, какой тип подписки выбран, как часто будете платить и в каком приложение она была куплена. Также Вам доступно управление ей — нажмите кнопку “Управление Подпиской”. И последнее — закрытие Realms.

— Выход
Чтобы выйти из Xbox Live, перейдите в раздел “Настройки” и прокрутите вниз, пока не увидите кнопку “Выйти”, как показано на изображении ниже.

Подписка
Вы можете отменить подписку в настройках Вашего магазина, к примеру Play Маркета. Чтобы узнать, какое приложение обрабатывает покупки — зайдите в настройки Realms. Если это не помогло, воспользуйтесь магазином напрямую. Здесь Вы можете отменить ежемесячный платеж или наоборот: приобрести доступ к Realms.
- 1
- 2
- 3
- 4
- 5
—>Rating : 0.0 / 0

If you wish to install and run your server platform under Windows, then this guide will be useful to you. The manual describes the first steps in installing and configuring servers based on Nukkit Core API.
I want to remind you that Nukkit server can be installed not only on Windows but also on Linux Debian, Linux Ubuntu, and of course Android. It all depends on how you want to run on the server.
If you want 24/7 to keep the server online, then you can install it on Windows or Linux. If you need to include the server for a few hours to play with friends on the street or in the house, then the Android platform will be the most appropriate.
How to install the server?
Installation on Windows is very simple. All we need is to create multiple files and get information from them. It remains only to start and configure some settings.
Setting Up a Server
To configure the server nukkit use the following files:
What commands the server supports? Where can I get full list?
-Just enter in dial group «help» in the server console
Can I join nukkit server using MCW10E (Minecraft Windows 10 Edition)?
-Yes, you can!
But if Your server is running on the same PC where you run MCW10E, you will need:
You are using an out of date browser. It may not display this or other websites correctly.
You should upgrade or use an alternative browser.
Thread Status: Not open for further replies.
The administration works very hard to bring you unique, originally created content. Purchasing ranks, boosters, and mystery boxes helps support us in making more, higher quality content.