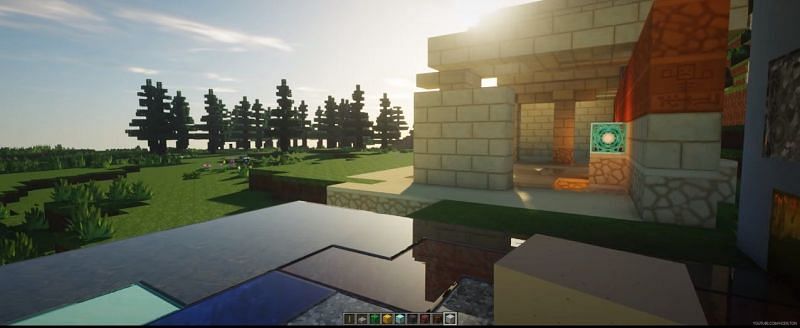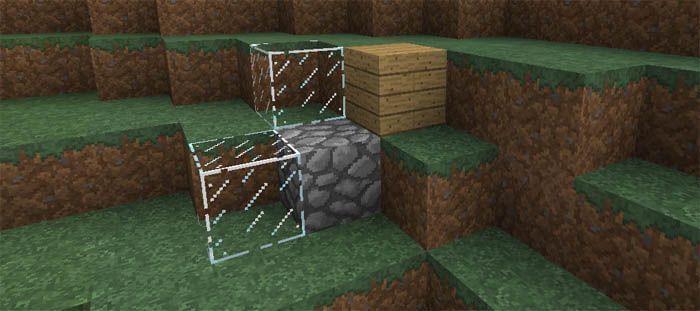Версия Minecraft для Windows 10 поддерживает скины и пакеты текстур, как и ее Java-аналог. Пользователи любят изменять внешний вид Minecraft, и существуют пакеты текстур, которые могут кардинально изменить внешний вид игры. Вот как вы можете установить скины и пакеты текстур на Minecraft Windows 10 UWP.
ОСТОРОЖНО, СПОЙЛЕРЫ: Прокрутите вниз и посмотрите видеоурок в конце этой статьи.
Совместимые пакеты и скины
Прежде чем устанавливать скины и пакеты текстур в Minecraft Windows 10 UWP, важно знать, что пакеты для версии Java несовместимы с версией UWP. К сожалению, это означает, что значительную часть некоторых из лучших бесплатных пакетов нельзя использовать с приложением UWP. Это еще одна причина того, что все больше пользователей придерживаются версии Java.
Чтобы найти совместимые пакеты, проверьте обычные репозитории и прочтите их описания. Если в пакете указано, что он будет работать с версией Windows 10, вы можете загрузить его и попробовать установить. Скины — это просто файлы PNG, поэтому у вас не возникнет проблем с их поиском для версии Windows 10.
Предполагая, что вы нашли пакет текстур, совместимый с версией Windows 10, вот как его можно установить. Пакет, скорее всего, был заархивирован. Распакуйте его на свой рабочий стол.
Затем откройте следующее место в проводнике.
C:UsersYour User NameAppDataLocalPackagesMicrosoft.MinecraftUWP_8wekyb3d8bbweLocalStategamescom.mojang
Пакета текстур
Пакет текстур, который вы извлекли, попадает в папку с именем Resource_packs. Это одна из папок, находящихся в указанном выше месте. Вставьте извлеченную папку сюда, и Minecraft сможет получить к ней доступ.
Далее вам нужно включить пакет текстур. Откройте Minecraft и нажмите Настройки. Прокрутите левый столбец вниз и нажмите «Глобальные ресурсы». Здесь вы увидите список активных и доступных пакетов текстур, который должен включать тот, который вы переместили в папку resource_packs.
Выберите его и нажмите кнопку «Плюс», чтобы включить. В любой момент времени у вас может быть включено более одного пакета текстур.
Если пакет текстур не отображается, вероятно, он несовместим с этой версией Minecraft.
Скины
Найдите и скачайте скин для Майнкрафт. Он будет загружен как один файл PNG. В некоторых случаях может быть более одного файла PNG, и каждый файл будет представлять собой отдельную вариацию одного и того же скина. Например, разные цвета одной и той же кожи.
Вы можете сохранить файл PNG где угодно, но лучше поместить его в другое место, где он случайно не будет удален.
Откройте Minecraft и щелкните маленький значок проводника под аватаром на стартовом экране. Вы перейдете к экрану настройки скина. В поле «По умолчанию» щелкните контур аватара и нажмите кнопку «Выбрать новый скин» в поле «Пользовательский».
Выберите файл PNG, который вы скачали, и скин будет применен.
Содержание
- Как установить текстуры в Minecraft Windows 10 Edition (Bedrock)
- Загрузите текстуры, совместимые с Minecraft Windows 10 Edition (Bedrock Edition)
- Установка текстур в Minecraft Windows 10 Edition (Bedrock Edition)
- Включить текстуры в Minecraft Windows 10 Edition (Bedrock Edition)
- Текстур пак Modified Vanilla: Console UI 1.0/0.17.0
- Что будет изменено?
- Установка текстуры Modified Vanilla (.mcpack):
- Установка текстуры Modified Vanilla (.zip):
- Как установить текстуры и ресурс-паки на Minecraft
- Установка текстур
Как установить текстуры в Minecraft Windows 10 Edition (Bedrock)
Вы хотите установить новый пакет текстур для Minecraft Windows 10 Edition? Пакеты, разработанные для Minecraft Pocket Edition, в большинстве случаев совместимы с версией игры для Windows 10. Давайте посмотрим, как установить пакет текстур для Minecraft в Windows 10.
Оригинальная версия Minecraft Java Edition по-прежнему остается любимым изданием игры, которое используется большинством ПК-плееров. Тем не менее, многие люди медленно переходят на Minecraft Windows 10 Edition, Bedrock edition. Он не настолько обширен, как версия, построенная на Java, особенно с точки зрения открытости для модификаций, но стоит знать, что в ней можно изменить несколько вещей, включая текстуры.
Ранее мы уже показали, как загрузить скин в Minecraft Windows 10 Edition. На этот раз мы рассмотрим другие текстуры, которые изменят внешний вид всех блоков в игре, а также внешний вид интерфейса. Текстуры из оригинального Minecraft Java Edition не будут работать с версией из хранилища Windows 10, но есть и другой способ установки модификаций. Мы можем использовать пакеты текстур, предназначенные для Minecraft Pocket Edition, который является мобильной версией игры. Они будут работать без особых проблем и изменят внешний вид игры.
Загрузите текстуры, совместимые с Minecraft Windows 10 Edition (Bedrock Edition)
Прежде всего, необходимо загрузить соответствующий пакет текстур, который будет совместим с Minecraft Windows 10 Edition. Как я уже упоминал, мы, вероятно, не устанавливаем текстуры из «нормального» Minecraft в версии Java. Мы можем использовать пакеты текстур для мобильной версии Pocket Edition. Куда скачать такие текстуры? Одним из самых популярных сайтов, на котором мы находим модификации Minecraft Pocket Edition, является MCPEDL.com.
Перейти на сайт MCPEDL.com
На приведенной выше странице выберите вкладку в верхнем меню «Текстурные пакеты», а затем выберите требуемое разрешение текстуры (16×16, 32×32, 64×64 или 128×128). Появится список доступных пакетов текстур.
Выберите интересующие вас текстуры, затем найдите ссылку, чтобы загрузить их в описании. После загрузки вы получите ZIP-файл с текстурами. Для нужд руководства мы загрузили один из наиболее популярных пакетов текстур, Faithful 64. Это текстура, точно отражающая атмосферу оригинального Minecraft, но с более высоким разрешением.
Установка текстур в Minecraft Windows 10 Edition (Bedrock Edition)
После того, как вы загрузили ZIP-файл с пакетом текстур, пришло время его установить. Чтобы сделать это, скопируйте файл текстуры в каталог «Resource_packs» который находится в каталоге Minecraft Windows 10 Edition.
Найти эту папку не так просто, потому что приложения, установленные из магазина в Windows 10, не устанавливаются в папке с легкостью для поиска. Minecraft Windows 10 Edition установлен достаточно глубоко в системе, но, к счастью, есть простой способ быстро открыть папку с игрой. Нажмите комбинацию клавиш Windows + R, чтобы отобразить окно запуска. В стартовом окне введите следующую команду:
% LocalAppData% / пакеты / Microsoft.MinecraftUWP_8wekyb3d8bbwe / LocalState / игры / com.mojang /
Это переместит пакет текстур в этот каталог. Сделайте это с любым пакетом текстур, который вы хотите установить, — вы можете загрузить любое количество текстур здесь, а затем выбрать в игре, которую хотите использовать.
Включить текстуры в Minecraft Windows 10 Edition (Bedrock Edition)
Начать Minecraft время от времени на главном экране игры перейдите к «Настройка» и выберите вкладку в меню слева «Глобальные ресурсы». Здесь вы увидите список всех пакетов текстур, которые вы установили, и которые вы можете загрузить из Магазина.
В разделе «Доступные пакеты» должен быть загружен и просто скопирован пакет текстур, который мы установили. Нажмите на нее левой кнопкой мыши, а затем выберите кнопку «плюс», чтобы добавить ее в список активных пакетов.
Пакет текстур будет активирован и будет доступен в каждом мире. Когда вы включаете игру, вы сразу увидите, что она использует новые текстуры.
Кроме того, вы также можете активировать выбранный пакет текстур не в настройках, а во время создания мира. Тогда пакет текстур будет применяться только в выбранном мире. Это позволяет назначать отдельный пакет текстур для каждого мира.
Источник
Текстур пак Modified Vanilla: Console UI 1.0/0.17.0
Данный набор текстур модернизирует графический интерфейс (GUI) в Minecraft Pocket Edition, чтобы сделать его ещё больше похожим на консольную версию. На данный момент, ресурс пакет заменяет примерно 50% интерфейса в MCPE, но мы надеемся, что разработчики продолжит улучшать его и в скором времени выпустит улучшенную версию!
Что будет изменено?
В основном интерфейс был заменен для Minecraft: Windows 10, но не стоит расстраиваться, ведь в настройках видео вы можете переключить опцию интерфейса с карманного на классический, чтобы оценит весь функционал данного текстур пака.
Инвентарь (только для Windows 10 или классический режим!):
Печка (только для Windows 10 или классический режим!):
Наковальня (только для Windows 10 или классический режим!):
Маяк (только для Windows 10 или классический режим!):
Установка текстуры Modified Vanilla (.mcpack):
Установка текстуры Modified Vanilla (.zip):
Скачать текстуру Modified Vanilla (.mcpack)
Источник
Как установить текстуры и ресурс-паки на Minecraft
Доброго времени суток дорогие друзья и посетители моего сайта о культовой игре minecraft. Я создал эту статью для того чтобы научить и объяснить вам как нужно правильно устанавливать текстур-паки для minecraft всех версий!
Сначала я вам немного расскажу о самих текстур-паках. Текстуры для майнкрафт созданы для того чтобы разнообразить внешний вид игры и саму игру. Таким образом установив текстуры вы измените вид игры в лучшую сторону, сделав ее и графику на много симпатичней и красивее. На моем сайте ты сможешь найти очень много текстур и среди них выбрать ту текстуру которую тебе захотеться установить на свою игру.
Сами текстуры делятся на:
1) Обычные в стандартном расширении 16х которые только изменяют внешний вид;
2) Потом идут текстуры с более высоким расширением начиная от 32х и дальше 64х, 128х, 256х, 512х и еще больше.
3) Так же делятся на обычные текстуры и текстуры в HD качестве. Вот HD текстуры уже кардинально изменят вид вашей игры и сделают ее даже очень реалистичной.
4) Еще есть текстуры в маленьком расширении. Например 8х которые созданы для того чтоб повысить производительность игры и увеличить FPS. Что позволит вам играть без лагов.
Выбирайте тот пакет текстур который вам необходим. Если у вас мощный компьютер то качайте HD текстуры в большом расширении, а если слабенький и если тянет игру то качайте или в стандартном расширении или в меньшем.
И так теперь когда ты определился с выбором текстур и скачал их, тебе нужно научиться их устанавливать. Сейчас я поведаю тебе как нужно это правельно делать.
Для установки текстур вам нужно будет скачать и установить полезную программу MCPatcher. Она просто необходима для установки текстур на игру. Для того чтоб установить пакет текстур на minecraft зайдите в папку с игрой minecraft. Найти вы можете ее таким образом:
Как вы поняли устанавливать текстуры на порядок проще нежели устанавливать например моды. Так что не напрягайтесь 🙂 У вас все получиться!
Еще для улучшения текстур существует такая полезная программа, а точнее мод который называется Optifine HD, он нужен для установки HD текстур и сам по себе имеет кучу настроек и улучшений графики.
Вообщем я надеюсь что помог вам научиться устанавливать текстуры на свой майнкрафт. Продолжайте посещать мой сайт и он станет еще лучше! Приятной вам игры.
Источник
Многие игроки Minecraft’a хотят изменить внешний вид на более красивый и лучший, но не умеют устанавливать текстуры и ресурс-паки на Miecraft. Сейчас я расскажу в подробностях как нужно устанавливать Ресурс-пак или Текстуру на Minecraft. Используя мой урок у Вас точно се выйдет!
Замена стандартных текстур на новые это лучший способ изменить графику в minecraft с простенькой и некрасивой на новую и очень крутую. Есть очень много различных текстур. Они бывают в HD качестве и различных расширениях, реалистичные и не очень. Но имейте в веду чем круче ресурс-пак Вы хотите установить тем мощнее у Вас должен быть компьютер чтобы потянуть их. Качайте и устанавливайте новые текстуры чтобы улучшить внешний ид игры, с красивой графикой играть на много приятней и интересней.
Для начала Вам нужно скачать текстуру или ресурс-пк для Minecraft, это можно сделать прямо на моем сайте в разделе текстуры и ресурс-паки для Minecraft. Там Вы сможете найти много красивых и качественных текстур, очень надеюсь что они Вам понравиться.
Есть несколько способов с помощью которых можно установить текстуры на игру. Для того чтобы установить ресурс-пак (особенно в HD качестве и большом расширении) Тебе нужно будет скачать мод OptiFine HD или программу MCPatcher. Они необходимы в 90-та процентах установки ресурс-паков. Сейчас я предложу Вам несколько способов, выберите себе более удобный и приступайте к установке.
Теперь Вы умеете устанавливать ресурс-паки на Minecraft. Установка текстур отличается только в том что вместо папки resourcepacks Тебе нужно будет найти папку texturepacks и перекинуть в нее текстуру.
Играйте и наслаждайтесь красивой игрой minecraft с отличной графикой!
Источник
Установка текстур
Иногда играть в Майнкрафт с оригинальной графикой не хочется. А чтобы преобразить внешний вид игры необходимо установить ресурспак (текстурпак). Давайте разберемся с вопросом установки текстур.
1. В нужном разделе скачиваете текстурпак под версию игры, например 1.10.2, 1.12.2 и т.д.
2. Скачиваете лаунчер ALauncher, либо другой с сайта.
3. Стартуем лаунчер и находим вариант с «OptiFine». Жмем «Установить» и ждем пока скачаются соответствующие файлы.
4. После инсталляции, нажимаем «Открыть папку».
5. Ищем папку «texturepacks» или «resourcepacks» в новых релизах. Закидываем туда файл текстур, ранее скачанный.
7. Текстуры будут отображаться в левой части экрана. Кликаем по картинке и они должны переместиться в правую часть. Жмем «Готово».
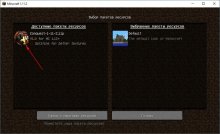
Если у вас не отображается желаемая версия или текстуры глючат, то скачайте OptiFine HD отдельно.
Этот мануал (инструкция) написан пошагово и надеюсь, что вы больше не будете задавать вопрос «Как установить текстуры в Minecraft?». Желаем хорошо провести время с высоко детализированной графикой.
Источник
Откройте Minecraft и нажмите Настройки. Прокрутите левый столбец вниз и нажмите «Глобальные ресурсы». Здесь вы увидите список активных и доступных пакетов текстур, который должен включать тот, который вы переместили в папку resource_packs. Выберите его и нажмите кнопку «Плюс», чтобы включить.
Можете ли вы установить пакеты текстур в Minecraft Windows 10 edition?
Для версии Minecraft Windows 10 не так просто установить пакет текстур за пределами витрины магазина, и вы должны убедиться, что ваш пакет текстур совместим с этой версией игры перед установкой. … MinecraftUWP / LocalState / games / com. mojang, то, наконец, «resource_packs» — это папка, которую вы ищете.
Как установить пакеты текстур?
Установка пакета текстур
- Загрузите пакет текстур. …
- Запустите Minecraft. …
- Щелкните Пакеты текстур в параметрах.
- Щелкните Открыть папку пакета текстур; откроется папка, в которой Minecraft хранит все пакеты текстур.
Как скачать пакеты текстур на ПК?
Как установить пакеты текстур Minecraft
- Загрузите пакет текстур (он может быть в виде файла .Zip.…
- Запустите Minecraft и нажмите «Параметры».
- Затем нажмите «Пакеты ресурсов».
- Теперь нажмите «Открыть папку пакетов ресурсов».
- Отсюда перетащите файл пакета текстур в папку.
- Пакет текстур теперь должен появиться в списке допустимых дополнений.
22 мар. 2021 г.
Какой самый реалистичный пакет текстур Майнкрафт?
5 самых реалистичных пакетов ресурсов для Майнкрафт
- Миранда Реализм (Изображение предоставлено Resourcepack.net)
- Ясность (Изображение предоставлено Resourcepack.net)
- NaturalRealism (Изображение предоставлено Resourcepack.net)
- Эпические приключения (Изображение предоставлено Resourcepack.net)
24 центов 2020 г.
Какой лучший пакет текстур Minecraft?
Лучшие пакеты текстур Minecraft
- Джоликрафт. …
- Ретро РЭШ. …
- Джон Смит. …
- Верный. …
- Изабелла. …
- Набор реалистичных текстур Мисы. …
- Стимпанк Глиммара. Теперь вернемся к пакетам, которые практически полностью переработаны. …
- Докукрафт. Dokucraft, пакет текстур с 32-кратным увеличением, созданный doku, завоевал широкое признание.
27 сред. 2020 г.
Как сделать пакет текстур?
Часть 2 из 3: Создание пакета текстур
- Перейдите в папку «Текстуры». …
- Найдите категорию текстур, которую вы хотите отредактировать, и откройте ее папку. …
- Откройте текстуру в программе редактирования изображений. …
- Отредактируйте текстуру. …
- Сохраните файл изображения. …
- Отредактируйте любые другие текстуры, которые хотите изменить.
Какой пакет текстур Philza?
Я сделал специальный пакет текстур Netherite для Ph1LzA, который он в настоящее время использует в своих хардкорных стримах. Недавно он опубликовал свой пакет текстур, так что вам стоит проверить его оригинальный пакет в FAQ по его Twitch.
Как получить пакеты текстур для коренной породы?
MinecraftUWP_8wekyb3d8bbweLocalStategamescom. mojangresource_packs (возможно, вам придется создать папку resource_pack). Закройте и снова откройте приложение minecraft, перейдите в настройки, прокрутите вниз до глобальных ресурсов, нажмите на пакет и нажмите активировать. Тебе должно быть хорошо!
Какой пакет ресурсов использует Pewdiepie?
PewDiePack — это пакет ресурсов, созданный пользователем Reddit ewanhowell5195, и с тех пор ему помогли: Terminator_of_sand, LEVIStudios, LucasNagy, TheSur_vivor, Arkady, Soup, 398, Dark and Ratchet. На данный момент выпущено 14 версий пакета, последняя из которых — Обновление v14.
Как загрузить пакеты текстур Minecraft в Windows 10?
Откройте Minecraft и нажмите Настройки. Прокрутите левый столбец вниз и нажмите «Глобальные ресурсы». Здесь вы увидите список активных и доступных пакетов текстур, который должен включать тот, который вы переместили в папку resource_packs. Выберите его и нажмите кнопку «Плюс», чтобы включить.
Как установить пакеты текстур Tlauncher?
6) Запустите игру и в главном меню нажмите кнопку «Настройки», затем «Пакеты ресурсов». 7) Щелкните значок нового пакета ресурсов, чтобы он переместился в правую колонку. На этом установка завершена!
Как вы загружаете пакеты ресурсов?
Любая платформа
- Загрузите пакет ресурсов, у вас должен получиться файл .zip.
- Откройте папку, в которую вы скачали файл.
- Скопируйте файл .zip.
- Откройте Minecraft.
- В Minecraft нажмите «Параметры», затем «Пакеты ресурсов».
- Выберите «Открыть папку пакета ресурсов»
- Вставьте файл в папку ресурсов в Minecraft.
Обновлено: 03.02.2023
Системные требования:
- Видео-карта: GeForce RTX 2060 или выше!
- Процессор: Intel Core I5 или выше!
- Оперативная память: 8Г или больше!
- Место на диске: Минимум 2Г
- Операционная система: Windows 10 64 bit
Изначально установим приложение Центр предварительной оценки XBOX. из Microsoft Store.
Далее заходим сюда:
Потом сюдыыыы:
Выбираем Minecraft и идём сюды.
Ну а далее мы делаем всё как на скриншоте:
Ура, мы смогли установить!
Кстати, канал
NVidia GeForce
опубликовал ролики! Смотрите!
Я надеюсь, что вам понравилась эта новость!
Ведь это моя первая новость на сайте! Пишите к ней свои замечания.
. и оценивайте мемасиками) А я пошёл! Пока!
Выберите нужный текстурпак и внимательно ознакомьтесь с инструкцией по установке на его странице.
Текстурпак для майнкрафт представляет из себя zip-архив, который не надо распаковывать (в некоторых случаях распаковать все же придется, но это бывает довольно редко и всегда написано в инструкции).
Для установки текстурпака, его архив необходимо скопировать в папку .minecraftresourcepacks, самый простой способ найти её это запустить майнкрафт, и нажать кнопки «Настройки. » -> «Пакеты ресурсов. » -> «Папка с пакетами ресурсов», после чего откроется окно проводника с нужной вам папкой.
Скачайте файл текстурпака и скопируйте его в открывшуюся папку, теперь вернитесь в игру и перейдите обратно в настройки, нажав кнопку «Готово», затем снова нажмите «Пакеты ресурсов. » (это необходимо, чтобы обновить список текстурпаков). Найдите в списке «Доступные пакеты ресурсов» нужные текстуры и наведите курсор на их изображение, кликните левой кнопкой мыши по появившейся стрелке, а затем нажмите кнопку «Готово». Все, текстуры установлены, вы можете выйти из настроек и продолжить игру.
В каждой инструкции к текстурпаку мы советуем устанавливать OptiFine, так как довольно часто разработчики текстур используют возможности этого мода, и без OptiFine вы не увидите полные возможности пака (текстуры неба, связные текстуры блоков, разные текстуры для одного моба, светящиеся текстуры), либо он и вовсе не будет работать.
Как установить текстуры в майнкрафт?
Демонстрация включения текстуры в майнкрафте:
Какие бывают текстуры?
Текстуры отличаются по версиям игры, создаются под определенные версии игры, но имеют совместимость, как правило если вы устанавливаете текстурпак для новой версии игры на старую, он будет работать без проблем, а если текстуры для старой игры на новую, то в игре не будет текстур у новых блоков и предметов. (которые добавлены в новые версии игры)
Текстуры бывают разного разрешения, от 8х8, до 1024х1024, чем выше разрешение, тем качественней и красивей текстуры, но тем сильней нагружают компьютер, стандартные текстуры имеют разрешение 16х16 пикселей.
После установки текстуры работают не правильно, глючат, черные итд.
Вероятно, вам поможет установка Optifine, этот мод обязательно нужен для работы текстурпаков с высоким разрешением.
Если проблема не решилась, возможно проблема в самом текстурпаке.
Установить Optifine для вашей версии игры:
Для запуска и работы шейдеров необходим специальный мод — Оптифайн
Так же вы можете использовать Rulauncher — в котором есть автоматическая установка оптифайна.
Скопировать архив с шейдером в папку shaderpacks:
Скопируй файл шейдерпака в папку shaderpacks в папке с игрой, если её нет, просто создай.
Папка с игрой обычно находится здесь: C:UsersВашПользовательПКAppDataRoaming.minecraft
Что бы легко попасть туда, нажми на клавиатуре Win+R
В открывшееся окно введи %APPDATA%.minecraft и ты в папке с игрой.
Включить данный шейдер в игре:
Запускайте игру, вам нужна версия с припиской оптифайн, либо вы Forge если вы скопировали оптифайн в папку mods.
В меню игры перейдите в настройки.
Настройки графики
Шейдеры
Если кнопки шейдеры нету, значит вы не верно установили Optifine
Выберите шейдер (ты ведь скопировал их в папку shaderpacks?)
Настроить шейдер если необходимо:
Многие шейдеры не имеют версий под разное качество графики (Low, medium, ultra), но они могут иметь переключатель качества в настройках.
Каждый шейдер имеет собственное меню настроек, в некоторых нет возможности выбора качества, но можно изменить другие параметры, отключить некоторые эффекты, ослабить или усилить их. Зачастую в настройках нужно установить разрешение ваших текстур для лучшего эффекта, либо включить опции для старых версий игры, многие настройки повысят или понизят FPS, крутите, меняйте и смотрите.
![Как установить Шейдеры на Майнкрафт [1.17.1] [1.16.5] [1.15.2] [1.14.4] [1.12.2] [1.11.2] [1.8.9] [1.7.10]](https://ru-minecraft.ru/uploads/posts/2019-11/medium/1574221082_4.6.jpg)
Пример меню настроек шейдера:
Вместе с NVidia разработчики создали версию игры которая использует аппаратную поддержку технологии RTX в картах NVidia RTX серии, что позволило создать шикарный шейдер для этой версии игры.
Для тех, кто не знает, RTX это технология в которой свет ведет себя супер реалистично, попадая на какой-то объект он не просто отражается, а отражается на множество углов, таким образом объект на который упал свет сам становится источником света в помещении. Все это делает картинку супер реалистичной.
На данный момент данная версия игры находится в Beta, и просто так в нее поиграть не получится, вот гайд как установить данную версию:
Что такое текстур пак и ресурс пак?
Ранее для игры существовали текстур паки, они меняют только текстуры, но с развитием появились ресурс паки, они могут менять и текстуры и звуки, но они не так популярны, по сути сейчас существуют только ресурс паки, но все по прежнему называют их текстур паками.
Читайте также:
- Grid 2 как убрать спонсоров
- Как установить widescreen fix для gta sa
- Заказ ошибка 404 cyberpunk
- Вылетает nvidia control panel
- Entropy zero 2 как установить
Players who are looking to partake in a brand new Minecraft experience are highly recommended to try out various resource packs. Resource packs provide some kind of relief from vanilla Minecraft textures, which may get boring to long-time players.
Luckily, Mojang has made installing a resource pack incredibly easy. The following tutorials are only for the Java and Windows 10 editions of Minecraft.
Also read: Minecraft Redditor creates a mod that randomly changes the size of a mob when hit
Resource pack installation instructions for Minecraft Java Edition
To install a resource pack in the Java Edition of Minecraft, players must follow the steps given below:
- Choose and download a resource pack.
- Open the folder that contains the downloaded file.
- Open Minecraft.
- When in Minecraft, click on Options.
- Then click on Resource Packs.
- Click «Open resource pack folder.»
- Copy the downloaded file in the previously opened folder.
- Paste the downloaded file in the resource pack folder.
- When Minecraft is opened, the resource pack should be listed in the resource packs screen.
Players should note that there is no need to open the downloaded ZIP file.
Also read: How to survive in a desert-only world in Minecraft 1.17 Caves & Cliffs update
Resource pack installation instructions for Minecraft Windows 10 Edition
Players must follow the steps given below to correctly install a resource pack in the Minecraft Windows 10 edition:
- Choose and download a resource pack.
- Move the pack to the following location: C:UsersYOUR PC USERNAMEAppDataLocalPackagesMicrosoft.MinecraftUWP_8wekyb3d8bbweLocalStategamescom.mojangresource_packs (some players may have to create the resource_packs folder inside of the com.mojang folder).
- Close and reopen the Minecraft app.
- Go to Settings.
- Scroll down to the global resources tab.
- Click on the downloaded pack.
- Click Activate.
The above video demonstrates how to install any resource pack for free on the Minecraft Windows 10 Edition.
Also read: Adventure mode in Minecraft: Everything players need to know
For detailed guides, walkthroughs, tips & more, check out SK Minecraft Wiki
Edited by Rachel Syiemlieh
Thank You!
GIF
❯
GIF
❯
Players who are looking to partake in a brand new Minecraft experience are highly recommended to try out various resource packs. Resource packs provide some kind of relief from vanilla Minecraft textures, which may get boring to long-time players.
Luckily, Mojang has made installing a resource pack incredibly easy. The following tutorials are only for the Java and Windows 10 editions of Minecraft.
Also read: Minecraft Redditor creates a mod that randomly changes the size of a mob when hit
Resource pack installation instructions for Minecraft Java Edition
To install a resource pack in the Java Edition of Minecraft, players must follow the steps given below:
- Choose and download a resource pack.
- Open the folder that contains the downloaded file.
- Open Minecraft.
- When in Minecraft, click on Options.
- Then click on Resource Packs.
- Click «Open resource pack folder.»
- Copy the downloaded file in the previously opened folder.
- Paste the downloaded file in the resource pack folder.
- When Minecraft is opened, the resource pack should be listed in the resource packs screen.
Players should note that there is no need to open the downloaded ZIP file.
Also read: How to survive in a desert-only world in Minecraft 1.17 Caves & Cliffs update
Resource pack installation instructions for Minecraft Windows 10 Edition
Players must follow the steps given below to correctly install a resource pack in the Minecraft Windows 10 edition:
- Choose and download a resource pack.
- Move the pack to the following location: C:UsersYOUR PC USERNAMEAppDataLocalPackagesMicrosoft.MinecraftUWP_8wekyb3d8bbweLocalStategamescom.mojangresource_packs (some players may have to create the resource_packs folder inside of the com.mojang folder).
- Close and reopen the Minecraft app.
- Go to Settings.
- Scroll down to the global resources tab.
- Click on the downloaded pack.
- Click Activate.
The above video demonstrates how to install any resource pack for free on the Minecraft Windows 10 Edition.
Also read: Adventure mode in Minecraft: Everything players need to know
For detailed guides, walkthroughs, tips & more, check out SK Minecraft Wiki
Edited by Rachel Syiemlieh
Thank You!
GIF
❯
GIF
❯


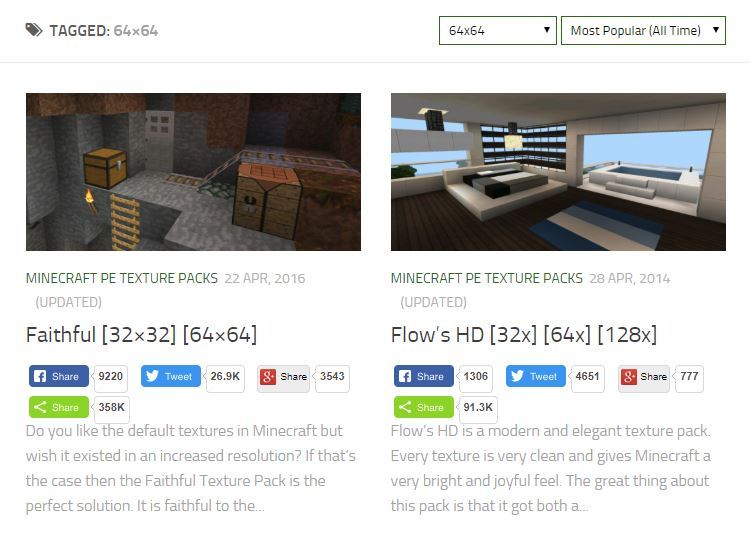
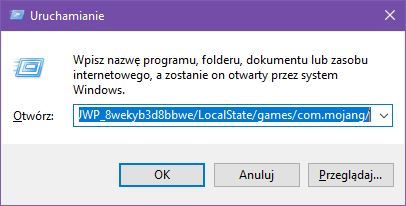
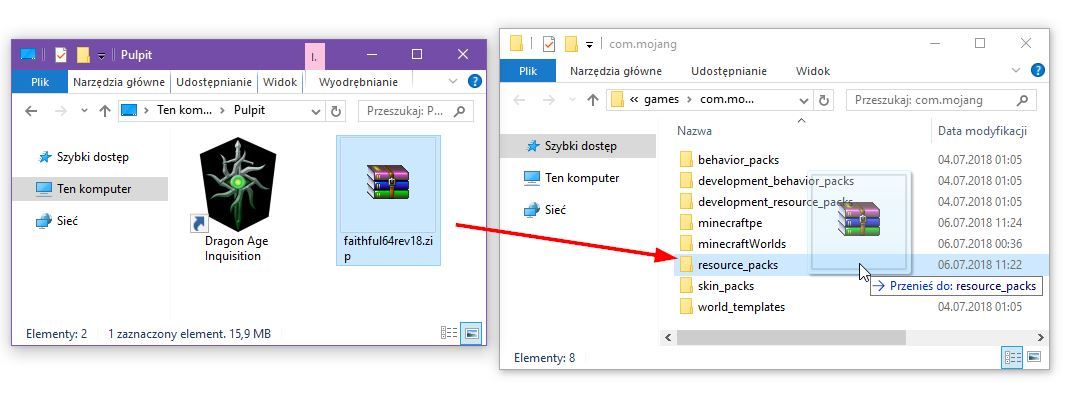
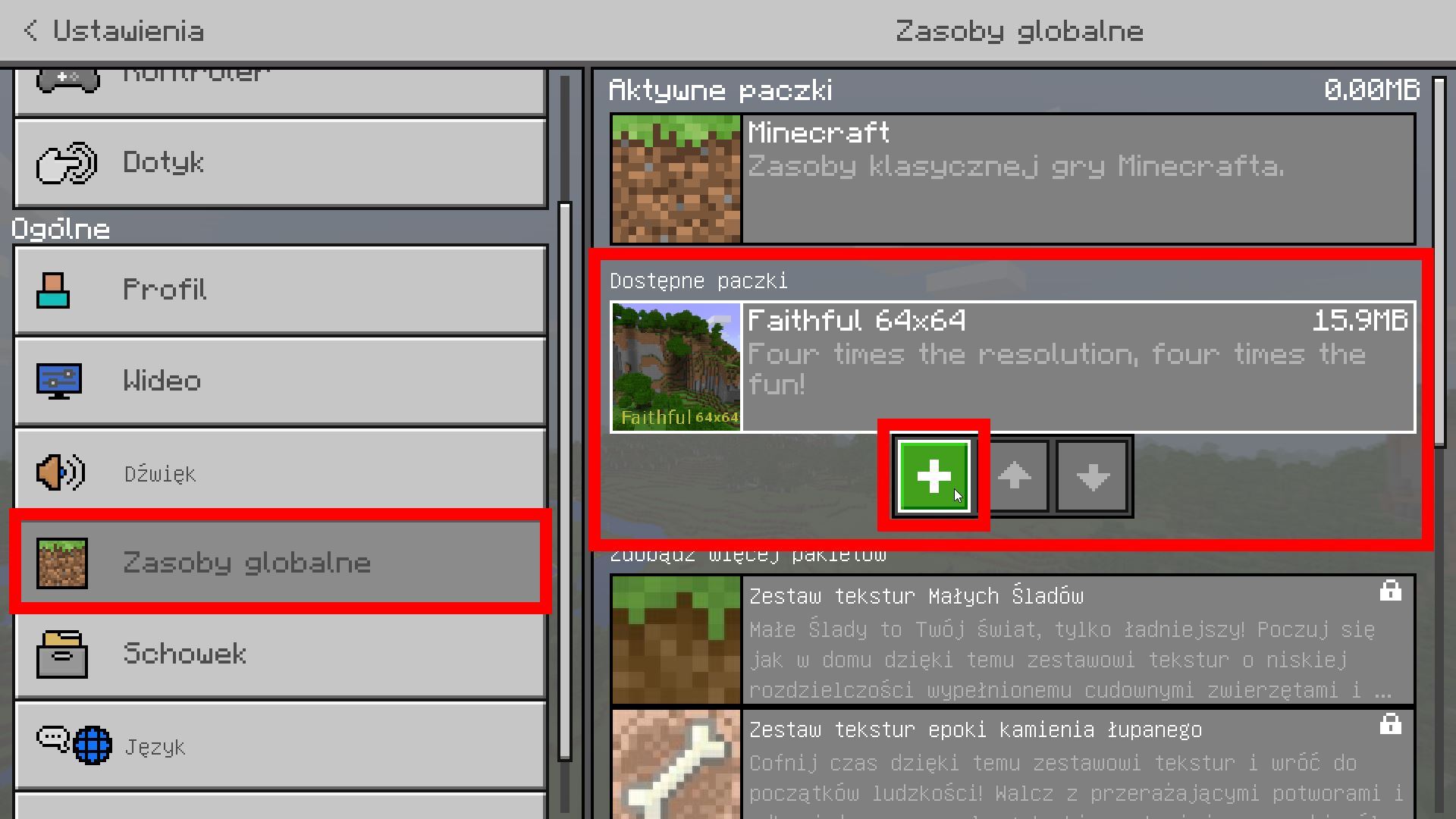
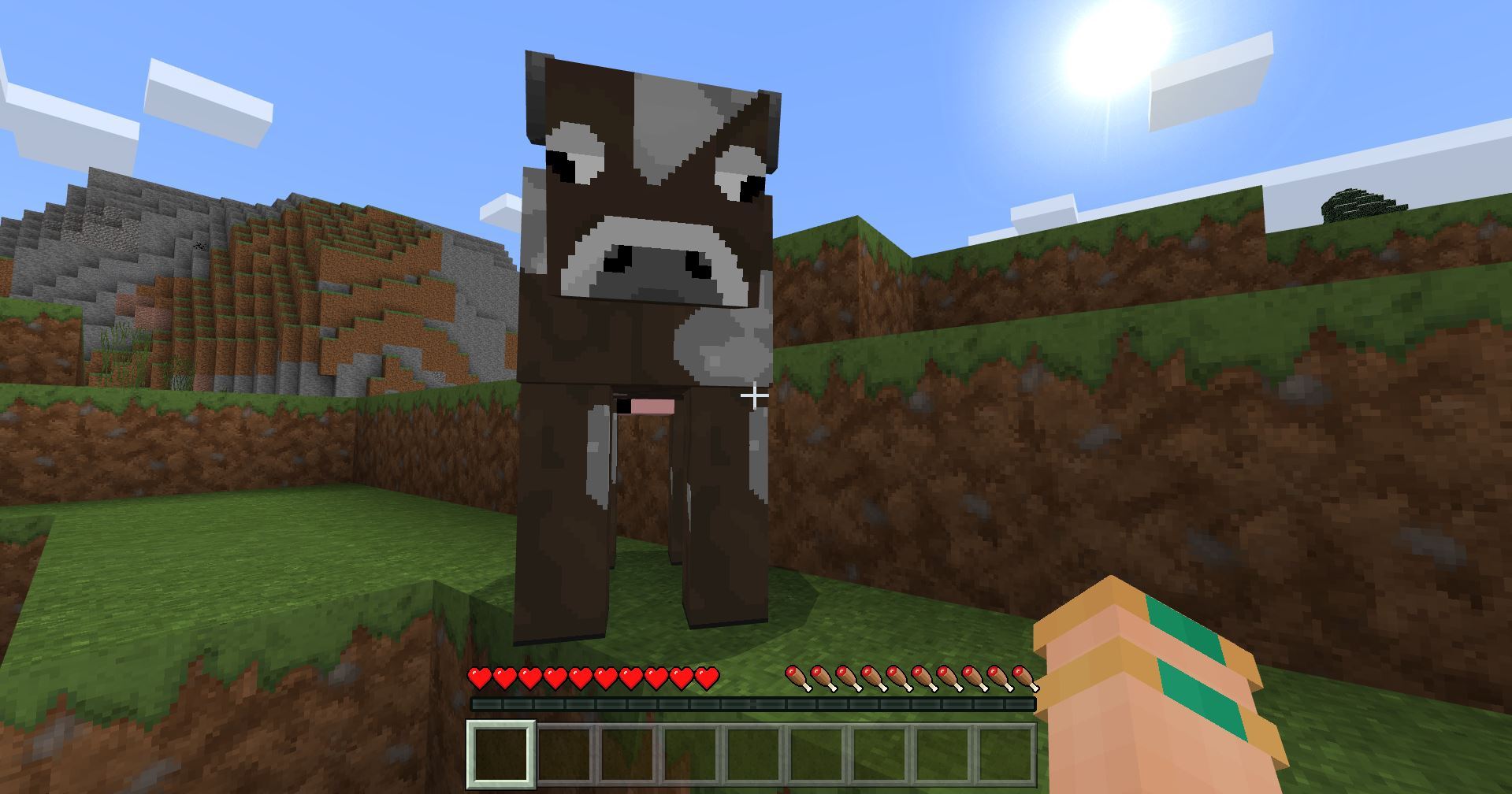
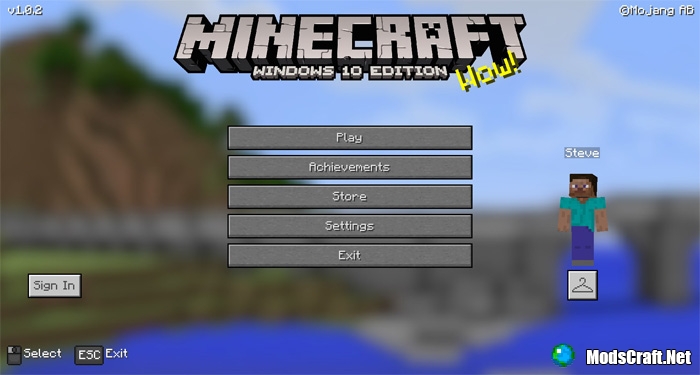
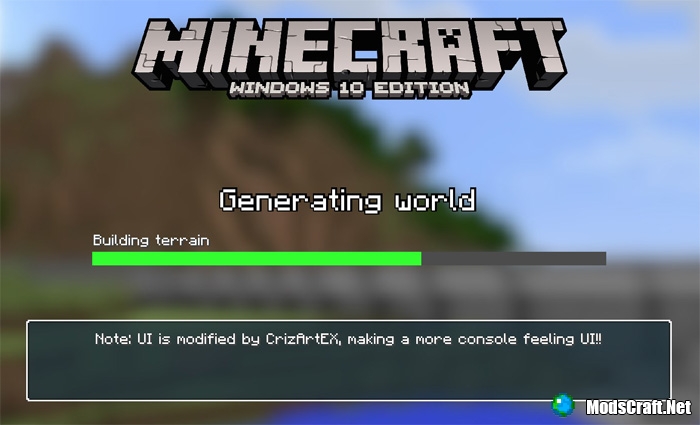
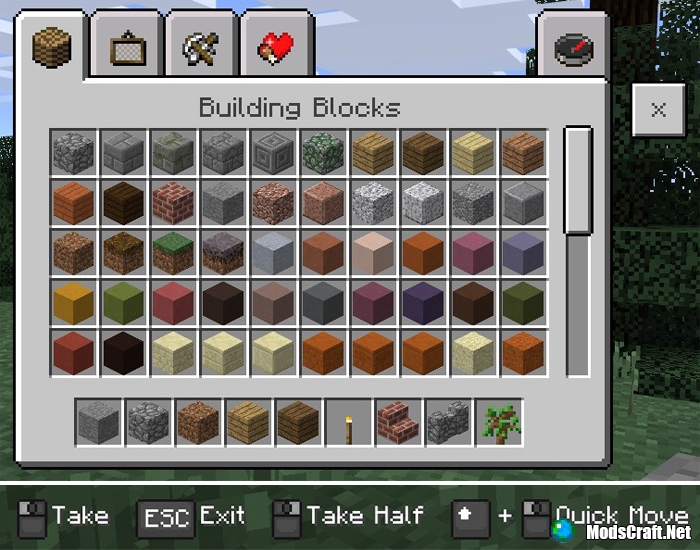
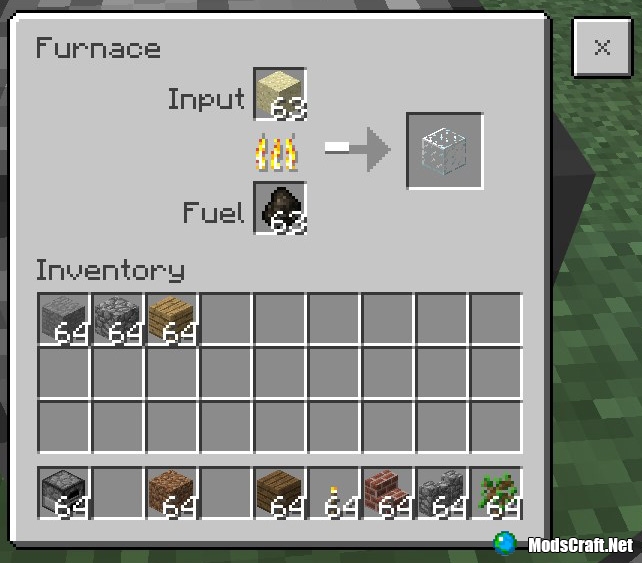
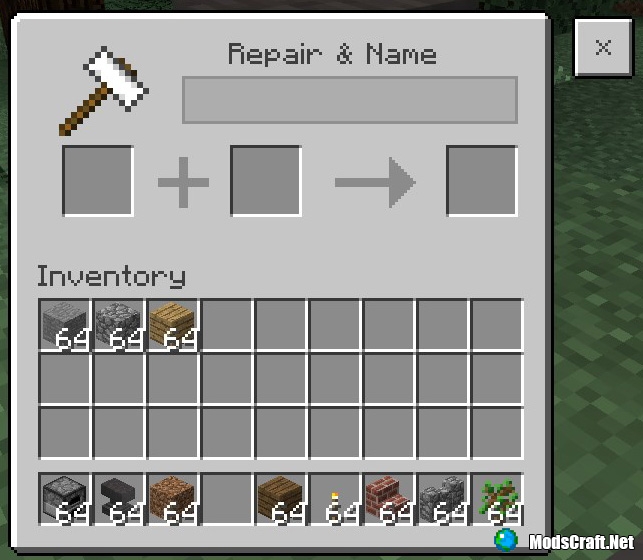




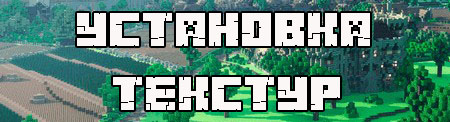
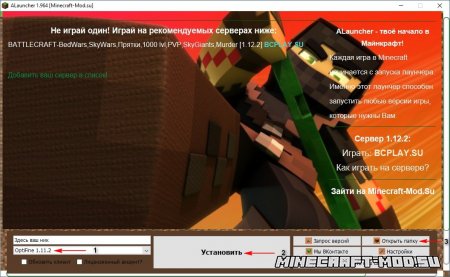
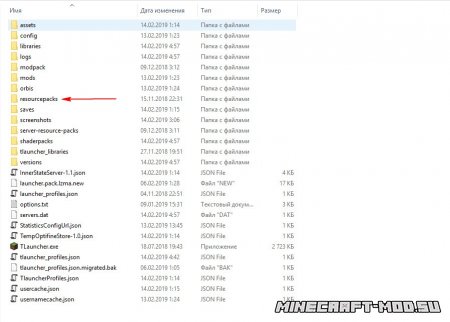
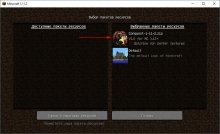











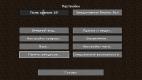
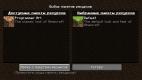
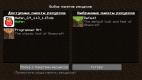
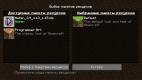
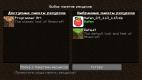




![Как установить Шейдеры на Майнкрафт [1.17.1] [1.16.5] [1.15.2] [1.14.4] [1.12.2] [1.11.2] [1.8.9] [1.7.10]](https://ru-minecraft.ru/uploads/posts/2019-11/medium/1574222346_shader-install.jpg)
![Как установить Шейдеры на Майнкрафт [1.17.1] [1.16.5] [1.15.2] [1.14.4] [1.12.2] [1.11.2] [1.8.9] [1.7.10]](https://ru-minecraft.ru/uploads/posts/2019-11/1574215026_win-r.jpg)
![Как установить Шейдеры на Майнкрафт [1.17.1] [1.16.5] [1.15.2] [1.14.4] [1.12.2] [1.11.2] [1.8.9] [1.7.10]](https://ru-minecraft.ru/uploads/posts/2019-11/medium/1574215689_1.jpg)
![Как установить Шейдеры на Майнкрафт [1.17.1] [1.16.5] [1.15.2] [1.14.4] [1.12.2] [1.11.2] [1.8.9] [1.7.10]](https://ru-minecraft.ru/uploads/posts/2019-11/medium/1574215677_2.jpg)
![Как установить Шейдеры на Майнкрафт [1.17.1] [1.16.5] [1.15.2] [1.14.4] [1.12.2] [1.11.2] [1.8.9] [1.7.10]](https://ru-minecraft.ru/uploads/posts/2019-11/medium/1574215738_3.jpg)
![Как установить Шейдеры на Майнкрафт [1.17.1] [1.16.5] [1.15.2] [1.14.4] [1.12.2] [1.11.2] [1.8.9] [1.7.10]](https://ru-minecraft.ru/uploads/posts/2019-11/medium/1574215701_4.jpg)
![Как установить Шейдеры на Майнкрафт [1.17.1] [1.16.5] [1.15.2] [1.14.4] [1.12.2] [1.11.2] [1.8.9] [1.7.10]](https://ru-minecraft.ru/uploads/posts/2019-11/medium/1574221025_5.jpg)
![Minecraft RTX шейдеры для Windows 10 - установка BETA! [гайд]](https://ru-minecraft.ru/uploads/posts/2020-04/medium/1587333551_1587203113_rtx-shapka.jpg)