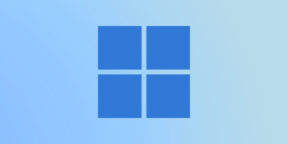Мини приложения Windows 11 — специальный виджет, имеющий вид небольших окон на рабочем столе операционной системы и предоставляющий актуальную информацию о погоде, политике, спорте и т. д. Пользователь вправе настраивать, удалять, упорядочивать и выполнять другие работы с гарантией сохранения конфиденциальности. Ниже рассмотрим, что это за опция, где она находится, и как ей правильно управлять.
Где находятся виджеты на компьютере
Первое, с чем необходимо разобраться после установки новой операционной системы — где находятся виджеты в Windows 11, ведь в сравнении с «десяткой» они поменяли свое расположение. Теперь мини приложения имеют отдельную иконку, которая фиксируется вместе другими программами, а не справа внизу. При этом окно не появляется при наведении на погоду, как это было ранее.
Сам Windows 11 Widgets появляется с левой стороны экрана. В отличие от старой версии изменились также углы, которые стали закругленными, и являются главным элементом дизайна Виндовс 11. Еще одним изменением стало нависание мини программ для Windows 11 над панелью задач без прикосновения к ним.
Как и где скачать
Чтобы обновить панель виджетов в Windows 11, не нужно загружать программы со сторонних сервисов. Все операции происходят внутри операционной системы и с помощью имеющихся подсказок. Использование сторонних сайтов для загрузки софта не предусмотрено в целях безопасности. Пользователи могут скачать виджеты для Windows 11 из того, что предлагает сама система. Алгоритм действий по выполнению этой работы мы рассмотрим ниже.
Что касается самого инструмента «Мини приложений» для Виндовс 11, он доступен по ссылке microsoft.com/ru-ru/p/windows-web-experience-pack/9mssgkg348sp?&activetab&activetab=pivot:overviewtab. Особенности его установки мы еще рассмотрим ниже.
Как установить
Многих пользователей не устраивают имеющиеся мини приложения, и они интересуются, как установить новые виджеты Виндовс 11 на рабочий стол. Для выполнения этой работы сделайте следующее:
- Войдите в список мини приложений.
- Найдите в низу кнопку «Добавить виджеты» и жмите на нее.
- Выберите подходящий вариант в магазине приложений для Windows 11. На выбор дается несколько основных решений, среди которых «Семейная безопасность», «Фотографии», «Советы», «Погода», «Календарь Outlook» и другие.
- Измените настройки отображения с учетом личных интересов.
- Переставьте элементы с учетом собственного усмотрения в необходимое место.
Как включить
Много вопросов касается того, как открыть виджеты в Windows 11 или включить их после удаления. Рассмотрим каждый из вариантов подробнее.
Включение
Если ранее вы удалили этот инструмент, необходимо знать, как включить виджеты в Windows 11 обратно. Для этого необходимо их загрузить с официального сайта Майкрософт, а сам алгоритм действий имеет следующий вид:
- Перейдите на страницу загрузки по ссылке microsoft.com/ru-ru/p/windows-web-experience-pack/9mssgkg348sp?&activetab&activetab=pivot:overviewtab.
- В появившемся окне жмите на кнопку «Получить». При этом учтите, что приложение предоставляется бесплатно.
- В окне магазина приложений Windows 11 (Майкрософт Сторе) установите программу на ПК / ноутбук.
- Как только вам удалось скачать мини приложения для Виндовс 11, в настройках панели задач войдите в «Приложения» отключите, а потом снова включите тумблер в опции «Мини приложения». Это необходимо, чтобы интересующий значок снова появился на панели задач.
Если вы успешно загрузили софт, возникает вопрос, как сделать открытым виджет на Виндовс 11, и посмотреть новости. Для этого пройдите следующие шаги:
- Кликните на символ «Мини приложения» на панели задач.
- Введите комбинацию Win+R.
- Жмите или прикоснитесь к любому месту вне пределов доски мини приложения.
Как отключить
Вместо настройки мини приложений на Виндовс 11 многие принимают решение об их отключении. Такой шаг может потребоваться в случае, когда виджеты мешают или и них отсутствуют необходимые сведения. Здесь можно воспользоваться одним из следующих вариантов.
Способ №1 — Меню «Параметры»
Наиболее простой метод — сделать работу через встроенное меню «Параметры» в Windows 11. Пройдите следующие шаги:
- Кликните по пустому месту на панели задач и войдите в «Параметры панели задач». Как вариант, жмите на Win+I, а после зайдите в «Персонализация», а там «Панель задач».
- Найдите пункт «Мини приложения» и переместите тумблер в левую сторону.
Способ №2 — через реестр
Второй способ, как избавиться от виджетов на Windows 11 — сделать это через реестр операционной системы. Алгоритм действий такой:
- Войдите в Win+R.
- Введите и выполните команду regedit.
- Найдите путь HKEY_CURRENT_USERSoftwareMicrosoftWindowsCurrentVersionExplorerAdvanced.
- Отыщите параметр DWORD, а здесь TaskbarDa. Если он отсутствует, его нужно сделать.
- Откройте TaskbarDa и присвойте ему параметр «0» для отключения мини приложений в Windows 11 или «1» для их включения.
- Убедитесь, что изменения вступили в силу.
Способ №3 — Через компоненты
При наличии в распоряжении ПРО версии Виндовс 11, отключение мини приложений возможно с помощью редактора локальной групповой политики. Для этого сделайте следующие шаги:
- Жмите на Win+R.
- Введите команду gpedit.msc.
- Войдите в «Редактор локальной групповой политики».
- Откройте раздел «Политика Локальный компьютер».
- Далее жмите «Конфигурация компьютера» и «Компоненты Windows Widgets».
- Кликните на параметр «Allow Widgets».
- Выберите «Отключено» и сохраните настройки.
Способ №4 — Полное удаление
В некоторых случаях может потребоваться полное удаление инструмента. В таком случае виджеты можно вообще убрать с рабочего стола. Если они понадобятся снова, достаточно знать, как добавить виджеты Windows 11 (подробная инструкция приведена выше).
Для удаления сделайте следующее:
- Кликните правой кнопкой мышки на «Пуск».
- Жмите на «Терминал Windows» (администратор).
- В окне оболочки кликните на «Windows Powershell».
- Введите команду winget uninstall «windows web experience pack» и жмите «Ввод».
- Примите условия соглашений путем нажатия на кнопку «Y», а после этого кликните на «Ввод».
Если все сделано правильно, появляется сообщение об удалении мини приложений из Windows 11.
Что такое виджеты и для чего они нужны
После появления новой операционной системы было много вопросов, будут ли работать приложения на Виндовс 11. На практике все даже получилось лучше, чем предполагалось. В ОС Windows 11 предусмотрены мини приложения, открывающие путь к разными данным:
- прогноз погоды;
- рекомендации;
- новости по интересам;
- календарь Outlook;
- фотографии;
- результаты спортивных событий и другие опции.
Удобство опции в том, что ее можно с легкостью настроить, добавить или удалить. В комментариях расскажите, пользуетесь ли вы такой функцией, и какие рекомендации вам пригодились из статьи.
Отличного Вам дня!

Stream your favorite movies, series & originals on Disney+
Disney+ is the streaming home of your favorite stories. With unlimited entertainment from Disney, Pixar, Marvel, Star Wars, and National Geographic, there’s always something new to discover.4
Get the app

It starts on TikTok
Watch short-form videos that are exciting, spontaneous, and genuine. Whether you’re a sports fanatic, a pet enthusiast, or just looking for a laugh, there’s something for everyone on TikTok.5
Get the app

Intelligent photo editing with Adobe Photoshop Elements
Bring out your creativity to share your life stories. Turn your inspiration into works of art with Adobe AI, automated editing options, step-by-step guides, and more.6
Get the app
+ Screens simulated. Features and app availability may vary by region.
* Some apps shown coming later. Certain apps only available through Microsoft Store app in Windows 11.
1 Apps, games, and other content/subscriptions sold separately; free apps may contain ads or in-app purchases.
2 Microsoft 365 subscription sold separately.
3 Certain features require specific hardware, see https://www.microsoft.com/en-us/windows/windows-11-specifications. Chatting via SMS is available in limited countries and will be made available to other geos on a rolling basis. Please refer to this page for more details. Internet access required, ISP fees may apply.
4 Disney+ subscription required. See terms.
5 TikTok Terms and Conditions.
6 Adobe Photoshop Elements 2022: 7-day free trial or purchase of app required. See terms.
7 Features and functionality may vary.
8 Minimum spec: See Windows 11 Specs and System Requirements. Apps available in Amazon Appstore Preview. Additional requirements apply, including 8 GB of RAM, a solid-state drive (SSD), and a supported processor (Intel® Core™ i3 8th Generation, AMD Ryzen™ 3000, Qualcomm® Snapdragon™ 8c, or above). Further updates about applicable system requirements will be communicated as the product is rolled out to select geographies. Public preview available in the United States only.
Настроим внешний вид системы и сделаем её удобнее и отзывчивей. И всё это — совершенно бесплатно.
1. Microsoft PowerToys
PowerToys — это не какая‑то поделка, а творение самой Microsoft. И программа эта обладает большим количеством функций и делает работу с системой намного удобнее.
Например, PowerToys может настраивать клавиатурные сочетания в вашей системе. Хотите переключать раскладку клавиатуры через Caps Lock, а кнопками F5 — F8 управлять музыкальным проигрывателем? Программа позволит это сделать. Или, возможно, вам надо временно отключить засыпание экрана, не заходя в настройки? PowerToys решит и эту проблему одним кликом.
Программа может автоматически сортировать окна на экране в зависимости от того, чем вы заняты, массово переименовывать файлы, показывать содержимое документов в боковом окне «Проводника», закреплять нужные приложения поверх остальных, запускать их через поисковую строку в стиле Spotlight из macOS — в в общем, всего и не перечислить.
Загрузить PowerToys →
2. RoundedTB
Эта программа делает края вашего таскбара круглыми, благодаря чему он смотрится очень стильно и футуристично. Помимо этого, приложение позволяет настроить размеры панели задач и сделать её динамически расширяющейся, как в macOS.
RoundedTB можно скачать в магазине приложений Microsoft. И не переживайте: программа не изменяет системные файлы и не влияет на производительность.
3. EarTrumpet
Microsoft сделали в Windows 11 красивую панель управления звуком, но ей по‑прежнему не хватает функциональности.
EarTrumpet же — более прокачанный инструмент для изменения громкости системы, который позволяет управлять звуком каждого запущенного приложения. Полезная вещь, если вы одновременно работаете, одним глазом смотрите видео на YouTube и слушаете фоном эмбиент в Spotify.
4. Lively Wallpaper
В Windows 11 добавили новые обои, но они, прямом скажем, довольно скучные и быстро приедаются. Если вы хотите, чтобы на рабочем столе было что‑то поинтереснее, попробуйте Lively Wallpaper.
Это бесплатная программа с открытым исходным кодом, которая позволяет устанавливать видео, анимированные фоны, GIF‑файлы и даже веб‑страницы в качестве обоев. Кроме того, в ней можно настроить яркость, скорость, масштабирование и цвет анимации.
5. Dynamic Theme
Если анимации отвлекают от работы и вам хочется видеть на рабочем столе статичный фон — к вашим услугам приложение Dynamic Theme. Оно автоматически скачивает новые обои, так что вам не придётся тратить время на подбор картинок в интернете. Источником для утилиты служат сайты Bing и Windows Spotloght, а там заботливая Microsoft собирает только самые лучшие картинки.
6. ElevenClock
Если вы пользовались двумя или большим количеством мониторов на Windows 10, то могли видеть время в правом нижнем углу экрана на любом из них. В Windows 11 же оно отображается только на главном дисплее, и это неудобно. Microsoft обещала всё сделать как было, но воз и ныне там.
Бесплатная утилита ElevenClock может вернуть часы на прежнее место, да ещё и позволяет их настроить — например, поменять цвет текста и шрифт, включить отображение секунд и так далее. Программа органично вписывается в интерфейс и поддерживает и дневной, и ночной режимы.
Приложение не найдено
7. Auto Dark Mode X
В Windows 11 наконец‑то добавили красивый и удобный ночной режим. Впервые тёмная тема появилась в «Десятке», но там она до сих пор смотрится чужеродно. А вот стиль оформления новой версии очень хорош.
Однако в Microsoft, как всегда, забыли об одной важной мелочи: система не умеет переключать светлый и тёмный режимы автоматически.
Auto Dark Mode X исправляет этот недостаток. С этим приложением темы будут меняться в зависимости от времени суток. Во‑первых, это помогает сберечь глаза, а во‑вторых, так Windows 11 просто лучше выглядит.
Приложение не найдено
8. Files
В Windows 11 «Проводник» переработали, но он всё ещё далёк от идеала. Files — стороннее приложение, которое станет отличной заменой стандартному файловому менеджеру.
Программа выглядит более стильно и современно и может похвастаться встроенными вкладками и настраиваемой боковой панелью. Да и тёмный режим здесь выглядит лучше.
Программа доступна бесплатно на официальном сайте GitHub. Также её можно купить в магазине приложений Microsoft Store, если хотите поддержать разработчиков.
Загрузить Files →
9. QuickLook
Фанаты macOS жить не могут без функции «Быстрый просмотр» в Finder: нажимаете пробел, и перед вами открывается содержимое выбранного файла без запуска программ для его редактирования. Очень удобно, чтобы перелистывать свои иллюстрации и макеты, не открывая громоздкие Photoshop и Illustrator.
QuickLook добавляет аналогичную возможность в Windows. Просто выберите нужный файл и нажмите пробел. Особенно приятно, что приложение умеет открывать документы Word — правда, для этого понадобится установить специальный плагин с сайта разработчика.
10. Twinkle Tray
Вам никогда не казалось странным, что громкостью через системный трей управлять можно, а яркостью — нет? Twinkle Tray исправит эту несправедливость. После установки программы вы сможете менять яркость своего монитора прямо из области уведомлений. А ещё получится настраивать даже несколько отдельных дисплеев, если они у вас есть.
11. NanaZip
Всем известен старый добрый архиватор 7‑Zip. У него лишь один минус: интерфейс приложения выглядит так, будто оно прибыло к нам на машине времени из начала нулевых.
NanaZip — это форк, то есть точная копия 7‑Zip. Однако её обновлённый внешний вид гораздо больше соответствует блестящей и глянцевой Windows 11. Архиватор интегрируется в «Проводник», хорошо выглядит и нормально справляется со своими обязанностями. А ещё он бесплатный.
12. Winaero Tweaker
Вообще, к приложениям для настройки ОС нужно относиться с осторожностью, поскольку они могут запросто сломать систему. Но Winaero Tweaker — проверенный временем инструмент, который выделяется из общей массы таких программ.
Приложение позволит вам одним кликом скорректировать внешний вид системы так, чтобы та чуть больше напоминала старую добрую «Десятку». Оно вернёт значки на панели задач на левую сторону экрана, превратит контекстное меню в классическое, отключит слишком уж назойливую телеметрию, выпилит надоедливые виджеты — в общем, сделает так, чтобы Windows 11 меньше смущала вас всякими неожиданными нововведениями.
При необходимости, впрочем, все изменения можно будет легко откатить. Главное, не забудьте создать точку восстановления системы перед тем, как что‑то менять.
Особенно важно, что ThisIsWin11 может остановить фоновую установку и обновление всех рекламных встроенных приложений вроде WhatsApp, TikTok, Solitaire и прочего подобного добра. Это позволит немного повысить производительность.
Загрузить Winaero Tweaker →
Среди новых функций в операционной системе пользователям доступны виджеты для Windows 11, на которых отображается различная полезная информация. Панель виджетов Windows 11 показывает погоду, новости, спортивные результаты, календарь, советы и рекомендации, подобранные по вашим интересам.
Виджеты открываются в левой части экрана на отдельной панели, на которой в свою очередь находятся мини-приложения с погодой, фотографиями, почтой, новостями Microsoft Start и другими материалами. За запуск этого компонента системы отвечает в Windows 11 кнопка виджеты, расположенная на панели задач.
Содержание:
- Как открыть виджеты в Windows 11
- Как добавить новые мини-приложения в виджеты Windows 11
- Как отключить виджеты в Windows 11
- Отключение мини-приложений в параметрах Windows 11
- Отключение виджетов в групповой политике Windows 11
- Как убрать виджеты в реестре Windows 11
- Как удалить виджеты Windows 11
- Как включить виджеты в Windows 11 после удаления
- Выводы статьи
- Как отключить виджеты в Windows 11 (видео)
Пользователь может в любой момент времени добавить виджеты Windows 11 на рабочий стол, или наоборот, скрыть эту панель с экрана компьютера. Сначала выясним, где виджеты, собственно, находятся в Windows 11.
Как открыть виджеты в Windows 11
Чтобы открыть панель виджетов, нужно щелкнуть по значку «Мини-приложения» (прямоугольник бело-синего цвета) на панели задач. Для запуска приложения также доступен альтернативный вариант с помощью нажатия на клавиши клавиатуры «Win» + «W».
После этого на экране появится персонализированная панель с различной информацией.
Виджеты Виндовс 11 являются переработанным вариантом виджета «Новости и интересы» из операционной системы Windows 10.
Как добавить новые мини-приложения в виджеты Windows 11
Помимо имеющихся панелей с информацией, отображающихся по умолчанию, вы можете добавить другие элементы, доступные для показа в этом приложении. Для этого, нажмите на кнопку «Добавить виджеты».
В окне «Параметры мини-приложения» вы можете добавить новые мини-приложения на панель виджетов. Чтобы отобразить новое мини-приложение, нажмите на кнопку с плюсом напротив соответствующего приложения.
Вы можете изменить представление мини-приложения на панели виджетов. Кликните по кнопке «Другие параметры» (в виде трех точек).
Выберите подходящий размер элемента, настройте приложение по своим интересам, или удалите мини-приложение с панели виджетов.
При необходимости, вы можете переставлять элементы на панели виджетов по своему усмотрению, перетаскивая их в нужное место.
Как отключить виджеты в Windows 11
Некоторые пользователи считают полезным этот функционал, другие его не используют, а третьи желают отключить. Имеется несколько способов, благодаря которым вы можете отключить виджеты или полностью удалить их с компьютера.
Часть пользователей может игнорировать это приложение, просто не запуская данный инструмент на своем ПК. Другие желают убрать ненужный значок из панели задач, а третьим нужно вообще удалить это приложение со своего устройства.
Существует несколько способов для отключения виджетов в Windows 11:
- В приложении «Параметры».
- В редакторе локальной групповой политики.
- В редакторе реестра.
Помимо вышеперечисленных вариантов, вы можете полностью удалить виджеты с компьютера, инструкцию об этом читайте в этой статье.
Отключение мини-приложений в параметрах Windows 11
Изменение настроек вручную — самый простой способ для отключения виджетов в операционной системе Windows 11. Вам потребуется перейти в параметры системы для отключения данного функционала.
Выполните следующее:
- Щелкните правой кнопкой мыши по меню «Пуск».
- В контекстном меню нажмите на «Параметры».
- Откройте вкладку «Персонализация», а там выберите «Панель задач».
- В опции «Элементы панели задач», в настройке «Мини-приложения» передвиньте переключать в положение «Отключено».
- Значок запуска виджетов исчезнет из Панели задач.
Чтобы снова отобразить ярлык для запуска мини-приложений на Панели задач, выполните обратную операцию: напротив параметра «Мини-приложения» переместите переключатель в положение «Включено».
Отключение виджетов в групповой политике Windows 11
Следующий метод отключит виджеты на компьютере полностью. Мы воспользуемся системным средством — редактором локальной групповой политики Windows. Этот инструмент доступен пользователям старших версий операционной системы: Профессиональной (Professional) и Корпоративной (Enterprise).
Пройдите последовательные шаги:
- Откройте редактор групповой политики.
- В окне «Редактор локальной групповой политики» пройдите по пути:
Конфигурация компьютера → Административные шаблоны → Компоненты Windows → Widgets (Виджеты)
- Щелкните правой кнопкой мыши по параметру «Allow widgets» (Разрешить мини-приложения), в открывшемся меню нажмите на «Изменить».
- В окне «Allow widgets» (Разрешить виджеты) активируйте параметр «Отключено», а затем нажмите на кнопку «ОК».
- Значок виджетов сразу исчезнет из панели задач. Кроме этого, станет недоступным изменение параметров «Мини-приложения» в настройках Windows.
Чтобы вернуть все как было раньше, заново войдите в редактор локальной групповой политики, а затем в окне «Allow widgets» (Разрешить виджеты) измените параметр на «Не задано».
Как убрать виджеты в реестре Windows 11
Пользователи домашних (разумеется, и старших) версий Windows 11 могут отключить виджеты в системном реестре. Внеся изменения в некоторые параметры реестра, вы получите тот же результат, что и в случае применения параметров групповых политик.
Сделайте следующее:
- Запустите редактор реестра на компьютере.
- Пройдите по пути:
HKEY_LOCAL_MACHINESOFTWAREPoliciesMicrosoft
- Щелкните правой кнопкой мыши по «Microsoft», выберите сначала «Создать», потом «Раздел».
- Переименуйте созданный раздел в «Dsh».
- Откройте этот раздел, а затем щелкните по свободному месту правой кнопкой мыши.
- В контекстном меню нажмите сначала на «Создать», потом на «Параметр DWORD (32 бита)».
- Присвойте имя этому параметру «AllowNewsAndInterests».
- По умолчанию, при создании параметра указано значение «0», а это нам и нужно.
- Перезагрузите компьютер или перезапустите Проводник.
Переключатель мини-приложений в параметрах Windows 11 станет неактивным, а значка для запуска виджетов не будет на панели задач.
Для возвращения настроек виджетов в прежнее состояние, удалите из реестра параметр «Dsh», а затем выполните перезагрузку ПК.
Как удалить виджеты Windows 11
Некоторым пользователям по душе радикальное решение: полное удаление мини-приложений с компьютера. Сделать это можно в командной строке или в Power Shell.
Выполнить эту операцию нам поможет программа Windows Package Manager (winget).
Проделайте следующее:
- Щелкните правой кнопкой мыши по меню «Пуск».
- Нажмите на пункт «Терминал Windows (администратор).
- В окне оболочки выберите Windows PowerShell (открывается по умолчанию) или командную строку.
- Введите команду, а затем нажмите на «Enter»:
winget uninstall "windows web experience pack"
- Далее вам предложат принять условия исходных соглашений. Нажмите на клавишу «Y», а затем на «Enter» (удаление мини-приложений может произойти без этого запроса).
- В завершающей стадии операции вы увидите, что пакет «MicrosoftWindows.Client.WebExperience» удален из операционной системы.
Настройка параметров мини-приложения будет удалена из Windows, а чтобы исчез значок на панели задач перезапустите Проводник или перезагрузите систему.
Как включить виджеты в Windows 11 после удаления
В некоторых случаях, пользователю может снова понадобиться установить виджеты на свой компьютер. Это решаемая задача. Вам нужно будет скачать виджеты для Windows 11 с официального сайта Майкрософт.
Выполните шаги:
- Войдите на страницу сайта Microsoft по ссылке.
- На странице «Windows Web Experience Pack» нажмите на кнопку «Получить».
- В окне магазина Microsoft Store установите приложение на компьютер.
- В настройках панели задач приложения «Параметры» отключите, а затем снова включите переключатель в опции «Мини-приложения», чтобы значок виджетов появился на панели задач.
Выводы статьи
В операционную систему Windows 11 встроены мини-приложения — виджеты, с помощью которых пользователь может получить доступ к полезной информации: прогнозу погоды, новостям пол интересам или другим данным. Если этот функционал не нужен пользователю, он может отключить виджеты в настройках системы или удалить мини-приложения с компьютера. В случае необходимости, пользователь может включить виджеты в Windows 11 или снова установить мини-приложения на свое устройство.
Как отключить виджеты в Windows 11 (видео)
Похожие публикации:
- Как изменить цвет меню «Пуск» и панели задач Windows 11
- Как вернуть старое контекстное меню в Windows 11 — 5 способов
- Как вернуть в Проводник Windows 11 вкладки и ленту, как в Windows 10
- Как скачать ISO-образ Windows 11 — 7 способов
- Как переместить «Пуск» влево в Windows 11 — 2 способа
- Приложение BeWidgets умеет добавлять настраиваемые виджеты на рабочий стол Windows 11 или 10
- Можно добавлять виджеты времени, даты, фотографий, ярлыков приложений, финансов и погоды
- Внешний вид приложения соответствует интерфейсу Windows 11
В операционной системе Windows 11 есть встроенная панель «Виджеты», которая может отображать информацию различного вида. Панель даёт доступ к разнообразным виджетам, но её содержимое спрятано. Нужно провести пальцем слева к центру экрана, чтобы панель открылась. Приложение под названием BeWidgets позволяет по-другому работать с виджетами Windows. С его помощью можно создавать настраиваемые виджеты для рабочего стола.
Сейчас в приложении можно создавать виджеты для времени, даты, фотографий, финансов и погоды. Кроме того, можно создавать настраиваемый виджет для иконки приложений.
Идея виджетов на рабочем столе Windows не нова. Приложения вроде Win10 существуют не первый год. BeWidgets старается выделиться на фоне конкурентов своим дизайном под Windows 11. Шрифт, расположение элементов и остальные аспекты программы сходны по внешнему виду с интерфейсом Windows 11.
Доступные в приложении виджеты можно настраивать. Например, менять формат даты и времени. Можно выбирать цвет заднего плана, радиус скругления угла и прочие аспекты.
После создания и настройки виджета можно сохранять расположение элементов внутри приложения.
В прошлом году американский IT-гигант Microsoft нарушил свое же обещание не выпускать новые версии ОС и анонсировал выпуск новой фирменной платформы, которая получила название Windows 11. В этой ОС появилось немало нововведений, не свойственных для прошлых версий. Например, одна из главных фишек Windows 11 – это наличие виджетов для отображения полезной пользователю информации. Об этой функции и пойдет речь в материале.
Что это такое
Появление «виджетов» в Windows 11 стало неожиданностью для пользователей компьютерной ОС. Раньше на этой платформе не было каких-то необычных элементов интерфейса, а все программы состояли только из окон (к слову, оконное оформление и стало главным фактором для выбора названия ОС) и контекстных меню. Однако со временем разработчики поняли, что одним окнами в современном мире не обойтись.
У окон есть один серьезный недостаток – они работают только в пределах каких-либо программ. На практике нужен инструмент, к которому можно обратиться в любое время, находясь в браузере или, например, редактируя фотографию в Фотошопе. Роль этого инструмента прекрасно выполняют виджеты.
По сути, виджеты – это информативные микропрограммы (иногда их называют мини окнами), которые группируются в одном месте и вызываются нажатием на всегда доступную кнопку. Но главная особенность виджетов, без которых их существование было бы просто бесполезным – это возможность их гибкой настройки. Пользователь может изменить настройки каждого отдельного элемента, а также управлять их размещением и группировкой.
Примечательно, что раньше виджеты были свойственны многим ОС, но только не Windows. Их можно было добавить на MacBook с MacOS, на некоторые дистрибутивы Linux, а также на телефоны с ОС Android и iOS. Простой пример виджетов – это часы на главном экране, которые можно переместить в любое место, удалить или уменьшить в размере.
Открытие панели с виджетами
Как мы уже сказали, мини приложения отличаются от простых окон тем, что их можно открыть в любом месте и для этого не нужно заранее открывать какие-то программы или службы. Правда в этом правиле есть нюанс. О нем мы расскажем чуть ниже, а пока давайте разберемся с тем, как открыть панель с мини-приложениями. В Windows 11 это делается всего двумя действиями:
- Наведите курсор мыши на бело-синий квадратный значок в нижней части экрана.
- Кликните по нему левой кнопкой мыши.
Появится меню с виджетами по умолчанию. В некоторых случаях бело-синего значка нет на панели задач. В таком случае его нужно активировать вручную. Для этого выполните действия ниже:
- Кликните правой кнопкой мыши по панели задач.
- Нажмите на единственный пункт «Параметры панели задач».
- В открывшемся окне поставьте галочку напротив пункта «Мини приложения».
После этих манипуляций в нижней части экрана появится новый значок. К слову, при определенных настройках значок может находиться в левом нижнем углу и представлять собой индикатор погоды. Сразу же после открытия пользователь увидит прогноз погоды, новости и другие виджеты. Также возможно, что вместе с открытием панели появится и окно входа в аккаунт Microsoft. Это зависит от того, входил ли в свой аккаунт пользователь до этого.
Добавление новых виджетов
Разумеется, что в панели размещены не все элементы, а только наиболее популярные и нейтральные приложения. Они нужны только для демонстрации работы новой функции. Чаще всего пользователи вручную заменяют предустановленные виджеты. Если вы хотите сделать также, то следуйте инструкции ниже:
- Кликните по кнопке открытия панели задач.
- Нажмите на кнопку «Добавить виджеты».
- В открывшемся окне кликните по плюсикам напротив интересующих элементов.
- Нажмите на кнопку «Персонализируйте свои интересы», если хотите, чтобы некоторые виджеты подстраивались под ваши действия в интернете.
- Закройте окно для сохранения изменений. Точнее говоря, изменения сохранятся в любом случае, потому не ищите кнопки «Ок» или «Применить».
После выполнения описанных выше действий можете снова проверять панель с мини-программами. Изменение встроенных гаджетов произойдет автоматически, пользователю даже не придется перезагружать компьютер.
Настройка и удаление
С открытием и добавлением мы более-менее разобрались. Однако возникает резонный вопрос – а что делать с уже существующими гаджетами на панели, можно ли их настроить или полностью удалить. Краткий ответ – да, можно, и справиться с этой задачей гораздо проще, чем кажется. Для удаления виджетов достаточно выполнить предыдущую инструкцию, однако на третьем этапе необходимо кликнуть по галочкам напротив ненужных пунктов, чтобы удалить их из панели.
Настройка виджетов также происходит в четыре действия:
- Откройте панель и мини программами.
- Кликните по трем точкам возле нужного элемента.
- Измените необходимые настройки в открывшемся окне.
- Закройте окно. Изменения произойдут автоматически.
Вот и все, на этом наш мини-гайд по работе с новой функцией Windows 11 подходит к концу.
Виджеты в Windows 11 является последней попыткой Microsoft, приносить Вам информацию и новости, которые Вы хотите, все в том же месте. Вы можете использовать панель виджетов Windows 11, чтобы получить быстрый обзор необходимых данных, будь то последний прогноз погоды, ваш календарь, спортивные состязания или обновления трафика. Прочтите это руководство, чтобы узнать все о виджетах рабочего стола для Windows 11 и о том, как их использование может облегчить вашу жизнь.
- Чтобы добавить дополнительные виджеты или удалить тот, который вам не нравится, щелкните или коснитесь значка «Настройки» в правом верхнем углу панели «Виджеты».
- В разделе «Добавить виджеты» вы можете щелкнуть или коснуться любого виджета со значком+(плюс) рядом с ним, чтобы добавить его на панель. По умолчанию в Windows 11 доступно одиннадцать виджетов.
- Щелкните или коснитесь виджета, который хотите добавить. После добавления нужных виджетов вы можете использовать перетаскивание, чтобы расположить их так, как вы хотите, внутри панели.
Функция виджетов Windows 11, по-видимому, является воплощением любви к живым плиткам и новостям и интересам в Windows 10. Панель виджетов спроектирована как прозрачное наложение, которое выдвигается с левого края экрана и отображается (сверху вниз):
Панель виджетов Windows 11
- текущее время
- панель поиска Bing
- раздел, показывающий добавленные виджеты
- раздел новостей, который вы можете настроить в соответствии с вашими интересами
Вы можете использовать панель, чтобы получить обзор нужной информации. Затем, если вам нужны дополнительные сведения, щелкните или коснитесь интересующего вас элемента, будь то новость или текущая температура.
Как получить доступ к виджетам Windows 11
Самый очевидный способ доступа к виджетам для Windows 11 — это щелкнуть или коснуться кнопки «Виджеты» на панели задач. Значок выглядит как синий квадрат с несколькими прямоугольными формами внутри.
Вы также можете использовать сочетание клавиш Windows+W, чтобы открывать виджеты в Windows 11.
Кроме того, если вы используете устройство с сенсорным экраном, вы можете провести пальцем внутрь от левого края экрана, чтобы получить доступ к виджетам Windows 11.
Панель закрывается, как только вы щелкаете или касаетесь любого другого места на экране.
Как добавить виджеты в Windows 11?
Чтобы добавить дополнительные виджеты или удалить тот, который вам не нравится, щелкните или коснитесь значка «Настройки» в правом верхнем углу панели «Виджеты» или используйте кнопку «Добавить виджеты» в нижней части раздела виджетов.
Любое из этих действий открывает настройки виджета. В разделе «Добавить виджеты» вы можете щелкнуть или коснуться любого виджета со значком + (плюс) рядом с ним, чтобы добавить его на панель. По умолчанию в Windows 11 доступно одиннадцать виджетов:
Выберите виджеты, которые хотите добавить
- Семейная безопасность — помогает отслеживать действия членов семьи, если вы используете функцию семейной безопасности Microsoft.
- Календарь Outlook — показывает дату в течение текущей недели, отображая все предстоящие события.
- To Do — перечисляет все задачи, добавленные в приложение Microsoft To Do.
- Советы — предоставляет полезную информацию об использовании Windows 11 и ее приложений по умолчанию.
- Пробки — показывает небольшую карту с дорожными условиями в вашем районе.
- Развлечения — показывает фильмы и шоу, которые вы можете купить в Microsoft Store.
- Esports — показывает последние результаты по игровым видам спорта.
- Погода — включен по умолчанию, отображает текущую температуру в вашем районе. В зависимости от размера виджета он также может включать другую информацию, например, пятидневный прогноз.
- Список наблюдения — включен по умолчанию в панель, отображает текущую стоимость акций.
- Фотографии — включены по умолчанию в Windows 11, отображаются изображения, хранящиеся в вашей учетной записи OneDrive.
- Спорт — активен по умолчанию, отображает последние результаты и результаты по различным видам спорта.
СОВЕТ. После добавления нужных виджетов вы можете перетащить их, чтобы расположить их на панели так, как вы хотите.
Как настроить и удалить виджеты в Windows 11
В правом верхнем углу каждого виджета есть кнопка «Дополнительные параметры». Его значок выглядит как три горизонтальные точки (…). Если щелкнуть или коснуться его, открывается меню, которое может отображать некоторые или все из следующего:
- раздел, в котором вы можете изменить размер виджета, выбрав «Маленький», «Средний» или «Большой».
- Настроить виджет — если доступно, используйте эту кнопку, чтобы персонализировать данные виджета.
- Удалить виджет — эта опция мгновенно удаляет виджет с панели в Windows 11.
Вы также можете настроить новостные статьи, которые вы получаете на панели «Виджеты». Сначала войдите в настройки виджетов, как показано в предыдущей главе, а затем используйте ссылку «Персонализировать свои интересы» внизу, чтобы выбрать, что вы хотите видеть в своей ленте.
Какие виджеты Windows 11 вы используете?
В Widgets в Windows 11 напоминают нам о любимых гаджетов с Windows 7, поэтому мы рады иметь их. А вы? Вам нравятся виджеты Windows 11? Какие из них вы решили использовать? Дайте нам знать об этом в комментариях.