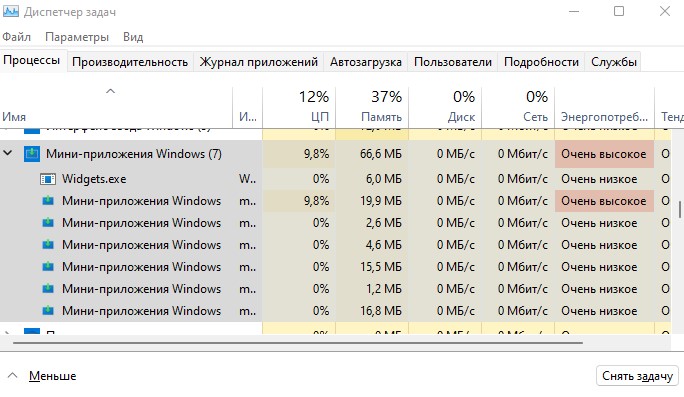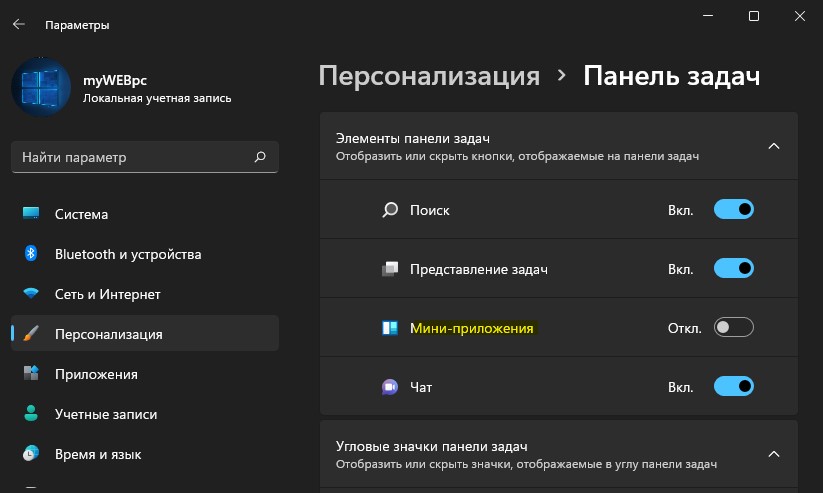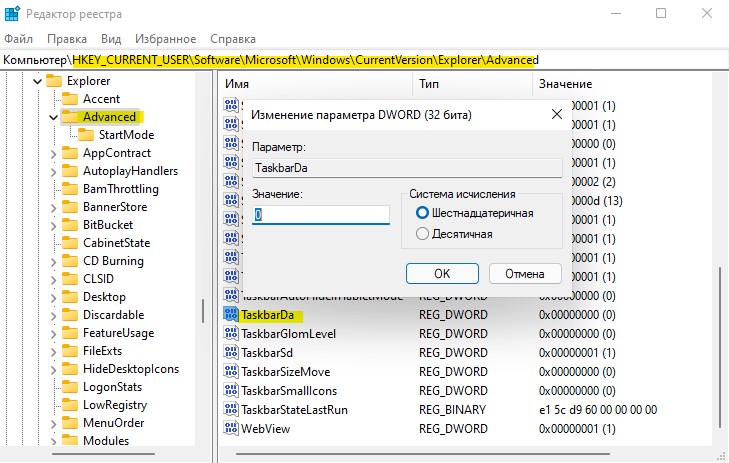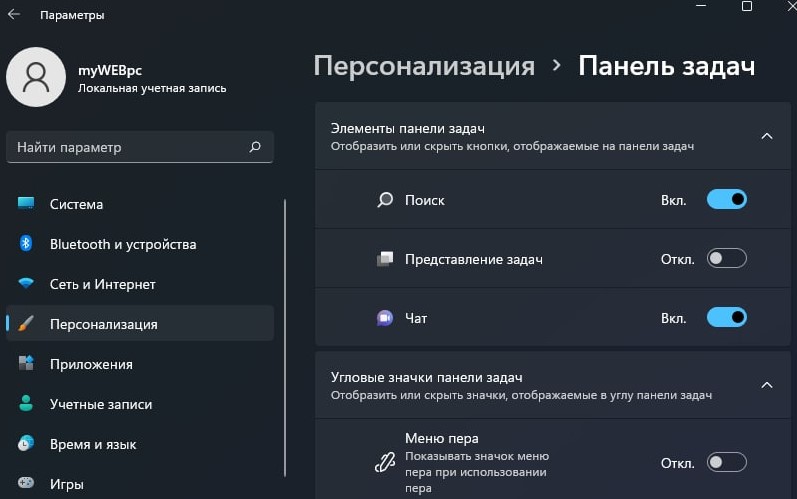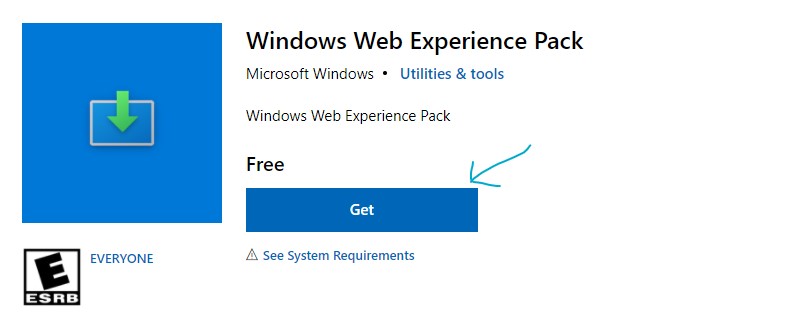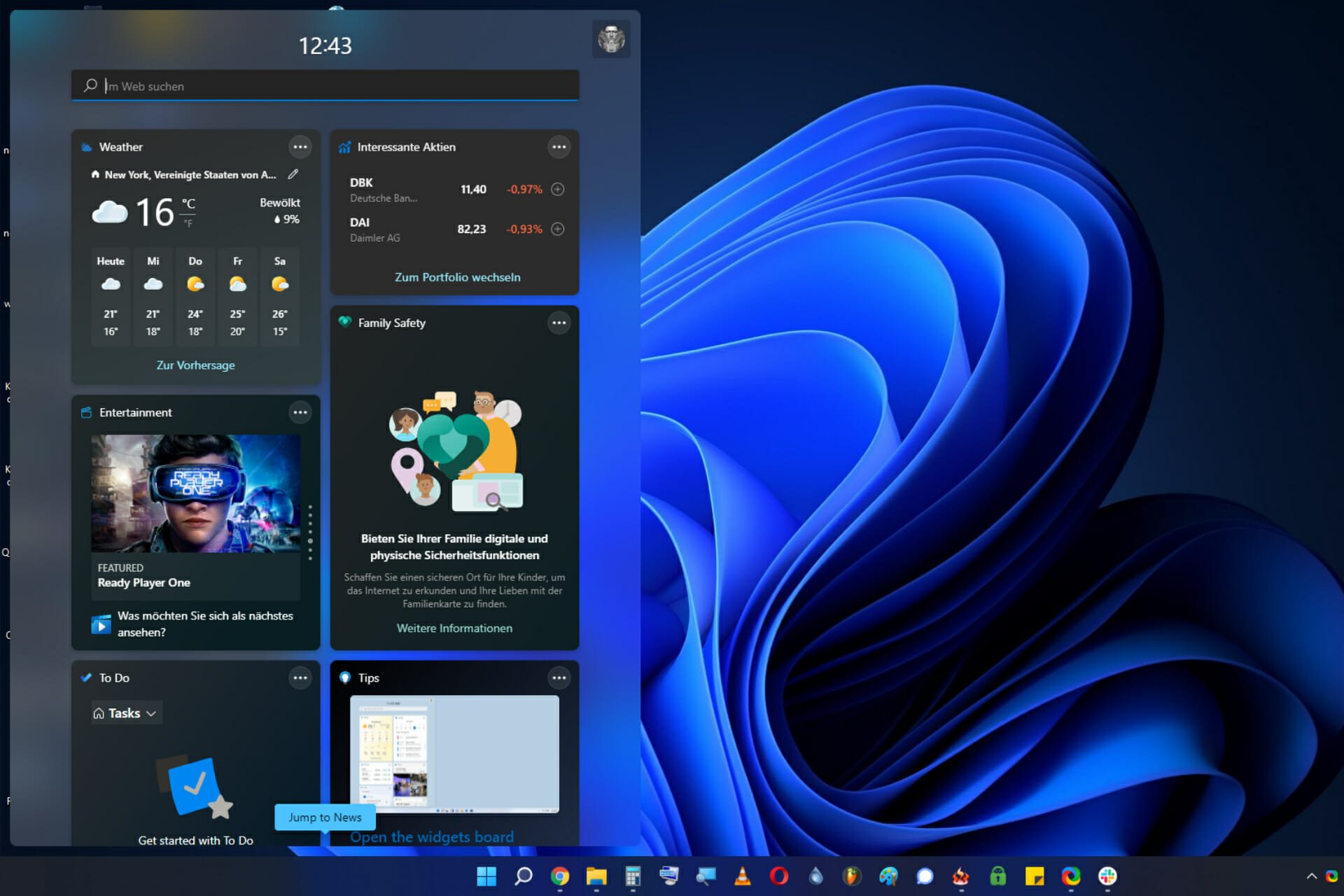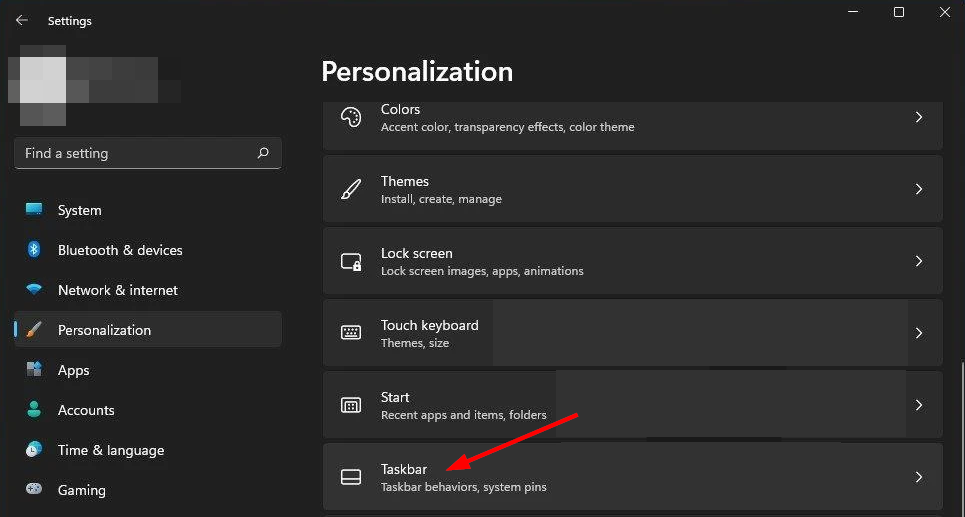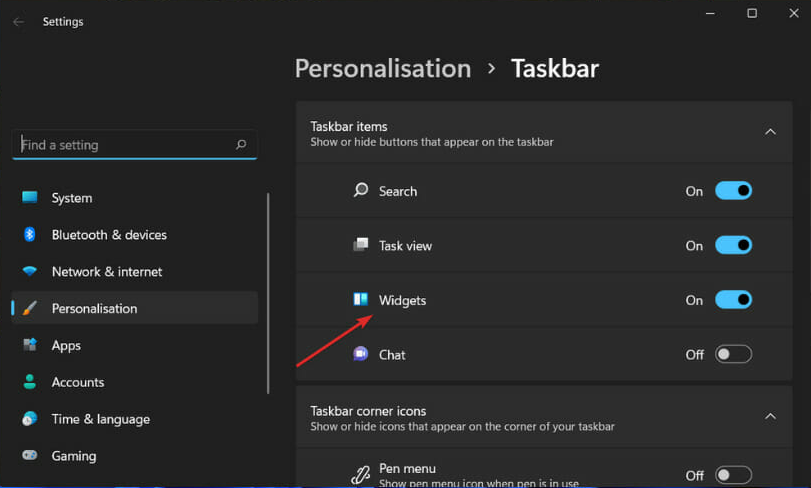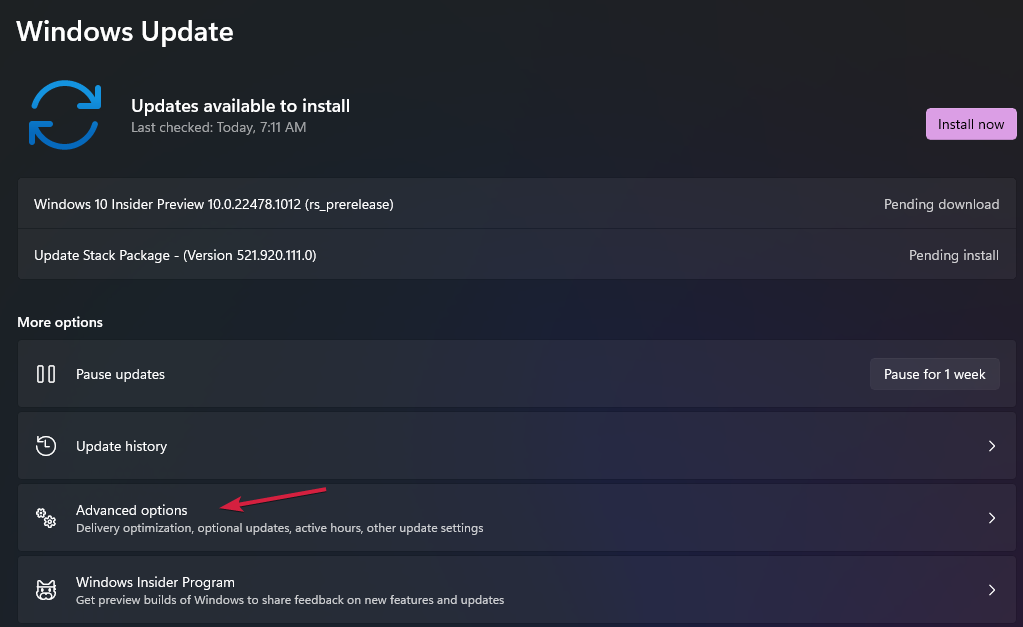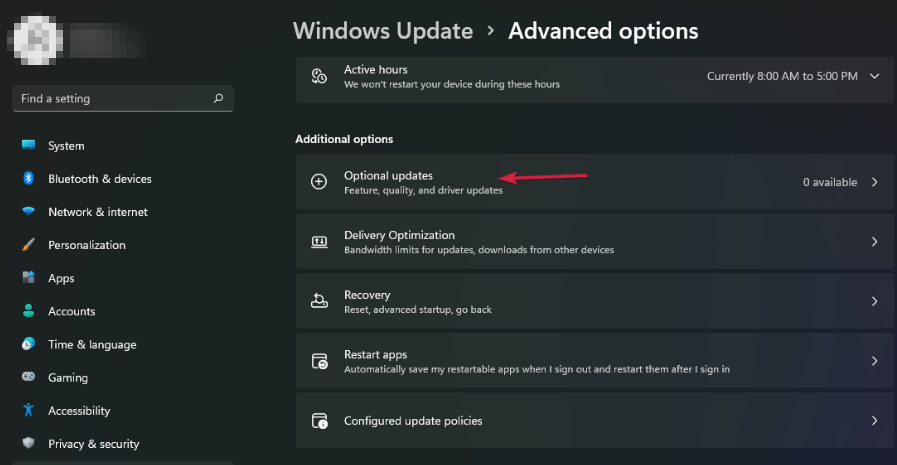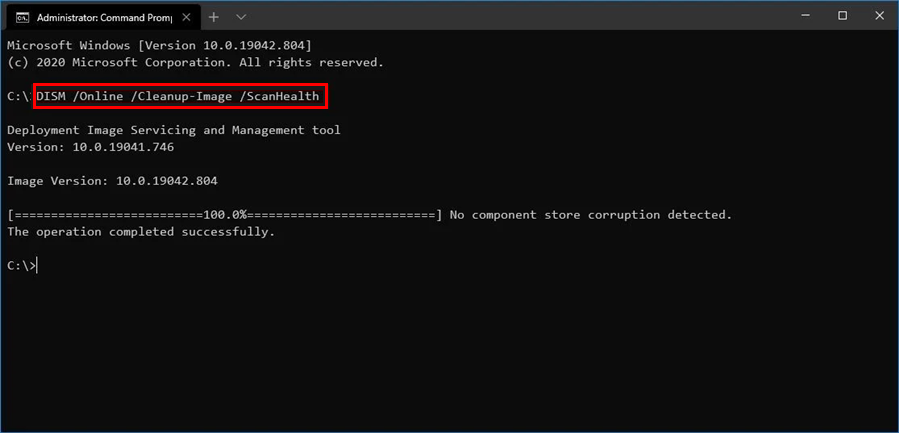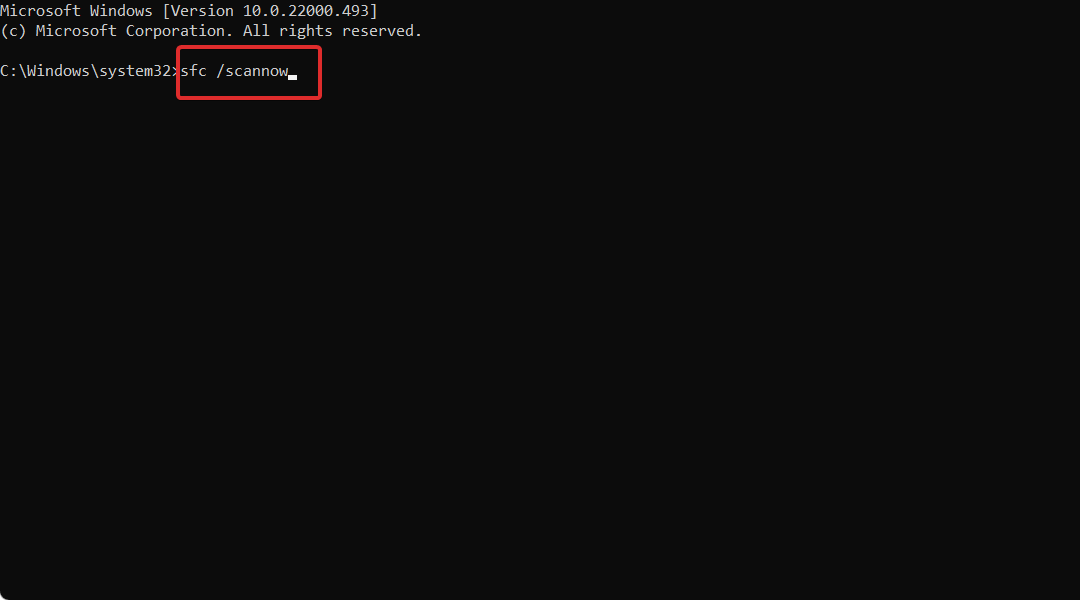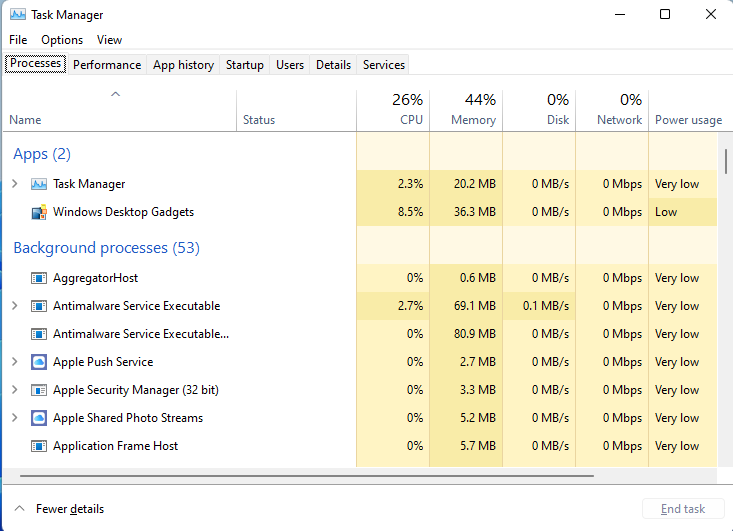В этой пошаговой инструкции подробно о том, как просто убрать мини-приложения с панели задач Windows 11, полностью отключить их или удалить из системы.
Как убрать мини-приложения Windows 11 с панели задач
Первое и наиболее простое — просто убрать значок мини-приложений или виджетов с панели задач Windows 11, для этого достаточно выполнить следующие простые шаги:
- Нажать правой кнопкой мыши по пустому месту панели задач и открыть «Параметры панели задач» или перейти в Параметры — Персонализация — Панель задач.
- Отключить пункт «Мини-приложения».
Сразу после этого, пункт пропадет с панели задач.
То же самое можно проделать в редакторе реестра:
- Нажмите клавиши Win+R на клавиатуре, введите regedit и нажмите Enter. Откроется редактор реестра.
- В редакторе реестра перейдите к разделу
HKEY_CURRENT_USERSoftwareMicrosoftWindowsCurrentVersionExplorerAdvanced
и установите значение 0 для параметра с именем TaskbarDa (при отсутствии потребуется создать параметр DWORD с этим именем).
Как отключить мини-приложения (виджеты) без их удаления
Вы можете отключить возможность использования мини-приложений, не удаляя их при этом. Для этого в Windows 11 Pro можно использовать редактор локальной групповой политики, а в Домашней редакции — редактор реестра.
Способ с помощью редактора локальной групповой политики:
- Нажмите клавиши Win+R на клавиатуре, введите gpedit.msc и нажмите Enter.
- Перейдите к разделу Конфигурация компьютера — Административные шаблоны — Компоненты Windows — Widgets (не исключено, что в будущих версиях раздел поменяет имя на Мини-приложения или Виджеты).
- Дважды нажмите по параметру «Allow widgets» (Разрешить мини-приложения) в правой панели и установите «Отключено» для него, примените настройки.
Отключение мини-приложений с помощью редактора реестра:
- Откройте редактор реестра (Win+R — regedit).
- Перейдите к разделу
HKEY_LOCAL_MACHINESOFTWAREPoliciesMicrosoft
, нажмите правой кнопкой мыши по подразделу Microsoft и создайте в нем новый подраздел с именем Dsh
- Перейдите в созданный подраздел, нажмите правой кнопкой мыши в правой панели редактора реестра и создайте новый параметр DWORD с именем AllowNewsAndInterests
- Дважды нажмите по вновь созданному параметру и установите значение 0 для него.
- Примените настройки и закройте редактор реестра.
В результате кнопка мини-приложений исчезнет из панели задач и из Параметров панели задач Windows 11 (может потребоваться перезапуск проводника или перезагрузка компьютера)
Как полностью удалить мини-приложения Windows 11
Если вы хотите удалить приложение, отвечающее за мини-приложения или виджеты в Windows 11, сделать это можно следующим способом:
- Запустите Терминал Windows от имени администратора (используйте меню по правому клику на кнопке Пуск).
- По умолчанию откроется окно Windows PowerShell, именно оно нам и требуется. Введите команду
winget uninstall "windows web experience pack"
и нажмите Enter.
- Подтвердите действие, нажав Y. Если появилась ошибка, сообщающая об отсутствии winget, скачайте и установите «Установщик приложения» из Microsoft Store.
- Дождитесь завершения удаления мини-приложений.
Если в будущем вам потребуется снова установить их, достаточно установить Windows Web Experience Pack из магазина Microsoft Store — https://www.microsoft.com/store/productId/9MSSGKG348SP
Всем привет!!!
Пару дней назад я заметил, что мой ноутбук странно шумит и оказалось не просто так. Мини приложения постоянно грузят процессор и он греется. Я нашел несколько способов и решил поделиться с вами.
Суть в том, что мини приложения перестали работать после очередного обновления Windows 11 и виновато в этом Windows Web Experience Pack, которое обновилось через Microsoft Store
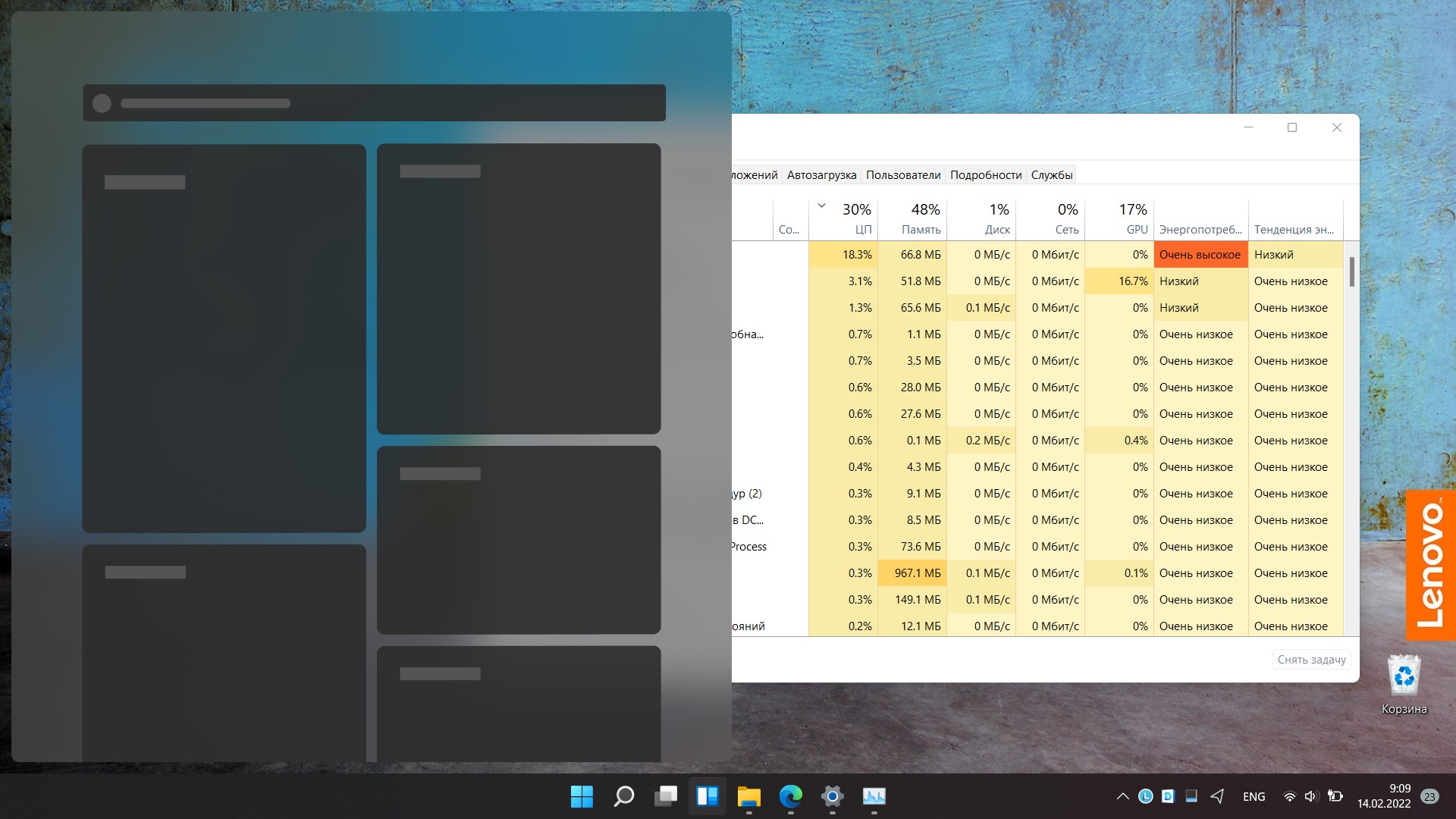
Временное решение
К слову они все временные, но это временно до следующей перезагрузки. Через диспетчер задач снять задачу с этих процессов. По русски говоря завершить их процессы

После этого нагрузка на процессор вернется в норму, но виджеты так и не будут работать. Для меня это не критично, я ими всеравно не пользуюсь. И отвечая на вопрос, а если их отключить в параметрах панели задач, то скажу, это не поможет. Только убивать процесс, что бы он не грузил CPU.
Откатить кривое обновление
Для того что бы процессор не напрягался и виджеты работали, на данный момент есть только один способ: установить Windows Web Experience Pack предыдущей версии. Для этого скачиваем Windows Web Experience Pack по ссылке ниже и устанавливаем. При установке он заругается, что стоит более новая версия, не обращайте внимания на это.
Переключить язык интерфейса
Еще один способ это переключить язык интерфейса на English, так как только на этом языке нет такой проблемы.
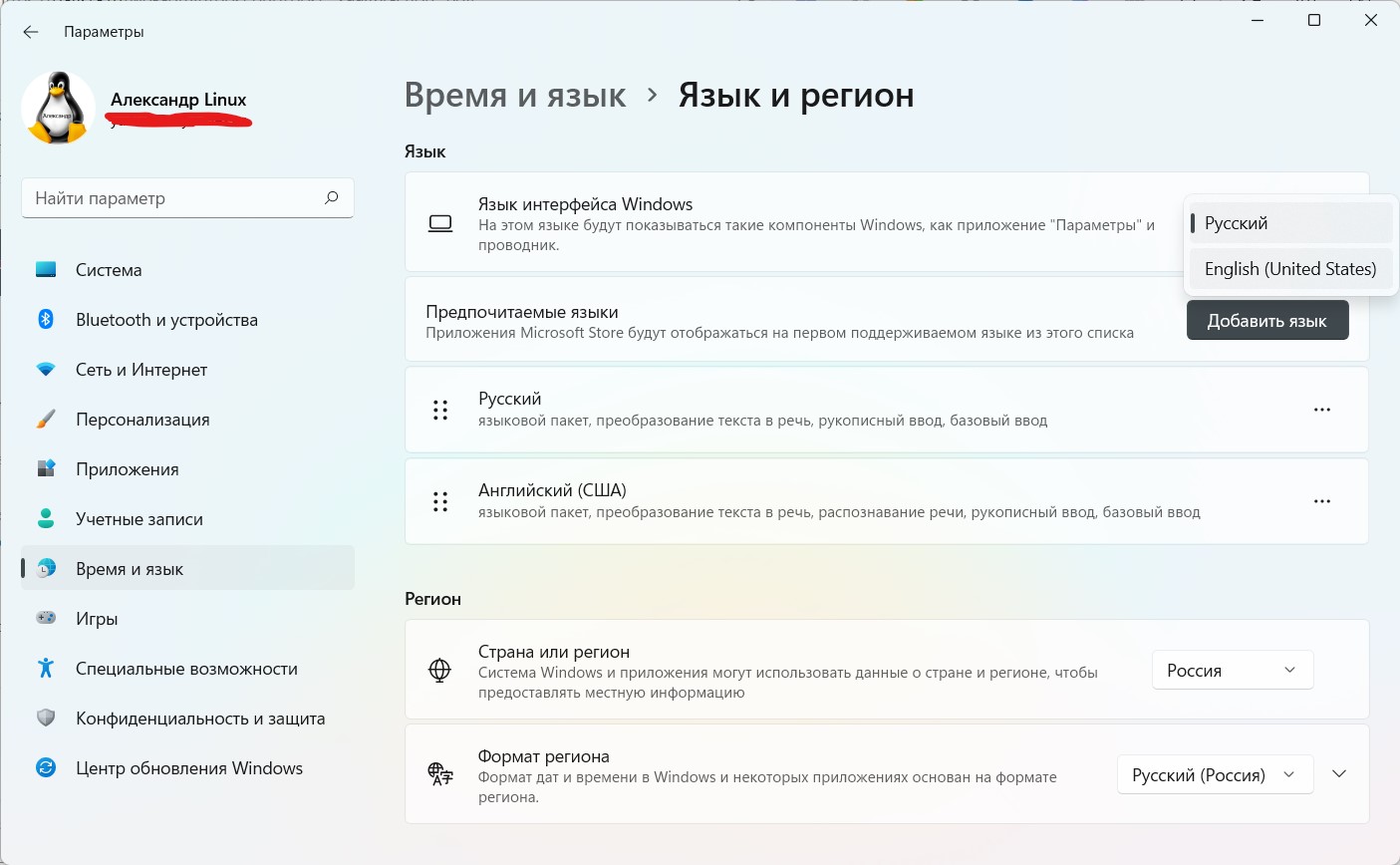
Да, тогда весь интерфейс в Windows станет на английском языке, но скажите себе: как часто вы заходите в настройки или параметры? Помешает ли это вашей работе?
Итог
Я надеюсь, что в ближайшее время Microsoft исправит баг и мы снова заживем как и раньше.
Виджеты и мини приложения грузят процессор [решено]
У компьютера под управление Windows 11 даже в простое стал периодически повышать обороты (шуметь) вентилятор процессора. Диспетчер задач показал, что 25% ресурсов расходует мини-приложение Windows
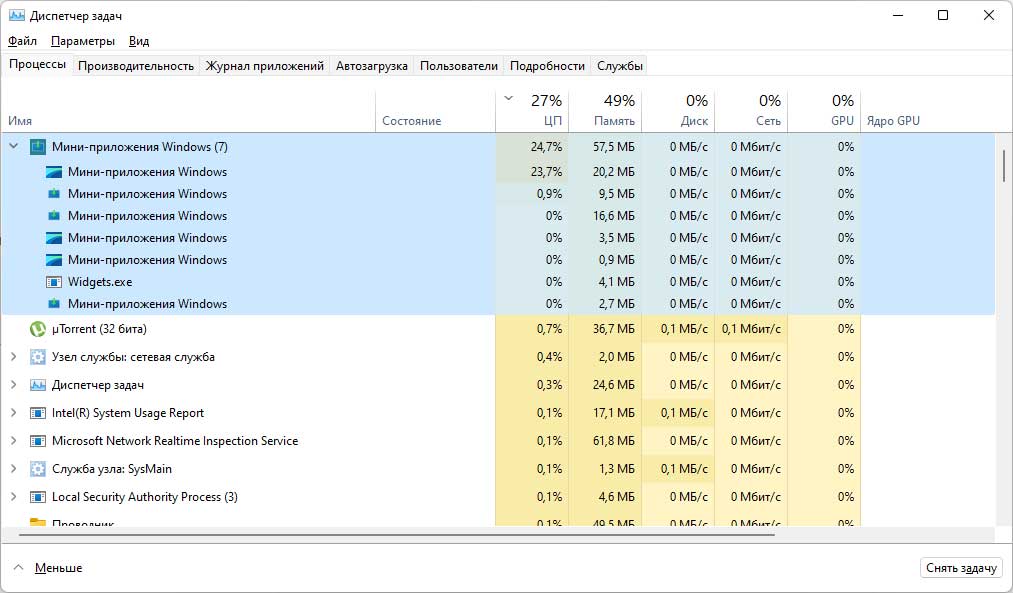
При этом виджеты в системе не используются, а их отображение отключено.
Чтобы исправить проблему с загрузкой процессора нужно запретить их использование в редакторе локальной групповой политики Windows 11.
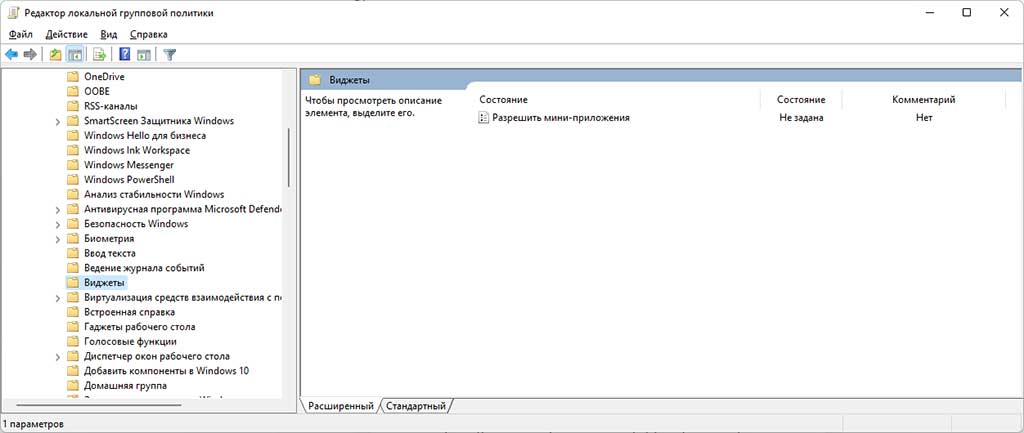
Исправление ситуации с загрузкой процессора по шагам
- Открыть редактор групповой политики (нажать Win+R, ввести gpedit.msc, нажать Ok)
- Выбрать «Конфигурация компьютера» -> «Административные шаблоны» -> «Компоненты Windows» -> «Виджеты»
- Щелкнуть по строке «Разрешить мини-приложения» правой кнопкой мыши, выбрать пункт изменить и опцию «Отключено»
- Нажать «Ok», закрыть редактор политики и перезагрузить компьютер
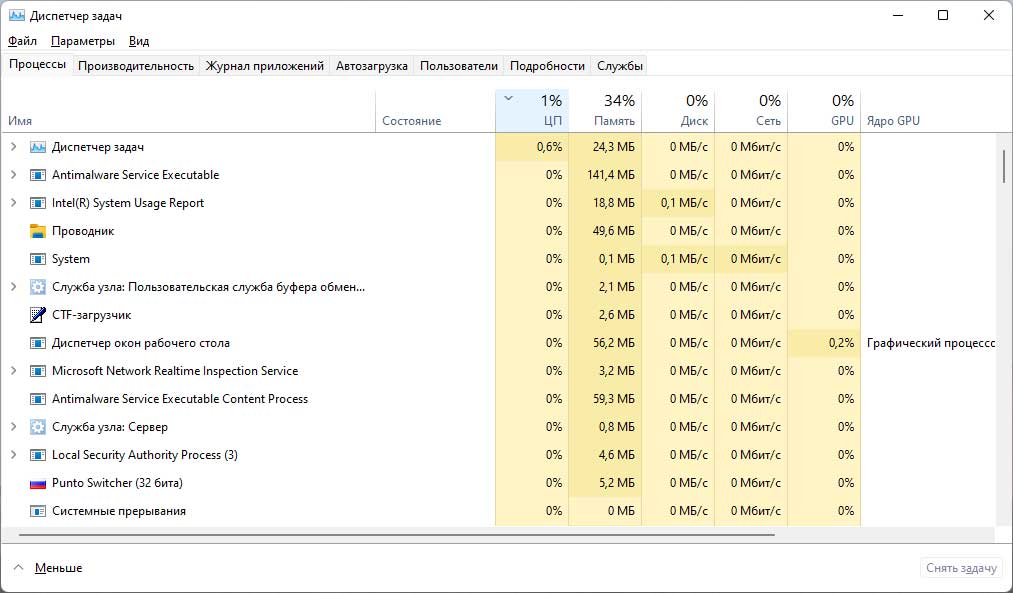
После этих действий потребление ресурсов процессора приходит в норму
Вам также может быть интересно
В Windows 11 появились виджеты на панели задач, которые занимают большую часть экрана при просмотре, что может раздражать. Это своего рода доработанный аналог «Новости и интересы» в Windows 10.
Кроме этого, если открыть диспетчер задач, то можно обнаружить, что процесс мини-приложения грузят систему, в частности процессор и память. Для этого можно полностью удалить виджет мини приложения из Windows 11.
В данной инструкции о том, как отключить виджеты в Windows 11, чтобы убрать кнопку мини-приложения с панели задач, и как полностью удалить мини приложения из Windows 11, чтобы процесс не отображался в диспетчере задач и не грузил систему.
Убрать мини приложения на панели задач Windows 11
1. Нажмите правой кнопкой мыши по иконке «мини-приложения» и выберите «Открепить от панели задач«.
2. Если нужно включить обратно, то перейдите в «Параметры» > «Персонализация» > «Панель задач» и справа включите ползунок «Убрать кнопку виджетов«.
Отключить мини-приложения при помощи реестра
Нажмите Win+R и введите regedit, чтобы открыть редактор реестра. Далее перейдите по пути:
HKEY_CURRENT_USERSoftwareMicrosoftWindowsCurrentVersionExplorerAdvanced
- Справа найдите параметр TaskbarDa и дважды щелкните по нему.
- Установите значение 0, чтобы скрыть или 1, чтобы показать.
Как полностью удалить мини приложения из Windows 11
Чтобы полностью удалить виджет мини приложения из Windows 11, чтобы он не грузил процессор, память и не отображался в диспетчере задач, нажмите Win+X и выберите Терминал Windows (администратор). Далее введите ниже команду, после чего перезагрузите ПК:
winget uninstall "windows web experience pack"
Если перейти в «Параметры» > «Персонализация» > «Панель задач«, то можно обнаружить, что нет переключателя и пункта мини-приложения.
Если нужно обратно установить мини приложения, то перейдите в Microsoft Store и скачайте Windows Web Experience Pack, установите его и перезагрузите компьютер.
Смотрите еще:
- Как вернуть меню ПУСК Windows 10 в Windows 11
- Системные требования Windows 11
- Как узнать, когда включали и выключали компьютер
- Как отключить и включить Быстрый Запуск в Windows 10
- Как убрать корзину с рабочего стола Windows 10
[ Telegram | Поддержать ]
Новая Windows 11, как известно, виджетами, а точнее, целой платформой виджетов (а еще точнее, т.н. «мини-приложений»), комплектуется штатно. Но иногда случается так, что эта самая платформа очень неплохо кушает ресурс процессора.
Притом до такой степени, что комп из-за виджетов начинает заметно подтормаживать или даже сбоит («винда» вылетает и т.п.).
Разумеется, такого быть не должно. Однако если все же наблюдается нечто подобное и есть серьёзные основания полагать, что проблема кроется именно в активности виджета (или сразу нескольких), то сейчас вкратце о том, что с этим делать.
Итак,..
что делать, когда виджеты Windows 11 явно нагружают процессор
Значит, начинаем с самого просто и очевидного, а именно:
#1 — проверяем и устанавливаем все обязательные обновления системы
Ничего сложного:
- жмем Win+I с клавиатуры, затем «Обновления и безопасность» и «Центр обновления Windows» (в левой части окна);
- в окне «Центр обновления Windows» жмем кнопку «Проверить наличие обновлений«;
- устанавливаем все доступные апдейты системы
- и перезагружаем комп.
Не пропустите: ОБНОВЛЕНИЕ WINDOWS 11: КАК УСТАНОВИТЬ В ОБХОД ПРОВЕРКИ СОВМЕСТИМОСТИ
#2 — запускаем SFC Scan
Это стандартный набор встроенных программных инструментов Windows, с помощью которого можно быстро и просто выявить и устранить любые проблемы в файлах системы и установленных приложений. В том числе и проблемы, из-за которых виджеты стали тянуть на себя ресурсы процессора больше, чем нужно.
Сделать нужно следующее:
- жмем Win+X с клавиатуры;
- в открывшемся меню кликаем «Терминал Windows (Администратор)«;
- на запрос подтвердить команду жмем «Да«;
- в окне командной строки пишем sfc /scannow и жмем Enter:
Не пропустите: БЛОКИРУЕМ В WINDOWS 11 ПАРАМЕТРЫ И ПАНЕЛЬ УПРАВЛЕНИЯ ОТ ПОСТОРОННИХ ГЛАЗ
По факту завершения процедуры проверки и исправления ошибок (если таковые будут выявлены) система выдаст примерно такую картинку. Закрываем терминал и наблюдаем за работой виджетов. Если проблема с нагрузкой на проц осталась, то тогда…
#3 — отключаем виджеты
…они же — мини-приложения. Решение, само собой временное — до следующего обновления системы (ну, или пока саппорт Microsoft не пофиксит баг):
- жмем Win+I с клавиатуры и затем — «Персонализация» (в левой части окна);
- далее справа в списке параметров кликаем «Панель задач«;
- и в списке элементов Панели задач системы находим и отключаем опцию «Мини-приложения«:
Не пропустите: ВИДЖЕТЫ WINDOWS 11: КАК ИХ ОТКЛЮЧИТЬ, УДАЛИТЬ ИЛИ ВЕРНУТЬ ОБРАТНО
Мониторим на всякий случай уровень загрузки процессора (на случай, если проблема все-таки не в виджетах). Ну и ждем обнову…
by Claire Moraa
Claire likes to think she’s got a knack for solving problems and improving the quality of life for those around her. Driven by the forces of rationality, curiosity,… read more
Updated on December 14, 2022
- The most common reason for high CPU usage is that your computer is running too many applications at once.
- Windows 11 is a feature-packed OS and without enough memory, the widgets could end up consuming too much CPU.
- A simple reboot of your system can get rid of temporary files and solve the high CPU usage problem.
- If you notice that one particular app is using an unusually large amount of resources on your PC, then you should consider closing it or uninstalling it to make your PC run more smoothly again.
Windows 11 has a built-in widget platform and can contribute to high CPU usage. These widgets can be used to display the weather forecasts, sports scores, and clock.
Whereas they may be useful to some extent, some users complained that Windows 11 Widgets are using too much CPU. This widget issue is most common on Windows 11 devices, but older versions of Windows can also experience this problem.
The widgets are a useful feature that provides you with information at a glance. But, sometimes, when the Widget panel is open, it starts consuming CPU or memory and the system performance drops down.
The CPU is the brain of your computer. It performs all the calculations and processes that your machine needs to function, so if it’s running unusually slow, you may want to investigate the issue.
If a widget is using up most of your computer’s resources (CPU, memory, disk space, etc.) then you should turn it off because that means it is using up all of the resources that could be used by other processes, thus slowing down your computer.
There are several causes of high CPU usage. It may be that you have installed too many programs on your computer and they are taking up too much space. The best solution to this problem is to uninstall some of those programs from your computer.
It is also possible that there has been an infection on your system that has caused the files to become infected with viruses or spyware. This will cause the computer to run more slowly and use more resources than normal
Does Windows 11 use more CPU than Windows 10?
Windows 11 is more demanding than its older siblings. This is quite evident in the minimum system requirements.
The OS has also been designed with security in mind. It includes built-in antivirus and firewall protection, as well as a host of other security features.
The size of Windows 11 itself is demanding. Its download size is more than 4GB which means that you may need more hard drive space than you would with other versions of this operating system, which also leads to higher consumption of memory by default.
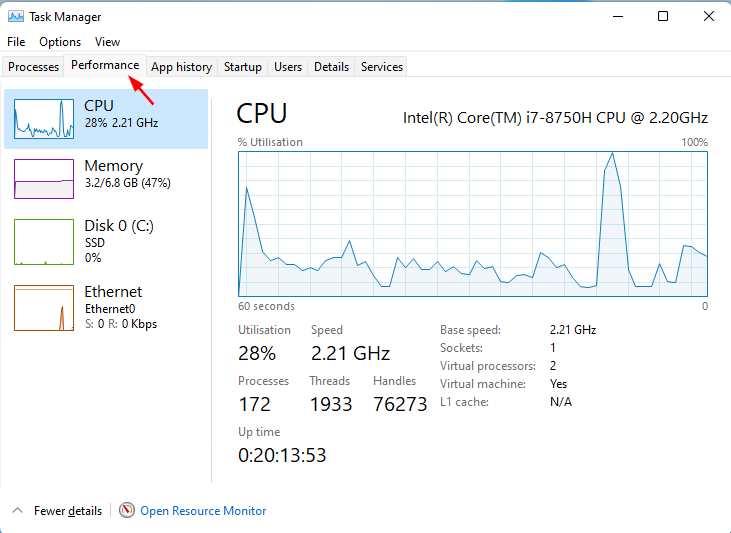
Another reason why Windows 11 uses more CPU is that it has several features that were not possible with Windows 10. The inclusion of new application programs has been designed for use only with Windows 11.
With the widgets on Windows 11, it is likely to take up more CPU than Windows 10. If you want to stop your CPU from using too much energy, you will need to turn off some of the features that cause it to do so.
For example, you can tweak the Power Management settings which allow the computer to turn off when it’s not in use.
Be sure to check out the differences and similarities between Windows 10 and Windows 11 to better understand the two operating systems..
1. Disable widgets from Task Manager
- Hit the Windows key and select Personalization.
- Scroll down and click on Taskbar.
- Toggle the widgets button off.
2. Update drivers
- Press the Windows key, search Check for updates, and click Open.
- Select Advanced options.
- Go to Optional updates.
- Select Driver updates and proceed to Download & install then restart your system.
Some PC issues are hard to tackle, especially when it comes to corrupted repositories or missing Windows files. If you are having troubles fixing an error, your system may be partially broken.
We recommend installing Restoro, a tool that will scan your machine and identify what the fault is.
Click here to download and start repairing.
You can also choose to go for convenience and use a third-party tool. With DriverFix, you don’t need to worry about making a mistake when installing. A wrong driver can cause serious system problems, but with DriverFix you don’t have to worry about anything. This smart software will do everything for you.
The tool also works in the background and keeps your drivers always up-to-date. It automatically scans your PC for devices and checks if there are new versions of their drivers available.
3. Run a system scan
- Press the Windows key, search Windows Security, and click Open.
- Select Virus & threat protection.
- Next, press Quick scan under Current threats.
- Wait for the process to finish.
- 5 proven solutions to fix Windows 11 widgets not working
- 5 best desktop clock widgets for Windows 10/11
- Calendar widget not working in Windows 11? Apply these fixes
4. Run DISM command
- Press the Windows key, type cmd on the search bar and click Run as administrator.
- Type in the following command then press Enter:
DISM /online /cleanup-image /scanhealth - Restart your PC for the changes to take place.
5. Run SFC command
- Press the Windows key, type cmd on the search bar, and click Run as administrator.
- Type in the following command then press Enter:
sfc /scannow
How can I check for CPU usage in Windows 11?
At some point, the performance of your PC will prompt you to check what is consuming too much CPU so you can disable it.
There are many reasons why Windows 11 runs slow, and there are many possible solutions. For example, some programs may require more system resources than others. It is possible that your computer might be running slow because it has an outdated driver or software.
To get to the root of the problem, you will need to check the CPU usage. Here’s how to check your CPU usage in Windows 11:
- Hit the Windows key, type Task Manager in the search bar, and click Open.
- Select the Perfomance tab and click on CPU.
- The apps consuming too much CPU can be found at the top.
Do widgets drain battery?
Apart from CPU consumption, another common question that comes up often is whether widgets drain batteries.
Most obviously, if you run more software, the more work your computer will do, and so the faster its battery will drain.
If you are using a widget, it’s a good bet that the app that created it is running in the background, occasionally waking up to update itself.
Depending on what the widget does, and how often it does it, this can use up more battery than you want. If the widget is a clock, for example, the app might be waking up every couple of minutes to update its display.
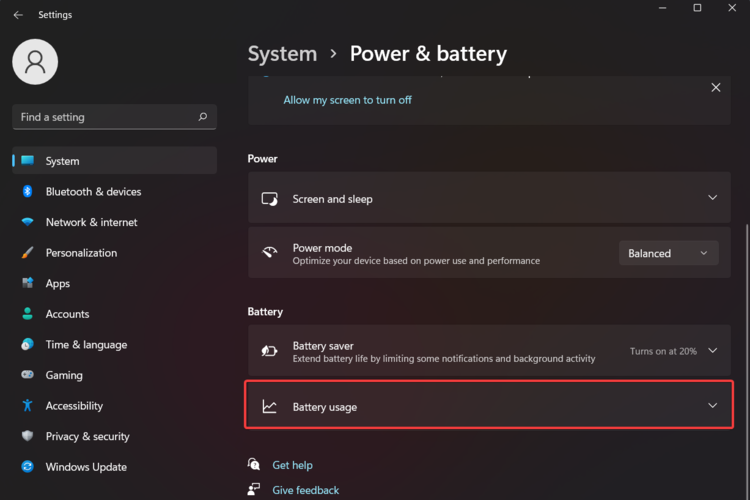
While it isn’t necessary to delete all of your widgets, it’s best to keep only those that you absolutely need. If you have widgets for weather apps or social media apps that you don’t use very often, consider deleting them from your home screens.
You can also apply some of our recommended solutions to make your Windows 11 faster and more responsive.
We also have an excellent guide on software you can use to fix high CPU usage and save yourself some of these troubles.
If your widgets were consuming a considerable amount of CPU, we hope this article has offered efficient solutions and your PC’s performance has improved.
As always, we love hearing from you so don’t forget to share your thoughts in the comments section below.
Newsletter
by Claire Moraa
Claire likes to think she’s got a knack for solving problems and improving the quality of life for those around her. Driven by the forces of rationality, curiosity,… read more
Updated on December 14, 2022
- The most common reason for high CPU usage is that your computer is running too many applications at once.
- Windows 11 is a feature-packed OS and without enough memory, the widgets could end up consuming too much CPU.
- A simple reboot of your system can get rid of temporary files and solve the high CPU usage problem.
- If you notice that one particular app is using an unusually large amount of resources on your PC, then you should consider closing it or uninstalling it to make your PC run more smoothly again.
Windows 11 has a built-in widget platform and can contribute to high CPU usage. These widgets can be used to display the weather forecasts, sports scores, and clock.
Whereas they may be useful to some extent, some users complained that Windows 11 Widgets are using too much CPU. This widget issue is most common on Windows 11 devices, but older versions of Windows can also experience this problem.
The widgets are a useful feature that provides you with information at a glance. But, sometimes, when the Widget panel is open, it starts consuming CPU or memory and the system performance drops down.
The CPU is the brain of your computer. It performs all the calculations and processes that your machine needs to function, so if it’s running unusually slow, you may want to investigate the issue.
If a widget is using up most of your computer’s resources (CPU, memory, disk space, etc.) then you should turn it off because that means it is using up all of the resources that could be used by other processes, thus slowing down your computer.
There are several causes of high CPU usage. It may be that you have installed too many programs on your computer and they are taking up too much space. The best solution to this problem is to uninstall some of those programs from your computer.
It is also possible that there has been an infection on your system that has caused the files to become infected with viruses or spyware. This will cause the computer to run more slowly and use more resources than normal
Does Windows 11 use more CPU than Windows 10?
Windows 11 is more demanding than its older siblings. This is quite evident in the minimum system requirements.
The OS has also been designed with security in mind. It includes built-in antivirus and firewall protection, as well as a host of other security features.
The size of Windows 11 itself is demanding. Its download size is more than 4GB which means that you may need more hard drive space than you would with other versions of this operating system, which also leads to higher consumption of memory by default.
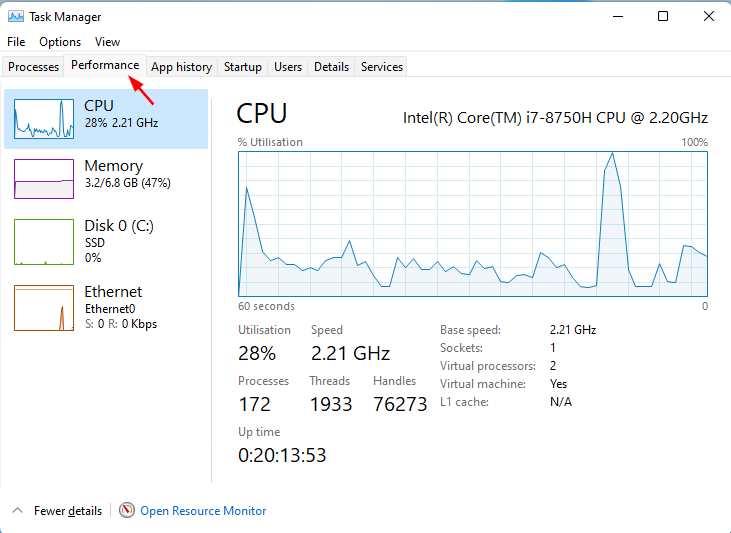
Another reason why Windows 11 uses more CPU is that it has several features that were not possible with Windows 10. The inclusion of new application programs has been designed for use only with Windows 11.
With the widgets on Windows 11, it is likely to take up more CPU than Windows 10. If you want to stop your CPU from using too much energy, you will need to turn off some of the features that cause it to do so.
For example, you can tweak the Power Management settings which allow the computer to turn off when it’s not in use.
Be sure to check out the differences and similarities between Windows 10 and Windows 11 to better understand the two operating systems..
1. Disable widgets from Task Manager
- Hit the Windows key and select Personalization.
- Scroll down and click on Taskbar.
- Toggle the widgets button off.
2. Update drivers
- Press the Windows key, search Check for updates, and click Open.
- Select Advanced options.
- Go to Optional updates.
- Select Driver updates and proceed to Download & install then restart your system.
Some PC issues are hard to tackle, especially when it comes to corrupted repositories or missing Windows files. If you are having troubles fixing an error, your system may be partially broken.
We recommend installing Restoro, a tool that will scan your machine and identify what the fault is.
Click here to download and start repairing.
You can also choose to go for convenience and use a third-party tool. With DriverFix, you don’t need to worry about making a mistake when installing. A wrong driver can cause serious system problems, but with DriverFix you don’t have to worry about anything. This smart software will do everything for you.
The tool also works in the background and keeps your drivers always up-to-date. It automatically scans your PC for devices and checks if there are new versions of their drivers available.
3. Run a system scan
- Press the Windows key, search Windows Security, and click Open.
- Select Virus & threat protection.
- Next, press Quick scan under Current threats.
- Wait for the process to finish.
- 5 proven solutions to fix Windows 11 widgets not working
- 5 best desktop clock widgets for Windows 10/11
- Calendar widget not working in Windows 11? Apply these fixes
4. Run DISM command
- Press the Windows key, type cmd on the search bar and click Run as administrator.
- Type in the following command then press Enter:
DISM /online /cleanup-image /scanhealth - Restart your PC for the changes to take place.
5. Run SFC command
- Press the Windows key, type cmd on the search bar, and click Run as administrator.
- Type in the following command then press Enter:
sfc /scannow
How can I check for CPU usage in Windows 11?
At some point, the performance of your PC will prompt you to check what is consuming too much CPU so you can disable it.
There are many reasons why Windows 11 runs slow, and there are many possible solutions. For example, some programs may require more system resources than others. It is possible that your computer might be running slow because it has an outdated driver or software.
To get to the root of the problem, you will need to check the CPU usage. Here’s how to check your CPU usage in Windows 11:
- Hit the Windows key, type Task Manager in the search bar, and click Open.
- Select the Perfomance tab and click on CPU.
- The apps consuming too much CPU can be found at the top.
Do widgets drain battery?
Apart from CPU consumption, another common question that comes up often is whether widgets drain batteries.
Most obviously, if you run more software, the more work your computer will do, and so the faster its battery will drain.
If you are using a widget, it’s a good bet that the app that created it is running in the background, occasionally waking up to update itself.
Depending on what the widget does, and how often it does it, this can use up more battery than you want. If the widget is a clock, for example, the app might be waking up every couple of minutes to update its display.
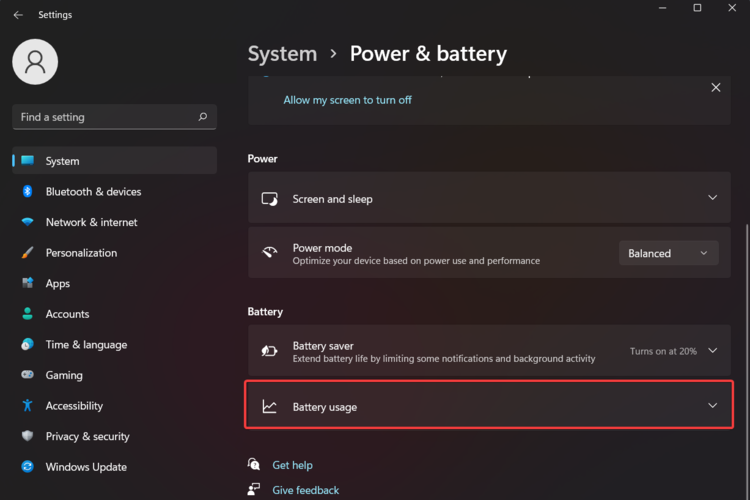
While it isn’t necessary to delete all of your widgets, it’s best to keep only those that you absolutely need. If you have widgets for weather apps or social media apps that you don’t use very often, consider deleting them from your home screens.
You can also apply some of our recommended solutions to make your Windows 11 faster and more responsive.
We also have an excellent guide on software you can use to fix high CPU usage and save yourself some of these troubles.
If your widgets were consuming a considerable amount of CPU, we hope this article has offered efficient solutions and your PC’s performance has improved.
As always, we love hearing from you so don’t forget to share your thoughts in the comments section below.
Newsletter
Содержание
- Способ 1: «Терминал Windows»
- Способ 2: Сторонние приложения
- Восстановление мини-приложений
- Отключение мини-приложений
- Вопросы и ответы
Несмотря на то что официально деинсталляция виджетов создателями ОС Windows 11 не предусмотрена, выполнить операцию несложно, с такой целью применимы и системные и сторонние средства. Те пользователи, которые заинтересованы в полном удалении виджетов из операционной системы, смогут сделать это при помощи встроенного средства, приложив минимальное количество усилий. В любое время мини-приложения можно вернуть, отыскав страницу с ними в Microsoft Store, поэтому учитывайте эту особенность и не создавайте резервную копию текущего состояния ОС, если вдруг были мысли, что мини-приложения удаляются навсегда.
- Щелкните по кнопке «Пуск» правой кнопкой мыши и из появившегося меню выберите пункт «Терминал Windows (Администратор)».
- В появившемся окне консоли введите
winget uninstall "windows web experience pack"и нажмите Enter для применения данной команды. - Ожидайте окончания сканирования файлов и отображения дальнейших инструкций.
- Подтвердите выполнение действий, ответив «Y» на появившееся сообщение.
- Теперь запускается непосредственно процесс удаления мини-приложений, который займет пару секунд. В конце вы получите сообщение о том, что деинсталляция выполнена успешно. С этого момента виджеты в вашей Windows 11 отсутствуют и больше не будут лишний раз нагружать систему.
Способ 2: Сторонние приложения
Помимо вышеописанной консольной утилиты winget с целью полного удаления компонента «Мини-приложения» из Windows 11, можно задействовать решения от сторонних разработчиков, созданные для максимально эффективной деинсталляции в том числе «неудаляемого» софта из ОС.
Читайте также: Софт для удаления Windows-программ
Продемонстрируем реализацию указанного, более удобного и наглядного, нежели консольные команды, подхода на примере инструментария под названием Revo Uninstaller (для решения нашей задачи подойдёт бесплатная портативная версия этого средства).
Скачать Revo Uninstaller
- Переходим на официальный веб-ресурс компании REVO GROUP по ссылке из статьи-обзора предлагаемой ею программы Uninstaller на нашем сайте.
- Щелкаем по расположенной в первом блоке «Revo Uninstaller FREEWARE» открывшейся веб-страницы кнопку «ПОРТАТИВНАЯ ВЕРСИЯ».
- При запросе браузера указываем место сохранения архива программы на диске компьютера, кликаем «Сохранить». Затем ожидаем завершения скачивания файла.
- Открываем каталог с полученным ZIP-файлом RevoUninstaller_Portable в Проводнике Windows.
- Извлекаем данные из архива в отдельную папку (ПКМ по значку архива – «Извлечь все…» в контекстном меню – «Извлечь»).
- Перемещаемся в папку с компонентами деинсталлятора, запускаем его исполняемый файл RevoUPort.exe.
- Подтверждаем запрос «Контроля учетных записей».
- Затем кликаем «ОК» в окне «Revo Uninstaller Portable License Agreement».
- Из панели вверху окна Revo Uninstaller перемещаемся в раздел «Приложения Windows».
- Немного ожидаем, пока софт сформирует и представит в своем окне перечень всех программ выбранного типа.
- Пролистываем перечень,
находим и выделяем щелчком мыши пункт «Windows Web Experience Pack».
- Нажимаем «Удалить» на панели инструментов вверху окна деинсталлятора, подтверждаем свои намерения кликом по кнопке «Продолжить» под его запросом.
- Ожидаем завершения операции «Выполнение первоначального анализа и удаления».

Вы также может удалить оставшиеся после деинсталляции приложения файлы и очистить реестр Виндовс 11 от относящихся к функционированию Виджетов записей. Для этого:
- Кликаем «Сканировать» в открывшемся после работы деинсталлятора окне Рево Анинсталлера.
- Нажимаем «Выбрать все» под списком «Найдено оставшихся записей в реестре».
- Затем кликаем на «Удалить». Подтверждаем запрос софта и немного ожидаем завершения инициированной операции.
- На этом практически все, окно деинсталлятора можно закрывать. Кнопка вызова «Мини-приложений» на Панели задач Windows 11, а также запись в перечне доступного для деинсталляции софта в Revo Uninstaller исчезнут после перезагрузки компьютера.


Восстановление мини-приложений
Если когда-либо возникнет желание или необходимость вновь воспользоваться преимуществами мини-приложений Виндовс 11, выполняем следующие простые шаги.
Скачать мини-приложения Windows 11 из Microsoft Store
- Переходим в веб-версию Магазина Microsoft по предложенной выше ссылке, кликаем «Получить в приложении Store» в правом верхнем углу открывшейся страницы.
- Щелкаем «Показать подробности» в окошке приложения Магазина Майкрософт.
- Нажимаем на кнопку «Получить» справа вверху представленной в нем страницы «Windows Web Experience Pack».
- Дожидаемся скачивания и развертывания пакета.
- После отображения кнопки «Открыть» на странице обеспечивающего доступность и работоспособность Виджетов Windows 11 софта в Microsoft Store они станут вновь функционировать в системе.

Отключение мини-приложений
В качестве альтернативы полному удалению вы можете воспользоваться более простым методом — отключением. Это безопаснее и позволяет еще проще восстановить доступ к мини-приложениям в любой момент, не прибегая к инструкции из предыдущего раздела. Для этого достаточно изменить значение параметра в «Редакторе локальной групповой политики». Вы также можете и просто убрать мешающуюся кнопку, отвечающую за вызов мини-приложений через панель задач, не отключая их целиком. Более подробно о доступных вариантах решения этой задачи можете прочитать по ссылке ниже.
Подробнее: Отключение мини-приложений в Windows 11

Еще статьи по данной теме: