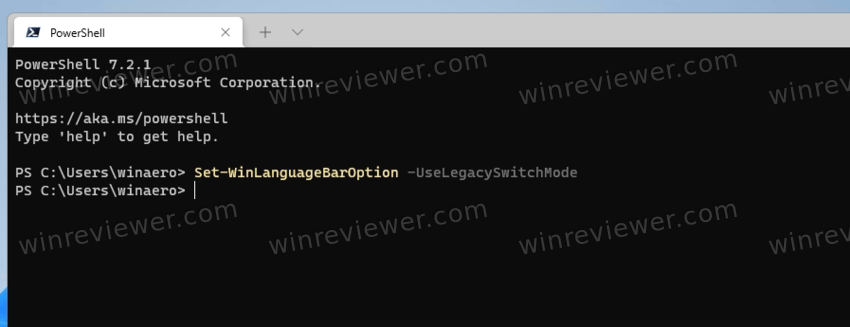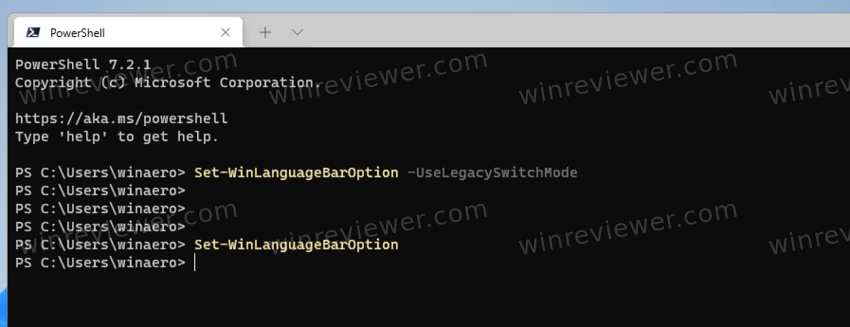По умолчанию, виджеты в Windows 11 отображают тот язык, который выставлен в системе «Язык и регион», но даже при выставленном нужном регионе мини-приложения могут отобрать не тот язык, который вам требуется.
Если вы заметили, что мини-приложения (виджеты) в Windows 11 на другом языке, то разберем, как включить нужный язык для виджетов.
Изменения языка для мини-приложений в Windows 11
- Нажмите на мини-приложения и щелкните по своему профили в правом верхнем углу. Далее откроется окно параметров виджетов, где нажмите на «Управление новостями и интересами«.
- Вас перекинет на сайт Microsoft, где перейдите во вкладку Experience Settings и в графе Language content выберите справа нужный вам язык для мини-приложений.
Смотрите еще:
- Как убрать мини-приложения на панели задач в Windows 11
- Как изменить размер панели задач в Windows 11
- Как отключить Snap layouts в Windows 11
- Как включить темную тему в Windows 11
- Как изменить Время и Дату в Windows 11
[ Telegram | Поддержать ]
Если вам нужен другой язык в разделе виджетов Windows 11, но не во всей системе, вы можете изменить его. В этом руководстве объясняется, как это сделать.
Функция виджетов в Windows 11 отображает различную информацию, включая погоду, текущие события, последние фотографии и другие элементы. Вы можете запустить его, наведя указатель мыши на кнопку погоды в правом нижнем углу.
Виджеты будут отображаться на основном языке вашей системы. Например, если в вашей системе установлен английский язык, содержимое будет отображаться на английском языке. Или, если в системе установлен испанский язык, виджеты отображаются на испанском языке и т. д.
Однако, если вы хотите, вы можете сделать так, чтобы виджеты отображались только на другом языке, не затрагивая систему. Ниже мы объясним, как изменить язык виджетов Windows 11.
Если вы говорите на двух языках или изучаете новый язык, изменение языка виджетов и панели может быть полезным. Вы можете читать новости и погоду по-разному и улучшить свои навыки.
Чтобы изменить язык виджетов Windows 11:
- Наведите указатель мыши на значок погоды в правом углу панели задач, чтобы открыть панель виджетов.
- Щелкните изображение профиля учетной записи в правом верхнем углу панели виджетов.
- Когда появится экран настроек виджетов, щелкните ссылку «Управление интересами» в разделе «Персонализированная лента».
- Ваш браузер откроется на странице настроек виджета.
- Щелкните ссылку «Параметры взаимодействия» в верхней части страницы.
- Выберите настройки «Язык и содержимое» в списке слева и выберите язык, который вы хотите использовать для виджетов, в раскрывающемся меню «Язык и содержимое».
- Веб-страница, на которой вы находитесь, обновится, и вы увидите, что содержимое изменится на выбранный вами язык.
- Чтобы завершить процесс, перезапустите Windows 11, запустите панель виджетов, и вы увидите, что язык на ней изменился. Так, например, здесь мы изменили его на Español.
Изменение языка в Windows и не только
Если вы предпочитаете, чтобы виджеты Windows 11 отображались на другом языке, но сохраняли системный язык, описанные выше действия позволят это сделать. К сожалению, не все являются поклонниками виджетов, но хорошая новость заключается в том, что вы можете отключить виджеты в Windows 11.
А когда дело доходит до смены языка, вы можете изменить язык системы в Windows 11. Еще не в Windows 11? Без проблем. Вы можете изменить язык в Windows 10.
Вас также может заинтересовать изменение языка на Netflix или изменение языка на Amazon. И, если вы любите социальные сети, меняйте языки на Facebook.
Вы тут: Главная → Popular → Как грамотно настроить язык интерфейса Windows, магазинных приложений и ввода по умолчанию
Статья призвана ответить на вопрос, который зачастую всплывает в постановке «почему у меня в русском интерфейсе магазинные приложения на английском».
Языковые параметры из коробки годятся подавляющему большинству людей. А особые случаи легко настраиваются, если читать написанное на экране и знать заветные места.
[+] Сегодня в программе
Стандартные языковые параметры
Если во время и после установки Windows не менять настройки, то язык интерфейса, магазинных приложений и клавиатурного ввода по умолчанию будут соответствовать языку дистрибутива.
Не всех это устраивает. Мне, например, даже в русском интерфейсе необходим английский язык ввода по умолчанию. Я активно использую Win + R, командную строку и прочие сущности, где на русском писать не надо.
Приоритет языковых параметров
Приоритет для приложений и ввода текста задается списком предпочитаемых языков в Параметры – Время и язык – Язык [и регион]. Раньше этот список определял также и язык интерфейса ОС, который начиная с Windows 10 1803 задается только явно.
Так, переместив английский на первую позицию, вы устанавливаете его в качестве языка магазинных приложений и ввода по умолчанию.
Меняя порядок языков в списке, вы на лету задаете язык магазинных приложений! И другой настройки для них не предусмотрено.
Многие классические приложения тоже опираются на список языков, например, при установке. Однако затем смена языка в параметрах на них уже не влияет, хотя почти всегда настройка есть в самом приложении.
Тонкая настройка
Плясать надо от желаемого языка интерфейса магазинных приложений. Интерфейс отличается практически в каждой версии Windows, включая промежуточные.
Windows 11
Перейдите в раздел Время и язык — Язык и регион, далее:
- Задайте язык магазинных приложений. В списке Предпочитаемые языки переместите вверх нужный язык.
- Задайте язык интерфейса ОС. Над списком языков выберите нужный язык в разделе Язык интерфейса Windows.
- Задайте язык ввода по умолчанию. Нажмите Ввод — Дополнительные параметры клавиатуры и выберите нужный язык из списка. Там же можно отключить запоминание языка ввода для каждого приложения.
/blog/wp-content/uploads/lang11.mp4
Windows 10
Эта картинка из версии 20H1+. Здесь написано, как найти дополнительные параметры клавиатуры (п. 3 ниже) в предыдущих версиях Windows 10.
- Задайте язык магазинных приложений. В списке Предпочитаемые языки переместите вверх нужный язык.
- Задайте язык интерфейса ОС. Над списком языков выберите нужный язык в разделе Язык интерфейса Windows.
- Задайте язык ввода по умолчанию. Нажмите значок Клавиатура и выберите нужный язык из списка. Там же можно отключить запоминание языка ввода для каждого приложения.
Это все! Если язык магазинных приложений не изменился, удалите их и установите заново из магазина.
Заключение
Эта запись – сиквел статьи 6 языковых настроек, которые могут поставить вас в тупик, написанной еще во времена Windows 8. В ней я неоднократно обновлял скриншоты и пути, потому что языковые настройки сначала долго переезжали из классики в параметры, а потом некоторые элементы меняли дислокацию в каждой новой версии ОС.
Публикуя картинки из 20H1, я очень надеюсь, что хотя бы год не придется ничего не менять. Upd. В итоге целых два года ничего не менялось 
Бонус: почему в параметрах происходит так много изменений
Эта статья – хороший повод поговорить о движухе в параметрах. Изменения обусловлены тремя факторами.
1. Переезд из классики
В параметры переезжали настройки из классической панели управления. Наличие настроек в двух разных местах регулярно высказывают в качестве чуть ли не первой претензии к Windows 10. Но это – критиканство по двум причинам.
Во-первых, переехало уже практически все важное, а остались по большому счету классические диалоги, которые и так открывались в отдельных окнах. Пример – дополнительные настройки электропитания.
Во-вторых, претензии предъявляют, в основном, те люди, которые недавно перешли на Windows 10 и/или до сих пор не научились пользоваться поиском в меню Пуск (запись 2011 года) либо в тех же параметрах.
Да, поиск в параметрах находит также элементы классической панели, а заодно – настройки приложения Безопасность Windows (ориентируйтесь по значкам). Причем в локализованных ОС давно можно искать по-английски.
В качестве контр-аргумента, обычно, всплывает какая-нибудь классическая настройка, которая не находится в Пуск или параметрах. Такое бывает, но редко (жду примеры в комментариях).
2. Новые настройки
В Windows 10 постоянно добавляются новые возможности, и их настройки логично помещают в параметры.
3. Неудачное исходное расположение настроек
Это уже не столь актуально сейчас, но тем не менее интересно! Информацию озвучил в Твиттере Том Уоррен (видимо, на основе своих источников внутри Microsoft).
Microsoft uses “nightly notes” from its retail store employees to get direct feedback on products. During the Windows 10 launch it discovered that women weren’t as happy as men with the OS. This wasn’t picked up during beta, because Windows Insiders are predominantly male 👨💻👩💻
— Tom Warren (@tomwarren) July 17, 2019
Microsoft собирает с продавцов в своих магазинах сведения об отзывах покупателей на устройства и Windows. Во времена запуска Windows 10 обнаружилось, что женщины выражали больше недовольства новой ОС, чем мужчины. Изрядная часть негатива относилась именно к параметрам.
Это стало неожиданностью для компании, а объяснялось тем, что тестировавшие предварительную версию инсайдеры – в основном, мужчины.
Теперь Microsoft активно использует A/B-тестирование изменений на инсайдерах (не только в параметрах, конечно). Разным группам выкатывают различный UX, а потом сопоставляют отзывы и телеметрию.
Напишите в комментариях, возникали ли у вас сложности с настройкой языковых параметров? Что из прочих настроек вы не могли найти?
Мини приложения Windows 11 — специальный виджет, имеющий вид небольших окон на рабочем столе операционной системы и предоставляющий актуальную информацию о погоде, политике, спорте и т. д. Пользователь вправе настраивать, удалять, упорядочивать и выполнять другие работы с гарантией сохранения конфиденциальности. Ниже рассмотрим, что это за опция, где она находится, и как ей правильно управлять.
Где находятся виджеты на компьютере
Первое, с чем необходимо разобраться после установки новой операционной системы — где находятся виджеты в Windows 11, ведь в сравнении с «десяткой» они поменяли свое расположение. Теперь мини приложения имеют отдельную иконку, которая фиксируется вместе другими программами, а не справа внизу. При этом окно не появляется при наведении на погоду, как это было ранее.
Сам Windows 11 Widgets появляется с левой стороны экрана. В отличие от старой версии изменились также углы, которые стали закругленными, и являются главным элементом дизайна Виндовс 11. Еще одним изменением стало нависание мини программ для Windows 11 над панелью задач без прикосновения к ним.
Как и где скачать
Чтобы обновить панель виджетов в Windows 11, не нужно загружать программы со сторонних сервисов. Все операции происходят внутри операционной системы и с помощью имеющихся подсказок. Использование сторонних сайтов для загрузки софта не предусмотрено в целях безопасности. Пользователи могут скачать виджеты для Windows 11 из того, что предлагает сама система. Алгоритм действий по выполнению этой работы мы рассмотрим ниже.
Что касается самого инструмента «Мини приложений» для Виндовс 11, он доступен по ссылке microsoft.com/ru-ru/p/windows-web-experience-pack/9mssgkg348sp?&activetab&activetab=pivot:overviewtab. Особенности его установки мы еще рассмотрим ниже.
Как установить
Многих пользователей не устраивают имеющиеся мини приложения, и они интересуются, как установить новые виджеты Виндовс 11 на рабочий стол. Для выполнения этой работы сделайте следующее:
- Войдите в список мини приложений.
- Найдите в низу кнопку «Добавить виджеты» и жмите на нее.
- Выберите подходящий вариант в магазине приложений для Windows 11. На выбор дается несколько основных решений, среди которых «Семейная безопасность», «Фотографии», «Советы», «Погода», «Календарь Outlook» и другие.
- Измените настройки отображения с учетом личных интересов.
- Переставьте элементы с учетом собственного усмотрения в необходимое место.
Как включить
Много вопросов касается того, как открыть виджеты в Windows 11 или включить их после удаления. Рассмотрим каждый из вариантов подробнее.
Включение
Если ранее вы удалили этот инструмент, необходимо знать, как включить виджеты в Windows 11 обратно. Для этого необходимо их загрузить с официального сайта Майкрософт, а сам алгоритм действий имеет следующий вид:
- Перейдите на страницу загрузки по ссылке microsoft.com/ru-ru/p/windows-web-experience-pack/9mssgkg348sp?&activetab&activetab=pivot:overviewtab.
- В появившемся окне жмите на кнопку «Получить». При этом учтите, что приложение предоставляется бесплатно.
- В окне магазина приложений Windows 11 (Майкрософт Сторе) установите программу на ПК / ноутбук.
- Как только вам удалось скачать мини приложения для Виндовс 11, в настройках панели задач войдите в «Приложения» отключите, а потом снова включите тумблер в опции «Мини приложения». Это необходимо, чтобы интересующий значок снова появился на панели задач.
Если вы успешно загрузили софт, возникает вопрос, как сделать открытым виджет на Виндовс 11, и посмотреть новости. Для этого пройдите следующие шаги:
- Кликните на символ «Мини приложения» на панели задач.
- Введите комбинацию Win+R.
- Жмите или прикоснитесь к любому месту вне пределов доски мини приложения.
Как отключить
Вместо настройки мини приложений на Виндовс 11 многие принимают решение об их отключении. Такой шаг может потребоваться в случае, когда виджеты мешают или и них отсутствуют необходимые сведения. Здесь можно воспользоваться одним из следующих вариантов.
Способ №1 — Меню «Параметры»
Наиболее простой метод — сделать работу через встроенное меню «Параметры» в Windows 11. Пройдите следующие шаги:
- Кликните по пустому месту на панели задач и войдите в «Параметры панели задач». Как вариант, жмите на Win+I, а после зайдите в «Персонализация», а там «Панель задач».
- Найдите пункт «Мини приложения» и переместите тумблер в левую сторону.
Способ №2 — через реестр
Второй способ, как избавиться от виджетов на Windows 11 — сделать это через реестр операционной системы. Алгоритм действий такой:
- Войдите в Win+R.
- Введите и выполните команду regedit.
- Найдите путь HKEY_CURRENT_USERSoftwareMicrosoftWindowsCurrentVersionExplorerAdvanced.
- Отыщите параметр DWORD, а здесь TaskbarDa. Если он отсутствует, его нужно сделать.
- Откройте TaskbarDa и присвойте ему параметр «0» для отключения мини приложений в Windows 11 или «1» для их включения.
- Убедитесь, что изменения вступили в силу.
Способ №3 — Через компоненты
При наличии в распоряжении ПРО версии Виндовс 11, отключение мини приложений возможно с помощью редактора локальной групповой политики. Для этого сделайте следующие шаги:
- Жмите на Win+R.
- Введите команду gpedit.msc.
- Войдите в «Редактор локальной групповой политики».
- Откройте раздел «Политика Локальный компьютер».
- Далее жмите «Конфигурация компьютера» и «Компоненты Windows Widgets».
- Кликните на параметр «Allow Widgets».
- Выберите «Отключено» и сохраните настройки.
Способ №4 — Полное удаление
В некоторых случаях может потребоваться полное удаление инструмента. В таком случае виджеты можно вообще убрать с рабочего стола. Если они понадобятся снова, достаточно знать, как добавить виджеты Windows 11 (подробная инструкция приведена выше).
Для удаления сделайте следующее:
- Кликните правой кнопкой мышки на «Пуск».
- Жмите на «Терминал Windows» (администратор).
- В окне оболочки кликните на «Windows Powershell».
- Введите команду winget uninstall «windows web experience pack» и жмите «Ввод».
- Примите условия соглашений путем нажатия на кнопку «Y», а после этого кликните на «Ввод».
Если все сделано правильно, появляется сообщение об удалении мини приложений из Windows 11.
Что такое виджеты и для чего они нужны
После появления новой операционной системы было много вопросов, будут ли работать приложения на Виндовс 11. На практике все даже получилось лучше, чем предполагалось. В ОС Windows 11 предусмотрены мини приложения, открывающие путь к разными данным:
- прогноз погоды;
- рекомендации;
- новости по интересам;
- календарь Outlook;
- фотографии;
- результаты спортивных событий и другие опции.
Удобство опции в том, что ее можно с легкостью настроить, добавить или удалить. В комментариях расскажите, пользуетесь ли вы такой функцией, и какие рекомендации вам пригодились из статьи.
Отличного Вам дня!
Знание того, как изменить язык в Windows 11, пригодится, особенно если у вас новый компьютер или устройство. Первым шагом к изменению языка отображения Windows является получение необходимого языкового пакета из обширной коллекции Microsoft. Вам нужно сделать это только один раз для каждого языка, который вы хотите использовать, потому что после этого переключаться между языками становится проще. В этом руководстве показано, как изменить язык Windows 11 с английского на испанский как при установке языкового пакета, так и после того, как это уже будет сделано. Однако вы можете выполнить те же действия, чтобы переключиться на любой другой язык, который вам удобен. Кроме того, предположим, что вы хотите изменить язык в Windows 11, потому что не понимаете текущий. В этом случае мы предоставим подсказки и подробную информацию о необходимых вам настройках. Давайте начнем.
Если ваше устройство с Windows 11 не поддерживает нужный язык, вы должны сначала получить новый языковой пакет. Чтобы упростить задачу, Microsoft позволяет вам изменить язык в Windows 11, как только будет установлен соответствующий языковой пакет. Для начала откройте «Настройки», нажав Windows + I на клавиатуре. Затем на левой боковой панели перейдите в раздел «Время и язык» , значок которого выглядит как часы рядом с глобусом. Затем, на право, щелчок мыши или нажмите на вторую секции, язык и регион, чей значок показывает письмо A.
Затем вы можете увидеть установленные языковые пакеты Windows 11, отображаемые в разделе «Предпочитаемые языки». Если нужного языка нет, нажмите или коснитесь синей кнопки «Добавить язык».
ПРИМЕЧАНИЕ. Если язык присутствует в этом списке, нужный языковой пакет установлен на вашем компьютере или устройстве с Windows 11. Перейдите к следующей главе этого руководства, чтобы узнать, как изменить язык отображения Windows.
Появится окно со всеми доступными языками Windows 11, перечисленными в алфавитном порядке. Поскольку в этом списке более двухсот языковых пакетов, мы рекомендуем использовать поле поиска вверху, чтобы найти нужный языковой пакет Windows 11.
Следующим шагом является ввод названия нужного языка — в нашем случае — испанского. Для некоторых языков доступно больше версий или языковых пакетов, поэтому вам, возможно, придется выбрать версию для вашего региона или страны. Прежде чем принять решение, проверьте, что входит в языковой пакет Windows 11, который вы собираетесь установить. Рядом с каждой доступной записью может быть до четырех значков:
- Язык дисплея — значок с буквой A указывает на то, что вы можете изменить язык дисплея Windows на этот. Рядом с выбранным вами языком должен быть этот символ.
- Распознавание речи — значок микрофона сообщает, что для этого языка доступны службы распознавания речи, поэтому Windows 11 должна понимать, что вы говорите.]
- Преобразование текста в речь — дисплей компьютера и значок всплывающего текста указывают на то, что Windows 11 говорит на этом языке.
- Рукописный ввод — значок ручки на бумаге показывает, что для языка доступно распознавание рукописного ввода. Это полезно для планшетов с ручками и устройств с сенсорным экраном.
Просмотрите все доступные параметры, щелкните или коснитесь нужного языкового пакета Windows 11, а затем нажмите кнопку «Далее» в нижнем левом углу всплывающего окна.
На странице «Установка языковых функций» вы можете увидеть доступные параметры для выбранного языка. Под «Факультативных особенностями языка» выберите любой другой Дополнительные функции языка вы хотите использовать, и убедитесь , что первая дополнительная функция — Language Pack — проверено. Это тот, который вам нужно, чтобы изменить язык в Windows 11.
Щелкните или коснитесь параметра «Установить в качестве языка отображения Windows» в разделе «Языковые настройки», чтобы проверить его и сразу же изменить язык Windows. Обратите внимание, что вы также можете изменить язык позже, как показано в следующей главе. Затем нажмите или коснитесь кнопки «Установить» в нижнем левом углу.
Вернувшись на экран языковых настроек Windows 11, вы можете следить за загрузкой выбранного языкового пакета.
Когда загрузка языкового пакета будет завершена, новый язык будет добавлен в раздел «Предпочитаемые языки» Вы будете уведомлены , что Windows необходимо подписать в целях применения нового языка дисплея. Щелкните или коснитесь Выйти.
При повторном входе в систему Windows 11 отображается на выбранном вами языке.
Как изменить язык в Windows 11, если языковой пакет уже установлен
После установки языкового пакета он становится доступным в языковых настройках Windows 11, поэтому его намного проще применить. В приложении « Настройки» перейдите в раздел « Язык и регион », как показано в предыдущей главе, а затем щелкните или коснитесь поля рядом с «Язык отображения Windows» вверху. В открывшемся раскрывающемся меню выберите один из языковых пакетов, установленных на вашем компьютере или устройстве с Windows 11.
Нажмите или коснитесь « Выйти», чтобы применить настройки.
Когда вы снова входите в систему с той же учетной записью , Windows 11 отображается на выбранном вами языке.
Как изменить язык приложений в Windows 11
Когда вы меняете язык в Windows 11, он также становится языком по умолчанию для приложений Microsoft Store, таких как Фотографии, Календарь или Почта . Однако ваша операционная система может использовать один язык отображения, а приложения Microsoft Store — другой.
В настройках языка и региона в разделе Предпочтительные языки найдите название языка, который вы хотите использовать для своих приложений Microsoft Store. Нажмите или коснитесь кнопки с тремя точками рядом с ним, чтобы открыть раскрывающееся меню. Используйте параметры «Вверх» и «Вниз» , чтобы расположить языки в нужном вам порядке. Если первый язык не поддерживается, используется второй и т. д., Что может быть полезно, если вы работаете с несколькими языками в Windows 11.
Когда вы закончите, закройте приложение «Настройки». В этом случае нет необходимости выходить из системы. Windows 11 теперь использует другой язык отображения, чем ваши приложения Microsoft Store. Однако настольные приложения, такие как Microsoft Edge или Google Chrome, или приложения, загруженные из других мест, кроме Microsoft Store, продолжают использовать язык отображения Windows.
Если в вашем языке используются специальные символы, у вас могут возникнуть трудности с некоторыми приложениями, например с медиаплеерами, которые не могут использовать все символы вашего местного языка и неправильно отображать названия песен или субтитры. Чтобы исправить это, прочтите наше руководство по настройке языка программ, не поддерживающих Юникод, в Windows .
На что вы меняли язык отображения Windows?
Изменить язык Windows 11 легко после установки желаемых языковых пакетов. Выход из системы и повторное открытие приложений кажется единственным неудобством, если вы продолжаете менять язык отображения Windows. Нам любопытно, какие языки вы используете в Windows 11 и как часто вы переключаетесь между ними. Вы нашли нужный языковой пакет? Что это было? Дайте нам знать об этом в комментариях.
Windows 11 позволяет переключать раскладку клавиатуры для каждого приложения отдельно. Однако, по умолчанию, когда вы переключаете раскладку клавиатуры, она применяется глобально ко всем открытым окнам. Если вы находите это неудобным, существует два способа изменить это поведение.
С самых первых версий Windows позволяла пользователям печатать на нескольких языках. Она поддерживает установку нескольких раскладок клавиатуры и переключение между ними с помощью специальных сочетаний клавиш. В Windows 11 последовательность по умолчанию — левый Alt + левый Shift и Win + пробел.
Раскладка клавиатуры отвечает за буквы, которые появляются при наборе текста.
Итак, когда у вас установлено более одного языка, вам нужно переключаться между ними при работе с различными документами. И здесь существует некоторое неудобство.
Новая раскладка будет применена ко всем приложениям. Это означает, что при переключении с английского на русский в Microsoft Word у вас также будет русский язык в любом работающем приложении, таком как веб-браузер или Проводник. Если вы находите это неудобным, воспользуйтесь одним из решений ниже.
Включить раскладку клавиатуры для каждого приложения
Чтобы включить раскладку клавиатуры для каждого окна приложения в Windows 11, выполните следующие действия.
- Щелкните правой кнопкой мыши кнопку «Пуск» и выберите «Параметры» в меню.
- Нажмите «Время и язык» слева.
- Справа щелкните на кнопку «Ввод».
- рокрутите следующую страницу вниз до параметра «Дополнительные параметры клавиатуры» и щелкните его.
- Наконец, установите флажок Позволить выбирать метод ввода для каждого окна приложения.
Готово! Отныне каждое окно приложения будет иметь свою индивидуальную раскладку клавиатуры.
В качестве альтернативы «Параметрам» вы можете использовать PowerShell. Последний включает в себя набор командлетов для управления языковыми настройками, которые могут быть полезны и в нашем случае. Вот как это работает.
Как включить индивидуальную раскладку клавиатуры для каждого окна с помощью PowerShell
- Нажмите Win + X и выберите в меню Терминал Windows.
При необходимости выберите профиль PowerShell (Ctrl + Shift + 1) для приложения «Терминал».
- Теперь введите
Set-WinLanguageBarOption -UseLegacySwitchModeи нажмите Enter. Это включит свою раскладку клавиатуры для каждого окна приложения в Windows 11. - Чтобы отменить изменение позже, выполните командлет без аргументов, т. е.
Set-WinLanguageBarOption. Это восстановит параметры ввода по умолчанию в Windows 11 и заставит текущую раскладку клавиатуры применяться ко всем приложениям.
Источник: Winaero
💡Узнавайте о новых статьях быстрее. Подпишитесь на наши каналы в Telegram и Twitter.
Судя по тому, что вы читаете этот текст, вы дочитали эту статью до конца. Если она вам понравилась, поделитесь, пожалуйста, с помощью кнопок ниже. Спасибо за вашу поддержку!

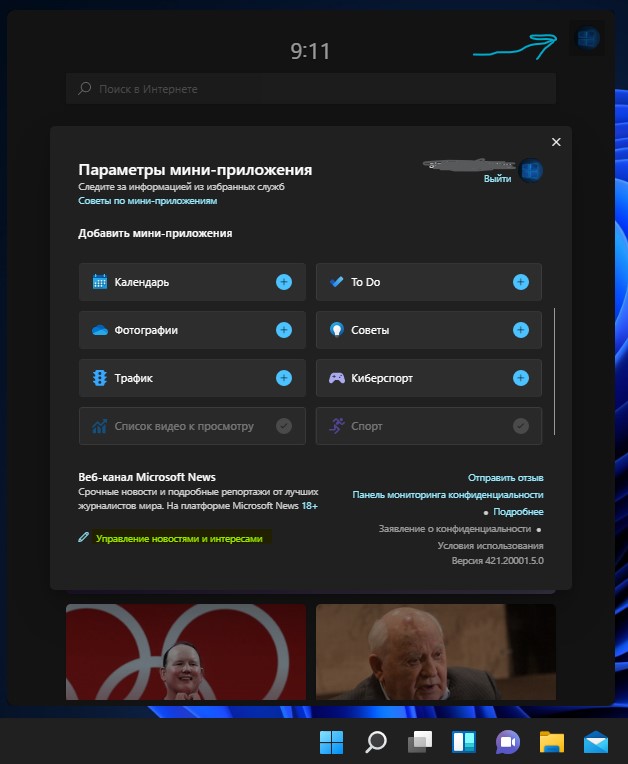


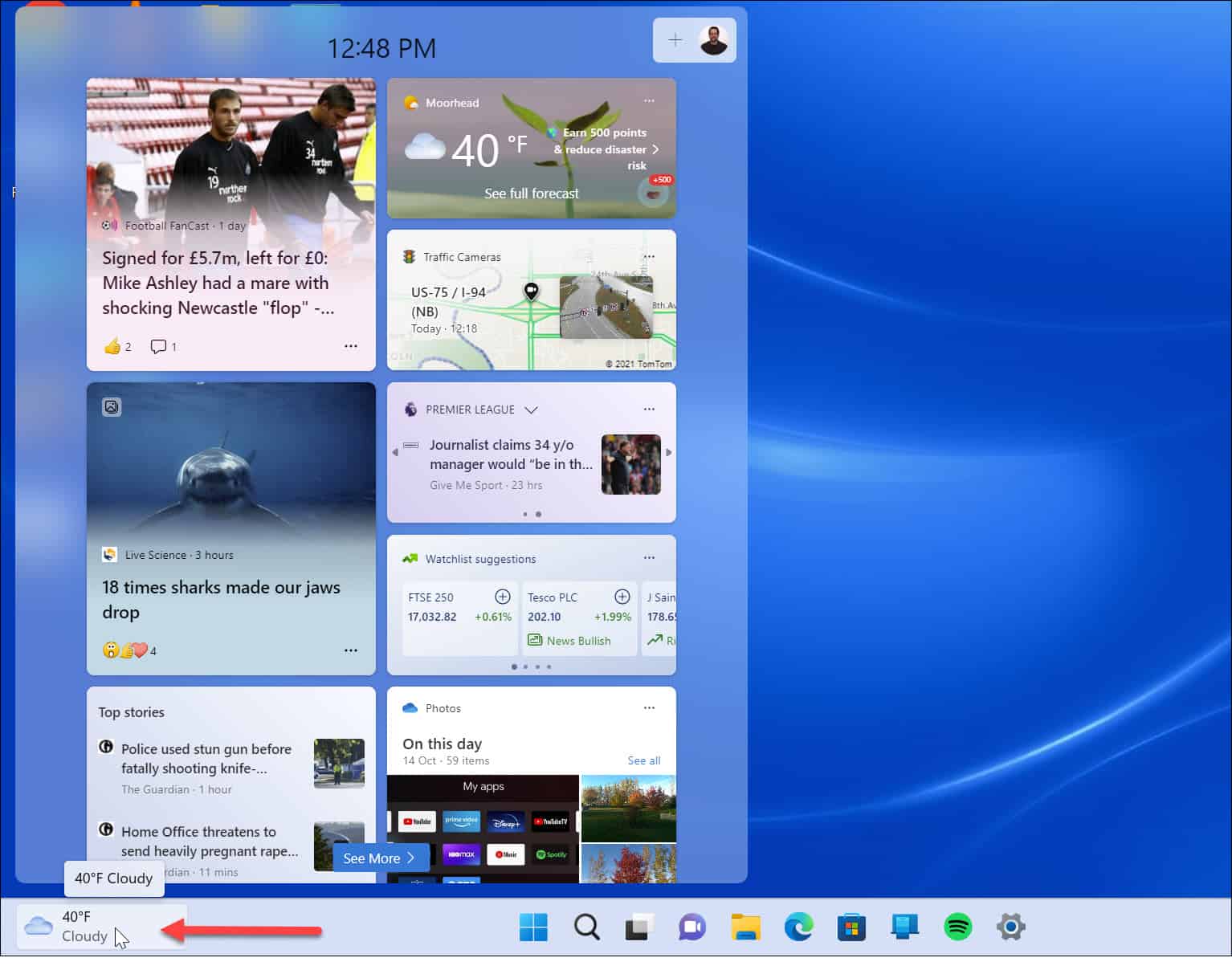

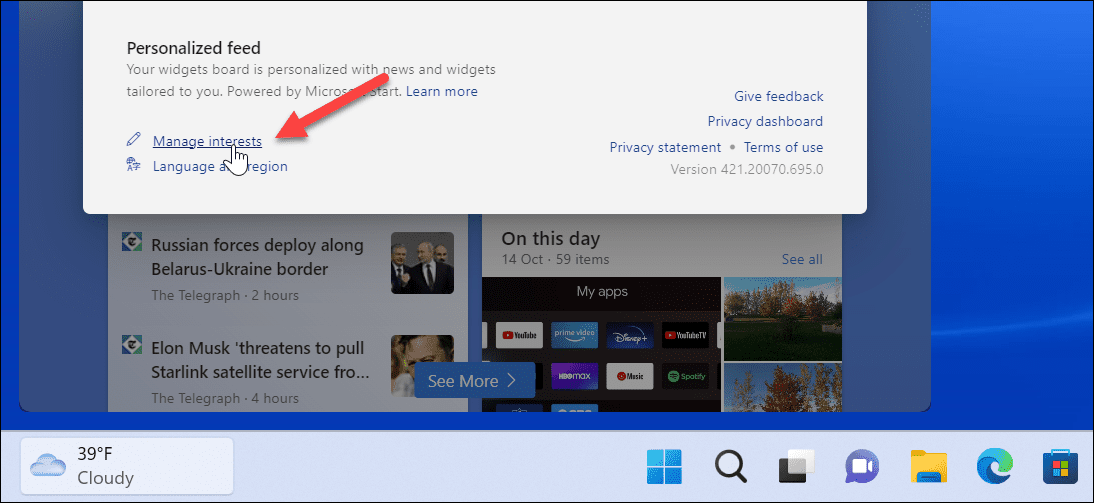
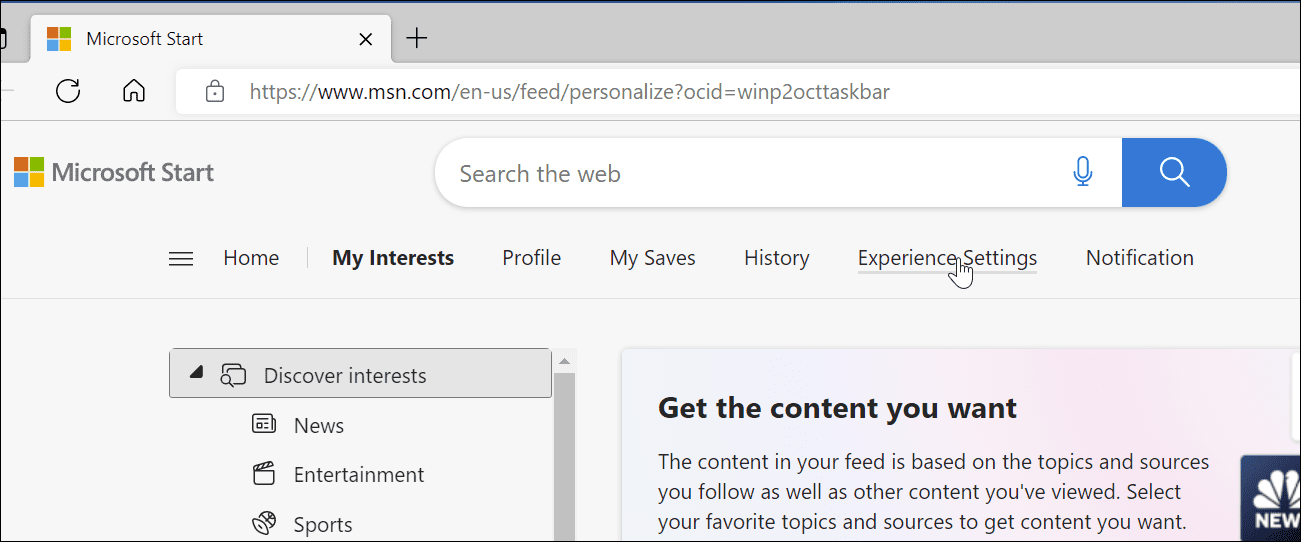
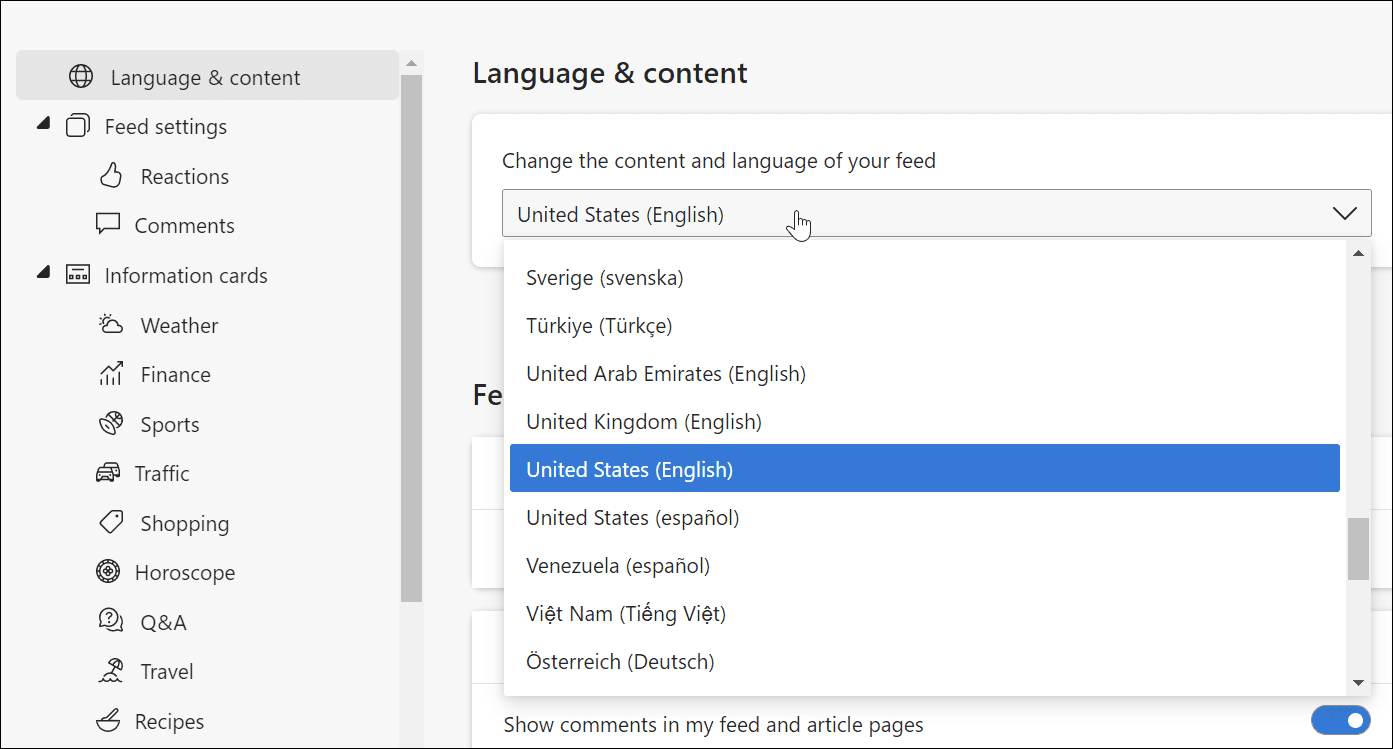
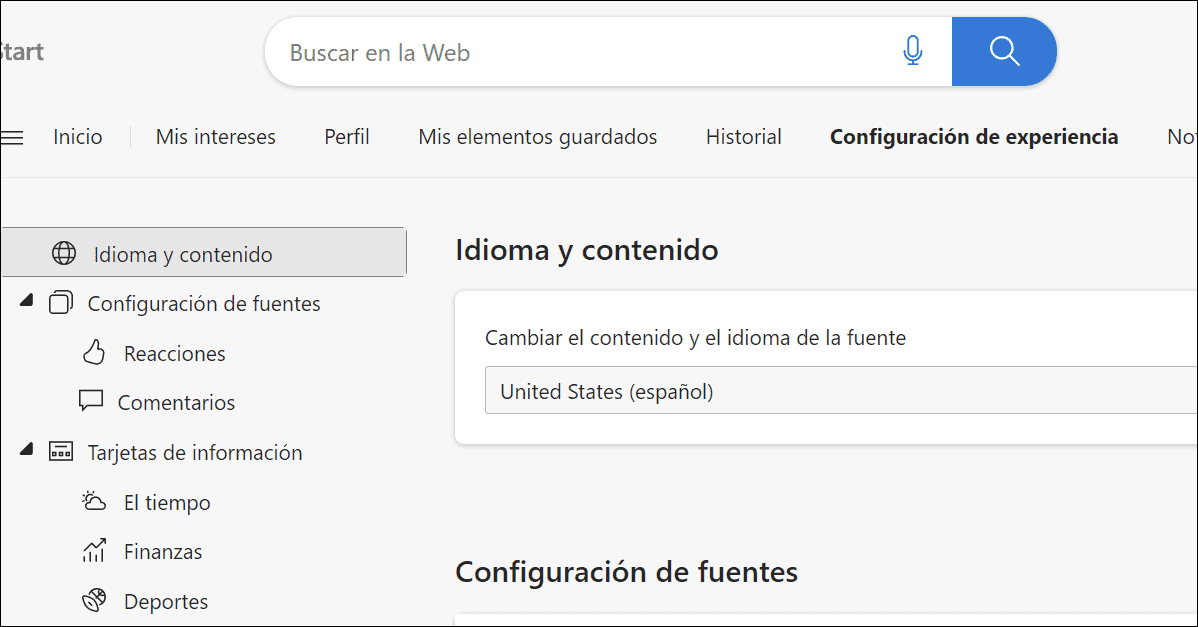























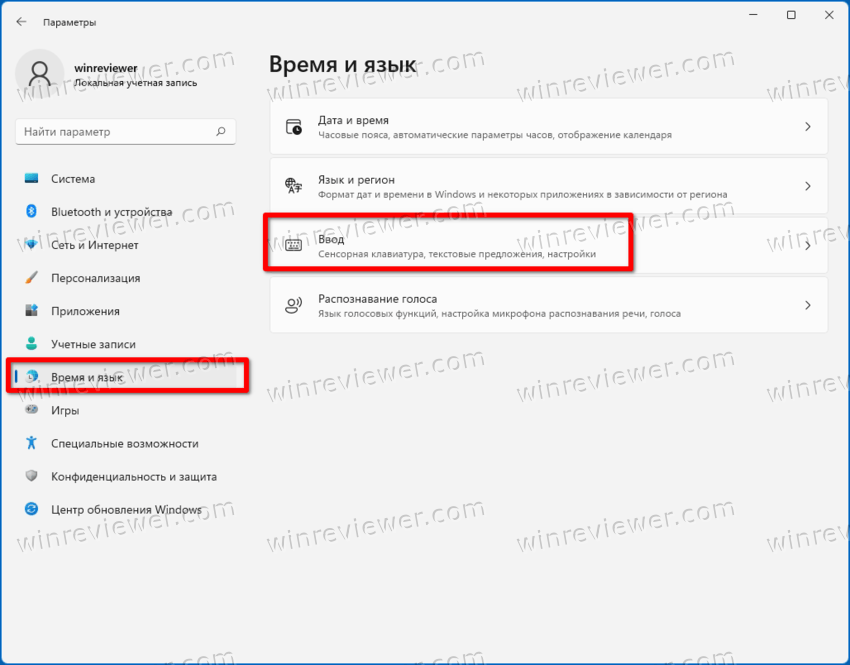
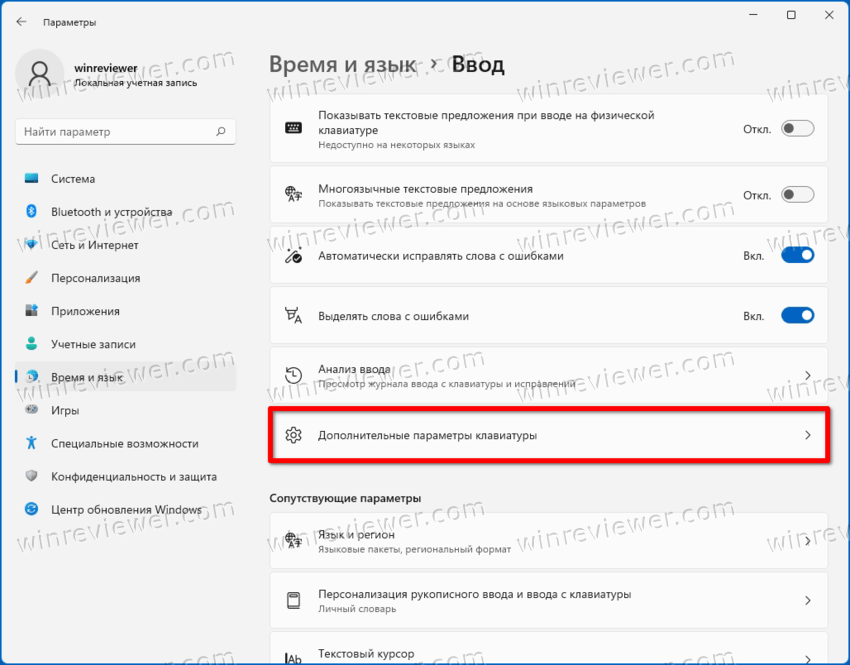
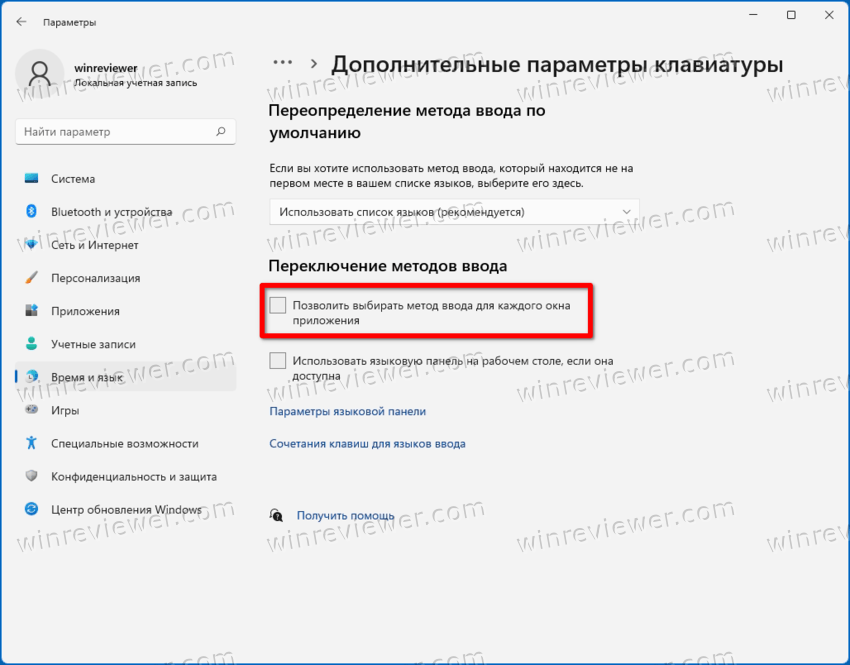
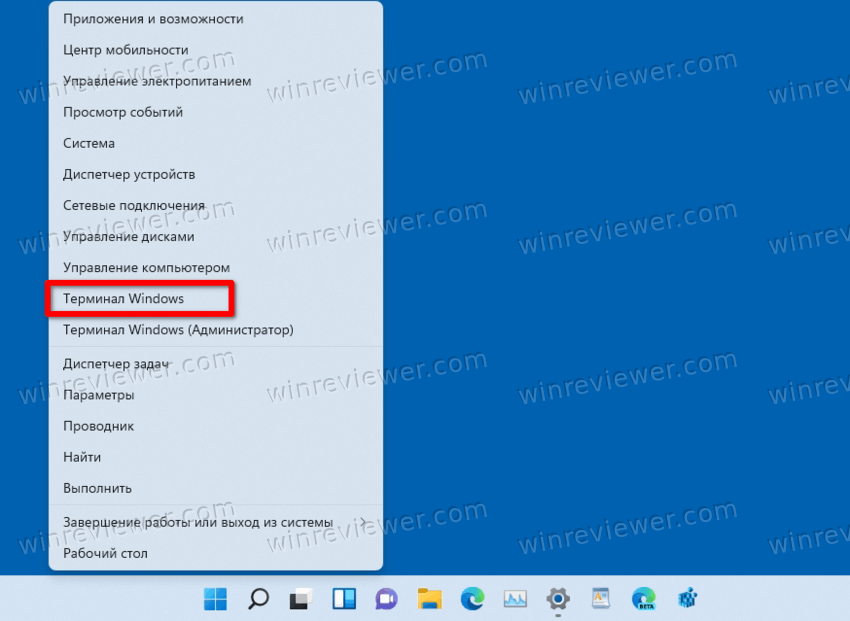 При необходимости выберите профиль PowerShell (Ctrl + Shift + 1) для приложения «Терминал».
При необходимости выберите профиль PowerShell (Ctrl + Shift + 1) для приложения «Терминал».