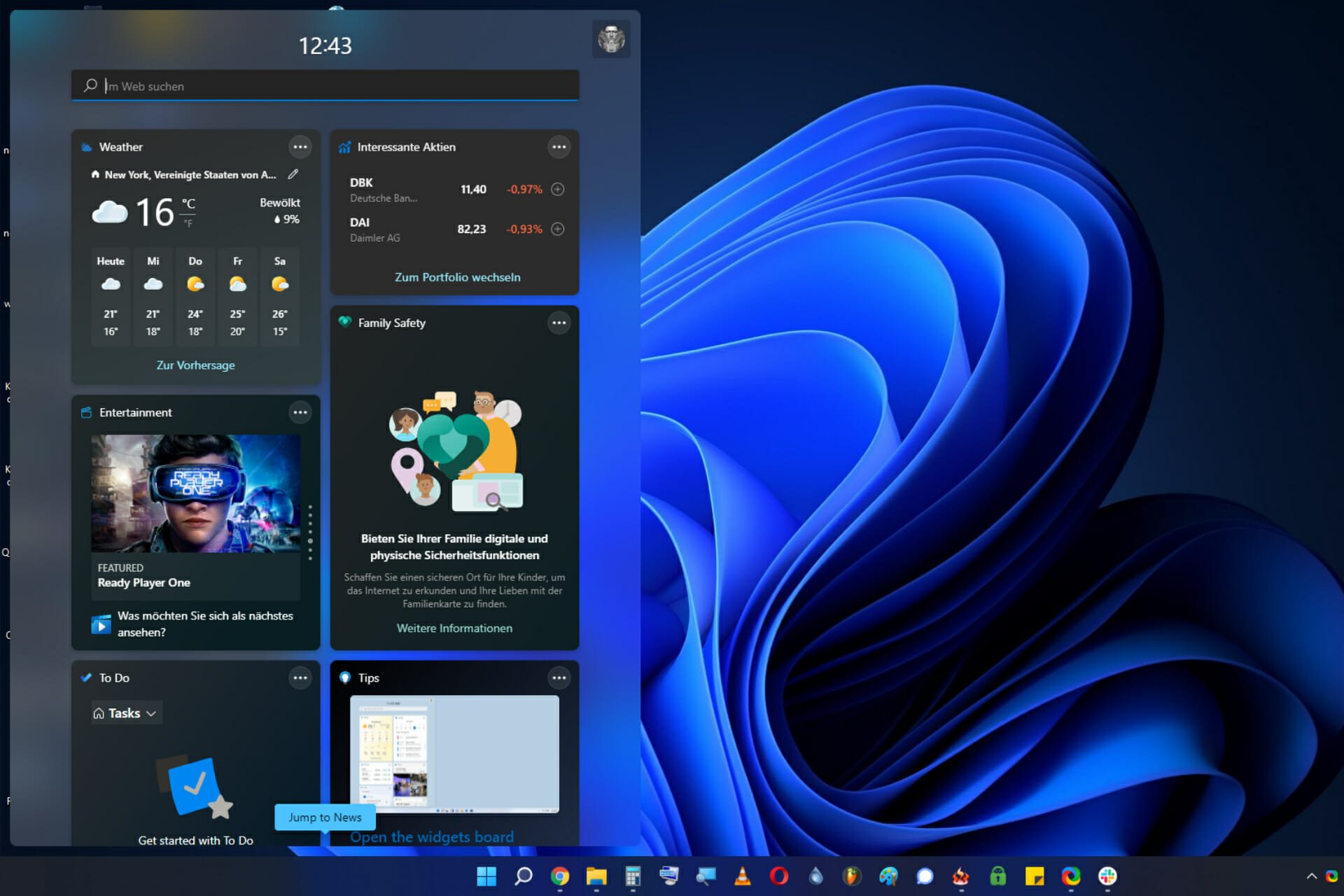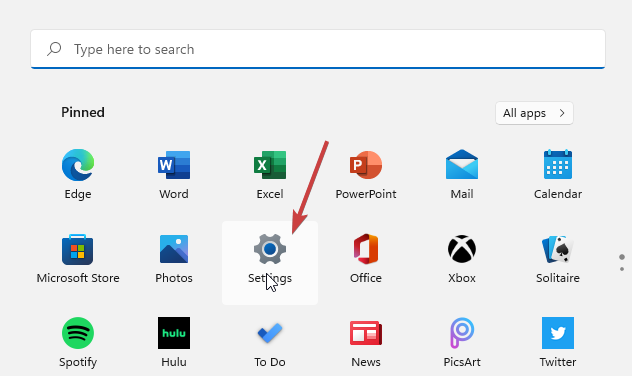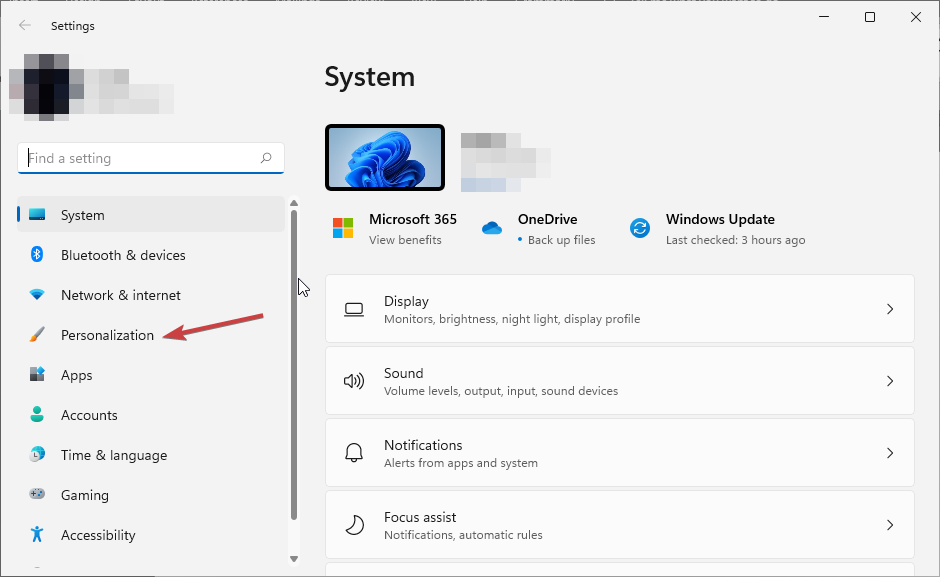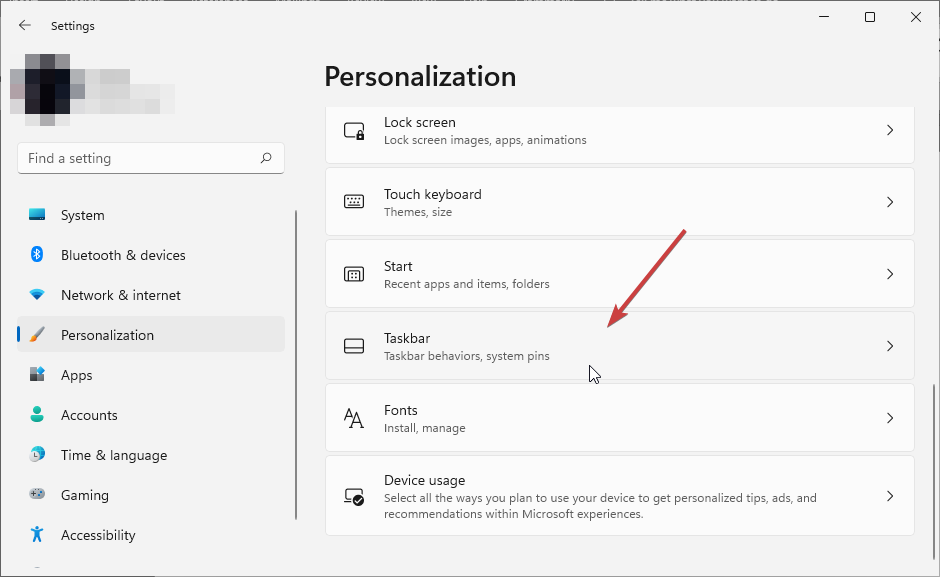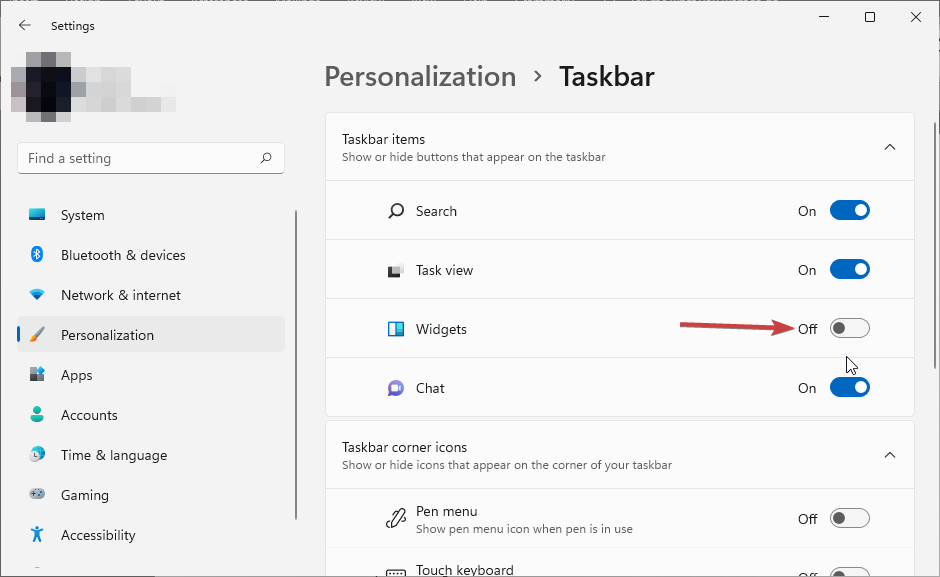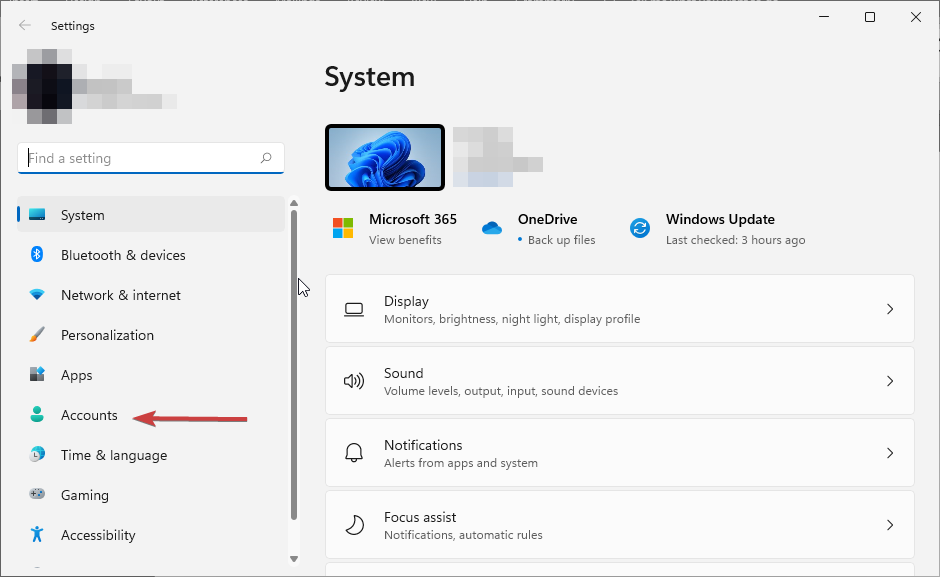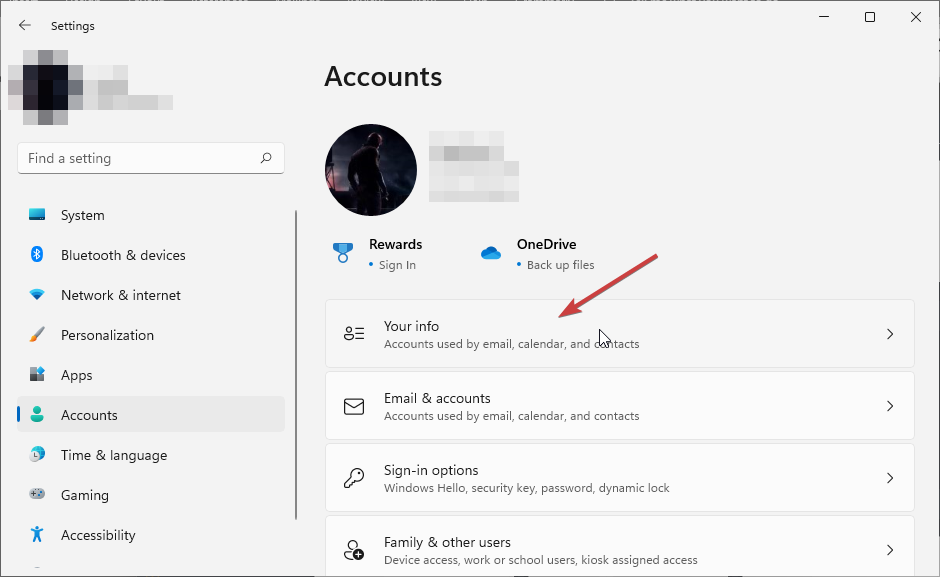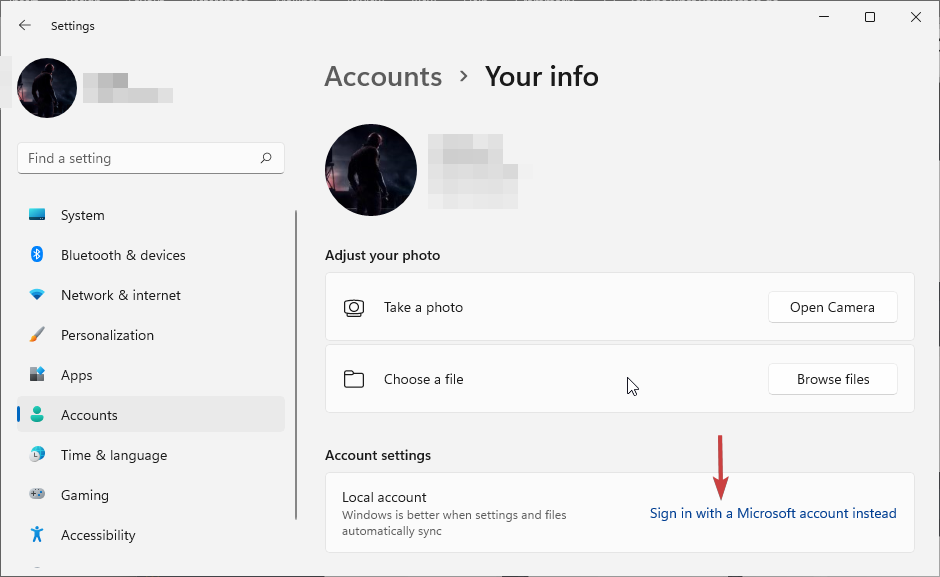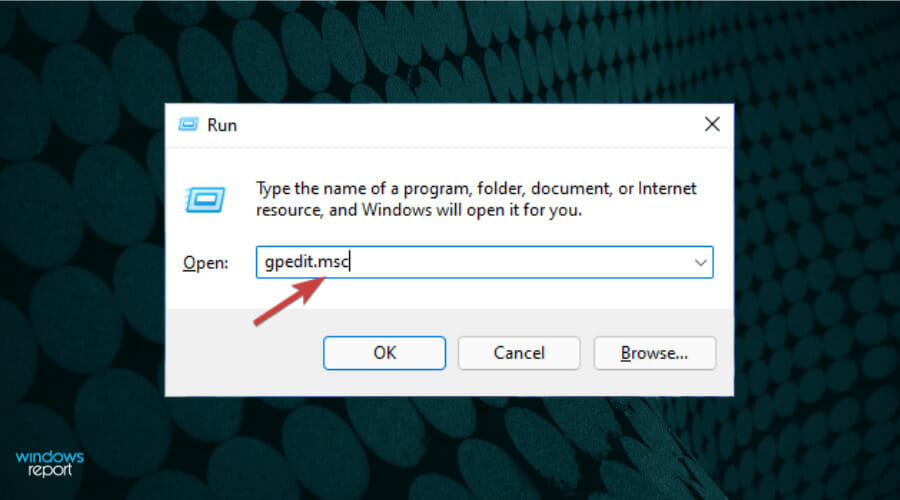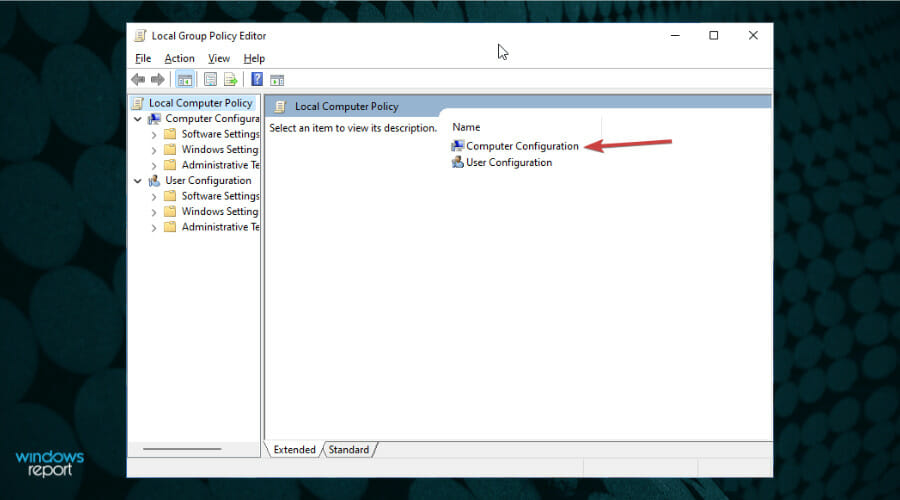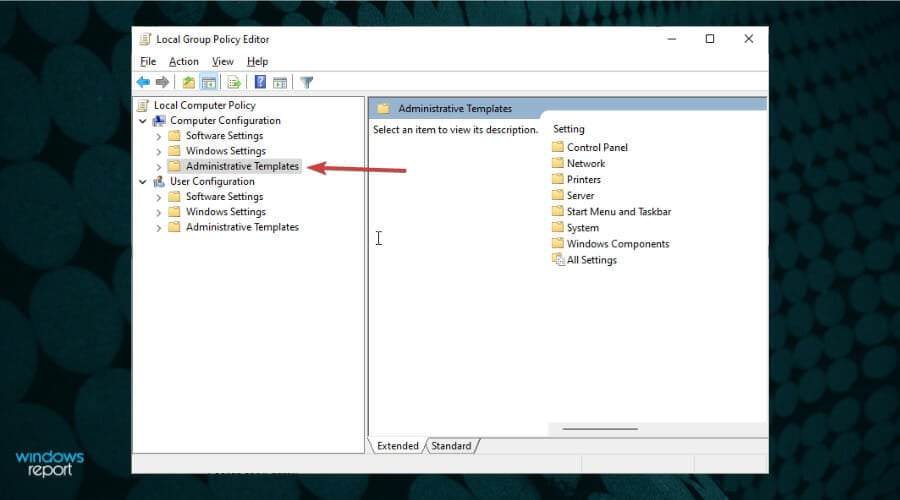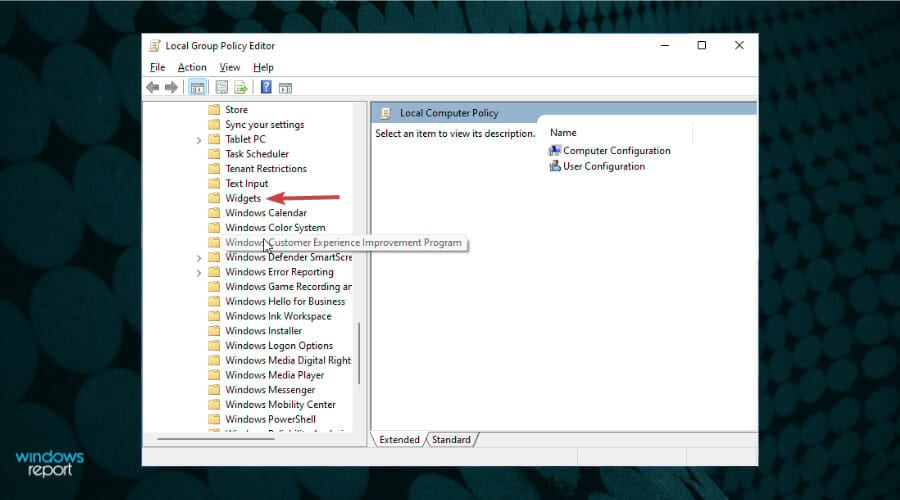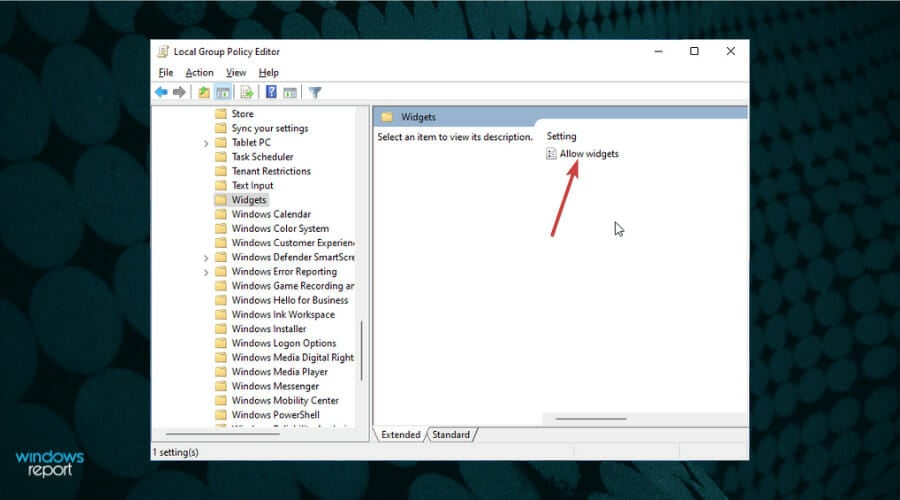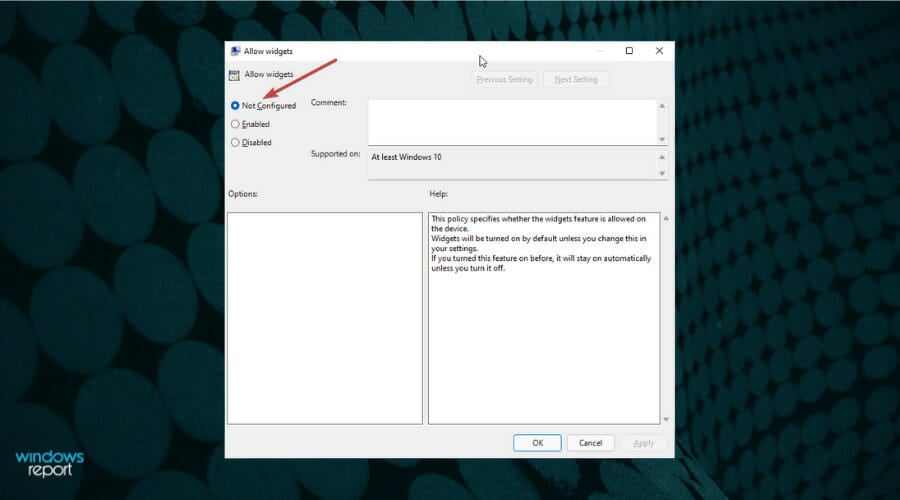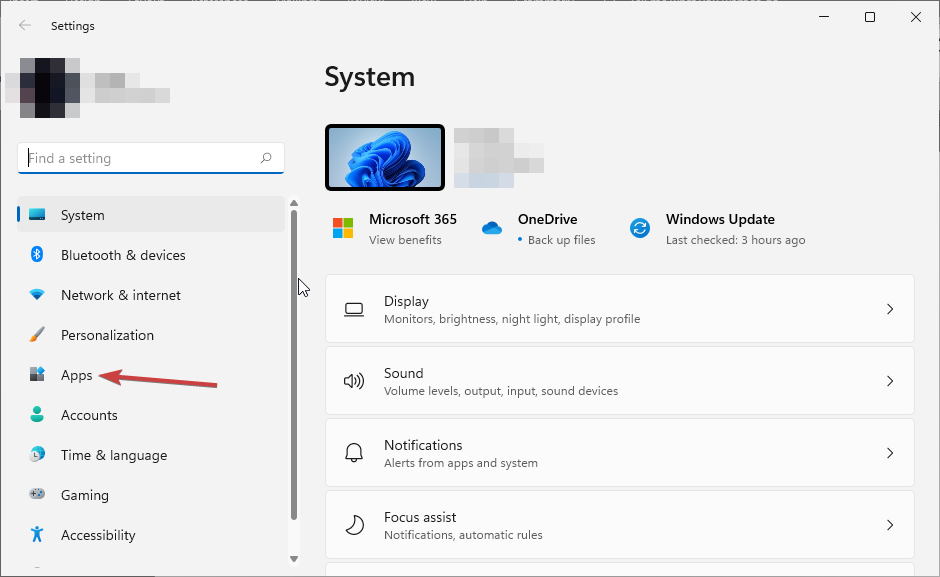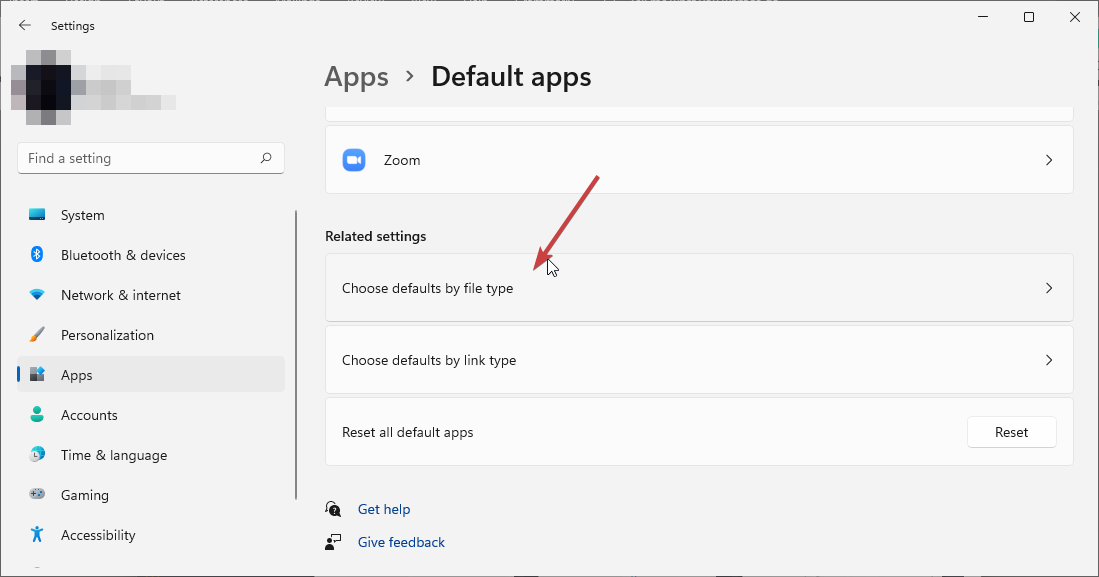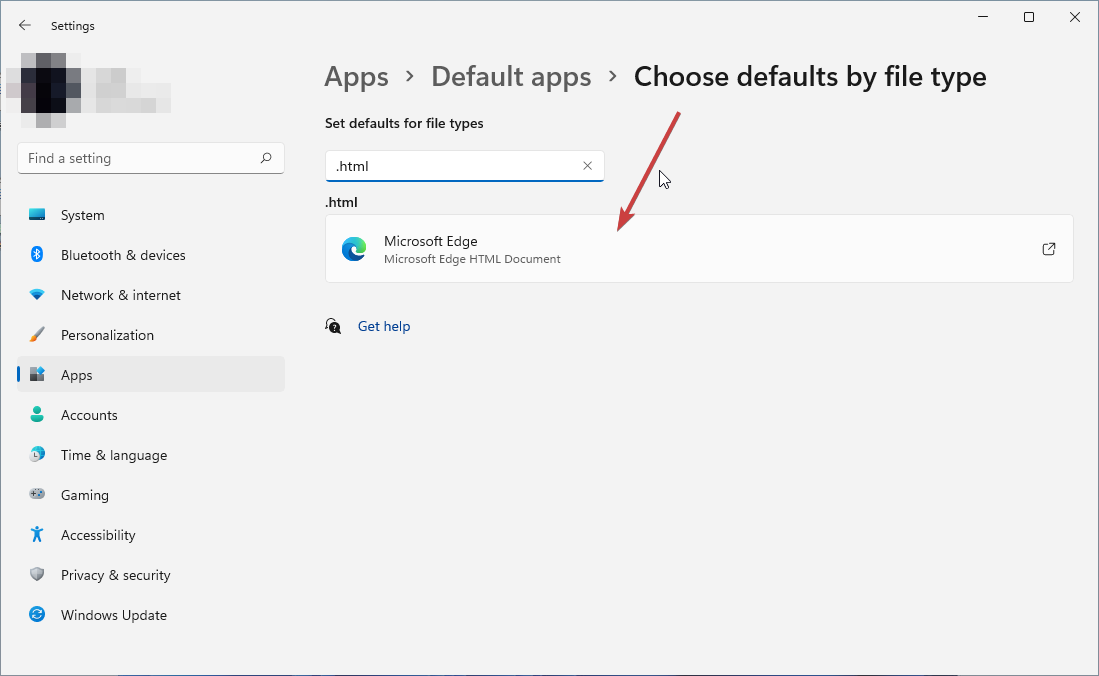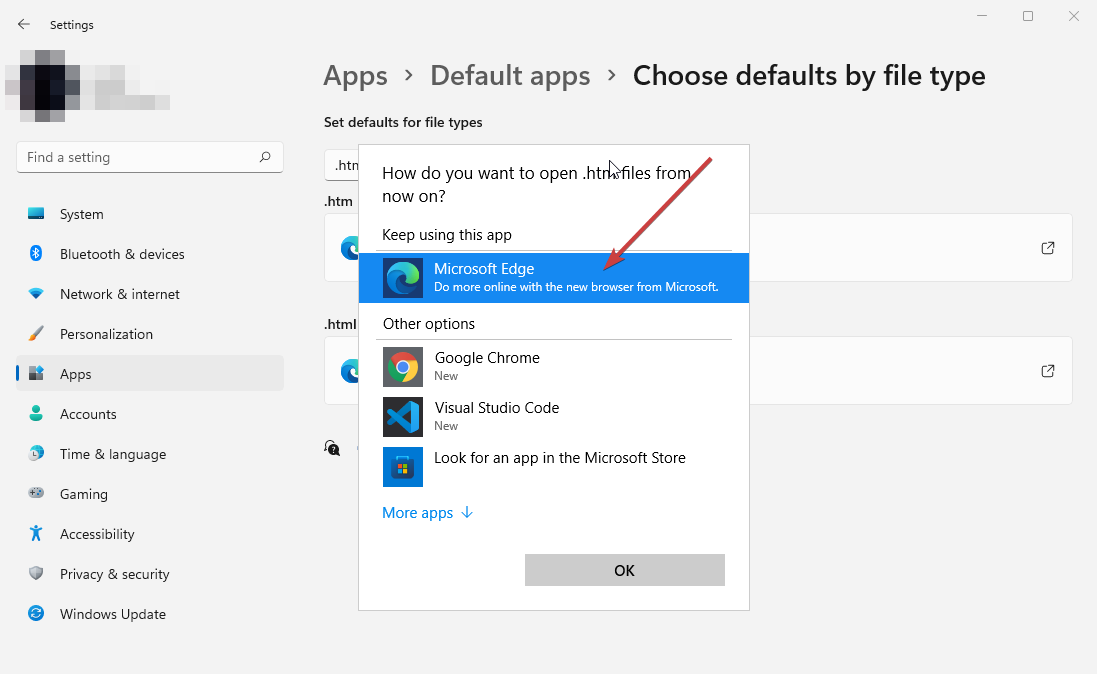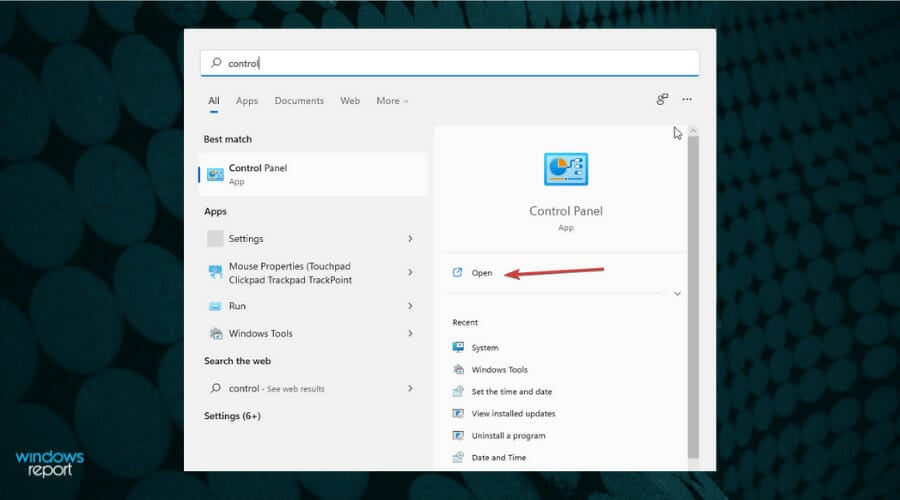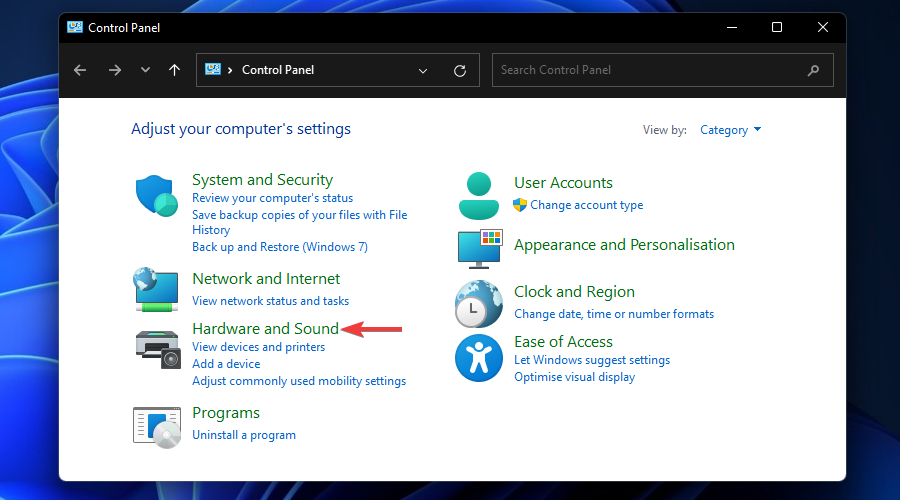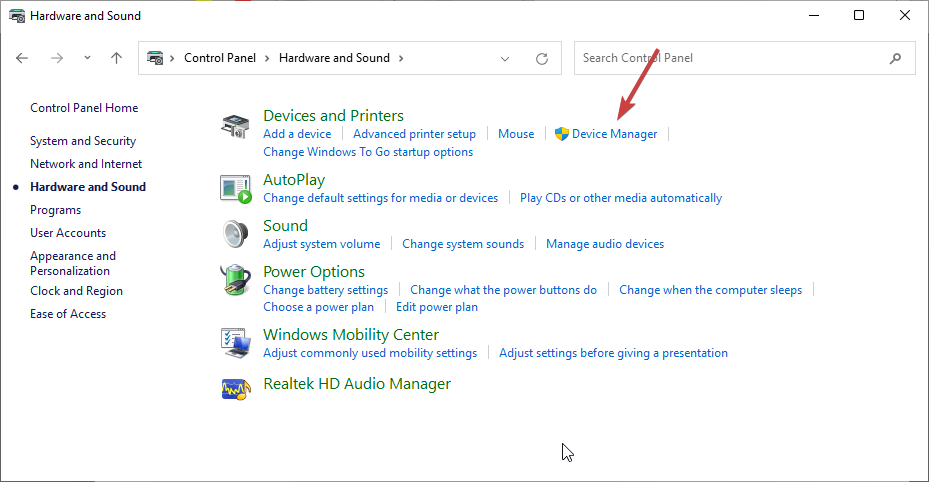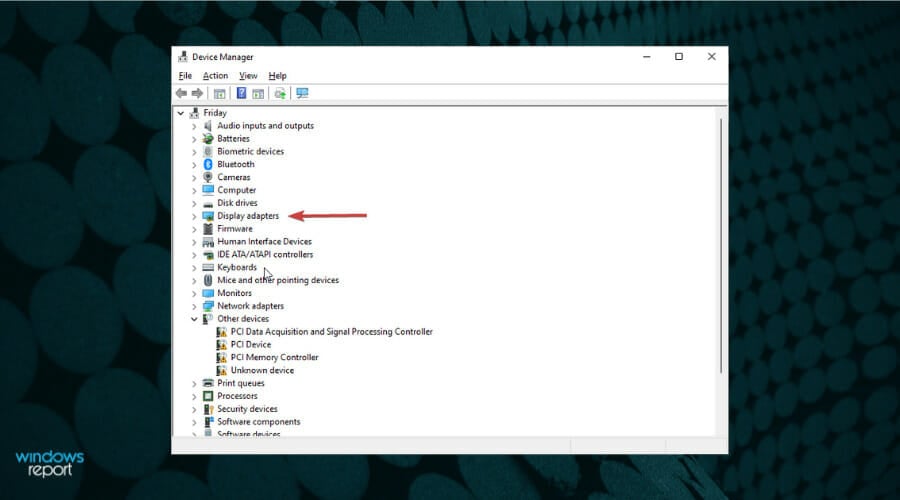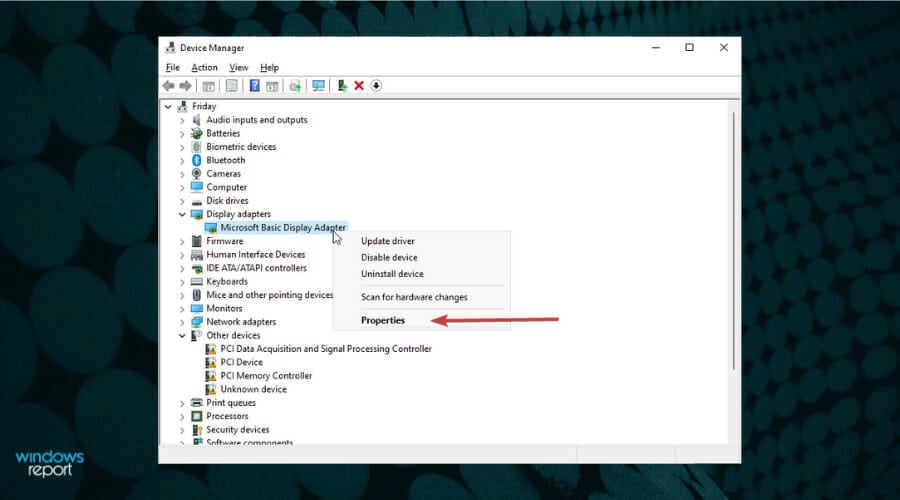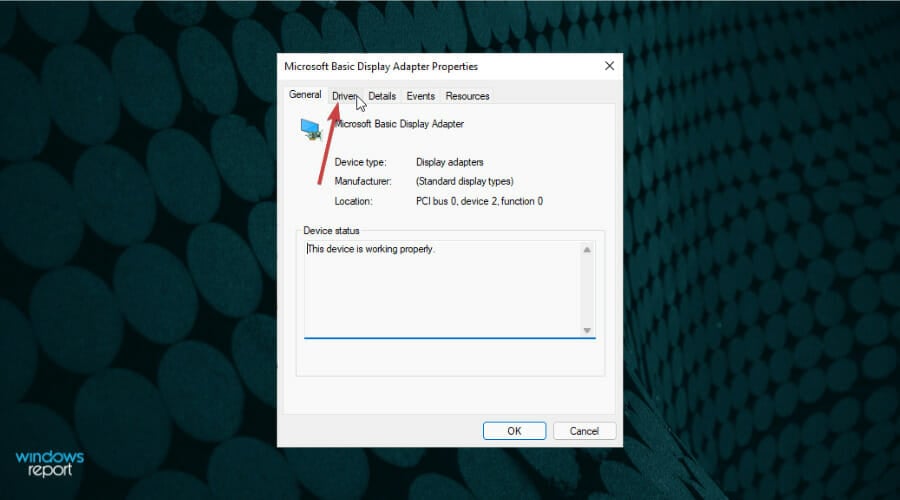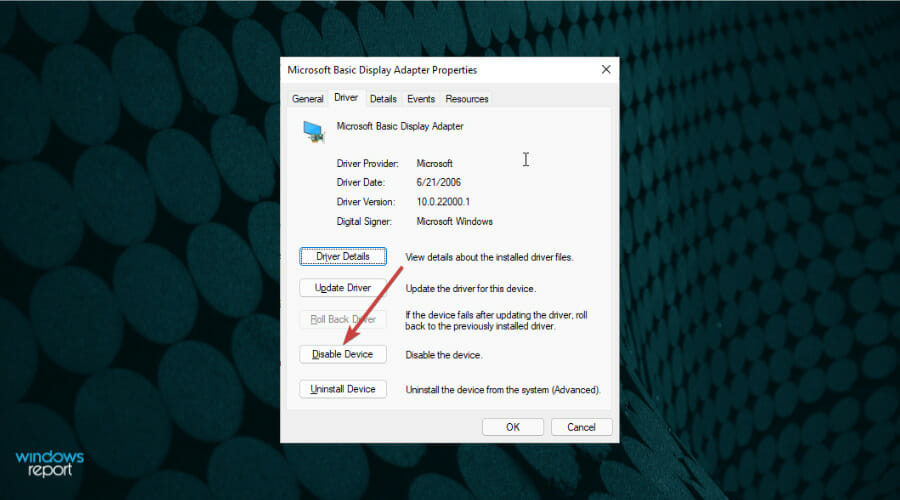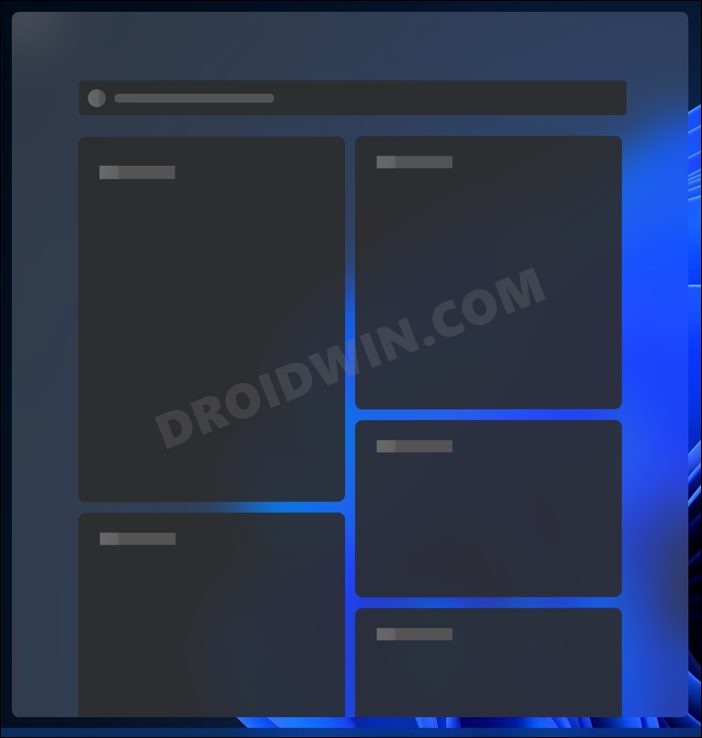Содержание
- Способ 1: Проверка работы мини-приложений
- Способ 2: Перезапуск системы виджетов
- Способ 3: Обновление операционной системы
- Способ 4: Установка Microsoft Edge в качестве браузера по умолчанию
- Способ 5: Авторизация в учетной записи Microsoft
- Способ 6: Восстановление системных данных
- Способ 7: Анализ образа операционной системы
- Способ 8: Проверка системы на вирусы
- Способ 9: Редактирование локальных групповых политик
- Способ 10: Переустановка Windows Web Experience Pack
- Способ 11: Установка Microsoft Edge WebView2
- Способ 12: Отключение драйвера видеокарты
- Вопросы и ответы
Важно! Все действия, описанные в статье, выполняются в Windows 11 Pro версии 21H2 (22000.556). Это следует учитывать, так как последующие релизы могут иметь изменения в визуальном оформлении и месторасположении некоторых элементов интерфейса. Но несмотря на это, все способы решения поставленной задачи будут оставаться актуальными.
Читайте также: Проверка компьютера на совместимость с Windows 11
Способ 1: Проверка работы мини-приложений
Если на панели задач пропал ярлык мини-приложений, есть вероятность, что это случилось по причине случайных действий пользователя. В таком случае первостепенно следует проверить параметры работы виджетов в настройках системы. Для этого сделайте следующее:
- Откройте окно параметров, воспользовавшись поиском по системе или списком приложений в меню «Пуск». Универсальный метод предполагает использование горячих клавиш Win + I.
- После этого перейдите в раздел «Персонализация», а затем кликните по пункту «Панель задач».
- Проверьте, находится ли переключатель напротив «Мини-приложения» в положении «Вкл». Если это не так, кликните по нему для изменения параметра.

Способ 2: Перезапуск системы виджетов
Если мини-приложения включены в системе, но соответствующий индикатор на панели задач не отображается, следует перезапустить соответствующий комплекс компонентов. Делается это следующим образом:
- Откройте «Диспетчер задач», воспользовавшись сочетанием горячих клавиш Ctrl + Shift + Esc. В качестве альтернативы можно применить поиск по системе, введя соответствующий запрос.
Примечание: В отдельной статье на нашем сайте рассмотрены все способы запуска «Диспетчера задач» в Windows 11.
Подробнее: Все способы запуска «Диспетчера задач» в Windows 11
- При необходимости измените режим просмотра на расширенный, щелкнув в появившемся окне по пункту «Подробнее».
- Находясь на вкладке «Процессы», найдите в списке приложение с названием «Мини-приложения Windows». Выделите эту строку и щелкните по кнопке «Снять задачу», которая расположена в нижнем правом углу окна.
- Закройте активной окно «Диспетчера задач», а затем инициализируйте службу виджетов, щелкнув по соответствующему ярлыку на панели задач.

Способ 3: Обновление операционной системы
Изредка мини-приложения могут выходить из строя из-за ошибок, допущенных разработчиками операционной системы. В таких случаях в кратчайшие сроки выходит соответствующий патч, призванный устранить все неисправности. Поэтому при появлении проблемы необходимо проверить обновления и установить их при наличии:
- Перейдите в настройки Windows 11. Для этого разверните меню «Пуск» и в списке всех приложений найдите и запустите «Параметры».
- Воспользовавшись навигацией на боковой панели слева, перейдите в раздел «Центр обновления Windows». В основной части интерфейса кликните по кнопке «Проверить наличие обновлений».
- Дождитесь завершения процесса анализа новых апдейтов. Если таковые будут обнаружены, система автоматически выполнит их инсталляцию. Эта процедура может занять некоторое время.
- После этого необходимо будет перезагрузить компьютер. Чтобы это сделать, воспользуйтесь появившейся кнопкой «Перезагрузить сейчас» либо выполните стандартный перезапуск.
Примечание: Если по каким-то причинам отключить компьютер не получается, рекомендуем ознакомиться с тематическими статьями на нашем сайте.
Подробнее:
Все способы отключения компьютера
Выключение компьютера без мышки


Чтобы повысить стабильность системы и избавить себя от выхода из строя других компонентов, следует разрешить инсталляцию продуктов Microsoft и произвести установку необязательных обновлений. Делается это в том же меню.
- Перейдите чуть ниже по странице и откройте раздел «Дополнительные параметры», которые находятся в блоке «Другие параметры».
- Установите в активное положение переключатель, который расположен напротив опции «Получать обновления для других продуктов Майкрософт».
- Спуститесь к блоку «Дополнительные параметры», перейдите в раздел «Необязательные обновления».
- Поочередно раскройте выпадающие списки с категориями обновлений и установите отметки напротив всех доступных пунктов. Затем кликните по кнопке «Скачать и установить».
- После завершения процедуры апдейта, за прогрессом которого можно следить в главном меню «Центра обновления Windows», перезапустите компьютер.

Важно! Проверять наличие необязательных обновлений рекомендуется систематически, так как это повышает стабильность работы операционной системы.
Способ 4: Установка Microsoft Edge в качестве браузера по умолчанию
Все виджеты, которые открываются в панели мини-приложений, синхронизируются посредством встроенных служб операционной системы. Большая их часть относится к штатному браузеру. По этой причине проблемы могут возникать, когда Microsoft Edge не является веб-обозревателем по умолчанию. Чтобы это исправить, сделайте следующее:
- Откройте Microsoft Edge, воспользовавшись поиском по системе. Для этого введите название приложения и кликните по соответствующей иконке в появившихся результатах.
- Раскройте меню браузера, нажав по функциональной кнопке, расположенной в правой стороне верхней панели. После этого щелкните по пункту «Настройки».
- В открывшейся вкладке разверните дополнительное меню, кликнув по кнопке в левом верхнем углу. В появившемся списке разделов выберите «Браузер по умолчанию».
- Попав в нужную категорию параметров, нажмите по кнопке «Назначить по умолчанию», находящейся напротив строки «Назначить Microsoft Edge браузером по умолчанию».
После всех проделанных манипуляций рекомендуется перезапустить службу, отвечающую за работу виджетов. Сделать это можно путем стандартного перезапуска компьютера или посредством инструкции, изложенной во втором способе этой статьи.
Способ 5: Авторизация в учетной записи Microsoft
Во время установки операционной системы при первичной настройке пользователя просят авторизоваться в учетной записи Microsoft, если этого не сделать, некоторые функции будут недоступны. Например, интегрированный модуль облачного хранилища OneDrive не сможет синхронизировать данные на компьютере с сервером. На работу мини-приложений это не влияет, но сбои могут наблюдаться в аккаунте, который не прошел аутентификацию и пользуется локальной учетной записью.
Чтобы авторизоваться в профиле Microsoft, потребуется сделать следующее:
- Откройте окно параметров системы, воспользовавшись поиском или нажав сочетание горячих клавиш Win + I. После этого перейдите в раздел «Учетные записи» и войдите в меню «Ваши данные».
- В блоке «Параметры учетной записи» кликните по ссылке «Войти вместо этого с учетной записью Майкрософт».
- В появившемся диалоговом окне введите адрес электронной почты, номер телефона или логин Skype, который привязан к аккаунту Microsoft. Кликните по кнопке «Далее».
- Впишите в соответствующее поле пароль, который был задан при регистрации профиля. Подтвердите ввод посредством кнопки «Вход».
- Укажите актуальный пароль Windows, который использовался ранее для входа в учетную запись. Если авторизация в системе проходила автоматически, значит, просто нажмите кнопку «Далее».
- На этапе создания ПИН-кода щелкните «Далее».
- Придумайте секретный код для авторизации в аккаунте Windows 11 и дважды введите его. Это действие обязательно, поэтому пропустить его нельзя. После завершения ввода кликните по кнопке «ОК».
Обратите внимание! По умолчанию для ПИН-кода используются только цифры, но есть возможность включить буквы и символы. Для этого следует установить отметку напротив соответствующей опции.
После этого авторизация завершится и дополнительные функции операционной системы будут разблокированы. Чтобы проверить работу мини-приложений, рекомендуется перед их запуском перезагрузить компьютер.
Если во время входа в учетную запись Microsoft возникли сложности или регистрационные данные профиля неизвестны, рекомендуем ознакомиться с отдельными статьями на нашем сайте, в которых даны полезные советы по устранению этих проблем.
Подробнее:
Настройка учетной записи Microsoft
Как узнать свою учетную запись Microsoft
Способ 6: Восстановление системных данных
В процессе работы за компьютером пользователем неосознанно могут совершаться действия, которые становятся причиной повреждения данных операционной системы. Вследствие этого из строя выходят определенные компоненты Windows 11, в частности, и служба мини-приложений. Чтобы исправить возникшие неполадки, следует воспользоваться встроенной консольной утилитой, которая в полуавтоматическом режиме анализирует дисковое пространство и восстанавливает недостающие или поврежденные компоненты.
Чтобы выполнить поставленную задачу, сделайте следующее:
- Раскройте меню поиска и впишите запрос «Командная строка». В появившихся результатах выберите одноименное приложение и кликните по кнопке «Запуск от имени администратора».
- В открывшемся окне консоли введите команду, указанную ниже, после чего нажмите по клавише Enter для ее выполнения:
sfc /scannow - Дождитесь завершения анализа дискового пространства с системными файлами. Этот процесс может занять некоторое время.
- Ознакомьтесь с информацией после сканирования. Если проблема была обнаружена, но устранить ее не удалось, об этом будет сообщено. В противном случае неполадки либо отсутствуют, либо все системные данные восстановились успешно.


Способ 7: Анализ образа операционной системы
Ввиду наличия серьезных ошибок в образе операционной системы из строя могут выходить некоторые службы, отвечающие за корректную работу отдельных программ. При возникновении проблем с мини-приложениями следует удостовериться в целостности образа. Делается это посредством специальной консольной утилиты:
- Раскройте окно «Выполнить», воспользовавшись комбинацией горячих клавиш Win + R. Впишите в соответствующее поле команду
cmdи нажмите по кнопке «ОК», предварительно зажав на клавиатуре Ctrl + Shift. Это позволит запустить «Командную строку» от имени администратора. - В открывшемся окне консоли введите нижеприложенную команду для анализа образа операционной системы, после чего нажмите Enter для ее инициализации:
DISM /Online /Cleanup-Image /ScanHealth - Дождитесь завершения сканирования и ознакомьтесь с предоставленной средством информацией. В случае успешного выполнения операции на экране появится соответствующая надпись.

Обратите внимание! Консольная утилита DISM работает в автоматическом режиме, никаких дополнительных действий не требуется. Но после завершения процедуры рекомендуется перезагрузить компьютер.
Способ 8: Проверка системы на вирусы
Вирусы способны своей деятельностью повредить важные файлы в операционной системе, в частности те, что отвечают за корректное отображение мини-приложений. Соответственно, пока вредоносный код не будет удален, ни один другой описанный в статье способ не поможет в решении проблемы.
Чтобы избавиться от вирусов, следует проверить дисковое пространство Windows 11 специальным программным обеспечением. Стоит отметить, что для выявления вредоносного кода необходимо использоваться антивирус, разработанный сторонними компаниями, так как встроенное защитное средство уже не справилось со своей задачей на этапе инициализации угрозы.
На рынке программного обеспечения представлено множество продуктов для борьбы с вирусами, но несмотря на их разнообразие, работают они по одному принципу. Необходимо запустить процесс сканирования системы, что зачастую делается в одноименном разделе, затем для начала анализа дискового пространства следует выбрать область и метод. Рекомендуется производить полную проверку — она требует немало времени на выполнение, но способна отследить большее число угроз.
Если при выборе антивирусного программного обеспечения возникли трудности, рекомендуем ознакомиться со статьей на нашем сайте, в которой вкратце обозреваются популярные продукты от сторонних разработчиков. Там же при необходимости можно получить ссылку на детальное рассмотрение приложения с возможностью загрузки с официального сайта.
Подробнее: Приложения для удаления вирусов с компьютера
Способ 9: Редактирование локальных групповых политик
Если включить отображение виджетов в параметрах системы нельзя, а любой другой метод их запуска не дает результатов, есть вероятность, что мини-приложения отключены в редакторе локальных групповых политик. Соответственно, чтобы вернуть работоспособность рассматриваемому компоненту, необходимо активировать службу.
Обратите внимание! Редактор локальных групповых политик доступен исключительно в редакциях Windows 11 «Профессиональная» и «Корпоративная». Если на компьютере установлена другая версия операционной системы, этот метод невозможно будет реализовать.
Для выполнения поставленной задачи сделайте следующее:
- Запустите «Редактор локальных групповых политик». Для этого откройте окно «Выполнить» нажатием Win + R, после чего введите запрос
gpedit.mscи кликните по кнопке «ОК». - Воспользовавшись древовидной структурой каталогов, расположенной в левой части интерфейса окна, перейдите по пути «Конфигурация компьютера» → «Административные шаблоны» → «Компоненты Windows» → «Виджеты». Затем в основной рабочей области кликните правой кнопкой мыши по параметру «Разрешить мини-приложения» и выберите в контекстном меню опцию «Изменить».
- В появившемся окне редактирования конфигурационного файла установите отметку напротив пункта «Включено». После этого кликните по кнопке «Применить», а затем «ОК».
После выполнения инструкции виджеты разблокируются и их можно будет включить посредством изменения системных параметров. Но чтобы внесенные изменения точно зарегистрировались в Windows 11, рекомендуется перезапустить компьютер.
Способ 10: Переустановка Windows Web Experience Pack
Windows Web Experience Pack — набор компонентов, предназначенный для корректного отображения данных, полученных из интернета. Соответственно, он необходим для нормальной работы виджетов, так как они загружают информацию из сети. В зависимости от сборки Windows 11 деинсталляция пакета может выполняться по-разному, но ниже представлен универсальный способ, подразумевающий инициализацию консольной команды.
- Кликните правой кнопкой мыши по иконке «Пуск», чтобы раскрыть ее контекстное меню. Выберите в появившемся списке опций пункт «Терминал Windows (Администратор)».
- В раскрывшемся окне консоли введите команду, указанную ниже, после чего нажмите клавишу Enter для выполнения:
winget uninstall "windows web experience pack" - После недолгого ожидания анализа пакетов данных запустится процесс удаления, который не займет много времени.
Дождитесь удаления указанного компонента, после чего перезапустите компьютер. Далее следует осуществить повторную установку через встроенный магазин приложений. Стандартным способом найти нужный пакет невозможно, поэтому воспользуйтесь указанной ниже ссылкой, чтобы перейти на страницу программного обеспечения в интернете.
Официальная страница Windows Web Experience Pack в Microsoft Store
- Кликните по кнопке «Установить или открыть». Обратите внимание, что название может быть другим ввиду региональных отличий и ранее осуществляемых в системе действий.
- Откроется страница в штатном магазине приложений от Microsoft. Выполните инсталляцию компонента, воспользовавшись кнопкой «Установить».
После того как пакет данных будет загружен и помещен в систему, потребуется перезапустить компьютер. Мини-приложения начнут работать в штатном режиме, но при необходимости для корректного отображения их на панели задач проверьте параметры, воспользовавшись первым описанным в этой статье способом.
Способ 11: Установка Microsoft Edge WebView2
По аналогии с Windows Web Experience Pack пакет Microsoft Edge WebView2 тоже отвечает за корректное отображение веб-содержимого в операционной системе. Поэтому при наличии проблем в работе мини-приложений рекомендуется выполнить инсталляцию данного комплекса программ. Делается это посредством инсталлятора, распространяющегося на официальном сайте Microsoft.
Скачать Microsoft Edge WebView2 с официального сайта
Чтобы выполнить поставленную задачу, проделайте следующее:
- Перейдите на страницу пакета данных, после чего пролистайте ее в самый низ и кликните по кнопке «x64» или «ARM64» (в зависимости от использующейся разрядности операционной системы).
Обратите внимание! Если с выбором версии приложения возникли трудности, рекомендуем ознакомиться со статьей на нашем сайте, в которой подробно описаны все способы определения разрядности операционной системы.
Подробнее: Как узнать разрядность Windows
- В появившемся диалоговом окне ознакомьтесь с лицензионным соглашением и запустите процесс загрузки, нажав по кнопке «Accept and Download».
- После скачивания инсталлятора перейдите в соответствующую директорию с этим файлом и запустите его, дважды кликнув левой кнопкой мыши по названию.
- Следуйте инструкциям установщика, выполняя все указанные команды. После этого дождитесь завершения распаковки файлов и закройте активное окно. Чтобы новые компоненты зарегистрировались в системе, перезагрузите компьютер.
Способ 12: Отключение драйвера видеокарты
При установке драйверов видеокарты могли возникнуть ошибки, которые не спровоцировали критического завершения работы инсталлятора, но стали причиной некорректной обработки некоторых графических элементов оболочки операционной системы. Выяснить это можно путем отключения обозначенного программного обеспечения. Для этого потребуется воспользоваться специальной штатной утилитой.
- Раскройте меню поиска и введите запрос «Диспетчер устройств». В результатах кликните по одноименному приложению для его запуска.
- В открывшемся окне разверните ветку «Видеоадаптеры» и кликните правой кнопкой мыши по названию использующейся видеокарты. В появившемся меню выберите пункт «Свойства».
- Перейдите во вкладку «Драйвер» и щелкните по кнопке «Отключить устройство».
- В диалоговом окне, которое появится на экране, подтвердите свои действия, ответив на вопрос утвердительно.
После деактивации следует перезапустить компьютер, чтобы графическая оболочка корректно отобразилась посредством штатного драйвера. Проверьте работу виджетов, при необходимости выполнив их настройку с помощью первой представленной в этой статье инструкции. Если иконка мини-приложений появится на панели задач и будет работать корректно, потребуется выполнить переустановку драйвера видеокарты. На нашем сайте есть отдельная статья, посвященная этой теме.
Подробнее: Как переустановить драйвер видеокарты
Не работают мини приложения в Windows 11? Убедитесь в их включении, проверьте правильность работы через командную строку, попробуйте перезагрузить ПК / ноутбук или откатите операционную систему к предыдущей версии. Ниже рассмотрим, в чем могут быть причины подобных сбоев, а также разберемся с шагами, позволяющими самостоятельно решить вопрос.
Причины
Перед исправлением ошибки необходимо разобраться, почему в Windows 11 не работают виджеты. Этому может быть несколько актуальных объяснений:
- Временный сбой в работе операционной системы.
- Действие постороннего приложения.
- Вирусы.
- Отключение опции через настройки.
- Ошибки в системе (исправляются с помощью командной строки).
- Некорректное обновление.
Это основные причины, почему не работают мини приложения на Виндовс 11, хотя до этого все функционировало корректно и без ошибок. Понимание эти моментов позволяет решить вопрос без обращения к специалистам.
Что делать
Ошибка многих пользователей в том, что при появлении ошибки они ничего не предпринимают, а иногда просто отказываются от пользования опцией. Причиной является незнание, что делать в ситуации, когда не включаются мини приложения в Виндовс 11. На практике проблема решается одним из следующих путей.
Перезагрузите ПК / ноутбук
Зачастую программы не работают из-за временного сбоя в системе Windows 11. Для решения вопроса попробуйте перезапустить операционную систему. Как вариант, можно отключить компьютер / ноутбук полностью, а через время включить его снова. Такие шаги часто помогают исправить незначительные ошибки.
Включите опцию мини приложений
Иногда пользователи жалуются, что не работают виджеты на Виндовс 11, соответствующий пункт не появляется внизу. В такой ситуации попробуйте включить опцию через меню «Пуск». Алгоритм действий такой:
- Убедитесь, что значка мини приложений нет на панели задач Windows 11.
- Жмите на «Пуск» и «Параметры».
- Войдите в раздел «Персонализация».
- Дойдите до пункта «Панель задач».
- В разделе «Мини приложения» переместите тумблер в правую сторону для включения опции.
- Вернитесь назад и убедитесь, работают программы или нет.
Выждите время
Если в Windows 11 не запускаются мини приложения, причиной может быть банальная спешка пользователя. После загрузки операционной системы программам необходимо время для загрузки. Если значок есть, но он прозрачный, требуется выждать некоторое время. Мини приложения должны загрузиться для нормального отображения, ведь их более десяти.
Удалите сторонний софт
Причиной, почему в Windows 11 мини приложения не отображаются и не работают, может быт действие какого-то стороннего софта. Если проблема появилась после установки какой-то программы на компьютер или ноутбук, ее необходимо удалить, а потом перезагрузить устройство. Во многих случаях такие шаги выручают, если подобные программы не работают.
Установите оригинальный Виндовс 11
Основная причина, почему не работают мини приложения — установка неофициальной версии Windows 11. Сегодня эта особенность не так актуальна, но до появления стабильной версии ОС многие пользователи сталкивались с подобной проблемой. Единственное решение — установка официальной версии Виндовс 11. Необходимое ПО и способы установки расписаны по ссылке microsoft.com/software-download/windows11. Если же установлен пиратский образ, рассчитывать на корректную работу ОС не приходится.
Проверьте устройство на вирусы
В ситуации, когда не работают мини приложения, нельзя исключать вероятность действия вирусов. Для проверки этой версии используйте любую антивирусную программу для проверки ПК / ноутбука на факт вредоносного ПО. Если такой найдено, добавьте его в карантин или удалите.
Скорректируйте проблему с помощью реестра
Если не работают мини приложения в Windows 11, попробуйте решить вопрос с помощью командной строки. Здесь возможно несколько решений.
Способ №1:
- Введите через поиск в меню «Пуск» название «Командная строка».
- Запустите ее от имени администратора.
- Введите DISM.exe /Online /Cleanup-image /Restorehealth.
- Дождитесь завершения процесса.
Способ №2:
- Выполните первые два шага рассмотренной выше инструкции.
- SFC.exe /SCANNOW.
- Дождитесь завершения процесса.
В каждом из случаев необходимо дождаться завершения процесса. После этого перезагрузите ПК / ноутбук и проверьте, работают ли мини приложения в Windows 11 или нет.
Откатите Windows 11 до рабочей версии
В ситуации, когда в Windows 11 вдруг не обновился Microsoft Store, может потребоваться откат до прошлой версии. Для возврата сделайте следующие шаги:
- Убедитесь, что ПК / ноутбук подключен к сети.
- Жмите на Пуск и выберите «Восстановление».
- Кликните на «Параметры восстановления» или «Настройка системы».
- В секции «Восстановление» жмите «Вернуться к Windows (Х)». Вместо Х, как правило, установлена старая версия.
- Жмите на кнопку «Вернуться к Виндовс (Х)».
- Следуйте инструкциям на экране.
После завершения процесс на ПК / ноутбуке будет установлена старая версия и останется проверить — работают ли мини приложения теперь или нет. В этом случае может потребоваться пароль для входа.
Зная, почему не работают мини приложения в Windows 11, вы сможете устранить проблему самостоятельно. В комментариях расскажите, какой из приведенных выше методов вам помог справиться с вопросом. Также поделитесь своим опытом, как еще можно решить вопрос при возникновении проблемы.
Отличного Вам дня!
Одно из нововведений windows 11 это мини приложения. Полезность этой функции осуждать не буду.
На данный момент там очень мало мини приложений, но даже они, судя по поступающим вопросам у многих не работают или запускаются, но не отображаются.
На се это естественно должны быть причины, и они есть. Я расскажу вам почему у вас не работают приложения на виндовс 11.
Также отвечу почему не отображаются, хотя появляется красивое прозрачное окно на приятном синем фоне.
Если у вашей виндовс 11 на панели задач не отображается значок значит он отключен, но вам ничего не стоит его включить.
Если значок есть но они не отображаются, а лишь появляется полу прозрачное окно на синим фоне, то просто подождите.
ВАЖНАЯ ИНФОРМАЦИЯ
Если у вас долго загружается виндовс 11, то можете значительно ускорить включение: за 5 секунд — вот инструкция.
Мини приложениям нужно время для отображения, так как это запуск не одного, а сразу с десяток.
Для того чтобы появился значок нажмите пуск и выберите иконку под названием «Параметры».
Затем с левой стороны щелкните на пункт «Персонализация».
Теперь крутите окно пока не видите раздел «Панель задач».
Остался последний шаг — передвинуть ползунок-переключатель вправо напротив соответствующего пункта.
Готово. Поздравляю. Теперь у вас на панели задач начал отображаться значок. Приятного использования.
Что делать если на windows 11 не работают мини приложения
Если мини приложения не работают, то на момент написания этой записи напрашивается только одна причина.
Вы не установили оригинальный windows 11, а скачали пиратский образ где-то с торрента либо еще чего-то в этом роде.
Дело в том, что на многих пиратских сборках народные умельцы их вырезают, чтобы облегчить windows 11, для увеличения производительности.
Поэтому у вас есть лишь одно решение этой проблемы: удалить установленную windows 11 и вместо нее установить оригинальную. Успехов.
Функция виджетов — это новое дополнение к Windows, представленное в последней версии Windows 11. Виджеты в Windows 11 стали частью переработанной панели задач и интерфейса меню «Пуск». В предыдущих версиях Windows, таких как Windows 10 и 8, живые плитки в начальном меню выполняли аналогичную функцию.
В Windows 11 виджеты — это отдельная функция, которая при доступе показывает кучу информации в виде «ленты новостей». Виджеты легко доступны с помощью специальной кнопки на панели задач. Он также легко настраивается. Вы можете настроить отображение различной информации, например, о спорте, погоде, финансах и т.д.
Недавно, после обновления до Windows 11, некоторые пользователи сообщили, что виджеты вылетают из строя, как только они нажимают кнопку «Виджеты». Если вы тоже столкнулись с подобной проблемой, не волнуйтесь. Это руководство покажет вам несколько способов исправить функцию виджетов в Windows 11, если она не работает.
1. Завершите процесс «Виджеты» с помощью диспетчера задач.
По мнению многих пользователей, один из самых быстрых и простых способов исправить проблему с неработающими виджетами — просто завершить фоновый процесс «Виджеты» из диспетчера задач. Для этого сначала откройте приложение «Диспетчер задач», нажав CTRL+ Shift+ ESCна клавиатуре или выполнив поиск в меню «Пуск».
В окне диспетчера задач перейдите на вкладку «Подробности» и затем выделите процесс «Widgets.exe», выбрав его из списка. Затем нажмите кнопку «Завершить задачу», расположенную в правом нижнем углу окна.
После того, как вы завершите процесс, он автоматически перезапустится, и функция виджетов должна работать. Если это не так, вам необходимо перезагрузить компьютер.
2. Перезагрузите компьютер.
Функция виджетов является частью панели задач, и одним из распространенных решений является простая перезагрузка компьютера. Перезагрузка компьютера также перезапустит все процессы и службы, работающие в фоновом режиме.
Чтобы перезагрузить компьютер, откройте меню «Пуск», нажав клавишу Windows на клавиатуре, нажав кнопку питания, а затем выбрав «Перезагрузить» в меню питания.
После загрузки компьютера виджеты должны работать нормально.
«Windows Explorer» — это, по сути, весь графический интерфейс операционной системы Windows. Он всегда работает в фоновом режиме. Поскольку функция виджетов также является частью процесса «Проводника Windows», его перезапуск может решить любые проблемы, связанные с этой функцией. «Проводник Windows» можно перезапустить разными способами, но самый быстрый способ — это сделать это с помощью диспетчера задач.
Сначала откройте приложение диспетчера задач, нажав CTRL+Shift+ ESCна клавиатуре. После появления окна диспетчера задач оставайтесь на вкладке «Процессы» и прокрутите вниз, пока не найдете процесс «Проводник Windows». Выделите процесс, щелкнув по нему один раз, а затем нажав кнопку «Перезагрузить» в правом нижнем углу окна.
4. Переключитесь на учетную запись Microsoft.
Если у вас возникла эта проблема и вы используете локальную учетную запись, переход на учетную запись Microsoft может устранить эту проблему. Чтобы переключиться на учетную запись Microsoft, сначала откройте меню «Настройки», нажав Windows+ iна клавиатуре или выполнив поиск в поиске Windows.
После того, как откроется окно настроек, нажмите «Учетные записи» на левой панели, а затем нажмите «Ваши данные» на правой панели.
Теперь в разделе «Настройки учетной записи» вы увидите параметр «Вместо этого войдите в локальную учетную запись». Если вы используете локальную учетную запись, этот параметр будет изменен на вход с учетной записью Microsoft. Затем вы можете использовать свои учетные данные и войти в свою учетную запись Microsoft.
После входа в свою учетную запись Microsoft перезагрузите компьютер, и функция виджетов начнет работать.
5. Отключите встроенный графический драйвер.
В зависимости от того, какой процессор вы установили на свой компьютер, у вас может быть встроенная видеокарта или APU вместе с выделенной видеокартой. Если у вас есть встроенная видеокарта, у нее будет собственный графический драйвер, такой как Intel HD Graphics для процессоров Intel.
Наличие двух графических драйверов иногда может привести к сбоям в работе функции виджетов в Windows 11. Таким образом, вы можете попробовать отключить графический драйвер и посмотреть, как он устраняет проблему. Чтобы отключить графический драйвер, вы можете использовать приложение диспетчера устройств. Для начала откройте приложение «Диспетчер устройств», выполнив поиск в меню «Пуск» и выбрав его из результатов поиска.
После открытия окна «Диспетчер устройств», чтобы найти графические драйверы, установленные на вашем компьютере, щелкните «Видеоадаптеры».
Теперь в развернутом меню щелкните правой кнопкой мыши адаптер дисплея, который вы хотите отключить, и выберите «Отключить устройство».
Появится диалоговое окно. Оттуда нажмите «Да», и графический драйвер будет отключен. Теперь осталось только перезагрузить компьютер.
6. Включите виджеты с помощью редактора групповой политики.
Если виджеты у вас не работают, вы можете попробовать включить эту функцию с помощью приложения «Редактор групповой политики» в Windows 11. Чтобы запустить приложение, сначала откройте окно «Выполнить», нажав Windows+ rна клавиатуре. После появления окна «Выполнить» введите в командной строке «gpedit.msc» и нажмите Enter.
В окне «Редактор локальной групповой политики» дважды щелкните «Конфигурация компьютера» на левой панели.
После этого в развернутом меню дважды щелкните «Административные шаблоны», чтобы развернуть меню.
Теперь дважды щелкните «Компоненты Windows».
После этого, если вы прокрутите вниз и выделите политику «Виджеты», вы увидите параметр «Разрешить виджеты» на правой панели.
Дважды щелкните настройки «Разрешить виджеты», и откроется новое окно. Оттуда установите переключатель в положение «Включено» и нажмите «ОК».
7. Используйте Microsoft Edge как браузер по умолчанию.
Если никакой другой метод не может решить проблему с виджетами на вашем устройстве с Windows 11, вы можете попробовать сделать Microsoft Edge браузером по умолчанию на вашем компьютере. Поскольку части функции виджетов, такие как вкладки новостей и погоды, интегрированы с Edge, это может решить проблему.
Сначала откройте Microsoft Edge, выполнив поиск в Windows Search, а затем выбрав его из результатов поиска.
Теперь в окне Microsoft Edge щелкните 3 горизонтальные точки или нажмите ALT+, fчтобы открыть меню настроек Edge.
Когда откроется страница настроек, нажмите на левой панели опцию «Браузер по умолчанию».
После этого вам просто нужно нажать кнопку «Сделать по умолчанию» в разделе «Браузер по умолчанию», и все готово.
Виджеты — лишь одна из многих важных функций, анонсированных Microsoft в Windows 11. Виджет «Новости и интересы», который мы видели ранее в Windows 10, в Windows 11 претерпел серьезные изменения в дизайне. Но, по правде говоря, использование виджетов не было гладким опытом для многих.
Итак, если вы не можете использовать виджеты, потому что они загружаются пустыми или не работают полностью, мы здесь, чтобы помочь. В этом посте собраны некоторые исправления для устранения неполадок, которые должны заставить виджеты снова работать. Итак, давайте проверим их.
1. Включить виджеты
Если вы не можете найти значок виджетов на панели задач, значит, вы его не включили. Прочтите, чтобы узнать, как включить его.
Шаг 1: Щелкните правой кнопкой мыши панель задач и выберите «Настройки панели задач».
Шаг 2: В разделе «Элементы панели задач» включите кнопку «Виджеты».
Когда вы увидите значок виджетов, щелкните его или нажмите клавишу Windows + W на клавиатуре, чтобы открыть панель виджетов.
2. Перезапустите виджеты
Если панель виджетов в Windows 11 отображается пустой или не загружает виджеты должным образом, вы можете попробовать перезапустить процесс виджетов Windows с помощью диспетчера задач. Вот как.
Шаг 1: Нажмите Ctrl + Shift + Esc, чтобы быстро запустить диспетчер задач. Нажмите на кнопку Подробнее, чтобы развернуть ее.
Шаг 2. В разделе «Фоновые процессы» прокрутите вниз, чтобы найти и выбрать «Виджеты Windows». Теперь нажмите кнопку «Завершить задачу», чтобы закрыть ее.
Теперь продолжайте и попробуйте открыть панель виджетов, чтобы убедиться, что они теперь выглядят нормально.
3. Войдите в систему с учетной записью Microsoft
Поскольку панель виджетов использует вашу учетную запись Microsoft для отображения календаря, погоды, актуальных новостей и многого другого, панель виджетов не будет работать для вас, если вы вошли в систему с локальной учетной записью на своем ПК. Таким образом, вы можете попробовать переключиться на учетную запись Microsoft, выполнив следующие действия.
Шаг 1: Нажмите клавишу Windows + I, чтобы запустить приложение «Настройки». Перейдите на вкладку «Учетные записи» с помощью левой панели и выберите параметр «Ваша информация».
Шаг 2. В разделе «Настройки учетной записи» нажмите «Войти вместо этого с учетной записью Microsoft» и введите свои учетные данные, чтобы продолжить.
4. Установите Microsoft Edge в качестве браузера по умолчанию
Виджеты в Windows 11 тесно интегрированы с Microsoft Edge. Таким образом, проблема с неработающими виджетами также может возникнуть, если вы установили в качестве веб-браузера по умолчанию Google Chrome, Mozilla Firefox или любой другой браузер в этом отношении. Вы можете попробовать вернуться к Microsoft Edge в качестве браузера по умолчанию, чтобы посмотреть, поможет ли это. Вот как.
Шаг 1: Нажмите клавишу Windows + I, чтобы запустить приложение «Настройки». Перейдите на вкладку «Приложения» и перейдите к «Приложения по умолчанию».
Шаг 2: Прокрутите вниз и выберите текущий браузер по умолчанию.
Шаг 3: В разделе «.htm» щелкните текущий веб-браузер.
Шаг 4. Выберите Microsoft Edge в появившемся меню и нажмите «ОК». Повторите это и для остальных форматов файлов.
5. Установите Microsoft Edge WebView2.
Microsoft Edge WebView2 — это компонент Windows 11, отвечающий за встраивание веб-контента в собственные приложения на вашем ПК, включая виджеты. Таким образом, если проблема сохраняется даже после того, как вы измените браузер по умолчанию на Microsoft Edge, возможно, это связано с отсутствием WebView2.
Итак, продолжайте и установите Microsoft Edge WebView2 на свой компьютер. После установки перезагрузите компьютер и посмотрите, сможете ли вы теперь использовать виджеты.
Скачать Microsoft Edge WebView2
Графический драйвер — это программное обеспечение на вашем ПК, отвечающее за подключение ОС к оборудованию вашего ПК. Иногда небольшие сбои в графическом драйвере также могут привести к проблемам с виджетами. Как ни странно, временное отключение графического драйвера сработало для многих пользователей при устранении этой проблемы. Вот как это сделать.
Шаг 1: Нажмите на значок поиска на панели задач, введите Диспетчер устройстви нажмите Enter.
Шаг 2. В окне «Диспетчер устройств» разверните «Видеоадаптеры» и дважды щелкните видеокарту, чтобы открыть ее свойства.
Шаг 3: В следующем окне перейдите на вкладку «Драйвер» и нажмите «Отключить устройство». Наконец, нажмите ОК.
Если на вашем ПК установлено несколько графических карт, повторите этот процесс, чтобы отключить их. Теперь попробуйте использовать виджеты в Windows 11. Если они работают нормально, вы можете включить драйверы, выполнив те же действия, что и выше.
Краткая информация
Панель виджетов стала долгожданным дополнением к Windows 11. И вы можете ожидать, что ваши любимые приложения появятся на панели, как только сторонние разработчики воспользуются преимуществами этой функции. Тем временем мы можем ожидать, что Microsoft улучшит общее взаимодействие с виджетами в Windows 11, исправив такие ошибки и ошибки.
Post Views: 1 349
by Vladimir Popescu
Being an artist his entire life while also playing handball at a professional level, Vladimir has also developed a passion for all things computer-related. With an innate fascination… read more
Updated on February 5, 2023
- The new and polished Microsoft OS brought back widgets formerly known as Gadgets in Windows 7.
- Widgets give users quick access to various information about sports, weather, traffic, and many other topics.
- Disabling and re-enabling the feature from the Windows 11 settings has proven useful in some cases.
XINSTALL BY CLICKING THE DOWNLOAD FILE
- Download Restoro PC Repair Tool that comes with Patented Technologies (patent available here).
- Click Start Scan to find Windows 11 issues that could be causing PC problems.
- Click Repair All to fix issues affecting your computer’s security and performance
- Restoro has been downloaded by 0 readers this month.
Windows 11 widgets are probably among the best features of the new operating system. This feature, while bringing back memories of the Windows 7 widgets, is completely redesigned with a more clean and sleek design., and new functionalities.
Having the widgets on your new OS not working is not an entirely new problem in the software world. This problem can be caused by several reasons.
However, some users have reported either blank or unresponsive widgets. If you are reading this then you are probably having the same problem. We have listed some solutions that have been tested and confirmed to fix the Windows 11 widgets not working issue once and for all.
- What can I do if Windows 11 widgets are not working?
- 1. Enable Widgets via Settings
- 2. Switch from local account to Microsoft account
- 3. Enable widgets from group policy
- 4. Set Microsoft Edge as your default browser
- 5. Disable Graphics Drivers
1. Enable Widgets via Settings
- Click the Windows button from the taskbar and choose the Settings icon.
- Choose Personalization from the left side menu.
- Click on Taskbar.
- Toggle the Widgets button to on.
2. Switch from local account to Microsoft account
- Click the Windows button then choose on the Settings option.
- Click on Accounts.
- Choose the Your info option.
- Under the account settings section, click on Sign in with a Microsoft account instead.
- Provide your username and password then click Sign in.
3. Enable widgets from group policy
- Press Windows button + R and then type gpedit. msc. Press the Enter button.
- Click on Computer Configuration.
- Choose Administrative Templates.
- Open the Windows Components folder from the left side list.
- Search for and click on the Widgets folder.
- Double click on Allow widgets.
- In the window that appears click on Not configured then click the OK button.
4. Set Microsoft Edge as your default browser
- Open Settings after clicking the Windows logo in your taskbar.
- Click on Apps.
- Choose the Default apps option.
- Under related settings, click on Choose defaults by file type.
- In the search tab search for .html.
- Set Microsoft Edge as the default app for both .htm and .html options.
5. Disable Graphics Drivers
- Press the search button from the taskbar,type control panel, and open it.
- Click on Hardware & Sound.
- Under the Devices and Printers section, click on the Device Manager option.
- Click on Display adapters.
- Right-click on the graphics card then select Properties.
- Click on the Drivers tab.
- Choose the Disable device option.
Most users on online forums have used the above solutions to fix the widget problem once and for all, so they might prove efficient in your case as well. If that did not help, you can try updating your drivers with the help of DriverFix which will scan your PC and replace missing or outdated drivers.
Windows 11 widgets can be directly accessed from the taskbar or by simply pressing Win + W. It gives users quick access to various feeds such as sports, weather, stock, traffic, etc.
Users are also able to customize their widgets by adding & removing user interests or even changing the language settings.
- Fix: Unresponsive Taskbar in Windows 10/11
- Steam Won’t Open on Windows 11: How to Fix It
- How to Find & Change Mac address on Windows 11
As you can see, fixing blank or unresponsive widgets is not so complicated. We hope one of the solutions listed above helped you with your problem.
You can also explore how to disable widgets on Windows 11 in case you want a free and clean taskbar.
Feel free to use the comment section in case you have a question or a solution that you would like to share with us.
Newsletter
by Vladimir Popescu
Being an artist his entire life while also playing handball at a professional level, Vladimir has also developed a passion for all things computer-related. With an innate fascination… read more
Updated on February 5, 2023
- The new and polished Microsoft OS brought back widgets formerly known as Gadgets in Windows 7.
- Widgets give users quick access to various information about sports, weather, traffic, and many other topics.
- Disabling and re-enabling the feature from the Windows 11 settings has proven useful in some cases.
XINSTALL BY CLICKING THE DOWNLOAD FILE
- Download Restoro PC Repair Tool that comes with Patented Technologies (patent available here).
- Click Start Scan to find Windows 11 issues that could be causing PC problems.
- Click Repair All to fix issues affecting your computer’s security and performance
- Restoro has been downloaded by 0 readers this month.
Windows 11 widgets are probably among the best features of the new operating system. This feature, while bringing back memories of the Windows 7 widgets, is completely redesigned with a more clean and sleek design., and new functionalities.
Having the widgets on your new OS not working is not an entirely new problem in the software world. This problem can be caused by several reasons.
However, some users have reported either blank or unresponsive widgets. If you are reading this then you are probably having the same problem. We have listed some solutions that have been tested and confirmed to fix the Windows 11 widgets not working issue once and for all.
- What can I do if Windows 11 widgets are not working?
- 1. Enable Widgets via Settings
- 2. Switch from local account to Microsoft account
- 3. Enable widgets from group policy
- 4. Set Microsoft Edge as your default browser
- 5. Disable Graphics Drivers
1. Enable Widgets via Settings
- Click the Windows button from the taskbar and choose the Settings icon.
- Choose Personalization from the left side menu.
- Click on Taskbar.
- Toggle the Widgets button to on.
2. Switch from local account to Microsoft account
- Click the Windows button then choose on the Settings option.
- Click on Accounts.
- Choose the Your info option.
- Under the account settings section, click on Sign in with a Microsoft account instead.
- Provide your username and password then click Sign in.
3. Enable widgets from group policy
- Press Windows button + R and then type gpedit. msc. Press the Enter button.
- Click on Computer Configuration.
- Choose Administrative Templates.
- Open the Windows Components folder from the left side list.
- Search for and click on the Widgets folder.
- Double click on Allow widgets.
- In the window that appears click on Not configured then click the OK button.
4. Set Microsoft Edge as your default browser
- Open Settings after clicking the Windows logo in your taskbar.
- Click on Apps.
- Choose the Default apps option.
- Under related settings, click on Choose defaults by file type.
- In the search tab search for .html.
- Set Microsoft Edge as the default app for both .htm and .html options.
5. Disable Graphics Drivers
- Press the search button from the taskbar,type control panel, and open it.
- Click on Hardware & Sound.
- Under the Devices and Printers section, click on the Device Manager option.
- Click on Display adapters.
- Right-click on the graphics card then select Properties.
- Click on the Drivers tab.
- Choose the Disable device option.
Most users on online forums have used the above solutions to fix the widget problem once and for all, so they might prove efficient in your case as well. If that did not help, you can try updating your drivers with the help of DriverFix which will scan your PC and replace missing or outdated drivers.
Windows 11 widgets can be directly accessed from the taskbar or by simply pressing Win + W. It gives users quick access to various feeds such as sports, weather, stock, traffic, etc.
Users are also able to customize their widgets by adding & removing user interests or even changing the language settings.
- Fix: Unresponsive Taskbar in Windows 10/11
- Steam Won’t Open on Windows 11: How to Fix It
- How to Find & Change Mac address on Windows 11
- Windows 11 Mail App Showing Html Code: How to Fix It
As you can see, fixing blank or unresponsive widgets is not so complicated. We hope one of the solutions listed above helped you with your problem.
You can also explore how to disable widgets on Windows 11 in case you want a free and clean taskbar.
Feel free to use the comment section in case you have a question or a solution that you would like to share with us.
Newsletter
В этом руководстве мы покажем вам различные способы решения проблемы с неработающими виджетами в Windows 11. В последней версии ОС появилось множество новых и заслуживающих внимания изменений. От крупного обновления пользовательского интерфейса до изменений на панели задач — есть много вещей, на которые стоит рассчитывать. Кроме того, он также взял несколько страниц из книги Windows 10, одна из таких страниц называется «Виджеты».
Однако на этот раз в разделе «Виджеты» было немного изменений. Во-первых, он был разделен на два отдельных раздела, причем в верхнем разделе находятся информационные карты о погоде, виджеты, текущие результаты и многое другое. С другой стороны, нижняя половина отведена для новостей из разных источников. Хотя виджеты, безусловно, являются удобным дополнением к ОС, но этого нельзя сказать о его реализации.
В Windows 11 это было, мягко говоря, неоднородно. Хотя иногда карты не загружаются, в других случаях щелчок по значку на панели задач даже не вызывает меню виджетов. Если вы также сталкиваетесь с какой-либо из этих проблем, то это руководство поможет вам. В этом руководстве мы покажем вам различные способы устранения проблемы с неработающими виджетами на ПК с Windows 11. Без дальнейших церемоний, давайте начнем.
Обратите внимание, что универсального решения как такового не существует. Вам нужно будет попробовать каждый из нижеперечисленных обходных путей, а затем проверить, какой из них лучше всего подходит для вас.
ИСПРАВЛЕНИЕ 1. Повторное включение виджетов
Для начала вам следует подумать об отключении, а затем повторном включении виджетов. Это даст ему новый экземпляр для работы, который, в свою очередь, также может решить основную проблему. Итак, выполните следующие шаги, чтобы попробовать:
- Используйте сочетания клавиш Windows + I, чтобы открыть меню настроек.
- Затем выберите «Персонализация» в левой строке меню и перейдите на «Панель задач».
- После этого отключите, а затем снова включите переключатель рядом с виджетами.
- Проверьте, удалось ли исправить проблему с неработающими виджетами в Windows 11.
ИСПРАВЛЕНИЕ 2. Перезапустите процесс виджета
Приложение Widget имеет свой автономный процесс, работающий в фоновом режиме, который отвечает за эффективное функционирование приложения. Если есть проблема с этим процессом, то ее последствия неизбежно будут сталкиваться с виджетами. Поэтому вам следует рассмотреть возможность перезапуска этого процесса, что можно сделать следующим образом:
- Используйте сочетания клавиш Ctrl+Shift+esc, чтобы открыть диспетчер задач.
- Затем разверните раздел «Фоновый процесс» и выберите «Виджеты Windows» из списка.
- После этого нажмите кнопку «Завершить задачу», расположенную в правом нижнем углу.
- Теперь перезапустите виджеты с панели задач и проверьте, работает ли он на вашем ПК с Windows 11 или нет.
ИСПРАВЛЕНИЕ 3. Обновление графических драйверов
Использование старых или устаревших графических драйверов будет иметь негативные последствия для всех ресурсоемких приложений. частью которого являются виджеты. Поэтому вам следует подумать об обновлении графических драйверов до последней сборки, что можно сделать следующим образом:
- Используйте ярлык Windows + X и выберите «Диспетчер устройств» в появившемся меню.
- После этого разверните раздел «Видеоадаптеры».
- Затем щелкните правой кнопкой мыши видеокарту и выберите «Обновить драйверы».
- Теперь выберите Автоматический поиск драйверов.
- Теперь Windows будет искать в Интернете последние версии драйверов и впоследствии также должна их установить.
- Как только это будет сделано, перезагрузите компьютер и проверьте, устранена ли проблема с неработающими виджетами в Windows 11.
ИСПРАВЛЕНИЕ 4. Установите Edge в качестве браузера по умолчанию
Все ваши статьи виджетов по умолчанию открываются в браузере Edge. Однако, если вы изменили веб-браузер по умолчанию на тот, который не пишется как «Edge», эти виджеты могут работать не так, как ожидалось. Поэтому вам следует рассмотреть возможность возврата к предложению Microsoft, что можно сделать следующим образом:
- Используйте сочетания клавиш Windows + I, чтобы открыть меню настроек.
- Затем выберите «Приложения» в левой строке меню и перейдите в раздел «Приложения по умолчанию».
- Теперь выберите текущий браузер по умолчанию из списка.
- Нажмите на направленную наружу стрелку рядом с HTM и назначьте ее Microsoft Edge.
- Аналогичным образом сделайте то же самое для HTML, HTTP и HTTPS.
- Теперь проверьте, удалось ли исправить проблему с неработающими виджетами в Windows 11.
ИСПРАВЛЕНИЕ 5. Повторно включите графические драйверы
Если обновление графических драйверов не принесло пользы, то следующим действием должно быть отключение, а затем повторное включение. Doig так выделит свежую новую среду для работы, свободную от всех ошибок и проблем. Итак, давайте сразу проверим это исправление:
- Щелкните правой кнопкой мыши меню «Пуск» и выберите «Диспетчер устройств».
- Затем разверните раздел «Адаптер дисплея».
- После этого щелкните правой кнопкой мыши графические драйверы и выберите «Отключить устройство».
- Затем нажмите «Отключить» в диалоговом окне подтверждения.
- После этого снова щелкните правой кнопкой мыши графические драйверы и на этот раз выберите «Включить устройство».
- Теперь перезагрузите компьютер и посмотрите, исправлена ли проблема с неработающими виджетами в Windows 11.
ИСПРАВЛЕНИЕ 6. Установите Microsoft Edge WebView2.
Microsoft Edge WebView2 позволяет разработчикам встраивать веб-технологии в свои собственные приложения (в данном случае это виджеты). Кроме того, этот WebView2 использует Microsoft Edge в качестве механизма рендеринга для отображения веб-контента во всех этих родных приложениях.
Поэтому его установка является обязательной, если вы имеете дело с экосистемой Microsoft. Итак, загрузите установку с официальный сайт, запустите его, а затем следуйте инструкциям на экране, чтобы установить или обновить его. После этого перезагрузите компьютер, и проблема с виджетами должна быть устранена.
На этом мы завершаем руководство о том, как решить проблему с неработающими виджетами в Windows 11. Мы перечислили шесть различных способов для одного и того же. Дайте нам знать в разделе комментариев, какой метод принес вам успех. Кроме того, все ваши вопросы приветствуются в комментариях ниже.