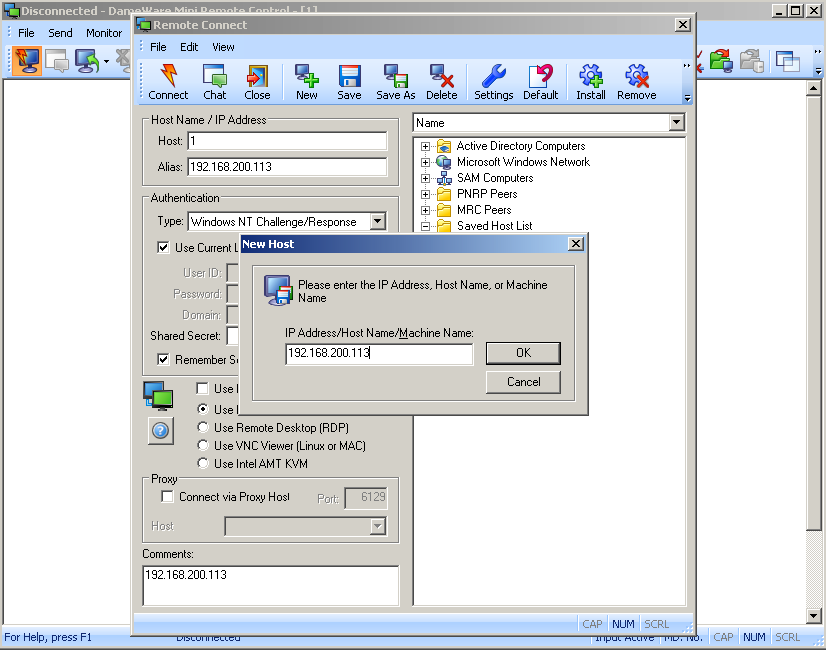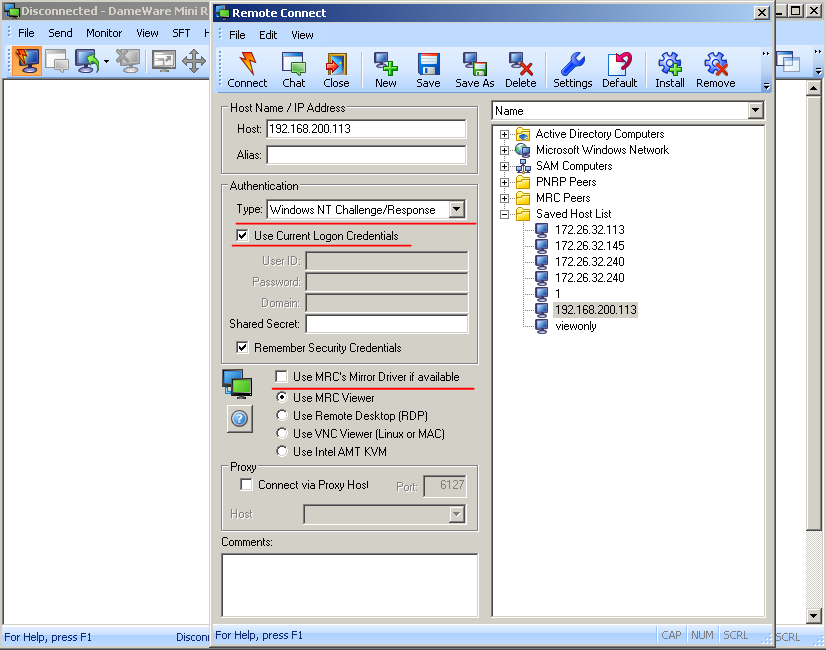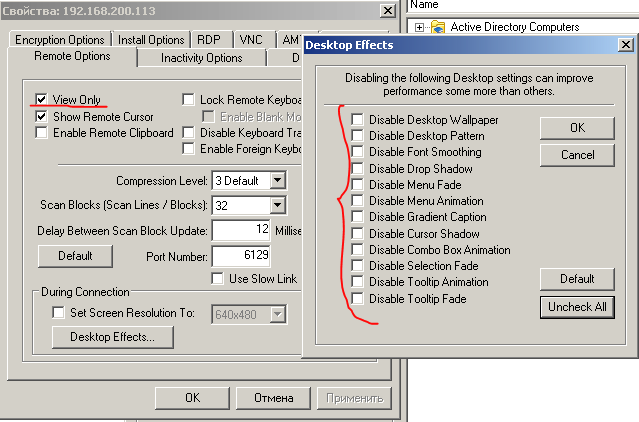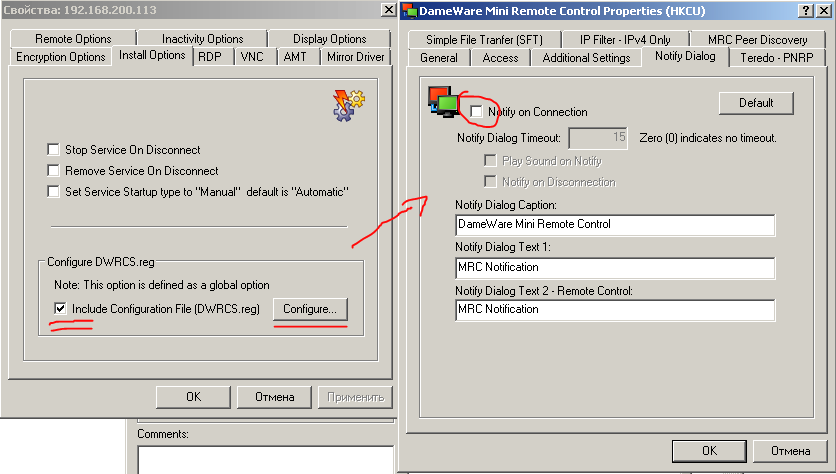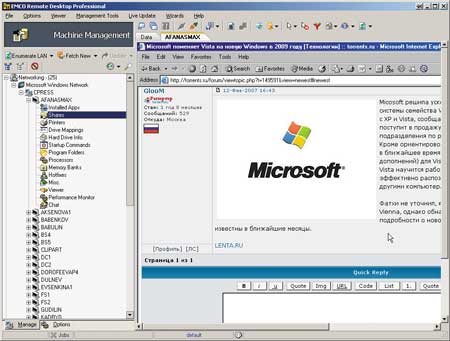Содержание
- Low refreshrate on Windows 10 ver.1709
- Top Replies
- Dameware mini remote control windows 10 низкая скорость
Low refreshrate on Windows 10 ver.1709
Good afternoon
After installing WINDOWS 10, and upgrading it to version 1709 when connecting DAMEWARE, low FPS is observed on these computers. The quality of the connection is 1Gb. On other computers, there is no such problem.
- Reply
- Cancel
- 4 others like this» data-format=»» data-configuration=»Format=%7Bcount%7D&IncludeTip=true» >
- Cancel
Thomas, we’re very close to Beta, meaning hours/days. I’ll post Beta registration link here on THWACK for anyone who is interested.
Hi- what’s the best way for me to get an update on this? Is there a newsletter or support bulletin I can subscribe to? Our organization would like to be notified as soon as a new release that fixes this…
its been over 3 weeks since your last progressive update. Still waiting for beta build to test on our end so we can upgrade our systems to 1709.
I have noticed the same issue. I thought it was just me or the system lagging. Its annoying but I can deal with it for now with as few systems we have running 1709. As that number increases though it could become more of an issue.
Microsoft changed the display driver architecture in their v1709 and that created problems for DameWare. We’re fixing this issue now.
Any update on when this issue will be fixed?
When can we expect a solutions on Dameware problem on windows 10 1709?
I am not allowed to answer this question. Have you reached out to our support? We have a workaround, that improves the behavior a bit:
IN DMRC -> Top Menu -> View -> click Default Host properties
Display Options tab -> Force 24bit display
Mirror Driver tab -> Force 24bit display
Remote Options tab -> Desktop Effects -> disable all desktop effects
Change the compression level to 9; Scan Blocks to 1 and Delay between Scan Block Update to 250; Check if slow link optimization is checked.
Let me know, if that helps a bit. We’ll work on a new mirror driver in the meantime and provide a fix ASAP.
Dameware mini remote control windows 10 низкая скорость
Gold Member Редактировать | Профиль | Сообщение | ICQ | Цитировать | Сообщить модератору
DameWare NT Utilities в первую очередь нацелена на управление компьютерами в корпоративных сетях построенных на базе Windows.
Два ключевых продукта DameWare:
1. Dameware Remote Support (DRS) — централизованный интерфейс (оболочка) с набором стандартных утилит и утилит от DameWare для управления рабочими станциями и серверами Windows.
2. Dameware Mini Remote Control (MRC) — модуль подключения (remote desktop).
* Также существует Dameware Central Server (DCS) — возможность централизованно управлять всеми пользователями DRS и MRC (а также MobileGateway — для мобильных приложений).
Системные требования:
На управляющем устройстве:
* DRS/MRC 12.1.1: Windows 7/Server2008R2 и новее (32/64 bit)
* DCS 12.1.1: Windows 7/Server2008R2 и новее (32/64 bit)
* DameWare Mobile: Android 4.0 и новее | iOS 8.0 и новее
На управляемом устройстве:
* Dameware Mini Remote Control Server (серверная часть на клиентском ) — Windows NT 4.0 (Server/Workstation) / Windows 95 и новее, либо
Mac OS X 10.4 и новее (VNC), либо
Linux (VNC), либо
Intel vPro (AMT KVM).
С 1999 «DameWare NT Utilities» (дамварь) разрабатывалась фирмой «DameWare Development», в декабре 2011 куплена «SolarWinds» и переименована в «SolarWinds DameWare».
Даты некоторых релизов DameWare, для сведения:
2011 декабрь 12 — 7.5.9.1. Последняя версия с простейшей регистрацией. Уже SolarWinds (в «about»), ещё DameWare по ключам. Поддержка Unicode, x64, Windows 7.
2015 октябрь 06 — 12.0.0
2016 март — 12.0.2
2016 апрель -12.0.3
2016 декабрь — 12.0.4
2018 август — 12.0.5
2018 октябрь — 12.1.0
2020 апрель — 12.1.1
Язык интерфейса: английский
«Русик» для DameWare 12.* отсутствует.
Русификатор только для DNTU.exe v. 7.5.9.1 (устаревшая версия, декабрь 2011)
На форуме Dameware было упоминание о локализациях (немецкий, французский, испанский). По факту редактировались ресурсы в бинарниках. Всего записей: 5007 | Зарегистр. 22-07-2002 | Отправлено: 03:07 16-08-2002 | Исправлено: Maz, 20:33 11-03-2021
| DiNGeR88
Newbie |
Редактировать | Профиль | Сообщение | Цитировать | Сообщить модератору prok2001 Записи об установленных программах хранятся в реестре, ищите в: Код: HKEY_LOCAL_MACHINESOFTWAREMicrosoftWindowsCurrentVersionUninstall |
| Всего записей: 17 | Зарегистр. 02-11-2009 | Отправлено: 21:18 30-01-2013 |
| prok2001
Newbie |
Редактировать | Профиль | Сообщение | Цитировать | Сообщить модератору После удалении этого куста запись остается, но ведет уже к другому кусту — MSI. При удалении и этого куста запись остается. |
| Всего записей: 30 | Зарегистр. 02-01-2006 | Отправлено: 21:51 30-01-2013 | Исправлено: prok2001, 21:53 30-01-2013 |
| VitRom
Silver Member |
Редактировать | Профиль | Сообщение | Цитировать | Сообщить модератору Я тоже, к сожалению, не понял: ну нахрена её стирать? Просто скрыть — никак? но почему?  «There is more than one way to skin a cat.» |
| Всего записей: 2907 | Зарегистр. 18-06-2006 | Отправлено: 09:07 31-01-2013 |
| prok2001
Newbie |
Редактировать | Профиль | Сообщение | Цитировать | Сообщить модератору У меня свои причины. Ладно вроде получилось. |
| Всего записей: 30 | Зарегистр. 02-01-2006 | Отправлено: 12:41 31-01-2013 | Исправлено: prok2001, 12:44 31-01-2013 |
| Baggurd
Newbie |
Редактировать | Профиль | Сообщение | Цитировать | Сообщить модератору Почему у меня на win 7(и x86 и x64 пробовал) очень долго загружается dameware что remote support что mini remote control? Загружаются где-то 1мин 10 сек. Хотя на win 2003 все очень быстро грузится. |
| Всего записей: 22 | Зарегистр. 28-12-2008 | Отправлено: 17:21 12-02-2013 |
| 5666
Newbie |
Редактировать | Профиль | Сообщение | Цитировать | Сообщить модератору Baggurd В 9.0.0.174 версии такое наблюдал, после обновления до 9.0.1.247 вроде наладилась ситуация |
| Всего записей: 25 | Зарегистр. 05-04-2012 | Отправлено: 07:15 18-02-2013 |
| HotPaganini
Member |
Редактировать | Профиль | Сообщение | Цитировать | Сообщить модератору Странное дело. Подключаюсь по VPN до офисной сетки, в VPN-туннеле правильно прописан офисный DNS, так что если набрать, скажем, ping manager1, то все прекрасно ресольвит и пингует. Remote Support тож нормально по Netbios именам работает (т.е. можно, например, подключиться в MRC к компу не только по ипу, но и просто набрав manager1). Однако, когда раскрываю список Acitve Directory Computers, он правильно показывает компы, и даже обновляет их описания (если описания поменять прямо на контроллере домена), но не хочет показывать включен ли комп. Т. е. все компы перечеркнуты. Кроме того, он не распознает тип компа — рабстанция это или сервак.
Вот подскажите, как это полечить? В логах пишется типа (69) Update Favorite Machines: (73) Update Machines: Интересно, какого буя отказано в доступе, если у меня подключен AD, и нумеруются машины, и в любой тачке я могу открыть любую тулзу, и подключиться MRC, и т.п. — мои Default credentials — админ домена. |
| Всего записей: 207 | Зарегистр. 05-12-2006 | Отправлено: 04:01 21-02-2013 | Исправлено: HotPaganini, 04:05 21-02-2013 |
| Baggurd
Newbie |
Редактировать | Профиль | Сообщение | Цитировать | Сообщить модератору 5666 У меня стоит 9.0.1.247. |
| Всего записей: 22 | Зарегистр. 28-12-2008 | Отправлено: 13:16 26-02-2013 |
| shaddamHB
Newbie |
Редактировать | Профиль | Сообщение | Цитировать | Сообщить модератору Ребята, надеюсь, что за три года кто-нибудь нашел решение проблемы, а именно: при подключении к Windows 7 — окно собственно удаленного стола и меню, где находятся файл-подключить и все такое — они разделяются. и получается что на экране просто черная рамка, которую хрен куда сдвинешь, а менюшка летает где-то в пространстве, что нереально раздражает. Причем при подключении к ХП — все прекрасно, все в одном уютном окошке. Кто-нибудь знает как это починить? Потому что предложенный три года назад рецепт перевода в FullScreen — не работает. Спасибо! |
| Всего записей: 14 | Зарегистр. 06-02-2006 | Отправлено: 10:55 13-03-2013 |
| Binarick
Junior Member |
Редактировать | Профиль | Сообщение | ICQ | Цитировать | Сообщить модератору под w8 не работает. начинается с того что установка не доходит до конца не в 32 не в 64 это можно обойти, но затем .Licensor вылетает с ошибкой. беда. |
| Всего записей: 183 | Зарегистр. 15-10-2003 | Отправлено: 06:49 25-03-2013 |
| Zeroes
Member |
Редактировать | Профиль | Сообщение | Цитировать | Сообщить модератору shaddamHB
приведи скриншот проблемы. только что поставил на чистой w8 в виртуалке. dotnet 3.5 сама прога скачала. |
| Всего записей: 357 | Зарегистр. 23-10-2003 | Отправлено: 10:37 25-03-2013 |
| Binarick
Junior Member |
Редактировать | Профиль | Сообщение | ICQ | Цитировать | Сообщить модератору ну да верно. нашёл что: DameWare Remote Support Version 9.0.1 Release Notes This version of DRS provides the following improvements: Windows 8 Support: You can now install DRS on computers running the latest Windows desktop operating system. DRS also connects to remote hosts running Windows 8. . теперь ищу где скачать эту 9.0.1 |
| Всего записей: 183 | Зарегистр. 15-10-2003 | Отправлено: 12:12 25-03-2013 |
| Zeroes
Member |
Редактировать | Профиль | Сообщение | Цитировать | Сообщить модератору Binarick
ps. если пропатчить (patch by Chaos) то можно скопировать с другой машины на w8 и Dot Net 3.5 не потребуется как я понял (он нужен только для проги лицензирования). Adblock |
Dameware Mini Remote Control (MRC) — Настройка в сети без Active Directory (AD)
Andrew | Posted on 11.07.2018 |
Настройки клиента Dameware Remote Control Client Service
При подключении к компьютеру в локальной одноранговой сети без AD для начала надо проверить, чтобы был доступ к ресурсу
При подключении к Windows 10 иногда бывает ошибка авторизации, решается следующей командой
reg add «HKLMSOFTWAREMicrosoftWindowsCurrentVersionPoliciesSystem» /v «LocalAccountTokenFilterPolicy» /t REG_DWORD /d 1 /f
Ввел IP адрес компьютера и авторизация удалась.
Строчку Group 0 надо поправить на вашу группу пользователей с правом подключения по DameWare.
————
Windows Registry Editor Version 5.00
[HKEY_LOCAL_MACHINESOFTWAREDameWare DevelopmentMini Remote Control Service] [HKEY_LOCAL_MACHINESOFTWAREDameWare DevelopmentMini Remote Control ServiceIP Filter]
«Enable Filter For Remote Control»=dword:00000000
«Access Granted»=dword:00000001
[HKEY_LOCAL_MACHINESOFTWAREDameWare DevelopmentMini Remote Control ServicePNRP] [HKEY_LOCAL_MACHINESOFTWAREDameWare DevelopmentMini Remote Control ServiceSettings]
«Port»=dword:000017f1
«Disable Session Switching»=dword:00000000
«Permission Required RDP»=dword:00000000
«Notify On New Connection»=dword:00000001
«Notify On New Connection Timeout Value»=dword:0000000f
«Notify On Disconnection»=dword:00000000
«No Notify Sound»=dword:00000000
«Notify Dialog Caption»=»DameWare Mini Remote Control»
«Notify Dialog Text 1″=»MRC Notification»
«Notify Dialog Text 2 Remote Control»=»MRC Notification»
«Permission Required»=dword:00000000
«Center Permission Dialog»=dword:00000000
«Permission Dialog Set Focus On Decline Button»=dword:00000000
«TrayIcon»=dword:00000002
«Permission Required for non Admin»=dword:00000001
«Permission Required for non Admin Disconnect If At Logon Desktop»=dword:00000001
«Permission Required for non Admin Force View Only»=dword:00000000
«On Disconnect Logoff Desktop»=dword:00000000
«Force Applications Close»=dword:00000000
«On Disconnect Lock Workstation»=dword:00000000
«Logon At Logon Desktop Only»=dword:00000000
«Logon At Logon Desktop Only Timeout»=dword:00000001
«Logon At Logon Desktop Only Timeout Value»=dword:00000014
«Enable Disconnection Menu»=dword:00000001
«Enable Settings Menu»=dword:00000001
«Enable Invitation Menu»=dword:00000001
«Enable Connect To Menu»=dword:00000001
«Enable Connect To Menu Proxy»=dword:00000001
«Absolute Timeout»=dword:00000000
«Allow Only Administrators To Connect»=dword:00000000
«Requires Logon Locally Privilege»=dword:00000000
«Must Be Member Of Group»=dword:00000001
«Socket Logon Timeout»=dword:00015f90
«Authentication Type»=dword:0000001e
«Must Have Logon Locally Rights with Windows Logon»=dword:00000000
«SFT: Enable Simple File Transfer»=dword:00000001
«SFT: Append Host Name»=dword:00000000
«SFT: User Response Time Out»=dword:00001770
«SFT: Upload Folder»=»%SYSTEMROOT%\dwrcs\Uploads\»
«Disable Version Downgrade»=dword:00000000
«Group 0″=» \G DameWare Remote Users»
«Allow All Administrators To Have Control»=dword:00000000
«Upgrade Information»=»»
«Downgrade Information»=»»
«Max Access Log Size»=dword:009c4000
«Force Encrypt Data»=dword:00000000
«Force Encrypt Images»=dword:00000000
«Force Encrypt Files»=dword:00000000
«Allow Only Mode FIPS»=dword:00000000
«Filter Change»=dword:00000000
«Enable Reporting For This Host»=dword:00000001
«Max Log Size»=dword:009c4000
«Log Path»=»C:\WINDOWS\dwrcs\»
«Enable Log Reporting»=dword:00000000
«Log Host Port Number»=dword:000017f1
«Log Host»=»»
«Use Shared Secret»=dword:00000000
Источник
Если удаленный рабочий стол между Windows 7 и Windows 10 перестал работать
Кое-кто из пользователей «семерки» по-прежнему не собирается переходить на Windows 10. Вопреки всем стараниям Microsoft, где активно работают над тем, чтобы с мотивацией у «отстающих» все было в полном порядке. Так что, если почему-то не получается подключиться с компа на Windows 7 к компу на Windows 10 через «удаленный рабочий стол».
… то бишь, через Remote Desktop Connection (а точнее, через Remote Desktop Protocol), то это теперь тоже весьма серьезный повод задуматься.
Не факт, конечно, что данная проблема тоже является элементом «заботы» разработчика о своих пользователях. Однако, судя по отзывам последних, её актуальность давеча, скажем так, начала несколько повышаться. Впрочем, в конспирологию вдаваться вряд ли стоит. Потому сейчас просто расскажем о том.
что делать, когда удаленный рабочий стол между Windows 7 и Windows 10 перестал работать
#1 — проверяем текущее состояние службы удаленного доступа на ПК с Windows 7:
- «Пуск» > «Панель управления» > «Система»;
- в левой части окна «Система» кликаем «Настройка удаленного доступа«;
- в открывшемся окошке «Свойства системы» переходим во вкладку «Удаленный доступ«;
- активируем опции «Разрешить подключение удаленного помощника к этому компьютеру» (сверху) и «Разрешать подключение от компьютеров с любой версией удаленного рабочего стола (опаснее)» (она ниже, в разделе «Удаленный рабочий стол«);
- жмем «Применить» и «ОК«.
#2 — обновляем версию ОС на ПК с Windows 10
…по той простой причине, что некоторые обновления Windows могут влиять на работу Протокола удалённого рабочего стола (RDP) не самым лучшим образом (как KB4103721 в свое время, к примеру). Поэтому если этот самый протокол нормально не работает или вообще никак не работает, то есть смысл проверить Центр обновления Windows 10 на предмет наличия очередного апдейта. Процедура стандартная: «Пуск» > «Параметры» > «Обновление и безопасность» > кнопка «Проверка наличия обновлений» (или «Установить…», если комп уже сам скачал все апдейты).
Источник
Почему dameware не подключается к windows 10
DameWare NT Utilities в первую очередь нацелена на управление компьютерами в корпоративных сетях построенных на базе Windows.
Два ключевых продукта DameWare:
1. Dameware Remote Support (DRS) — централизованный интерфейс (оболочка) с набором стандартных утилит и утилит от DameWare для управления рабочими станциями и серверами Windows.
2. Dameware Mini Remote Control (MRC) — модуль подключения (remote desktop).
* Также существует Dameware Central Server (DCS) — возможность централизованно управлять всеми пользователями DRS и MRC (а также MobileGateway — для мобильных приложений).
Системные требования:
На управляющем устройстве:
* DRS/MRC 12.1.1: Windows 7/Server2008R2 и новее (32/64 bit)
* DCS 12.1.1: Windows 7/Server2008R2 и новее (32/64 bit)
* DameWare Mobile: Android 4.0 и новее | iOS 8.0 и новее
На управляемом устройстве:
* Dameware Mini Remote Control Server (серверная часть на клиентском ) — Windows NT 4.0 (Server/Workstation) / Windows 95 и новее, либо
Mac OS X 10.4 и новее (VNC), либо
Linux (VNC), либо
Intel vPro (AMT KVM).
С 1999 «DameWare NT Utilities» (дамварь) разрабатывалась фирмой «DameWare Development», в декабре 2011 куплена «SolarWinds» и переименована в «SolarWinds DameWare».
Даты некоторых релизов DameWare, для сведения:
2011 декабрь 12 — 7.5.9.1. Последняя версия с простейшей регистрацией. Уже SolarWinds (в «about»), ещё DameWare по ключам. Поддержка Unicode, x64, Windows 7.
2015 октябрь 06 — 12.0.0
2016 март — 12.0.2
2016 апрель -12.0.3
2016 декабрь — 12.0.4
2018 август — 12.0.5
2018 октябрь — 12.1.0
2020 апрель — 12.1.1
Язык интерфейса: английский
«Русик» для DameWare 12.* отсутствует.
Русификатор только для DNTU.exe v. 7.5.9.1 (устаревшая версия, декабрь 2011)
На форуме Dameware было упоминание о локализациях (немецкий, французский, испанский). По факту редактировались ресурсы в бинарниках. Всего записей: 5007 | Зарегистр. 22-07-2002 | Отправлено: 03:07 16-08-2002 | Исправлено: ndch, 09:08 06-05-2020
For either Dameware Remote Support or Dameware Mini Remote Control, the end user’s computer that you want to troubleshoot must have the Dameware client agent installed on it. The Dameware client agent establishes communication between the technician’s computer and the end user’s computer, and without it, a connection between the two computers cannot be made. You can deploy the Dameware client agent to a single computer or multiple computers.
To configure a Mac or Linux computer as a remote host, see Configure a Mac or Linux computer as a Dameware Remote Host.
If you want to deploy the agent to a single computer, you can:
- Install the client agent service on demand
- Install the client agent service from the Dameware Mini Remote Control application
- Install the client agent service using MSI + MST installers
- Install the client agent service using EXE installers
- Install the client agent service manually
If you want to deploy the agent to multiple computers, you can:
- Deploy custom MSI packages to install the client agent service
- Use Dameware Remote Support to install the client agent service on a batch of remote systems
The installation method you choose is up to you. The most common method is to install the client agent on demand, but if you work for a large organization, you may find that using an MSI installer is more convenient.
The Dameware Mini Remote Control application is backward compatible with Dameware Mini Remote Control client agents from version 7.0. If the Dameware Mini Remote Control application connects to an unsupported agent, it prompts you to install a newer version of the client agent.
The Windows operating system requires local administrator rights to install, remove, start, stop, or upgrade the Dameware Mini Remote Control client agent service on remote systems.
System requirements
| Hardware and software | Requirements |
|---|---|
| OS |
Workstation: Windows 7, 8, 8.1, 10 Server: Windows Server 2008 R2, 2012 R2, 2016 |
Install the client agent service on demand
Dameware Mini Remote Control connects to a computer by way of a client agent. If the client is not available on the computer, you are prompted to install it.
The FIPS modules are required to connect in FIPS Encryption Mode.
Before you begin, on the remote computer, open the File & Printer Sharing protocols and the File & Printer Sharing ports.
- Launch Dameware Mini Remote Control, and select File > Connect to local or remote sessions.
- Enter the Host Name or IP Address and administrative credentials.
- Click Connect.
- When prompted to install the client agent service, click OK.
- Click Install Options to enable any of the following options:
- Stop Service On Disconnect
- Remove Service on Disconnect
- Set Service Startup type to Manual. (Default is Automatic. Changing to Manual prevents automatically starting up the service when Windows opens.)
- Include Configuration File (DWECS.reg)
- Copy FIPS modules (approximately 9 MB)
Install the client agent service from the Dameware Mini Remote Control application
You can push the client agent to a computer using an option in the Dameware Mini Remote Control application console. The push method is useful when you want to update the client agent without requiring the remote user’s permission.
- The FIPS modules are required to connect in FIPS Encryption Mode.
- The remote agent can run in the following modes:
- Direct and remote connections: This enables you to connect computers using on-premise access and off-premise access through the Dameware Internet Proxy.
- Direct connection only: This enables you to connect to computers using on-premise access only.
Before you begin, on the remote computer, open the File & Printer Sharing protocols and the File & Printer Sharing ports.
- Launch Dameware Mini Remote Control, and click File > Install Service.
- Enter the host name or IP address of the computer on which you want to install the service.
- To manually start the service each time a connection is opened, select Set Service Startup type to
Manual. - To configure the settings of the Dameware Mini Remote Control client agent service to copy to the remote system, click Configure.
- Copy the DWRCS.reg file from the local system to the remote system with pre-configured Dameware Mini Remote Control client agent service settings, select Include Configuration File (DWRCS.reg). This option is available after you have created configuration settings.
- To connect in FIPS Encryption Mode, select Copy FIPS Modules (approximately 9 MB).
- Select Overwrite any existing configuration on remote host to recreate the configuration file in the remote machine.
- Approve the agent on remote machine.
- Click OK.
The Dameware Mini Remote Control application deploys the service to the remote computer.
Install the client agent service using MSI + MST installers
MSI installation contains the remote host, while MST contains the configuration for the target host to be able to use it in the Remote mode.
The MSI and MST installers are saved to the following locations:
- MSI installer at c:Program Files (x86)SolarWindsDameware Central ServerWebServerStaticContentbinary
- MST installer at c:Program Files (x86)SolarWindsDameware Central ServerWebServerStaticContentbinaryRemote Configuration
To deploy the remote host with the remote configuration, open the command line and enter the transformation command:
msiexec /i DWRCS_Vista_64.msi TRANSFORMS=transform_DWRCS_Vista_64.mst
Add OVERWRITEREMOTECFG=1 to overwrite the remote configuration. By default, remote configuration is saved on the target machine.
Install the client agent service using EXE installers
You can install the remote hosts directly by extracting the installer (EXE) file. The installer contains both the Remote Host installation (MSI) and Remote Host configuration (MST). The EXE installer is located in the Dameware Proxy machine, and is unique for each proxy and configuration.
The EXE installer is saved to c:Program File (x86)SolarWindsDameware Central ServerWebServerStaticContentbinary
By default, remote host installation does not overwrite the Remote Host configuration. To apply a clear configuration, run the installation with OVERWRITEREMOTECFG=1.
After you add the custom installation arguments, specify the default arguments. Otherwise, the remote host is installed without configuration and runs in Direct mode. SolarWinds recommends that you use the following command line arguments:
DWRCS_Vista_64.exe -ap "TRANSFORMS=transform_DWRCS_Vista_64.mst OVERWRITEREMOTECFG=1"
Install the client agent service manually
For the manual installation method, agents are available in Direct mode only, without Remote connection mode. For manual installation with Remote connection support, copy DWRCSU.inst at c:Program Files (x86)SolarWindsDameware Central Server into the Remote host folder at c:Windowsdwrcs and restart the Remote Host.
To manually install the Dameware client agent service:
- Go to your Dameware installation folder, usually located at c:Program FileSolarWindsDameware Mini Remote Control.
- Copy the following files to a location or device you can access from the remote computer:
- Dameware.LogAdjuster.exe.config
- SolarwindsDiagnostics.exe.config
- Dameware.Diagnostics
- cpprest110_xp_1_2.dll
- DWRCChat.dll
- DWRCK.dll
- DWRCRSS.dll
- DWRCSE.dll
- DWRCSET.dll
- DWRCSh.dll
- DWSGRWRP.dll
- ICSharpCode.SharpZipLib.dll
- log4cxx.dll
- log4net.dll
- SolarWinds.Logging.dll
- SolarWinds.Orion.Common.dll
- Dameware.LogAdjuster.exe
- DWRCS.EXE
- DWRCST.EXE
- SolarwindsDiagnostics.exe
- DWRCS.Logging.xml
- DWRCST.Logging.xml
- LogConfigurations.xml
-
On the remote computer, create a folder in the Windows directory called dwrcs (c:Windowsdwrcs).
- Paste the copied files into the dwrcs folder.
To connect to the remote system in FIPS mode, copy the following files to c:Windowsdwrcs on the remote system:
- ccme_base.dll
- ccme_ecc.dll
- ccme_eccaccel.dll
- cryptocme2.dll
- cryptocme2.sig
- ccme_eccnistaccel.dll
- DWRCRSA.dll
Deploy custom MSI packages to install the client agent service
With this method, you first install the client agent on your local machine, and then use the Dameware MSI Builder to build a custom MSI package for the Dameware Mini Remote Control client agent service. The custom MSI package includes custom settings. This installation method also opens the necessary TCP port on the Windows Firewall when it starts.
Before you begin, configure the client agent with host names, log settings, authentication choices, or other settings to deploy the custom configuration with the client agent.
- Install and configure the client agent on the computer with the Dameware Mini Remote Control application.
- To open the Dameware Mini Remote Control Package Builder, click Start > All Programs > SolarWinds > Dameware Mini Remote Control > Dameware Mini Remote Control Client Agent MSI Builder.
- Complete the following fields in the Package Builder dialog box:
- Profile: Select a pre-defined MSI package profile to populate the rest of the fields with your preferred settings. To save a new profile, complete the rest of the Package Builder dialog box, enter a new name in the Profile box, and click the save icon.
- Target O/S: The operating system on the target system(s).
- Include FIPS Modules: Includes the FIPS Modules in the MSI package. These files are required to run the client agent service in FIPS Encryption Mode.
- Install the mirror driver: Includes the Dameware Mini Remote Control Mirror Driver in the MSI package.
- Install the keyboard driver: Includes the Dameware Mini Remote Control Virtual Keyboard Driver in the MSI package.
- Install the smart card driver: Includes the Dameware Mini Remote Control Smart Card Driver in the MSI package.
- Client Agent Settings: Click the Client Agent icon to open the Dameware Mini Remote Control client agent service settings dialog box:
- Output Folder: Enter or browse to the folder you want to install the service to on the remote systems.
When you configure these settings through the Package Builder, the application saves the settings in the installer to deploy to one or more remote systems.
- Click Build MSI to build the MSI package and save it to the output folder. By default, the output folder is the Dameware installation folder.
You can deploy the custom MSI package as you would any other MSI.
Use Dameware Remote Support to install the client agent service on a batch of remote systems
Dameware Remote Support includes a Services view that you can use to install the Dameware client agent service on one or more remote systems.
- Open Remote Support, and then open the Services View on the computer running Dameware Remote Support.
- Add the target systems to the Batch pane at the bottom of the Services View.
- Highlight the target systems in the Batch pane, and then select Batch Processing — DWMRC Service Install from the Service menu.
- Complete the following fields on the Dameware Mini Remote Control Service Installation — Batch dialog box:
- Include Configuration File (DWRCS.reg): Copies
the DWRCS.reg file from the local system to the remote system with pre-configured client agent service settings. - Configure: Click Configure to configure the settings of the client agent service to copy to the remote system, if enabled.
- Set Service Startup type to Manual. (Default is Automatic.)
- Start Service after installation: Select this option to start the client agent service after installation.
- Copy FIPS modules (approximately 9 MB): Copies the Federal Information Processing Standard (FIPS) modules to the remote system when installing the client agent service.
- Include Configuration File (DWRCS.reg): Copies
- Click OK.
На чтение 8 мин Просмотров 2.9к. Опубликовано 01.12.2020
Содержание
- Описание подключения
- Рассмотрим основные достоинства программы DameWare:
- Пропишем основные настройки DameWare для комфортного администрирования:
- Добавить комментарий Отменить ответ
- Средства удаленного администрирования систем в едином и удобном для использования пакете программ
В этой статье мы расскажем как настроить данный компонент для скрытого слежения за компьютером пользователя в локальной сети.
Итак начнем с самого главного:
Mini Remote Control является частью пакета DameWare Remote Support и дает администраторам возможность подключения и управления к удаленным машинам через интернет или локальную сеть.
Оставим в сторону моральную сторону вопроса «зачем скрытно то?», ответив по простому «задача руководством поставлена — надо исполнять»
Несмотря на то, что утилита позволяет управлять компьютером, мы будем рассматривать настройки именно скрытного ( то есть абсолютно) незаметного для пользователя подключения к его компьютеру, за тем, что бы наблюдать, что же сотрудник делает в это самое время.
Программа не является «хакерской» и если кто то думает, что с помощью этой утилиты он сможет подключиться к компьютеру подружки в другом конце страны, без её «разрешающих» действий тот сильно ошибается.
Что же эти за разрешающие действия ?
1. Вы должны знать параметры учетной записи (логин и пароль), обладающей правами локального администратора на удаленной машине.
2. «File & Printer Sharing» должен быть разрешен на удаленной машине.
3. Общий ресурс Admin$ должен существовать на удаленной машине.
4. Все необходимые порты для File & Printer Sharing (137-139/445) должны быть открыты на всех маршрутизаторах и межсетевых экранах между локальной и удаленной машинами.
5. Все необходимые порты для File & Printer Sharing (137-139/445) должны быть открыты в персональном межсетевом экране на удаленной машине (например, XP-SP2, ZoneAlarm и т.п.).
6. Удаленная машина должна работать под управлением Windows
7. Ну и естественно необходимо открыть на маршрутизаторе(ах) порт, который вы указали в клиентском сервисе Mini Remote Client Agent Service как порт для связи (по умолчанию TCP 6129).
Не маленький список, не правда ли ? 🙂
Ну а если девушка Вам доверилась и дала админский доступ стоит обратить на неё внимание и возможно даже связать с ней свою судьбу. В пору тотального человекаНЕлюбия, доверие девушки Вам, в таком деле, как полный доступ к своему компьютеру, это очень важный признак.
Ну а если девушка самостоятельно выполнила все семь вышеописанных пункта, то это просто мечта, а не девушка.
Хотя, оставим романтику и вернемся на грешную землю.
На работе все не так. Тут «человек человеку — сотрудник» и никаких фривольностей касающейся конфедициальной информации и коммерческой тайны быть не может. Но с другой стороны именно на работе все 7 пунктов выполняются легко групповыми политиками и применяются на все компьютеры организации.
И у некоторых администраторов появляется непреодолимое желание воспользоваться таким преимуществом и заглядывать во все мониторы других сотрудников, включая, о ужас, компьютеры руководства.
Но мы рассматриваем, правильного администратора принцип которого «чем меньше знаешь, вне своей компетенции — тем крепче спишь» и задача для него, поставленная руководителем, состоит в следующем: «Подключится незаметно к компьютеру другого сотрудника, так что бы он ничего не заметил»
Описание подключения
Итак начало простое. Вводим IP адрес удаленного компьютера к которому хотим подключиться
Далее указываем что подключаться будем под текущей учетной записью домена Actrive Directory. Вы же администратор на той машине? Если нет, то смотрите 1 пункт, обязательных для работы с DaweWare Mini Control.
Последнее что надо сделать здесь, это отключить Use MRC`s Mirror Driver if available.
Если Вы этого не сделаете, то при подключении к удаленному компьютеру, пользователь увидит уведомление что его цветовая схема Windows 7 изменилась. А зачем нам так «палиться»?
Далее идем в раздел Settings и изменяем следующее
Сначала ставим галочку о том что нам нужен только просмотр удаленного стола, без управления и перехвата мыши, а в разделе Desktop Effects, убираем все галочки, дабы у удаленного пользователя не изменился рабочий стол и исчезла бы его заставка.
И остался последний этап, и конечно же самый важный 🙂
В разделе Install Options сконфигурируем файл DWRCS.reg в частности в окне NotifyDialog отключим показывать уведомление удаленному пользователю, о том что к вам сейчас подключился удаленный компьютер с таким именем и под такой то учеткой.
Сами понимаете ни о какой скрытности подключения не может быть речи если вы забыли снять эту галку.
Но вот в принципе все.
Теперь Вы можете с спокойной душой и не боясь последствий ( кроме угрызений совести), лазать по компьютерам сотрудников.
Удаленный пользователь никогда вас не сможет заметить, он лишь может увидеть в сервисах установленную службу DameWare Mini Control, и понять что теоретически к его компьютеру могут подключится.. Он его конечно же может удалить, но в локальной/доменной сети это не поможет. Эта служба заново незаметно установиться как только администратор захочет увидеть чем сотрудник занимается в данный момент.

После того как сеть моя сеть разрослась свыше 400 компьютеров, администрировать такой зоопарк с помощью бесплатной программы удаленного доступа UltraVNC стало проблематично. Захотелось большего функционала, не только смотреть удаленного, но и производить необходимые настройки скрыто от пользователей, не мешая им работать.
Скачать для ознакомления можно тут. Позже напишу подробные инструкции по работе с программой.
У DameWare потенциал огромен, и для меня самый главный плюс в том, клиентская часть при подключении автоматически устанавливается на удаленном компьютере, и если есть необходимость то можно в настройках при выходе указать автоматически удалять клиента. Нет заморочек с установкой клиента, а это очень полезная штука особенно при огромном зоопарке компьютеров.
Рассмотрим основные достоинства программы DameWare:
1. Устанавливается автоматически при подключении к клиенту, необходимо всего лишь указать логин и пароль учетки с админскими правами.
2. Возможность удаленно править реестр, клиент даже не заметит вашего участия в работе.
3. Возможность удаленно заходить на локальные диски компьютеров, так же очень полезная штука.
4. Возможность удаленно читать логи, ну тут понятно. Особенно полезно, когда прочитать логи нужно скрыто.
5. Запускать команды через командную строку удаленно, так же полезно. К примеру если вы хотите по тихому удалить игрушку у какого нибуть вредного сотрудника:)
6. А что бы узнать код строки для удаления и код строки СКРЫТОГО удаления для этих целей есть диспетчер установленный программ на стороне клиента.
7. Изменять права пользователя удаленно мы так же можем в этой программе.
8. Есть сервис подробных параметров компьютера, штук 8 вкладок с характеристиками.
9. Набор сетевых утилит так же в этой программе присутствует, пропинговать сделать трассировку, без проблем.
Ну и многие другие фишки, каждый для себя сам выберет что для него в приоритете.
Пропишем основные настройки DameWare для комфортного администрирования:
Если вы не ходите, что бы пользователь знал что вы к нему подключились, рекомендую в настройках указать следующие параметры.
В DaweWare Mini Control — это клиент программы, с его помощью мы подключаемся к компьютерам. Выберем раздел Settings и укажем следующие параметры:
Во вкладке Remote options есть пункт Desktop Effects — это отключение эффектов рабочего стола. Так вот, открываем Desktop Effects и убираем все галочки.
Во вкладке Install Options сформируем в разделе Configure DWRCS.reg ставим галочки и у нас формируется файл DWRCS.reg, теперь пункт Configure станет доступным. Открываем пункт Configure и снимаем галочку с NotifyDialog — в активном состоянии этот пункт на рабочем столе показывает оповещение удаленному пользователю, о том что к вам сейчас подключился удаленный компьютер с таким именем и под такой то учеткой.



Добавить комментарий Отменить ответ
Для отправки комментария вам необходимо авторизоваться.
Средства удаленного администрирования систем в едином и удобном для использования пакете программ
- Обзор возможностей
- Быстрая и защищенная система удаленного управления
- Дистанционная помощь в любой точке, в любое время
- Упрощенное администрирование системы Windows™
- Встроенные инструменты дистанционного администрирования
- Предоставление удаленной поддержки с устройств iOS и Android
- Удаленное управление средами Active Directory®
- Экспорт объектов Active Directory и конфигураций системы из удаленных компьютеров
- Централизованное управление лицензиями и учетными записями пользователей
- Многофакторная аутентификация
- Удаленный доступ к компьютерам в спящем режиме и при отключенном питании
> обёртка для скрытой части списка —>
Инструмент дистанционного администрирования для поддержки конечных пользователей и устранения неисправностей системы из любой точки мира.
Расширенные возможности поддержки
Расширьте возможности Dameware® Mini Remote Control для предоставления комплексной поддержки конечного пользователя.
Быстрое разрешение проблем
Воспользуйтесь встроенными инструментами администрирования систем, чтобы еще быстрее решать проблемы ИТ-среды.
Получения доступа с различных платформ при необходимости
Быстрый и удобный удаленный доступ к компьютерам на базе Windows, Mac OS® X и Linux®.
Обновлено: 03.02.2023
Во-первых сразу надо оговориться Hedgehogs, раз твой компьютер в домене, какие локальные права ты имешь? Администраторские, опытный пользователь, пользователь?
ИМХО- Защититься можно лишь с помошью установки стороннего брандмауэра с жёстко заданными политиками, т.к. DameWare и ряд других средст удалённого администрирования не нуждаются в локальной установке клиента. Установка и запуск происходит удалённо. При этом DameWare NT Utilities позволяют при отключении автоматически устанавливать, запускать, останавливать и удалять службы. Ты можешь даже ничего не знать об этом, а к тебе подключатся, посмотрят и отключатся.
rizz
Обычно в доменной среде не практикуется давать пользователям права на установку сторонних брандмауэров, поэтому фраза «плюс любой файрвол» может прозвучать как издевательство, также как и отключение/остановка службы или изменение автозагрузки.
Dameware development mirror driver 64 bit что это
DameWare NT Utilities в первую очередь нацелена на управление компьютерами в корпоративных сетях построенных на базе Windows.
* Также существует Dameware Central Server (DCS) — возможность централизованно управлять всеми пользователями DRS и MRC (а также MobileGateway — для мобильных приложений).
Системные требования:
На управляющем устройстве:
* DRS/MRC 12.1: Windows Vista/7/Server2008R2 и новее (32/64 bit)
* DCS 12.1: Windows Vista/7/Server2008R2 и новее (32/64 bit)
* DameWare Mobile: Android 4.0 и новее | iOS/iPadOS 8.0 и новее
На управляемом устройстве (серверная часть на клиентском компе) :
* Dameware Mini Remote Control Server (MRCS) — Windows NT 4.0 (Server/Workstation) / Windows 95 и новее
* (VNC) — Mac OS X 10.4 и новее
* (VNC) — Linux
* (AMT KVM) — Intel vPro
С 1999 «DameWare NT Utilities» (дамварь) разрабатывалась фирмой «DameWare Development», в декабре 2011 куплена «SolarWinds» и переименована в «SolarWinds DameWare».
Даты некоторых релизов DameWare, для сведения:
2011 декабрь 12 — 7.5.9.1. Последняя версия с простейшей регистрацией. Уже SolarWinds (в «about»), ещё DameWare по ключам. Поддержка Unicode, x64, Windows 7.
2015 октябрь 06 — 12.0.0
2016 март — 12.0.2
2016 апрель -12.0.3
2016 декабрь — 12.0.4
2018 август — 12.0.5
2018 октябрь — 12.1.0
2020 апрель — 12.1.1
2021 февраль — 12.1.2
2021 июнь — 12.2
в логах:
Error:
DameWare Mini Remote Control
System Error: -2146893044
Failed to establish a security context. OS Error Code: [SEC_E_LOGON_DENIED] The logon attempt failed. : (srv)
Error:
DameWare Mini Remote Control
System Error: 31
The graphic device driver supports more than one (1) planes
DameWare Mini Remote Control cannot be used with this graphic device driver.
You can try to disconnect and force a specific display option in the host properties of DWRCC.EXEor you can install better display drivers and/or display card.
В устройсвах появляется доп устройство : DameWare Development Mirror Driver.
Если его удалить у клиента после перезагрузки все нормально.
Как сделать так чтобы видеоадаптер не переключался на DameWare Development Mirror Driver ?
Добрый день, anaksa !
У меня такая же проблема!
При первом подключении выскакивает синий экран “смерти” . После перезагрузки 800 на 600 4 бита.
Лечится только путем удаления драйвера DameWare Development Mirror Driver или его отключения.
Видеокарта у клиента Nvidia GT6600
Так куда посмотреть? )))
Какие настройки необходимо произвести? На машине с прямым доступом в настройках указал «Enable Proxy». Пытаюсь с удалённой машины соедениться, выдаёт ошибку:
System Error: 10060
System Message: Попытка установить соединение была безуспешной, т.к. от другого компьютера за требуемое время не получен нужный отклик, или было разорвано уже установленное соединение из-за неверного отклика уже подключенного компьютера.
Authentication falied:
System error: 5
System Message: Access denied
LiteManager удаленный доступ, импортозамещение TeamViewer и DameWare
Многие пользуются программами удаленного управления компьютером, как для личных нужд, так и в коммерческих целях, большинство таких программ зарубежного происхождения, хотя есть и отечественные аналоги, в свете набирающей тенденции на импортозамещение иностранных товаров попробуем разобраться, можно ли заменить зарубежный софт отечественным аналогом.
Программ много, но остановим свой взгляд на известных брендах TeamViewer, DameWare и отечественном LiteManager.
До того как мы начнем сравнивать и анализировать их, давайте обоснуем экономическую целесообразность самого процесса импортозамещения, есть ли в этом смысл?
Сравнение стоимости лицензирования
Учетные записи 1 (3).
Каналы / одновременные пользователи 1.
Учетные записи – без ограничений.
Каналы 1. Одновременные пользователи — не ограниченно.
Учетные записи 1.
Каналы – не ограничены. Одновременные пользователи 1.
Учетные записи 50.
Каналы / одновременные пользователи 1.
Учетные записи – без ограничений.
Каналы 1. Одновременные пользователи — не ограниченно.
Учетные записи 1.
Каналы – не ограничены. Одновременные пользователи 1.
Учетные записи 200.
Каналы / одновременные пользователи 3.
(каждый дополнительный канал
45200 руб.)
Учетные записи – без ограничений.
Каналы 3. Одновременные пользователи — не ограниченно.
(каждый дополнительный канал
15000 руб.)
Учетные записи 3.
Каналы – не ограничены. Одновременные пользователи 3.
(каждый дополнительный пользователь примерно по 27000 руб.)
Стоит отметить, что у LiteManager два типа лицензировения, кроме HelpDesk лицензии на количество каналов, есть еще стандартная лицензия на количество удаленных компьютеров, 300 руб. за устройство. Предоставляется 20% скидка при покупке напрямую.
Есть еще один нюанс, при переходе от версии к версии у TeamViewer, например с 10 на 11, приходится покупать каждый раз новую лицензию.
Наличие бесплатной версии
Многим будет особо интересно наличие так называемой бесплатной версии, если она есть.
Программа DameWare нас не порадует наличием бесплатной версии.
А вот TeamViewer предлагает использовать свою программу только в некоммерческих целях, поработав недолго всего-то пару раз в день, возможно получение уведомление об ограничение сеанса в 5 минут.
У LiteManager предлагается бесплатная версия для работы с 30-ю компьютерами, но с ограниченной функциональностью, использовать ее можно как в личных, так и в коммерческих целях.
Сравнение скорости и удобства работы
Программа TeamViewer показала себя прекрасно, все просто, удобно и быстро, думаю это лучшее решение для быстрой удаленной поддержки через Интернет.
LiteManager был не так быстр как TeamViewer, соединение по ID устанавливалось медленнее, но почитав немного информации, выяснилось, что для комфортной работы через интернет лучше в опциях соединения по ID выбрать “новый NOIP” или настроить свой личный ID роутер.
В DameWare работать в интернете по ID можно через интернет прокси.
Для работы в локальной сети проще использовать DameWare или LiteManager, причем DameWare значительно удобней использовать в доменной сети.
По функциональным возможностям программы отличаются, поэтому сравнивать технические характеристики лучше в формате “один на один”.
Сравним TeamViewer и LiteManager
Обе программы могут быть установлены на компьютер или работать без установки (режим QuickSupport), при запуске TeamViewer отображает главное окно в котором указан Ваш ID и пароль, его нужно сообщить другому пользователю для подключения к Вам или можно ввести ID партнера для того что бы подключится к нему.
Для создания списка компьютеров и контактов необходимо зарегистрироваться, для чего необходим Интернет. Для удаленной работы предлагается два основных режима управление рабочим столом и передача файлов, доступны еще текстовый чат, аудио-видео чат, конференции, трансляция экрана и многое другое для более продвинутого использования, например модуль мониторинга ITBrain, подключение через веб-интерфейс и т.д.
Программа LiteManager состоит из двух основных частей это Viewer – главный модуль позволяющий просматривать и управлять удаленными компьютерами, и Server – это клиентский модуль, устанавливаемый на удаленном компьютере. Получается так, что есть четкое разделение между главным и управляемым компьютером, это удобно для администрирования большого количество компьютеров. LiteManager может работать в закрытой локальной сети, для создания списка контактов не требуется Интернет.
Есть возможность задавать ID по своему желанию, например можно указать любую комбинацию цифр или букв.
Для работы доступны основные режимы: управление рабочим столом, передача файлов, чат, демонстрация экрана и дополнительные продвинутые возможности, например запись экрана, встроенная “HelpDesk” служба и т.д.
Есть возможность настройки своего личного ID роутера в программе.
Сравним DameWare и LiteManager
Программа DameWare впечатляет своими возможностями, богатым набором функций, например глубокая интеграция с доменом, удаленная установка, поддержкой различных протоколов RDP, VNC, технологии Intel AMT и многое, многое другое, что может потребоваться в крупной доменной сети с большим количеством компьютеров. Для удаленной работы предлагаются режимы подключения к рабочему столу, передачи файлов и т.д. Что бы настроить такую программу и работать с ней в доменной сети, администратору нужна хорошая квалификация.
Программа LiteManager предлагает ряд аналогичных DameWare функций, к примеру, есть возможность импорта компьютеров из домена, функция удаленной установки, поиска компьютеров в сети, возможность централизованного управления настройками. Присутствует поддержка протокола RDP.
Примечание
Исходя из экономического обоснования и общих технических характеристик, импортозаещение волне возможно, если вдаваться более глубоко в технические детали, то здесь каждый должен для себя решать индивидуально какая программа ему больше подходит.
Dameware development mirror driver 64 bit что это
DameWare Remote Support (ранее называлась DameWare NT Utilities)
Цитата Один из русскоязычных download-сайтов:
DameWare NT Utilities — сборник утилит, предназначенных для удаленного администрирования операционных систем Windows NT/2000/XP. Это приложение включает в себя набор административных средств Microsoft Windows NT и централизованный интерфейс для удаленного управления серверами и рабочими станциями Windows NT/2000/XP. В состав DameWare NT Utilities входят все стандартные утилиты для серверов Windows NT/2000 и рабочих станций Windows NT/2000/XP, а также большое количество утилит DameWare NT, в том числе облегченный модуль дистанционного управления. Программа, предназначенная для управления корпоративными системами на платформе Windows NT/2000/XP/2003/Vista, позволяющая администраторам обойти ограничения Microsoft Management Console (MMC). DameWare NT Utilities (DNTU) включает большое количество средств администрирования Microsoft Windows, объединенных под одним общим централизованным интерфейсом, и позволяет удаленно управлять серверами и рабочими станциями Windows. Практически все стандартные утилиты, входящие в состав DNTU, доступны через интерфейс в стиле Проводника, большинство из них было улучшено для обеспечения высочайшей производительности, дополнительной функциональности и легкости в использовании. DNTU также включает специализированные средства, такие, как: DameWare Mini Remote Control и Exporter, а также поддерживает стандартные страницы свойств и контекстное меню оболочки. В этой версии добавлена полная поддержка платформы Vista (32-х и 64-битные версии), введена уникальная для рынка средств удаленного управления поддержка удаленного входа в системы с использованием смарт-карт, произведены улучшения в протоколе передачи данных. Без регистрации каждая из утилит работает 30 дней.
The Ultimate Enterprise System Management Software for Windows DameWare NT Utilities is an enterprise system management application for Windows NT/2000/XP/2003 which provides an integrated collection of Microsoft Windows NT administration utilities incorporating a centralized interface for remote management of Windows NT/2000/XP/2003 Servers and Workstations. All of the standard Windows NT/2000/2003 Server and Windows NT/2000/XP Workstation utilities are included, along with many DameWare NT Utilities custom NT tools including Mini Remote Control and Exporter. Most of the standard utilities have been drastically enhanced for superior performance, added functionality and ease of use.
DameWare NT Utilities contains an Active Directory Browser view for Active Directory implementations as well as a dynamic Network Browser view which will display Microsoft Windows Network domains in a network explorer tree view. Active Directory Sites can easily be added or removed from the Active Directory site list. Windows NT domains can be added to the Favorite Domains section of the Network Browser view. Domain controllers, servers and workstations, as well as non-browsable machines, can be specified by machine name or IP address and added to the network explorer tree view.
DameWare NT Utilities includes a Mini Remote Control for fast and easy deployment and an Exporter to quickly extract information from remote NT/2000/XP/2003 machines.
DameWare Development’s affordable licensing policy is based on the number of administrators actually using the software, regardless of the number of servers or clients accessed. The 30-day trial version is fully functional and free technical support is available via email both during and after the evaluation period.
DameWare NT Utilities requires Windows NT4 / 2000 / XP / 2003.
It is not supported on Windows 95 / 98 / Me.
Читайте также:
- Call of duty infinite warfare как изменить разрешение
- Где найти квантовую ядер колу в fallout 3
- Сталкер shadow of fukushima где найти ценности снайпера на кордоне
- Asap rocky с кем встречается
- Что лучше майнкрафт или тока бока
- Автоматическое развертывание агентов удаленного доступа. DameWare MRC позволяет создавать MSI-пакеты для сетевой установки программных клиентов на любое число ПК, включая возможность развертывания любых администраторских настроек.
- Поддержка аутентификации смарт-картой. Администраторы могут удаленно подключаться к компьютеру и входить в систему с помощью смарт-карты, что обеспечивает высокий уровень защиты данных.
Программа DameWare Mini Remote Control Server давно известна как мощный инструмент удаленного управления компьютером. Она дает возможность полного контроля над компьютером и часто используется администраторами сетей. Модуль программы можно установить удаленно и при определенных настройках наблюдение можно осуществлять скрытно. Полагаем, что пользователям частных сетей будет интересна данная статья.
Модули DameWare Mini Remote Control Server можно увидеть в мониторах COVERT. В драйверном мониторе DamewareMini.sys и dwvkbd.sys . В мониторе процессов системы DWRCS.EXE и DWRCST.EXE , а сервис с именем dwmrcs появляется в списке монитора “Службы системы ”.
“Сетевой монитор ” маскировщика показывает, что есть служба с активным соединением. Это приложение DWRCS.EXE .
Чтобы увидеть неактивное подключение (когда нет активного соединения, но модуль слежения установлен и ждёт команды ) нажимаем левой кнопкой мышки на название “Приложение ”. Мы сможем увидеть дополнительно процессы, ожидающие соединения, но неактивные в данный момент. Это возможность выявить и неактивный в настоящий момент мониторинг.
Чтобы заблокировать наблюдение за своим компьютером необходимо добавить имя процесса DWRCS.EXE в “Базу угроз ”. После этого доступ к компьютеру будет закрыт. Для добавления в базу следует дважды нажать на левую кнопку мышки на процессе в сетевом мониторе или вызвать контекстное меню и выбрать пункт “Добавить в базу угроз ”. (Необходимо подтвердить свои действия, нажав “Сохранить” в главном окне программы ).
На удаленном компьютере, с которого ведется наблюдение, появится сообщение об ошибке, и наблюдатель не сможет к вам подключиться и контролировать ваш компьютер, пока вы работаете внутри защищенной платформы маскировщика.
Как только вы выйдите из нее, контроль над вашим компьютером опять будет восстановлен. Не удаляя модули программы мониторинга можно скрыть свои действия внутри платформы COVERT.
Для полного отключения модуля слежения открываем окно “Службы системы ”, находим строку этой службы. Она выделена красным цветом. Через контекстное меню изменяем тип ее запуска на “Отключено ” (этот шаг необходимо обязательно сделать, иначе наблюдатель с удаленного компьютера снова активирует остановленную службу ) и останавливаем работу службы.
После этих действий удаленный компьютер потеряет с вами соединения и не сможет больше подключиться. На запросы подключения он будет получать сообщение об ошибке о невозможности активировать службу слежения.
Таким образом, вы можете отключить наблюдение за своим компьютером и ограничить к нему доступ, когда возникнет в этом необходимость. Если вам потребуется восстановить контроль, тогда в окне “Службы системы ” следует нажать кнопку “Все службы ” выбрать из списка модуль слежения (теперь он будет выделен жёлтым цветом ) и через контекстное меню изменить тип запуска на “Авто ”. Потом в пункте “Изменить задачи служб ” выбрать “Пуск ”.
После этих действий служба мониторинга заработает, и контроль над вашей системой восстановится полностью.
Для полного удаления модуля слежения с вашего компьютера, в окне “Службы системы ” нажмите правой мышкой на строку службы DameWare Mini Remote Control Server и в контекстном меню выберите по очереди пункты: “Открыть папку службы ”, “Остановить службу ”, “Изменить задачи служб ” и «Удалить «. Далее удаляем всё содержимое этой папки вместе с самой папкой.
В окне “Драйверный монитор ” нажимаем кнопку “Все драйвера ” и удаляем через контекстное меню драйвера DamewareMini.sys и dwvkbd.sys. После удаления драйверов необходимо перезагрузить компьютер и в контекстном меню проверить путь к драйверу. Если драйвер удалён, то маскировщик предложит удалить и оставшеюся о нем информацию.
Модули мониторинга DameWare Mini Remote Control Server теперь удалены полностью. Во избежание повторной дистанционной установки следует ограничить доступ к папкам и файлам через сетевые настройки Windows.
Проверьте — следят ли за вами с помощью DameWare Mini Remote Control Server.
Использование
Используется эта программа в основном системными администраторами для удаленного подключения к компьютерам или серверам и непосредственной работе на подключенном компьютере. С помощью Dame Ware Mini Remote Control можно не присутствуя лично в помещении, где находится компьютер выявить и справить ошибку, устранить возникшую проблему, перезапустить или настроить удаленный сервер и многое другое. Удобство пользования программой, а что самое главное – доступ к компьютеру в любое время, делает ее популярной у сисадминов.
Все необходимые инструменты и настройки, позволяющие не только управлять удаленным компьютером но и легко передавать нужные файлы с компьютера на компьютер. Для подключения к удаленному ПК при соответствующих настройках не требуется разрешение пользователя. Включается и выключается компьютер с помощью программы, поэтому необязательно даже присутствие пользователя за подключаемым компьютером. После окончания работы можно перевести удаленный ПК в режим сна или выключить.
Dame Ware Mini Remote Control имеет в своем интерфейсе встроенный чат, с помощью которого можно общаться с удаленным пользователем в режиме реального времени, делать скриншоты отображаемого на экране с сохранением непосредственно на ПК сисадмина (например, для отчетности о проделанной работе). Для обеспечения повышенной безопасности может выполнять аутентификацию пользователя, который подключается к ПК с помощью смарт-карты. Даже зная пароль для подключения, никто не сможет подключиться к удаленному ПК без идентификационной карты.
Наличие бесплатной версии
Многим будет особо интересно наличие так называемой бесплатной версии, если она есть.
Программа DameWare нас не порадует наличием бесплатной версии.
А вот TeamViewer предлагает использовать свою программу только в некоммерческих целях, поработав недолго всего-то пару раз в день, возможно получение уведомление об ограничение сеанса в 5 минут.
У LiteManager предлагается бесплатная версия для работы с 30-ю компьютерами, но с ограниченной функциональностью, использовать ее можно как в личных, так и в коммерческих целях.
Программа TeamViewer показала себя прекрасно, все просто, удобно и быстро, думаю это лучшее решение для быстрой удаленной поддержки через Интернет.
LiteManager был не так быстр как TeamViewer, соединение по ID устанавливалось медленнее, но почитав немного информации, выяснилось, что для комфортной работы через интернет лучше в опциях соединения по ID выбрать “новый NOIP” или настроить свой личный ID роутер.
В DameWare работать в интернете по ID можно через интернет прокси.
Для работы в локальной сети проще использовать DameWare или LiteManager, причем DameWare значительно удобней использовать в доменной сети.
По функциональным возможностям программы отличаются, поэтому сравнивать технические характеристики лучше в формате “один на один”.
Добавить комментарий Отменить ответ
Для отправки комментария вам необходимо авторизоваться.
Ситуация, которая привела к рассмотрению данного вопроса возникла совершенно неожиданно, знакомый использующий DameWare в какой то момент времени обновился до версии 7.5 при запросе подключения простого пользователя (не администратора системы), и принятия запроса на подключение конечным пользователем, доступ предоставлялся «только для чтения» т.е. подключенный пользователь по факту никаких действий производить не мог, кроме того, как просматривать действия производимые на удаленном экране, данный вопрос решался, со стороны агента конечного пользователя в настройках которого ноебходимо снять флажок – Вкладка Access – View Only for these account types и доступ уже предоставлялся с привилегиями пользователя к машине которого данное подключение производится, тут же встал вопрос о глобальном переконфигурировании всех удаленных клиентов компании:
- Конфигурирование MRC и удаление «старых» и установка «новых» средствами самого MRC
- Создание преднастроенного MSI файла и распространение средствами GPO
- Распространение средствами GPO, REG файла с настройками
Но данные решения содержали ряд недостатков:
- Большое количество машин, распространение средствами MRC весьма затруднительно
- Создание MSI хорошо, но софт мог попросту не установиться по причине того, что уже подобный софт установлен и возиться с установкой данного пакета попросту не хотелось, да и время загрузки ОС бы увеличилось
- Импортирование настроек из REG уже другое дело – наличие установленного ПО можно было проверять скриптом и импортировать в зависимости от результатов, либо просто импортировать без всяких проверок, но время загрузки ОС так же бы было увеличено
Одним словом нужен был простой и в тоже время эффективный вариант, так как настройки все же применялись посредством реестра, было решено написать ADM файл, импортировать его в AD и «забыть» про REG, MSI навсегда.
Итак есть ключевые параметры которые хотелось бы как то контролировать, заблаговременно хотелось бы сказать, есть документ в котором рассказывается про административные шаблоны, но он довольно велик и в подробности вдаваться не буду, кому интересно могут прочитать, поэтому разберу ключевые параметры настроек данного ПО и применяемых параметров, и так нам нужно:
- Разрешения на доступ только Администраторам (Allow only administrators to connect) – по умолчанию (Админы подключаются без участия пользователя)
- Разрешения да доступ не администраторам только для чтения (View Only for these account types) – НЕТ (могут подключаться по Accept пользователя, и действовать в рамках системы от лица пользователя)
- Разрешения на доступ только членам определенных групп безопасности – ДА (подключаются только члены определенных групп)
- Возможность настройки IP фильтрации – добавление нескольких подсетей запрет разрешение работать из этих подсетей
- Возможность настройки номера порта и таймаута
- Отображение значка в системном трее и параметров отображения элементов его меню – НЕТ (отображение отключено)
- Отображение уведомлений о подключения – НЕТ (уведомления отключены)
Всеми этими настройками можно варьировать, при необходимости изменять и дополнять, ниже приведен текст самого административного шаблона в котором указаны настройки мне нужных параметров, данный текст можно скопировать, вставить в пустой файл, сохранить с расширением ADM, после чего данный ADM файл можно импортировать в AD и пользоваться выше приведенными настройками:
После импорта в AD, настройки можно найти по Computer Configuration – Administrative Templates – Classic Administrative Templates (ADM) – DameWare MRC Server Settings, в окне настроек будет отображено несколько политик:
- Connect – настройки порта и таймаута
- Access – настройки касающиеся первых двух пунктов указанных выше
- Access Groups – включение опции доступа только указанным группам (можно добавить две)
- IP Filtering – включении фильтрации по IP, можно добавить 4 подсети, если не поставить галочку Access Granted доступ из указанных подсетей будет запрещен
- System Tray – отображение иконки MRC в системном трее, включение элементов меню Settings, Ivitation, Connect To
- Notify – Включение Отключение уведомлений о подключениях отключениях, возможность добавления текста уведомлений
- File Transfer – путь загрузки Simple File Transfer
В зависимости от требований, некоторые параметры можно отключать полностью, как например Notify выбрав в свойствах политики Disabled.
Удаленный просмотр
Центральная консоль дистанционного управления включает в себя окно просмотра, которое дает вам живое изображение рабочего стола удаленного устройства. Вы также получите VNC Viewer (для Windows, Mac OS и Linux) и Intel AMT KVM поддержка прямых перезагрузок и удаленного включения или выключения компьютера.
Некоторые соединения могут быть медленными, особенно если удаленное устройство, которым вы управляете, находится в стране с медленным локальным интернет-сервисом. В этих случаях вы можете уменьшить разрешение передаваемого экрана чтобы ускорить просмотр обновлений.
Любой опытный техник удаленной поддержки знает, что поддерживаемый пользователь может усложнить устранение ошибок, вмешиваясь в исследование или решение проблем. Dameware Mini Remote Control включает кнопку, которую техник может нажать, чтобы отключить клавиатуру и мышь на удаленном устройстве во время операций удаленного управления..
Почему порты закрываются в первую очередь
Что ж, ваш роутер — это шлюз. Вы используете его для подключения к внешним сетям, включая Интернет, но его также можно использовать для доступа к вашей сети извне. Это серьезный риск, потому что если злоумышленники получат доступ к вашей сети, они могут украсть важные бизнес-данные. Чтобы избежать этого, маршрутизатор действует как брандмауэр и имеет только несколько открытых портов, позволяющих вам получить доступ к Интернету. Для большинства других подключений, которые вы, возможно, захотите запустить, вам нужно будет вручную открыть порты. Включая удаленные подключения Dameware, к которым мы обращаемся.
Порт 443 (HTTPS) — это порт, который Dameware Internet Proxy использует для связи с Mini Remote Control и агентом клиента на машине конечного пользователя. Это порт, который используется для передачи запросов интернет-сеанса. Кроме того, если на конечном компьютере не установлен клиентский агент Dameware, то это порт, который будет использоваться для загрузки необходимых компонентов.
Порт 6129 (порт удаленного управления Dameware Mini) — это порт, который агент клиента Dameware на главном компьютере использует для прослушивания входящих запросов удаленного подключения.
Порт 6130 (порт связи мобильного шлюза) — это порт, который сервер мобильного шлюза использует для прослушивания входящих запросов от мобильного клиента, чтобы он, в свою очередь, мог пересылать запрос агенту клиента на главном компьютере.
Порт 6132 — этот порт является двунаправленным и используется для передачи данных интернет-сеанса между Dameware Mini Remote и интернет-прокси Dameware.
Порт 6133 (сервисный порт Dameware) — этот порт также является двунаправленным и используется компонентами Dameware Server для связи друг с другом.
Если у вас есть знания о перенаправлении портов, это может быть вся необходимая информация. Если нет, то оставайтесь здесь, пока мы пройдем пошаговый процесс открытия портов на вашем маршрутизаторе, а также на вашем брандмауэре.
EMCO Remote Desktop Professional 4.0 ( www.emco.is )
По спектру функциональных возможностей этот продукт (рис. 
Рис. 8. Главное окно утилиты EMCO Remote Desktop Professional
При запуске программы можно активировать сетевой сканер, который позволяет собрать подробную информацию обо всех компьютерах локальной сети, об установленных на них приложениях, о запущенных процессах, о версиях имеющейся операционной системы, об установленном оборудовании и т.д. Помимо автоматического сбора информации о компьютерах сети (этот процесс длится достаточно долго) ПК в список можно добавлять и вручную.
Пакет позволяет удаленно запускать и останавливать службы, перезапускать и выключать компьютеры. Самой интересной особенностью данной программы является возможность получения полного контроля над удаленным компьютером — для этого достаточно выделить нужный компьютер в списке и перейти к вкладке Viewer. Если управление компьютером производится в первый раз, то необходимо установить службу NetServer на удаленном ПК. Эта процедура осуществляется удаленно и является абсолютно незаметной для локального пользователя. После того как на удаленном ПК запущена служба NetServer, к нему можно подсоединиться, получить полный контроль над управлением и затем работать с удаленным ПК точно так же, как и с локальным. При удаленном управлении компьютером работа локального пользователя не блокируется; правда, если одновременно использовать мышь, то вряд ли что-нибудь получится.
Поскольку никаких уведомлений о том, что компьютер управляется извне, локальный пользователь не получает, программный пакет EMCO Remote Desktop Professional можно эффективно использовать для тайного наблюдения за действиями пользователей.
Еще одно важное преимущество программы заключается в том, что она позволяет одновременно удаленно управлять несколькими ПК. При этом для каждой сессии соединения с удаленным ПК отводится особое окно.
Из недостатков данной программы отметим сложность ее настройки при использовании ОС Windows XP SP2 на управляемом ПК. Причем, как показывает практика, необходимость настройки зависит от того, какие патчи установлены. Конечно, к программе прилагается пошаговая инструкция тех изменений, которые придется сделать в данном случае (точнее, программа загружает соответствующую инструкцию с сайта), однако все это довольно неудобно и непрактично.
Демонстрационная версия программы рассчитана на 30 дней и поддерживает только 25 компьютеров локальной сети. Цена пакета зависит от количества компьютеров в сети: 50 компьютеров (минимальное количество) — 135 долл.; 1000 компьютеров — 1295 долл.
Удалённое подключение по Интернету
А как выполнить удалённое подключение по Интернету с помощью программы Radmin? Если удалённый и управляющий компьютеры не объединены в одну локальную сеть. В таком случае, друзья, можно поступить по разному. Если на удалённом компьютере динамический внешний IP, можно воспользоваться услугой DDNS в бесплатных веб-сервисах, которые такую услугу предоставляют. Далее нужно настроить специальным образом роутер – создать на нём виртуальный сервер с указанием DNS-имени, локального IP-адреса и используемого программой Radmin порта 4899. Но есть способ гораздо проще – с использованием программы Radmin VPN, реализующей между компьютерами с подключением к Интернету виртуальную локальную сеть. В этом случае, помимо удалённого подключения, мы также сможем использовать многие из возможностей локальной сети.
Программа бесплатная, качаем её и устанавливаем на управляющий и удалённые компьютеры. На управляющем компьютере создаём виртуальную сеть. Придумываем имя сети и её пароль.
На удалённых компьютерах присоединяемся к сети, вводим её имя и пароль.
После этого в окошке Radmin VPN будем видеть все компьютеры нашей такой вот приватной виртуальной локалки. Напротив каждого компьютера будет отображаться IP-адрес в этой виртуальной сети, и мы можем в программе Radmin Viewer выполнить удалённое подключение к этому компьютеру, указав его виртуальный IP-адрес, затем введя имя пользователя и пароль, настроенные в Radmin Server. Но можем выполнять подключение и в самой программе Radmin VPN. На компьютере в виртуальной сети жмём контекстное меню, выбираем «Управление», вводим имя пользователя и пароль, жмём «Ок».
И в окне Radmin Viewer запустится удалённое подключение.
Содержание
- DameWare
- Рассмотрим основные достоинства программы DameWare:
- Пропишем основные настройки DameWare для комфортного администрирования:
- Добавить комментарий Отменить ответ
- Как удаленно управлять компьютерами Mac с помощью Dameware Remote Support
- Как настроить VNC-сервер в Mac OS X
- Как настроить VNC-сервер в Mac OS X 10.4 и 10.6
- Как проверить, принимает ли ваш брандмауэр Mac удаленные подключения
- Как подключиться к компьютерам Mac с помощью DMRC
- Как подключиться к компьютерам Mac вне диапазона с помощью Intel AMT KVM
- Как настроить порты Dameware для разрешения удаленных подключений
- Как работают удаленные подключения Dameware
- Почему порты закрываются в первую очередь
- Все важные порты Dameware и почему они должны быть открыты
- Как перенаправить порт на маршрутизаторе, чтобы разрешить удаленные подключения
- Как включить переадресацию портов в брандмауэре Windows
- Как назначить статический IP-адрес вашему устройству
DameWare
После того как сеть моя сеть разрослась свыше 400 компьютеров, администрировать такой зоопарк с помощью бесплатной программы удаленного доступа UltraVNC стало проблематично. Захотелось большего функционала, не только смотреть удаленного, но и производить необходимые настройки скрыто от пользователей, не мешая им работать.
Новая статья с описание основных возможностей программы Dameware описание Часть 1
Скачать для ознакомления можно тут. Позже напишу подробные инструкции по работе с программой.
У DameWare потенциал огромен, и для меня самый главный плюс в том, клиентская часть при подключении автоматически устанавливается на удаленном компьютере, и если есть необходимость то можно в настройках при выходе указать автоматически удалять клиента. Нет заморочек с установкой клиента, а это очень полезная штука особенно при огромном зоопарке компьютеров.
Рассмотрим основные достоинства программы DameWare:
1. Устанавливается автоматически при подключении к клиенту, необходимо всего лишь указать логин и пароль учетки с админскими правами.
2. Возможность удаленно править реестр, клиент даже не заметит вашего участия в работе.
3. Возможность удаленно заходить на локальные диски компьютеров, так же очень полезная штука.
4. Возможность удаленно читать логи, ну тут понятно. Особенно полезно, когда прочитать логи нужно скрыто.
5. Запускать команды через командную строку удаленно, так же полезно. К примеру если вы хотите по тихому удалить игрушку у какого нибуть вредного сотрудника:)
6. А что бы узнать код строки для удаления и код строки СКРЫТОГО удаления для этих целей есть диспетчер установленный программ на стороне клиента.
7. Изменять права пользователя удаленно мы так же можем в этой программе.
8. Есть сервис подробных параметров компьютера, штук 8 вкладок с характеристиками.
9. Набор сетевых утилит так же в этой программе присутствует, пропинговать сделать трассировку, без проблем.
Ну и многие другие фишки, каждый для себя сам выберет что для него в приоритете.
Пропишем основные настройки DameWare для комфортного администрирования:
Если вы не ходите, что бы пользователь знал что вы к нему подключились, рекомендую в настройках указать следующие параметры.
В DaweWare Mini Control — это клиент программы, с его помощью мы подключаемся к компьютерам. Выберем раздел Settings и укажем следующие параметры:
Во вкладке Remote options есть пункт Desktop Effects — это отключение эффектов рабочего стола. Так вот, открываем Desktop Effects и убираем все галочки.
Во вкладке Install Options сформируем в разделе Configure DWRCS.reg ставим галочки и у нас формируется файл DWRCS.reg, теперь пункт Configure станет доступным. Открываем пункт Configure и снимаем галочку с NotifyDialog — в активном состоянии этот пункт на рабочем столе показывает оповещение удаленному пользователю, о том что к вам сейчас подключился удаленный компьютер с таким именем и под такой то учеткой.


Добавить комментарий Отменить ответ
Для отправки комментария вам необходимо авторизоваться.
Источник
Как удаленно управлять компьютерами Mac с помощью Dameware Remote Support
Доступ к удаленному рабочему столу, без сомнения, является одной из самых удобных технологий, которые когда-либо были изобретены. И среди моих лучших выборов лучшего программного обеспечения для удаленных рабочих столов — Dameware Remote Support от SolarWinds. Это комплексный инструмент, который идеально подходит для предоставления услуг ИТ-поддержки, таких как развертывание программного обеспечения и исправлений, устранение неполадок и разрешение проблем.
Если вы ищете что-то более повседневное, что, например, вы можете использовать для доступа к домашнему компьютеру во время путешествий, вы можете рассмотреть возможность использования Aeroadmin. Или взвесьте свой лучший вариант из нашего списка лучших программ удаленного доступа.
Но вернемся к Dameware. SolarWinds действительно пытались сделать это программное обеспечение простым в использовании, даже планируя основывать пользовательский интерфейс на консоли управления Microsoft. Однако есть лишь крошечная проблема. Dameware Remote Support может быть установлен только в системе на базе Windows. Хорошей новостью является то, что вы по-прежнему можете использовать его для удаленного доступа к устройствам на базе Mac и Linux. Плохая новость в том, что Windows и Mac не друзья. Для доступа к компьютерам Mac с помощью Dameware вам потребуется специальный тип подключения, называемый VNC. Итак, в этом посте мы рассмотрим, как настроить сервер VNC на компьютере Mac, а также набор процессов, которые вам нужно выполнить на клиенте Dameware, чтобы успешно инициировать удаленное соединение.
Как настроить VNC-сервер в Mac OS X
Компьютер Mac по умолчанию настроен не принимать запросы удаленного подключения. И легко понять почему. Хакеры могут легко воспользоваться преимуществом и инициировать соединения, которые вы можете неосознанно принять и, таким образом, в конечном итоге предоставить им полный контроль над вашим ПК.
Это шаги, которые необходимо выполнить, чтобы убедиться, что запросы на подключение Dameware не блокируются удаленной машиной Mac.
1. Перейдите к системным настройкам целевого MacBook и выберите параметр «Общий доступ».
2. Теперь вы должны увидеть ряд служб, перечисленных на левой панели диалогового окна «Совместное использование». Найдите раздел «Общий доступ к экрану» и установите рядом с ним флажок. Кроме того, если этот флажок еще не установлен, выберите параметры Общий доступ к файлам, Общий доступ к принтеру и Общий доступ через Интернет.

3. Нажмите «Настройки компьютера» и выберите вторую опцию, обозначенную как «VNC-зрители могут управлять экраном с паролем». Идите вперед и установите пароль по вашему выбору. Этот пароль будет использоваться для аутентификации клиентских компьютеров, прежде чем они смогут получить удаленный доступ к вашему устройству Mac.

4. Определите, у кого есть разрешение на доступ к экрану вашего Mac, чуть ниже настроек компьютера. Вы можете либо разрешить всем пользователям, либо выбрать выборочный подход и добавить определенных пользователей или группы. Кнопка «плюс» (+) добавляет новых пользователей, а кнопка «минус» (-) удаляет пользователей.

Обратите внимание, что описанный выше процесс может отличаться в зависимости от используемой версии Mac. Например, если вы используете версию 10.4 или 10.6, вот как вы можете это сделать.
Как настроить VNC-сервер в Mac OS X 10.4 и 10.6
Перейдите в Системные настройки, снова найдите параметр «Общий доступ» и откройте его. Но теперь вместо совместного использования экрана найдите Apple Remote Desktop, установите рядом с ним флажок и нажмите «Пуск». Чтобы установить пароль для подключений VNC, перейдите в раздел «Права доступа», и вы увидите, что зрители могут управлять экраном с помощью пароля. Приступите к созданию пароля и нажмите ОК.

Итак, теперь, когда сервер VNC запущен и работает, вы можете подключиться к Mac, верно? Еще не совсем. Вам нужно выполнить еще один шаг. Проверка, разрешает ли встроенный брандмауэр Mac совместное использование экрана. Хотя это не должно быть проблемой, поскольку в большинстве случаев брандмауэр будет отключен. Брандмауэр будет активен только в том случае, если вы используете модем для подключения к Интернету. Но если вы используете маршрутизатор, компьютер использует аппаратный брандмауэр.
Как проверить, принимает ли ваш брандмауэр Mac удаленные подключения
Перейдите в Системные настройки, перейдите в Безопасность и конфиденциальность, а затем нажмите на параметр Брандмауэр. Затем щелкните значок замка на панели настроек, чтобы получить доступ к настройкам брандмауэра. Войдя в систему, нажмите Параметры брандмауэра и убедитесь, что общий доступ к экрану, удаленное управление и удаленный вход находятся в списке разрешенных служб.

Есть поле с надписью Блокировать все входящие соединения. Убедитесь, что он не отмечен.
Еще я должен упомянуть, что стандартный порт VNC, который компьютеры Mac используют для прослушивания входящих запросов, — это порт 5900. К сожалению, это не тот порт, который Dameware использует для отправки удаленных подключений. Поэтому, прежде чем вы сможете получить удаленный доступ к компьютеру Mac, вам также необходимо открыть определенные порты, используемые Dameware. Процесс переадресации портов будет зависеть от типа маршрутизатора, но мы создали руководство по настройке портов, которое должно помочь вам открыть порты Dameware практически на любом маршрутизаторе.
И мы закончили с самой сложной частью. Теперь остается войти в программное обеспечение Dameware Client, открыть инструмент Dameware Mini Remote Control (DMRC) и отправить запрос на подключение к конкретному компьютеру Mac.
Как подключиться к компьютерам Mac с помощью DMRC
Подключение к компьютерам Mac, находящимся в вашей внутренней сети
1. Запустите инструмент Dameware Mini Remote Control и откройте диалоговое окно «Удаленное подключение», щелкнув соответствующий значок на панели задач DMRC.
2. Введите IP-адрес Mac в диалоговом окне подключения. Или найдите его в устройствах, перечисленных в правой части поля. И затем, этот шаг важен, выберите опцию Use VNC Viewer и, наконец, нажмите кнопку Connect.

3. После подключения вы можете приступить к удаленному поиску и устранению неисправностей.
Инструмент Dameware Mini Remote Control позволяет вам общаться с конечными пользователями в приложении, передавать файлы, делать снимки экрана удаленного сеанса и множество других замечательных функций.
Подключение к компьютерам Mac, находящимся за пределами вашей внутренней сети
Для этой задачи процесс остается в основном таким же, как и первый процесс, до последней части. Откройте инструмент Mini Remote Control, введите IP-адрес компьютера Mac, к которому вы хотите получить доступ, проверьте тип подключения VNC, но теперь вместо того, чтобы нажимать кнопку «Подключить», вы выбираете вариант рядом с ним, помеченный как Интернет-сеанс.

После этого Dameware откроет диалоговое окно с предложением создать сеанс. По умолчанию Dameware автоматически создает имя сеанса на основе имени хост-машины и времени создания сеанса. Тем не менее, вы можете создать свое собственное имя, которое будет более запоминающимся для вас.
После создания сеанса появится другое диалоговое окно, предлагающее отправить сведения на удаленный компьютер. Если на вашем компьютере установлен почтовый клиент, просто выберите опцию «Электронная почта». В противном случае скопируйте данные в буфер обмена и отправьте их в любом другом режиме, который вы предпочитаете.

Удаленный компьютер получит ссылку на запрос на подключение, и как только он ее примет, у вас будет доступ к его компьютеру.
Как подключиться к компьютерам Mac вне диапазона с помощью Intel AMT KVM
Компьютеры вне диапазона означают, что машины были выключены, находятся в режиме гибернации, вышли из строя или имели сбой жесткого диска, который мешает им успешно загрузиться. С Dameware вы по-прежнему можете подключаться к этим устройствам и управлять ими, используя технологию Intel Active Management Technology (AMT), которая интегрирована в чипы Intel. Вы также сможете получить доступ к BIOS или EFI компьютера в случае Macbook и даже установить операционную систему удаленно.

Для этого откройте Dameware Mini Remote Control, введите IP-адрес компьютера Mac и затем используйте тип подключения Intel AMT KVM для отправки запроса на подключение. К сожалению, документации по использованию Intel AMT для управления компьютерами Mac недостаточно, поэтому я мало что могу вам рассказать об этом.
И это суммирует все задействованные процессы настройки, прежде чем вы сможете удаленно управлять своим компьютером Mac с помощью Dameware Remote Support.
Источник
Как настроить порты Dameware для разрешения удаленных подключений
Dameware от SolarWinds — одно из наиболее полных программ для удаленного рабочего стола, которое вы можете использовать в своем бизнесе. Особенно, если вы ищете что-то для развертывания ИТ-поддержки и услуг, таких как установка программного обеспечения и исправлений, устранение неполадок компьютера и решение проблем. Его даже можно интегрировать в службу поддержки SolarWinds через Интернет, которая позволяет удаленно обращаться к вашим клиентским тикетам и запросам непосредственно из интерфейса службы поддержки.
Как работают удаленные подключения Dameware
Чтобы инициировать удаленный сеанс, вам необходимо установить клиент Dameware на свой компьютер, а затем установить агент клиента на удаленном компьютере. Затем вам также необходимо настроить три серверных компонента, которые входят в установочный пакет. Конечно, вы можете развернуть Dameware в автономном режиме, и тогда вам не придется устанавливать серверные компоненты. Но все это зависит от типа и размера вашей организации. Если вас это немного сбивает с толку, вы можете проверить наш полный обзор службы удаленной поддержки Dameware, чтобы быть в курсе последних событий.
Итак, когда вы хотите подключиться к удаленному компьютеру, вы просто вводите его IP-адрес в клиенте Dameware и отправляете запрос на подключение. Затем агент клиента на главном компьютере получит запрос, и вы сможете начать удаленный сеанс. Если вы подключаетесь к компьютерам в своей сети, процесс очень прост. Однако, если удаленный компьютер находится в другой сети, вы не сможете связаться с ним, пока не откроете определенные порты на их маршрутизаторах. Агент клиента Dameware использует порты 6129, 6130, 6132 и 6133 для прослушивания входящих запросов на соединение, и эти порты наверняка будут закрыты для большинства маршрутизаторов.
Почему порты закрываются в первую очередь
Что ж, ваш роутер — это шлюз. Вы используете его для подключения к внешним сетям, включая Интернет, но его также можно использовать для доступа к вашей сети извне. Это серьезный риск, потому что если злоумышленники получат доступ к вашей сети, они могут украсть важные бизнес-данные. Чтобы избежать этого, маршрутизатор действует как брандмауэр и имеет только несколько открытых портов, позволяющих вам получить доступ к Интернету. Для большинства других подключений, которые вы, возможно, захотите запустить, вам нужно будет вручную открыть порты. Включая удаленные подключения Dameware, к которым мы обращаемся.
Все важные порты Dameware и почему они должны быть открыты
Порт 443 (HTTPS) — это порт, который Dameware Internet Proxy использует для связи с Mini Remote Control и агентом клиента на машине конечного пользователя. Это порт, который используется для передачи запросов интернет-сеанса. Кроме того, если на конечном компьютере не установлен клиентский агент Dameware, то это порт, который будет использоваться для загрузки необходимых компонентов.
Порт 6129 (порт удаленного управления Dameware Mini) — это порт, который агент клиента Dameware на главном компьютере использует для прослушивания входящих запросов удаленного подключения.
Порт 6130 (порт связи мобильного шлюза) — это порт, который сервер мобильного шлюза использует для прослушивания входящих запросов от мобильного клиента, чтобы он, в свою очередь, мог пересылать запрос агенту клиента на главном компьютере.
Порт 6132 — этот порт является двунаправленным и используется для передачи данных интернет-сеанса между Dameware Mini Remote и интернет-прокси Dameware.
Порт 6133 (сервисный порт Dameware) — этот порт также является двунаправленным и используется компонентами Dameware Server для связи друг с другом.
Если у вас есть знания о перенаправлении портов, это может быть вся необходимая информация. Если нет, то оставайтесь здесь, пока мы пройдем пошаговый процесс открытия портов на вашем маршрутизаторе, а также на вашем брандмауэре.
Как перенаправить порт на маршрутизаторе, чтобы разрешить удаленные подключения
Процесс будет отличаться в зависимости от маршрутизатора, поэтому воспринимайте это как общее руководство. Я постараюсь выделить, как этот процесс зависит от некоторых распространенных маршрутизаторов, но если ваш маршрутизатор не упоминается, вы все равно можете использовать свою интуицию, чтобы руководство работало.
Шаг 1. Войдите в веб-интерфейс вашего роутера.
Для этого откройте предпочтительный браузер, введите IP-адрес маршрутизатора в адресной строке и нажмите клавишу ВВОД. Большинство маршрутизаторов используют 192.168.0.1 или 192.168.1.1 в качестве своих IP-адресов, но если они вам не подходят, вы можете выполнить быструю проверку через командную строку.
Если вы используете Windows, откройте командную строку и используйте команду ipconfig. Появится ряд параметров, среди которых вы увидите шлюз по умолчанию. Это адрес вашего роутера.

Если вы используете компьютер Mac, откройте Терминал и используйте команду netstat –nr, а если вы снова используете Linux, откройте терминал и затем используйте команду ip route | grep по умолчанию.

Теперь вы должны быть на странице входа в систему вашего роутера, где вам будет предложено ввести данные для входа. Опять же, эти детали будут отличаться в зависимости от маршрутизатора. Для маршрутизаторов D-Link и Belkin используйте Admin в качестве имени пользователя, а затем оставьте поле пароля пустым. Если вы используете Linksys, Asus, DrayTek, TP-Link или маршрутизатор TRENDnet, используйте admin в качестве имени пользователя и пароля. Для других типов маршрутизаторов выполните поиск в Интернете, чтобы установить данные для входа по умолчанию.
Шаг 2. Настройте порты
Но сначала вам нужно будет найти настройки переадресации портов. В моем случае я использую маршрутизатор D-Link, поэтому я просто перейду к расширенным настройкам, и опция будет доступна как Advanced Port Forwarding Rules. Для других вариант может быть доступен как виртуальный сервер, в то время как другие будут откровенно отмечены как переадресация портов. Если у него есть оба варианта, вы можете использовать любой из них.
Кроме того, для некоторых маршрутизаторов, таких как Linksys, этот параметр будет доступен не в разделе «Расширенная настройка», а в разделе «Приложения и игры». Я включил скриншоты для большинства основных маршрутизаторов.




Вы прибыли в секцию переадресации порта. Следующим шагом является заполнение обязательных полей, которые практически одинаковы для каждого маршрутизатора. Это; имя службы / имя порта, номер порта, используемый протокол (TCP / UDP) и, конечно же, внутренний IP-адрес, на который вы пересылаете.

Как только детали будут заполнены, сохраните настройки, и все готово. Обязательно отметьте кнопку включения, если она есть. Теперь порты должны быть открыты, если они не заблокированы встроенным брандмауэром компьютера. В этом случае вам нужно будет выполнить следующие шаги.
Как включить переадресацию портов в брандмауэре Windows
1. Откройте панель управления, перейдите в раздел «Система и безопасность» и откройте брандмауэр Защитника Windows. Или просто выполните поиск по брандмауэру в строке поиска, и он все равно приведет вас туда.

2. Перейдите к расширенным настройкам и на левой панели вы увидите параметр «Правила для входящих подключений». Щелкните его правой кнопкой мыши и выберите параметр «Новое правило». Или же перейдите к панели «Действия» в правой части окна и нажмите «Новое правило». Вам будет предложено выбрать тип правила, которое вы хотите создать, и в нашем случае вам нужно щелкнуть порт, а затем Далее.

3. Введите номера портов, которые вы хотите разрешить. Но сначала укажите, применяется ли правило к соединениям TCP или UDP. Dameware Remote Support использует TCP-соединение.

При перечислении количества портов, как в нашем случае, разделяйте их запятыми. Или вы можете использовать опцию диапазона, где вместо перечисления количества последовательных портов вы просто указываете диапазон. Например, вы можете использовать 500-512 вместо перечисления всех портов между ними.
4. Выберите параметр Разрешить подключение на следующей вкладке и установите все флажки, когда будет предложено выбрать, где применяется правило. Затем дайте правилу имя и завершите процесс. И все готово. Чтобы удалить правило, щелкните его из списка правил в средней панели, а на правой панели вы увидите параметр удаления.

На этом этапе вы должны иметь возможность успешно инициировать удаленное соединение с компьютерами за пределами вашей внутренней сети. Однако есть еще один шаг, о котором многие забывают, но один очень важный. Я говорю об изменении внутреннего IP-адреса, на котором вы перенаправили порты с динамического на статический.
Если вы используете DHCP для назначения IP-адресов своим устройствам, то в какой-то момент он назначит новый адрес удаленному компьютеру. Это означает, что вам придется снова пройти весь процесс переадресации портов, используя новый адрес. Этот следующий шаг предназначен для того, чтобы IP-адрес удаленного компьютера не изменился через некоторое время.
Как назначить статический IP-адрес вашему устройству
Назначение статического IP-адреса можно выполнить двумя способами. Первый — через интерфейс маршрутизатора, который идеально подходит для таких устройств, как камеры и игровые консоли, у которых отсутствует прямой способ взаимодействия с их прошивкой и программным обеспечением. Но если вы назначаете IP-адрес компьютеру, вы можете сделать это прямо из его интерфейса. Это проще, и мы будем использовать этот метод. Но сначала вам понадобится некоторая информация, которую вы получите из командной строки.
1. Откройте командную строку, введите команду ipconfig / all и запишите следующую информацию. Ваш IPv4-адрес, маска подсети, шлюз по умолчанию и DNS-серверы.

2. Откройте панель управления, перейдите в раздел «Сеть и Интернет» и нажмите «Центр управления сетями и общим доступом». Как только это будет сделано, нажмите на опцию «Изменить настройки адаптера» на левой панели.

3. Щелкните правой кнопкой мыши параметр Ethernet и перейдите в свойства. В перечисленных элементах найдите параметр с надписью «Протокол Интернета версии 4 (TCP / IPv4)», выберите его и нажмите «Свойства».

4. Заполните информацию, которую вы собрали на шаге 1, в соответствующие поля и затем нажмите OK.
Источник