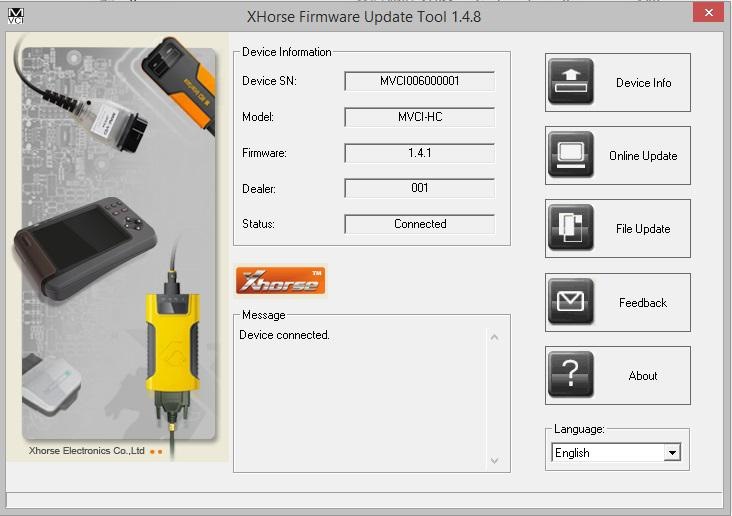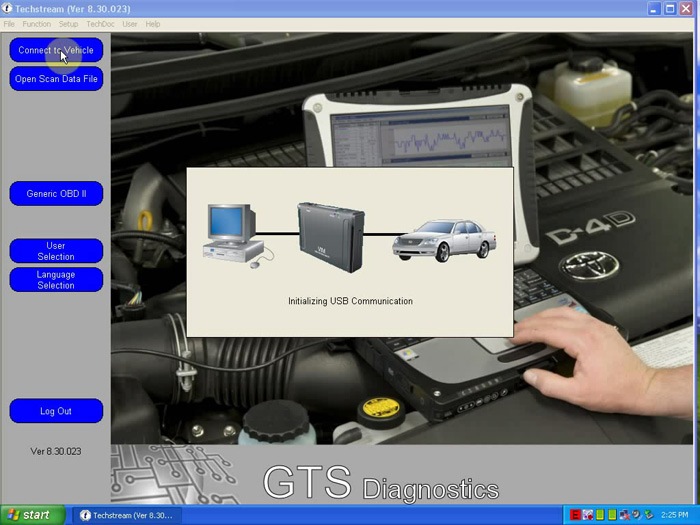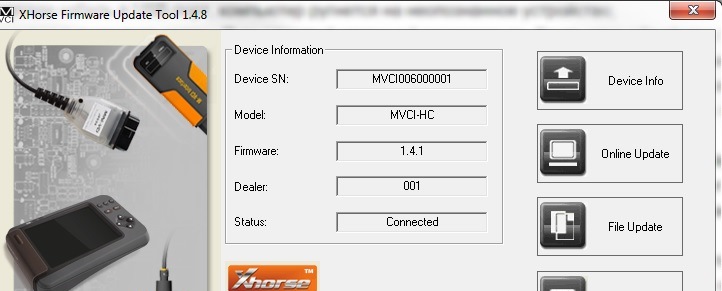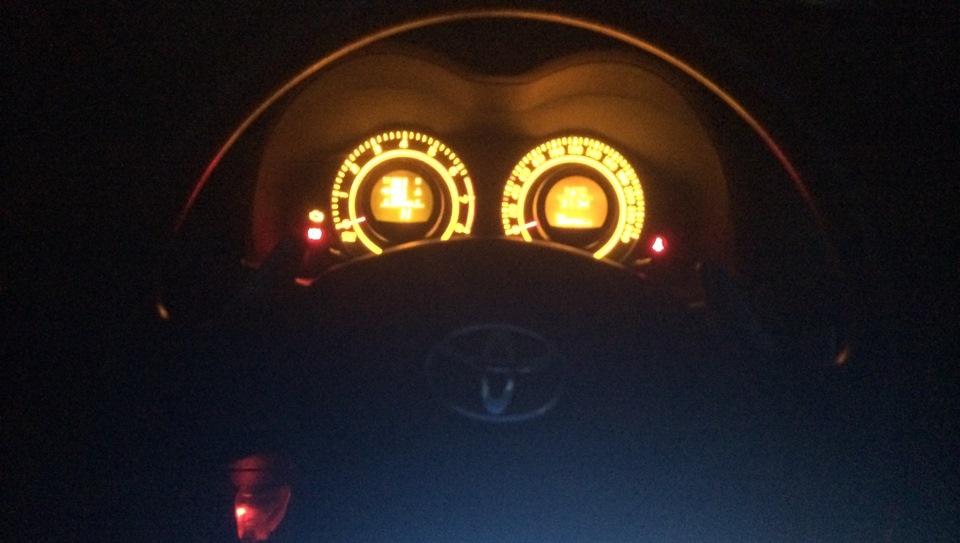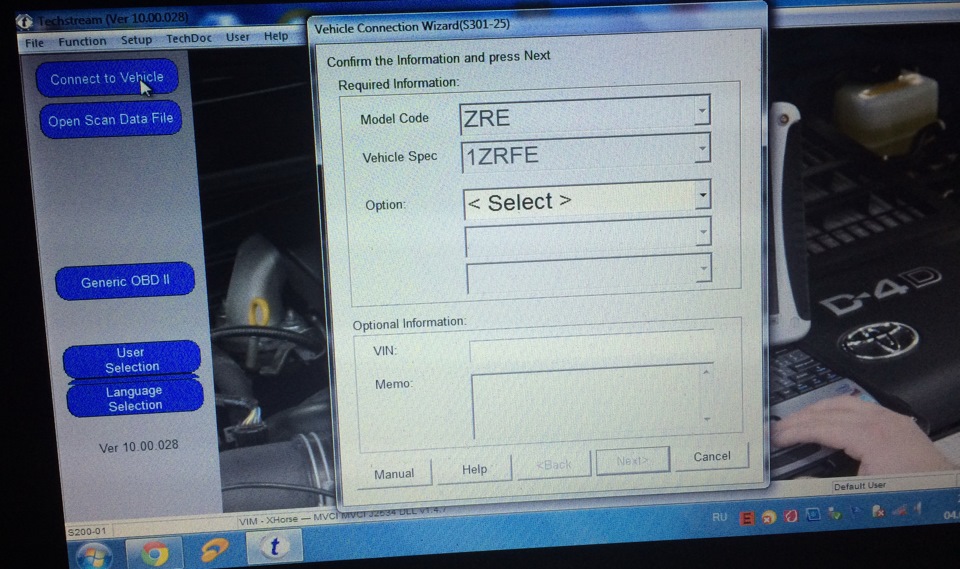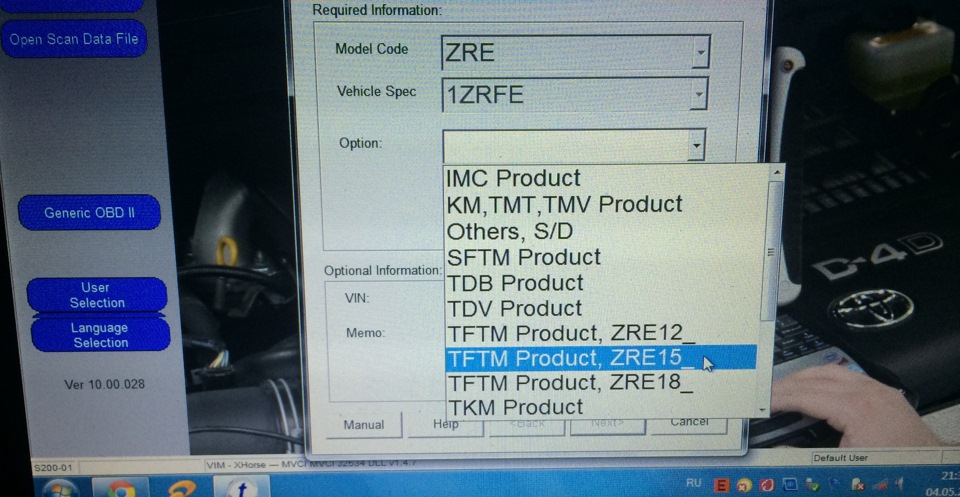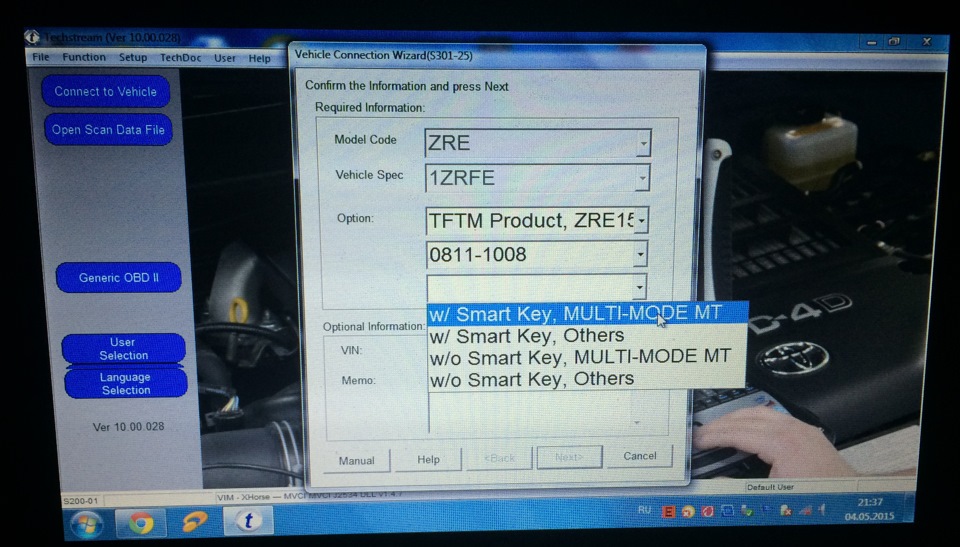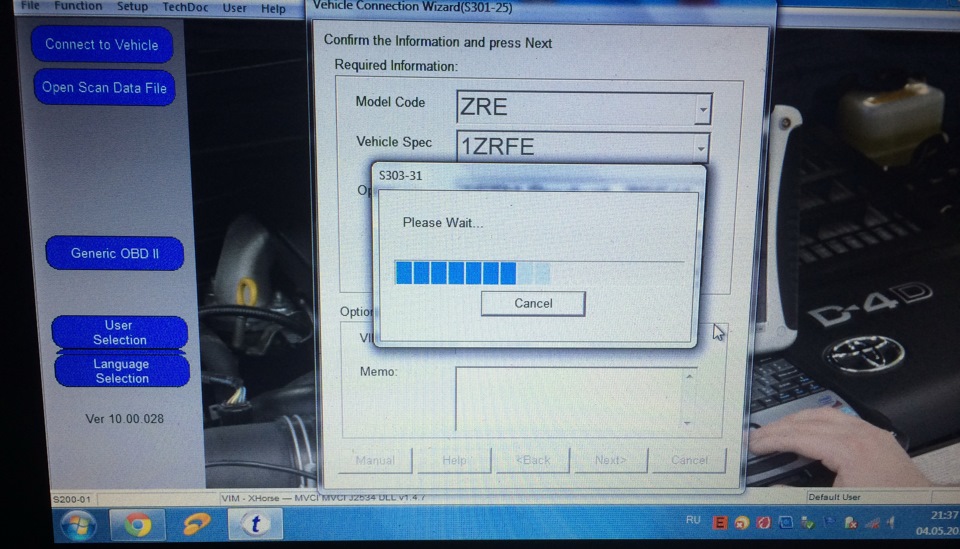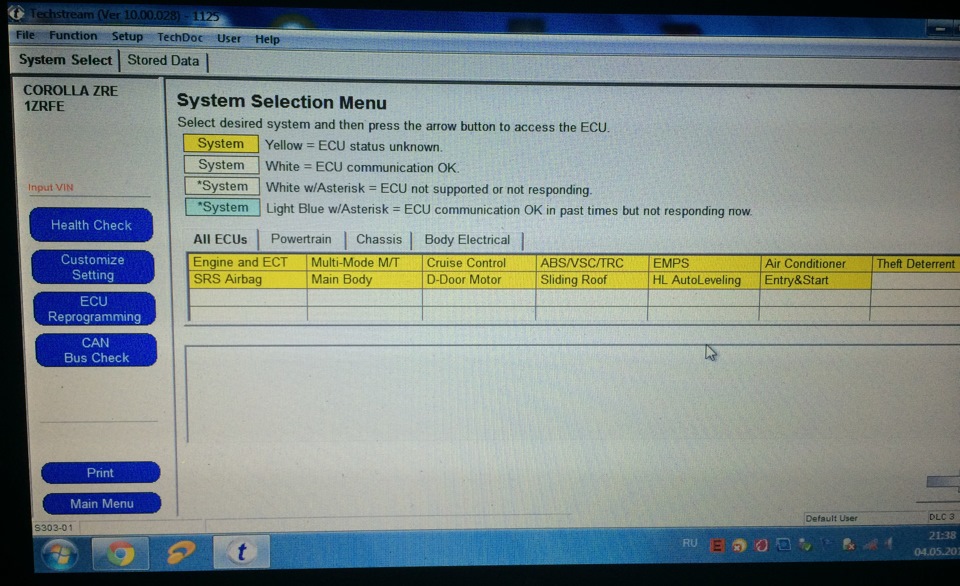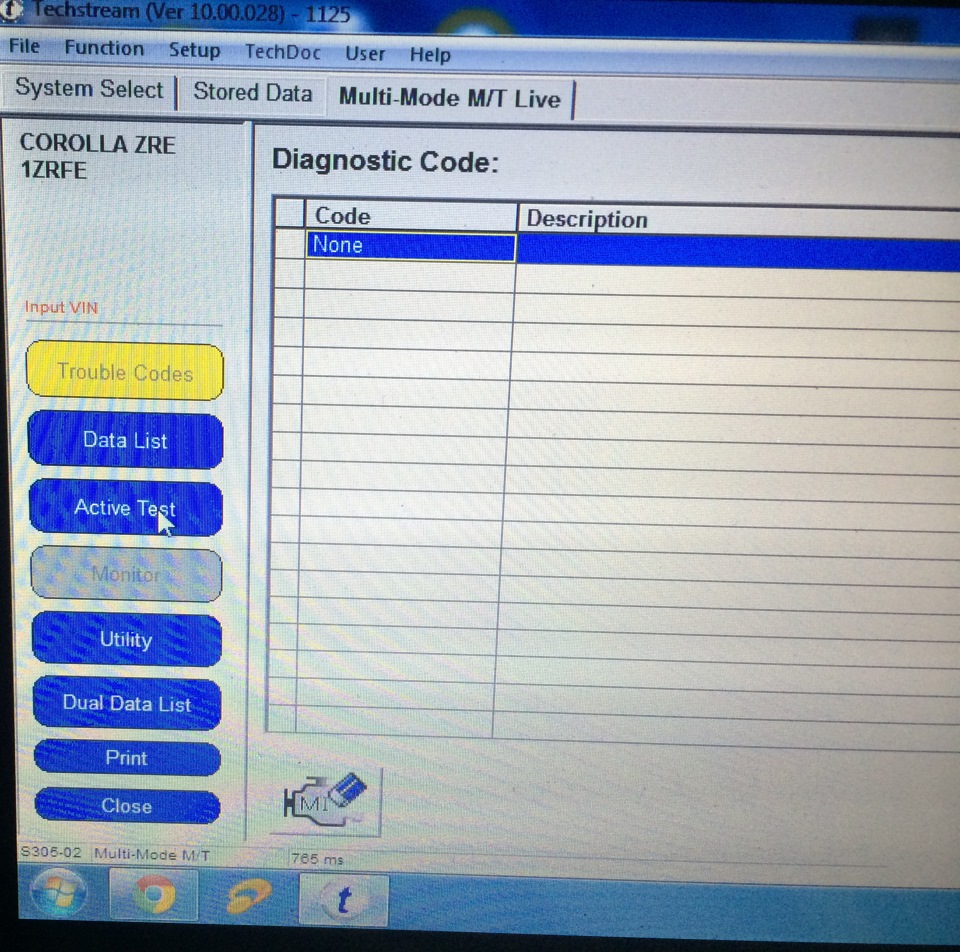На данный момент уже практически не найти ноутбук с 32-битной системой, поэтому установка данного шнурка стала проблемой и для меня. Полазил по форумам, делюсь информацией с вами.
Сам шнурок покупался в китае — по ссылке. за 15$
Предназначен он для диагностики Тойоты и Лексуса через порт OBD2 с официальной тойотовской программой Techstream.
Конечно, его скорость уступает официальному, но это не критично.
Итак, пишу по пунктам:
1. Входим в C:Program Files (x86) и создаём папку XHorse Electronics а в ней MVCI Driver for TOYOTA TIS
2.С нашего диска копируем файл MVCI Driver for TOYOTA.msi в только что созданную папку MVCI Driver for TOYOTA TIS.
3.Запускаем командную строку(нажимаем Windows+R и вводим в окошке cmd.exe)
4.Копируем в командную строку данный текст — msiexec /a «C:Program Files (x86)XHorse ElectronicsMVCI Driver for TOYOTA TISMVCI Driver for TOYOTA.msi» /qb TARGETDIR=C:Program Files (x86)XHorse ElectronicsMVCI Driver for TOYOTA TIS и жмем Enter. Тем самым, распаковываем наш драйвер для шнурка.
5.Подключаем кабель(с отключенным интернетом, чтобы он не выкачал на него какой-нибудь драйвер).
6.Открываем диспетчер устройств(жмем Windows+R и вводим devmgmt.msc)
7.Находим неизвестное устройство с восклицательным знаком в желтом кружке и жмем на него правой кнопкой и «обновить драйвер». Затем выбираем «выполнить поиск драйверов на компьютере и указываем папку C:Program Files (x86)XHorse ElectronicsMVCI Driver for TOYOTA TIS. Все, драйвер мы установили.
Например, может выглядеть вот так.
8.Заходим в папку C:Program Files (x86)XHorse ElectronicsMVCI Driver for TOYOTA TIS и запускаем FirmwareUpdateTool.exe. Нажимаем device info. Если все в порядке, то статус будет connected.
9.Устанавливаем Techstream c диска, но не запускаем. Заходим в папку C:Program Files или (x86)Toyota DiagnosticsTechstreamEnv и находим там файл IT3System.ini
Жмем на него правой кнопкой и открыть с помощью — Блокнот. Поиском находим строку TISFunction=1 и меняем на TISFunction=0. Сохраняем.
10. Скачиваем этот файл реестра — yadi.sk/d/Ib2oqEysqHuay
Запускаем его, и нажимаем принять. Реестр изменен, теперь нужно перезагрузить компьютер.
11.Перезагрузились и запускаем Techstream. В верхней полоске меню находим Setup, затем VIM select. Откроется окно, сверху выбираем XHorse — MVCI и жмем ОК.
Все, теперь можно подключить шнурок к машине и нажать Connect to Vehicle.
Цена вопроса: 15 $
ВАЖНО : Пустым аккаунтам пароли от архивов давать не буду, писать в личку и комментировать пост бессмысленно. МНЕ ГЛУБОКО ПОБОКУ, ЧТО ВЫ ДУМАЕТЕ!
Нашел перевод для программы в доковском формате ! Инструкция на русском языке для программы !
Информации конкретной по настройке злосчастного кабеля очень мало или она не внятная, я постараюсь изложить пошаговую установку, подстройку, запуск для тех кто не особо шурупит в некоторых настройках того же реестра и распаковке драйверов из файла msi)). После прочтения БЖ GTRacing по установке , по шагам выполнил все моменты и все заработало. В своем посте я постараюсь максимально упростить все действия!
1) Установка драйвера Toyota для Кабеля mimi-VCI J2534Win 3264 бита:
— отключаем антивирусную программу т.к в пакете с драйверами есть программа (!не вредоносная!) FirmwareUpdateTool, которую антивирус как AVAST не считает таковой и удаляет;
— Создаем 2 папки на диске C:Program Files (x86) (64 бита) или C:Program Files (32 бита): XHorse Electronics в ней создаем еще одну папку MVCI Driver for TOYOTA TIS;
— скачиваем драйвер для нашего кабеля, ДРАЙВЕР ТУТ (ЖМИ СЮДА) распаковываем содержимое архива в созданную нами ранее папку MVCI Driver for TOYOTA TIS;
— вставляем кабель в USB-порт, компьютер ругнется на неопознанное устройство;
— переходим в диспетчер устройств : Пуск / (правой клавишей зажимаем по Компьютер / Свойства / Диспетчер устройств (кнопка находится в верхнем левом углу окна), там видим неопознанное устройство с желтым восклицательным знаком : М-VCI, нажимаем правой клавишей по М-VCI и выбираем обновить драйвер
— в открывшимся окне будет 2 пункта, выбираем второй пункт : Выполнить поиск драйверов на этом компьютере;
— в следующем окне нажимаем кнопку ОБЗОР и через проводника находим нашу папку с драйверами на диске C:Program Files (x86) (64 бита) или C:Program Files (32 бита) XHorse ElectronicsMVCI Driver for TOYOTA TIS, нажимаем ДАЛЕЕ и любуемся как пропадает в диспетчере наше неопознанное устройство;
— для пущей уверенности, что драйвера стали, запустите программу FirmwareUpdateTool которая находится в папке с драйверами и нажмите кнопку «Device Info» если вы все правильно сделали у вас будет вот так
1
ДРАЙВЕР УСТАНОВЛЕН ПОЗДРАВЛЯЮ ! если нет пишите будем разбираться вместе !
2) Установка Программы Tech STRM :
— качаем программу ПО С ДИСКА 2015 года (ЖМИ СЮДА)
— при установке попросит ввести «Company name» ставим, что под пальцы попадет!
— после завершения установки, программу не запускаем
— находим 2 файла с расширением *.ini, находятся они в архиве с драйверами которые мы уже качали в папке «ProgramFilesFolder» IT3UserCustom.ini и IT3System.ini ;
— добавляем их в папку с уже установленной программой вот сюда : С:Program Files (x86) или Program FilesToyota DiagnosticsTechstreamEnv, копируем с заменой.
ПРОГРАММА УСТАНОВЛЕНА ПОЗДРАВЛЯЮ !
3) Привязка нашего шнура к программе :
Как описывал GTRacing корректировки реестра, на мой взгляд сложновато для некоторых, не всем дано, а некоторым и вовсе не хочется разбираться с этим. Я решил упростить задачку и создать файл реестра *.reg с помощью которого можно быстро внести изменения в реестр. Есть маленькая но полезная информация, если вы попытаетесь обновить или переустановить программу, настройка реестра сбросятся на первоначальное их состояние и программа не увидит кабель.
— выбираем нужный вам файл под вашу операционную систему, качаем и запускаем, соглашаемся внести изменения;
— файл reg для 32 битной Win7 (ЖМИ СЮДА) , файл reg для 64 битной Win7 (ЖМИ СЮДА)
ВЫ ПРОСТО ХАКЕР !
4) Запуск и настройка программы:
— при запуске программы у вас выползет окно в котором вам нужно будет выбрать «Area selection» дословный перевод как «выбор области» в нашем случае, для какого рынка машина произведена :
2
в моем случае это Европа ! Далее выбор языка, Английский, далее забиваем все пустые строки всяким бредом, в пункте «repairer region» можете найти Russia и выбрать !
— запустилось окно программы, теперь нам нужно проверить, изменились ли настройки реестра;
— в самом верху есть кнопки выбираем как на картинке Setup VIM-select :
3
— если вы все правильно сделали и мои файлы reg вам подошли, то в верхней строчке окна должно быть прописано или должна быть возможность выбора пункта под названием «XHorse — MVCI»:
4
— СОБСТВЕННО И ВСЕ ПО ПРИВЯЗКЕ КАБЕЛЯ К ПРОГРАММЕ
5) Первое подключение к мозгам КОРОВКИ :
— воткните кабель по назначению!)) в порт находящийся слева от руля в низу (маленькая крышка (заглушка))
— подключите кабель в USB порт вашего ноута
— проверните ключ в предстартовое положение (когда вся приборка засверкает)
5
— Запускаем программу и нажимаем клавишу Connect to Vehiclу, появится вот такое окно с процессом подключения в виде заполняющейся полосы :
6
— после соединения появляется окно с выбором кодом модели машины, кодом двигателя, опций и тд. :
7
8
9
— когда вы заполните последний пункт как на фото 8, кнопка «NEXT» станет активной, НАЖИМАЕМ и ждем пока происходит соединение с мозгами машины
10
— далее появится окно «System selection menu» где вы сможете выбрать все возможные узлы и агрегаты вашей коровки для их последующего тестирования и настройки;
11
— для пробы я выбрал Multi-Mod MT и нажал на эту надпись два раза, появилось окно » Diagnostic Cod» с строчкой «None» где далее слева нажал на кнопку «active test»
12
программа мне выдала 2 пункта проверки и регулировки сцепления и коробки
13
далее нажал в меню слева кнопку «Data list» и мне выдало кучу параметров коробки, отслеживаемых в реальном времени:
14
Кабель заказывал на АЛИКЕ ЖМИ СЮДА
15
Ну вот как бы и все! Это не конечный ПОСТ, он будет еще 300 раз корректироваться, в виду того, что писался он на скорую руку, мог что-то не учесть или забыть дописать!
В комментариях делимся опытом, типа : Машина такая-та, все работает, минимальное описание по настройке вашего авто и тд. Не Жадничайте по Информации, сегодня ты помог, завтра тебе, Земля то круглая !
Если возникнут вопросы, пишите, будем разбираться вместе !
НЕ СУДИТЕ СТРОГО! КОМУ ПОМОЖЕТ, ЖМЯКАЕМ НРАВИТСЯ и ПОДПИСЫВАЕМСЯ !
- Гаджет72.Ру
- Полезности
- Диагностическое оборудование
- Techstream V11.30.024 и драйвер WIN7 x64
02 дек2016
Установка программы:
1. Скачиваем с официального сайта Techstream , тыкаем установку, «далее-далее-далее-готово».
2. Отключаем все антивирусы, скачиваем файл. Распаковываем.
3. Копируем два файла, Starter.exe и TechStreamDLL.dll, в корневую папку с программой Techstream. Правой кнопкой мыши по ярлыку на рабочем столе — Свойства, далее — Расположение файла. Откроется окно. туда и копируем наши оба файла.
4. В этом же окне запускаем Starter.exe. Если нужны имена и емеилы вписываем «от фонаря». ОК. ОК. ОК.
5. Перед нами основное окно программы Techstream . Регистрируем. Жмем Setup — Register Techstream Software. В поле New Key вводим — 0000000000000000000000000000000050001511030836 . Далее откроется окно с нужным Серийным номером — копируем. Закрываем окно и вставляем его в поле New Key. Жмем ОК. Делее — Cancel. Закрываем программу.
6. Запускаем программу с ярлыка на Рабочем столе. Жмем Setup — Register Techstream Software. В поле New Key вводим тот же ключ, что копировали ранее. ОК.
7. Программа зарегистрирована и при дальнейшем использовании можно запускать с ярлыка на Рабочем столе.
Источник: ссылка
Установка драйверов на Windows 7 x64:
1. Скачиваем драйвер, распаковываем. Полностью папку, MVCI Driver for TOYOTA TIS, копируем на Диск C:Program Files (x86)Toyota Diagnostics .
2. Заходим в папку MVCI Driver for TOYOTA TIS. Запускаем файл mvci-x64.reg .
3. Подключаем USB Адаптер Mini-vci j2534 к ПК. При установке драйвера указываем путь C:Program Files (x86)Toyota DiagnosticsMVCI Driver for TOYOTA TIS.
4. Проверяем работоспособность. Запускаем программу Techstream с ярлыка на рабочем столе. Жмем Setup — VIM Select. Выбираем Interface Setup — XHorse-MVCI. OK.
5. Жмем Connect to Vehicle. Пробегает полоска с Инициализацией USB интерфейса, при этом должна подмаргивать лампочка на самом адаптере. Если инициализация прошла без ошибок и перед Вами появилось окошко с выбором автомобиля, то можно смело брать ноутбук и подключать кабель к авто! 
И не забывайте, все что вы делаете, вы делаете на свой страх и риск. Автор статьи не несёт никакой ответственности. Данная статья основана на своём личном опыте. Будут вопросы, задавайте в комментариях. Постараюсь на них ответить.
Techstream 14.00.018

— Установка MVCI драйверов на Windows 64 bita
— Краткий обзор функций Toyota Techstream
— Инструкция по установке Techstream
Установщик MVCI Driver for TOYOTA.msi предназначен для установки драйверов на Windows x32. Для установки драйверов на Windows x64 производим установку драйверов в ручном режиме:
1. Создаем папку на диске С: папку «Temp»
2. Копируем в папку С:Temp наш файл драйвер MVCI Driver for TOYOTA.msi
3. С правами Администратора открываем командную строку и запускаем следующую команду:
msiexec /a «C: tempMVCI Driver for TOYOTA.msi» /qb TARGETDIR=c: temp mvci (УДАЛИТЕ ПРОБЕЛЫ ПОСЛЕ , ГДЕ ОНИ ЕСТЬ)
эта команда извлечет все содержимое из файла-MSI в папку C:Temp/ mvci
4. Удаляем из папки C:Tempmvci файл MVCI Driver for TOYOTA.msi он нам больше не нужен, также его можно удалить и из папки C:/ Temp
5. Заходим в C:Program Files (x86) и создаём там папку XHorse Electronics а в ней ещё одну MVCI Driver for TOYOTA TIS и перемещаем туда все содержимое из папки C:/ Temp/ mvci
6. Подключаем VCI-кабель к USB-порту. Когда начнётся автоматический процесс установки драйверов его нужно отменить.
7. Откройте диспетчер устройств и найдите два неустановленных устройства в списке (с восклицательным знаком в желтом треугольнике). Щелкните правой кнопкой мыши на неустановленное устройство => обновить драйвер => выполнить поиск на этом компьютере => обзор => мой компьютер => укажите путь к C:Program Files (x86)XHorse ElectronicsMVCI Driver for TOYOTA TIS» (“включить вложенные папки” флажок установить). Нажмите на кнопку “Далее” и подождите, пока будут установлены драйверы.
Теперь вы должны увидеть два новых устройства: “Контроллеры USB => USB Serial Converter” и “Порты (COM & LPT) => USB Serial Port (COM №)”.
8. Далее заходим по пути «C:/ Program Files (x86)/ XHorse ElectronicsMVCI Driver for TOYOTA TIS» и запускаем файл “FirmwareUpdateTool.exe”
В открывшейся программке нажмите Кнопку “Device Info”. Вы должны увидеть “подключённое устройство” и заполненные графы.
Если вы видите это, значит, ваш прибор Toyota VCI работает под 64-битной версией Windows и может использоваться другими программами, такими как Techstream.
Чтоб программа Techstream увидела Ваше VCI устройстыо под Windows x64, Реестр должен быть изменен.
Внести необходимые изменения в реестр можно скачав и запустив файлы реестра из этого архива.
Запустите Techstream. Перейдите на Setup | VIM select откроется меню в нем должно быть “XHorse — MVCI”
Подключите MVCI кабель в USB интерфейс, запустите программу, затем нажмите кнопку “Connect to Vehicle” в Techstream. Если все работает, то вам будет предложено подтвердить автомобиль/года/модель, и если подключить к авто и завести его, то вы получите доступ к диагностическому интерфейсу.
Запуск и настройка программы:
— при запуске программы у вас появляется окно в котором вам нужно будет выбрать «Area selection» дословный перевод как «выбор области» в нашем случае, для какого рынка машина произведена :
К примеру Европа. Далее выбор языка, Английский, далее забиваем все пустые строки любыми символами.
— запустилось окно программы, теперь нам нужно проверить, изменились ли настройки реестра;
— в самом верху есть кнопки выбираем как на картинке Setup VIM-select :
— если вы все правильно сделали и файлы reg вам подошли, то в верхней строчке окна должно быть прописано или должна быть возможность выбора пункта под названием «XHorse — MVCI»:
5) Первое подключение к авто:
— воткните кабель по назначению!)) в порт находящийся слева от руля в низу (маленькая крышка (заглушка))
— подключите кабель в USB порт вашего ноутбука
— проверните ключ в предстартовое положение (когда вся приборка засверкает)
Теперь можем нажать «Connect to Vehicle» — что означает подключить к машине.
Нажимаем на верхнюю левую синенькую кнопку
Если все правильно настроено, то появится картинка с лексусом.
Далее появится окно с выбором опций вашей машины.
Выберите опции машины
Далее вам откроется список доступных систем для диагностики и настройки. Если у вас довольно современная машина, то список будет внушительным.
Список систем
Например можно зайти в «Engine» (т.е. Двигатель) и сразу же лицезреть список ошибок («чеков») двигателя.
С левой стороны вы можете выбрать различные функции программы по этой системе. Один из интересный элементов — «Active test».
тесты
Так же есть пункт Utilities.
Утилиты
Внутри которого есть более интересный пункт «Customize», пункт в котором как раз настраиваются различные моменты поведения машины.
Меню Customize
Есть очень важный элемент «Data List». В системе двигателя вы сможете как раз наблюдать за различными показателями двигателя. Выделив некоторые элементы данных вы сможете построить любые графики на ваш вкус.
Любые графики
Есть один секрет нормальных графиков. В табличке дата лист выделите только нужные вам элементы для отображения. И только в маленькой табличке выбирайте эти элементы для построения графиков. Иначе Mini VCI не даст вам строить ровные графики, если вы при этом будете отслеживать все ненужные вам данные.
И так, инструкция по установке HDS (3.101.019) + нормальных драйверов китайского шнурка на Windows 7 x64:
Нам потребуется скачать:
1. Архиватор 7-Zip x64 http://www.7-zip.org , сразу устанавливаем. (Хорошая штука, добавляется в контекстное меню)
2. Подготовленный архив https://drive.google.com/file/d/0B44Fq1ahsEREX3JYNjJfRDdJT1U/view в формате 7z (~1.85Гб), там всё включено: драйверы, HDS, ECU Reprog, настройки реестра.
3. или архив только для диагностики: https://cloud.mail.ru/public/7R4Q/AWhKwmy7n
И так, когда всё скачано и архиватор установлен, поехали:
Щелкаем на архиве правой кнопкой мыши, выбираем пункт 7-Zip — извлечь в «Honda HDS…»
Заходим в извлеченную папку «Honda HDS 3.101.019HDS PC», запускаем «Setup.exe»
Жмем «Далее» до появления выбора региона, выбираем «ЕВРОПА», жмем «Далее»
Появляется запрос кода дилера, на всякий случай вводим код для Европы «208342» (не знаю, влияет ли на что-то). Жмем «Далее»
Кроме «Английского» добавляем устанавливаемый язык — «Русский». Жмем «Далее».
Язык диагностической системы по умолчанию выбираем «Русский». Жмем «Далее».
Дожидаемся окончания установки. Так же, автоматически установятся драйверы оригинального SPX-MVCI адаптера. Нам они не нужны, но и не мешают, ресурсов не жрут, трогать их не будем (но можно и удалить через диспетчер приложений «SPX MVCI 3.01.54» и «AX88772A & …»).
HDS запускать пока не нужно!